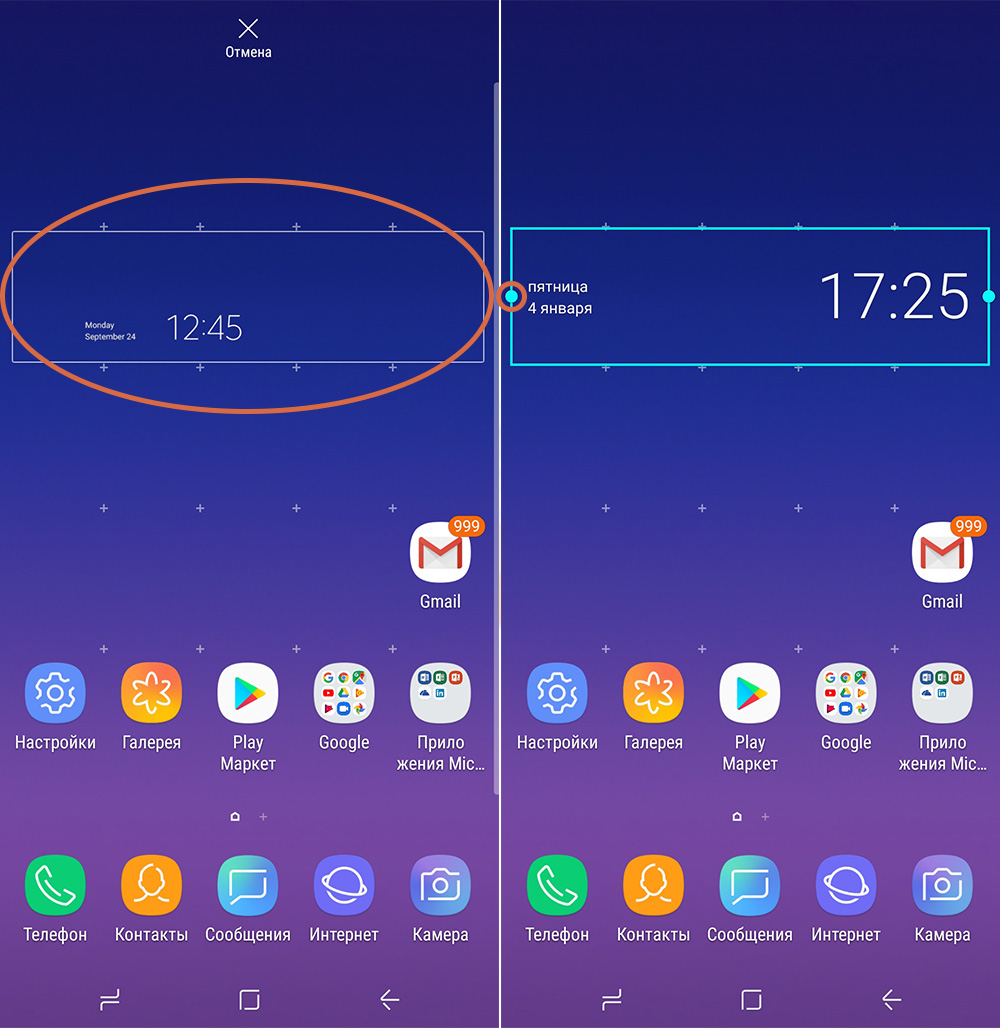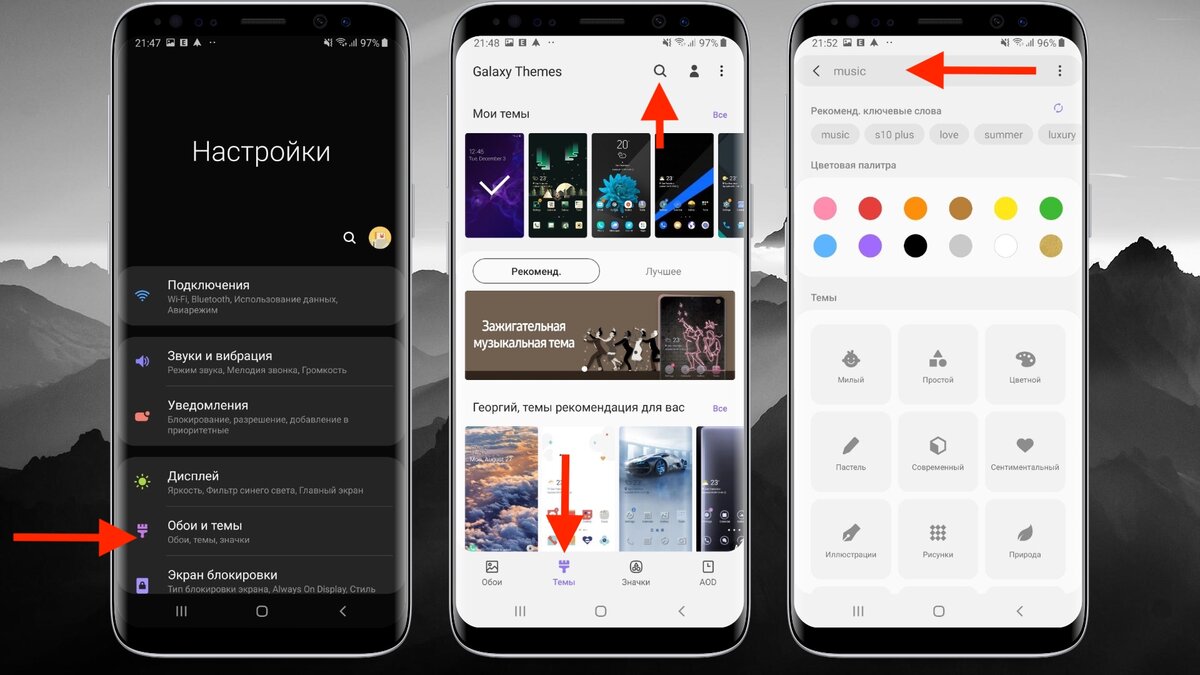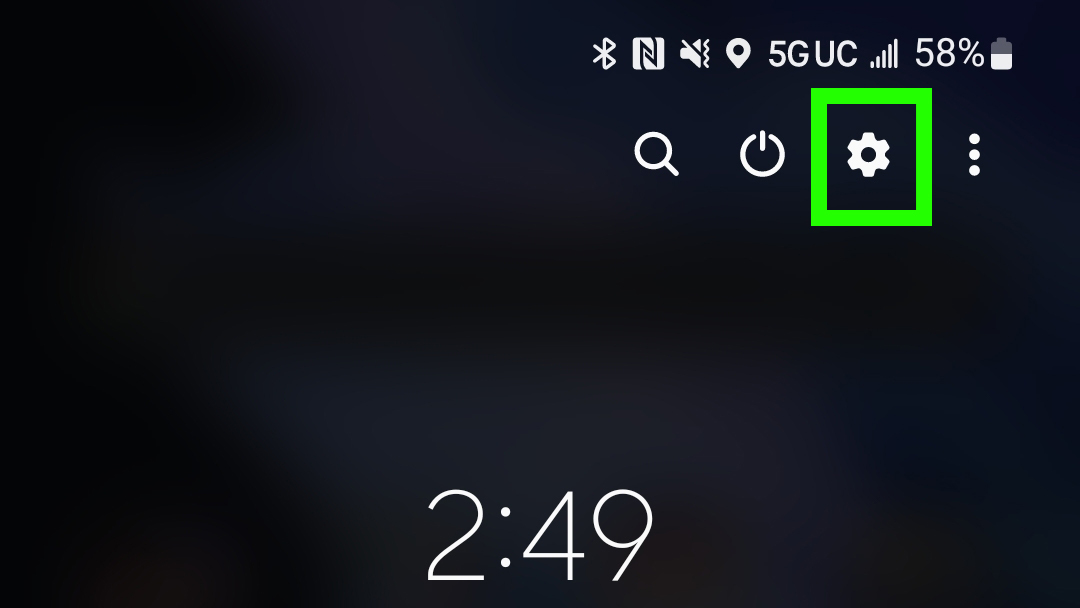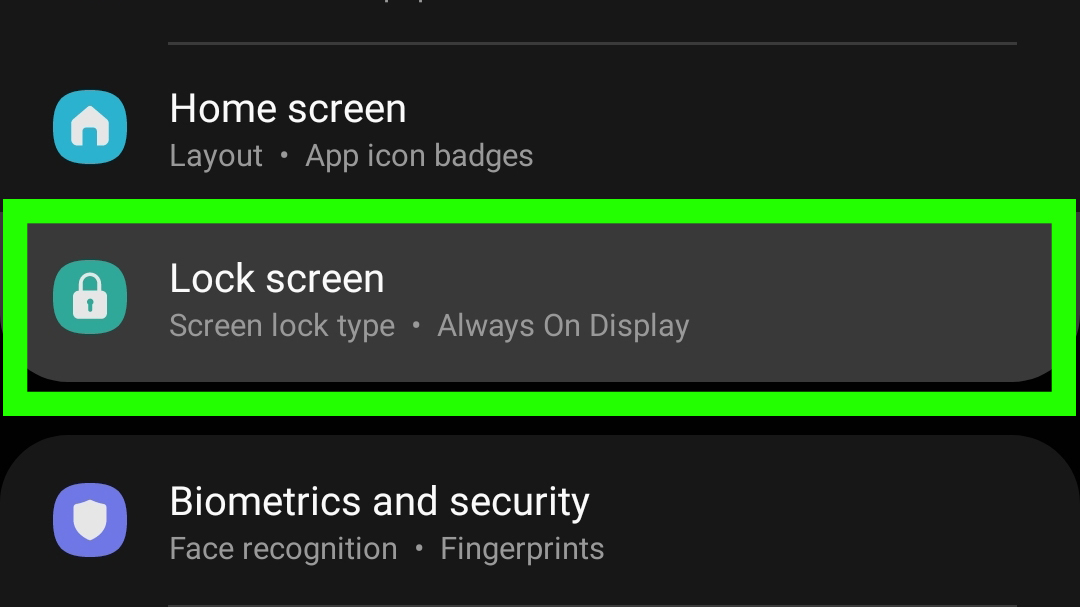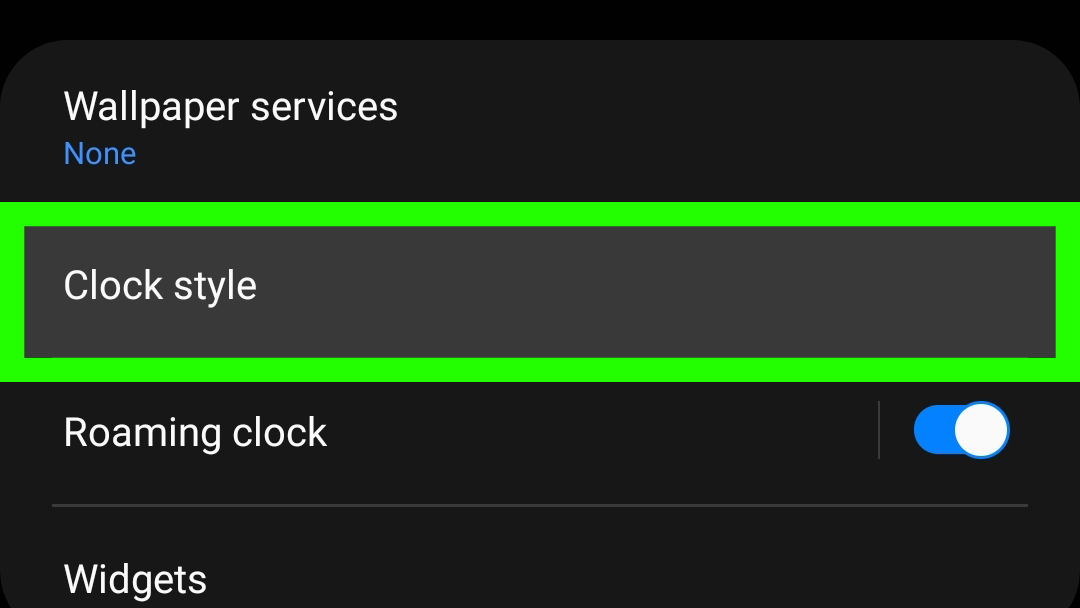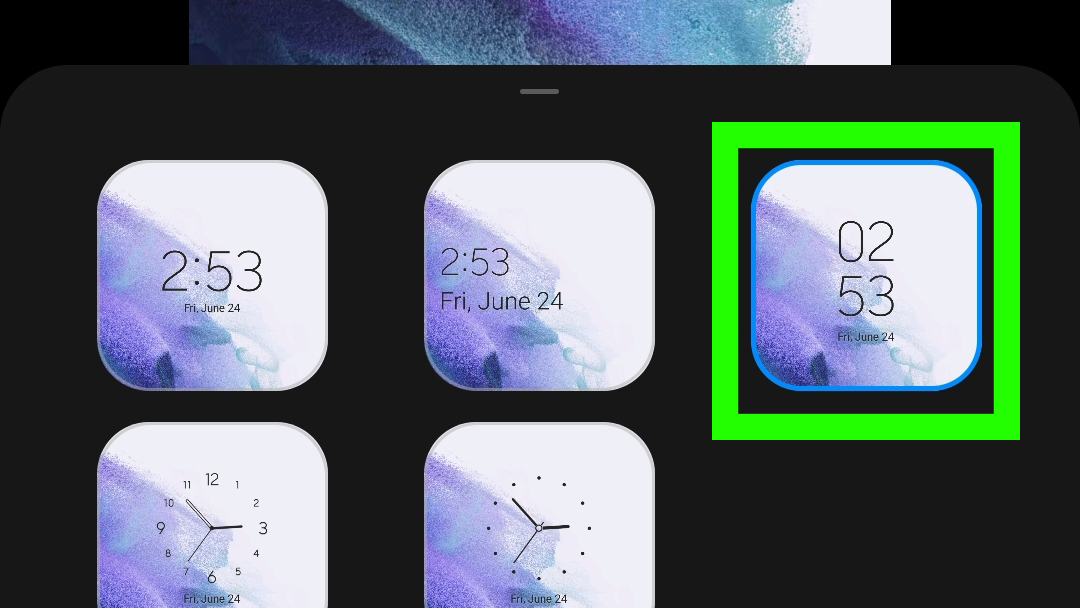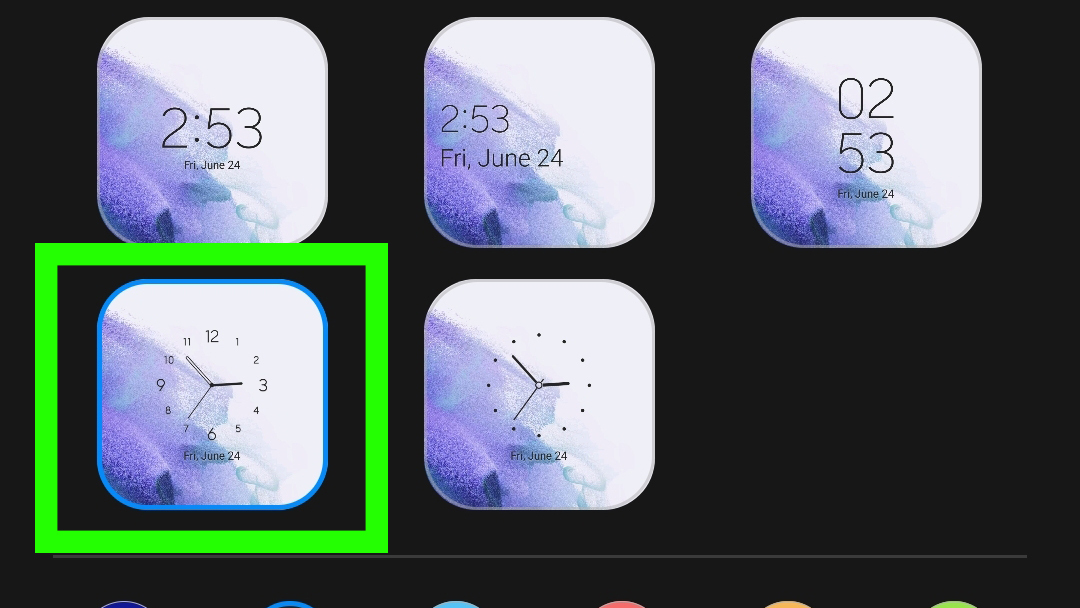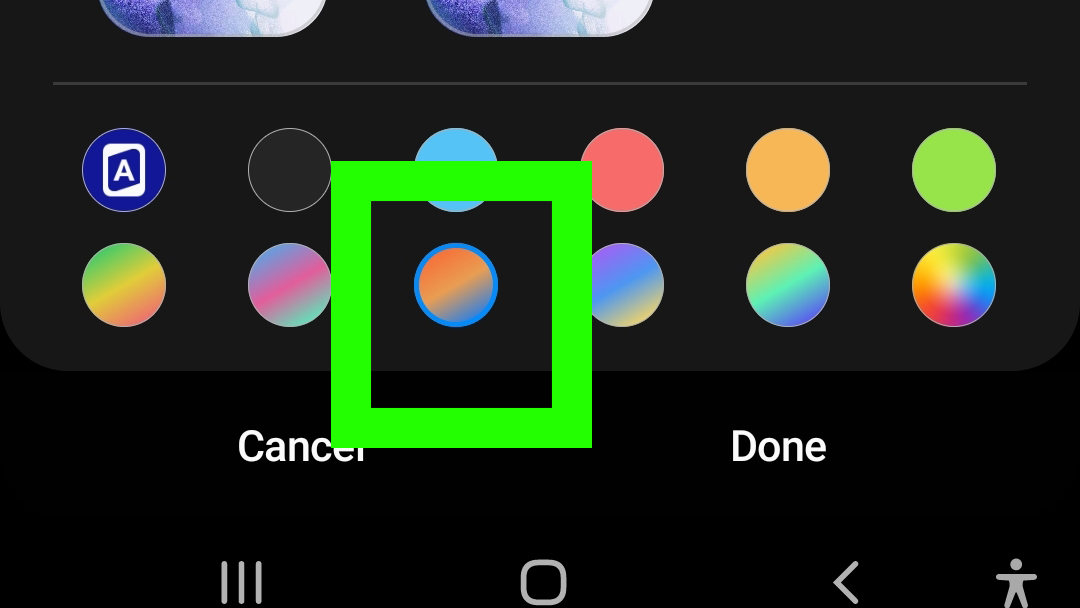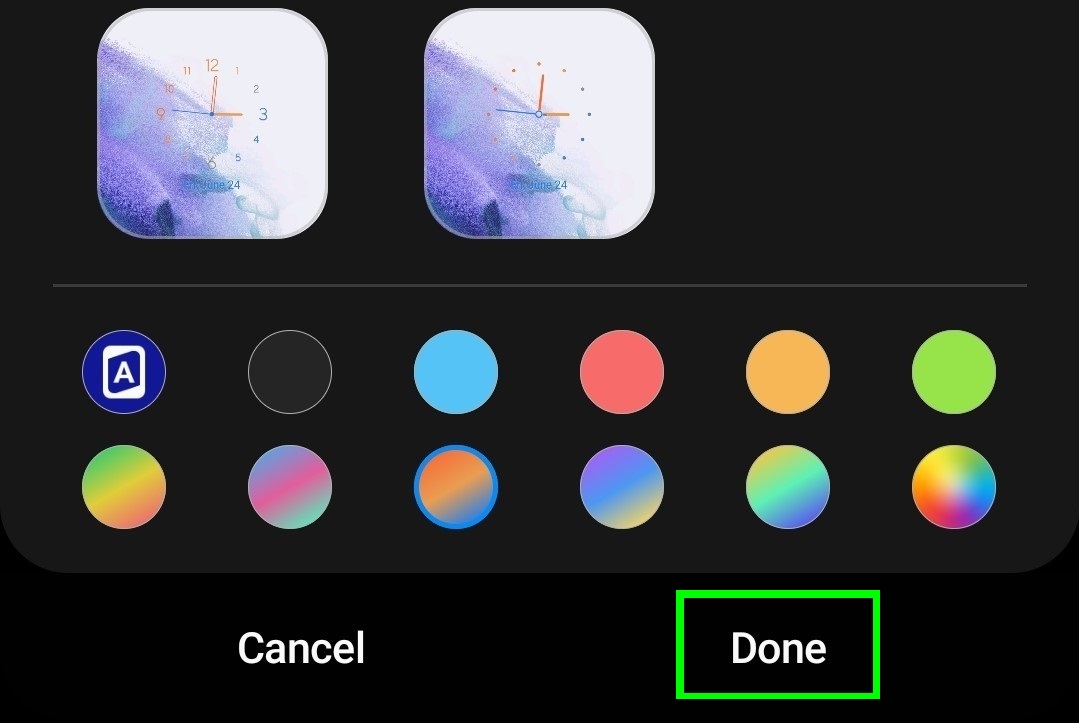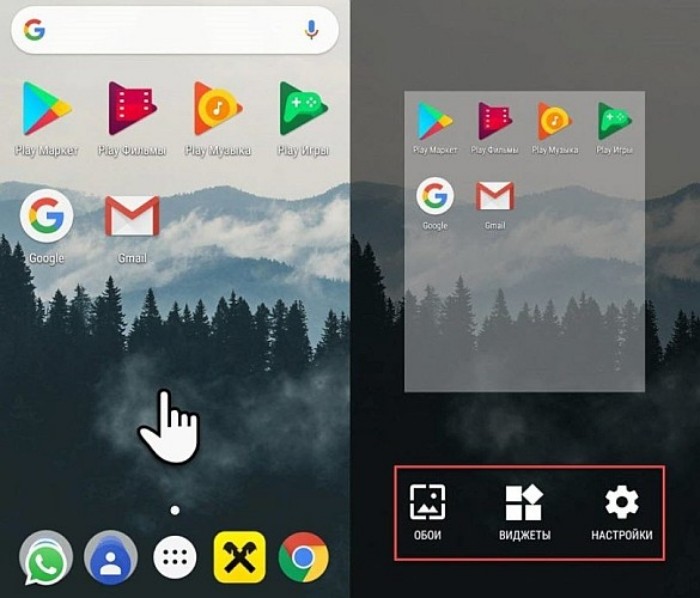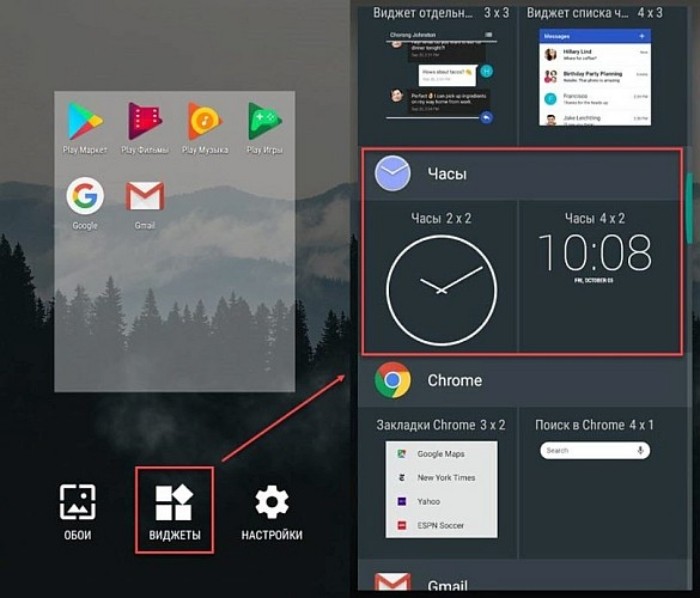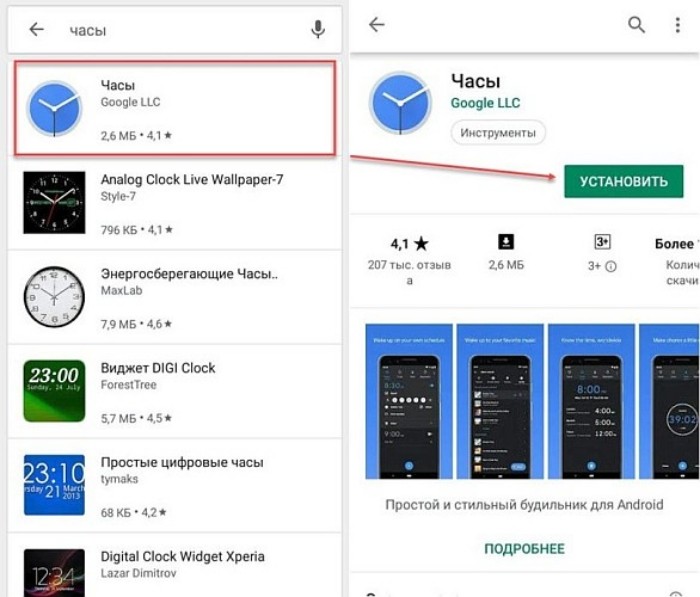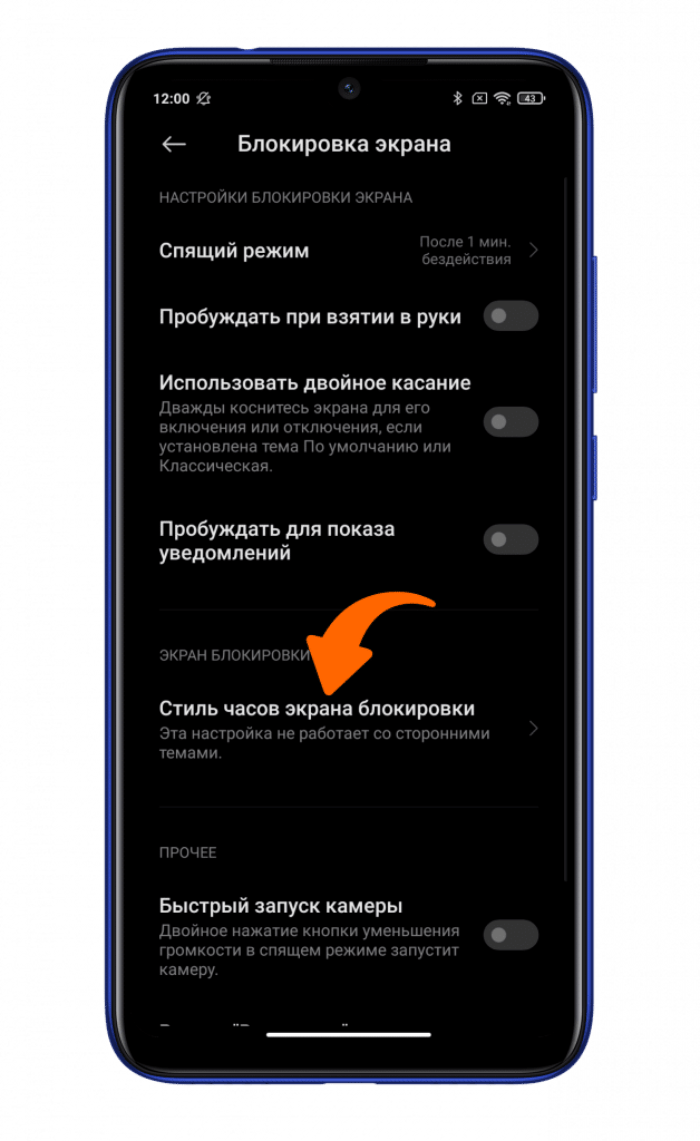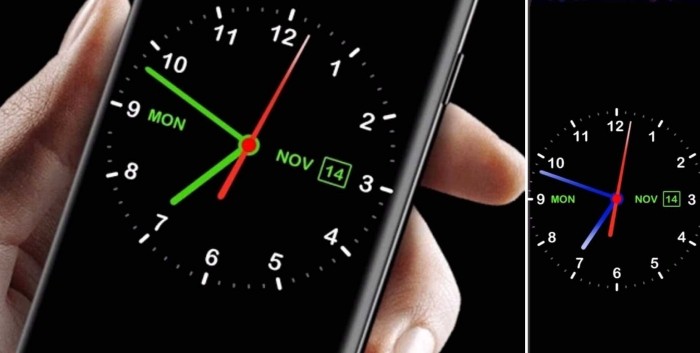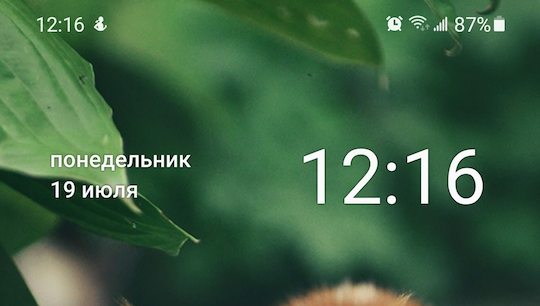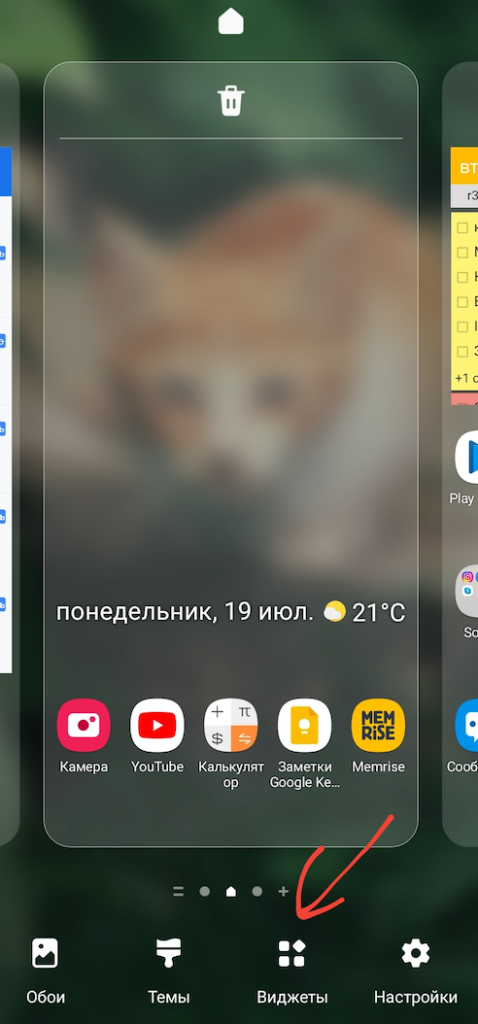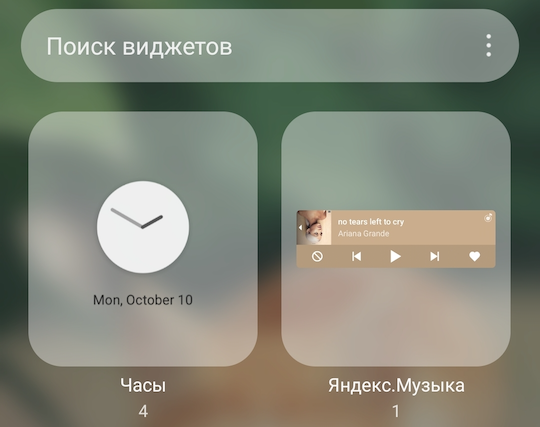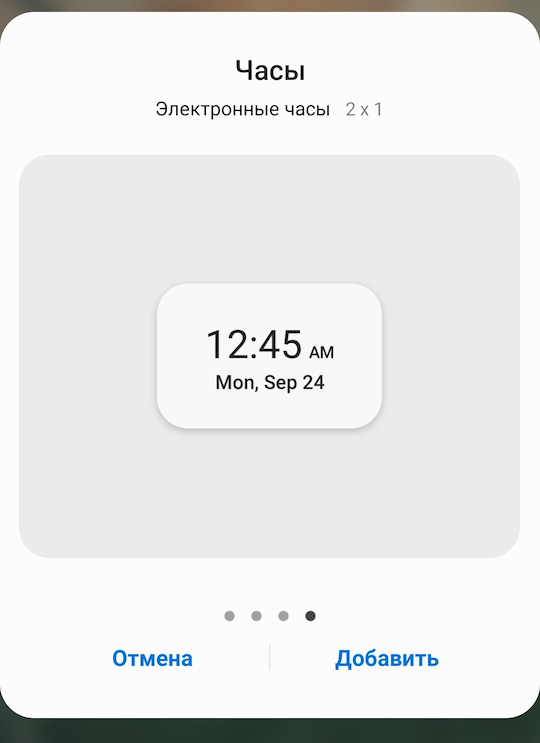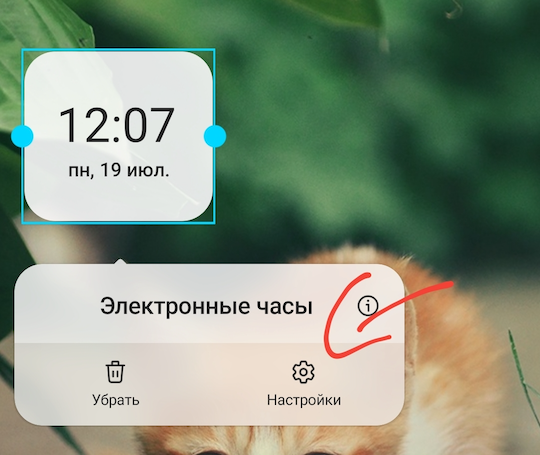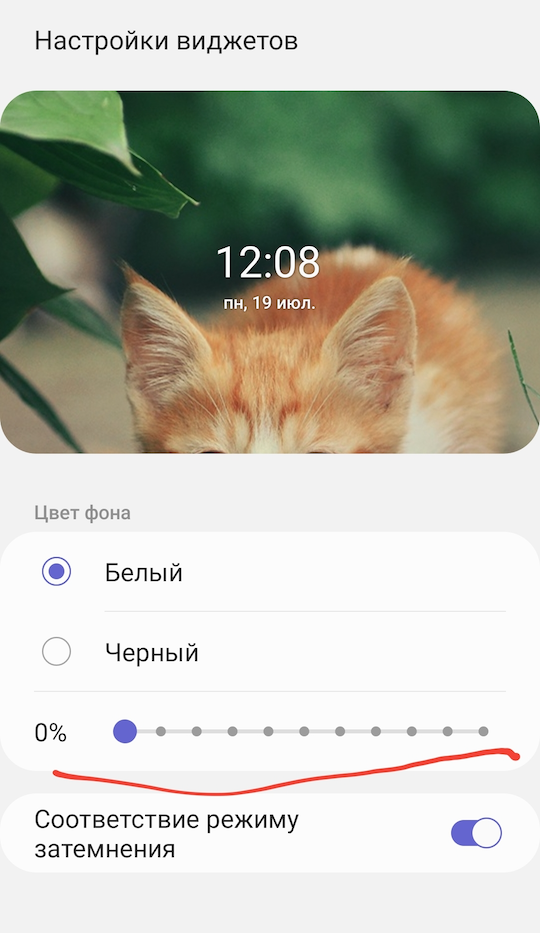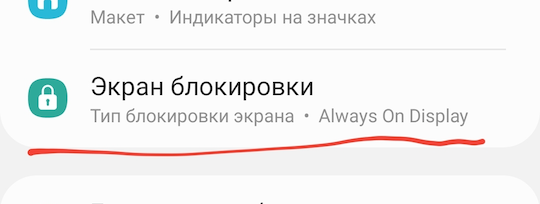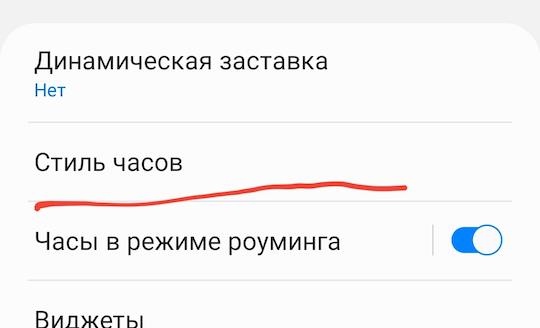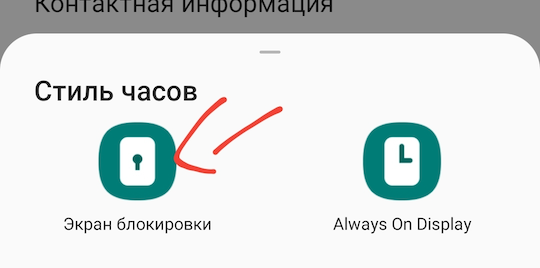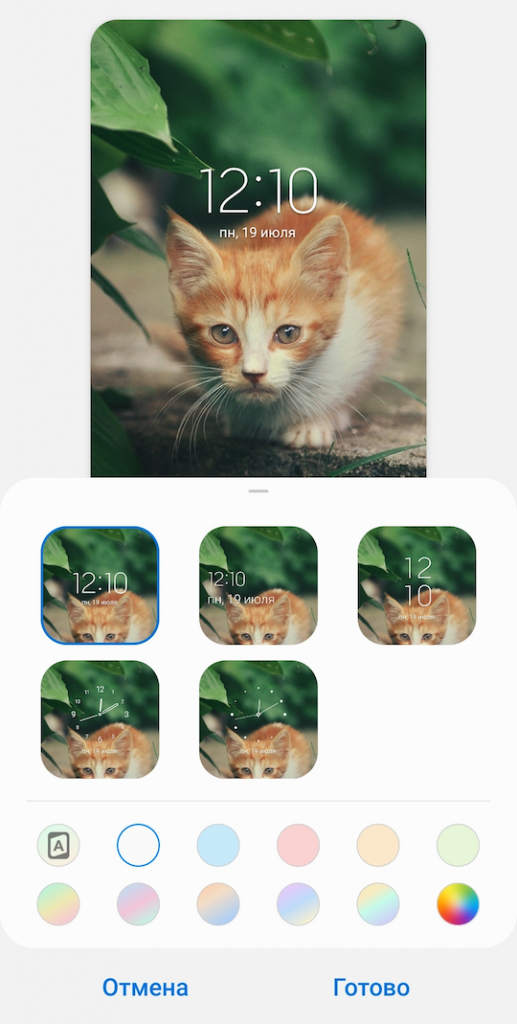Если вы недавно приобрели Самсунг, вероятно, вам сложно разобраться с функциями, которыми обладает телефон. Часто пользователи спрашивают о том, как настроить часы samsung galaxy: как добавить на рабочий стол? Как работать с приложениями стороннего производителя и какие лучше? Как сменить тему или переместить иконку? Как их удалить? Операционная система Самсунг – Андроид, поэтому установка времени практически не отличается от других телефонов с этой ОС. Настроить необходимые установки возможно несколькими способами.
В статье:
- 1 Установка
- 2 Добавление виджета на рабочий стол
- 3 Установка приложения стороннего производителя
- 4 Через настройки смартфона
- 5 Изменение виджета на экране блокировки
- 6 Смена темы
- 7 Уменьшение
- 8 Перемещение
- 9 Удаление часов
Установка
Пользователи смартфонов хотят иметь быстрый доступ к актуальным времени и дате. Есть несколько способов добавить часы на экран блокировки samsung galaxy.
Добавление виджета на рабочий стол
Чтобы добавить приложение, выполните порядок действий:
- Совершите длительное нажатие в любом месте рабочего стола. Внизу появится дополнительное меню.
- Нажмите «Виджеты».
- Выберите «Часы».
- Зажмите пальцем иконку, пока не появится главный дисплей, затем поместите на свободное поле.
- Если виджет отсутствует, приложение удалено. Зайдите в Play Market и скачайте его.
Установка приложения стороннего производителя
Если стандартный виджет неудобен или не нравится, можно изменить часы на экране блокировки Samsung, установив другие из Galaxy Store или Play Market. Наберите в поиске «Часы», скачайте понравившиеся. Заранее установите «Warp VPN» от Cloudflare, чтобы обезопасить данные.
Если затрудняетесь при выборе, ниже представлен список программ, которые пользуются популярностью.
- «Minimal Clock» – можно изменить шрифт, фон, формат дат, вид циферблата. Добавляется, как любой виджет.
- «Analog Clock Live Wallpaper» – к основным настройкам добавляется возможность установить живые обои.
- «Smart Night Clock» – пользователю предлагается многообразие стрелочных и числовых циферблатов.
- «Onca Clock Widget» – приложение с разными видами циферблатов, дизайном и озвучиванием времени.
- «Sense Flip Clock & Weather» – виджет, не только с временем, но и погодой. Приложение автоматически определяет геолокацию, работает в разных стилях.
- «ClockQ – Digital Clock Widget» – дополнительно отображает уровень заряда батареи.
- «Retro Clock Widget» – виджет с базовыми настройками.
- «Digi Clock» – можно сменить шрифт, фон, стиль; отображает дату и время.
- «Прозрачные часы и погода» – приложение, где время отображается при заблокированном экране, но функция забирает много зарядки устройства.
В Galaxy Store или в Play Market доступно множество приложений, помимо предложенных, с помощью которых можно настроить часы samsung galaxy по собственному желанию.
Через настройки смартфона
Установить виджет можно через настройки телефона. Выполните шаги, чтобы часы всегда были на экране блокировки samsung galaxy:
- Откройте «Настройки».
- Далее – «Экран» во вкладке «Устройства».
- Затем нажмите «Заставка». Проверьте, есть ли там «Часы».
- Перейдите в меню «Заставка», выберите пункт «Показать больше», либо нажмите на три точки.
- Выберите «Когда запускать заставку», далее – «Всегда».
Изменение виджета на экране блокировки
Если не нравится классический вид циферблата, измените вид иконки, форму, размер. Рассмотрим, как настроить основные функции виджета.
Смена темы
Инструкция, чтобы сменить тему:
- Откройте «Настройки».
- Выберите «Обои и темы».
- Далее – «Темы».
- Нажмите «Simple Line Black», затем «Применить».
Сейчас выбор тем небольшой, но можно обратиться к платным темам.
Если они вас не устраивают, можете поставить на заставку фото из Галереи. Для этого:
- Откройте Галерею, найдите фото для экрана блокировки и главного, нажмите на три точки, выберите «Установить как обои».
- Далее выберите «Настройки», «Обои и темы».
- Нажмите «Значки».
- Затем – «Вид по умолчанию».
- Сохраните изменения.
Уменьшение
Чтобы изменить масштаб виджета, нажмите и удерживайте палец на иконке, пока не появится рамка с точками-маркерами по краям, потяните за них. Обычно масштаб приложений других разработчиков меняется так же, но, если у вас не получилось, зайдите в их настройки.
Перемещение
Чтобы переместить циферблат, нужно, как в случае с уменьшением размера, зажать пальцем иконку приложения, пока не появится рамка с контуром. Затем перетащите виджет туда, куда хотели.
Удаление часов
На большинстве устройств с ОС «Андроид» часы, находящиеся на основном дисплее, отображаются на заблокированном. И, чтобы убрать часы с экрана Samsung,есть два варианта:
- Нажмите и удерживайте иконку приложения несколько секунд, затем передвиньте к появившемуся окну «Удалить». Далее подтвердите действие.
- Зайдите в «Настройки», найдите строчку «Дата и время», деактивируйте функцию «Двойные часы». В некоторых Самсунгах вместо пункта «Дата и время» надо открыть «Экран блокировки и защита». Затем – «Always On Display».
Пользователь свободно может настроить часы на экране блокировки Samsung по собственному вкусу: скачать или удалить, выбрать фон, шрифт, вид виджета. А потом легко изменить действующие установки. Если вы скачали приложения сторонних производителей, их можно удалить. Если помешал виджет, его можно передвинуть или убрать в настройках, потом вновь вернуть. Это удобно, ведь занимает минимум времени.
Загрузка…
Иногда ты просто хочешь знать, как изменить часы экрана блокировки на Android 12. В конце концов, ключевым преимуществом Android 12 является высокий уровень кастомизации для создания уникального пользовательского опыта. Кастомизация – это то, почему многие люди выбирают такие телефоны, как Samsung Galaxy S22 Ultra, когда сравнивают iPhone против Android. Безусловно, именно поэтому я использую Samsung Galaxy S21 в качестве моего повседневного телефона.
Но как ты собираешься изменить часы на экране блокировки Android 12? Функции персонализации часто могут быть погребены в меню и подменю.
У меня был Samsung Galaxy S21 уже больше года, и даже я впервые учился менять часы на экране блокировки. Однако теперь, когда я знаю, как это сделать, невероятно просто вернуться назад и повозиться с настройками, если я почувствую необходимость снова что-то изменить.
Справедливое предупреждение: эти шаги по инструкции предназначены для Samsung Galaxy S21 под управлением Samsung One UI 4.1. Другие телефоны, такие как. Google Pixel 6, могут иметь различные настройки, доступные для часов экрана блокировки Android 12. Тем не менее, эти шаги должны подтолкнуть тебя в правильном направлении, чтобы ты получил удовольствие от настройки своего Android-телефона.
Как изменить часы экрана блокировки на Android 12 в Samsung One UI 4.1
- Откройте значок настроек из выпадающего меню
- Выберите “Экран блокировки
- Выберите стиль часов
- Измените на желаемые часы экрана блокировки Android 12
- Нажмите Готово
Читай дальше, чтобы просмотреть подробные инструкции для каждого шага.
1. Первое, потяни вниз от верхней части экрана, чтобы получить доступ к выпадающее меню. Затем, коснись значка “Настройки”. (Он выглядит как шестеренка.)
2. В приложении “Настройки”, прокрути вниз и выберите “Экран блокировки.
3. В подменю “Экран блокировки”, выберите Стиль часов.
4. Теперь перед тобой должен появиться дисплей, показывающий твои текущие часы на экране блокировки Android 12, а также несколько других опций. Изменить твой Часы для экрана блокировки на Андроид 12 до желаемого внешнего вида.
5. Если тебе не нравится первый альтернативный стиль часов, который ты выбрал, у тебя есть варианты. Выбрать другие часы для экрана блокировки Android 12 (при желании).
6. Ты также можешь изменить цвет шрифта для часов экрана блокировки на Android 12. Коснись цветовой опции , чтобы изменить цвет шрифта твоих часов.
7. Постукивание выполнено.
8. Пресс твой кнопка бокового ключа , чтобы перевести телефон в спящий режим. Нажми еще раз и наслаждайся своими новыми часами на экране блокировки.
Это все, что тебе нужно, чтобы изменить экран блокировки на Android 12 на Samsung Galaxy под управлением One UI 4.1. Но это не единственный совет по Android, который может оказаться тебе полезным.
Если ты только что купил новый Samsung Galaxy телефон, вот как перенести все со старого телефона на Android на новый. Если ты переходишь с iOS на Android, Google’скрытое новое приложение для iOS поможет тебе перейти на Android. Если у тебя Google Pixel 4 или выше и ты хочешь получить последнюю версию Android раньше всех, вот как установить Android 13. Если установка Android 13 испортит твой телефон, вот как сбросить настройки телефона Android.
Экран смартфона выполняет массу полезных функций. Он не только отображает контент в процессе просмотра видеороликов и фильмов, но и показывает важную информацию, включая часы. Однако по умолчанию время демонстрируется только на рабочем столе, а при блокировке гаджета пользователь не видит полезные сведения. Чтобы решить проблему, необходимо активировать часы на заблокированном экране на операционной системе Андроид. Далее расскажем, как это можно сделать.
Как добавить часы
Пока времени на заблокированном экране – одна из функций операционной системы Android. Она реализуется за счет активации через стандартные виджеты, настройки смартфона или сторонние приложения. Предлагаем рассмотреть все варианты, так как отдельные способы могут не сработать на устройствах некоторых производителей.
Встроенные виджеты
Если вы видите часы только в виде маленького окошка в углу дисплея, то для того, чтобы их увеличить, придется добавить соответствующий виджет на рабочий стол. После этого время начнет отображаться и в основном меню, и на заблокированном экране. Добавление элемента выполняется по следующей инструкции:
- Откройте рабочий стол устройства.
- На 1-2 секунды задержите палец на свободной области стола.
- Перейдите в раздел «Виджеты».
- Выберите один из виджетов категории «Часы».
- Разместите дополнение в любом свободном месте стола.
После нажатия кнопки в виде галочки на рабочем столе появится время. Вместе с тем оно появится и на заблокированном дисплее, если вы воспользуетесь клавишей питания. Следовательно, теперь для проверки времени вам не придется разблокировать устройство.
Приложение для часов
Если после добавления виджета время на экране блокировки не появится, или вы вовсе не обнаружите искомый интерфейс, то придется устанавливать дополнительное приложение. Это может быть одна из следующих программ:
- Zen Flip Clock;
- DIGI Clock;
- Floating Clock;
- Digital Clock Widget Xperia;
- Flip clock & clock widget и другие.
Предлагаемые проги доступны для бесплатного скачивания через магазин Google Play Маркет и другие источники. После загрузки вам останется выполнить несколько шагов:
- Запустите приложение.
- Выдайте все необходимые разрешения.
- Вернитесь на рабочий стол.
- Задержите палец на свободной области.
- В разделе «Виджеты» выберите один из подходящих примеров часов.
Не исключено, что даже после добавления элемента средствами стороннего софта дисплей блокировки окажется пуст. В таком случае рекомендуется проверить настройки приложения.
Возможно, вам удастся встретить пункт «Часы на заблокированном экране», при помощи которого вы сможете активировать время.
Через настройки
Наконец, отображение включается через настройки Android. Это самый лучший вариант активации, поскольку он работает на большинстве устройств и даже в тех случаях, когда добавление виджета не решает проблему. Итак, вам понадобится:
- Открыть настройки устройства.
- Перейти в раздел «Блокировка экрана».
- Во вкладке «Стиль часов экрана блокировки» выбрать подходящий вариант циферблата.
На заметку. Помимо функции отображения времени в настройках Андроид можно найти опцию «Always-on-Display». После ее включения часы будут непрерывно демонстрироваться на дисплее без пробуждения.
В зависимости от производителя гаджета и версии операционной системы названия некоторых пунктов меню могут отличаться. Поэтому не стоит рассматривать данную инструкцию в качестве универсальной. При возникновении проблем с обнаружением нужного раздела предлагается воспользоваться поисковой строкой настроек.
Как убрать часы
Возможно, со временем вы придете к выводу, что в отображении часов в заблокированном режиме нет необходимости. Тогда вам наверняка понадобится их убрать. Поэтому отдельно рассмотрим инструкцию выключения функции.
Через встроенные средства
Во-первых, циферблат деактивируется при помощи встроенных средств смартфона. Если активация выполнялась через настройки аппарата, то придется вновь обратиться к пункту меню «Стиль часов экрана блокировки» и выбрать вариант «Нет» («Отключить»).
Через экран-конструктор
Если для отображения часов вы использовали виджет, то вам потребуется задержать на нем палец и через всплывающее окно нажать кнопку «Удалить». После этого исчезнет не только виджет, но и циферблат на заблокированном дисплее.
Возможные проблемы
В целом, настройка времени на заблокированном экране не вызывает никаких сложностей. Но порой пользователи сталкиваются с различными проблемами. К примеру, если часы активируются через виджет, то элемент интерфейса отображается только на рабочем столе. Чтобы включить время на экране блокировки, придется воспользоваться настройками телефона.
То же самое касается ситуации, когда циферблат показывает неправильное время. В подобной ситуации необходимо вновь посетить настройки смартфона, а точнее – раздел «Дата и время». Установите правильные значения, чтобы дисплей выводил актуальные сведения.
Want to try a new clock face on your Samsung Galaxy phone? Here’s how to change it.
Tired of your Samsung’s lock screen clock? Feeling like a change? Well, Samsung actually offers a range of different clock styles for you to choose from so that you’re never yawning at your lock screen. From small to large, simple to futuristic, you’ll definitely find the right style for you when you change your clock style with the following easy steps.
1. Access Your Settings
The clock options are hidden a couple of layers deep in the settings. Here’s how to find them:
- Go to your settings and scroll down a little until you see the Lock Screen option.
- After tapping on this option, you’ll see another setting named Clock style.
- Now select this to access the clock style options.
2. Choose Your Clock Style
After accessing your Clock Style settings, you’ll find a number of clock style choices that you can select from, with both analog and digital display options. You can preview any of these styles before picking them so you can see how they’ll look against your current lock screen.
Samsung also gives you the option to change the color of your clock. You’ll be given a number of options, but you can choose your own or choose one that corresponds with the colors of your wallpaper if you’re feeling stylish.
You can even choose a color gradient if you can’t decide on just one shade alone. Make it bold, discrete, minimalistic or funky. The choice is yours!
Keep Your Lock Screen Fun and Change Up Your Clock
These days, it’s so easy to personalize your phone in a way that your aesthetic tastes. So, why not do the same with your phone’s clock style? Who would have thought that even checking the time could have a fun side? Follow the steps above and you’ll find yourself a great clock style in no time.
Want to try a new clock face on your Samsung Galaxy phone? Here’s how to change it.
Tired of your Samsung’s lock screen clock? Feeling like a change? Well, Samsung actually offers a range of different clock styles for you to choose from so that you’re never yawning at your lock screen. From small to large, simple to futuristic, you’ll definitely find the right style for you when you change your clock style with the following easy steps.
1. Access Your Settings
The clock options are hidden a couple of layers deep in the settings. Here’s how to find them:
- Go to your settings and scroll down a little until you see the Lock Screen option.
- After tapping on this option, you’ll see another setting named Clock style.
- Now select this to access the clock style options.
2. Choose Your Clock Style
After accessing your Clock Style settings, you’ll find a number of clock style choices that you can select from, with both analog and digital display options. You can preview any of these styles before picking them so you can see how they’ll look against your current lock screen.
Samsung also gives you the option to change the color of your clock. You’ll be given a number of options, but you can choose your own or choose one that corresponds with the colors of your wallpaper if you’re feeling stylish.
You can even choose a color gradient if you can’t decide on just one shade alone. Make it bold, discrete, minimalistic or funky. The choice is yours!
Keep Your Lock Screen Fun and Change Up Your Clock
These days, it’s so easy to personalize your phone in a way that your aesthetic tastes. So, why not do the same with your phone’s clock style? Who would have thought that even checking the time could have a fun side? Follow the steps above and you’ll find yourself a great clock style in no time.
Шаг 2. Нажмите «Виджеты» и в появившемся экране найдите приложение «Часы».
Практически на всех Android устройствах часы по умолчанию отображаются на экране блокировки.
На некоторых моделях смартфонов может потребоваться установить дополнительное приложение или добавить их через виджеты. Если вы случайно удалили часы с экрана блокировки и не знаете как вернуть их назад, то далее мы подробно расскажем как это сделать.
Здесь и находится пункт под названием «Стиль часов экрана блокировки». Для смены стиля часов переходите в данный раздел.
Оболочка MIUI радует большинство пользователей компании Xiaomi. Она красочная, стабильная и постоянно обрастает новыми опциями. В последней стабильной версии MIUI 10 появилась новая фишка, а именно выбор стиля часов на экране блокировки. Как это сделать на вашем телефоне Xiaomi, сейчас расскажем.
Для начала необходимо обновить свой смартфон до крайней версии MIUI 10 с индексом 10.3.3. Если обновления пока нет, то стоит чуть-чуть подождать.
Далее запускаете «Настройки» смартфона и находите пункт «Блокировка и защита». Отмечаем, что перевод может немного отличаться.
Далее переходите в пункт «Расширенные настройки».
Здесь и находится пункт под названием «Стиль часов экрана блокировки». Для смены стиля часов переходите в данный раздел.
Теперь вы можете выбрать один из трех заготовленных стилей часов. Хочется отметить, что на данный момент времени данная опция работает только со стандартными темами MIUI 10, если у вас установлена кастомная тема (экран блокировки), то отображение часов не изменится.
Другой способ изменить часы на экране блокировки Samsung – установить приложение для погоды. Я бы предложил установить приложение Weatherbug и не очищать уведомления до их обновления. Это переместит сканер отпечатка пальца, что заменит часы на экране блокировки.
Chronus: Home & Lock Widget
Элегантный виджет для домашнего и экрана блокировки уместно позиционировать одним из самых функционально насыщенных. Он умеет показывать дату и время, докладывать о погоде, транслировать новостной поток, сообщать о календарных событиях, уведомлять о пропущенных звонках и посланиях. Реализована поддержка вышеупомянутых расширений для виджета DashClock.
Дизайн напоминает таковой для виджета cLock в популярнейшей неофициальной Android-сборке CyanogenMod, поскольку сделан одним из разработчиков последней.
Платная версия Chronus: Home & Lock Widget активирует следующие возможности: настройка действия при касании к виджету, смена стиля аналоговых часов, режим раскладки по месяцам в календаре, цвета в календаре и событиях, выбор фонового изображения, дополнительные новостные поставщики, хранитель экрана Daydream, погодные уведомления в строке статуса, неограниченное число расширений DashClock.
Требуется минимум Android 4.1.
Рекомендации по настройке
Доступных для изменения параметров не так много, но они есть:
- Автоматическое обновление времени. Параметр находится в разделе «Расширенные настройки» во вкладке «Дата и время».
- Меняем формат времени. Можем переключаться между 12 и 24-часовым вариантами. Опция находится в том же разделе, что и прошлая.
- Устанавливаем несколько вариантов времени. Если нажать на виджет на рабочем столе и перейти в раздел «Часы», можем добавить еще одно время и переключаться между ними в любой момент.
Способ замены обоев на дисплее гаджета зависит от версии Android и производителя устройства, но в целом порядок действий обычно следующий:
Блокировочный экран на гаджет устанавливается как обычная утилита из Google Play:
- Выберите устраивающее вас приложение из магазина и инсталлируйте его.
- После появления значка на рабочем столе тапните по нему и поставьте галочку напротив пункта, разрешающего использовать программу в качестве блокировщика.
В большинстве случаев эти утилиты позволяют не только установить новые обои на экран блокировки, но и добавляют ему массу других полезных функций. Поэтому далее опишем функционал наиболее популярных экранов блокировки на Android.
Echo Notification Lockscreen
Простой, красивый и удобный, Echo фокусирует внимание пользователя на получаемых уведомлениях. Приложение в течение некоторого времени анализирует, какие из них наиболее интересны владельцу гаджета, чтобы впоследствии при сортировке выводить их первыми в списке. Любое из уведомлений программа может преобразовывать в т. н. напоминания, чтобы сообщать о них пользователю в установленное время.
Другие особенности Echo Notification Lockscreen:
- Современный минималистичный дизайн, быстрая и плавная работа на всех девайсах;
- Просмотр важных сообщений может производиться без разблокировки экрана;
- Возможность установки графического ключа.
Next Lock Screen
Утилита является разработкой Microsoft. Это хотя и необычно для гаджетов с Андроид, но с другой стороны сразу говорит о высоком качестве программы. Она также легко устанавливается, но при этом уже изначально предлагает широчайший функционал:
- Возможность одним кликом запускать наиболее востребованные пользователем утилиты.
- На избранные телефонные номера можно позвонить прямо с блокировочного экрана одним свайпом.
- По умолчанию доступен быстрый доступ к активации Wi-Fi, Bluetooth, утилиты «Фонарик» и др.
- Отображение текущей погоды на дисплее.
- Возможность просмотра предстоящих событий из календаря.
- Установка на экран графического ключа или PIN-кода.
Установленный экран в зависимости от времени суток и текущего положения может менять фоновое изображение и даже показывать нужные программы в дополнительной нижней панели.
Locker Master
Это один из самых симпатичных из рассмотренных экранов блокировки для Андроид. В качестве фона Locker Master может использовать различные живые обои. Разблокировка может осуществляться несколькими способами, в т. ч. при помощи PIN или даже как в iOS 7. В остальном же программа предлагает вполне стандартный набор опций:
- Отображение уведомлений, пропущенных сообщений и звонков;
- Дополнительная боковая панель для запуска наиболее часто используемых утилит;
- Возможность отображения прогноза погоды;
- Управление воспроизведением музыки.
Помимо рассмотренных можно протестировать другие популярные утилиты – Joy Locker, Dodol locker, DIY Locker, Cover Lock Screen и др. Большинство из них являются бесплатными, но могут показывать ненавязчивую рекламу на дисплее.
Вьетнам сегодня является одним из крупнейших производителей смартфонов, и это государство стало первым в мире, которое запретило производство и импорт .
Для этого необходимо изменить тему оформления смартфона Samsung. Сделать это можно в настройках через меню «Обои и дисплей», где будет опция «Темы»
Владельцы смартфонов Samsung познакомились с необычным дизайнерским решением в отображении времени. Часы на экране блокировки в этих аппаратах размещены вертикально. Если подобное дизайнерское решение не нравится, тогда часы можно преобразовать в обычный горизонтальный формат.
Для этого необходимо изменить тему оформления смартфона. Сделать это можно в настройках через меню «Обои и дисплей», где будет опция «Темы». Нажмите на нее, чтобы перейти на сайт Samsung с темами для загрузки, и найдите ту, где есть горизонтальные часы. После этого просто скачайте и активируйте тему оформления.
DashClock Widget
Скромность этого виджета экрана блокировки не должна обмануть, ибо он прибывает с миссией использования расширений, которые существенно дополняют выдачу традиционных даты и времени.
Так, доступны расширения для демонстрации прогноза погоды, пропущенных звонков, непрочитанных сообщений, грядущих календарных мероприятий и установленных будильников. Виджет американского авторства стоит на рельсах проекта с открытым исходным кодом — присоединяйтесь!
Требуется минимум Android 4.2.
Почему сбивается время на смартфонах Honor и Huawei
Отставание часов от официального времени не такая уж и редкая проблема. Однако переживать из-за этого не стоит. Как привило, причины ее появления легко исправимы и не наносят вреда самому телефону. Среди наиболее популярных факторов, вызывающих подобные сбои:
- Проблемы с вышкой связи, возле которой находится пользователь, ее поломка.
- Проблемы у оператора связи, в том числе – отсутствие поддержки автоматической синхронизации времени.
- Программный сбой в телефоне. Для решения такой проблемы часто достаточно просто перезагрузить устройство.
- Слишком большое количество программ и файлов на телефоне.
- «Забитый» кэш.
Решение проблемы напрямую зависит от ее причины. В некоторых случаях достаточно почистить кэш или перезагрузить устройство. Также может помочь установка виджетов и приложений от сторонних разработчиков, которые синхронизируют время по своим алгоритмам.
Проблемы и способы их решения
Клавиатура не поменялась
Скорее всего, вы просто загрузили приложение, но не поставили его доступным по умолчанию. Посмотрите на инструкцию выше – в ней представлены шаги для установки клавиатуры на Андроиде. Некоторые приложения добавляют свои иконки в меню софта, после нажатия на которые можно тоже настроить программу, следуя описываемым разработчиками шагам.
Клавиатура не устанавливается
Вероятно, вашего устройства нет в числе поддерживаемых приложением моделей. Так бывает – например, как уже было указано, программа «Клавиатура Samsung» подходит только для устройств этого бренда. Аналогичная ситуация обстоит и с некоторыми другими производителями гаджетов.
Причина может заключаться и в несовместимости версий Android. Если используется старый телефон, советуем обратить внимание на Prestigio Keys и ранние версии Go Keyboard, которые уже заслужили внимания в этой статье.
В управлении темой нет ничего сложного, подтверждением чему служит данная статья. Легко и изменить программу-клавиатуру на смартфоне – этот момент тоже описан в тексте.
Поделиться ссылкой:
Наблюдай за неспешным ходом временем — и наслаждайся.
Буквально всё, что есть в Android, можно настроить под личные вкусы и предпочтения. Это справедливо и для вывода текущих даты и времени на экране мобильного устройства. На витринах онлайнового магазина Google Play Store собрано изумительное обилие виджетов часов, и потому выбрать нечто достойное оказывается задачей непростой. Впрочем, если постараться, можно отыскать и правда интересные, полезные и красивые штуки.
Способ № 1 – применение программы Light Flow Lite
Light Flow Lite это бесплатная версия одного из самых популярных приложений для управления светодиодами.
В бесплатной версии, можете изменить цвет светодиодов для наиболее важных функций телефона, в то время как платная версия поддерживает до 600 различных инструментов.
После запуска приложения появится сообщение о разрешении Light Flow. Вы должны позволить приложению читать ваши уведомления — нажмите «Да».
После возвращения к главному экрану приложения откройте в «Уведомление». Там увидите список различных событий и приложений, которые отображают уведомление.
В бесплатной версии можете изменить цвет светодиодов, среди прочего, для:
- пропущенные вызовы;
- входящие звонки;
- непрочитанные SMS и MMS;
- Hangout уведомления;
- напоминания из календаря»
- электронной почты;
- низкий уровень заряда батареи.
После выбора типа настройки уведомления будет разделено на несколько вкладок. В можно включить / отключить «Уведомление» и активировать подсветку экрана. Там у вас будет несколько готовых цветов, а также возможность установить собственный цвет.
ПРИМЕЧАНИЕ: Light Flow Lite, может не может работать на всех устройствах. Если у вас есть проблемы с этим, стоит взглянуть на его настройку. Там найдите «Прямой режим», который при активации, берет на себя управление светодиодом. Также неплохо разрешить привилегии рут (суперпользователя если у вас есть), чтобы решить проблемы совместимости.
ClockQ — Digital Clock Widget
Виджет цифровых часов разрешает менять собственный внешний вид: два с лишним десятка шрифтов, цвета, прозрачность, вращение, масштабирование, эффекты затенения, погодная информация.
За небольшую плату, которая отходит разработчику из Чехии, изымается трансляция рекламы и появляются дополнительные возможности, включая двенадцать новых шрифтов, редактор верстки, индикатор уровня заряда батареи.
Многие пользователи согласятся, что иметь быстрый доступ к дате и времени на главном экране своего телефона довольно полезная вещь. С помощью виджета часов на основном экране телефона, можно всегда узнать точное время или получить доступ к будильнику, секундомеру, таймеру и др.
Благодаря тому, что на телефонах Самсунг установлена оболочка OneUI, установить виджет с датой и временем на них не составляет труда. В этой статье расскажу, каким образом можно установить время на главном экране Самсунг и каким образом можно изменить виджет часов на экране блокировки Самсунга.
Содержание
- Как установить часы на главном экране Самсунга
- Где поменять стиль часов на экране блокировки Самсунг
Как установить часы на главном экране Самсунга
Поставить время и дату на главном экране телефона Samsung Galaxy на самом деле не составляет труда. В результате шагов, которые описаны ниже, у вас получиться такой результат:
Или такой:
Для того, чтобы это сделать, первым делом убеждаемся, что у нас достаточно свободного места на главном экране. Экране, куда мы будем добавлять виджет часов.
Дальше долгим тапом по свободной области вашего экрана переходим в режим настроек рабочих столов.
Выбираем раздел виджеты.
В списке виджетов либо через поиск, либо простым пролистыванием находим виджет часы.
Нажимаем и в появившемся окне выбираем виджет даты и времени, какой нам больше всего нравится. Если вы хотите получить такой-же виджет как в начале статьи, то выбирайте последний и нажимайте добавить.
Скорее всего, виджет времени появится не там, где мы этого хотели бы. Долгим тапом берем наш виджет и тащим его на главный экран нашего телефона.
На данном этапе внешний вид времени наших часов не такой, какой хотелось бы. Жмем долгим тапом по виджету и выбираем Настройки.
Я рекомендую установить прозрачность на 0%, чтобы не видеть этот белый фон вокруг часов. Вы можете установить этот параметр на свое усмотрение.
Осталось только установить нужный размер. Когда размер виджета даты и времени маленький, то день недели не отображается. Чтобы показать день недели и дату полностью, долгим тапом по виджету переходим в режим редактирования. Затем через указатели по краям экрана устанавливаем нужный размер.
Нажмите на любом месте экрана, чтобы выйти из этого режима.
Вот и все, теперь вы знаете, как установить время на главный экран на телефоне Самсунг.
Как поменять стиль часов на экране блокировки Самсунг
По умолчанию, стиль часов на экране блокировки телефонов Самсунг может устроить не всех. Если есть возможность изменить внешний вид часов, то почему бы и не воспользоваться этой возможностью.
Для изменения стиля часов на экране блокировки делаем следующее. Открываем настройки телефона и переходим в раздел Экран блокировки.
Дальше в раздел Стиль часов.
В зависимости от того, поддерживает ли ваш телефон технологию Always on display, у вас может появится выбор варианта настройки. Выбираем Экран блокировки, если у вас появилось такое окно для настроек.
На данном экране можно установить нужный вид часов на экране блокировки. Доступны различные виды цифровых часов, аналоговых и настройка цвета.