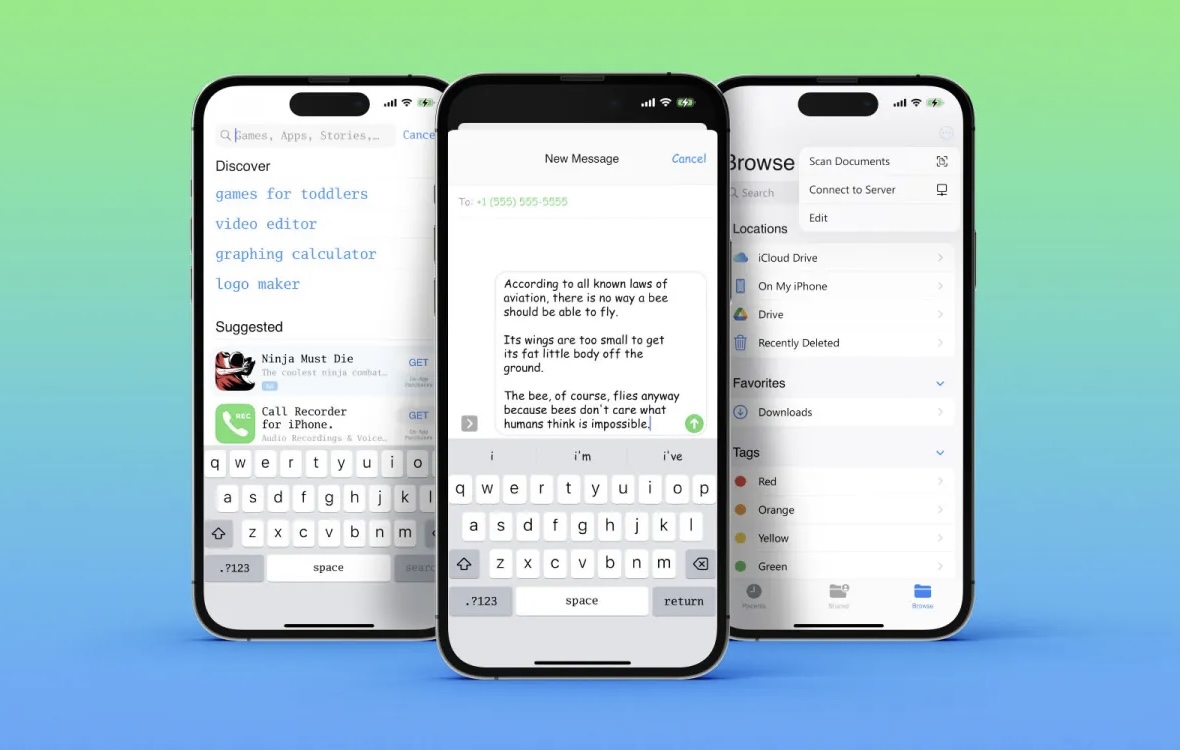В какой-то степени экран блокировки вашего iPhone отражает вашу индивидуальность, особенно ваше чувство эстетического самовыражения. Удовлетворяя всеобщий интерес, Apple представила уникальный набор инструментов настройки, чтобы ваш экран блокировки действительно отличался от стандартной модели.
В новом обновлении iOS 16 Apple впервые уделяет особое внимание стилю экрана блокировки, характерному для пользователя, с возможностью даже изменить шрифт и цвет виджетов экрана блокировки.
Процесс настолько прост, насколько это возможно, давайте посмотрим.
Примечание. Следующая функция доступна только на iPhone с iOS 16.
Шаг 1. Перейдите в редактор шрифтов экрана блокировки.
Для начала разблокируйте свой iPhone, но оставайтесь на экране блокировки (не переходите на главный экран). Теперь нажмите и удерживайте в любом месте экрана блокировки.
Нажмите «Настроить» внизу. (Если это ваш первый раз, вам будет предложено сначала установить экран блокировки. Сделайте это, а затем перейдите к следующему шагу.)
Нажмите на виджет даты и времени вверху.
Связанный: Как удалить виджеты с экрана блокировки на iPhone на iOS 16
Шаг 2. Измените шрифт
Щелкните любой доступный шрифт в разделе «Шрифт и цвет», чтобы выбрать его.
Нажмите кнопку «x» (закрыть), чтобы применить изменения и закрыть панель «Шрифт и цвет».
Нажмите «Готово» вверху, чтобы применить и сохранить внесенные изменения.
Если вы не хотите сохранять изменения, вы можете выбрать опцию «Отмена», чтобы отменить изменения.
Следует отметить, что новый «шрифт» применяется только к элементу «время» виджета времени и даты и ни к чему другому.
Шаг 3: Изменить цвет
Во-первых, разблокируйте свой iPhone, но оставайтесь на экране блокировки (не переходите на главный экран). Теперь нажмите и удерживайте в любом месте экрана блокировки.
Нажмите «Настроить» внизу. (Если это ваш первый раз, вам будет предложено сначала установить экран блокировки. Сделайте это, а затем перейдите к следующему шагу.)
Нажмите на виджет даты и времени вверху.
В разделе «Шрифт и цвет» коснитесь любого цвета, чтобы выбрать и применить его к выделенному шрифту.
Перетащите ползунок внизу вправо или влево, чтобы увеличить или уменьшить насыщенность.
Нажмите кнопку «x» (закрыть), чтобы применить изменения и закрыть панель «Шрифт и цвет».
Нажмите «Готово» вверху, чтобы применить и сохранить внесенные изменения.
Если вы не хотите сохранять изменения, вы можете выбрать опцию «Отмена», чтобы отменить изменения.
Изменение цвета будет применено ко всем элементам виджета экрана блокировки.
Что происходит, когда вы меняете шрифт и цвет?
Возможно, вы уже заметили это на странице редактирования, но позвольте нам повторить — когда вы меняете шрифт, эффект отражается только на элементе «время» виджета времени и даты, в то время как элемент «дата» выше и тексты любых виджеты экрана блокировки остаются без изменений.
С другой стороны. когда вы меняете цвет, это изменение применяется ко всем текстам и элементам на любых виджетах экрана блокировки.
Это все, что нужно для изменения шрифта и цвета экрана блокировки в iOS 16. Настройка экрана блокировки прямо на экране блокировки с таким вниманием к деталям — захватывающая функция для изучения. Если можно немного встряхнуться, зачем придерживаться скучных стандартов, верно?
Если у вас есть какие-либо отзывы или предложения, не стесняйтесь оставлять их в комментариях.
СВЯЗАННЫЕ С
iOS 16 вносит множество изменений в экран блокировки iPhone. На выбор предлагается целая куча новых динамических обоев, и вы можете дополнительно настроить их с помощью собственных виджетов приложений. Еще одна вещь, которую вы можете заметить при обновлении до iOS 16, заключается в том, что шрифт времени/часов стал более толстым по сравнению с тонким шрифтом часов в iOS 15. Вот как изменить его обратно.
Экран блокировки iOS 16: как настроить iPhone
Экран блокировки iOS 16 имеет множество возможностей для настройки. Вы можете выбрать анимированные погодные обои, перетасовку фотоальбома и многое другое. Но одно простое изменение заключается в том, что шрифт блокировки экрана теперь также можно настраивать.
По умолчанию iOS 16 использует новый более толстый шрифт для времени и даты. Если вы привыкли к тому, как всегда выглядел ваш iPhone, и хотите изменить его обратно, хорошая новость заключается в том, что вы можете это сделать. Фактически, теперь есть восемь вариантов шрифта на выбор. Вы даже можете изменить цвет шрифта.
Как изменить шрифт экрана блокировки iPhone
После обновления до iOS 16 нажмите и удерживайте на экране блокировки iPhone. Откроется новая галерея экрана блокировки. Если вы меняете старые обои Apple по умолчанию, вам нужно будет создать новые. В противном случае нажмите «Настроить» в нижней части экрана, чтобы отредактировать текущие обои. Нажмите на текст времени часов. Откроется новая панель «Шрифт и цвет». Нажмите на один из альтернативных вариантов шрифта на панели. Старый тонкий шрифт iOS 15 — второй вариант в сетке. Нажмите «x», чтобы закрыть панель после выбора нового шрифта. Нажмите кнопку «Готово» в правом верхнем углу экрана, чтобы сохранить изменения. Нажмите «Установить как пару обоев» для подтверждения.
Если вы выбрали второй вариант шрифта, как указано выше, на экране блокировки теперь будет использоваться старый шрифт iOS 15. Если вы хотите быть более предприимчивым, вы можете выбрать один из других новых шрифтов. Полный список шрифтов, доступных на экране блокировки iOS 16: Bold, Light, Rounded, Stencil, Serif, Serif Heavy, Slab и Rails. Жирный — новый шрифт по умолчанию в iOS 16; Light соответствует шрифту iOS 15.
Вы также можете изменить цвет текста времени, открыв ту же панель «Шрифт и цвет» и выбрав цвет из палитры в нижней части панели. Нажав на цвет, вы можете перетащить появившийся ползунок, чтобы дополнительно настроить оттенок цвета.
iOS 16 позволяет пользователям менять цвет и шрифт часов на экране iPhone
МОСКВА, 15 сентября, ФедералПресс. Обновление iOS 16 предусматривает сразу несколько изменений в экране блокировки iPhone. Пользователю предлагают множество вариантов динамических обоев и возможность настроить их с помощью собственных виджетов приложений, а шрифт часов стал более жирным. Как изменить шрифт часов на экране блокировки iPhone после обновления, разбирался «ФедералПресс».
Новый экран блокировки iPhone
После обновления iOS до версии 16 пользователи получают возможность изменять экран блокировки на свое усмотрения. Теперь можно выбрать анимированные обои, перетасовку снимков из фотоальбомов и т. д. Еще одно обновление – шрифт часов/времени на экране блокировки. По умолчанию в 16 iOS он более жирный по сравнению с предыдущими версиями, но если вы привыкли к старому шрифту и хотите вернуть его, это можно сделать.
Как изменить шрифт на экране блокировки iPhone
После обновления iOS нажмите и удерживайте экран блокировки iPhone. Через несколько секунд запустится новая галерея экрана блокировки. Для того чтобы сменить шрифт на экране iPhone, нужно выбрать опцию «Настроить» в нижней части экрана и нажать на сами часы. После этого откроется панель «Шрифт и цвет». Выберите один из предложенных вариантов.
Старый шрифт экрана блокировки iPhone – это второй вариант из предложенных. Нажмите «Х», дабы закрыть панель после выбора нового шрифта, а затем «Готово», чтобы сохранить изменение. Для подтверждения действий выберите «Установить как пару обоев».
Как изменить цвет шрифта на экране блокировки iPhone
Помимо толщины шрифта, в iOS 16 можно менять и его цвет. Для этого нужно действовать по инструкции, приведенной выше, а в палитре в нижней части выбрать нужный цвет. Нажав на цвет, вы можете перетащить ползунок, чтобы настроить оттенок.
Ранее «ФедералПресс» писал, что Apple представила iPhone 14 и iPhone 14 Plus с увеличенными экранами.
Фото: Pavlo Gonchar / Keystone Press Agency / globallookpress.com
Подписывайтесь на ФедералПресс в Дзен.Новости, а также следите за самыми интересными новостями в канале Дзен. Все самое важное и оперативное — в telegram-канале «ФедералПресс». Также присоединяйтесь к нам в соцсетях: мы есть в Telegram, ВКонтакте и Одноклассниках.
Сегодня мы объясним, как изменить шрифт часов iPhone в iOS 16. Экран блокировки вашего iPhone, особенно ваше чувство художественного самовыражения, могут отражать определенные аспекты вашей личности. Яблоко представила специальную коллекцию функций модификации, чтобы ваш экран блокировки действительно отличался от стандартного дизайна, отвечая общественным интересам.
С выпуском нового обновления iOS 16 Apple устанавливает новый стандарт персонализации экрана блокировки, позволяя изменять шрифт и цвет виджетов.
iOS 16: как изменить шрифт часов iPhone?
Как изменить шрифт часов iPhone в iOS 16:
- Измените шрифт на часах
- Изменить цвет ваших часов
- Измените сценарий шрифта на ваших часах
Давайте посмотрим поближе.
Измените шрифт на часах
Начните с разблокировки iPhone, но оставьте его на экране блокировки (не переходите на главный экран). Теперь на экране блокировки нажмите и удерживайте в любом месте. Внизу выберите Настроить.
- Виджет даты и времени расположен вверху.
- Чтобы выбрать шрифт, щелкните его в разделе «Шрифт и цвет».
- Чтобы применить и сохранить изменения, нажмите «Готово» вверху.
- Если вы решите не сохранять изменения, вы можете сделать это, выбрав опцию «Отмена».
- Только элемент «время» виджета времени и даты должен наблюдаться, чтобы получить новое приложение «шрифт».
Изменить цвет ваших часов
Сначала разблокируйте свой iPhone, но оставайтесь на экране блокировки (не переходите на главный экран). Теперь на экране блокировки нажмите и удерживайте в любом месте. Внизу выберите Настроить.
- Виджет даты и времени расположен вверху.
- Коснитесь любого цвета, чтобы выбрать его и применить к шрифту, который вы выбрали в разделе «Шрифт и цвет».
- Чтобы изменить насыщенность, переместите ползунок внизу вправо или влево.
- Нажмите кнопку X, чтобы сохранить изменения и закрыть вкладку «Шрифт и цвет».
- Чтобы применить и сохранить изменения, нажмите «Готово» вверху.
- Если вы решите не сохранять изменения, вы можете сделать это, выбрав опцию «Отмена».
Измените сценарий шрифта на ваших часах
Чтобы получить доступ к режиму редактирования, разблокируйте устройство, коснитесь экрана блокировки и удерживайте его. Затем выберите Настроить.
- Вверху нажмите на часы.
- Выберите символ глобуса сейчас.
- Скрипт, который вы хотите использовать для часов на экране блокировки, должен быть выбран нажатием. Вам доступны следующие варианты:
- арабский
- Арабский индийский
- Девнагари
- Нажмите X, чтобы закрыть редактор часов.
- Чтобы сохранить изменения, нажмите «Готово» прямо сейчас.
Вот и все! Сценарий шрифта ваших часов на экране блокировки теперь будет другим.
Стоит ли обновляться до iOS 16?
Вам лучше дождаться iOS 16.1, iPadOS 16.1 и, возможно, macOS Ventura, все они будут выпущены в октябре, несмотря на то, что в iOS 16 есть несколько фантастических новых функций. Предусмотрены как новые функции, так и более стабильный опыт. Подождать, пока выйдет первый релиз, как правило, разумно, даже если вы хотите перейти на iOS 16 прямо сейчас. Вы можете по крайней мере подождать неделю или две, пока Apple выпустит обновление для исправления ошибок iOS 16.0.1. Должен ли я обновиться до iOS 16 сейчас или подождать? это отличный ресурс, к которому можно обратиться, если вы хотите узнать больше.
Скрытые функции iOS 16
В дополнение к основным функциям iOS 16 предлагает несколько изменений, дополнений и улучшений, улучшающих качество жизни, которые помогают улучшить работу с iPhone. Мы собрали 16 скрытых функций и настроек iOS, о которых вы могли не знать.
Source: iOS 16: как изменить шрифт часов iPhone?
Изменился и шрифт в сравнении с предыдущим айфоном: он стал более толстым, и это нравится не всем пользователям. Впрочем, при желании можно сделать его таким же тонким, как у iOS 15, нужно только знать, как изменить шрифт часов на экране блокировки iOS 16. Это не представляет особой сложности.
Настройки экрана блокировки
Данная модель айфона предоставляет множество возможностей пользователям, которым нравится вносить разнообразие в вид экрана блокировки:
- обои анимированные;
- обои погодные;
- обои астрономические;
- демонстрация изображений из фотоальбома.
Для внесения изменений достаточно разблокировать устройство и, не переходя на рабочий стол, запустить настройки путем длительного нажатия. Смахивая вправо или влево, можно перемещаться между локскринами, а нажатие на «+» внизу справа добавляет новый экран. Нажав на «+» в середине экрана, можно войти в галерею, чтобы выбрать обои. После их выбора система предложит выбрать виджеты, которые будут отображаться — «Напоминания», «Погода», «Фитнес» и другие.
Изменение шрифта
Если возникла необходимость изменить шрифт, нужно для начала войти в настройки так, как было описано выше. После открытия галереи экрана блокировки последовательность действий такова:
- нажать надпись «Настроить», расположенную в нижней части экрана;
- нажать на текст времени, который показывают часы;
- в открывшейся панели «Шрифт и цвет» выбрать нужный вариант шрифта.
Тонкий шрифт, который использовался в iOS 15, является вторым пунктом в списке, он называется Light, нужно выбрать его. Выбрав вариант шрифта, панель следует закрыть, нажав знак в виде крестика, затем нажать кнопку с надписью «Готово», которая расположена справа вверху, это сохраняет внесенные изменения. Теперь остается только подтвердить совершенные действия, нажав надпись «Установить как пару обоев».
Наряду с текущим Bold и старым Light предлагаются и другие варианты шрифтов: Rounded, Stencil, Serif, Serif Heavy, Slab, Rails, так что пользователю, заботящемуся об эстетичности экрана, есть, из чего выбирать. При желании можно изменить не только форму шрифта, но и его цвет. Палитра находится в нижней части той же панели. При нажатии на тот или цвет оттенок появляется ползунок, который можно перетаскивать, настраивая оттенок.
|
28 декабря 2022 5
Разработчик Чжовэй Чжан рассказал в Twitter, что смог изменить системный шрифт iOS без помощи джейлбрейка.
Для этого он использовал эксплойт CVE-2022-46689, найденный в iOS 16.1.2 и более старых версиях ОС. Он позволяет приложениям выполнять произвольный код с привилегиями ядра.
Чжан отметил, что изменение влияет только на часть текста на iOS, так как другие части системы используют разные шрифты.
Чтобы попробовать приложение для смены шрифта самому, потребуется загрузить весь исходный код из GitHub и скомпилировать программу через Xcode самостоятельно, либо вручную подписать файл IPA сертификатом разработчика.
We recently wrote about the first jailbreak tool available for iOS 16, which lets users read and modify internal system files, opening up a whole new world of possibilities when it comes to customizations. However, a developer managed to use an exploit found in iOS 16 to change the default font of the system without [?]

🤓 Хочешь больше? Подпишись на наш Telegram.

iPhones.ru
Попробовать может каждый.
- iOS 16
Артём Баусов
@Dralker
Главный по новостям, кликбейту и опечаткам. Люблю электротехнику и занимаюсь огненной магией.
Telegram: @TemaBausov
Один из самых распространенных вопросов, который задают некоторые пользователи iPhone, — это как настроить экран блокировки iPhone. Это потому, что не можно настроить iPhone, как на Android. Однако эта ситуация полностью изменилась с момента выпуска бета-версии iOS 16. На WWDC 2022 Apple объявила о больших изменениях в экране блокировки iOS 16, позволяющих пользователям настраивать экран блокировки iPhone по своему вкусу.
Любители iPhone ждали этого момента и хотят знать , как настроить экран блокировки iOS 16 и превратить его в тот, в котором будет все, что им нужно. Если вы один из них, читайте дальше, чтобы узнать больше о новых функциях экрана блокировки iOS 16 и узнать, как настроить экран блокировки на iPhone.
- Часть 1: Что нового в экране блокировки iOS 16?
- Часть 2: Как настроить экран блокировки в iOS 16?
- Часть 3: Как удалить настраиваемый экран блокировки в iOS 16?
- FAQs о экране блокировки iOS 16
- Бонусный Совет: Что Делать, если забыли код блокировки iPhone
Часть 1: Что нового в экране блокировки iOS 16?
В iOS 16 экран блокировки iPhone наполнен интересными и полезными изменениями, включая галерею обоев, виджеты, шрифты, фотографии и многое другое. Вот что вам нужно знать об удивительных новых функциях экрана блокировки iOS 16.
- Галерея экрана блокировки — Новая галерея обоев предлагает множество вариантов для вдохновения и включает в себя уникальный фон и стилизованный вид даты и времени.
- Виджеты iPhone на экране блокировки — Виджеты Apple, такие как события календаря, погода, прогресс кольца активности, доступны непосредственно на самом экране блокировки, что позволяет быстро просмотреть необходимую информацию.
- Редактирование экрана блокировки — Внешний вид (включая стиль и цвет шрифта) даты и времени можно редактировать, а расположение элементов на экране блокировки можно настраивать.
- Обновления уведомлений — Уведомления iPhone на экране блокировки теперь располагаются внизу и могут быть скрыты, чтобы не загромождать остальную часть экрана.
- Live Activities — Уведомления на экране блокировки в реальном времени. Приложение Live Activities, расположенное в нижней части экрана блокировки, предоставляет динамическую информацию в режиме реального времени.
- Photo Shuffle— Photo Shuffle(Перемешать фото) на iOS 16 позволяет создавать автоматическое слайд-шоу обоев на экране блокировки.
- Экран блокировки по Фокусированию — Режим фокусировки теперь привязан к экрану блокировки, и вы можете активировать желаемый режим фокусировки прямо с экрана блокировки.
Часть 2: Как настроить экран блокировки в iOS 16?
Нет необходимости копаться в приложении “Настройки” на iPhone, экран блокировки iOS 16 позволяет настраивать обои, добавлять виджеты, изменять тип шрифта и используемый цвет, а также выбирать режим фокусировки непосредственно с самого экрана блокировки.
Теперь, когда вы знакомы с большинством новых функций экрана блокировки iOS 16, давайте приступим к изучению того, как настроить экран блокировки iOS 16. Ниже представлены все рекомендации, необходимые для создания настраиваемого экрана блокировки.
1. Настраиваемые обои для экрана блокировки iPhone
Чтобы создать новый экран блокировки iPhone, первый шаг, который вам нужно сделать, это добавить настраиваемые обои для экрана блокировки iPhone, чтобы ваш телефон мог получить уникальный внешний вид. iOS 16 содержит галерею обоев, которая предоставляет вам широкий выбор вариантов обоев на выбор, включая динамические обои, перетасовку фотографий, фон с эмодзи и многое другое.
Вот как изменить обои экрана блокировки на iPhone под управлением iOS 16:
- Разблокируйте свой iPhone и проведите пальцем вниз от верхней части экрана, чтобы перейти к экрану блокировки вашего телефона.
- Нажмите и удерживайте на экране блокировки, пока не будет включен режим редактирования для настройки экрана блокировки iOS 16.
-
Нажмите значок «Плюс» (+) в правом нижнем углу или проведите пальцем справа налево, чтобы коснуться значка «Плюс» на странице «ДОБАВИТЬ НОВОЕ».
- Вам будет представлено множество вариантов обоев. Выберите и добавьте желаемые новые обои из списка избранных, Погода и астрономия, Смайлики, Коллекции или Цвета.
-
После выбора обоев нажмите «Готово» в правом верхнем углу, чтобы подтвердить свой выбор.
- Для редактирования экрана блокировки нажмите и удерживайте экран, пока не заметите вибрацию в телефоне.
- Когда появится запрос на настройку, нажмите кнопку «Настроить» внизу, чтобы открыть интерактивный вид экрана блокировки.
- Теперь коснитесь цифровых часов на экране, и вы увидите меню «Шрифт & Цвет».
- Чтобы изменить шрифт, выберите один из предложенных вариантов.
-
Чтобы изменить цвет, выберите один цвет снизу или проведите пальцем справа налево, чтобы открыть больше вариантов цвета.
Примечание:Измененный шрифт будет применяться к времени, а цвет будет применяться к дате, времени и виджетам.
- После того, как вы сделаете выбор, нажмите «Готово», чтобы завершить настройку.
- Нажмите и удерживайте в любом месте экрана блокировки.
- В нижней части экрана появится подсказка, нажмите на нее (Настроить), чтобы войти в режим редактирования.
- Теперь нажмите кнопку «Плюс» (+) в поле под виджетом времени, и вам будут предложены варианты добавления виджетов на экран блокировки iPhone с iOS 16.
- Из предложенных вариантов выберите любой виджет по вашему выбору, чтобы продемонстрировать свои навыки настройки.
-
Когда вы закончите настройку виджетов iPhone на экране блокировки, нажмите «Готово», чтобы завершить настройку.
- Нажмите и удерживайте обои экрана блокировки, с которыми вы хотите привязать фокус.
- Нажмите на кнопку «фокус», которая появляется в нижней части миниатюры экрана блокировки.
- Появится всплывающее окно со всеми вашими настраиваемыми профилями фокусировки.
- Из доступных опций выберите режим фокусировки, который вы предпочли бы включить с помощью обоев экрана блокировки.
-
Выбранный режим фокусировки будет активирован автоматически, когда вы проведете пальцем по соответствующему экрану блокировки.
Кроме того, вы можете нажать «Фотографии», чтобы выбрать фотографию из фотопленки и установить ее в качестве обоев.
Теперь вы должны увидеть, что новые обои с датой и временем были применены к вашему экрану блокировки.
2. Настроть экран блокировки iOS 16 с помощью редактирования
После того, как вы заменили экран блокировки на новые обои, вы можете дополнительно персонализировать его с помощью уникальных шрифтов и цветов для даты и времени. Для этого вам нужно перевести экран блокировки в режим редактирования. Вот как отредактировать экран блокировки iOS 16.
3. Добавить виджеты на экран блокировки iOS 16
Помимо настройки экрана блокировки iPhone с помощью предпочитаемых шрифтов и цветов, вы также можете добавить виджеты на экран блокировки iPhone, чтобы он выглядел более персонализированным.
Выполните следующие шаги, если вам интересно, как добавить виджеты на экран блокировки iOS 16.
Если вы по ошибке добавили ненужные виджеты на экран блокировки, вы можете долго нажимать виджеты один за другим и редактировать виджеты экрана блокировки, чтобы удалить их с экрана блокировки.
4. Привязать Режим фокусирования к экрану блокировки iPhone
iOS 16 поставляется с привязкой экрана блокировки, которая позволяет привязать обои и виджеты экрана блокировки к определенному фокусу. Чтобы создать более персонализированный экран блокировки в iOS 16 с отображением меню фокусировки ссылок, вот как это можно сделать.
Часть 3: Как удалить настраиваемый экран блокировки в iOS 16?
Если настраиваемый экран блокировки не подходит для вас, вы можете удалить настраиваемый экран блокировки в iOS 16. Вот шаги, которые вам необходимо выполнить.
- Нажмите и удерживайте экран блокировки и найдите настраиваемый обои, которые вы хотите удалить с экрана блокировки iPhone.
- Нажмите и удерживайте ненужные обои, пока внизу не появится опция «Удалить обои».
-
Нажмите «Удалить обои», и ненужные обои экрана блокировки будут немедленно удалены.
Экран блокировки iOS 16 — как настроить экран блокировки iPhone
FAQs о экране блокировки iOS 16
В этом разделе мы собрали некоторые очень важные вопросы, которые пользователи iPhone задают об экране блокировки iOS 16. Итак, давайте посмотрим, какой из них отвечает на ваш вопрос.
Q1: Сколько экранов блокировки iOS 16 я могу сделать?
Можно сделать столько экранов блокировки iOS, сколько захочется. Поскольку в компании нет определенного лимита. Вам можно создать свободно.
Q2: Сколько виджетов я могу добавить на экран блокировки iOS 16?
В настоящее время вы можете добавить до 4 маленьких (1×1) виджетов, 2 маленьких и средних (2×1) или 2 средних виджета на экран блокировки.
Q3: Как работает виджет блокировки экрана iOS 16?
Вы можете добавить виджеты на экран блокировки iOS 16, нажав на экран блокировки и щелкнув подсказку настройки, которая появляется на экране блокировки.
Бонусный Совет: Что Делать, если забыли код блокировки iPhone
Мы бесчисленное количество раз забываем пароль для экрана блокировки iPhone. И это хлопотно, чтобы исправить это в магазине Apple. Для таких случаев, Tenorshare 4uKey — это надежное и профессиональное программное обеспечение, которое поможет вам разблокировать свой iPhone без пароля самым простым способом. Это первоклассное программное обеспечение, используемое для обхода пароля iPhone без iTunes.
Вот шаги, которые необходимо выполнить, если вы забыли пароль на экране блокировки iPhone и хотите сбросить его.
- Загрузите и установите последнюю версию 4uKey на свой Mac или ПК.
-
Запустите его и нажмите «Начать» под «Разблокировать экран iOS», а затем подключите к компьютеру iPhone с помощью USB-кабеля.
-
После обнаружения телефона нажмите «Далее», чтобы продолжить.
-
Теперь загрузите необходимую прошивку. Убедитесь, что на вашем компьютере доступно не менее 7 ГБ свободного места.
-
После завершения загрузки нажмите «Начать удаление», и инструмент начнет удаление экрана iPhone.
-
Дождитесь окончания процедуры. Вы получите уведомление, когда пароль будет успешно удален с вашего заблокированного iPhone.
Обратите внимание, что описанный выше метод удаляет только код доступа к экрану. Если на вашем iPhone зарегистрирован Apple ID, вам необходимо также обойти блокировку активации iCloud.
Заключение
Спустя много лет Apple наконец-то представила опции для настройки экрана блокировки iOS 16. В этом блоге есть все аспекты настройки экрана блокировки на iPhone. Начните прямо сейчас и сделайте так, чтобы ваш экран блокировки выглядел не так, как у всех ваших друзей! А если во время всего этого веселья вы забудете пароль для блокировки экрана, вы можете попробовать Tenorshare 4uKey, чтобы обойти пароль и пользоваться всеми преимуществами iOS 16.
Присоединяйтесь к обсуждению и поделитесь своим голосом здесь