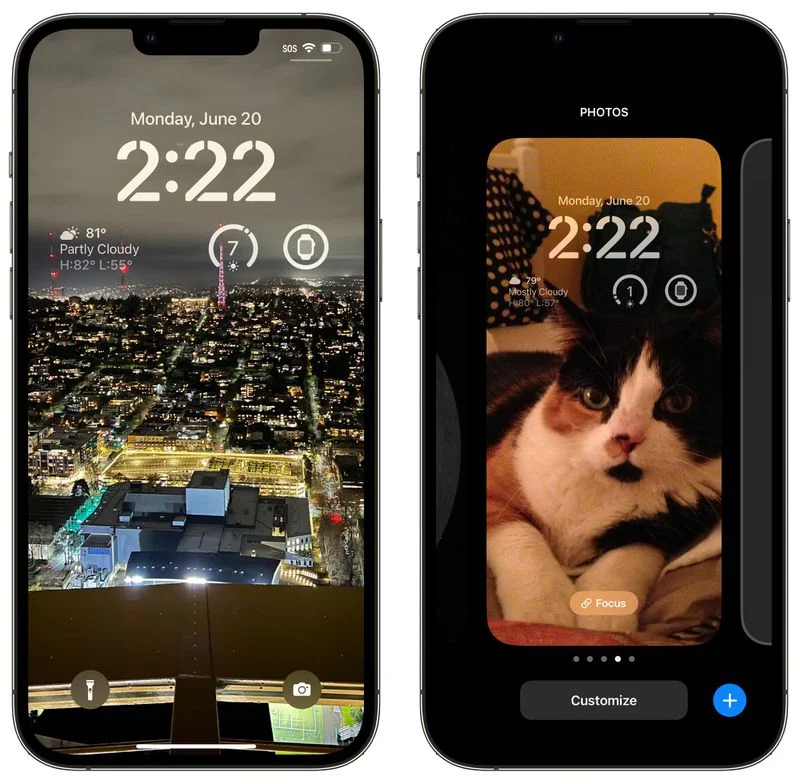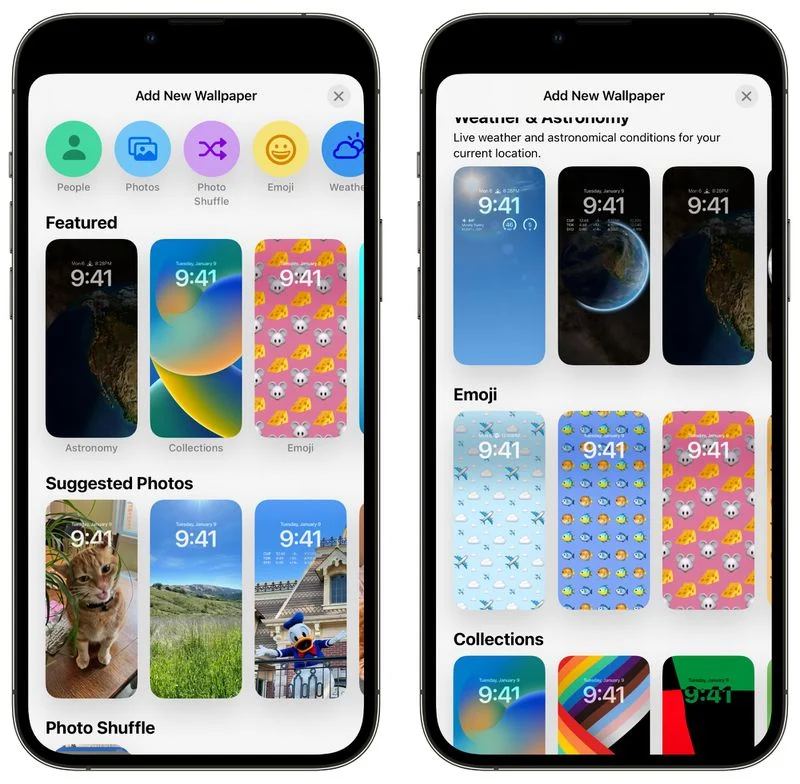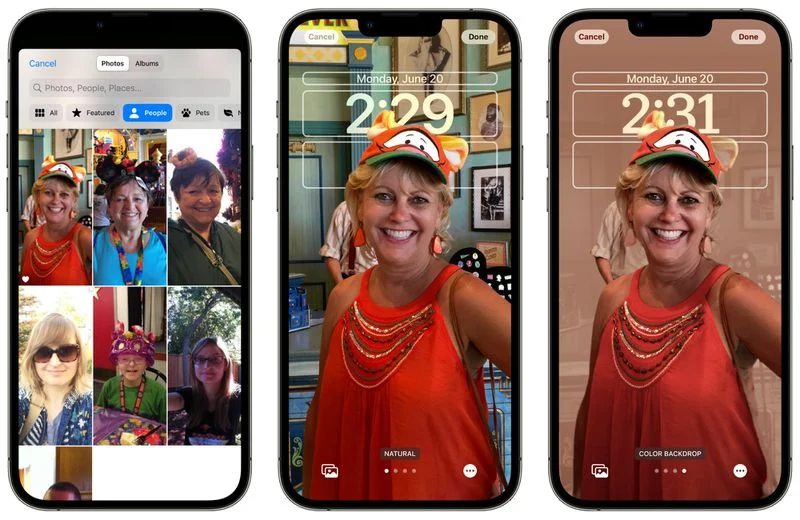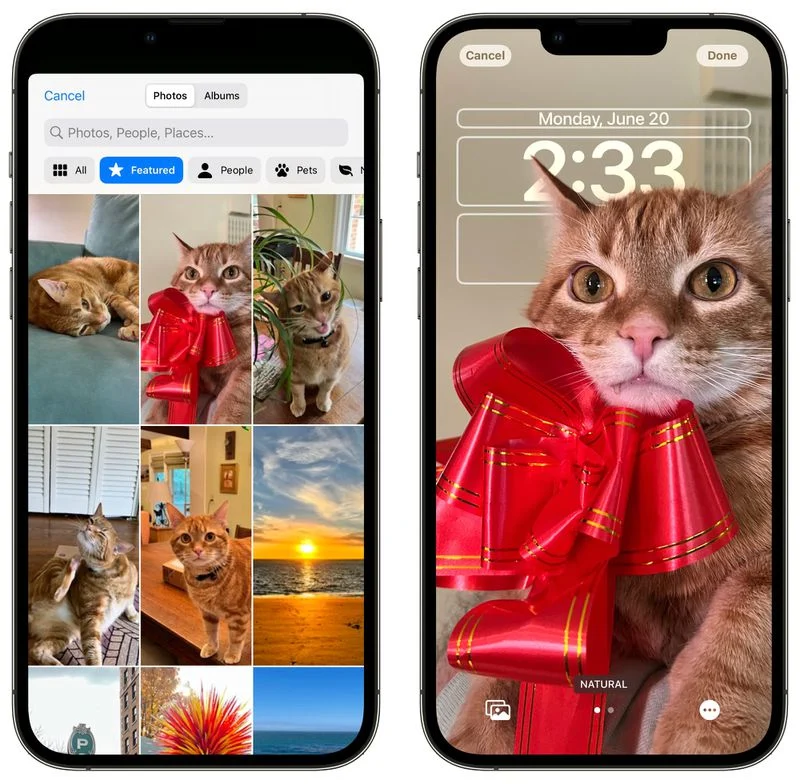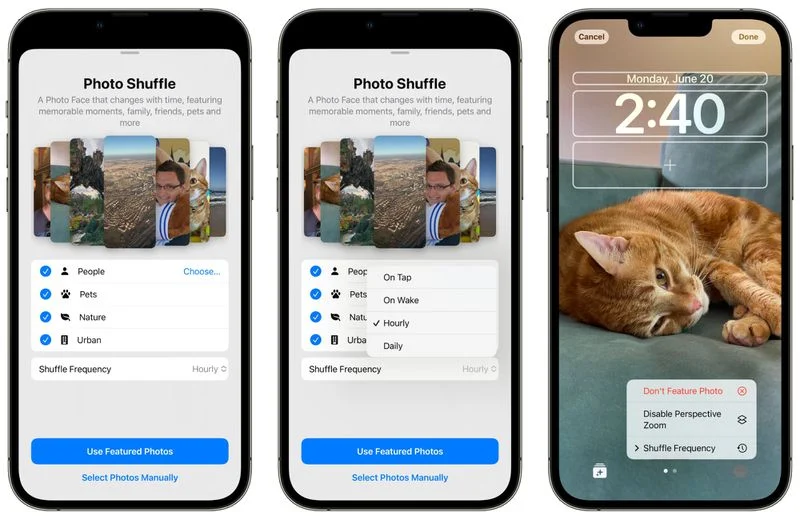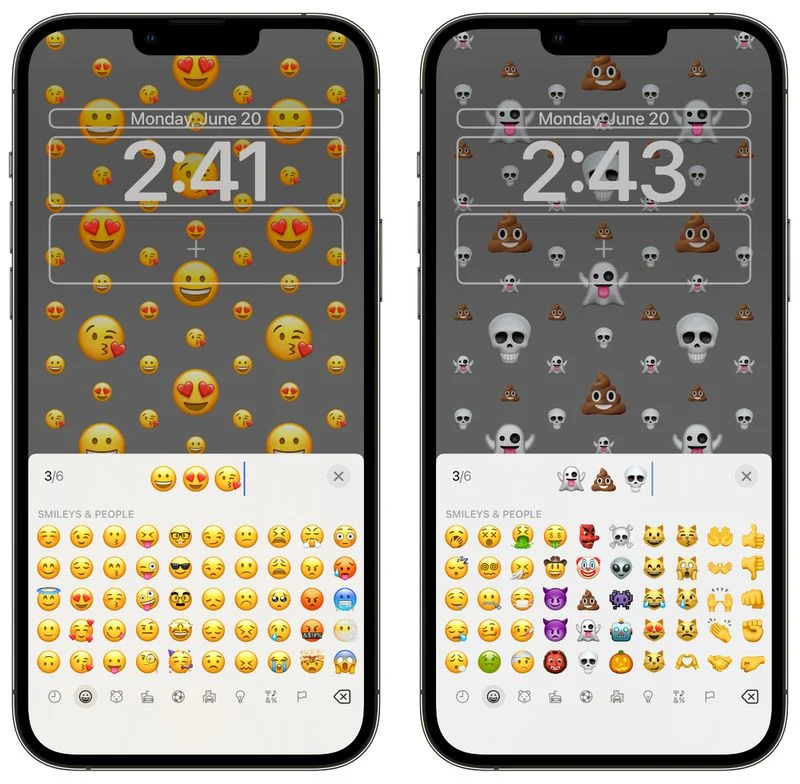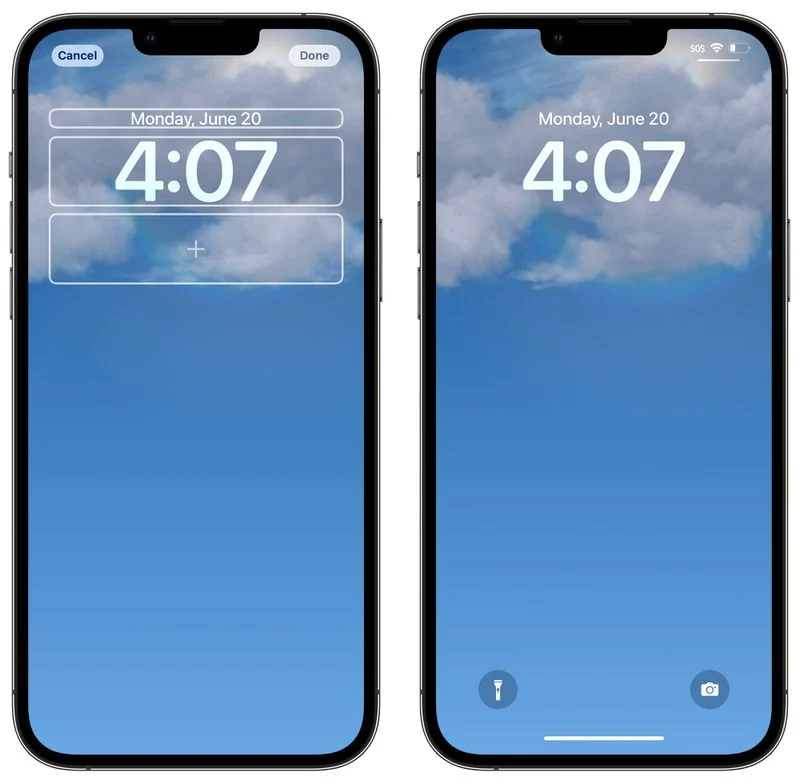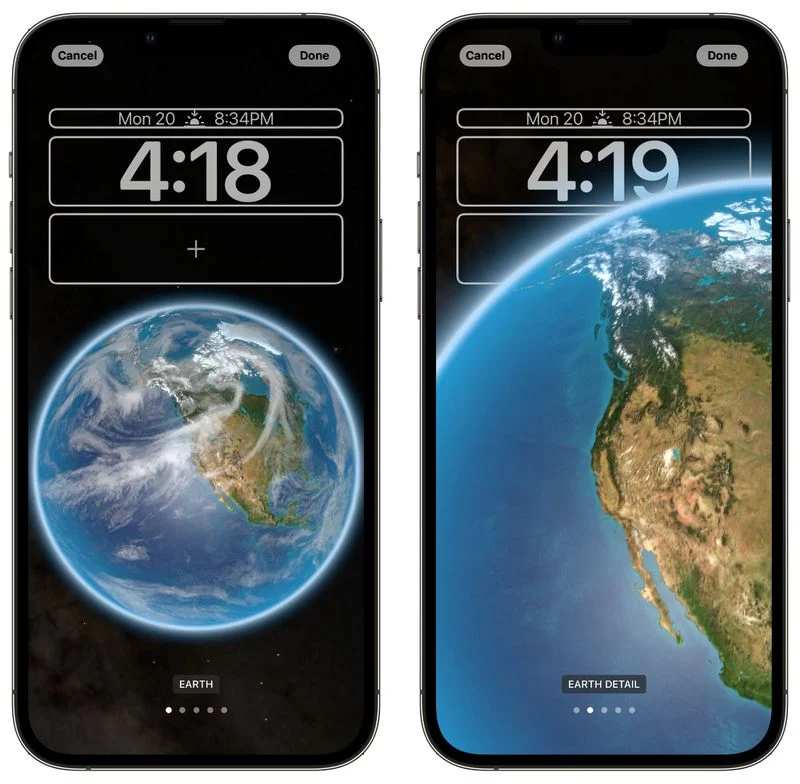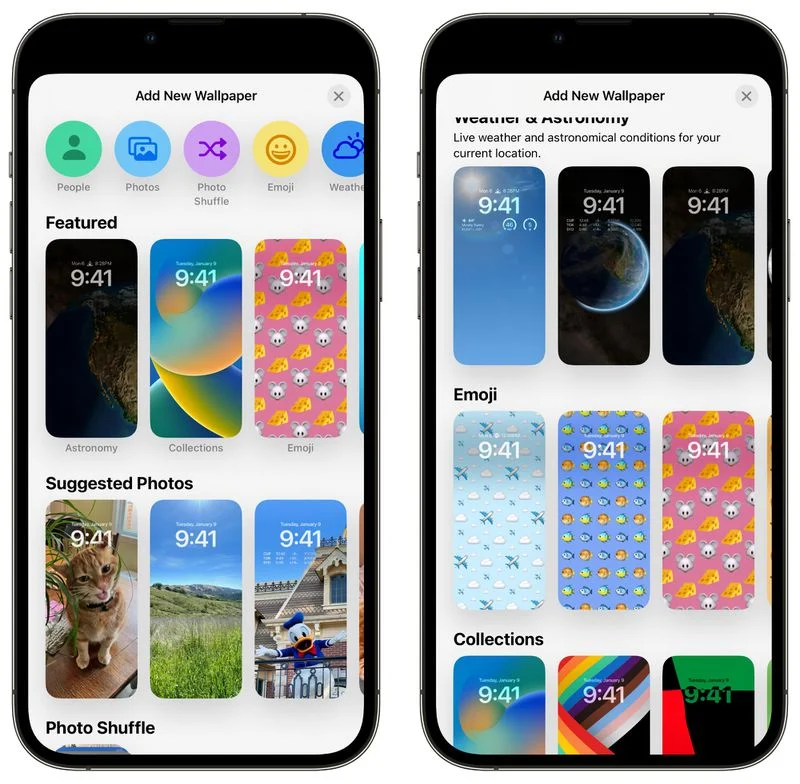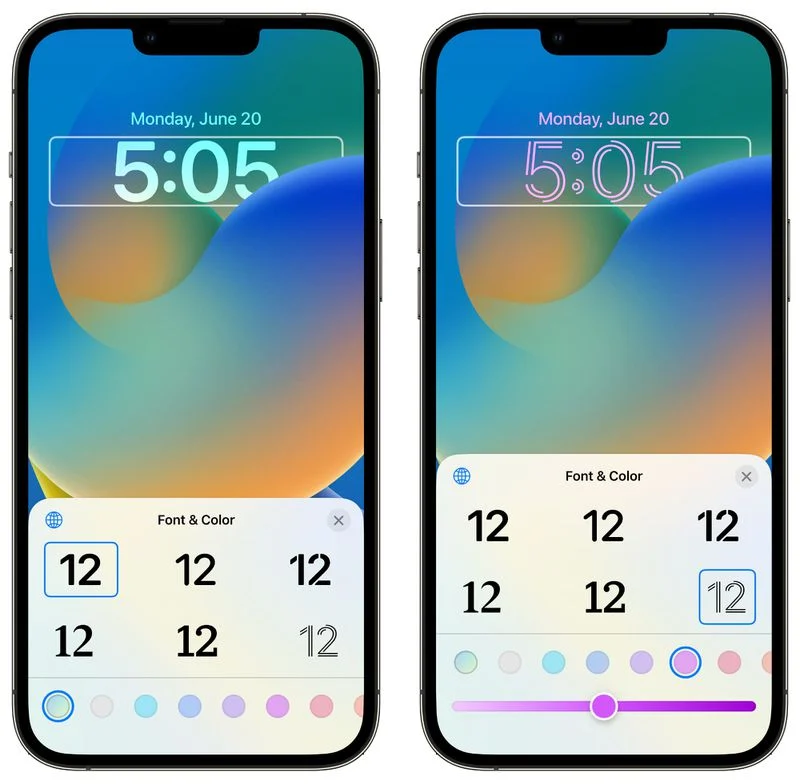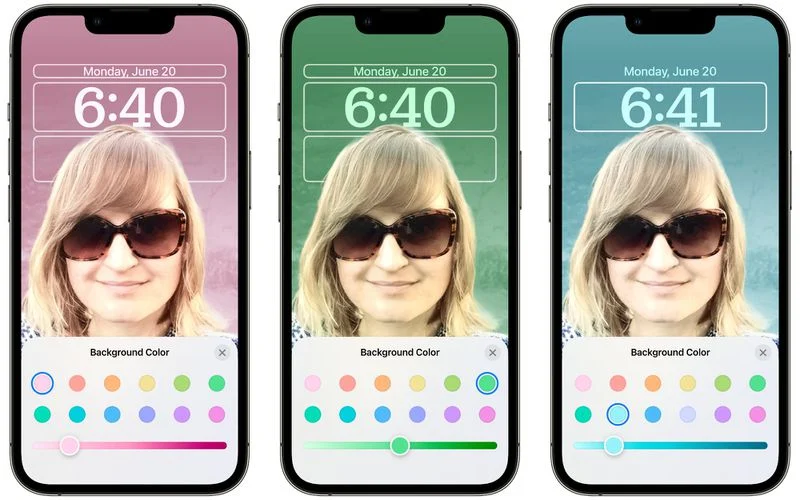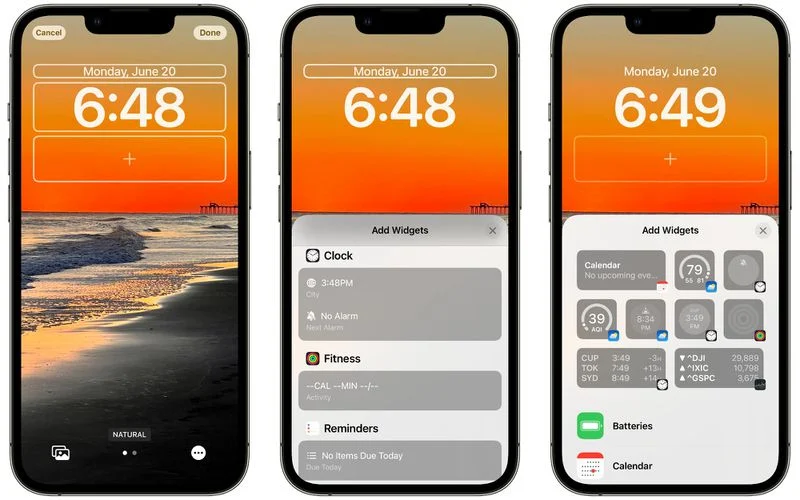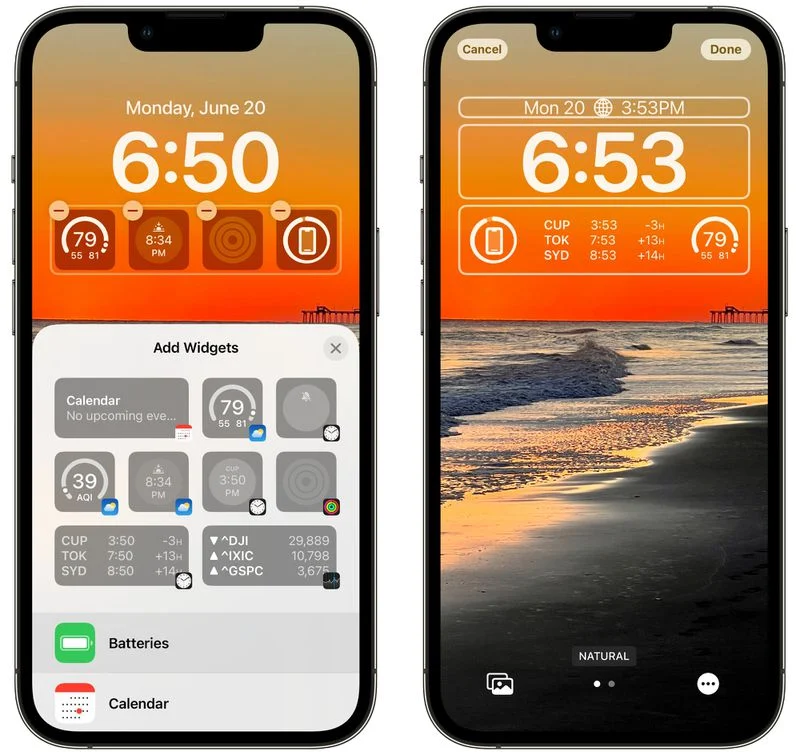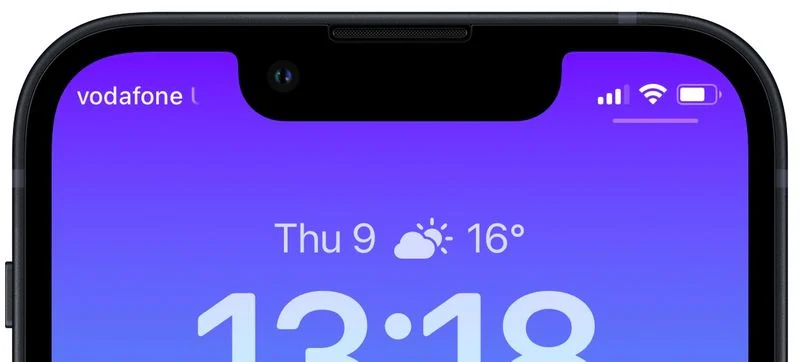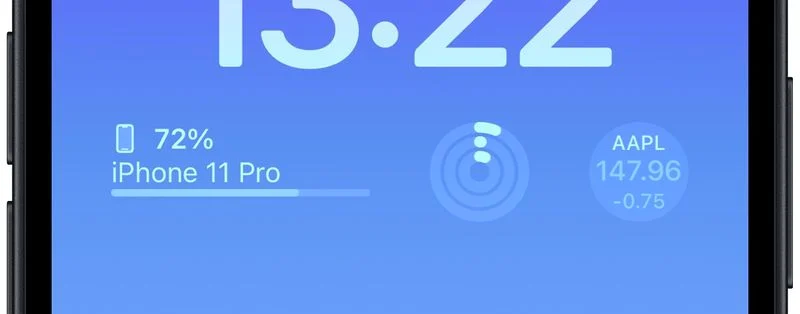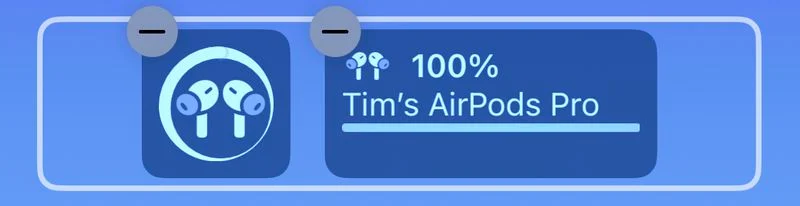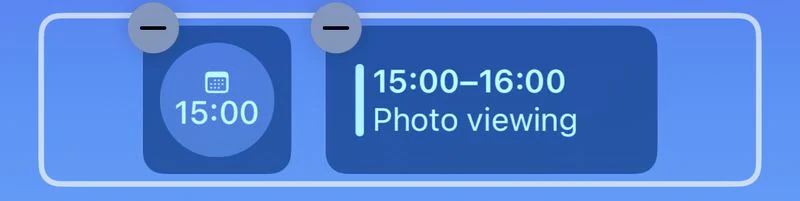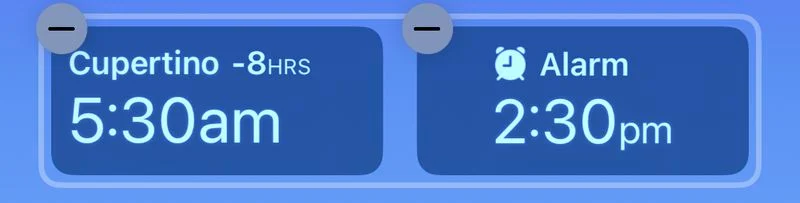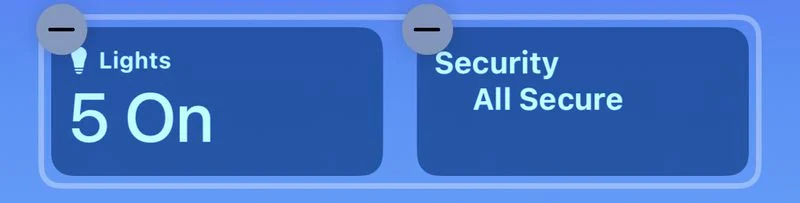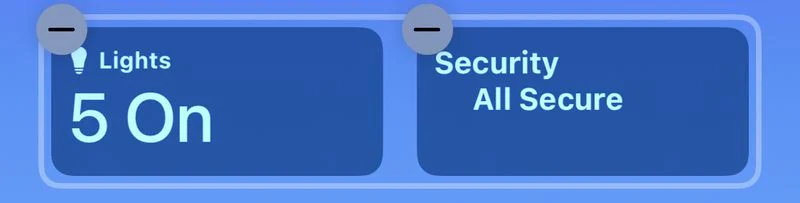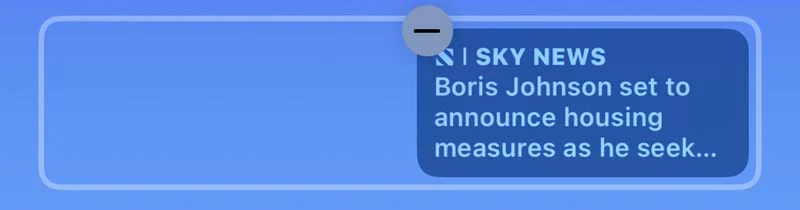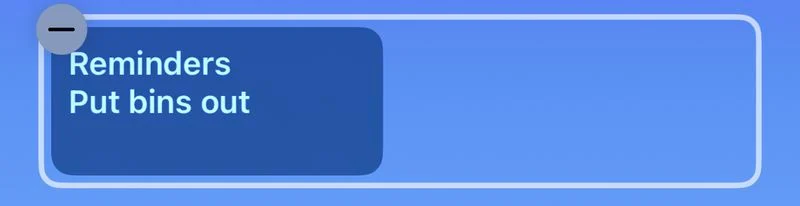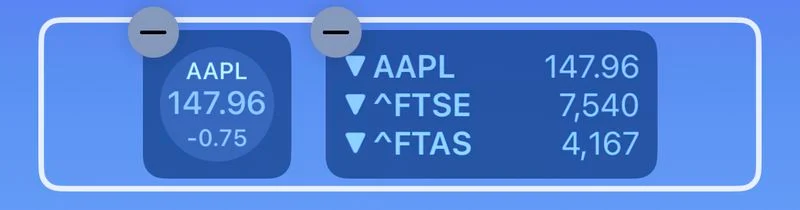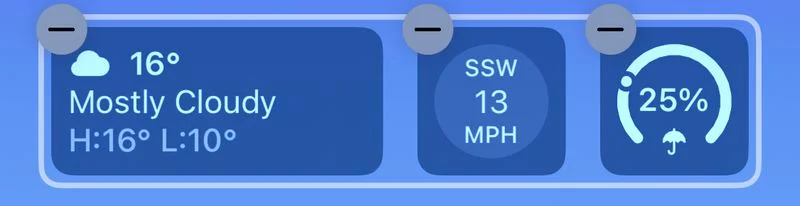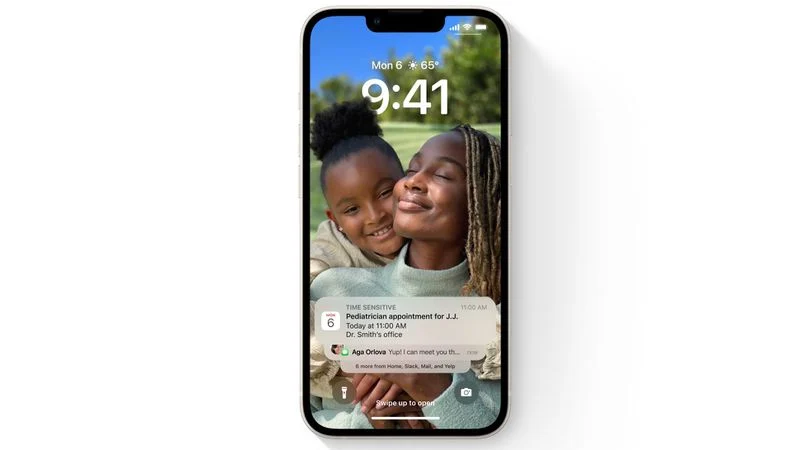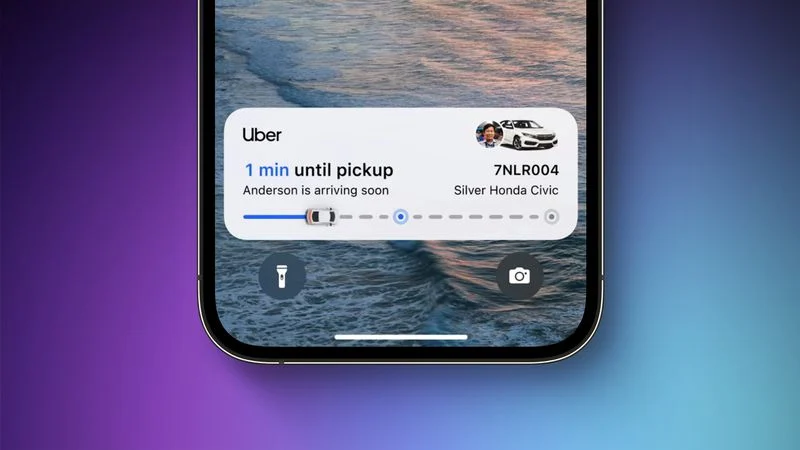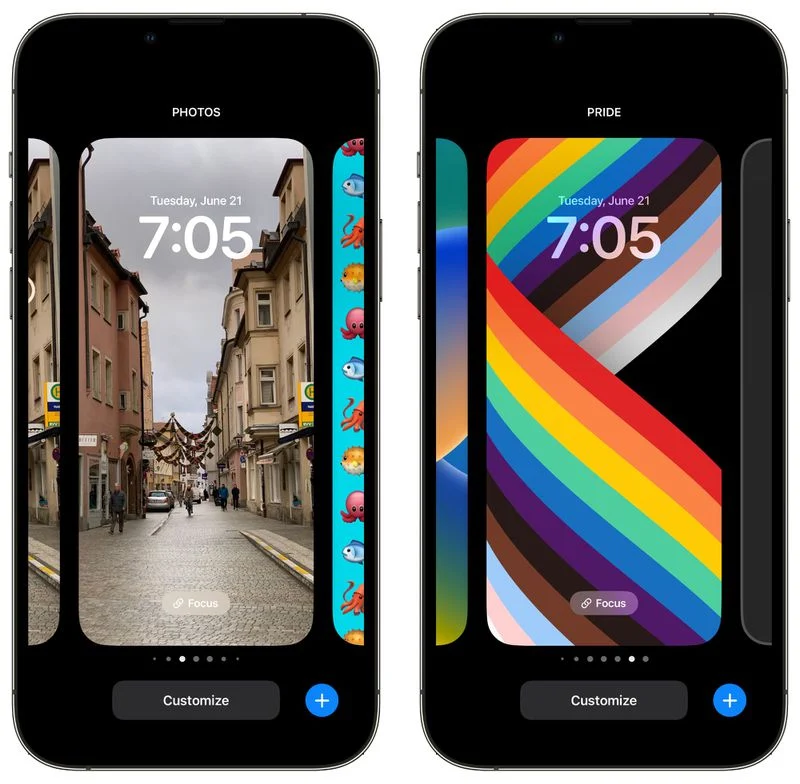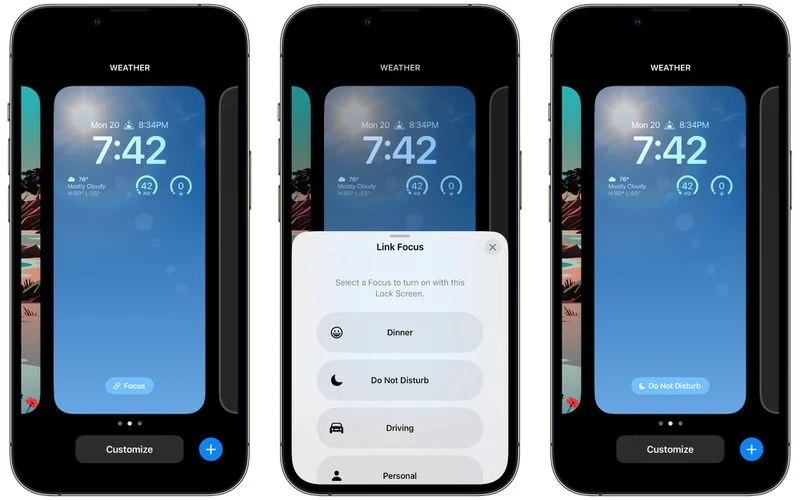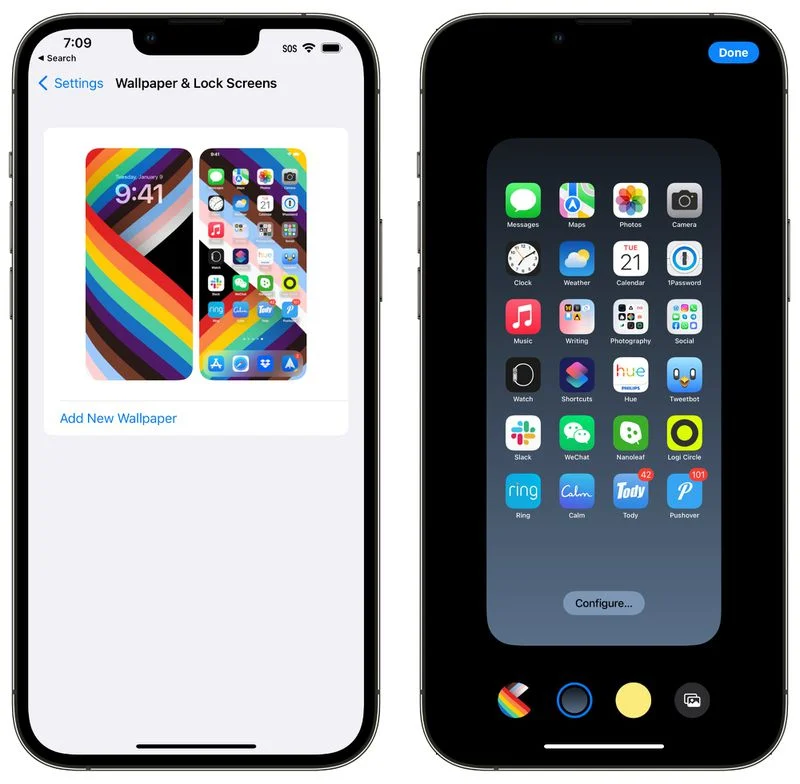В какой-то степени экран блокировки вашего iPhone отражает вашу индивидуальность, особенно ваше чувство эстетического самовыражения. Удовлетворяя всеобщий интерес, Apple представила уникальный набор инструментов настройки, чтобы ваш экран блокировки действительно отличался от стандартной модели.
В новом обновлении iOS 16 Apple впервые уделяет особое внимание стилю экрана блокировки, характерному для пользователя, с возможностью даже изменить шрифт и цвет виджетов экрана блокировки.
Процесс настолько прост, насколько это возможно, давайте посмотрим.
Примечание. Следующая функция доступна только на iPhone с iOS 16.
Шаг 1. Перейдите в редактор шрифтов экрана блокировки.
Для начала разблокируйте свой iPhone, но оставайтесь на экране блокировки (не переходите на главный экран). Теперь нажмите и удерживайте в любом месте экрана блокировки.
Нажмите «Настроить» внизу. (Если это ваш первый раз, вам будет предложено сначала установить экран блокировки. Сделайте это, а затем перейдите к следующему шагу.)
Нажмите на виджет даты и времени вверху.
Связанный: Как удалить виджеты с экрана блокировки на iPhone на iOS 16
Шаг 2. Измените шрифт
Щелкните любой доступный шрифт в разделе «Шрифт и цвет», чтобы выбрать его.
Нажмите кнопку «x» (закрыть), чтобы применить изменения и закрыть панель «Шрифт и цвет».
Нажмите «Готово» вверху, чтобы применить и сохранить внесенные изменения.
Если вы не хотите сохранять изменения, вы можете выбрать опцию «Отмена», чтобы отменить изменения.
Следует отметить, что новый «шрифт» применяется только к элементу «время» виджета времени и даты и ни к чему другому.
Шаг 3: Изменить цвет
Во-первых, разблокируйте свой iPhone, но оставайтесь на экране блокировки (не переходите на главный экран). Теперь нажмите и удерживайте в любом месте экрана блокировки.
Нажмите «Настроить» внизу. (Если это ваш первый раз, вам будет предложено сначала установить экран блокировки. Сделайте это, а затем перейдите к следующему шагу.)
Нажмите на виджет даты и времени вверху.
В разделе «Шрифт и цвет» коснитесь любого цвета, чтобы выбрать и применить его к выделенному шрифту.
Перетащите ползунок внизу вправо или влево, чтобы увеличить или уменьшить насыщенность.
Нажмите кнопку «x» (закрыть), чтобы применить изменения и закрыть панель «Шрифт и цвет».
Нажмите «Готово» вверху, чтобы применить и сохранить внесенные изменения.
Если вы не хотите сохранять изменения, вы можете выбрать опцию «Отмена», чтобы отменить изменения.
Изменение цвета будет применено ко всем элементам виджета экрана блокировки.
Что происходит, когда вы меняете шрифт и цвет?
Возможно, вы уже заметили это на странице редактирования, но позвольте нам повторить — когда вы меняете шрифт, эффект отражается только на элементе «время» виджета времени и даты, в то время как элемент «дата» выше и тексты любых виджеты экрана блокировки остаются без изменений.
С другой стороны. когда вы меняете цвет, это изменение применяется ко всем текстам и элементам на любых виджетах экрана блокировки.
Это все, что нужно для изменения шрифта и цвета экрана блокировки в iOS 16. Настройка экрана блокировки прямо на экране блокировки с таким вниманием к деталям — захватывающая функция для изучения. Если можно немного встряхнуться, зачем придерживаться скучных стандартов, верно?
Если у вас есть какие-либо отзывы или предложения, не стесняйтесь оставлять их в комментариях.
СВЯЗАННЫЕ С
iOS 16 вносит множество изменений в экран блокировки iPhone. На выбор предлагается целая куча новых динамических обоев, и вы можете дополнительно настроить их с помощью собственных виджетов приложений. Еще одна вещь, которую вы можете заметить при обновлении до iOS 16, заключается в том, что шрифт времени/часов стал более толстым по сравнению с тонким шрифтом часов в iOS 15. Вот как изменить его обратно.
Экран блокировки iOS 16: как настроить iPhone
Экран блокировки iOS 16 имеет множество возможностей для настройки. Вы можете выбрать анимированные погодные обои, перетасовку фотоальбома и многое другое. Но одно простое изменение заключается в том, что шрифт блокировки экрана теперь также можно настраивать.
По умолчанию iOS 16 использует новый более толстый шрифт для времени и даты. Если вы привыкли к тому, как всегда выглядел ваш iPhone, и хотите изменить его обратно, хорошая новость заключается в том, что вы можете это сделать. Фактически, теперь есть восемь вариантов шрифта на выбор. Вы даже можете изменить цвет шрифта.
Как изменить шрифт экрана блокировки iPhone
После обновления до iOS 16 нажмите и удерживайте на экране блокировки iPhone. Откроется новая галерея экрана блокировки. Если вы меняете старые обои Apple по умолчанию, вам нужно будет создать новые. В противном случае нажмите «Настроить» в нижней части экрана, чтобы отредактировать текущие обои. Нажмите на текст времени часов. Откроется новая панель «Шрифт и цвет». Нажмите на один из альтернативных вариантов шрифта на панели. Старый тонкий шрифт iOS 15 — второй вариант в сетке. Нажмите «x», чтобы закрыть панель после выбора нового шрифта. Нажмите кнопку «Готово» в правом верхнем углу экрана, чтобы сохранить изменения. Нажмите «Установить как пару обоев» для подтверждения.
Если вы выбрали второй вариант шрифта, как указано выше, на экране блокировки теперь будет использоваться старый шрифт iOS 15. Если вы хотите быть более предприимчивым, вы можете выбрать один из других новых шрифтов. Полный список шрифтов, доступных на экране блокировки iOS 16: Bold, Light, Rounded, Stencil, Serif, Serif Heavy, Slab и Rails. Жирный — новый шрифт по умолчанию в iOS 16; Light соответствует шрифту iOS 15.
Вы также можете изменить цвет текста времени, открыв ту же панель «Шрифт и цвет» и выбрав цвет из палитры в нижней части панели. Нажав на цвет, вы можете перетащить появившийся ползунок, чтобы дополнительно настроить оттенок цвета.
Изменился и шрифт в сравнении с предыдущим айфоном: он стал более толстым, и это нравится не всем пользователям. Впрочем, при желании можно сделать его таким же тонким, как у iOS 15, нужно только знать, как изменить шрифт часов на экране блокировки iOS 16. Это не представляет особой сложности.
Настройки экрана блокировки
Данная модель айфона предоставляет множество возможностей пользователям, которым нравится вносить разнообразие в вид экрана блокировки:
- обои анимированные;
- обои погодные;
- обои астрономические;
- демонстрация изображений из фотоальбома.
Для внесения изменений достаточно разблокировать устройство и, не переходя на рабочий стол, запустить настройки путем длительного нажатия. Смахивая вправо или влево, можно перемещаться между локскринами, а нажатие на «+» внизу справа добавляет новый экран. Нажав на «+» в середине экрана, можно войти в галерею, чтобы выбрать обои. После их выбора система предложит выбрать виджеты, которые будут отображаться — «Напоминания», «Погода», «Фитнес» и другие.
Изменение шрифта
Если возникла необходимость изменить шрифт, нужно для начала войти в настройки так, как было описано выше. После открытия галереи экрана блокировки последовательность действий такова:
- нажать надпись «Настроить», расположенную в нижней части экрана;
- нажать на текст времени, который показывают часы;
- в открывшейся панели «Шрифт и цвет» выбрать нужный вариант шрифта.
Тонкий шрифт, который использовался в iOS 15, является вторым пунктом в списке, он называется Light, нужно выбрать его. Выбрав вариант шрифта, панель следует закрыть, нажав знак в виде крестика, затем нажать кнопку с надписью «Готово», которая расположена справа вверху, это сохраняет внесенные изменения. Теперь остается только подтвердить совершенные действия, нажав надпись «Установить как пару обоев».
Наряду с текущим Bold и старым Light предлагаются и другие варианты шрифтов: Rounded, Stencil, Serif, Serif Heavy, Slab, Rails, так что пользователю, заботящемуся об эстетичности экрана, есть, из чего выбирать. При желании можно изменить не только форму шрифта, но и его цвет. Палитра находится в нижней части той же панели. При нажатии на тот или цвет оттенок появляется ползунок, который можно перетаскивать, настраивая оттенок.
iOS 16 позволяет пользователям менять цвет и шрифт часов на экране iPhone
МОСКВА, 15 сентября, ФедералПресс. Обновление iOS 16 предусматривает сразу несколько изменений в экране блокировки iPhone. Пользователю предлагают множество вариантов динамических обоев и возможность настроить их с помощью собственных виджетов приложений, а шрифт часов стал более жирным. Как изменить шрифт часов на экране блокировки iPhone после обновления, разбирался «ФедералПресс».
Новый экран блокировки iPhone
После обновления iOS до версии 16 пользователи получают возможность изменять экран блокировки на свое усмотрения. Теперь можно выбрать анимированные обои, перетасовку снимков из фотоальбомов и т. д. Еще одно обновление – шрифт часов/времени на экране блокировки. По умолчанию в 16 iOS он более жирный по сравнению с предыдущими версиями, но если вы привыкли к старому шрифту и хотите вернуть его, это можно сделать.
Как изменить шрифт на экране блокировки iPhone
После обновления iOS нажмите и удерживайте экран блокировки iPhone. Через несколько секунд запустится новая галерея экрана блокировки. Для того чтобы сменить шрифт на экране iPhone, нужно выбрать опцию «Настроить» в нижней части экрана и нажать на сами часы. После этого откроется панель «Шрифт и цвет». Выберите один из предложенных вариантов.
Старый шрифт экрана блокировки iPhone – это второй вариант из предложенных. Нажмите «Х», дабы закрыть панель после выбора нового шрифта, а затем «Готово», чтобы сохранить изменение. Для подтверждения действий выберите «Установить как пару обоев».
Как изменить цвет шрифта на экране блокировки iPhone
Помимо толщины шрифта, в iOS 16 можно менять и его цвет. Для этого нужно действовать по инструкции, приведенной выше, а в палитре в нижней части выбрать нужный цвет. Нажав на цвет, вы можете перетащить ползунок, чтобы настроить оттенок.
Ранее «ФедералПресс» писал, что Apple представила iPhone 14 и iPhone 14 Plus с увеличенными экранами.
Фото: Pavlo Gonchar / Keystone Press Agency / globallookpress.com
Подписывайтесь на ФедералПресс в Дзен.Новости, а также следите за самыми интересными новостями в канале Дзен. Все самое важное и оперативное — в telegram-канале «ФедералПресс». Также присоединяйтесь к нам в соцсетях: мы есть в Telegram, ВКонтакте и Одноклассниках.
На чтение 13 мин Просмотров 15.2к. Опубликовано 19.07.2022
Apple пересматривает экран блокировки в iOS 16, добавляя всевозможные параметры настройки, которые позволяют сделать ваш экран блокировки уникальным. Вы можете выбирать виджеты, настраивать цвета и использовать эмодзи, фотографии или встроенные обои.
В этом руководстве рассматриваются все изменения, которые Apple вносит в экран блокировки iPhone в iOS 16, общедоступная бета-версия которого запланирована на июль, а полноценный выпуск, вероятно, состоится в сентябре, а также рассказывается, как использовать новые функции экрана блокировки.
Редактирование экрана блокировки
Если вы знакомы с интерфейсами редактирования виджета и главного экрана, редактирование экрана блокировки в iOS 16 практически не отличается. Вы можете получить доступ ко всем элементам управления для экспериментов, разблокировав свой iPhone с помощью Face ID или Touch ID, проведя пальцем вниз, если вы еще не находитесь на экране блокировки, а затем долго нажимая на дисплей.
Оттуда вы можете нажать кнопку «+», чтобы создать новый экран блокировки, или нажать «Настроить», чтобы настроить текущий экран блокировки. Вы можете выбрать разные обои, цвета и виджеты, о которых мы расскажем ниже.
Вы также можете прокручивать свои экраны блокировки, если вы уже создали несколько и хотите изменить их. Когда вы закончите со всеми своими настройками, просто проведите пальцем вверх или нажмите, чтобы выйти и вернуться к своему новому индивидуальному экрану блокировки.
- Как настроить экран блокировки
- Как создать новый экран блокировки iPhone
- Как удалить обои с экрана блокировки
Варианты обоев
Нажатие кнопки «+» при создании нового экрана блокировки или настройке существующего сначала приведет вас к интерфейсу обоев, где вы сможете выбрать обои, которые хотите использовать.
Apple организовала различные обои по категориям, которые вы можете выбрать в верхней части интерфейса или прокрутив вниз, чтобы увидеть различные варианты. Есть даже раздел «Избранное», в котором показаны некоторые из наиболее популярных вариантов обоев, которые вы, возможно, захотите изучить.
Люди
Как следует из названия, нажатие на категорию «Люди» вызовет изображения людей, которых вы сфотографировали, которые будут хорошо работать с новым эффектом глубины, поддерживаемым экраном блокировки. На выбранных изображениях время будет отображаться под человеком или объектом на фотографии, чтобы создать многоуровневый вид, аналогичный тому, как фотографии в портретном режиме выглядят на Apple Watch.
Как только вы выберете человека, который будет отображаться на экране блокировки, вы увидите, как он будет выглядеть с эффектом глубины времени. Вы можете оставить фотографию естественной или добавить Studio, Black and White или настраиваемые параметры Color Backdrop, которые доступны в зависимости от используемой фотографии.
Если вам не нравится эффект глубины, вы можете отключить его, нажав на три точки внизу, а также есть возможность отключить перспективное масштабирование.
- Как отключить масштабирование экрана блокировки
- Как отключить эффект глубины экрана блокировки
Фотографии и фото в случайном порядке
Категория «Фотографии» позволяет вам использовать любые ваши фотографии в качестве экрана блокировки, при этом Apple выбирает избранные изображения, которые будут работать с многослойным эффектом времени или которые, по мнению «iPhone», могут выглядеть особенно хорошо в качестве обоев. «Фотографии» можно настроить с помощью черно-белого варианта.
Если вы хотите использовать несколько фотографий, вместо этого вы можете выбрать функцию Photo Shuffle. С помощью Photo Shuffle вы можете переключать экран блокировки вашего iPhone между фотографиями. Apple позволяет вам выбирать из избранных фотографий в категориях, включающих «Люди», «Домашние животные», «Природа» и «Город», или вы можете выбрать все свои фотографии, которые хотите включить, вручную.
С помощью параметра настройки «Избранные» вы можете отменить выбор любой из категорий или с категорией «Люди» выбрать, каких людей вы хотите включить. Если вы используете ручной вариант, вы можете выбрать столько фотографий, сколько хотите.
«Фотографии» можно настроить так, чтобы они менялись по нажатию, по пробуждению, ежечасно или ежедневно, а если появляется фотография, которая вам не нравится, вы можете нажать и удерживать ее, выбрать «Редактировать», а затем выбрать «Не показывать фото».
- Как установить фотографию в качестве обоев экрана блокировки
- Как переключаться между фотографиями на экране блокировки вашего iPhone
- Как изменить частоту перемешивания фотографий на экране блокировки
Emoji
С опцией обоев Emoji вы можете выбрать до шести ваших любимых смайликов, чтобы создать мозаичный фон с этими смайликами. Некоторые из смайликов будут отображаться больше, а некоторые меньше, для художественных обоев, но это можно изменить.
Apple позволяет выбрать маленькую сетку, среднюю сетку или большую сетку с разными размерами смайликов. Вы также можете выбрать кольца или спираль в качестве опции настройки.
Если вы нажмете на три точки, вы сможете выбрать цвет фона за эмодзи, используя заранее выбранный цвет или выбрав из цветового круга.
- Как создать обои для экрана блокировки эмодзи
Погода
Параметр «Экран блокировки погоды» показывает текущую погоду в вашем районе, подобно тому, что вы видите в самом приложении «Погода». Он показывает погоду в реальном времени, поэтому, если облачно, есть облака. Если идет дождь, вы увидите анимацию дождя.
Для экрана блокировки погоды недоступны настройки, и он может быть недоступен на старых устройствах, которые не поддерживают анимацию.
- Как установить обои экрана блокировки с динамической погодой
Астрономия
Экран блокировки Астрономия похож на экран блокировки погоды тем, что он меняется в течение дня в зависимости от времени и вашего местоположения. Есть несколько вариантов, в том числе Земля и детали Земли, которые представляют собой более крупный план.
Вы также можете выбрать Луну, Детали Луны или Солнечную систему. Экран блокировки астрономии в основном идентичен циферблату часов астрономии в watchOS 9 . Как и в случае с экраном блокировки погоды, для самих обоев нет параметров настройки.
- Как установить обои экрана блокировки с динамической астрономией
Цвет
Обои Color Lock Screen позволяют вам выбрать простой цвет для фона, хотя он будет использовать немного градиента, который может выглядеть красиво в зависимости от того, какой цвет вы выбрали для времени.
Вы можете выбрать один из предустановленных цветов Apple и настроить оттенок, или вы можете выбрать любой цвет из параметров «Сетка», «Спектр» и «Ползунок». Непрозрачность можно настроить любым выбранным цветом.
Обои для рабочего стола Color Lock Screen можно настроить с помощью различных параметров градиента. Вы можете выбрать Vibrant, Tone, Deep, Vapor, Bright или Solid, каждый из которых меняет внешний вид. Вариант «Сплошной» является сплошным, но все остальные предлагают небольшое смешение цветов для динамичного вида.
- Как изменить цвет экрана блокировки iPhone
Коллекции
Коллекции — это набор обоев, разработанных Apple, которые вы можете использовать для экрана блокировки. Все обои, созданные Apple, имеют уникальный внешний вид, разработанный для экрана блокировки iOS 16, и интересным образом взаимодействуют со временем.
Обои из коллекции представлены в уникальных цветах, которые подходят к некоторым циферблатам Apple Watch, таким как Pride и Unity, но есть также эксклюзивные дизайны для iOS 16 на выбор. Некоторые из обоев можно настроить с помощью различных цветовых вариантов, таких как радужная полоса и боке, а некоторые из них немного анимированы.
Настройка времени
Выбрав обои экрана блокировки, вы можете настроить все остальное на экране блокировки, включая шрифт и цвет отображаемого времени. На любых обоях экрана блокировки вы нажимаете «Настроить», а затем нажимаете на поле, которое примерно соответствует времени, чтобы изменить дизайн.
Вы можете выбрать один из нескольких разных шрифтов и, в зависимости от экрана блокировки, выбор цветов. Большинство экранов блокировки поддерживают любой цвет, но есть несколько вариантов, разработанных Apple, которые менее настраиваемые.
Как и в большинстве вариантов цвета, вы можете выбрать один из предварительно выбранных цветов или использовать цветовой круг, чтобы выбрать любой цвет, который вам нравится.
После того, как вы выбрали предпочтительный дизайн на данный момент, вы можете нажать «x», чтобы завершить настройку экрана блокировки.
- Как изменить стиль часов на экране блокировки iPhone
- Как изменить часы экрана блокировки на арабские цифры
Оттенки и стили
На любом фотофоне вы можете использовать параметры настройки, чтобы изменить оттенок. После входа в интерфейс настройки проведите пальцем влево или вправо по доступным параметрам, чтобы изменить стиль.
Для большинства фотографий вы можете выбрать черно-белый или естественный цвет, но для изображений с людьми вы также можете выбрать студийное освещение (подчеркивает человека и затемняет фон), черно-белый или цветной фон с настраиваемым цветом фона.
- Как стилизовать изображение экрана блокировки вашего iPhone
Параметры настройки обоев хороши для уникального вида экрана блокировки, но что действительно отличает iOS 16, так это возможность добавлять виджеты на экран блокировки.
В интерфейсе настройки, будь то создание нового экрана блокировки или настройка существующего экрана блокировки, есть два отдельных поля виджетов, которые вы можете редактировать. Вы можете изменить виджет над временем и добавить до четырех различных полей виджетов ниже.
Интерфейсы виджетов не такие сложные, как виджеты, доступные в представлении «Сегодня» и на «Главном экране», а вместо этого представляют собой более тонкие версии, которые сочетаются с остальными настройками экрана блокировки.
Вы можете добавить четыре виджета с одним блоком, два виджета с большими блоками или выбрать один виджет с одним блоком и два виджета с меньшим блоком. Вы также можете отказаться от использования виджетов, если предпочитаете более чистый вид.
- Как добавить виджеты на экран блокировки iPhone
- Как показать предстоящие события календаря на экране блокировки iPhone
- Как показать прогноз погоды на экране блокировки iPhone
- Как отобразить процент заряда батареи iPhone на экране блокировки
Виджеты, которые вы можете добавить до времени
Вы можете добавить виджет рядом с датой над цифровыми часами на экране блокировки, и многие из этих виджетов отображают одну точку данных, используя текст и символы, прямо рядом с датой. Параметры встроенных виджетов Apple описаны ниже.
- Календарь — день недели, число, месяц или следующее событие
- Часы — часовой пояс города или следующий будильник
- Фитнес — статистика активности (калории движения, минуты упражнений, часы стояния)
- Напоминания – сегодня
- Акции — отдельная акция с символом вверх/вниз
- Погода — лунные явления, солнечные явления, условия, местоположение, дождь, качество воздуха, УФ-индекс, ветер
Виджеты, которые вы можете добавить ниже времени
Поле виджета под временем содержит больше вариантов виджета, которые могут отображать больше информации.
Батареи
Виджет «Батареи» представлен как в квадратной, так и в прямоугольной версиях, показывающих состояние батареи iPhone. Если вы подключаете AirPods, вместо них отображается время их автономной работы.
Если вы используете два виджета батареи, они будут отображать уровень заряда батареи для одного и того же устройства, что может быть ошибкой, которую Apple исправит позже.
Календарь
Виджет «Календарь» доступен в трех форматах. Вы можете отслеживать текущую дату в виде квадратного виджета (хотя дата уже автоматически указана над временем). Вы также можете отслеживать время следующего предстоящего события или использовать виджет большего размера, чтобы показать как название события, так и его время.
Часы
Три виджета часов позволяют вам просматривать часы для города, чтобы проверить время в этом месте, и они доступны в одном прямоугольном и двух квадратных вариантах. Есть также мировые часы для просмотра времени в трех городах по всему миру и две версии, которые отображают следующий будильник.
Фитнес
В одном виджете «Фитнес» отображается графика «Кольца активности», а в более крупном окне показана статистика кольца «Активность» (движение, упражнения, стояние).
- Как отображать кольца активности на экране блокировки iPhone
Дом
В приложении «Дом» два виджета отображают любые датчики климата в помещении, один отображает все индикаторы и переключатели, а другой информирует вас о любых проблемах с безопасностью. Вы также можете отслеживать определенный аксессуар безопасности или просматривать сводку по дому (безопасность, климат и освещение).
Новости
Один большой виджет обеспечивает сегодняшнюю главную новость.
Напоминания
Один виджет большего размера предлагает быстрый доступ к одному из ваших списков напоминаний и отображает следующее напоминание.
Акции
Один меньший и один больший виджет позволяют просматривать котировки цен и отслеживать эффективность символа в течение дня. Также есть виджет большего размера, который отображает три акции.
Погода
Доступны восемь дополнительных виджетов погоды для лунных событий, солнечных событий, условий, местоположения, дождя, качества воздуха, УФ-индекса и ветра. Только текущие погодные условия и лунные события представлены в более крупном формате виджета.
Сторонние виджеты
Дополнительные виджеты будут доступны в будущем, поскольку существует API, который позволит разработчикам создавать виджеты.
Тонкие уведомления
Из-за нового дизайна экрана блокировки с виджетами уведомления теперь приходят снизу экрана, а не сверху. Это обеспечивает более тонкое уведомление, которое не мешает настроенным вами виджетам.
Вы можете провести вверх от нижней части экрана, чтобы увидеть больше ваших уведомлений, а затем провести вниз, чтобы скрыть их.
- Как изменить макет уведомлений на экране блокировки
- Как скрыть уведомления на экране блокировки iPhone
Живые мероприятия
Apple представляет новый тип уведомлений под названием «Живые действия», которые вы можете отслеживать прямо с экрана блокировки. С помощью Live Activity вы можете делать такие вещи, как отслеживать ход доставки еды, поездки Uber или спортивной игры.
Интерактивные действия отображаются в нижней части дисплея, и вы можете следить за ходом всего, что вы отслеживаете, не разблокируя свой iPhone.
Интерактивные действия не будут доступны при запуске iOS 16, а вместо этого появятся в обновлении позже в этом году.
Несколько экранов блокировки
Экраны блокировки в iOS 16 очень похожи на циферблаты на Apple Watch. Вы можете настроить их несколько и переключаться между ними свайпом.
Просто нажмите и удерживайте на экране после разблокировки, чтобы перейти к интерфейсу настройки экрана блокировки, и проведите пальцем влево или вправо, чтобы просмотреть различные экраны блокировки, которые вы создали.
- Как переключиться на другой экран блокировки iPhone
Экраны блокировки и режим фокусировки
Каждый отдельный экран блокировки, который вы создаете, может быть связан с другим режимом фокусировки в iOS 16. Для этого откройте интерфейс блокировки экрана, нажав и удерживая на разблокированном экране блокировки iPhone, выделите экран блокировки по вашему выбору, а затем нажмите «Фокус», чтобы выбрать, с каким режимом фокусировки связать экран блокировки.
После этого внизу экрана блокировки появится небольшой значок, который позволит вам узнать, с каким фокусом он связан.
- Как установить уникальный экран блокировки для вашего режима фокусировки
- Как автоматически переключаться на экран блокировки в установленное время
- Как автоматически переключать экраны блокировки в заданном месте
Установка отдельного экрана блокировки и обоев главного экрана
При использовании новых параметров настройки экрана блокировки iOS 16 по умолчанию изменяет как ваш экран блокировки, так и ваш «Главный экран» на обои, которые вы выбираете.
Если вы хотите иметь разные обои как для «Главного экрана», так и для экрана блокировки, настройте экран блокировки, а затем выполните следующие действия:
- Откройте приложение «Настройки».
- Прокрутите вниз и нажмите «Обои».
- Нажмите на значок «Главный экран», чтобы настроить обои «Главный экран».
Вы можете выбрать сплошной цвет или выбрать фотографию, что позволит «Главному экрану» использовать фон, отличный от экрана блокировки.
Читайте также: iOS 16 — обзор и полное руководство
Один из самых распространенных вопросов, который задают некоторые пользователи iPhone, — это как настроить экран блокировки iPhone. Это потому, что не можно настроить iPhone, как на Android. Однако эта ситуация полностью изменилась с момента выпуска бета-версии iOS 16. На WWDC 2022 Apple объявила о больших изменениях в экране блокировки iOS 16, позволяющих пользователям настраивать экран блокировки iPhone по своему вкусу.
Любители iPhone ждали этого момента и хотят знать , как настроить экран блокировки iOS 16 и превратить его в тот, в котором будет все, что им нужно. Если вы один из них, читайте дальше, чтобы узнать больше о новых функциях экрана блокировки iOS 16 и узнать, как настроить экран блокировки на iPhone.
- Часть 1: Что нового в экране блокировки iOS 16?
- Часть 2: Как настроить экран блокировки в iOS 16?
- Часть 3: Как удалить настраиваемый экран блокировки в iOS 16?
- FAQs о экране блокировки iOS 16
- Бонусный Совет: Что Делать, если забыли код блокировки iPhone
Часть 1: Что нового в экране блокировки iOS 16?
В iOS 16 экран блокировки iPhone наполнен интересными и полезными изменениями, включая галерею обоев, виджеты, шрифты, фотографии и многое другое. Вот что вам нужно знать об удивительных новых функциях экрана блокировки iOS 16.
- Галерея экрана блокировки — Новая галерея обоев предлагает множество вариантов для вдохновения и включает в себя уникальный фон и стилизованный вид даты и времени.
- Виджеты iPhone на экране блокировки — Виджеты Apple, такие как события календаря, погода, прогресс кольца активности, доступны непосредственно на самом экране блокировки, что позволяет быстро просмотреть необходимую информацию.
- Редактирование экрана блокировки — Внешний вид (включая стиль и цвет шрифта) даты и времени можно редактировать, а расположение элементов на экране блокировки можно настраивать.
- Обновления уведомлений — Уведомления iPhone на экране блокировки теперь располагаются внизу и могут быть скрыты, чтобы не загромождать остальную часть экрана.
- Live Activities — Уведомления на экране блокировки в реальном времени. Приложение Live Activities, расположенное в нижней части экрана блокировки, предоставляет динамическую информацию в режиме реального времени.
- Photo Shuffle— Photo Shuffle(Перемешать фото) на iOS 16 позволяет создавать автоматическое слайд-шоу обоев на экране блокировки.
- Экран блокировки по Фокусированию — Режим фокусировки теперь привязан к экрану блокировки, и вы можете активировать желаемый режим фокусировки прямо с экрана блокировки.
Часть 2: Как настроить экран блокировки в iOS 16?
Нет необходимости копаться в приложении “Настройки” на iPhone, экран блокировки iOS 16 позволяет настраивать обои, добавлять виджеты, изменять тип шрифта и используемый цвет, а также выбирать режим фокусировки непосредственно с самого экрана блокировки.
Теперь, когда вы знакомы с большинством новых функций экрана блокировки iOS 16, давайте приступим к изучению того, как настроить экран блокировки iOS 16. Ниже представлены все рекомендации, необходимые для создания настраиваемого экрана блокировки.
1. Настраиваемые обои для экрана блокировки iPhone
Чтобы создать новый экран блокировки iPhone, первый шаг, который вам нужно сделать, это добавить настраиваемые обои для экрана блокировки iPhone, чтобы ваш телефон мог получить уникальный внешний вид. iOS 16 содержит галерею обоев, которая предоставляет вам широкий выбор вариантов обоев на выбор, включая динамические обои, перетасовку фотографий, фон с эмодзи и многое другое.
Вот как изменить обои экрана блокировки на iPhone под управлением iOS 16:
- Разблокируйте свой iPhone и проведите пальцем вниз от верхней части экрана, чтобы перейти к экрану блокировки вашего телефона.
- Нажмите и удерживайте на экране блокировки, пока не будет включен режим редактирования для настройки экрана блокировки iOS 16.
-
Нажмите значок «Плюс» (+) в правом нижнем углу или проведите пальцем справа налево, чтобы коснуться значка «Плюс» на странице «ДОБАВИТЬ НОВОЕ».
- Вам будет представлено множество вариантов обоев. Выберите и добавьте желаемые новые обои из списка избранных, Погода и астрономия, Смайлики, Коллекции или Цвета.
-
После выбора обоев нажмите «Готово» в правом верхнем углу, чтобы подтвердить свой выбор.
- Для редактирования экрана блокировки нажмите и удерживайте экран, пока не заметите вибрацию в телефоне.
- Когда появится запрос на настройку, нажмите кнопку «Настроить» внизу, чтобы открыть интерактивный вид экрана блокировки.
- Теперь коснитесь цифровых часов на экране, и вы увидите меню «Шрифт & Цвет».
- Чтобы изменить шрифт, выберите один из предложенных вариантов.
-
Чтобы изменить цвет, выберите один цвет снизу или проведите пальцем справа налево, чтобы открыть больше вариантов цвета.
Примечание:Измененный шрифт будет применяться к времени, а цвет будет применяться к дате, времени и виджетам.
- После того, как вы сделаете выбор, нажмите «Готово», чтобы завершить настройку.
- Нажмите и удерживайте в любом месте экрана блокировки.
- В нижней части экрана появится подсказка, нажмите на нее (Настроить), чтобы войти в режим редактирования.
- Теперь нажмите кнопку «Плюс» (+) в поле под виджетом времени, и вам будут предложены варианты добавления виджетов на экран блокировки iPhone с iOS 16.
- Из предложенных вариантов выберите любой виджет по вашему выбору, чтобы продемонстрировать свои навыки настройки.
-
Когда вы закончите настройку виджетов iPhone на экране блокировки, нажмите «Готово», чтобы завершить настройку.
- Нажмите и удерживайте обои экрана блокировки, с которыми вы хотите привязать фокус.
- Нажмите на кнопку «фокус», которая появляется в нижней части миниатюры экрана блокировки.
- Появится всплывающее окно со всеми вашими настраиваемыми профилями фокусировки.
- Из доступных опций выберите режим фокусировки, который вы предпочли бы включить с помощью обоев экрана блокировки.
-
Выбранный режим фокусировки будет активирован автоматически, когда вы проведете пальцем по соответствующему экрану блокировки.
Кроме того, вы можете нажать «Фотографии», чтобы выбрать фотографию из фотопленки и установить ее в качестве обоев.
Теперь вы должны увидеть, что новые обои с датой и временем были применены к вашему экрану блокировки.
2. Настроть экран блокировки iOS 16 с помощью редактирования
После того, как вы заменили экран блокировки на новые обои, вы можете дополнительно персонализировать его с помощью уникальных шрифтов и цветов для даты и времени. Для этого вам нужно перевести экран блокировки в режим редактирования. Вот как отредактировать экран блокировки iOS 16.
3. Добавить виджеты на экран блокировки iOS 16
Помимо настройки экрана блокировки iPhone с помощью предпочитаемых шрифтов и цветов, вы также можете добавить виджеты на экран блокировки iPhone, чтобы он выглядел более персонализированным.
Выполните следующие шаги, если вам интересно, как добавить виджеты на экран блокировки iOS 16.
Если вы по ошибке добавили ненужные виджеты на экран блокировки, вы можете долго нажимать виджеты один за другим и редактировать виджеты экрана блокировки, чтобы удалить их с экрана блокировки.
4. Привязать Режим фокусирования к экрану блокировки iPhone
iOS 16 поставляется с привязкой экрана блокировки, которая позволяет привязать обои и виджеты экрана блокировки к определенному фокусу. Чтобы создать более персонализированный экран блокировки в iOS 16 с отображением меню фокусировки ссылок, вот как это можно сделать.
Часть 3: Как удалить настраиваемый экран блокировки в iOS 16?
Если настраиваемый экран блокировки не подходит для вас, вы можете удалить настраиваемый экран блокировки в iOS 16. Вот шаги, которые вам необходимо выполнить.
- Нажмите и удерживайте экран блокировки и найдите настраиваемый обои, которые вы хотите удалить с экрана блокировки iPhone.
- Нажмите и удерживайте ненужные обои, пока внизу не появится опция «Удалить обои».
-
Нажмите «Удалить обои», и ненужные обои экрана блокировки будут немедленно удалены.
Экран блокировки iOS 16 — как настроить экран блокировки iPhone
FAQs о экране блокировки iOS 16
В этом разделе мы собрали некоторые очень важные вопросы, которые пользователи iPhone задают об экране блокировки iOS 16. Итак, давайте посмотрим, какой из них отвечает на ваш вопрос.
Q1: Сколько экранов блокировки iOS 16 я могу сделать?
Можно сделать столько экранов блокировки iOS, сколько захочется. Поскольку в компании нет определенного лимита. Вам можно создать свободно.
Q2: Сколько виджетов я могу добавить на экран блокировки iOS 16?
В настоящее время вы можете добавить до 4 маленьких (1×1) виджетов, 2 маленьких и средних (2×1) или 2 средних виджета на экран блокировки.
Q3: Как работает виджет блокировки экрана iOS 16?
Вы можете добавить виджеты на экран блокировки iOS 16, нажав на экран блокировки и щелкнув подсказку настройки, которая появляется на экране блокировки.
Бонусный Совет: Что Делать, если забыли код блокировки iPhone
Мы бесчисленное количество раз забываем пароль для экрана блокировки iPhone. И это хлопотно, чтобы исправить это в магазине Apple. Для таких случаев, Tenorshare 4uKey — это надежное и профессиональное программное обеспечение, которое поможет вам разблокировать свой iPhone без пароля самым простым способом. Это первоклассное программное обеспечение, используемое для обхода пароля iPhone без iTunes.
Вот шаги, которые необходимо выполнить, если вы забыли пароль на экране блокировки iPhone и хотите сбросить его.
- Загрузите и установите последнюю версию 4uKey на свой Mac или ПК.
-
Запустите его и нажмите «Начать» под «Разблокировать экран iOS», а затем подключите к компьютеру iPhone с помощью USB-кабеля.
-
После обнаружения телефона нажмите «Далее», чтобы продолжить.
-
Теперь загрузите необходимую прошивку. Убедитесь, что на вашем компьютере доступно не менее 7 ГБ свободного места.
-
После завершения загрузки нажмите «Начать удаление», и инструмент начнет удаление экрана iPhone.
-
Дождитесь окончания процедуры. Вы получите уведомление, когда пароль будет успешно удален с вашего заблокированного iPhone.
Обратите внимание, что описанный выше метод удаляет только код доступа к экрану. Если на вашем iPhone зарегистрирован Apple ID, вам необходимо также обойти блокировку активации iCloud.
Заключение
Спустя много лет Apple наконец-то представила опции для настройки экрана блокировки iOS 16. В этом блоге есть все аспекты настройки экрана блокировки на iPhone. Начните прямо сейчас и сделайте так, чтобы ваш экран блокировки выглядел не так, как у всех ваших друзей! А если во время всего этого веселья вы забудете пароль для блокировки экрана, вы можете попробовать Tenorshare 4uKey, чтобы обойти пароль и пользоваться всеми преимуществами iOS 16.
Присоединяйтесь к обсуждению и поделитесь своим голосом здесь