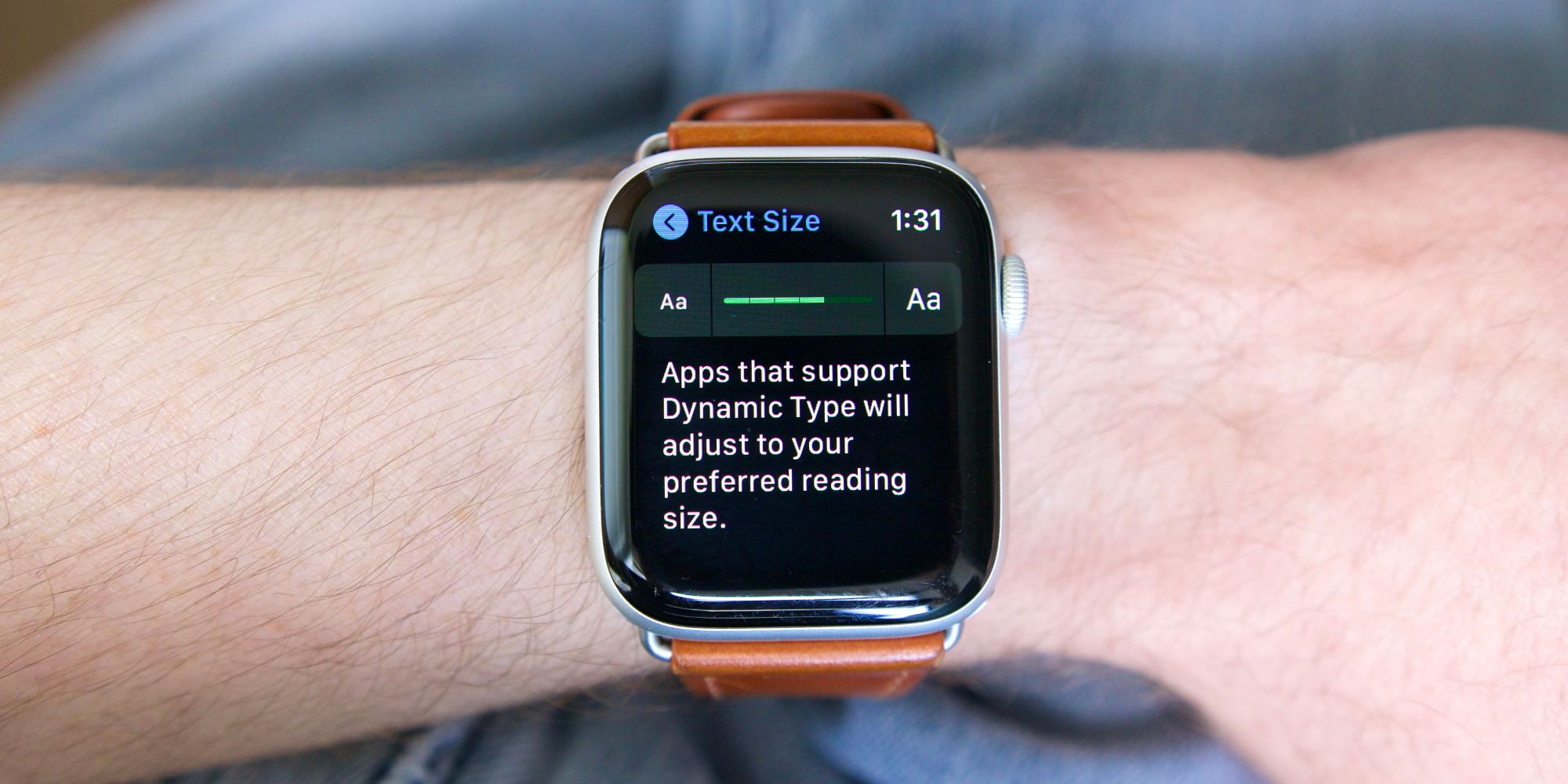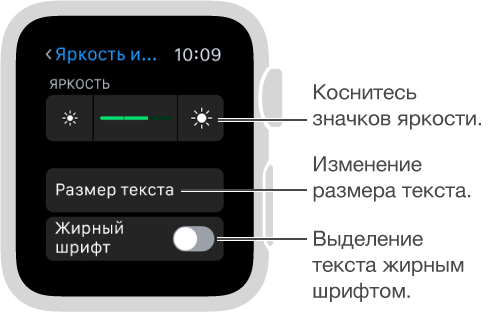На чтение 2 мин. Просмотров 320 Опубликовано 27.08.2020
Если текст в пользовательском интерфейсе Apple Watch (watchOS) кажется слишком маленьким или большим, то вот как вы можете изменить размер текста на лету. Отрегулируйте размер текста ваших Apple Watch для лучшей читаемости
Если текст в пользовательском интерфейсе Apple Watch (watchOS) кажется слишком маленьким или большим, то вот как вы можете изменить размер текста на лету.
Отрегулируйте размер текста ваших Apple Watch для лучшей читаемости
У Apple Watch есть крошечный дисплей. Это очень заметно, если вы «случайно» купили 38-миллиметровую модель корпуса для себя. К счастью, если вы хотите увеличить размер текста в соответствии с вашими потребностями, то вот что вы должны сделать.
Понизить версию MacOS Big Sur Beta до macOS Каталина [Как сделать]
Руководство
1. Нажмите на цифровую корону на Apple Watch, чтобы перейти на домашний экран.
2. Найдите и коснитесь значка приложения «Настройки».

3. Теперь выберите Яркость и Размер текста.

Загрузите macOS Big Sur Beta на свой Mac [Как сделать]
4. Выберите Размер текста.

5. Просто отрегулируйте ползунок, пока текст не покажется вам подходящим для чтения.

Крутая вещь в том, что если на Apple Watch установлено приложение, поддерживающее динамический тип, то оно также увидит изменение размера текста. Таким образом, в основном, эта функция не ограничивается самим интерфейсом watchOS, а затрагивает также установленные приложения, такие как Twitter, Facebook Messenger и т. Д.
Пока вы играете с Dynamic Type, лучше всего проверить различные приложения, прежде чем выбрать конкретный размер текста. Более крупный шрифт может привести к тому, что вы будете лихорадочно прокручивать страницы текста с помощью цифровой короны, что может раздражать через определенный промежуток времени. С другой стороны, слишком маленький размер текста может заставить вас прищуриться каждый раз, когда приходит уведомление. Идеальный размер шрифта существует, он просто ждет вашего открытия, поэтому продолжайте экспериментировать.
Лично я бы порекомендовал перейти на модель Apple Watch с 42-миллиметровым корпусом, так как на дисплее гораздо проще получать доступ, просматривать и читать. Кроме того, поскольку вы выбираете устройство большего размера, оно также содержит большую батарею. Хотя это может и не дать вам дополнительного дня автономной работы, но дополнительные часы или даже минуты сверх того, что вы получите, определенно поможет.
А пока попрактикуйтесь в размере шрифта.
Thanks to the Apple Watch’s small display, reading text on the wearable isn’t always easy. Here are some tips on how to make it more accessible.
There are countless settings to make the Apple Watch as useful as possible in day-to-day use, including the ability to make its font/text easier to read. The Watch has proven to be one of the most important products in all of Apple’s lineup. While it’s a fairly accessible device right out of the box, though, trying to read a lot of text on a small display isn’t always easy.
As for why someone would be reading so much text on their wrist, it’s because the Apple Watch can do just about anything. From reading the stats of a recent workout, catching up on text messages, or even reading the news, there’s so much that can be done on one of Apple’s smallest devices ever. While having so much functionality is fantastic, the default text/display settings for the Apple Watch can often make it difficult for everyone to easily read. Thankfully, there are a few ways around this — the most important of which is changing the font size.
Per Apple’s instructions, press the digital crown on the Apple Watch to view all of the installed applications. Find the Settings app (it looks like a gear icon), tap it, scroll down the settings menu, and then tap ‘Display & Brightness.’ On this page, there are a few different options that all make reading text less of a chore — including the ability to change the Apple Watch’s font size. Just tap ‘Text Size’ and then tap the ‘Aa’ buttons on the next page to increase/decrease the font size. There are six sizes available, and as users change it, example text is displayed below to show off a preview of what the new text size looks like.
Other Apple Watch Settings That Make Reading Easier

In that same Display & Brightness menu, there are two other settings that can also help with improving readability on the Apple Watch. At the very top is a toggle for manually changing brightness, with there being three levels for users to choose from. While the Apple Watch does automatically adjust its brightness according to surrounding light, having a higher default brightness level helps to ensure that the display is never too dim.
Last but not least, the Display & Brightness page also has an option called ‘Bold Text.’ Just like the name implies, turning this on will make all text on the Apple Watch bolder. It’s a fairly subtle change, but it’s yet another way to make text larger, more impactful, and easier to read at a quick glance.
Next: What The Red Dot On An Apple Watch Means & How To Remove It
Source: Apple
Thanks to the Apple Watch’s small display, reading text on the wearable isn’t always easy. Here are some tips on how to make it more accessible.
There are countless settings to make the Apple Watch as useful as possible in day-to-day use, including the ability to make its font/text easier to read. The Watch has proven to be one of the most important products in all of Apple’s lineup. While it’s a fairly accessible device right out of the box, though, trying to read a lot of text on a small display isn’t always easy.
As for why someone would be reading so much text on their wrist, it’s because the Apple Watch can do just about anything. From reading the stats of a recent workout, catching up on text messages, or even reading the news, there’s so much that can be done on one of Apple’s smallest devices ever. While having so much functionality is fantastic, the default text/display settings for the Apple Watch can often make it difficult for everyone to easily read. Thankfully, there are a few ways around this — the most important of which is changing the font size.
Per Apple’s instructions, press the digital crown on the Apple Watch to view all of the installed applications. Find the Settings app (it looks like a gear icon), tap it, scroll down the settings menu, and then tap ‘Display & Brightness.’ On this page, there are a few different options that all make reading text less of a chore — including the ability to change the Apple Watch’s font size. Just tap ‘Text Size’ and then tap the ‘Aa’ buttons on the next page to increase/decrease the font size. There are six sizes available, and as users change it, example text is displayed below to show off a preview of what the new text size looks like.
Other Apple Watch Settings That Make Reading Easier

In that same Display & Brightness menu, there are two other settings that can also help with improving readability on the Apple Watch. At the very top is a toggle for manually changing brightness, with there being three levels for users to choose from. While the Apple Watch does automatically adjust its brightness according to surrounding light, having a higher default brightness level helps to ensure that the display is never too dim.
Last but not least, the Display & Brightness page also has an option called ‘Bold Text.’ Just like the name implies, turning this on will make all text on the Apple Watch bolder. It’s a fairly subtle change, but it’s yet another way to make text larger, more impactful, and easier to read at a quick glance.
Next: What The Red Dot On An Apple Watch Means & How To Remove It
Source: Apple
Иконки и текст не всегда удобно читаются на маленьком экране часов. Конечно, тут все индивидуально, и зависит от зрения и личных предпочтений. В этой статье мы рассмотрим, как корректировать размер текста и иконок на умных часах.
Содержание
- Настраиваем иконки в Apple Watch для улучшения читабельности текста
- Улучшить в Apple Watch читабельность текста через интерфейс смарт-часов
- Улучшить читабельность в Apple Watch через интерфейс девайса (iPhone/iPad)
- Как изменить настройки шрифта на Apple Watch?
- Заключение
Настраиваем иконки в Apple Watch для улучшения читабельности текста
Когда на главном экране появляется все больше приложений, на них становится все труднее нажимать. Масштабирование можно произвести с помощью колесика Digital Crown, но существует еще один метод. Речь идет об «уменьшении движений» — функции, которая увеличивает нужную иконку. Однако для ее использования необходимо тщательно изучить настройки.
Улучшить в Apple Watch читабельность текста через интерфейс смарт-часов
- Запускаем настройки.
- Находим основные.
- В меню Универсального доступа следует выбрать вкладку «Уменьшить».
- Активируем.
Улучшить читабельность в Apple Watch через интерфейс девайса (iPhone/iPad)
- Заходим в приложения часов.
- Заходим во вкладку «Мои часы».
- Далее нам нужен раздел общих настроек.
- Находим также «Универсальный доступ» и активируем «Уменьшить».
После того, как вы активируете функцию, сразу же отобразятся изменения в интерфейсе часов. Иконки на главном экране увеличатся в размере, что позволит без труда выбрать нужную. Масштаб можно менять с помощью колесика.
Как изменить настройки шрифта на Apple Watch?
Потрясающий интерфейс, к сожалению, не всегда предполагает удобочитаемость текста. Компания Apple всегда трепетно относилась к людям с плохим зрением. Некоторым шрифт на экране часов кажется блеклым даже при ярком освещении.
Настраиваем читабельность шрифта:
- Запускаем приложение «Часы» на телефоне или планшете.
- Заходим в меню общих настроек и находим Универсальный доступ.
- Находим функции, управляющие шрифтом, и выбираем настройки его жирности.
- После этого необходимо нажать «Продолжить» и выполнить перезагрузку устройства, чтобы настройки применились.
Сразу после перезагрузки вы сможете наблюдать, что шрифт стал жирнее, и читать его стало гораздо удобнее. Чтобы убрать жирность шрифта, следует повторить те же операции и деактивировать жирность шрифта.
Заключение
Настройки умных часов Apple Watch включают увеличение шрифта и иконок на экране. Благодаря им вы сможете настроить интерфейс девайса под свое зрение.
Консультант сайта appleiwatch.name, соавтор статей. Работает с продукцией Apple более 10 лет.
Apple Watch имеют меньше возможностей, чем смартфон, но они все равно могут отображать много информации с помощью масштабирования. Однако, если вы обнаружите, что часы застряли при увеличении, следуйте нашим простым инструкциям, чтобы уменьшить масштаб.
Подробнее: Лучшие умные часы, которые вы можете купить
ПЕРЕХОД К КЛЮЧЕВЫМ РАЗДЕЛАМ
- Как уменьшить масштаб Apple Watch
- Как включить или отключить функцию масштабирования
Как уменьшить масштаб Apple Watch

Функция масштабирования Apple очень удобная. Даже Apple Watch Series 7 с большим экраном по-прежнему выигрывают от увеличения и уменьшения масштаба. Для этого дважды коснитесь дисплея двумя пальцами. Это позволит вам увеличивать и уменьшать масштаб снова.
Как включить или отключить функцию масштабирования
По умолчанию эта функция отключена. Однако, если вы хотите изменить настройки, вы можете сделать это со своего запястья.
- Коснитесь приложения «Настройки» на Apple Watch, затем прокрутите страницу вниз и коснитесь «Специальные возможности«.
- В разделе «Видение» нажмите на опцию под названием «Масштабирование«.
- Нажмите на переключатель, чтобы включить функцию масштабирования, и дождитесь исчезновения уведомления с включенным масштабированием.
- Прокрутите вниз и используйте знак плюс или минус, чтобы настроить максимальный уровень масштабирования часов.
Если функция масштабирования включена, вы можете увеличить изображение на Apple Watch двойным касанием, а затем настроить вид с помощью цифровой заводной головки. Вы также можете использовать два пальца, чтобы перетащить экран в нужное положение. Выполните действия, перечисленные выше, чтобы отключить эту функцию, но переключите настройку в положение выкл.
Подробнее: Лучшие альтернативы Apple Watch, какие выберешь?
Часто задаваемые вопросы
Что делать, если Apple Watch застряли в увеличенном виде?
Если вы не можете получить доступ к меню настроек на своих часах, вы можете отключить функцию масштабирования на сопряженном iPhone. Откройте приложение «Часы» и нажмите «Специальные возможности». Затем нажмите Масштабирование и отключите эту функцию, нажав на переключатель.
Почему шрифт на Apple Watch такой большой?
Если Apple Watch не увеличены, но на экране крупный шрифт, вы можете изменить его. Откройте приложение Watch и нажмите «Дисплей и яркость» на сопряженном iPhone. Перетащите ползунок под размером текста.
gorbanhttps://xpcom.ru
Старший редактор xpcom.ru. Ему нравится все, что связано с технологиями, включая планшеты, смартфоны и все, что между ними.
Ваши Apple Watch предлагают больше статических элементов, чем смартфон, но они все равно отображают много информации с увеличением. Однако, если вы обнаружите, что часы зависло в увеличенном масштабе, следуйте нашим простым инструкциям, чтобы уменьшить масштаб.
Читайте также: Как поставить фото на контакт на iPhone и iPad (3 способа)
БЫСТРЫЙ ОТВЕТ
Чтобы уменьшить масштаб на Apple Watch, дважды коснитесь дисплея двумя пальцами. Вы можете управлять настройками масштабирования в меню специальных возможностей часов.
ПЕРЕЙТИ К КЛЮЧЕВЫМ РАЗДЕЛАМ
- Как уменьшить масштаб на Apple Watch
- Как включить или отключить функцию масштабирования
Функция Apple Zoom очень удобная. Даже Apple Watch Series 7 с большим экраном по-прежнему выигрывают от увеличения и уменьшения масштаба. Для этого дважды коснитесь дисплея двумя пальцами. Это позволит увеличивать и уменьшать масштаб снова.
Как включить или отключить функцию масштабирования
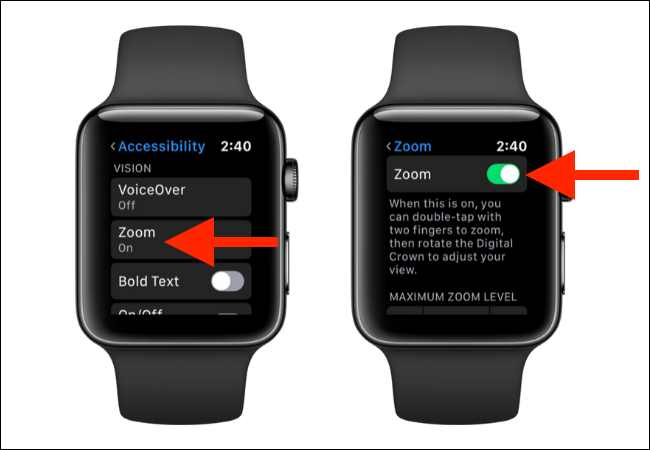
Эта функция должна быть отключена по умолчанию. Однако, если вы хотите изменить настройки, вы можете сделать это со своего запястья.
- Коснитесь приложения «Настройки» на Apple Watch, затем прокрутите вниз и коснитесь «Универсальный доступ».
- В разделе «Зрение» коснитесь параметра «Масштаб» .
- Коснитесь переключателя, чтобы включить функцию масштабирования, и подождите, пока исчезнет уведомление о включении масштабирования.
- Прокрутите вниз и используйте знак «плюс» или «минус», чтобы настроить максимальный уровень масштабирования часов.
При включенной функции «Масштаб» вы можете увеличить масштаб на Apple Watch двойным касанием, а затем использовать цифровую корону для настройки вида. Вы также можете использовать два пальца, чтобы перетащить экран в нужное место. Выполните шаги, перечисленные выше, чтобы отключить эту функцию, но переключите параметр в положение «Выкл.».
Читайте также: Как менять качество съёмки видео на iPhone
Часто задаваемые вопросы
Что делать, если мои Apple Watch зависли в увеличенном масштабе?
Если вы не можете получить доступ к меню настроек на своих часах, вы можете отключить функцию масштабирования на сопряженном iPhone. Откройте приложение Watch и коснитесь «Специальные возможности». Затем нажмите «Масштаб» и отключите функцию, коснувшись переключателя.
Почему шрифт на моих Apple Watch такой большой?
Если Apple Watch не увеличены, но используют крупный шрифт, вы можете настроить размер шрифта. Откройте приложение Watch и коснитесь «Экран и яркость» на сопряженном iPhone. Перетащите ползунок в разделе «Размер текста», чтобы настроить параметры часов.
Если вы новичок в Apple Watch или только что купили их в качестве подарка для любимого человека, это прекрасное устройство. Вы можете проверять электронную почту, отвечать на текстовые сообщения, отслеживать свои действия и многое другое. Однако к маленькому экрану нужно привыкнуть.
Вы можете проверить различные Универсальный доступ функции, сделай свои значки большеи использовать Taptic Time если вам сложно увидеть некоторые элементы на экране. Но если вы просто хотите, чтобы текст был немного больше, это простая настройка. Здесь мы покажем вам, как увеличить размер текста на Apple Watch.
Как и во многих настройках Apple Watch, вы можете внести это изменение на самих часах или в приложении Watch на iPhone. В любом случае убедитесь, что у вас под рукой есть часы, чтобы вы могли видеть, подходит ли вам выбранный размер текста.
Размер текста в настройках Apple Watch
1) Откройте приложение Настройки приложение на вашем Apple Watch.
2) Прокрутите и выберите Дисплей и яркость.
3) Нажмите Размер шрифта а затем переместите ползунок вправо, чтобы увеличить шрифт.
4) Нажмите стрелка вверху, чтобы вернуться и, при желании, включить переключатель для Жирный.
Размер текста в приложении iPhone Watch
1) Откройте приложение Смотреть приложение и выберите Мои часы меню.
2) Прокрутите и выберите Дисплей и яркость.
3) Переместите ползунок под Размер шрифта вправо, чтобы увеличить шрифт.
При желании вы можете включить переключатель для Жирный чтобы также затемнить шрифт.
Внимание: Не весь текст будет больше. Параметр «Размер текста» поддерживает динамический тип для приложений, которые его используют, например приложений Apple Watch по умолчанию. Так, например, на циферблате часов увеличенный размер текста не будет отображаться, а в сообщениях — будет.
Чтобы увеличить общий размер экрана, рассмотрите с помощью функции масштабирования на Apple Watch для облегчения просмотра.
Подводя итоги
Небольшие изменения, такие как увеличение размера текста, могут сделать ваш Apple, часы полезнее. Выбираете ли вы свой приложения в виде списка, хотите лучше читать электронные письма или, чтобы увеличить масштаб календаря, выберите размер шрифта подходящего для вас.
У вас есть такие советы, которые помогут упростить использование Apple Watch? Вы можете поделиться своими комментариями ниже или написать нам на Twitter or Facebook!
Оригинал статьи
Настройка яркости, размера текста, звуков и тактильных сигналов
Настройка яркости. Откройте «Настройки» , затем прокрутите вниз и нажмите «Яркость и размер текста». Коснитесь элементов управления яркостью или коснитесь элемента управления, а затем прокрутите колесико Digital Crown. Или откройте программу Apple Watch на iPhone, коснитесь «Мои часы», выберите «Яркость и размер текста» и перетяните бегунок «Яркость».
Увеличение размера текста. Откройте «Настройки» , затем прокрутите вниз и выберите «Яркость и размер текста». Коснитесь «Размер текста», затем коснитесь букв или прокрутите колесико Digital Crown. Или откройте программу Apple Watch на iPhone, коснитесь «Мои часы», выберите «Яркость и размер текста» и перетяните бегунок «Размер текста».
(комментарий: «Выделение текста жирным шрифтом»). Откройте «Настройки» , прокрутите вниз, коснитесь «Яркость и размер текста» и включите параметр «Жирный шрифт». Или откройте программу Apple Watch на iPhone, коснитесь «Мои часы», выберите «Яркость и размер текста» и включите параметр «Жирный шрифт».
Если выбрать жирный шрифт на Apple Watch или iPhone, необходимо перезагрузить Apple Watch, чтобы применить это изменение.
Настройка звука. Откройте «Настройки» , затем прокрутите вниз и выберите «Звуки, тактильные сигналы». Коснитесь кнопок регулирования громкости в разделе «Громкость будильника» или коснитесь бегунка один раз, затем прокрутите колесико Digital Crown, чтобы выполнить настройку. Или откройте программу Apple Watch на iPhone, коснитесь «Мои часы», выберите «Звуки, тактильные сигналы» и перетяните бегунок «Громкость предупреждения».
Выключение звука на Apple Watch. Откройте «Настройки» , прокрутите вниз, коснитесь «Звуки, тактильные сигналы» и выберите «Выключить звук». Или смахните вверх по циферблату, смахните, чтобы открыть превью «Настройки», затем коснитесь кнопки «Звук: выкл». Можно также открыть программу Apple Watch на iPhone, коснуться «Мои часы» > «Звуки, тактильные сигналы» и выбрать «Бесшумный режим».
Вы можете быстро выключить звук предупреждений и уведомлений. Для этого положите ладонь на дисплей часов и не поднимайте ее как минимум три секунды. Когда включится беззвучный режим, Вы ощутите легкое прикосновение. Убедитесь, что включена настройка «Накрыть для выкл. звука» в программе Apple Watch на iPhone — откройте «Мои часы», затем перейдите в раздел «Звуки, тактильные сигналы».
Настройка интенсивности тактильных сигналов. Вы можете настроить силу тактильных сигналов, которые Apple Watch использует для уведомлений и предупреждений. Откройте «Настройки» , затем прокрутите вниз и выберите «Звуки, тактильные сигналы». Коснитесь кнопок тактильных сигналов в разделе «Сила тактильного сигнала» или коснитесь бегунка один раз, чтобы его выбрать, а затем прокрутите колесико Digital Crown, чтобы выполнить настройку. Или откройте программу Apple Watch на iPhone, коснитесь «Мои часы», выберите «Звуки, тактильные сигналы» и перетяните бегунок «Сила тактильного сигнала». Включите настройку «Ощутимый сигнал» для сигналов большей силы.
Включение режима «Не беспокоить». Чтобы звонки и предупреждения (кроме напоминаний) не сопровождались звуковым сигналом и при их срабатывании не подсвечивался экран, смахните вверх по циферблату, смахните влево или вправо к превью «Настройки», затем коснитесь кнопки «Не беспокоить» . Или откройте «Настройки»
, коснитесь «Не беспокоить», затем включите режим «Не беспокоить». Если включен режим «Не беспокоить», в верхней части экрана отображается значок
.
Чтобы выключить звук на Apple Watch и iPhone одновременно, откройте программу Apple Watch на iPhone, коснитесь «Основные» > «Мои часы» > «Не беспокоить» и включите «Повтор iPhone». Если Вы затем включите или выключите режим «Не беспокоить» на одном устройстве, на другом устройстве тоже будет применена эта настройка.