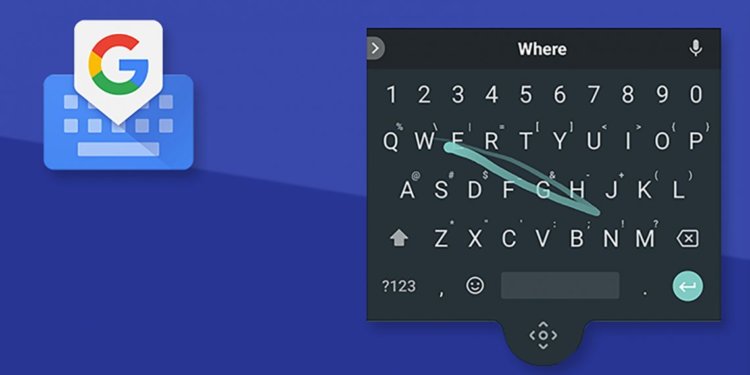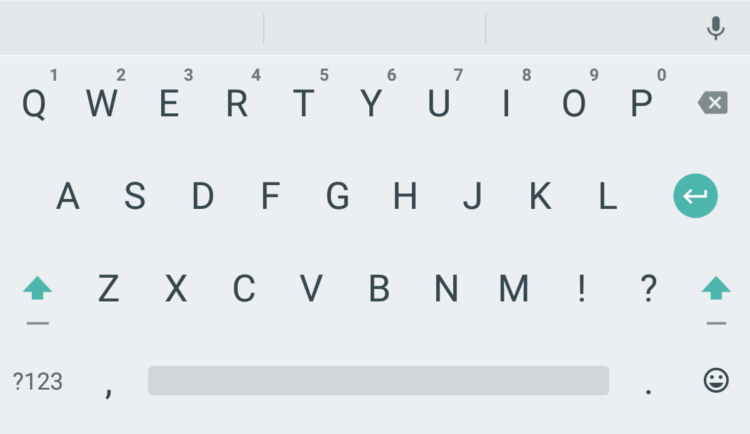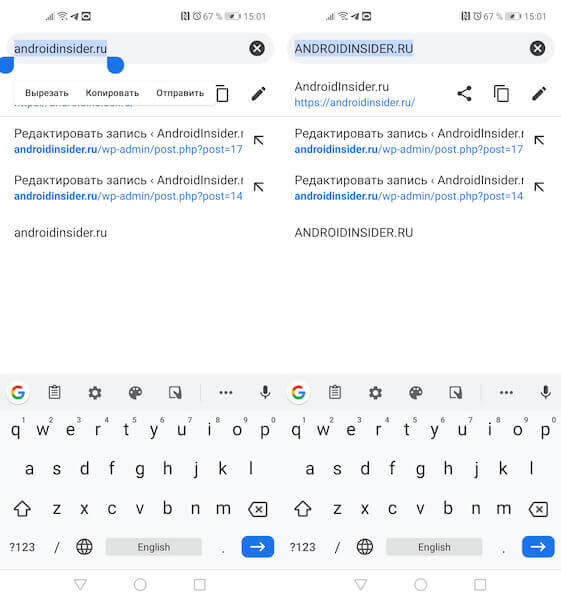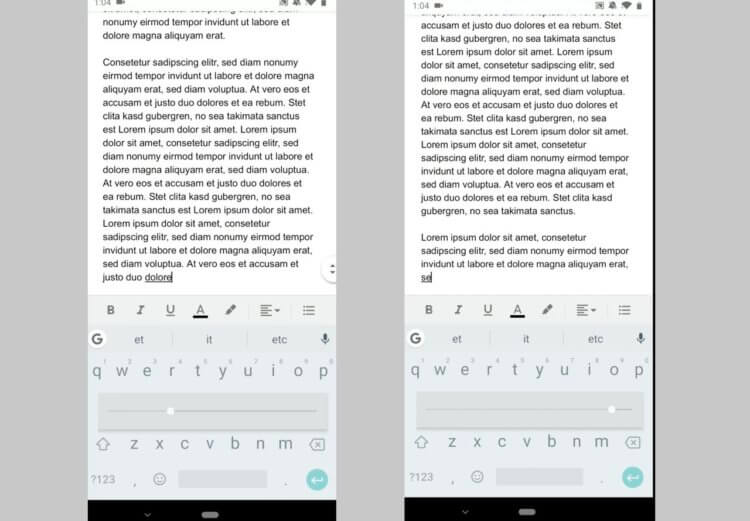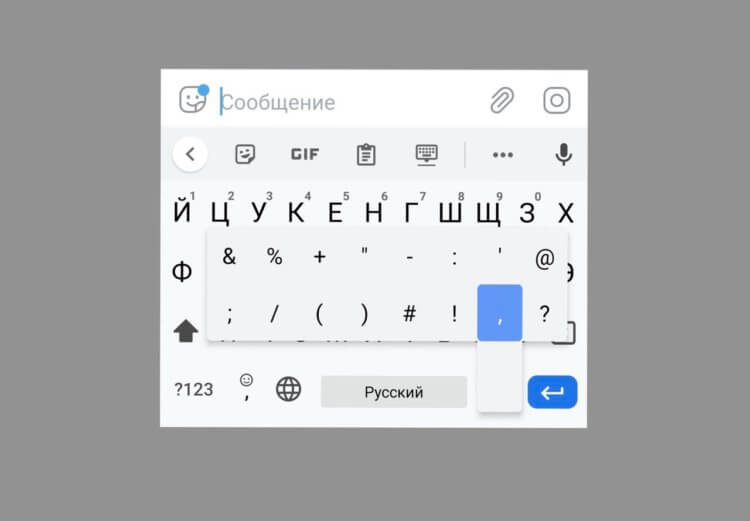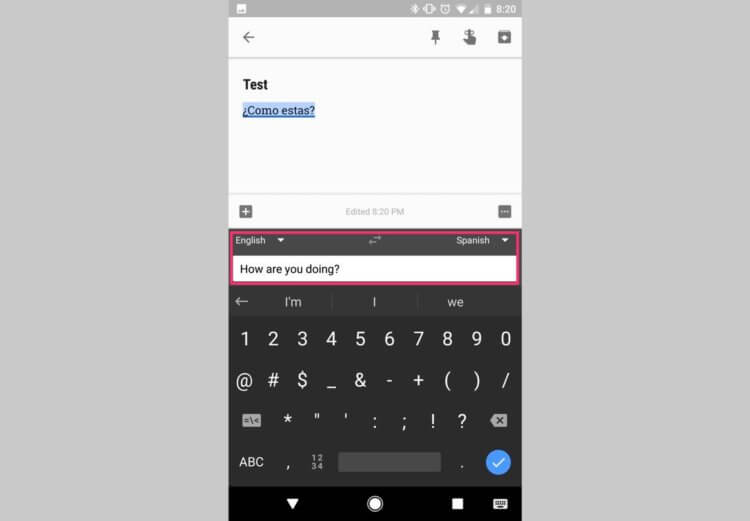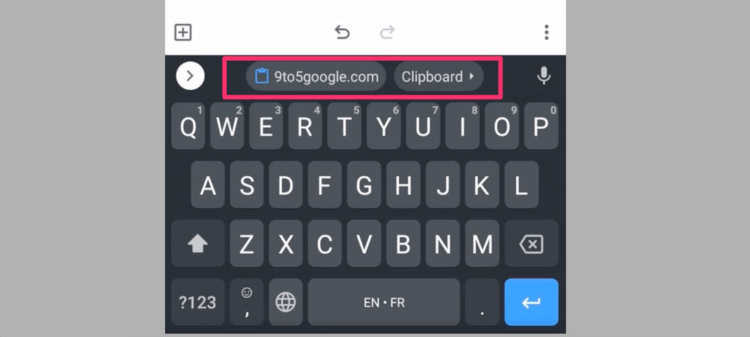Оценка этой статьи по мнению читателей:
Около 65 миллиардов сообщений ежедневно набирают пользователи одного только Whatsapp на экране своего мобильного телефона! Добавьте сюда другие мессенджеры, переписку по e-mail, общение в соцсетях, создание заметок или работу с документами «на ходу», и окажется, что экранная клавиатура — один из самых популярных в мире инструментов для набора текста!
И то, насколько удобной и быстрой будет работа с текстом на смартфоне напрямую зависит от его клавиатуры! В этой статье мы расскажем о самых интересных и неочевидных возможностях одной из лучших клавиатур для Android под названием Gboard от компании Google.
Как установить клавиатуру Gboard?
Сделать это очень просто. Для начала необходимо скачать приложение Gboard из Play Маркета. После чего открываем его и следуем короткой инструкции:
Шаг 1. Включаем клавиатуру в настройках смартфона
Шаг 2. Выбираем Gboard в качестве основной клавиатуры
Шаг 3. Здесь можно задать разрешение на доступ к контактам, чтобы клавиатура смогла подсказывать имена и прочую информацию из вашей контактной книги при наборе теста. Делать это необязательно.
Вот и все! Но прежде чем мы перейдем непосредственно к рассмотрению самых интересных возможностей этого приложения, давайте немного настроим саму клавиатуру.
Как настроить клавиатуру Gboard?
Проще всего можно попасть в настройки непосредственно с помощью самой клавиатуры. Для этого открываем любое поле для ввода текста, чтобы появилась клавиатура, после чего зажимаем клавишу Запятая и выбираем появившуюся иконку Настройки:
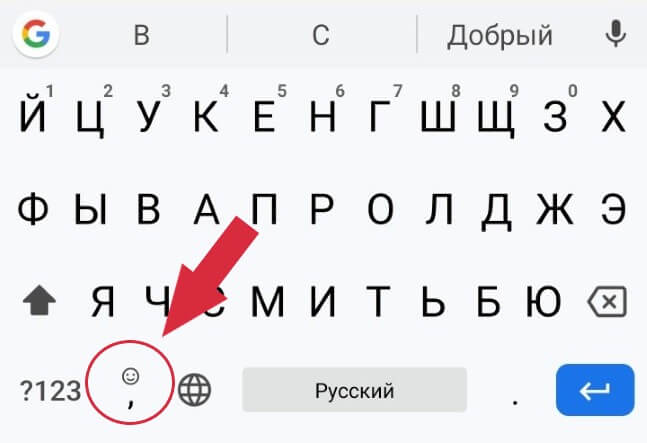
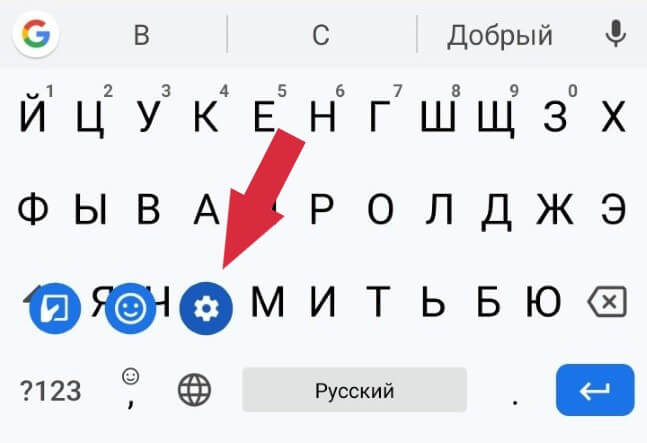
Кратко пробежимся по самим настройкам Gboard:
- Языки. Здесь можно добавить нужные раскладки клавиатуры (или, проще говоря, новые языки)
- Настройки. Различные параметры клавиатуры (звуки, размеры, клавиши). О самом интересном будет сказано дальше в статье.
- Тема. Можно выбрать внешний вид клавиатуры (светлаятемная тема или установить картинку в качестве обоев). Важным параметром является возможность включить Контуры клавиш после того, как выбрали тему.
- Исправление текста. Есть возможность включить автозамену, подсказку слов, автоматический ввод заглавных букв или знаков препинания.
- Непрерывный ввод. Здесь включается и настраивается функция ввода текста жестами.
- Голосовой ввод. Можно добавить языки распознавания голоса, включить фильтр нецензурных слов или скачать языковой пакет для распознавания голоса без подключения к интернет
- Словарь. Личный словарь автозамены. Рассмотрим эту функцию ниже
- Поиск. Можно отключить кнопку Поиска, чего делать не стоит (дальше узнаете, почему)
- Дополнительно. Настройка дополнительных параметров. Здесь можно отключить автоматическую отправку статистики в Google для улучшения Gboard
А теперь перейдем к самому интересному!
1. Трекпад
Одним из самых больших неудобств при работе с текстом на экране смартфона является управление курсором. Установить пальцем курсор в нужную позицию, чтобы исправить ошибку — задача не из легких. Но в клавиатуре Gboard клавиша Пробел является одновременно и трекпадом!
Если провести пальцем по этой клавише влево или вправо — автоматически перемещается и курсор. Обратите внимание на ошибку в слове «катором«. Чтобы ее исправить необходимо просто провести пальцем влево по клавише Пробел, пока курсор не переместится к букве а, затем исправить ее на букву о и провести пальцем вправо, чтобы вернуть курсор в конец строки:
Больше не нужно пытаться попасть пальцем в нужное место на экране, чтобы исправить опечатку.
2. Удаление текста одним движением
Иногда нужно удалить не просто одну букву или слово, а целую строку. Что делать в таком случае? Множество раз подряд нажимать клавишу Удалить, пока не сотрем нужный текст или лучше зажать эту клавишу, надеясь вовремя отпустить, чтобы не потерять пол текста?
В Gboard для этого есть специальный жест:
- Нажимаем клавишу Удалить
- Не отпуская палец, медленно проводим влево от клавиши Удалить
- Как только текст начинает выделяться по словам серым цветом — можем водить пальцем влево или вправо, чтобы выбрать нужный фрагмент
- Отпускаем палец и выделенный серым цветом фрагмент текста автоматически удаляется
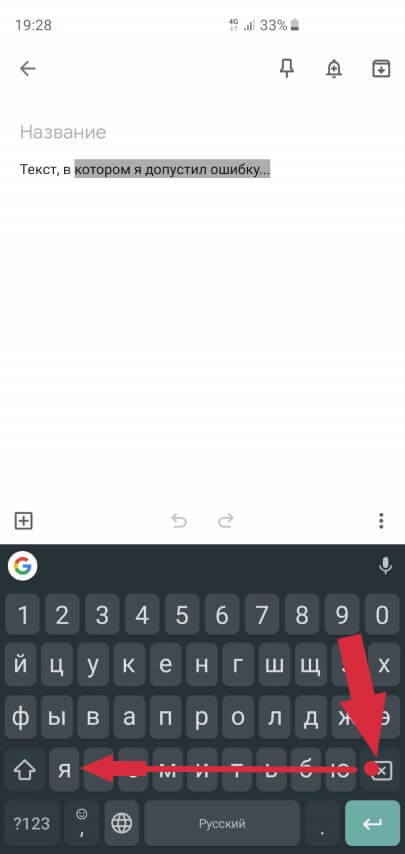
Даже если вы случайно удалили лишний текст — не проблема! Вся удаленная строка сразу же отображается в окошке Подсказок:
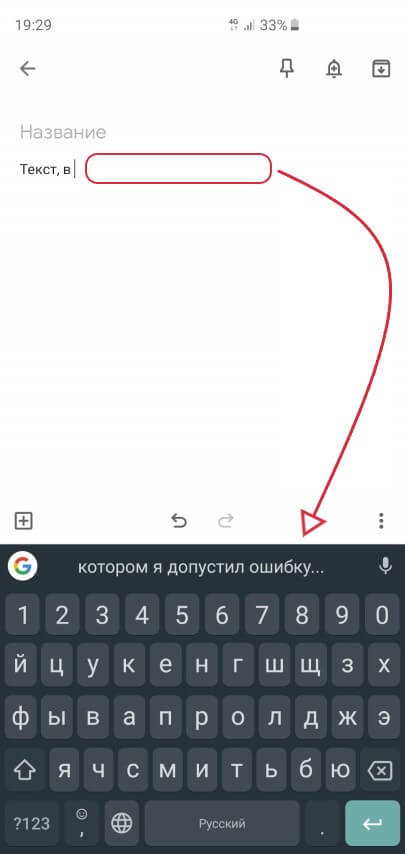
Нажав в эту область, удаленный текст вернется на свое место. Теперь можно заново удалить ненужный фрагмент.
3. Одноручный ввод
Набирать текст одной рукой, особенно во время движения, на современных смартфонах с огромными экранами, мягко говоря, неудобно. Решить эту проблему в клавиатуре Gboard можно всего одним простым действием:
- Нажимаем кнопку Ввод и не отпускаем палец, пока не появится дополнительное меню
- Движением пальца выбираем иконку Одноручного ввода
Для того чтобы вернуться к обычному режиму достаточно нажать следующую кнопку:
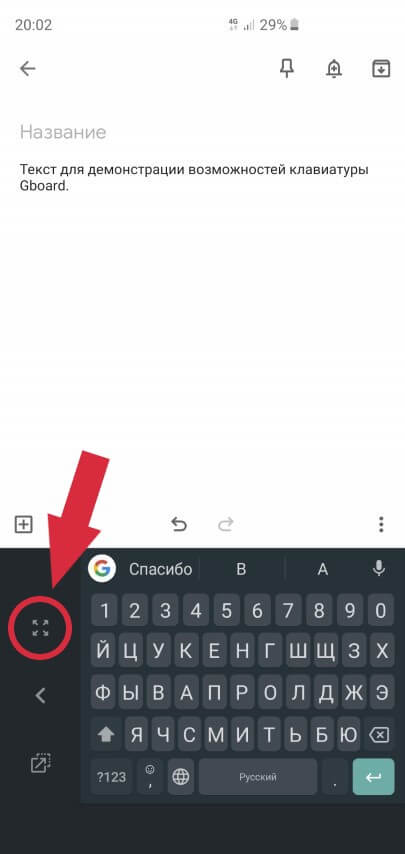
Кроме того, можно легко прижимать клавиатуру к левому или правому краю экрана (в зависимости от того, какой рукой набираете текст), нажимая соответственно кнопки < и >.
4. Отправка GIF-анимаций
Когда-то очень давно, еще во времена Windows XP и Dial-UP интернета, был очень популярен формат GIF-анимаций. Использовался он, зачастую, для оформления сайтов и создания рекламных баннеров в интернете. Но, как известно, «нет ничего нового под солнцем» и вот, спустя много лет, GIF-анимации снова в моде! Правда, уже в качестве замены классических смайликов.
Многие мессенджеры позволяют отправлять подобные короткие ролики собеседнику:
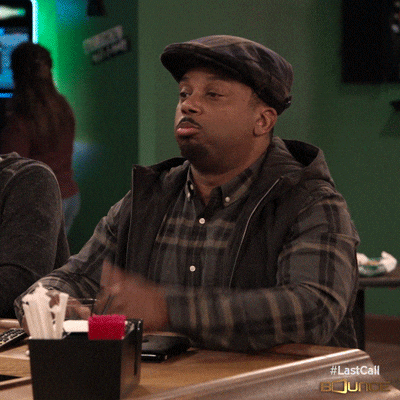
Теперь это можно делать прямо из клавиатуры, без привязки к какому-либо приложению! Для этого достаточно:
- Зажать кнопку Ввод, пока не появится дополнительное меню
- Выбрать иконку со смайликом
- Выбрать вкладку GIF
- В поле для поиска можно ввести любой текст или выбрать нужный раздел справа от этого окошка
Нажав на любую анимацию, она будет добавлена к тексту (будь-то электронное сообщение, соцсеть или мессенджер).
А если вы настоящий любитель «старой школы», тогда вкладка с текстовым изображением смайлика откроет для вас сотни «картинок» из символов:
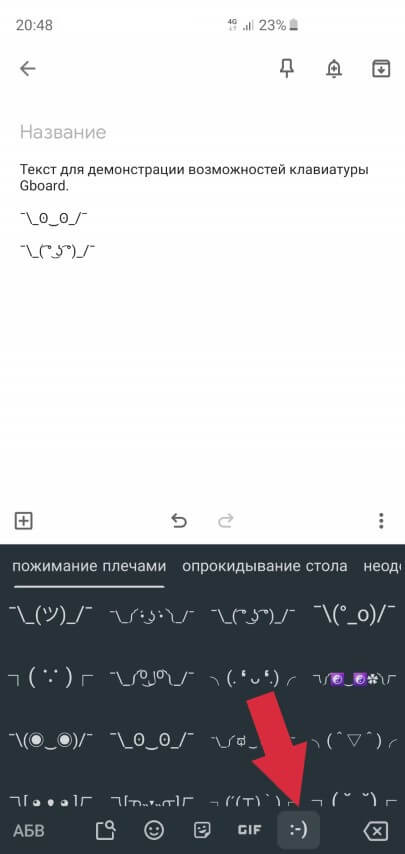
На других вкладках присутствуют как обычные смайлики, так и популярные в разных мессенджерах «наклейки».
5. Общение на иностранном языке в реальном времени
Еще одной удивительной возможностью Gboard является интеграция Google-переводчика с клавиатурой! Если вы общаетесь с человеком на иностранном языке, достаточно включить режим перевода и продолжать набирать текст на своем родном языке, а клавиатура будет сразу же отображать перевод.
Для активации переводчика необходимо сделать следующее:
- Нажимаем кнопку с логотипом Google-поиска G
- В появившемся меню нажимаем иконку Google-переводчика
- Выбираем язык для перевода, после чего вводим на своем языке нужный текст
- Перевод в режиме реального времени отображается в основном окне (мессенджера, блокнота или любого другого приложения)
Стоит отметить довольно неплохое качество машинного перевода.
6. Весь Google «под рукой»!
Если во время общения вам понадобилось узнать определенную информацию в Google или выслать собеседнику, скажем, адрес планируемой встречи — теперь все это доступно прямо… в клавиатуре! Для этого необходимо:
- Нажать кнопку с логотипом Google-поиска
- В текстовое окошко ввести нужный запрос и нажать кнопку поиска
- Выбрать нужный результат и отправить его собеседнику или закрыть
Можно отправлять как ссылку на результат (веб-страницу, Wikipedia или Google-карты), так и саму карточку в виде картинки. Второй вариант удобен, если нужно, скажем, показать фото известной личности или ее возраст:
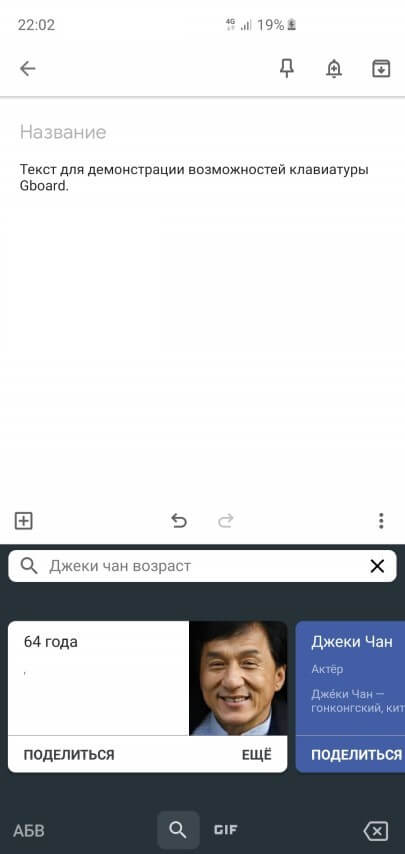
Таким образом, клавиатура Gboard способна не только упростить работу с текстом, но и сэкономить немало времени при общении!
7. Удобные настройки
Как уже было сказано вначале, клавиатура поддерживает большое количество настроек. К примеру, вы можете добавить цифровой ряд клавиш:
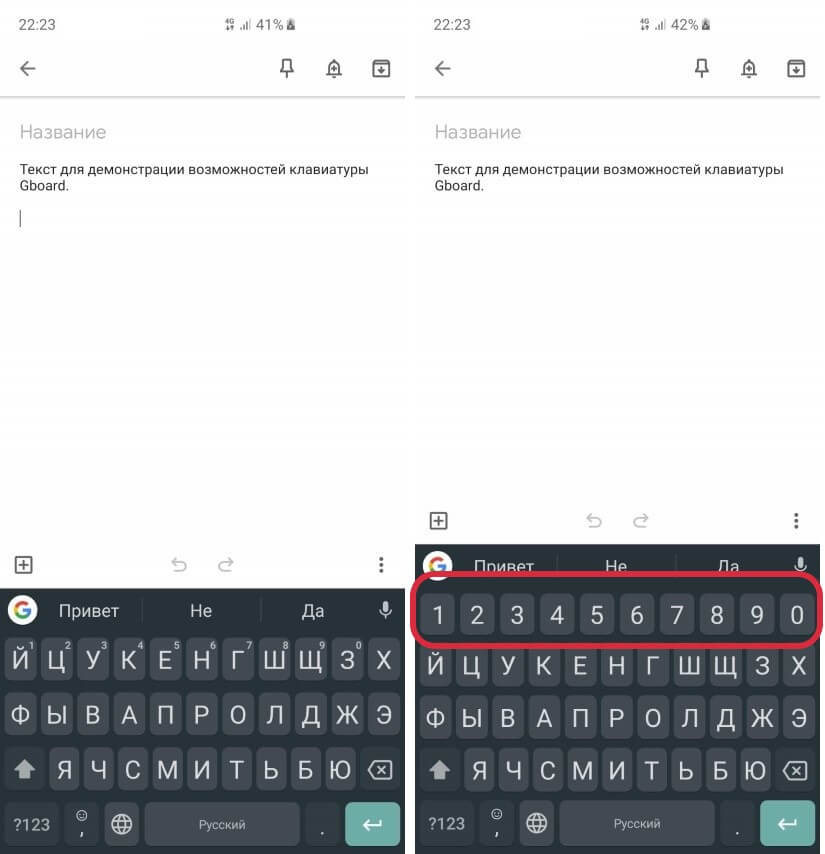
Для этого необходимо:
- Перейти в настройки Gboard (зажать на клавиатуре клавишу Запятая и выбрать иконку Настройки)
- В появившемся меню открыть пункт Настройки
- Включить опцию Ряд цифр
В этом же меню чуть ниже можно задать высоту клавиатуры и настроить отклик (звуквибрация).
Если вам приходится периодически набирать на клавиатуре один и тот же текст (адреса, имена, названия предприятий и пр.), тогда используйте Словарь Gboard. Суть его заключается в том, чтобы автоматически вместо одного слова подставлять заранее сохраненную строку. Набирая слово адрес, клавиатура будет предлагать заменить его на ваш полный почтовый адрес.
Активировать эту функцию можно следующим образом:
- Открываем настройки Gboard (зажать на клавиатуре клавишу Запятая и выбрать иконку Настройки)
- Выбираем Словарь
- Открываем Личный словарь
- Нажимаем Все языки
- Добавляем новые фразы с помощью иконки +
Вместо заключения
В данной статье мы рассмотрели далеко не все возможности клавиатуры Gboard. Но даже этих советов будет достаточно, чтобы сделать процесс набора текста более удобным и эффективным.
P.S. Не забудьте подписаться в Telegram на наш научно-популярный сайт о мобильных технологиях, чтобы не пропустить самое интересное!
Сервисы от Google уже не первый год завоевывают внимание многих пользователей. Google Chrome — по праву лучший браузер, который вы только можете себе представить, а с последним обновлением обещает стать еще круче. Google Docs составляют серьезную конкуренцию Microsoft Office. Огромное количество пользователей и организаций уже давно перешли на него. Во многом, конечно, это заслуга возможности совместной работы. Пришло время рассказать вам про еще одно классное приложение от корпорации добра — Google Клавиатуру.
Крутые фишки Google Клавиатуры для облегчения вашей жизни.
Каждый раз, когда мы покупаем новый смартфон, испытываем большие трудности с привыканием к новому интерфейсу. Здесь кнопка не там, тут тоже что-то изменилось. В итоге полноценно осваиваем новое устройство только к началу второй недели. Во всяком случае, у меня обычно происходит именно так.
Читайте также: Почему я не покупаю смартфоны в кредит.
Но если к оболочке привыкнуть обычно не составляет особого труда, то с клавиатурой дело обстоит гораздо сложнее. Старые знакомые знают: если в последнее время от меня поступает слишком много голосовых, я купил новый телефон.
Gboard — отличное решение данной проблемы. Ее интерфейс и дизайн будет одинаков на всех смартфонах, и привыкать не придется. Очень удобно. Думаю, что с этой клавиатурой знакомы все. О ней мы писали уже тысячу раз. Сегодня пришло время собрать все топовые фишки воедино.
Gboard — лучшая клавиатура на Android.
Содержание
- 1 Как изменить размер текста в Google Клавиатуре
- 2 Личный словарь Gboard
- 3 Как быстро удалить все буквы в тексте
- 4 Как быстро поставить знак вопроса в Gboard
- 5 Переводчик в Гугл клавиатуре
- 6 Двойной буфер обмена
Как изменить размер текста в Google Клавиатуре
Скажите, вы часто пользуетесь капсом, когда печатаете на смартфоне? Я — почти никогда. Именно по этой причине возникает большая проблема. Когда огромное сообщение на 100 слов уже готово, а подчеркнуть с помощью Caps Lock некоторые выражения ты забыл, обычно приходится все перепечатывать. Google Клавиатура полностью решает эту проблему.
Как быстро заменить обычный текст на Caps Lock.
Если вы уже написали большой текст и только после этого решили выделить какую-то его часть заглавными буквами, то просто выделите все, что нужно и тапните на Shift. Как же этой функции не хватает на компьютере, правда?
Личный словарь Gboard
Несмотря на работу, учебу и семью, рядовой пользователь все равно со смартфоном расстается гораздо реже. И печать тех или иных текстов занимает огромное количество времени. Плюс, каждый из нас знает, какие слова и выражения мы употребляем чаще обычного.
Чтобы не вводить каждый раз длинные слова вроде «Здравствуйте» или «Я хотел бы заказать», или домашний адрес в приложение Такси, предлагаю использовать Личный словарь пользователя в Gboard. Здесь вы сможете присвоить любое сокращение нужной фразе. Теперь вместо «Улица 1905 года», можно писать «У1», и смартфон вас сразу поймет. Да уж, и кто придумал называть так улицы?
Для этого вам необходимо:
- Открыть клавиатуру в любом месте.
- Нажать на иконку шестеренки.
- Далее выберете Словарь, Личный словарь.
- Выберете язык, на котором вы хотели бы сделать сокращение.
- Далее введите слово и его сокращение.
- Готово.
Как быстро удалить все буквы в тексте
Часто случается так, что надо удалить какое-то слово или целый текст. А когда написано слишком много, приходится зажимать клавишу Backspace и ждать больше года. В Gboard подумали на эту тему и предложили нам готовое решение.
Как быстро удалить ненужный текст.
Чтобы удалить слово, несколько слов или весь текст, вам необходимо просто свайпом провести в левую сторону от Backspace. Чем длиннее будет ваш жест, тем больше текста сотрется. Просто и удобно. Пользуйтесь!
Подписывайтесь на нас в Яндекс.Дзен, там вы найдете много полезной и интересной информации, которой нет на нашем сайте.
Как быстро поставить знак вопроса в Gboard
Знаки препинания — настоящая беда современного общества. С широким распространением мессенджеров, многие из нас просто отказались от идеи их расстановки. Зачем думать, если можно просто начать новое предложение. Подумать только, а в школе нас за это ругали.
Тем не менее необходимость в различных знаках препинания все же возникает. Например, со знаком вопроса. Кстати, восклицательный знак у поколения Z считается неприемлемым. Помните об этом, когда будете общаться с подростками.
Как быстро открыть панель знаков препинания на Gboard.
В основной раскладке Gboard присутствует только точка и запятая. Но, вопреки распространенному мнению, чтобы поставить другой знак, вам не нужно заходить в отдельное меню. Достаточно лишь удержать палец на точке, чтобы появилась дополнительная панель.
Переводчик в Гугл клавиатуре
Вместе с широким распространением туризма в мире, переводчик претерпел большое количество изменений. Сначала это было громоздкое приложение с нагруженным интерфейсом, затем появились виджеты, а сейчас, и вовсе, есть внутри клавиатуры.
Переводчик прямо внутри клавиатуры.
Чтобы воспользоваться Google Translate прямо внутри Gboard, вам достаточно всего лишь напечатать нужный текст и нажать на кнопку переводчика в панели управления наверху. Если таковой кнопки найти не удалось, ее можно перенести в Настройках.
Двойной буфер обмена
Настоящая киллер-фича Google Клавиатуры. Если вам необходимо сохранить в памяти сразу несколько текстов, это можно сделать прямо внутри Gboard. Теперь смартфон можно использовать в качестве небольших заметок, которые точно никто не найдет.
Двойной буфер обмена в клавиатуре на Android.
По аналогии с Google Переводчиком, буфер можно использовать через специальные расширения, которые находятся в панели наверху. Найти ее также можно в Настройках. но будьте бдительны, ровно в полночь из буфера обмена все пропадет. Также это будет происходить после каждой перезагрузки устройства.
Читайте коллег: Пользуетесь Android? Google должна заплатить вам за это.
А вы пользуетесь Google Клавиатурой? Слышали про эти фишки? Обязательно поделитесь своим опытом в нашем Телеграм-чате.
Виртуальная клавиатура играет важную роль при эксплуатации смартфона. От того, насколько она удобна, будет зависеть уровень комфорта и скорости во время набора текста. В зависимости от диагонали экрана буквы на «клаве» могут казаться слишком маленькими. И тогда владельцу устройства придется разобраться, как увеличить клавиатуру на операционной системе Андроид. Далее рассмотрим все способы увеличения символов, а также варианты замены стандартной «клавы».
Настройка встроенной клавиатуры
Чтобы клавиатура стала больше, вам не обязательно устанавливать стороннюю «клаву». Можно обойтись предустановленным средством печати. По умолчанию у вас может быть установлена клавиатура Gboard или SwiftKey. В зависимости от того, какую «клаву» вы используете, будет отличаться принцип увеличения букв.
Gboard
Gboard – это стандартный интерфейс компании Google, который по умолчанию устанавливается на все смартфоны под управлением операционной системы Android. Если буквы на ней вам кажутся слишком маленькими, выполните несколько простых шагов:
- Тапните по строке ввода текста, чтобы вывести на экран виртуальную «клаву».
- Нажмите кнопку в виде шестеренки, а затем перейдите в раздел «Настройки».
- Откройте вкладку «Высота клавиатуры».
- Установите значение «Очень высокая».
- Сохраните изменения.
Вместе с высотой «клавы» изменятся и буквы, размещенные на ней. Они станут больше, и вам будет удобнее набирать текст. Особенно, если диагональ смартфона не превышает 5 дюймов. При желании вы можете выставить менее значимую высоту, чтобы адаптировать интерфейс ввода под дисплей смартфона. Возможно, максимальный вариант даже вам покажется слишком большим.
SwiftKey
Это средство печати от команды разработчиков Microsoft. Как и Gboard, он по умолчанию установлен на многие смартфоны и тоже позволяет изменить размер символов при наборе текста. Однако делается это не так. Как в случае с предыдущей «клавой»:
- Тапните по строке ввода.
- Нажмите кнопку в виде трех точек, которая располагается в правом верхнем углу виртуальной клавиатуры.
- Выберите опцию «Изменить размер».
- Используя появившиеся на экране ползунки, адаптируйте интерфейс ввода под размеры дисплея.
В отличие от Gboard, SwiftKey не имеет предустановок, касающихся высоты. Зато данный элемент интерфейса позволяет точечно отрегулировать размер, сделав «клаву» максимально адаптированной под ту или иную диагональ экрана.
Главное – по окончании регулировки сохранить внесенные изменения, нажав соответствующую кнопку.
Go Keyboard
Go Keyboard отличается от двух предыдущих интерфейсов тем, что данная «клава» не является стандартной. Она устанавливается через одноименное приложение, доступное в Google Play Маркете, и вследствие своей популярности довольно часто используется владельцами Андроид-смартфонов. Если у вас в качестве стандартного средства печати установлена Go Keyboard, то для увеличения интерфейса вам понадобится:
- Открыть «клаву».
- Нажать кнопку «Go», после чего тапнуть по иконке в виде шестеренки.
- Тапнуть по «трем точкам», которые в Go keyboard обозначены как «More» («Еще»).
- Перейти в раздел «Отображение», а затем – «Высота клавиатуры, размер шрифта».
- Выберите опцию «Высота клавиатуры».
- Отрегулируйте высоту на собственный вкус.
Изменение размера «клавы» через Go Keyboard осуществляется при помощи ползунков, которые должны быть вам знакомы по Microsoft SwiftKey. После выбора нужного формата остается нажать кнопку «Сохранить», и изменения сразу же вступят в силу.
Программы с большими клавиатурами
Изменить размер кнопок через настройки «клавы» – это, пожалуй, оптимальный вариант адаптации интерфейса ввода под размеры экрана. Однако и у него есть свои недостатки. В частности, какой бы большой ни была клавиатура, разглядеть буквы на ней сможет далеко не каждый человек. Особенно, если у владельца смартфона имеются проблемы со зрением.
В подобной ситуации рекомендуется воспользоваться специальной «клавой» с увеличенными символами. Вот лишь несколько примеров подобных приложений, доступных в Google Play Маркете:
- MessagEase;
- Chrooma;
- 1С Большая клавиатура.
Отличие этих программ от тех, которые были рассмотрены ранее, заключается не только в размере букв, но и в раскладке. Это не QWERTY-клавиатура, а потому на первых порах пользователю придется привыкать к новому расположению элементов ввода.
Однако через пару-тройку дней вы должны адаптироваться к новой «клаве» и начать вводить текст быстрее чем когда бы то ни было. Впрочем, перед этим понадобится выбрать стороннюю клавиатуру в качестве основной. В противном случае на экране будет отображаться стандартная «клава», сколько бы альтернативных приложений до этого вы ни установили.
Как изменить клавиатуру по умолчанию
После того, как вы поставите приложение с альтернативным средством ввода, вам потребуется изменить «клаву» по умолчанию. Операция выполняется по следующей инструкции:
- Запустите только что скачанное приложение и выдайте ему все разрешения.
- Откройте настройки телефона.
- Перейдите в раздел «Язык и ввод».
- Во вкладке «Клавиатура по умолчанию» выберите новое средство ввода.
Если все сделано верно, то в следующий раз, когда вы попытаетесь вывести на экран виртуальную «клаву», перед вами откроется новое средство ввода. При желании его всегда можно сменить на стандартную клавиатуру, воспользовавшись аналогичной инструкцией.
Для многих пользователей стандартная клавиатура может показаться неудобной. Показываем, как настроить ее под себя и забыть о дискомфорте.
Виртуальная клавиатура есть на любом мобильном устройстве. Без нее пользоваться смартфоном или планшетом было бы нереально, хотя вполне возможно, что в скором времени привычные кнопки на раскладке будут постепенно заменены системой жестов, которая все активнее внедряется в различные приложения.
Но стандартные настройки клавиатуры могут подходить не всем пользователям. Например, многих может не устраивать сам размер раскладки, что особенно чувствуется на устройствах с малой диагональю экрана, другим может не понравиться размер букв.
В одних приложениях можно задать эти параметры вручную, в других придется пользоваться тем, что есть. Ниже мы рассмотрим все возможные способы увеличения клавиатуры.
Содержание
- 1 Изменение настроек встроенной клавиатуры
- 1.1 Gboard
- 1.2 Microsoft SwiftKey
- 1.3 Яндекс.Клавиатура
- 2 Загрузка и установка сторонней клавиатуры
Изменение настроек встроенной клавиатуры
В некоторых приложениях есть возможность регулировки размера букв или самой раскладки. Рассмотрим наиболее популярные клавиатуры из официального магазина Google Play.
Gboard
Пожалуй, Gboard является лидирующим приложением-клавиатурой, которым оснащается большинство мобильных устройств на базе Android. Особенно, если мы говорим о «чистых» AOSP системах. Хотя и многие производители смартфонов со своими кастомными прошивками также давно перешли на Gboard (например, Xiaomi).
Шаг 1. Откройте настройки своего устройства и нажмите на строку поиска.
Шаг 2. После того, как на экране появится раскладка Gboard, нажмите на иконку шестеренки, чтобы перейти в меню приложения.
Шаг 3. Нажмите на кнопку «Настройки» и пролистайте вниз до раздела «Макет».
Шаг 4. Найдите строку «Высота клавиатуры» и выберите удобный для себя параметр. По умолчанию установлено значение «Нормально», но так как высота изменяется незначительно, лучше выберите «Очень высокая».
Размер букв изменить не получится, так как в самом функционале программы это не предусмотрено, но можно увеличить высоту раскладки.
Microsoft SwiftKey
Не менее популярной клавиатурой является и Microsoft SwiftKey. Некоторые производители предустанавливают ее по умолчанию на многие свои устройства (например, Honor, Huawei). Если и вы пользуетесь этим приложением, то для изменения ее размера раскладки и букв, выполните следующие действия:
Шаг 1. Откройте программу Microsoft SwiftKey, после чего перейдите в раздел «Раскладка и клавиши».
Шаг 2. Откройте вкладку «Изменить размер» и перетащите верхний ползунок как можно выше.
Шаг 3. Для сохранения изменений нажмите кнопку «ОК».
Для восстановления настроек по умолчанию на шаге 2 достаточно нажать на «Сброс».
Яндекс.Клавиатура
В свою очередь клавиатуру от Яндекса выбрало уже более 1 миллиона пользователей. Здесь есть встроенный переводчик, продвинутая система жестов, большое количество разнообразных тем и многое другое. Возможно не все знали, что и здесь можно сделать размер кнопок и саму раскладку больше.
Шаг 1. Запустите приложение и откройте раздел «Внешний вид».
Шаг 2. Выберите строку «Высота клавиатуры» и установите нужное значение (лучше – «100%»).
Шаг 3. Сохраните изменения с помощью кнопки «ОК». Для восстановления настроек можно нажать клавишу «По умолчанию».
Шаг 4. Для наилучшего эффекта проверяем, чтобы значения в полях «Отступ от края экрана» и «Отступ снизу» были установлены в «0%».
Загрузка и установка сторонней клавиатуры
На случай, если у вас не установлена ни одна клавиатура, которую мы рассмотрели выше, или эффект от увеличения раскладки вас не устраивает, можно попробовать установить другие приложения.
В Google Play Маркете есть большое количество клавиатур, которые специально создавались для любых пальцев и людей, испытывающих проблемы со зрением. Например, возьмем приложение «1С Big Keyboard», которое попробовало уже более 1 миллиона пользователей.
Шаг 1. Перейдите в официальный магазин приложений и загрузите клавиатуру по этой ссылке.
Шаг 2. После скачивания нужно изменить стандартный способ ввода. Для этого откройте настройки своего устройства и пролистайте вниз до раздела «Система».
Шаг 3. Выберите раздел «Язык и ввод», далее «Виртуальная клавиатура», затем откройте вкладку «Управление клавиатурами».
Шаг 4. Найдите строку с установленной клавиатурой и переключите ползунок в состояние «Включено». Соглашаемся с предупреждениями, нажав на «ОК».
Шаг 5. Отключите остальные методы ввода, переведя ползунки в положение «Выключено» (кроме «Голосовой ввод Google»).
Шаг 6. Откройте установленную клавиатуру. Просмотрите обучающие окна или пропустите их, нажав на соответствующую кнопку.
Шаг 7. На главном экране программы перейдите на вкладку «Вид клавиатуры».
Шаг 8. Установите нужный вам размер раскладки и букв с помощью специальных ползунков (выделены на скриншоте).
Содержание
- — Как изменить шрифт на Gboard?
- — Как получить шрифты для Gboard?
- — Вы можете изменить размер шрифта на Gboard?
- — Как изменить стиль шрифта на клавиатуре?
- — Как мне получить новый Gboard?
- — У Gboard разные шрифты?
- — Какая лучшая клавиатура Android?
- — Как увеличить размер шрифта в Gboard?
- — Как уменьшить размер Gboard?
- — Какое сочетание клавиш для шрифта?
- — Какая быстрая клавиша позволяет уменьшить шрифт?
- — Что такое горячая клавиша для шрифта Grow?
Изменение настроек встроенного шрифта
- В меню «Настройки» прокрутите вниз и коснитесь опции «Дисплей».
- Меню «Дисплей» может отличаться в зависимости от вашего устройства Android. …
- В меню «Размер и стиль шрифта» нажмите кнопку «Стиль шрифта».
- У вас будет список предустановленных стилей шрифтов, из которых вы сможете выбирать.
Как получить шрифты для Gboard?
Использование загружаемых шрифтов через Android Studio и сервисы Google Play
- В редакторе макета выберите TextView, а затем в разделе «Свойства» выберите fontFamily> Дополнительные шрифты. Фигура 2. …
- В раскрывающемся списке Источник выберите Google Fonts.
- В поле «Шрифты» выберите шрифт.
- Выберите «Создать загружаемый шрифт» и нажмите «ОК».
Вы можете изменить размер шрифта на Gboard?
Чтобы получить доступ к этому новому режиму редактирования, выберите Текст Значок редактирования в меню быстрых функций, нажав кнопку G (или стрелку) на полосе, содержащей ваши предложения. Наконец, внутри обычного меню настроек вы будете найти вариант изменить в целом размер из Gboard. Вы можете сделай это больше или меньше.
Как изменить стиль шрифта на клавиатуре?
Измените или измените размер шрифта
- Откройте диалоговое окно «Шрифт», чтобы изменить шрифт. Ctrl + Shift + F.
- Увеличьте размер шрифта. Ctrl + Shift +>
- Уменьшите размер шрифта. Ctrl + Shift + <
- Увеличьте размер шрифта на 1 пункт. Ctrl +]
- Уменьшите размер шрифта на 1 пункт. Ctrl + [
Как мне получить новый Gboard?
Добавьте Gboard обратно в список клавиатуры
- На телефоне или планшете Android откройте приложение «Настройки».
- Коснитесь Системные языки и ввод.
- Коснитесь Виртуальная клавиатура Управление клавиатурами.
- Включите Gboard.
У Gboard разные шрифты?
Некоторые пользователи Gboard на Android сообщают о возвращении Шрифт Google Sans после того, как он впервые появился в прошлом году. Наряду с изменением общей темы в прошлом году некоторые пользователи Gboard отметили, что шрифт был изменен со стандартного Roboto на Google Sans.
Какая лучшая клавиатура Android?
Лучшие приложения для клавиатуры Android: Gboard, Swiftkey, Chrooma и другие!
- Gboard — клавиатура Google. Разработчик: Google LLC. …
- Клавиатура Microsoft SwiftKey. Разработчик: SwiftKey. …
- Клавиатура Chrooma — темы для клавиатуры RGB и Emoji. …
- Бесплатные темы клавиатуры Fleksy с смайликами Swipe-type. …
- Grammarly — грамматическая клавиатура. …
- Простая клавиатура.
Как увеличить размер шрифта в Gboard?
Изменить размер шрифта
- Откройте приложение «Настройки» на вашем устройстве.
- Нажмите Размер шрифта специальных возможностей.
- Используйте ползунок, чтобы выбрать размер шрифта.
Как уменьшить размер Gboard?
Нажмите значок «Изменить размер», расположенный внизу в центре. раскладки клавиатуры. При нажатии значка «Изменить размер» во всех четырех углах клавиатуры отображаются линии изменения размера, цвета которых совпадают с цветом клавиши ввода. Нажмите на «линии изменения размера», удерживайте и перетащите в сторону углов или центра макета, чтобы увеличить / уменьшить ширину и высоту клавиатуры.
Какое сочетание клавиш для шрифта?
Сочетания клавиш Microsoft Word
| Ярлык | Описание |
|---|---|
| Ctrl + Shift + F | Открывает окно «Шрифт» для изменения шрифта. |
| Ctrl + Shift + L | Быстро создайте маркер. |
| Ctrl + Shift +> | Увеличить выбранный шрифт + 1 пункт до 12 пунктов, а затем увеличить шрифт + 2 пункта. |
| Ctrl +] | Увеличить выбранный шрифт на +1 пункт. |
Какая быстрая клавиша позволяет уменьшить шрифт?
Чтобы уменьшить размер шрифта, нажмите кнопку команды «Уменьшить размер шрифта». Его сочетание клавиш Ctrl + Shift + <. Команда «Уменьшить размер шрифта» работает в направлении, противоположном команде «Увеличить размер шрифта»: она уменьшает размер текста до следующего меньшего значения, отображаемого в меню «Размер».
Что такое горячая клавиша для шрифта Grow?
Сочетания клавиш форматирования текста в Word
| Ctrl + B | Жирный |
|---|---|
| Ctrl + R | Выровнять по правому краю |
| Ctrl + E | Выровнять по центру |
| Ctrl + [ | Уменьшить размер шрифта |
| Ctrl +] | Увеличить размер шрифта |
Интересные материалы:
Где мне поместить код VBA в Excel?
Где находится кнопка проверки данных в Excel?
Где находится кнопка «Анализировать» в Excel?
Где находится кнопка «Сохранить» в Excel?
Где находится мастер функций в Excel?
Где находится модуль в Excel?
Где находится панель инструментов в Excel 2010?
Где находится словарь в Excel?
Где находится верхний и нижний колонтитулы Excel 365?
Где новое правило в Excel?
Download Article
Download Article
Gboard is a custom keyboard developed by Google for iPhone and other iOS products. Gboard settings are conveniently located within the Gboard app. Many of the options in Gboard internal menu match those in the iPhone’s general device keyboard settings, but are designed to affect only Gboard’s features. However the Gboard preferences set in the Gboard app will override certain general keyboard settings while you are using Gboard to type. A few iOS main keyboard settings, like keyboard order and text replacement will carry over into Gboard as well.
-
1
Download and install Gboard. Gboard is a custom keyboard that enables integrated Google Search and Android-style glide typing. Search for Gboard in the App Store and press “Get” to install. Upon launching, follow the explicit instructions displayed to get set up.
-
2
Access Gboard’s keyboard settings. Launch the Gboard app and tap «Keyboard Settings». A list of keyboard settings will appear.
Advertisement
-
3
Toggle Glide Typing. Glide typing is a feature that allows you to type words by sliding your finger from key to key without lifting it away from the keyboard. This feature is unique to google keyboard and will not appear in the iOS settings.
- The toggle will turn blue when it is on, gray color indicates that it is off.
-
4
Toggle Emoji Suggestions. This feature recommends emojis in along with word suggestions as you type (e.g. typing the word ‘happy’ will suggest a smiley face in place of the word).
-
5
Toggle Auto-correction. This feature automatically changes misspelled words as you type. Keep an eye on names and places when this feature is turned on — they may not be recognized by the auto-correct dictionary and changed to something you don’t want.
-
6
Toggle Auto-capitalization. This will automatically capitalize words at the beginning of sentences as well as recognized proper nouns like names.
-
7
Toggle Block offensive words. This feature will omit words deemed profane by the word filter. Having this on will not block manually typed words (though they may be targeted by auto-correct), but they will not appear when glide typing or as suggestions for word replacements.
-
8
Toggle Character preview. This feature displays a small popup of the key you just pressed while typing.
-
9
Toggle Enable caps lock. This allows the keyboard to be locked into uppercase letters by tapping and holding the “Up Arrow” (or Shift) key on the keyboard. Caps lock is indicated by a solid line displayed underneath the arrow. If you find yourself accidentally entering caps lock when you don’t mean to then you can disable it entirely here.
-
10
Toggle Show lower case letters. This option let’s you decide whether you want the keyboard display to switch to lowercase letters when uppercase is not set. Turning this off will not disabled lowercase letters, just make the display always show uppercase like a physical keyboard.
-
11
Toggle «.» shortcut. This option allows you to add a period without tapping the period key by instead double-tapping the space key. This can be useful for fast typists.
Advertisement
-
1
Open iPhone or iPad settings. Here you can access all installed keyboards. Any of the settings here that match those in the Gboard will not apply to Gboard. Those must be changed from the Gboard app to affect Gboard’s behavior.
-
2
Access keyboard settings. Go to “General > Keyboard” to access the keyboard options.
-
3
Tap Keyboards. This button displays a list of all usable keyboards.
-
4
Set Gboard as the main keyboard. Tap “Edit” and tap and drag Gboard to the top of the list. Release and press “Done” to save your settings. This moves Gboard to the top of the list when switching between keyboards.
-
5
Edit text replacements. Go back to keyboard settings and tap “Text Replacement”. Here you can set filters and shortcuts for when you type. Tap the “+” button to enter a phrase and its replacement and tap “Save” to complete.
- For example, iOS defaults with “omw” to be automatically replaced with “On my way!”. Changes to this setting will also be made in the Gboard app.
Advertisement
Add New Question
-
Question
How do I turn off auto correction on Gboard?
Open Gboard settings and select «Text Correction.» Disable auto correction and, if desired, word suggestions.
-
Question
How do I remove Gboard on an Android phone?
Remove the Gboard Google keyboard app and that will reset your keyboard to default.
-
Question
Is it possible to disable the emoji key?
Yes, it is possible.
Ask a Question
200 characters left
Include your email address to get a message when this question is answered.
Submit
Advertisement
Thanks for submitting a tip for review!
About This Article
Thanks to all authors for creating a page that has been read 92,539 times.
Is this article up to date?
Download Article
Download Article
Gboard is a custom keyboard developed by Google for iPhone and other iOS products. Gboard settings are conveniently located within the Gboard app. Many of the options in Gboard internal menu match those in the iPhone’s general device keyboard settings, but are designed to affect only Gboard’s features. However the Gboard preferences set in the Gboard app will override certain general keyboard settings while you are using Gboard to type. A few iOS main keyboard settings, like keyboard order and text replacement will carry over into Gboard as well.
-
1
Download and install Gboard. Gboard is a custom keyboard that enables integrated Google Search and Android-style glide typing. Search for Gboard in the App Store and press “Get” to install. Upon launching, follow the explicit instructions displayed to get set up.
-
2
Access Gboard’s keyboard settings. Launch the Gboard app and tap «Keyboard Settings». A list of keyboard settings will appear.
Advertisement
-
3
Toggle Glide Typing. Glide typing is a feature that allows you to type words by sliding your finger from key to key without lifting it away from the keyboard. This feature is unique to google keyboard and will not appear in the iOS settings.
- The toggle will turn blue when it is on, gray color indicates that it is off.
-
4
Toggle Emoji Suggestions. This feature recommends emojis in along with word suggestions as you type (e.g. typing the word ‘happy’ will suggest a smiley face in place of the word).
-
5
Toggle Auto-correction. This feature automatically changes misspelled words as you type. Keep an eye on names and places when this feature is turned on — they may not be recognized by the auto-correct dictionary and changed to something you don’t want.
-
6
Toggle Auto-capitalization. This will automatically capitalize words at the beginning of sentences as well as recognized proper nouns like names.
-
7
Toggle Block offensive words. This feature will omit words deemed profane by the word filter. Having this on will not block manually typed words (though they may be targeted by auto-correct), but they will not appear when glide typing or as suggestions for word replacements.
-
8
Toggle Character preview. This feature displays a small popup of the key you just pressed while typing.
-
9
Toggle Enable caps lock. This allows the keyboard to be locked into uppercase letters by tapping and holding the “Up Arrow” (or Shift) key on the keyboard. Caps lock is indicated by a solid line displayed underneath the arrow. If you find yourself accidentally entering caps lock when you don’t mean to then you can disable it entirely here.
-
10
Toggle Show lower case letters. This option let’s you decide whether you want the keyboard display to switch to lowercase letters when uppercase is not set. Turning this off will not disabled lowercase letters, just make the display always show uppercase like a physical keyboard.
-
11
Toggle «.» shortcut. This option allows you to add a period without tapping the period key by instead double-tapping the space key. This can be useful for fast typists.
Advertisement
-
1
Open iPhone or iPad settings. Here you can access all installed keyboards. Any of the settings here that match those in the Gboard will not apply to Gboard. Those must be changed from the Gboard app to affect Gboard’s behavior.
-
2
Access keyboard settings. Go to “General > Keyboard” to access the keyboard options.
-
3
Tap Keyboards. This button displays a list of all usable keyboards.
-
4
Set Gboard as the main keyboard. Tap “Edit” and tap and drag Gboard to the top of the list. Release and press “Done” to save your settings. This moves Gboard to the top of the list when switching between keyboards.
-
5
Edit text replacements. Go back to keyboard settings and tap “Text Replacement”. Here you can set filters and shortcuts for when you type. Tap the “+” button to enter a phrase and its replacement and tap “Save” to complete.
- For example, iOS defaults with “omw” to be automatically replaced with “On my way!”. Changes to this setting will also be made in the Gboard app.
Advertisement
Add New Question
-
Question
How do I turn off auto correction on Gboard?
Open Gboard settings and select «Text Correction.» Disable auto correction and, if desired, word suggestions.
-
Question
How do I remove Gboard on an Android phone?
Remove the Gboard Google keyboard app and that will reset your keyboard to default.
-
Question
Is it possible to disable the emoji key?
Yes, it is possible.
Ask a Question
200 characters left
Include your email address to get a message when this question is answered.
Submit
Advertisement
Thanks for submitting a tip for review!
About This Article
Thanks to all authors for creating a page that has been read 92,539 times.
Is this article up to date?
Загрузить PDF
Загрузить PDF
Gboard — это пользовательская клавиатура, разработанная Google для iPhone и других устройств на базе iOS. Настройки Gboard удобно расположены в самом приложении Gboard. Большинство параметров во внутреннем меню Gboard совпадает с настройками стандартной клавиатуры на устройствах iPhone, но совместимы они только с функциями Gboard. Однако если изменить настройки в приложении Gboard, это все же затронет определенные настройки клавиатуры при вводе текста с помощью Gboard. Часть базовых настроек клавиатуры iOS, такие как раскладка и сокращения, тоже перейдут в Gboard.
-
1
Скачайте и установите Gboard. Gboard — это пользовательская клавиатура со встроенным Google Поиском и функцией непрерывного ввода, как в Android. Найдите Gboard в App Store и нажмите «Загрузить», чтобы установить его на устройство. Следуйте инструкциям на экране, чтобы настроить клавиатуру.
-
2
Откройте настройки клавиатуры Gboard. Запустите приложение Gboard и коснитесь «Настройки клавиатуры». На экране отобразится перечень настроек клавиатуры.
-
3
Включите непрерывный ввод. Непрерывный ввод — это функция, позволяющая вводить слова, не отрывая палец от клавиатуры. Эта функция уникальна для клавиатуры Google и отсутствует в настройках iOS.
- Синий ползунок означает, что функция включена, а серый — выключена.
-
4
Включите функцию «Предлагать смайлики». Эта функция рекомендует смайлики и слова при вводе текста (например, при вводе слова «happy» система предложит заменить его на соответствующий смайлик).
-
5
Включите Автокоррекцию. Эта функция автоматически исправляет слова с ошибками. Следите за именами и местами, когда эта функция включена, так как словарь может некорректно их распознать и заменить на нечто совсем иное.
-
6
Включите функцию «Заглавные автоматически». Она будет автоматически проставлять заглавные буквы в начале предложений, а также корректно распознанных имен.
-
7
Включите Цензуру. Эта функция будет исключать слова, которые фильтр сочтет нецензурными. И хотя он не станет блокировать слова, введенные вручную (о которых, впрочем, может позаботиться автоисправление), слова, введенные при непрерывном наборе или добавленные функцией автозамены, при наборе не появятся.
-
8
Включите Предпросмотр символов. Эта функция отобразит небольшое окно с только что нажатой клавишей.
-
9
Включите функцию «Только заглавные». Это позволит зафиксировать клавиатуру на ввод только заглавных букв при зажатой клавише «Стрелка вверх» (или Shift на клавиатуре). Клавиша Caps Lock обозначается сплошной линией, расположенной под стрелкой. Если вы случайно включите фиксацию прописных букв, именно здесь ее можно будет отключить.
-
10
Включите функцию «Показать строчные». Эта настройка сообщает клавиатуре использовать строчные буквы, если автоматическая смена на заглавные не включена. Если отключить эту настройку, строчные буквы не исчезнут; на экране всегда будут отображаться заглавные буквы, как и на физической клавиатуре.
-
11
Включите функцию «Клавиша “.”». Эта опция позволяет добавить точку при двойном нажатии клавиши пробела. Это крайне полезная функция для людей, которые быстро печатают.
Реклама
-
1
Откройте настройки iPhone или iPad. Здесь можно получить доступ ко всем установленным клавиатурам. Любые настройки в этом разделе, которые совпадают с настройками в Gboard, не затрагивают Gboard. Чтобы они подействовали на Gboard, их нужно изменить в приложении Gboard.
-
2
Откройте настройки клавиатуры. Откройте «Основные» > «Клавиатура», чтобы перейти к настройкам клавиатуры.
-
3
Коснитесь опции «Клавиатуры», чтобы отобразить список установленных клавиатур.
-
4
Сделайте Gboard клавиатурой по умолчанию. Коснитесь «Изменить» и перетащите Gboard в начало списка. Нажмите «Готово», чтобы сохранить изменения. Так, Gboard переместится в начало списка при переключении между клавиатурами.
-
5
Отредактируйте сокращения. Вернитесь к настройкам клавиатуры и коснитесь «Сокращения». Здесь можно настроить фильтры и сокращения при вводе текста. Коснитесь кнопки «+», чтобы добавить фразу и сокращение для нее, а затем коснитесь «Сохранить».
- В iOS, к примеру, сочетание знаков «omw» автоматически заменяется на «On my way!». Изменения этой настройки затрагивают и приложение Gboard.
Реклама
Об этой статье
Эту страницу просматривали 19 717 раз.
Была ли эта статья полезной?
Операционная система Android предлагает пользователю большое количество функций для кастомизации, в число которых входят даже такие аспекты, как управление видом клавиатуры. Данная возможность есть не только в GBoard, присутствующей в «чистой» прошивке по умолчанию, но и в приложениях сторонних разработчиков, бесплатно доступных для скачивания в Play Market.
Оглавление
- 1 Зачем увеличивать шрифт клавиатуры
- 2 Как увеличить клавиатуру на телефоне «Андроид»
- 2.1 Xiaomi
- 2.2 Samsung
- 2.3 Honor, Huawei
- 2.4 Prestigio
- 2.5 На любом девайсе Android
- 2.6 Через приложение «1C Большая клавиатура»
- 3 В приложениях
- 3.1 SwiftKey
- 3.2 Яндекс.Клавиатура
- 3.3 GO Keyboard
- 4 Проблемы и способы их решения
- 4.1 Некоторые приложения стали отображаться неправильно
- 4.2 Отмена изменений
Зачем увеличивать шрифт клавиатуры
Возможность понравится людям, сталкивающимся с проблемами при вводе текста – клавиатура на телефоне в разы меньше, чем устройство для компьютера. Если вы нечасто замечаете эту ситуацию, то, скорее всего, советы из данной статьи не пригодятся в использовании, однако в случае с настройкой девайса для пожилого человека этот материал становится своеобразным must-have.
Выполнив гайды, представленные на этой странице, вы увеличите клавиши и сможете реже нажимать на неподходящие кнопки. Это произойдёт за счёт увеличения области для написания – соответственно, свободная часть экрана уменьшится. Возможно, вам понадобится немного поэкспериментировать с этой функцией, чтобы найти оптимальное соотношение размера клавиатуры и незанятой области.
Как увеличить клавиатуру на телефоне «Андроид»
Xiaomi
В девайсах этого производителя используется приложение SwiftKey – смотрите инструкцию для него далее в статье.
Samsung
В зависимости от версии вашего телефона «Самсунг» на нём может быть представлена клавиатура от Google, Samsung либо Microsoft. Инструкции по первой и последней приводятся дальше – по ходу материала. В случае использования программы от производителя инструкция имеет следующий вид:
- Запустите программу «Настройки»;
- Перейдите в раздел «Общие настройки»;
- Тапните «Настройки Клавиатуры Samsung»;
- Откройте вкладку «Размер и прозрачность»;
- Выберите размер панели и сохраните его, тапнув «ОК»;
- Вернитесь на предыдущую страницу и нажмите «Размер шрифта»;
- Отметьте подходящий для вас вариант.
Кроме того, вы можете изменить размер всего шрифта в системе:
- Откройте категорию «Дисплей»;
- Выберите параметр «Размер и стиль шрифта»;
- Выставьте подходящее значение. Оно будет сохранено автоматически.
Как видно, в рамках второй инструкции можно не только изменить размер текста во всех приложениях, но и управлять его стилем.
Honor, Huawei
В оболочке EMUI используется клавиатура SwiftKey, выпущенная корпорацией Microsoft. Её настройка рассматривается в рамках данного текста – обратитесь к соответствующему подразделу ниже в статье. Несмотря на различия в используемых прошивках, порядок действий от этого не изменяется.
Prestigio
В старых девайсах этого производителя использовалась собственная программа – Prestigio Keys. В ней нет параметров, которые позволили бы управлять высотой клавиш и всей панели ввода. Вам понадобится загрузить сторонний софт, такой как GBoard, описываемый в следующем подразделе.
На любом девайсе Android
В случае со стандартной клавиатурой от Google нужно выполнить следующие шаги:
- Тапните иконку шестерёнки. Она может не находиться на панели быстрого доступа – в таком случае сначала понадобится нажать значок с тремя точками;
- Откройте раздел «Тема»;
- Войдите во вкладку «Высота клавиатуры»;
- Выберите подходящий размер GBoard по вертикали.
Учтите, что на смартфонах с небольшими дисплеями, если они повёрнуты горизонтально, клавиатура всегда растягивается на весь экран, поэтому данный параметр повлияет только на работу GBoard в режиме вертикальной ориентации.
Размером символов управлять нельзя, однако при длительном удержании клавиши она увеличивается. Эта функция включена по умолчанию и доступна для настройки в том же разделе, называемом «Тема».
Через приложение «1C Большая клавиатура»
Программа создана специально для людей, которым стандартное решение кажется недостаточно большим. Перед её скачиванием рекомендуется посмотреть на скриншоты – панель для ввода здесь действительно немаленькая, а раскладка – нестандартная.
Скачать «1C Большая клавиатура»
- Важно учесть, что программа обладает разными релизами, зависящими от языков. Перейдя по ссылке выше, вы сможете скачать приложение с поддержкой кириллицы. Тапните «Установить»;
- Запустите программу после её инсталляции;
- Тапните по тексту первого шага;
- Нажмите «ОК»;
- Переведите тумблер справа от «1C Русская клавиатура» в активное положение;
- Ознакомьтесь с предупреждением и продолжите;
- Перейдите ко второму шагу;
- Выберите «1C Русская клавиатура» в качестве способа ввода по умолчанию;
- Начните использование программы;
- Пройдите короткое обучение либо пропустите его;
- Вводите слова, используя данную утилиту. Если стандартное оформление покажется недостаточно комфортным, можно изменить его в настройках приложения.
В приложениях
SwiftKey
При пользовании стандартной для EMUI и MIUI клавиатурой вам понадобится выполнить следующие шаги:
- Во время ввода нажмите иконку с тремя точками;
- Выберите действие «Изменить»;
- Используя ползунки, управляйте размером клавиатуры, а также её отступами по вертикали и горизонтали. Для применения изменений воспользуйтесь кнопкой «ОК».
Если что-то пошло не так – вы можете отменить действие, тапнув «Сброс».
Скриншоты выше сделаны на девайсе с Samsung One UI, однако порядок действий от этого не изменяется. Более того, вы можете загрузить клавиатуру SwiftKey на любой девайс Android, перейдя по этой ссылке.
Яндекс.Клавиатура
В программе от Yandex инструкция имеет следующий формат:
- Удерживайте кнопку смены раскладки для перехода к настройкам софта;
- Откройте категорию «Внешний вид»;
- Тапните название параметра «Высота клавиатуры»;
- Используя ползунок, выберите подходящее значение. Нажмите «ОК» для сохранения.
Как на GBoard, отдельно размером клавиш управлять не получится, однако вместе изменение высоты всей клавиатуры затронет и кнопки символов.
В целом, данная программа пользуется немалой долей популярности у российских пользователей, что в основном связано с более «умным» авто-исправлением, нежели у «Гугла». Сюда встроены сервисы Яндекса, поэтому можно произвести поиск, не отрываясь от написания сообщения. Если вы ещё не являетесь пользователем данной программы – попробуйте, она точно стоит внимания.
GO Keyboard
Одно из самых популярных приложений данного рода тоже поддерживает управление размерами. Его ключевым преимуществом выступает наличие множества тем – начиная от простых одноцветных стилей до реалистичных фотографий, которые украсят панель клавиш.
Вы можете загрузить GO Keyboard, поддерживающую английский, русский и ещё несколько десятков языков, нажав здесь.
- Запустите клавиатуру GO;
- Зайдите в категорию «Отображение»;
- Нажмите параметр «Высота клавиатура, размер шрифта»;
- По желанию, вы можете включить отображение на весь экран, переведя соответствующие тумблеры вправо. Для менее кардинального изменения отображения следует тапнуть «Настройки высоты клавиатуры при вертикальном (или горизонтальном) экране»;
- Перетягивайте клавиатуру выше или ниже, чтобы получить оптимальный результат;
- Для управления гарнитурой тапните «Размер шрифта в выборочной зоне»;
- Двигая ползунок вправо и влево, найдите подходящий размер букв, цифр и специальных знаков. Для сохранения тапните «ОК».
Обратите внимание, что немалая часть функций GO Keyboard доступна только после оплаты. Согласно данным Play Market, стоимость покупок здесь может составлять от $1 до $100. К счастью, кастомизация высоты и ширины клавиатуры, а также этих параметров для символов возможна без внесения средств. Благодаря этому, софт может стать вашим идеальным компаньоном в вопросе написания сообщений.
От этого же разработчика есть и другой софт, включая Go Keyboard Lite. Облегчённая версия лишена некоторых функций, связанных с кастомизацией, но всё же позволяет настроить размер по инструкции, аналогичной указанной выше.
Проблемы и способы их решения
Некоторые приложения стали отображаться неправильно
Такая ситуация возникает, если вы изменили шрифт во всей системе. К сожалению, по большей части это вина разработчиков и вам не удастся исправить проблему как-либо иначе, кроме как отменив внесённые изменения. Возможно, вам удастся найти баланс между комфортным для чтения шрифтом и нормальным отображением софта.
Кроме того, стоит обратить внимание на инструкции по изменению гарнитуры в самой клавиатуре, а также высоты панели для написания слов. Они уже приводились в данном тексте.
Отмена изменений
Вы можете вернуть исходные настройки приложения, удалив и заново загрузив его. Если это по какой-то причине сделать не удаётся, обратите внимание на следующую инструкцию:
- Удерживайте палец на иконке программы-клавиатуры и выберите «О приложении». Если оно не отображается на рабочем столе или в меню, то откройте настройки, потом – раздел «Приложения», в нём тапните по наименованию софта;
- Нажмите «Память»;
- Используйте кнопку «Очистить память»;
- Выберите «ОК» для подтверждения действий.
Вместе с параметрами высоты и ширины исчезнут темы, записи в личном словаре и прочие настройки, которые вы выставили по ходу использования софта.
Изменить настройки операционной системы Android так же несложно, как и управлять параметрами приложений-клавиатур. Обе эти темы были затронуты в статье. Как видно, порядок действий приблизительно одинаков для софта всех разработчиков, однако если вам известна программа, в которой шаги значительно отличаются от представленных выше, рекомендуется поделиться информацией с другими пользователями сайта в комментариях.
Поделиться ссылкой:
После установки Gboard вы сможете выбрать нужные языки и настройки.
Как скачать Gboard
- Установите приложение Gboard на телефон или планшет Android.
- На некоторых устройствах Android клавиатура Gboard установлена по умолчанию. В этом случае мы рекомендуем проверить наличие обновлений.
Важно! На устройствах с Android 8.0 (Android Go) некоторые из этих шагов могут не работать.
Как настроить клавиатуру
Как изменить настройки
Как добавить кнопку Google Поиска
Как выбрать языки и раскладку
Как найти поддерживаемые языки
- абхазский
- тагбанва
- аброн
- ачехский
- ачоли
- аджам
- адамава фульфульде
- адыгейский
- афарский
- африкаанс
- ахирани
- ахирани (транслитерация)
- аджа
- акан
- акоосе
- алас
- албанский (гегский диалект)
- албанский (стандартный диалект)
- албанский (тоскский диалект)
- эльзасский
- алур
- амбонский малайский
- амдоский тибетский
- амхарский
- амисский
- анаанг
- ангика
- арабский (Алжир)
- арабский (Бахрейн)
- арабский (Чад)
- арабский (Египет)
- арабский (Персидский залив)
- арабский (Ирак)
- арабский (сиро-палестинский диалект)
- арабский (Ливия)
- арабский (Мавритания)
- арабский (Марокко)
- арабский (Оман)
- арабский (Саудовская Аравия)
- арабский (Судан)
- арабский (Тунис)
- арабский (Йемен)
- арагонский
- араканский
- армянский
- армянский (транслитерация)
- ассамский (ассамское письмо)
- ассамский (латиница)
- ассамский (транслитерация)
- ассирийский (Ирак)
- ассирийский (Сирия)
- астурийский
- австро-баварский
- аварский
- авадхи
- авадхи (транслитерация)
- аякучанский кечуа
- аймара (Боливия)
- аймара (Перу)
- азербайджанский (Азербайджан)
- азербайджанский (Иран)
- азербайджанский (Россия)
- багхели
- багхели (транслитерация)
- багри (Индия)
- багри (Индия, транслитерация)
- багри (Пакистан)
- багри (Пакистан, транслитерация)
- багамский креольский
- бахтиярский
- балийский (балийское письмо)
- балийский (латиница)
- балкано-гагаузский (Турция)
- цыганский язык Балкан (Болгария)
- цыганский язык Балкан (Македония)
- балучи
- балти
- балти (транслитерация)
- бамбара (латиница)
- бамбара (нко)
- бамум
- бангала
- банггаи
- банка
- бенгальский (Бангладеш)
- бенгальский (Индия, бенгальское письмо)
- бенгальский (Индия, латиница)
- бенгальский (Индия, транслитерация)
- банджарский
- бауле
- баса
- башкирский
- баскский
- мандаилинг (батакское письмо)
- мандаилинг (латиница)
- сималунгун (батакское письмо)
- сималунгун (латиница)
- батак-тоба
- белорусский
- бемба
- бенч (геэз)
- бенч (латиница)
- биром
- бетави
- бхили (деванагари)
- бхили (деванагари, транслитерация)
- бхили (гуджарати)
- бхили (гуджарати, транслитерация)
- бходжпури
- бходжпури (транслитерация)
- бишнуприя
- бишнуприя (транслитерация)
- бислама
- бодо (бенгальский)
- бодо (бенгальский, транслитерация)
- бодо (деванагари)
- бодо (деванагари, транслитерация)
- бодо (латиница)
- боснийский (кириллица)
- боснийский (латиница)
- буи
- брагуи (арабское письмо)
- брагуи (латиница)
- брагуи (транслитерация)
- бретонский
- бугийский (латиница)
- бугийский (лонтара)
- бухид
- букусу
- болгарский
- булу-бене
- бундели
- бундели (транслитерация)
- бирманский
- бурятский (Монголия)
- бурятский (Россия)
- камерунско-креольский
- кабуверду
- каписский
- каталанский
- себаара (сенуфо)
- себуанский
- центральный бикольский
- центральный макуа
- центральный малайский
- чакма
- халдейский неоарамейский
- чаморро
- чабакано
- чеченский
- чероки (прописные и строчные буквы)
- чероки (только прописные буквы)
- чхаттисгархи
- чхаттисгархи (транслитерация)
- кичуа (горный чимборасо)
- китайский (кантонский диалект, традиционный)
- китайский (севернокитайский, упрощенный)
- китайский (севернокитайский, традиционный)
- читтагонгский
- читтагонгский (транслитерация)
- чоктавский
- чокве (Ангола)
- чокве (ДРК)
- чопи
- церковнославянский
- чувашский
- чувабу
- классический сирийский
- коптский
- корнуэльский
- корсиканский
- кри (латиница)
- кри (слоговое письмо)
- крымско-татарский (кириллица)
- крымско-татарский (латиница)
- хорватский
- кусканский кечуа
- куйонон
- чешский
- дагари
- дагбани
- дакхини
- дан
- адангме
- датский
- даргинский
- дари
- даза
- дхатки
- дивехи
- дхундари
- дхундари (транслитерация)
- динка
- дьюла (латиница)
- дьюла (нко)
- догри (арабский)
- догри (арабский, транслитерация)
- догри (деванагари)
- догри (деванагари, транслитерация)
- догри (латиница)
- дотели
- дунганский
- дури
- нидерландский (Бельгия)
- нидерландский (Нидерланды)
- дзонг-кэ
- восточнофранкский
- восточный белуджский
- восточночамский (чамское письмо)
- восточночамский (латиница)
- восточноминьский
- восточный оромо
- восточный пво
- восточный таманг
- эбира
- эдо
- эфик
- эломве
- эмилианский
- английский (Австралия)
- английский (Канада)
- английский (Индия)
- английский (Кения)
- английский (Нигерия)
- английский (Филиппины)
- английский (ЮАР)
- английский (Великобритания)
- английский (США)
- эрзянский
- эсперанто
- эстонский
- эве
- эвондо
- эстремадурский
- фанг
- фанти
- фарефаре
- фарерский
- фиджийский хинди (деванагари)
- фиджийский хинди (латиница)
- фиджийский
- филиппинский (байбайин)
- филиппинский (латиница)
- финский
- фон
- французский (Африка)
- французский (Бельгия)
- французский (Канада)
- Французский (Франция)
- французский (Швейцария)
- фриульский
- фула (аджами)
- фула (латиница)
- фульфульде (Нигер)
- фульфульде (Нигерия)
- гагаузский (кириллица)
- гагаузский (латиница)
- галисийский
- гамо
- гархвали
- гархвали (транслитерация)
- гаро (бенгальский)
- гаро (латиница)
- гаро (транслитерация)
- гайо
- геэз
- гедео
- грузинский (хуцури)
- грузинский (мхедрули)
- немецкий (Австрия)
- немецкий (Бельгия)
- немецкий (Германия)
- немецкий (Люксембург)
- немецкий (Швейцария)
- ганский креольский
- гомала
- гилянский
- гирьяма
- годвари
- годвари (транслитерация)
- гого
- гонди (деванагари)
- гонди (деванагари, транслитерация)
- гонди (телугу)
- гонди (телугу, транслитерация)
- гор
- горани
- горонтало
- гурманчема
- греческий (Кипр)
- греческий (Греция)
- греческий (Греция, транслитерация)
- гваделупский креольский
- гуарани
- гвианский креольский
- гвинейский креольский
- гуджарати (гуджарати)
- гуджарати (латиница)
- гуджарати (транслитерация)
- гуджари (Индия)
- гуджари (Индия, транслитерация)
- гуджари (Пакистан)
- гуджари (Пакистан, транслитерация)
- гулай
- гусии
- гайанский креольский
- ха
- хадийя (геэз)
- хадийя (латиница)
- гаитянский креольский
- чинский
- хакка
- халби (деванагари)
- халби (деванагари, транслитерация)
- халби (ория)
- халби (ория, транслитерация)
- хани
- хануно’о
- хараути
- хараути (транслитерация)
- хариани
- хариани (транслитерация)
- хауса (Гана)
- хауса (Нигерия)
- гавайский
- гавайский креольский
- хаву
- хайя
- хазара
- иврит
- хехе
- хилигайнон
- горномарийский
- хинди (деванагари)
- хинди (латиница, хинглиш)
- хинди (транслитерация)
- хири-моту
- хмонг
- хмонг дау
- хму
- венгерский
- хунсрюкский
- ибанский
- ибибио
- исландский
- игала
- игбо
- илоканский
- индонезийский
- индский кохистани
- ингушский
- интерлингва
- международный фонетический алфавит
- инуктитут (латиница)
- инуктитут (слоговое письмо)
- ирландский
- исанский
- исоко
- итальянский (Италия)
- итальянский (Швейцария)
- итавис
- яо
- изон
- ямайский креольский
- малайский (Джамби)
- японский
- яванский (яванское письмо)
- яванский (баньюмасанский диалект)
- яванский (латиница)
- качинский
- киче
- кабардинский
- кабийе
- качи-коли
- кадазан-дусунский
- каффа
- гренландский
- калам-кохистани
- калмыцкий
- камба
- камбата (геэз)
- камбата (латиница)
- кангри
- канканай
- каннада (каннада)
- каннада (латиница)
- каннада (транслитерация)
- каннауджи
- каннауджи (транслитерация)
- канури
- капампанганский
- карачаево-балкарский
- каракалпакский (кириллица)
- каракалпакский (латиница)
- кинарайский
- карельский
- каро
- кашмири (арабский)
- кашмири (арабский, транслитерация)
- кашмири (деванагари)
- кашмири (деванагари, транслитерация)
- кашмири (латиница)
- кашубский
- казахский (кириллица)
- малайский (Кедах)
- кекчи
- джави
- кхамский тибетский
- хаси
- кхмерский
- северный кхмерский
- кхму
- хорасанско-тюркский (арабское письмо)
- хорасанско-тюркский (латиница)
- кховар
- кига
- киконго-китуба
- кикуйю
- кимбунду
- киньяруанда
- кипсигис
- кирибати
- курманджи
- китуба
- шина (кохистани)
- кокборок (бенгальское письмо)
- кокборок (бенгальский, транслитерация)
- кокборок (латиница)
- кёльнский
- комеринг
- коми-пермяцкий
- коми-зырянский
- конго
- конкани (деванагари)
- конкани (деванагари, транслитерация)
- конкани (каннада)
- конкани (каннада, транслитерация)
- конкани (латиница)
- конкомба
- конзо
- конго
- корейский
- корку
- корку (транслитерация)
- коронадаль блаан
- крио
- кухмареи
- куй
- кумаони
- кумаони (транслитерация)
- кумыкский
- курдский (Иран, арабское письмо)
- курдский (Ирак, арабское письмо)
- курдский (латиница)
- курух (деванагари)
- курух (деванагари, транслитерация)
- курух (малаялам)
- кутайский малайский
- кач
- кваньяма
- киргизский
- ладинский
- ладино
- ладино (Израиль)
- лаху
- лакский
- лаки
- лакота
- кабийе-лама
- ламбади (деванагари)
- ламбади (деванагари, транслитерация)
- ламбади (каннада)
- ламбади (телугу)
- ламбади (телугу, транслитерация)
- лампунгский
- ланго
- лаосский
- лаосский (транслитерация)
- латгальский
- латынь
- латышский
- ледо-каили
- ленду
- лепча (письмо лепча)
- лепча (тибетское письмо)
- лезгинский (Азербайджан)
- лезгинский (Россия)
- лигурский
- лимбу (деванагари)
- лимбу (лимбу)
- лимбургский
- лингала (Ангола)
- лингала (ДРК)
- лису
- литовский
- ливский
- ливвиковский
- ложбан
- ломбардский
- ломве
- нижнесаксонский
- нижнелужицкий
- луба
- луба-катанга
- ганда
- лугбара
- луо
- люксембургский
- мааньян
- масайский
- маай
- маба (арабское письмо)
- маба (латиница)
- македонский
- мадурский
- магахи (Индия)
- магахи (Индия, транслитерация)
- магахи (Непал)
- магинданао
- махараштра конкани
- пахари (махасу)
- майтхили (деванагари)
- майтхили (латиница)
- майтхили (транслитерация)
- макасарский малайский
- макасарский (латиница)
- макасарский (лонтара)
- макуа (медо)
- маконде
- малагасийский
- малайский (Бруней, арабское письмо)
- малайский (Бруней, латиница)
- малайский (Малайзия, арабское письмо)
- малайский (Малайзия, латиница)
- малайский (Сингапур, латиница)
- малаялам (латиница)
- малаялам (письмо малаялам)
- малаялам (транслитерация)
- мальтийский
- малви
- малви (транслитерация)
- мамаса
- манадо-малайский
- мандарский
- мандеали
- мандеали (транслитерация)
- мандинка
- манггараи
- манипури (бенгальский)
- манипури (бенгальский, транслитерация)
- манипури (латиница)
- манипури (мейтей)
- манипури (мейтей, транслитерация)
- мэнск
- маори
- маранао
- маратхи (деванагари)
- маратхи (латиница)
- маратхи (транслитерация)
- марба
- марвари (Индия)
- марвари (Индия, транслитерация)
- марвари (Пакистан)
- марвари (Пакистан, транслитерация)
- масаба
- маса
- мазандеранский
- луговой марийский
- мехри
- меланау
- менде
- меру
- мервари
- мервари (транслитерация)
- мевари
- мевари (транслитерация)
- минангкабау
- мегрельский
- мизо
- моба
- мокшанский
- монский
- монгольский
- монгольский (транслитерация)
- монгондоу
- черногорский (кириллица)
- черногорский (латиница)
- мооре
- муна
- мунданг
- мундари (бенгальское письмо)
- мундари (деванагари)
- мундари (латиница)
- мундари (ория)
- мыонг
- муси
- науатль
- нанде
- нанди
- науруанский
- навахо
- ндау
- ндонга
- неаполитанский
- ненецкий
- непальский (Индия, деванагари)
- непальский (Индия, латиница)
- непальский (Индия, транслитерация)
- непальский (Непал, деванагари)
- неварский
- нгаджу
- нгамбай
- нгбака
- ниас
- нигерийско-креольский
- нимади
- нимади (транслитерация)
- ниуэ
- ньянколе
- северо-молуккский малайский
- малагасийский (северный бецимисарака)
- северный гребо
- северный хиндко
- северный хиндко (транслитерация)
- севернолурский
- северноминьский
- северный ндебеле
- северносаамский
- северный сото
- севернотайский (юан)
- норвежский (букмол)
- норвежский (новонорвежский)
- нтчам
- нунг
- носу (латиница)
- носу (и)
- нупе
- ньякуса
- ньямвези
- ньянджа
- ньятуру
- ньоро
- окситанский
- ория (латиница)
- ория (ория)
- ория (транслитерация)
- оджибве (латиница)
- оджибве (слоговое письмо)
- оромо
- осейдж
- осетинский
- каренский (пао)
- пахари
- пахари (транслитерация)
- пфальцский немецкий
- памона
- пангасинанский
- папьяменто (Аруба)
- папьяменто (Бонэйр и Кюрасао)
- папуасский малайский
- ва (параук)
- коли (паркари)
- пушту
- пушту (транслитерация)
- персидский
- персидский (транслитерация)
- пикардский
- пьемонтский
- малагасийский
- покот
- польский
- понтийский греческий
- португальский (Африка)
- португальский (Ангола)
- португальский (Бразилия)
- португальский (Макао)
- португальский (Португалия)
- пулар
- панджаби (арабский)
- панджаби (арабский, транслитерация)
- панджаби (гурмукхи)
- панджаби (гурмукхи, транслитерация)
- панджаби (латиница)
- кашкайский
- кечуа
- рангпури (бенгальское письмо)
- рангпури (деванагари)
- рангпури (деванагари, транслитерация)
- реджанг
- реюньонский креольский
- ринконада бикольский
- рохинджа
- румынский (Молдова)
- румынский (Румыния)
- романшский
- рунди
- русский (Беларусь)
- русский (Киргизия)
- русский (Россия)
- русинский
- малайский (Сабах)
- садри
- сент-люсийский креольский
- малагасийский (сакалава)
- якутский
- самоа
- жемайтский
- санго
- санскрит (деванагари)
- санскрит (латиница)
- санскрит (транслитерация)
- сантали (бенгальский)
- сантали (бенгальский, транслитерация)
- сантали (деванагари)
- сантали (латиница)
- сантали (ол-чики)
- сантали (ол-чики, транслитерация)
- сар
- сирайки (синдхи, арабское письмо)
- сирайки (синдхи, транслитерация)
- сирайки (урду, арабское письмо)
- сирайки (урду, транслитерация)
- сардинский
- сасакский (балийское письмо)
- сасакский (латиница)
- сассарский
- саураштра
- шотландский
- шотландский (гэльский)
- себат-бет гураге
- сена
- сербский (кириллица)
- сербский (латиница)
- серер
- сесото (Лесото)
- сесото (ЮАР)
- сейшельский креольский
- сго-каренский
- шанский
- шекхавати
- шекхавати (транслитерация)
- шерпа
- шина
- шина (транслитерация)
- шона
- сибирско-татарский
- сицилийский
- сидамо
- силезский
- силти (геэз)
- силти (латиница)
- синдхи (арабский)
- синдхи (арабский, транслитерация)
- синдхи (деванагари)
- синдхи (деванагари, транслитерация)
- синдхи (латиница)
- сингальский
- сингальский (транслитерация)
- словацкий
- словенский
- сога
- сомали
- сонге
- сонинке
- южно-боливийский кечуа
- юго-восточный пашаи
- южный белуджский
- южный белуджский (транслитерация)
- малагасийский (южный бецимисарака)
- южный хиндко
- южный хиндко (транслитерация)
- южнокурдский
- южнолурский
- южноминьский (POJ)
- южноминьский (TL)
- южный ндебеле
- южный оромо
- южнотайский
- юго-западный пашаи
- испанский (Аргентина)
- испанский (Латинская Америка)
- испанский (Мексика)
- испанский (Испания)
- испанский (США)
- сранан-тонго
- сукума
- сунданский (арабское письмо)
- сунданский (латиница)
- сунданский (сунданский)
- суппире
- сургуджа
- сурджапури
- сурджапури (транслитерация)
- суахили
- свази (ЮАР)
- свази (Свазиленд)
- шведский (Финляндия)
- шведский (Швеция)
- швейцарский немецкий
- силхетский (бенгальское письмо)
- силхетский (латиница)
- силхетский (силоти-нагри)
- табасаранский
- таитянский
- тай-дам (латиница)
- тай-дам (тай-вьет)
- лы
- тай-ныа
- таджикский
- талышский (Азербайджан)
- талышский (Иран)
- талышский (Россия)
- тамазигхт (латиница)
- тамазигхт (тифинаг)
- тамильский (Индия, латиница)
- тамильский (Индия, тамильское письмо)
- тамильский (Индия, транслитерация)
- тамильский (Сингапур)
- тамильский (Шри-Ланка)
- малагасийский (тандрой-махафали)
- татарский
- тати
- таусог
- тхо
- телугу (латиница)
- телугу (письмо телугу)
- телугу (транслитерация)
- темне
- тесо
- тетела
- тетум
- тайский
- тибетский
- тигринья (Эритрея)
- тигринья (Эфиопия)
- тив
- ток-писин
- токелау
- тонганский
- торо
- тораджа-садан
- торвали
- тринидадский креольский английский
- тсонга
- тсва
- тсвана (Ботсвана)
- тсвана (ЮАР)
- тулу
- тулу (транслитерация)
- тумбука
- туркана
- турецкий (Кипр)
- турецкий (Турция)
- туркменский
- тувалу
- тувинский
- удмуртский
- украинский
- умбунду
- верхнесаксонский
- верхнелужицкий
- урду (Индия)
- урду (Индия, латиница)
- урду (Индия, транслитерация)
- урду (Пакистан)
- урумский
- уйгурский
- узбекский (кириллица)
- узбекский (латиница)
- ваи
- валенсийский
- вархади
- вархади (транслитерация)
- васави (деванагари)
- васави (гуджарати)
- велювский
- венда
- венетский
- вепсский
- вьетнамский
- влашский цыганский (Албания)
- влашский цыганский (Румыния)
- выруский
- вагди
- вагди (транслитерация)
- валлонский
- ванеци
- варай
- вайю
- валлийский
- западнофламандский
- западный белуджский
- западный чамский (чамское письмо)
- западный чамский (латиница)
- фризский (западный диалект)
- западный кая (кая-ли)
- воламо
- волоф
- хасонке
- коса
- сянси-мяо
- яка
- яо
- идиш (Израиль)
- идиш (США)
- идиш (США, транслитерация)
- юнбэйский чжуанский
- йоруба
- юцзянский чжуанский
- юкатекский
- занде
- зарма
- зазаки
- зеландский
- чжуанский
- зулу
Эта информация оказалась полезной?
Как можно улучшить эту статью?