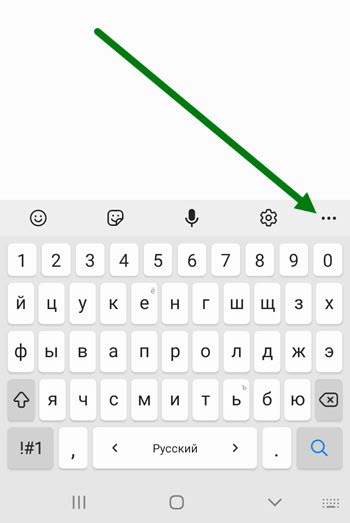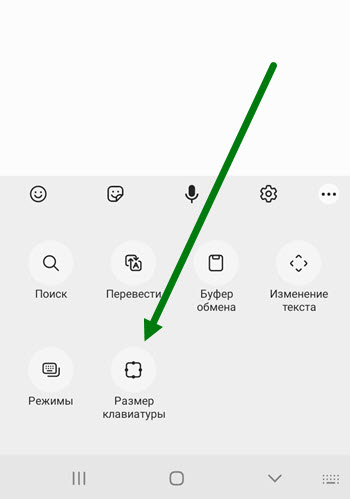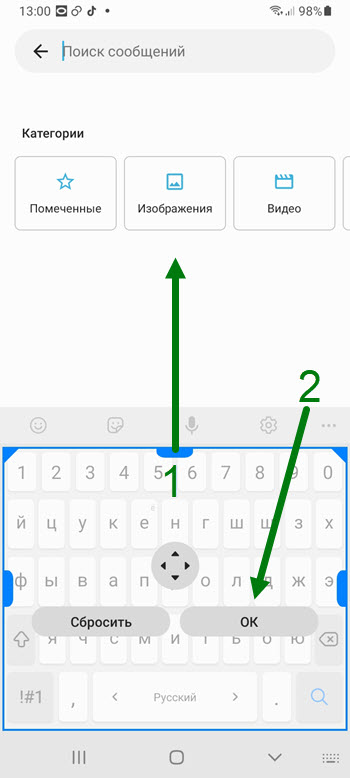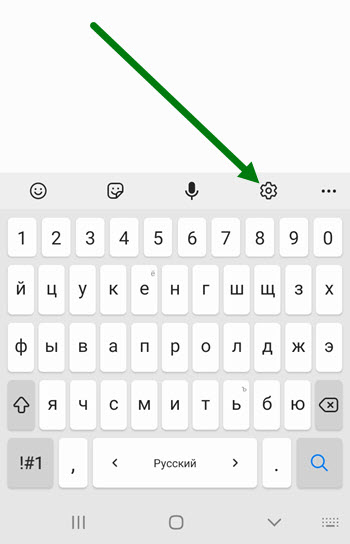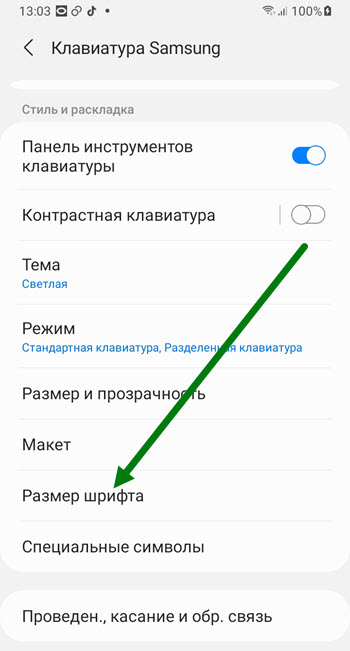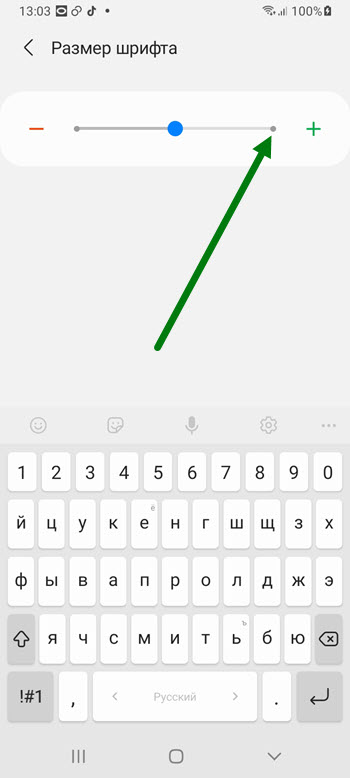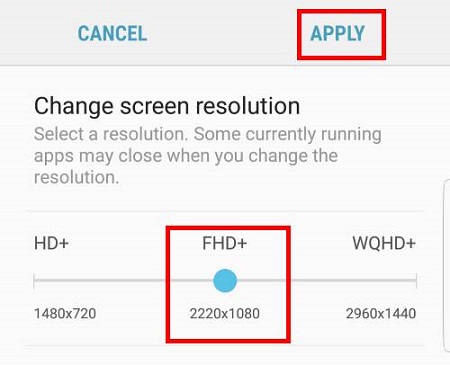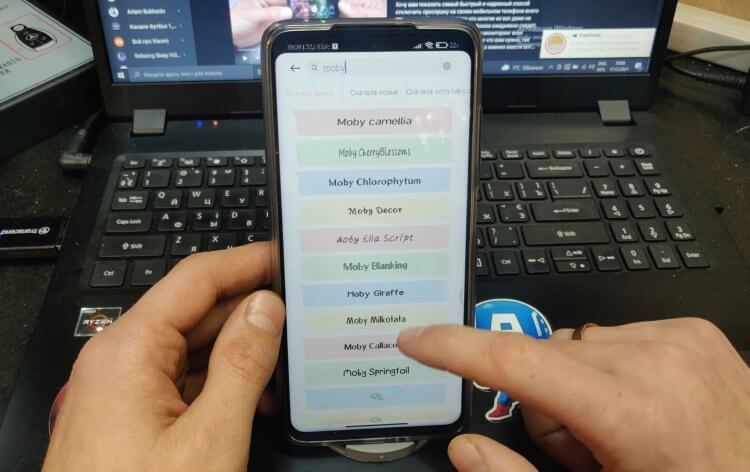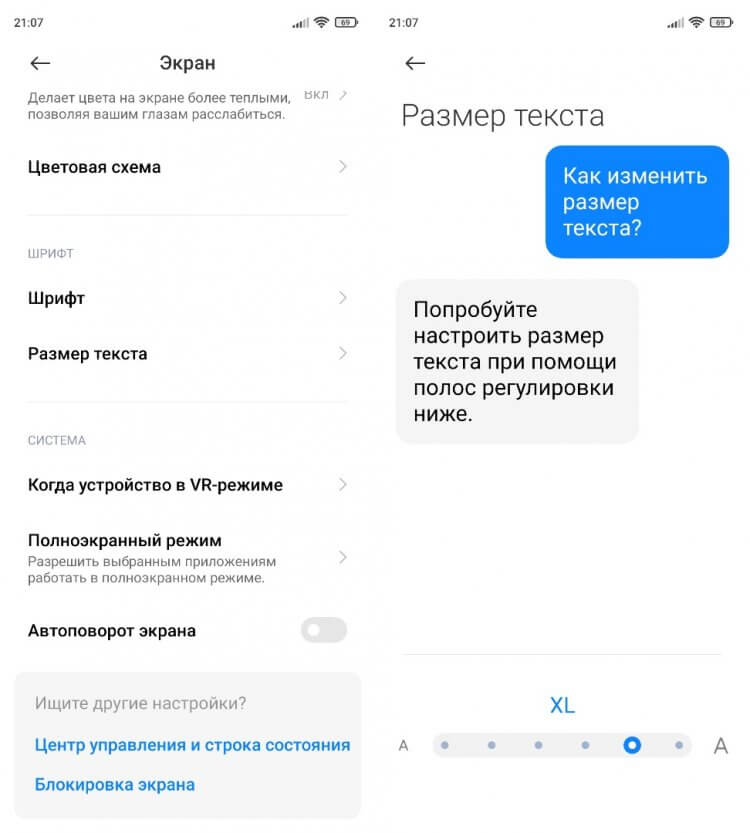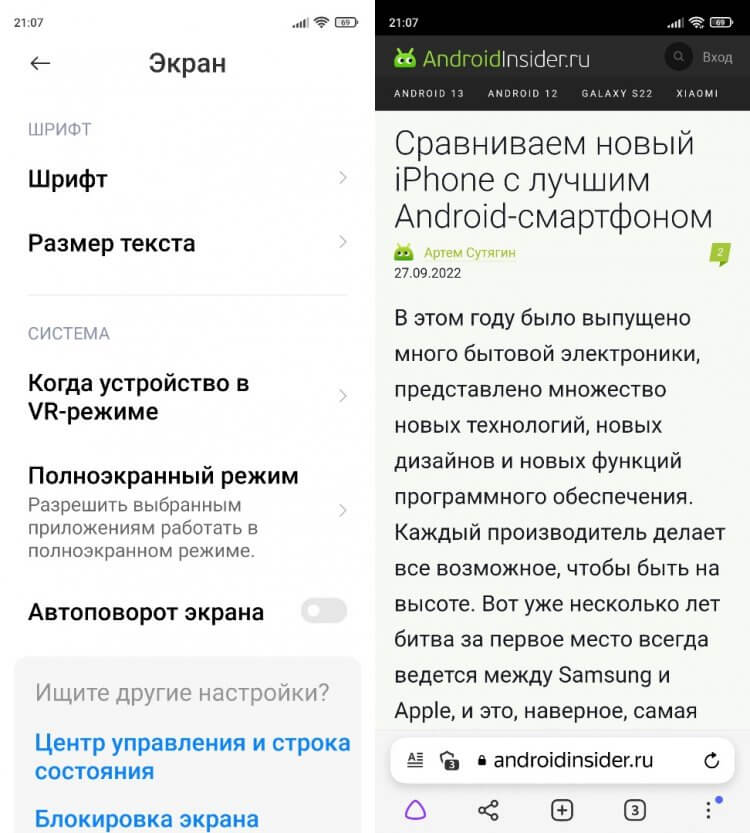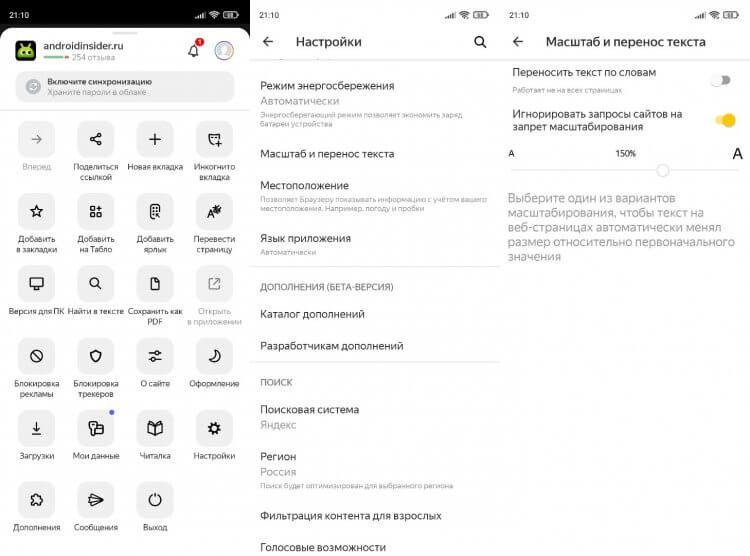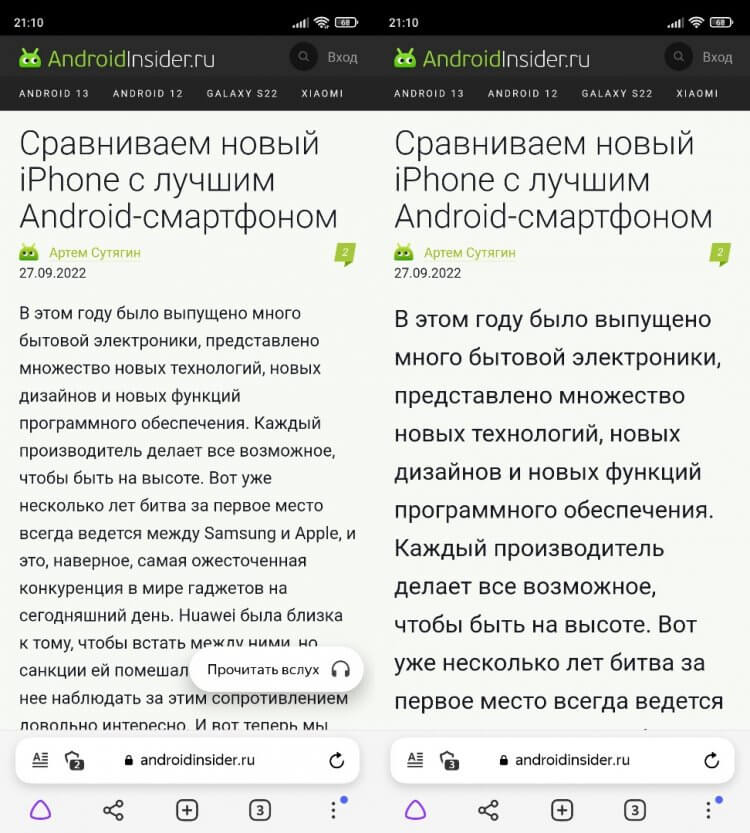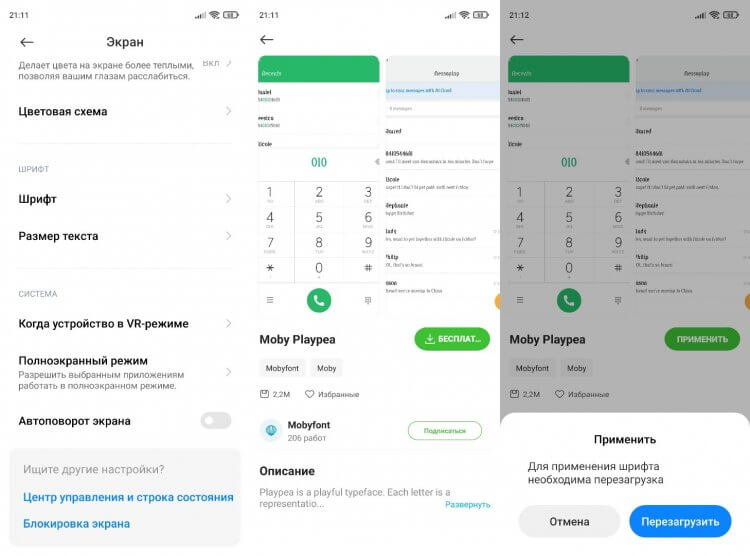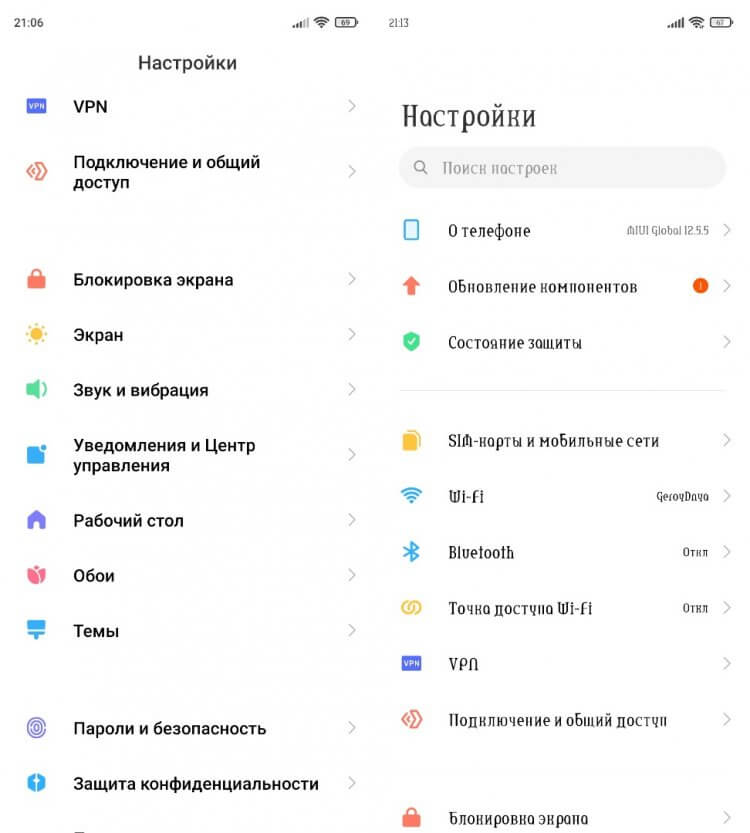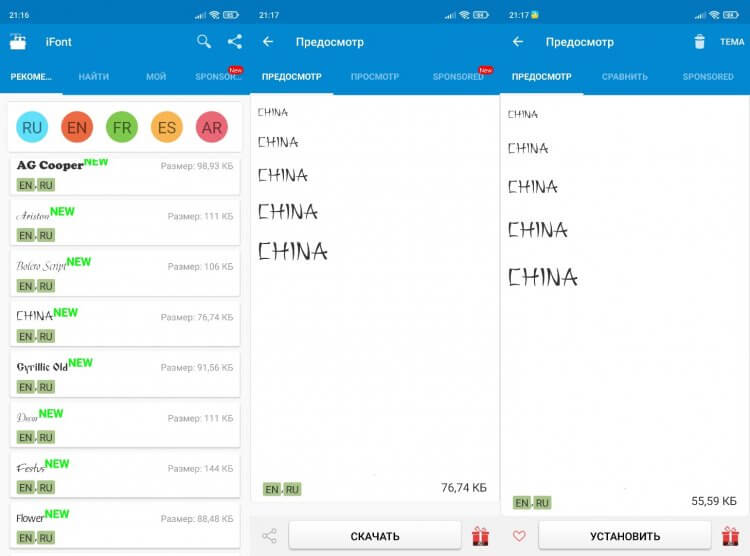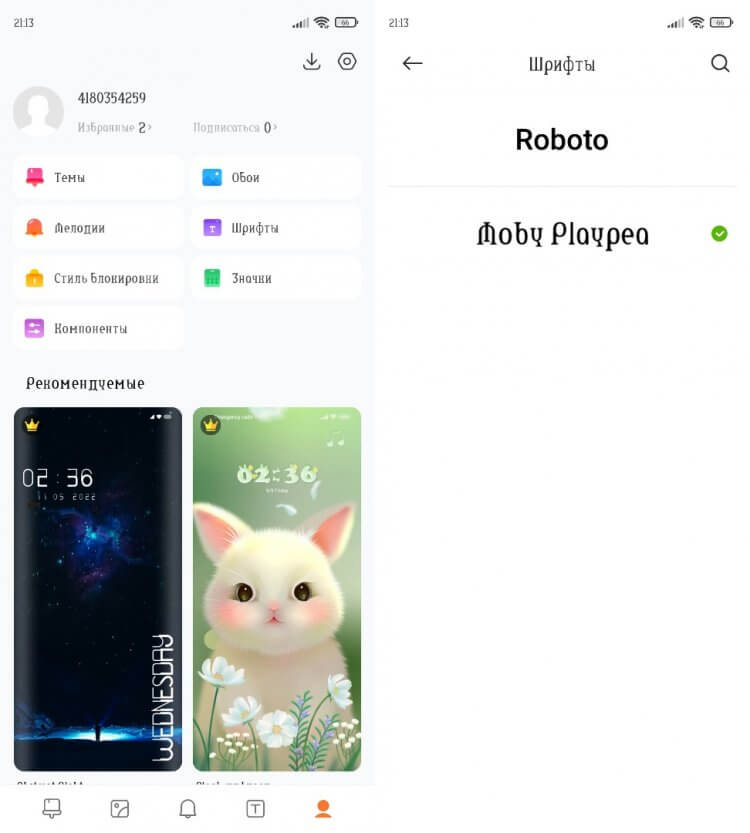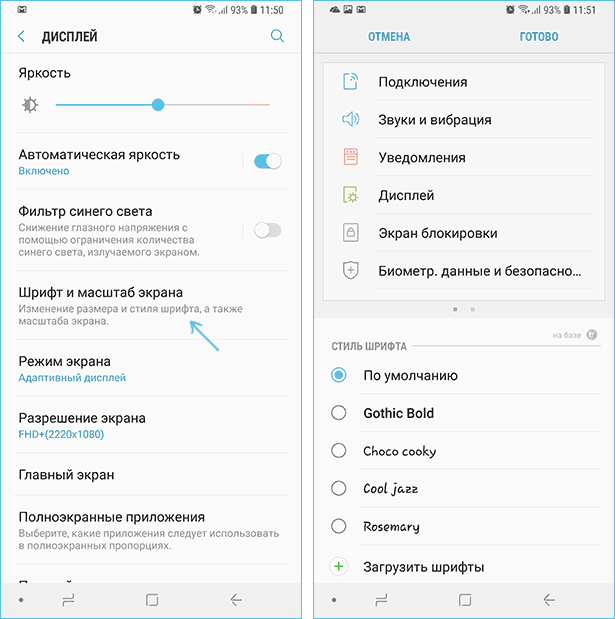Способ как изменить шрифт на телефоне Самсунг очень прост: он встроен в меню. Никаких дополнительных приложений и утилит устанавливать не нужно. Вы сможете увеличить или уменьшить буквы, а также полностью поменять их начертание. Кроме встроенного набора стилей, можно загружать новые. О том, как поменять шрифт на Самсунге, я расскажу в инструкции ниже.
Зачем нужна настройка текста на телефоне
Настроить шрифт в телефоне Самсунг может понадобиться по нескольким причинам:
- увеличить шрифт на телефоне Samsung или сделать буквы полужирными для того, чтобы чётче видеть текст и удобнее читать сообщения, а также названия пунктов меню;
- наоборот, уменьшить шрифт на телефоне Самсунг можно для того, чтобы больше информации помещалось на экран – до уровня, который вам комфортнее. Многие пункты меню, которые заканчивались троеточием, вы сможете прочитать полностью;
- это поможет персонализировать девайс, выставив стиль, который будет отличаться от других, или просто окажется приятным и комфортным для вас.
Как изменить шрифт на телефоне Самсунг
Для изменения внешнего вида текста выполните такие действия:
- Перейдите в Настройки.
- Откройте пункт Дисплей.
- Найдите строку «Шрифт» или «Размер и стиль…», откройте её.
- В верхней части появится пример надписи – то, как они выглядят сейчас. В нижней части – меню, чтобы изменить начертание и размер.
- Отрегулируйте все необходимые параметры.
Если вы не можете найти нужный пункт меню, то найдите в Настройках небольшой значок-лупу, и начните вводить «шриф…». Так вы сразу же перейдёте к нужному пункту.
Кстати, на телефоне можно воспользоваться функцией автозамены в сообщениях. В нашем материале вы можете узнать, как включить т9.
Настраивая начертание, вы заметите эффект сразу же – изменится текст на экране. Вот более подробная информация о том, как выставить отдельные параметры:
- Изменить размер шрифта в СМС на телефоне Самсунг можно, перетащив ползунок влево. Размер изменится сразу же. Оцените, подходит ли он вам и подкорректируйте под свои нужды. Это же действие поможет уменьшить шрифт на телефоне Самсунг при написании сообщения или уменьшить размерность надписей в меню.
- Увеличить надписи следует таким же способом, перетягивая ползунок вправо.
- Начертание следует изменить в пункте «Стиль». Нажмите на него, а затем выберите понравившийся вариант.
- Вы можете загрузить совершенно новые стили. Для этого нажмите на «плюсик» – надпись «Загрузить». Присутствуют как платные, так и бесплатные варианты. Благодаря этой возможности вы можете изменить свой гаджет так, как это не позволяют сделать некоторые другие бренды.
- Сделать буквы жирными можно с помощью последнего переключателя.
Другие способы изменения надписей
Описанная инструкция поможет не во всех случаях. Например, произвольным образом поменять цвет шрифта на Самсунге вы не сможете. Для более глубокой настройки воспользуйтесь такими вариантами:
- Специализированное приложение. Скачать такое ПО можно в Google Play Market. Многие из них требуют установки на телефон root-прав, но не все. Например, iFont предлагает глубокую настройку без рут-доступа. Но не все программы работают со всеми смартфонами, и не во всех есть нужные возможности.
- Использование альтернативной оболочки. Например, одной из самых популярных является GoLauncher. Оболочку можно скачать из Плей Маркета. Она позволяет сделать очень глубокие настройки внешнего вида интерфейса, в том числе изменить вид надписей и их цвет.
Кстати, а вы знали, что можно включить Самсунг без кнопки? Если нет, то мы вам расскажем!
Теперь вы знаете, как изменить надписи в своём смартфоне – размер, стиль, начертание. Этот способ позволяет, например, моментально уменьшить шрифт в СМС в Самсунге, без перезагрузки. Подберите для себя лучший вариант, чтобы получать от телефона максимальный комфорт. Надеюсь, данная статья вам в этом поможет.
Как увеличить клавиатуру на телефоне Samsung
Многие пользователи, считают стандартный размер клавиатуры Самсунг, недостаточно большим. На мой взгляд они правы, так как её габариты и в правду не велики.
Из за того что кнопки слишком маленькие, я часто промахиваюсь и нажимаю не нату букву, в итоге получается ошибка, которую нужно исправлять.
На это уходит значительное время, а самое главное нервы, так как данная ситуация жутко раздражает.
Чтобы частично исправить эту проблему, я по максимуму увеличил размеры клавиатуры, а так-же сделал шрифт больше.
Ниже в статье, я наглядно покажу как это делается.
Как увеличить клавиатуру Самсунг
1. Открываем раскладку, далее жмём на кнопку «Меню» три горизонтальные точки.
2. В открывшемся меню, жмём на соответствующую кнопку.
3. Максимально раздвигаем окно, после сохраняем изменения, нажав на кнопку «ОК».
Как сделать шрифт клавиатуры крупнее
1. Открываем настройки, нажав на шестерёнку.
2. Находим нужный раздел и переходим в него.
7. Выставляем нужное значение, после выходим из настроек.
Как увеличить шрифт на Андроиде: Samsung, Huawei, Xiaomi
Опубликовано 30.04.2019 01.05.2019 
Размер стандартного шрифта, установленного на смартфоне, нравится не всем пользователям. Особенно часто данная проблема наблюдается при плохом зрении. В такой ситуации пользователи интересуются как увеличить шрифт на Андроиде. Сделать это можно как с помощью настроек телефона, так и через специальные приложения.
Как увеличить шрифт на Samsung
Чтобы поменять шрифт клавиатуры на смартфоне Samsung нужно зайти в настройки.
Здесь требуется перейти во вкладку «Дисплей».
Теперь кликните на пункт «Масштаб экрана и шрифта».
В данном разделе возможно изменить шрифт и масштаб страницы. Делается это с помощью удобного ползунка, которые передвигается в нужную сторону: уменьшение – влево; увеличение – вправо. Кстати, в верхнем блоке можно наблюдать за вносимыми правками.
Также в этом меню можно поменять стиль написания. Для этого пролистайте немного вниз и выберите понравившейся вариант.
После всех корректировок нажмите кнопку «Применить». На планшете от Samsung принцип действия аналогичный.
Как изменить размер шрифта на Huawei
Первым делом переходим в настройки телефона Хуавей. Там нам нужно зайти во вкладку «Экран».
После этого перед нами открывается огромное меню настроек. Требуется кликнуть по пункту «Размер текста».
Теперь выбираем наиболее удобный размер шрифта на Андроид. Делается это с помощью ползунка, который перемещается вправо или влево для того, чтобы увеличить масштаб написания текста. Наблюдать за вносимыми правками можно в верхней панели на экране телефона, где отображаются все изменения. Также система оповещает о выбранном варианте начертания: максимальный, средний или обычный.
После установки нужного размера текста выйдите из меню редактирования, нажав кнопку «Назад».
Как увеличить шрифт на Xiaomi
Как обычно, первым шагом открываем настройки. Здесь листаем вниз до раздела «Экран».
В открывшемся окне заходим во вкладку «Размер текста». Перед нами появляются непонятные обозначения: S, M, L и т.д. Согласитесь, что данные параметры аналогичны размерам одежды. Как видим, производитель позаботился и позволил пользователям увеличить шрифт по-особенному. Просто двигаем ползунок и на экране смотрим вносимые изменения.
После завершения редактирования кликаем «ОК».
Как изменить размер шрифта в СМС
Чтобы сделать большой шрифт в СМС-сообщениях первым делом нужно изменить его в настройках. Такое действие автоматически корректирует размер текста во всех программах и сервисах. Следуйте представленной выше инструкции для вашей модели телефона.
Что касается смартфонов Самсунг, то здесь ситуация куда проще. Как известно, изменить размер шрифта в СМС можно с помощью кнопок регулировки громкости. Для этого откройте нужное сообщение и зажмите клавишу вверх – для увеличения; вниз – для уменьшения текста.
Как увеличить размер шрифта в Гугл Хром
Первым шагом следует открыть приложение-браузер Google Chrome. Затем нажимаем на «три точки», расположенные вверху дисплея. Из предложенного списка выбираем «Настройки».
Теперь заходим в раздел «Специальные возможности».
На данной странице мы видим специальный ползунок, предназначенные для масштабирования текста. Сбоку от него указан выбранный размер страницы. Передвигайте ползунок пока информация не станет приятной для чтения.
После завершения редактирования нажмите кнопку «Назад». На Android все изменения сохраняться автоматически. Теперь можно просматривать сайты в Гугл Хром, и не напрягать глаза.
2 приложения для изменения размера шрифта
Если с использованием стандартных функций смартфона не удалось добиться нужного результата, то можно воспользоваться сторонними приложениями, которые бесплатно устанавливаются из Google Play. Ниже представлены наиболее качественные из них.
Big Font
Удобная программа с приятным интерфейсом. По отзывам пользователей получила оценку 4.5 в Google Play. Для работы софта не требуется наличие root-прав, что позволяет использовать её на любом телефоне. Первым делом заходим в Play Market и устанавливаем программу как на скриншоте.
Затем запускаем утилиту и видим список масштабов, которые поддерживает ваш смартфон. Как видно, максимальным является параметр в 220%, но по заявлению разработчиков увеличить шрифт на Андроиде можно до 300%.
Теперь выбираем нужный размер букв и нажимаем «Apply». В блоке с текстом отображается пример выбранного варианта.
Кликаем «Set» и попадаем в настройки устройства. Здесь требуется активировать галочку напротив предложенного пункта.
После этого можно наслаждаться приятным для глаз текстом.
Change Font Size
По статистике Плей Маркета приложение имеет более 3 млн скачиваний, что несомненно является показателем качества. Это также подтверждает общая оценка программы – 4.3 балла. Сначала установим утилиту с иконкой как на скриншоте.
Затем запустим скачанный софт. При первой загрузке пользователю предоставляется краткое описание возможностей приложения. Заявлено, что можно изменить размер текста с 20 до 1000 процентов!
Теперь листаем меню до нужного масштаба. В нашем случае на смартфоне Huawei максимальным был вариант в 250%.
Нажимаем кнопку «Применить» и в открывшемся окне переводим ползунок в правую сторону.
Как видим, увеличить шрифт на Андроиде достаточно просто. Наиболее удобно это делается с помощью стандартных настроек системы. Однако если предложенных масштабов не хватает, то можно воспользоваться дополнительным ПО.
Как увеличить клавиатуру на Android
Для многих пользователей стандартная клавиатура может показаться неудобной. Показываем, как настроить ее под себя и забыть о дискомфорте.
Виртуальная клавиатура есть на любом мобильном устройстве. Без нее пользоваться смартфоном или планшетом было бы нереально, хотя вполне возможно, что в скором времени привычные кнопки на раскладке будут постепенно заменены системой жестов, которая все активнее внедряется в различные приложения.
Но стандартные настройки клавиатуры могут подходить не всем пользователям. Например, многих может не устраивать сам размер раскладки, что особенно чувствуется на устройствах с малой диагональю экрана, другим может не понравиться размер букв.
В одних приложениях можно задать эти параметры вручную, в других придется пользоваться тем, что есть. Ниже мы рассмотрим все возможные способы увеличения клавиатуры.
Изменение настроек встроенной клавиатуры
В некоторых приложениях есть возможность регулировки размера букв или самой раскладки. Рассмотрим наиболее популярные клавиатуры из официального магазина Google Play.
Gboard
Пожалуй, Gboard является лидирующим приложением-клавиатурой, которым оснащается большинство мобильных устройств на базе Android. Особенно, если мы говорим о «чистых» AOSP системах. Хотя и многие производители смартфонов со своими кастомными прошивками также давно перешли на Gboard (например, Xiaomi).
Шаг 1. Откройте настройки своего устройства и нажмите на строку поиска.
Шаг 2. После того, как на экране появится раскладка Gboard, нажмите на иконку шестеренки, чтобы перейти в меню приложения.
Шаг 3. Нажмите на кнопку «Настройки» и пролистайте вниз до раздела «Макет».
Шаг 4. Найдите строку «Высота клавиатуры» и выберите удобный для себя параметр. По умолчанию установлено значение «Нормально», но так как высота изменяется незначительно, лучше выберите «Очень высокая».
Размер букв изменить не получится, так как в самом функционале программы это не предусмотрено, но можно увеличить высоту раскладки.
Microsoft SwiftKey
Не менее популярной клавиатурой является и Microsoft SwiftKey. Некоторые производители предустанавливают ее по умолчанию на многие свои устройства (например, Honor, Huawei). Если и вы пользуетесь этим приложением, то для изменения ее размера раскладки и букв, выполните следующие действия:
Шаг 1. Откройте программу Microsoft SwiftKey, после чего перейдите в раздел «Раскладка и клавиши».
Шаг 2. Откройте вкладку «Изменить размер» и перетащите верхний ползунок как можно выше.
Шаг 3. Для сохранения изменений нажмите кнопку «ОК».
Для восстановления настроек по умолчанию на шаге 2 достаточно нажать на «Сброс».
Яндекс.Клавиатура
В свою очередь клавиатуру от Яндекса выбрало уже более 1 миллиона пользователей. Здесь есть встроенный переводчик, продвинутая система жестов, большое количество разнообразных тем и многое другое. Возможно не все знали, что и здесь можно сделать размер кнопок и саму раскладку больше.
Шаг 1. Запустите приложение и откройте раздел «Внешний вид».
Шаг 2. Выберите строку «Высота клавиатуры» и установите нужное значение (лучше – «100%»).
Шаг 3. Сохраните изменения с помощью кнопки «ОК». Для восстановления настроек можно нажать клавишу «По умолчанию».
Шаг 4. Для наилучшего эффекта проверяем, чтобы значения в полях «Отступ от края экрана» и «Отступ снизу» были установлены в «0%».
Загрузка и установка сторонней клавиатуры
На случай, если у вас не установлена ни одна клавиатура, которую мы рассмотрели выше, или эффект от увеличения раскладки вас не устраивает, можно попробовать установить другие приложения.
В Google Play Маркете есть большое количество клавиатур, которые специально создавались для любых пальцев и людей, испытывающих проблемы со зрением. Например, возьмем приложение «1С Big Keyboard», которое попробовало уже более 1 миллиона пользователей.
Шаг 1. Перейдите в официальный магазин приложений и загрузите клавиатуру по этой ссылке.
Шаг 2. После скачивания нужно изменить стандартный способ ввода. Для этого откройте настройки своего устройства и пролистайте вниз до раздела «Система».
Шаг 3. Выберите раздел «Язык и ввод», далее «Виртуальная клавиатура», затем откройте вкладку «Управление клавиатурами».
Шаг 4. Найдите строку с установленной клавиатурой и переключите ползунок в состояние «Включено». Соглашаемся с предупреждениями, нажав на «ОК».
Шаг 5. Отключите остальные методы ввода, переведя ползунки в положение «Выключено» (кроме «Голосовой ввод Google»).
Шаг 6. Откройте установленную клавиатуру. Просмотрите обучающие окна или пропустите их, нажав на соответствующую кнопку.
Шаг 7. На главном экране программы перейдите на вкладку «Вид клавиатуры».
Шаг 8. Установите нужный вам размер раскладки и букв с помощью специальных ползунков (выделены на скриншоте).
Как увеличить буквы в русской раскладке клавиатуры Samsung Galaxy S8
Если вам не достаточно размера шрифта в русской раскладке клавиатуры Samsung Galaxy S8, то можно его немного увеличить, путем смены разрешения экрана на WQHD.
Для этого, заходим в:
- Настройки—>Экран—>Разрешение экрана. Передвигаем ползунок на WQHD и сохраняем.
Имейте ввиду, что при установке максимального разрешения, скорость работы смартфона может немного снизиться.
Довольно часто пользователи страдают со своими смартфонами из-за слишком мелкого или некомфортного шрифта, из-за которого трудно читать тексты, сообщения или даже названия приложений на экране. Безусловно, в этом нет никакой проблемы — увеличить размер шрифта можно в системных настройках, а шрифт, который кажется неудобным для повседневного использования, меняется всего за пару минут. И для этого не нужны особые навыки, опыт или познания в том, как получить root-права — всё гораздо проще.
Как заменить шрифт на Xiaomi
Благодаря встроенному в MIUI маркету тем замена системного шрифта отнимает буквально тридцать секунд, из которых половина уходит на выбор того, что вам понравилось больше всего:
- перейдите в «Настройки»;
- выберите пункт «Экран»;
- откройте пункт «Шрифт»;
- подберите подходящий шрифт;
- в меню демонстрации нажмите на кнопку «Бесплатно».
Как заменить шрифт на Samsung
На смартфонах компании Samsung смена системного шрифта тоже не отнимает много времени и сил:
- откройте «Настройки»;
- перейдите в пункт «Дисплей»;
- выберите пункт «Шрифты» и «Стиль шрифта»;
- найдите подходящий шрифт;
- нажмите «Загрузить».
Как заменить шрифт на Huawei
На смартфонах компании Huawei для визуальных изменений есть отдельное приложение, с которым тоже удобно работать:
- откройте приложение «Темы»;
- перейдите в раздел «Стиль текста»;
- в списке вариантов выберите подходящий шрифт.
Универсальный вариант
В случае, если у пользователя смартфон другой фирмы или ему не хочется копаться в системных настройках, можно воспользоваться популярным лаунчером Go Launcher — он тоже предоставляет функцию кастомизации. Процесс тоже крайне прост:
- откройте «Настройки лаунчера» (не путать с «Настройками»);
- найдите пункт «Шрифт»;
- перейдите в пункт «Выберите шрифт»;
- нажмите на кнопку «Поиск шрифтов»;
- выберите в списке подходящий шрифт.
Красота и комфорт за 1 минуту
Не стоит портить себе нервы и зрение, пользуясь смартфоном с неудобными для чтения шрифтами. Достаточно уделить этому вопросу минуту (от силы — две), чтобы получить более комфортную операционную систему на каждый день.
- Все не любят, а мне понравился — и вам понравится. Обзор Samsung Galaxy S23
- Как устанавливать старые приложения на Android 14: система блокирует их из-за безопасности
- Что нового в Android 14: обзор главных функций и скрытых изменений
- Какой телефон купить в феврале 2023: рейтинг лучших моделей под любой бюджет
- Этот смартфон будто отфотошопленный. Каково с Tecno Phantom X2 в реальной жизни
Смартфоны компании Samsung базируются на операционной системе Андроид и оболочке собственного производства. Данное ПО позволяет владельцу аппарата полностью кастомизировать устройство, настроить все параметры по желанию.
Содержание
- Зачем менять шрифт на телефоне
- Как изменить шрифт на телефоне Самсунг
- Как поменять шрифт с помощью лаунчера
- С помощью сторонних приложений
- Как заменить системные шрифты
- Как поменять шрифт на Андроид для отдельных приложений
- Бонус: лучшие приложения для смены шрифта
Зачем менять шрифт на телефоне
В числе опций, поддающихся изменению, можно выделить шрифт. Он представляет собой дизайн всех цифр, букв и символов, которые отображаются в пунктах меню и в названиях приложений. Стандартный стиль кажется некоторым пользователям довольно скучным, поэтому владельцы смартфонов Самсунг часто прибегают к функции изменения дизайна символов.
Изменение шрифта затрагивает не только дизайн символов, но и их размер.
Изменение стиля – это одна из дополнительных опций смартфона, которая реализуется пользователями по нескольким причинам. Во-первых, люди стараются просто освежить дизайн операционной системы. Ведь когда буквы и символы отображаются по-новому, весь интерфейс воспринимается иначе. Не факт, что итоговый результат полностью удовлетворит хозяина устройства, но он хотя бы получит возможность сделать дизайн ОС единственным и неповторимым.
Во-вторых, изменение шрифта может сделать его более удобным для чтения. Возможно, кто-то привык читать рукописный текст. В таком случае стиль текста с наклоном придется как никогда кстати. Также потребность в изменении стандартных параметров наверняка пригодится пользователям с плохим зрением. Ведь помимо дизайна можно изменить и размер текста.
Как изменить шрифт на телефоне Самсунг
У каждого человека может быть своя причина, по которой ему захочется поменять существующее отображение букв и символов на телефоне. При этом все пользователи хотят узнать, как можно выполнить операцию на телефоне марки Samsung. И тут перед хозяином мобильного устройства открывается много способов. Мы подробно расскажем о каждом из них, начав с наиболее простых.
В настройках смартфона
В отличие от устройств некоторых других компаний, у девайсов Самсунг есть встроенные возможности изменения шрифта. Операция выполняется через настройки смартфона. Интерфейс гаджета позволяет полностью кастомизировать дизайн и размер символов в меню.
Для перехода к меню изменения стиля текста нужно сделать следующее:
- Открыть настройки телефона.
- Перейти в раздел «Дисплей».
- Выбрать пункт «Размер и стиль текста».
Теперь перед пользователем откроется небольшое меню, где можно будет изменить шрифт по своему усмотрению. И начать, пожалуй, стоит с размера текста, поскольку данная характеристика крайне необходима для людей с плохим зрением.
Изменение параметров выполняется при помощи специального ползунка. Его можно перемещать влево для уменьшения текста и вправо – для увеличения.
Следить за редактированием параметров можно в окне, которое расположено чуть выше. Здесь подробным образом демонстрируется, как на практике будет выглядеть текст. Таким образом, вам не нужно настраивать параметр, сохранять настройки, и потом менять его, так как он вам не подходит. Все лишние движения минимизированы, поскольку итоговый шрифт автоматически высвечивается на экране.
Теперь перейдем к, возможно, даже более важному параметру шрифта – его стилю. Для перехода в меню настроек потребуется нажать соответствующую кнопку, которая располагается чуть ниже пункта «Размер шрифта».
В появившемся меню пользователь увидит предустановленные шрифты. Достаточно выбрать один из представленных в разделе, после чего стиль текста на телефоне сразу же изменится. Разумеется, при условии, что человек подтвердит изменение настроек.
Также интерфейс Самсунга позволяет загрузить собственные шрифты. О том, как это сделать, мы расскажем далее. А пока посмотрим на то, как будет выглядеть текст со шрифтом «Cool jazz».
О том, насколько красиво выглядит подобный стиль, можно еще очень долго спорить. Но это уже чистая вкусовщина. При необходимости вы всегда можете изменить стиль текста на более подходящий или вовсе вернуться к стандартным параметрам.
Помимо изменения размера и стиля символов интерфейс Samsung позволяет активировать «Жирный шрифт», который сделает текст более толстым и выделяющимся.
Если процесс изменения стиля вызвал у вас некоторые затруднения, рекомендуем ознакомиться с подобной видеоинструкцией. В ней еще раз полностью расписан алгоритм действий «от» и «до» с комментариями автора.
Как поменять шрифт с помощью лаунчера
Подавляющее большинство владельцев смартфонов Самсунг привыкло изменять параметры только встроенными средствами. Так пользователи меняют заставку рабочего стола или тему целиком. Но дело в том, что по умолчанию на девайсе установлено ограниченное количество «скинов» или лаунчеров (от английского слова launcher).
Помимо системных лаунчеров пользователь может установить дополнительные. При этом человек получит возможность настраивать другие шрифты, которые не предусмотрены операционной системой.
Огромное количество лаунчеров представлено на просторах магазина приложений Google Play. Здесь вы можете выбрать наиболее подходящее решение, вбив в поисковую строку слово «louncher». Мы же сосредоточимся за очень популярном и функциональном лаунчере Яндекс.
Обратите внимание, что некоторые приложения являются платными.
Скачав приложение лончера на Samsung, необходимо сделать его работающим по умолчанию. В противном случае оформление все время будет сбрасываться. Для этого нужно:
- Открыть настройки Самсунг.
- Перейти в раздел «Рабочий».
- В качестве основного выбрать «Yandex Louncher».
Теперь останется лишь изменить шрифт в самом приложении лаунчера. Для этого понадобится перейти в раздел «Персоналиазация», где и представлен довольно обширный пакет предустановленных тем и стилей текста. Также, как и в случае с системными настройками, сюда можно загрузить дополнительные шрифты.
Остальные приложения лаунчеров работают схожим образом. То есть пользователю нужно сначала настроить его для функционирования по умолчанию, а затем в настройках программы отрегулировать параметры в пункте «Персонализация».
С помощью сторонних приложений
В сегодняшнем материале неоднократно отмечалось, что встроенных средств Самсунг бывает не всегда достаточно для выбора наиболее подходящего стиля текста. Поэтому пользователям предлагается скачать одно из специальных приложений, представленных на просторах Google Play.
Наиболее продуктивной программой является iFont. Она позволяет не только воспользоваться встроенными заготовками стилей текста, но и создать собственное решение. Можно с уверенностью сказать, что при помощи данного приложения практически у каждого получится сделать свой единственный и неповторимый шрифт.
Подробнейшим образом процесс взаимодействия с программой iFont описан на видеоинструкции. Рекомендуем ознакомиться с роликом, чтобы самостоятельно разобраться с тем, как данное приложение позволяет настроить шрифт.
Как заменить системные шрифты
Если вы внимательно читали пункт материала об изменении стиля текста через настройки Samsung, то наверняка обратили внимание на то, что интерфейс позволяет загружать собственные шрифты. Это отличный выход для тех, кто не хочет скачивать дополнительные приложения или лаунчеры.
В интернете можно найти огромное количество уже готовых стилей для телефона. Далее файл шрифта нужно поместить в память смартфона, а затем перейти в настройки и открыть раздел «Размер и стиль шрифта».
В пункте с изменением стиля отобразится заветная кнопка «Загрузить шрифты». Нажав ее, владелец смартфона выбирает загруженный ранее файл. Теперь новый стиль отобразится в списке доступных стилей. А вам останется лишь выбрать его для работы по умолчанию.
Полностью заменить системные шрифты нельзя. Можно лишь добавить новые, количество которых практически не ограничено.
Как поменять шрифт на Андроид для отдельных приложений
Изменения стиля текста в меню смартфона – полезная функция, но она не удовлетворяет все потребности пользователя сразу. Ведь многие люди хотят не только изменить системный интерфейс, но и шрифт в каждом приложении по отдельности. Поэтому есть смысл рассмотреть, как меняется стиль текста в самых популярных программах.
Как изменить шрифт в ВК на телефоне
Приложение социальной сети «Вконтакте» богато самыми разными настройками. В их числе предусмотрено изменение параметров отображения текста.
Для изменения параметров на свой вкус требуется открыть VK и перейти в настройки приложения. Затем нужно выбрать пункт «Размер шрифта» и выбрать интересующее значение.
Несложно догадаться, что другие настройки текста в приложении VK недоступны. То есть пользователь не сможет изменить стиль символов или сделать их жирными.
Изменение шрифта также возможно в одном из самых популярных мессенджеров Воцап. К сожалению, как и в случае с VK, редактированию подвергается лишь размер текста. Но это уже неплохой задел для кастомизации приложения.
Более широкие параметры редактирования доступны через стандартные настройки Самсунг. Практика показывает, что с изменением стиля текста системы меняется и текст в WhatsApp.
К сожалению, настройки Инстаграма тоже очень узкие в плане изменения стиля текста. Однако, пользователь может обратиться к помощи специального приложения Font for Instagram.
Владельцу смартфона с аккаунтом в Instagram потребуется лишь запустить программу, настроить шрифт, используя встроенный редактор, а затем применить его для клиента соцсети.
Бонус: лучшие приложения для смены шрифта
Обычно владельцам смартфонов Samsung достаточно стандартных средств для изменения размеров и стилей текста. Но есть и такая группа людей, которые всегда ищут что-то новое. В таком случае стоит порекомендовать выбрать одно из приложений, представленных в специальной подборке.
| Наименование | Описание | Рейтинг |
| HiFont | Популярная программа, которая является абсолютно бесплатной и поддерживает более 4000 различных шрифтов. Внутри пользователя ждет встроенный редактор с широкими возможностями, где можно отрегулировать наклон и общее положение текста. | ★★★★★ |
|
iFont |
Приложение, уже упоминавшееся ранее в нашем материале. Тем не менее, оно все равно заслуживает внимания, поскольку является одним из лучших редакторов шрифтов с собственной подборкой стилей. | ★★★★★ |
| Шрифты для Huawei / Honor / EMUI | Узкоспециализированное, но зато стабильное и очень доступное приложение для владельцев Хуавей и Хонор. Программа не требует рут-прав, а для добавления нового шрифта достаточно выбрать понравившийся вариант из предложенного списка. | ★★★★★ |
|
Fonts for FlipFont Romance |
Приложение, разработанное специально для владельцев устройств Самсунг. К его минусам можно отнести малое количество встроенных шрифтов. Но с удобством выбора здесь все на высшем уровне. | ★★★★★ |
| Стильные шрифты бесплатно | Программа, название которой говорит само за себя. Пускай данное приложения нельзя назвать самым стабильным, но зато здесь есть огромная коллекция уникальных шрифтов. | ★★★★★ |
Автор
Герман
Эксперт в области цифровых технологий и деятельности мобильных операторов. Занимаюсь постоянным мониторингом изменений отрасли в России и за рубежом.
Операционная система Android предлагает пользователю большое количество функций для кастомизации, в число которых входят даже такие аспекты, как управление видом клавиатуры. Данная возможность есть не только в GBoard, присутствующей в «чистой» прошивке по умолчанию, но и в приложениях сторонних разработчиков, бесплатно доступных для скачивания в Play Market.
Оглавление
- 1 Зачем увеличивать шрифт клавиатуры
- 2 Как увеличить клавиатуру на телефоне «Андроид»
- 2.1 Xiaomi
- 2.2 Samsung
- 2.3 Honor, Huawei
- 2.4 Prestigio
- 2.5 На любом девайсе Android
- 2.6 Через приложение «1C Большая клавиатура»
- 3 В приложениях
- 3.1 SwiftKey
- 3.2 Яндекс.Клавиатура
- 3.3 GO Keyboard
- 4 Проблемы и способы их решения
- 4.1 Некоторые приложения стали отображаться неправильно
- 4.2 Отмена изменений
Зачем увеличивать шрифт клавиатуры
Возможность понравится людям, сталкивающимся с проблемами при вводе текста – клавиатура на телефоне в разы меньше, чем устройство для компьютера. Если вы нечасто замечаете эту ситуацию, то, скорее всего, советы из данной статьи не пригодятся в использовании, однако в случае с настройкой девайса для пожилого человека этот материал становится своеобразным must-have.
Выполнив гайды, представленные на этой странице, вы увеличите клавиши и сможете реже нажимать на неподходящие кнопки. Это произойдёт за счёт увеличения области для написания – соответственно, свободная часть экрана уменьшится. Возможно, вам понадобится немного поэкспериментировать с этой функцией, чтобы найти оптимальное соотношение размера клавиатуры и незанятой области.
Как увеличить клавиатуру на телефоне «Андроид»
Xiaomi
В девайсах этого производителя используется приложение SwiftKey – смотрите инструкцию для него далее в статье.
Samsung
В зависимости от версии вашего телефона «Самсунг» на нём может быть представлена клавиатура от Google, Samsung либо Microsoft. Инструкции по первой и последней приводятся дальше – по ходу материала. В случае использования программы от производителя инструкция имеет следующий вид:
- Запустите программу «Настройки»;
- Перейдите в раздел «Общие настройки»;
- Тапните «Настройки Клавиатуры Samsung»;
- Откройте вкладку «Размер и прозрачность»;
- Выберите размер панели и сохраните его, тапнув «ОК»;
- Вернитесь на предыдущую страницу и нажмите «Размер шрифта»;
- Отметьте подходящий для вас вариант.
Кроме того, вы можете изменить размер всего шрифта в системе:
- Откройте категорию «Дисплей»;
- Выберите параметр «Размер и стиль шрифта»;
- Выставьте подходящее значение. Оно будет сохранено автоматически.
Как видно, в рамках второй инструкции можно не только изменить размер текста во всех приложениях, но и управлять его стилем.
Honor, Huawei
В оболочке EMUI используется клавиатура SwiftKey, выпущенная корпорацией Microsoft. Её настройка рассматривается в рамках данного текста – обратитесь к соответствующему подразделу ниже в статье. Несмотря на различия в используемых прошивках, порядок действий от этого не изменяется.
Prestigio
В старых девайсах этого производителя использовалась собственная программа – Prestigio Keys. В ней нет параметров, которые позволили бы управлять высотой клавиш и всей панели ввода. Вам понадобится загрузить сторонний софт, такой как GBoard, описываемый в следующем подразделе.
На любом девайсе Android
В случае со стандартной клавиатурой от Google нужно выполнить следующие шаги:
- Тапните иконку шестерёнки. Она может не находиться на панели быстрого доступа – в таком случае сначала понадобится нажать значок с тремя точками;
- Откройте раздел «Тема»;
- Войдите во вкладку «Высота клавиатуры»;
- Выберите подходящий размер GBoard по вертикали.
Учтите, что на смартфонах с небольшими дисплеями, если они повёрнуты горизонтально, клавиатура всегда растягивается на весь экран, поэтому данный параметр повлияет только на работу GBoard в режиме вертикальной ориентации.
Размером символов управлять нельзя, однако при длительном удержании клавиши она увеличивается. Эта функция включена по умолчанию и доступна для настройки в том же разделе, называемом «Тема».
Через приложение «1C Большая клавиатура»
Программа создана специально для людей, которым стандартное решение кажется недостаточно большим. Перед её скачиванием рекомендуется посмотреть на скриншоты – панель для ввода здесь действительно немаленькая, а раскладка – нестандартная.
Скачать «1C Большая клавиатура»
- Важно учесть, что программа обладает разными релизами, зависящими от языков. Перейдя по ссылке выше, вы сможете скачать приложение с поддержкой кириллицы. Тапните «Установить»;
- Запустите программу после её инсталляции;
- Тапните по тексту первого шага;
- Нажмите «ОК»;
- Переведите тумблер справа от «1C Русская клавиатура» в активное положение;
- Ознакомьтесь с предупреждением и продолжите;
- Перейдите ко второму шагу;
- Выберите «1C Русская клавиатура» в качестве способа ввода по умолчанию;
- Начните использование программы;
- Пройдите короткое обучение либо пропустите его;
- Вводите слова, используя данную утилиту. Если стандартное оформление покажется недостаточно комфортным, можно изменить его в настройках приложения.
В приложениях
SwiftKey
При пользовании стандартной для EMUI и MIUI клавиатурой вам понадобится выполнить следующие шаги:
- Во время ввода нажмите иконку с тремя точками;
- Выберите действие «Изменить»;
- Используя ползунки, управляйте размером клавиатуры, а также её отступами по вертикали и горизонтали. Для применения изменений воспользуйтесь кнопкой «ОК».
Если что-то пошло не так – вы можете отменить действие, тапнув «Сброс».
Скриншоты выше сделаны на девайсе с Samsung One UI, однако порядок действий от этого не изменяется. Более того, вы можете загрузить клавиатуру SwiftKey на любой девайс Android, перейдя по этой ссылке.
Яндекс.Клавиатура
В программе от Yandex инструкция имеет следующий формат:
- Удерживайте кнопку смены раскладки для перехода к настройкам софта;
- Откройте категорию «Внешний вид»;
- Тапните название параметра «Высота клавиатуры»;
- Используя ползунок, выберите подходящее значение. Нажмите «ОК» для сохранения.
Как на GBoard, отдельно размером клавиш управлять не получится, однако вместе изменение высоты всей клавиатуры затронет и кнопки символов.
В целом, данная программа пользуется немалой долей популярности у российских пользователей, что в основном связано с более «умным» авто-исправлением, нежели у «Гугла». Сюда встроены сервисы Яндекса, поэтому можно произвести поиск, не отрываясь от написания сообщения. Если вы ещё не являетесь пользователем данной программы – попробуйте, она точно стоит внимания.
GO Keyboard
Одно из самых популярных приложений данного рода тоже поддерживает управление размерами. Его ключевым преимуществом выступает наличие множества тем – начиная от простых одноцветных стилей до реалистичных фотографий, которые украсят панель клавиш.
Вы можете загрузить GO Keyboard, поддерживающую английский, русский и ещё несколько десятков языков, нажав здесь.
- Запустите клавиатуру GO;
- Зайдите в категорию «Отображение»;
- Нажмите параметр «Высота клавиатура, размер шрифта»;
- По желанию, вы можете включить отображение на весь экран, переведя соответствующие тумблеры вправо. Для менее кардинального изменения отображения следует тапнуть «Настройки высоты клавиатуры при вертикальном (или горизонтальном) экране»;
- Перетягивайте клавиатуру выше или ниже, чтобы получить оптимальный результат;
- Для управления гарнитурой тапните «Размер шрифта в выборочной зоне»;
- Двигая ползунок вправо и влево, найдите подходящий размер букв, цифр и специальных знаков. Для сохранения тапните «ОК».
Обратите внимание, что немалая часть функций GO Keyboard доступна только после оплаты. Согласно данным Play Market, стоимость покупок здесь может составлять от $1 до $100. К счастью, кастомизация высоты и ширины клавиатуры, а также этих параметров для символов возможна без внесения средств. Благодаря этому, софт может стать вашим идеальным компаньоном в вопросе написания сообщений.
От этого же разработчика есть и другой софт, включая Go Keyboard Lite. Облегчённая версия лишена некоторых функций, связанных с кастомизацией, но всё же позволяет настроить размер по инструкции, аналогичной указанной выше.
Проблемы и способы их решения
Некоторые приложения стали отображаться неправильно
Такая ситуация возникает, если вы изменили шрифт во всей системе. К сожалению, по большей части это вина разработчиков и вам не удастся исправить проблему как-либо иначе, кроме как отменив внесённые изменения. Возможно, вам удастся найти баланс между комфортным для чтения шрифтом и нормальным отображением софта.
Кроме того, стоит обратить внимание на инструкции по изменению гарнитуры в самой клавиатуре, а также высоты панели для написания слов. Они уже приводились в данном тексте.
Отмена изменений
Вы можете вернуть исходные настройки приложения, удалив и заново загрузив его. Если это по какой-то причине сделать не удаётся, обратите внимание на следующую инструкцию:
- Удерживайте палец на иконке программы-клавиатуры и выберите «О приложении». Если оно не отображается на рабочем столе или в меню, то откройте настройки, потом – раздел «Приложения», в нём тапните по наименованию софта;
- Нажмите «Память»;
- Используйте кнопку «Очистить память»;
- Выберите «ОК» для подтверждения действий.
Вместе с параметрами высоты и ширины исчезнут темы, записи в личном словаре и прочие настройки, которые вы выставили по ходу использования софта.
Изменить настройки операционной системы Android так же несложно, как и управлять параметрами приложений-клавиатур. Обе эти темы были затронуты в статье. Как видно, порядок действий приблизительно одинаков для софта всех разработчиков, однако если вам известна программа, в которой шаги значительно отличаются от представленных выше, рекомендуется поделиться информацией с другими пользователями сайта в комментариях.
Поделиться ссылкой:
Операционная система Андроид славится своей открытостью к любым изменениям. Поэтому владелец смартфона может настроить буквально каждую деталь интерфейса. В частности, допускается изменение шрифта. Зачем это может понадобиться? Во-первых, кто-то видит в таких настройках способ самовыражения или банального украшения оболочки. Во-вторых, подобные манипуляции позволяют адаптировать систему под зрение отдельно взятого пользователя. Так что давайте не будем откладывать дело в долгий ящик и сразу разберемся, как поменять шрифт на телефоне.
Шрифт можно изменить за пару касаний, но не всегда удается обойтись без костылей
Содержание
- 1 Как увеличить шрифт на телефоне
- 2 Как увеличить шрифт в Яндексе
- 3 Как поменять шрифт на телефоне
- 4 Приложение для шрифтов
- 5 Скачать шрифты на Андроид
- 6 Как вернуть шрифт
Как увеличить шрифт на телефоне
Практическая значимость есть только в том случае, если вам нужно увеличить текст на экране или сделать его меньше, все остальное — лишние украшательства. Изменение размера поможет вам адаптировать интерфейс как в самой системе, так и в сторонних приложениях. Вот, как увеличить шрифт на телефоне:
- Откройте настройки устройства.
- Перейдите в раздел «Экран», а затем — «Размер текста».
- Выберите подходящий вариант.
Регулировать размер шрифта можно на всех современных смартфонах
❗ Поделись своим мнением или задай вопрос в нашем телеграм-чате
Эта инструкция актуальна для смартфонов Xiaomi, но на устройствах других производителей опция тоже есть. Если вы плохо видите вблизи, то большой шрифт станет для вас настоящим спасением.
Размер меняется и в системе, и в приложениях
Как увеличить шрифт в Яндексе
Бывает, что человека полностью устраивает размер текста в системе, однако в браузере он остается слишком маленьким. Также на некоторых устройствах изменение шрифта в настройках не приводит к его изменению внутри других приложений. Чтобы решить проблему, стоит обратиться к настройкам самой программы. Дальнейшая инструкция актуальна для Яндекс Браузера:
- Запустите приложение и откройте любую страницу.
- Нажмите на «три точки» и перейдите в «Настройки».
- Откройте раздел «Масштаб и перенос текста».
- Выберите подходящий размер.
Подобные настройки встречаются и в других приложениях, но не всегда
Изменив размер шрифта в Яндексе, вы заметите, что текст стал больше или меньше в зависимости от выбранных настроек на любом сайте, какой бы из них вы ни открыли.
Размер до (слева) и после (справа)
Так читать текст будет намного удобнее. Похожие опции есть и в других браузерах. Внимательно изучите их, чтобы найти столь полезную фичу, позволяющую настроить шрифт.
⚡ Подпишись на Androidinsider в Дзене, где мы публикуем эксклюзивные материалы
Как поменять шрифт на телефоне
Помимо размера многим людям важен стиль текста на Андроид. Как я уже отмечал, такое изменение носит сугубо косметический характер и вряд ли скажется положительным образом на считывании информации, которая отображается на экране. Впрочем, никто не мешает вам изменить шрифт, если вы хотите поэкспериментировать:
- Откройте настройки гаджета.
- Перейдите в раздел «Экран», а затем — «Шрифт».
- Найдите красивый вариант оформления и скачайте его.
- Нажмите кнопку «Применить».
- Подтвердите перезагрузку смартфона, чтобы изменения вступили в силу.
Изменение шрифта на Xiaomi происходит через приложение «Темы»
Так мы разобрались, как изменить шрифт на Xiaomi. Для настройки стиля оформления текста смартфон китайского производителя перебрасывает пользователя в приложение «Темы», которое целиком и полностью отвечает за визуальные изменения оболочки.
Изменение шрифта — не более чем забава
Если вы, к примеру, решите изменить текст на Samsung, то сделать это можно будет внутри настроек. Система даст вам на выбор несколько вариантов, и среди них вы выберите наиболее подходящий. Обратите внимание, что стиль написания меняется только для системы и клавиатуры. Во всех остальных приложениях он остается прежним.
🔥 Загляни в телеграм-канал Сундук Али-Бабы, где мы собрали лучшие товары с АлиЭкспресс
Приложение для шрифтов
При желании вы можете скачать приложение со шрифтами. Существует несколько подобных программ, и все они доступны в Google Play. Вот несколько примеров:
- Fonts Art;
- iFonts;
- zFonts.
Низкая оценка этих приложений в Play Маркете связана со сложностью установки шрифтов. Хотя, на первый взгляд, процесс выглядит очень простым и понятным. Нужно запустить приложение, выдать ему разрешение, выбрать стиль текста и нажать кнопку «Установить».
Вроде бы все выглядит легко
Однако вы наверняка заметите, что такая установка шрифта не приведет ни к каким изменениям. Стиль текста останется прежним по причине отсутствия root-прав. Получите их, чтобы стороннее приложение могло вносить коррективы в оформление оболочки вашего смартфона.
Скачать шрифты на Андроид
Все рассмотренные выше приложения являются своего рода загрузчиками, так как изменение шрифта происходит только через настройки. Программа лишь добавляет свои варианты в выдачу. Поэтому вы можете отказаться от использования стороннего софта и просто скачать шрифт в расширении «.ttf».
Выбор источников оставим на ваше усмотрение, так как подобное изменение стиля текста является опасным и требует предоставления рут-прав для доступа к системной папке, расположенной по пути System/Fonts. Все изменения вы делаете на свой страх и риск. Чтобы сохранить новый шрифт, выберите его в настройках телефона.
⚡ Подпишись на Androidinsider в Пульс Mail.ru, чтобы получать новости из мира Андроид первым
Как вернуть шрифт
Вне зависимости от того, какой способ вы использовали для изменения шрифта, возврат к стандартным значениям выполняется через настройки:
- Перейдите в раздел «Шрифты».
- Выберите стандартный вариант.
- Нажмите кнопку «Применить».
Шрифт всегда можно откатить
Чтобы вернуть старый шрифт, вы должны знать его название. Так, на Xiaomi стандартным стилем является «Roboto». Уточняйте название шрифта по умолчанию в настройках своего устройства перед тем, как решите его поменять.
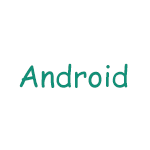
В этой инструкции подробно о том, как изменить шрифт на Android смартфонах и планшетах различными способами, в том числе без root-доступа (в некоторых случаях он может потребоваться). В начале руководства — отдельно по смене шрифтов на Samsung Galaxy, а затем — про все остальные смартфоны (в том числе и Samsung, но с версией Android до 8.0 Oreo). См. также: Как изменить шрифт Windows 10.
Изменение шрифта на телефонах Samsung и установка своих шрифтов
Телефоны Samsung, а также некоторые модели LG и HTC имеют опцию изменения шрифта в настройках.
Для простой смены шрифта на Samsung Galaxy вы можете выполнить следующие шаги
- Зайти в Настройки — Дисплей.
- Выбрать пункт «Шрифт и масштаб экрана».
- В нижней части выбрать какой-либо шрифт, а затем нажать «Готово» для его применения.
Тут же присутствует пункт «Загрузить шрифты», позволяющий произвести установку дополнительных шрифтов, но: все они (кроме Samsung Sans) платные. Тем не менее, это можно обойти и установить собственные шрифты, в том числе из ttf файлов шрифтов.
Доступно несколько подходов к установке своих шрифтов на телефонах Samsung Galaxy: до версии Android 8.0 Oreo шрифты FlipFont (именно они используются на Samsung) можно было найти в Интернете и скачать в виде APK и они сразу были доступны в настройках, также исправно работали шрифты, устанавливаемые с помощью приложения iFont (будет рассмотрено далее в разделе про «другие телефоны Android»).
Если на вашем смартфоне установлена Android 7 или более старая версия, вы всё еще можете использовать эти способы. Если же у вас новый смартфон с Android 8 или 9, придется искать обходные пути для установки своих шрифтов.
Один из них, самый простой и работающий на настоящий момент времени (тестировалось на Galaxy Note 9) — использование приложения ThemeGalaxy, доступного в Play Маркет: https://play.google.com/store/apps/details?id=project.vivid.themesamgalaxy
Сначала о бесплатном варианте использования этого приложения для смены шрифтов:
- После установки приложения у вас в списке появится две иконки: для запуска Theme Galaxy и отдельная — «Темы». Сначала запустите сам приложение Theme Galaxy, дайте необходимые разрешения, а затем запустите «Темы».
- Выберите вкладку «Шрифты», а в углу вместо «All» выберите «Cyrillic» для того, чтобы отображались только русские шрифты. В списке доступны бесплатные шрифты с Google Fonts.
- Нажмите «Скачать», а после скачивания — «Установить шрифт».
- Перезагрузите ваш телефон (требуется для Samsung с Android Oreo и более новыми системами).
- Шрифт появится в настройках телефона (Настройки — Дисплей — Шрифт и масштаб экрана).
Это же приложение позволяет выполнить установку собственного шрифта TTF (которые в изобилии доступны для скачивания в Интернете), но функция является платной (минимум 99 центов, единоразово). Путь будет следующим:
- Запустите приложение Theme Galaxy, откройте меню (свайп с левого края экрана).
- В меню в разделе «Дополнительно» выберите «Создание вашего шрифта из .ttf». При первой попытке использования функции вас попросят её купить.
- Укажите имя шрифта (как он будет отображаться в списке в настройках), отметьте «Выберите файл .ttf вручную» и укажите место хранения файла шрифта на телефоне (также можно сложить файлы шрифтов в папку themeGalaxy/fonts/custom/ и отметить «Загрузка шрифтов из пользовательских папок».
- Нажмите «Создать». Сразу после создания будет произведена установка шрифта.
- Перезагрузите телефон (только для новых версий Android).
- Шрифт отобразится в настройках и будет доступен для установки в интерфейсе вашего Samsung.
Ещё одно приложение, умеющее устанавливать шрифты на Samsung — AFonts. На Oreo также требует перезагрузки, создание своих шрифтов требует покупки функции, а русские шрифты в каталоге отсутствуют.
Дополнительные методы установки шрифтов на Samsung Galaxy с новыми версиями Android доступны здесь: https://4pda.ru/forum/index.php?showtopic=191055 (см. раздел «Шрифты для Samsung на Android 8.0 Oreo). Также есть способ с использованием Substratum/Andromeda, о чем можно почитать (на английском) здесь.
Как поменять шрифт на Android телефонах и планшетах других производителей
Для большинства смартфонов и планшетов Android для изменения шрифта интерфейса требуется наличие root-доступа. Но не для всех: например, приложение iFont успешно добавляет шрифты на старых Samsung и некоторых других марках телефонов и без рут.
iFont
iFont — бесплатное приложение, доступное в Play Маркет https://play.google.com/store/apps/details?id=com.kapp.ifont позволяющее легко установить свой шрифт (а также скачать имеющиеся бесплатные шрифты) на телефон с root-доступом, а также на отдельные марки телефонов без него (Samsung, Xiaomi, Meizu, Huawei).
В общих чертах использование приложения выглядит следующим образом:
- Устанавливаем и запускаем приложение (предоставляем root-доступ, если требуется), открываем вкладку «Найти», затем — «Все шрифты» — «Русский».
- Выбираем нужный шрифт и нажимаем «Скачать», а после скачивания — «Установить».
- После установки может потребоваться перезагрузка телефона.
- Для установки собственного шрифта скопируйте файлы .ttf в папку «iFont/custom/», на главном экране приложения откройте вкладку «Мой» — «Мои шрифты» и выберите шрифт, который нужно установить.
В моем тесте (телефон Lenovo Moto с root-доступом) всё работало исправно, но с некоторыми багами:
- При попытке установить собственный шрифт ttf открывалось окно с предложением осуществить донат автору приложения. После закрытия и повторного запуска приложения установка происходила успешно.
- Один раз не работала установка своего шрифта .ttf пока не были удалены все установленные шрифты из бесплатного каталога iFont. Удалить шрифты можно на вкладке «Мой», открыв мои загрузки, выбрав шрифт и нажав по «Мусорке» в верхнем правом углу.
При необходимости вернуть стандартный шрифт, откройте приложение iFont, перейдите на вкладку «Мой» и нажмите «Предустановленный шрифт».
Схожее бесплатное приложение — FontFix. В моем тесте оно также работало, но по какой-то причине изменяло шрифты избирательно (не во всех элементах интерфейса).
Дополнительные методы смены шрифта на Android
Выше описаны не все варианты изменения шрифтов, а лишь те, которые меняют шрифты во всем интерфейсе, а также сравнительно безопасны для начинающего пользователя. Но есть и дополнительные методы:
- При наличии root-доступа — подмена файлов системных шрифтов Roboto-Regular.ttf, Roboto-Bold.ttf, Roboto-Italic.ttf и Roboto-Bolditalic.ttf из папки system/fonts другими файлами шрифтов с теми же именами.
- При отсутствии необходимости менять шрифты во всём интерфейсе — использование лаунчеров с возможностью настройки шрифтов (например, Apex Launcher, Go Launcher). См. Лучшие лаунчеры для Android.
Если вам известны другие способы смены шрифтов, возможно, применимые на отдельных марках устройств, буду благодарен, если поделитесь ими в комментариях.