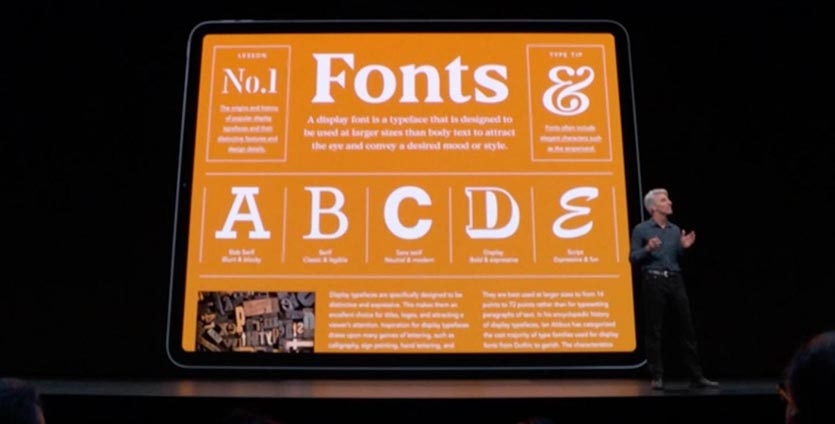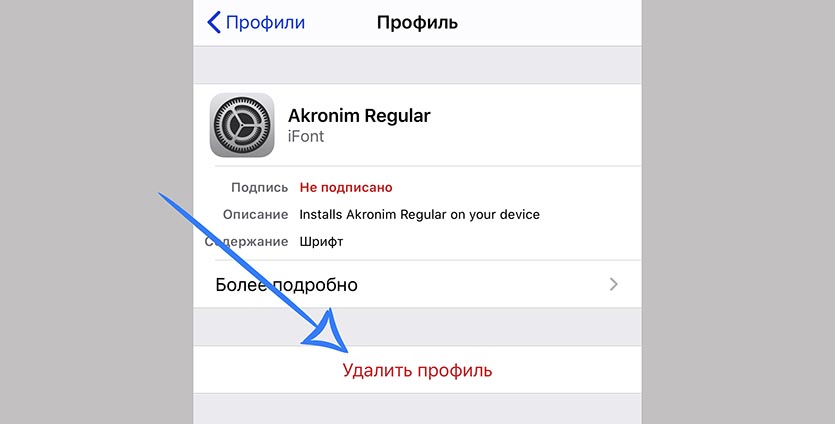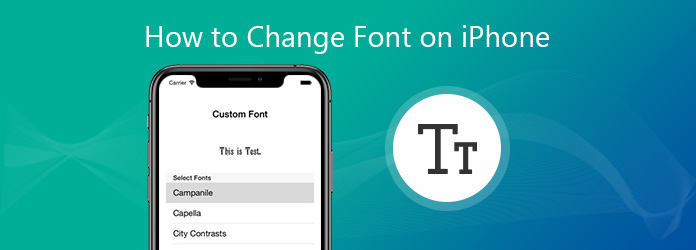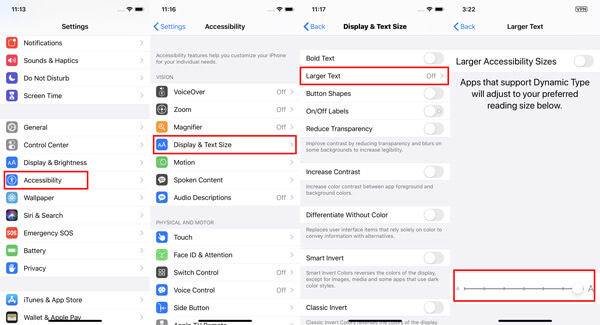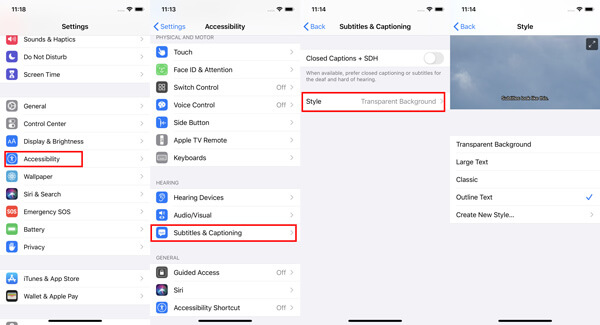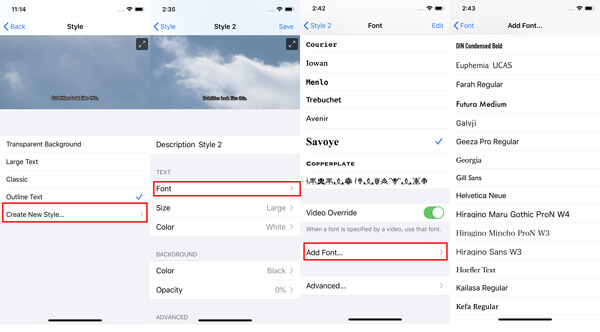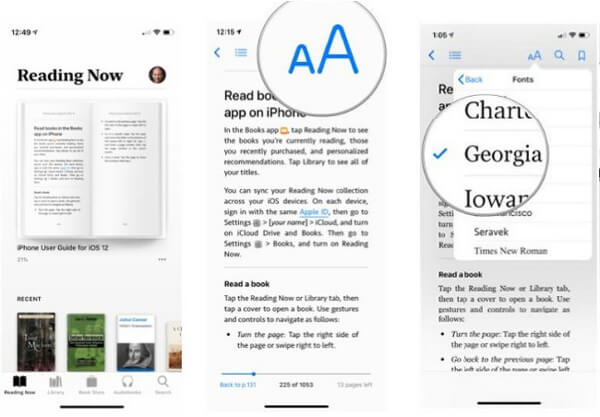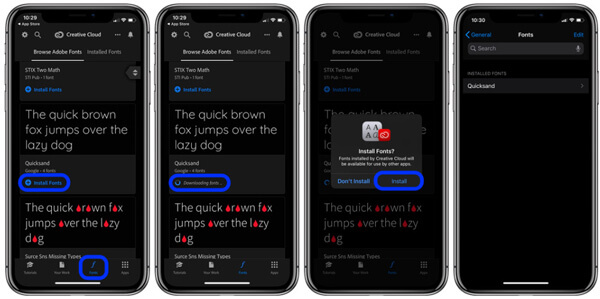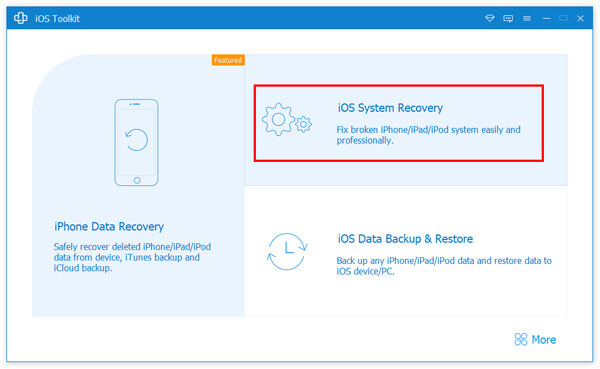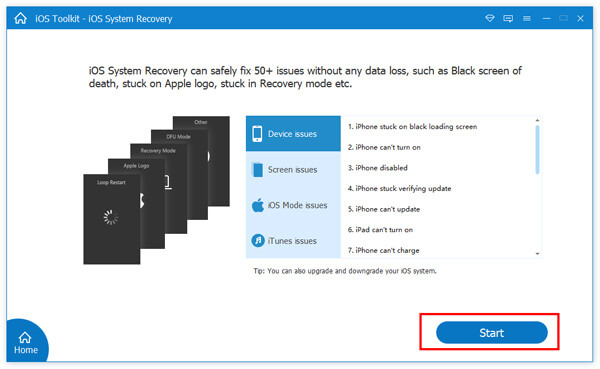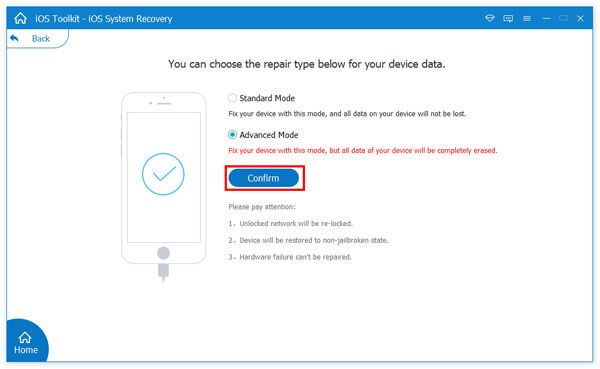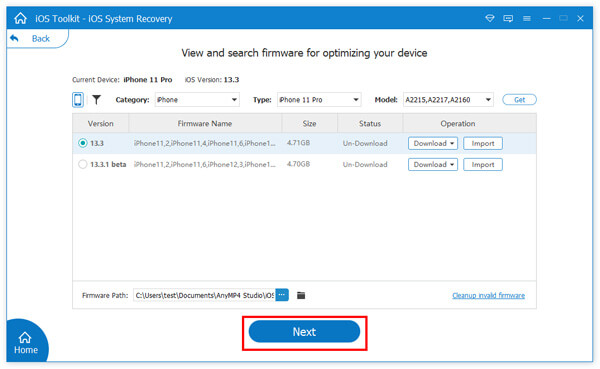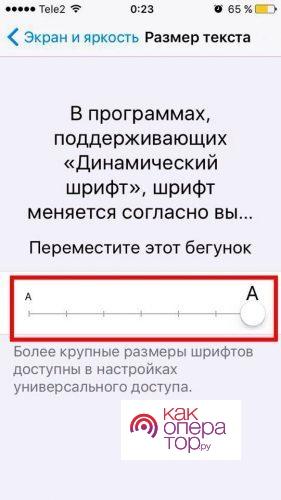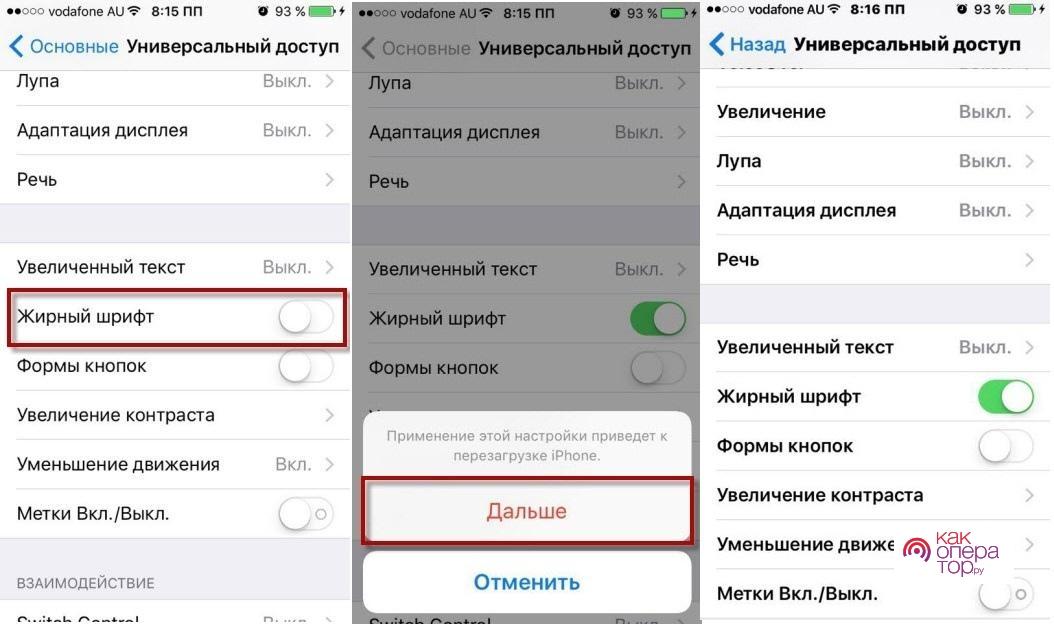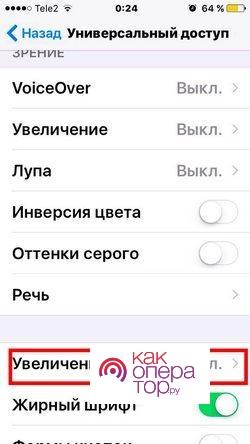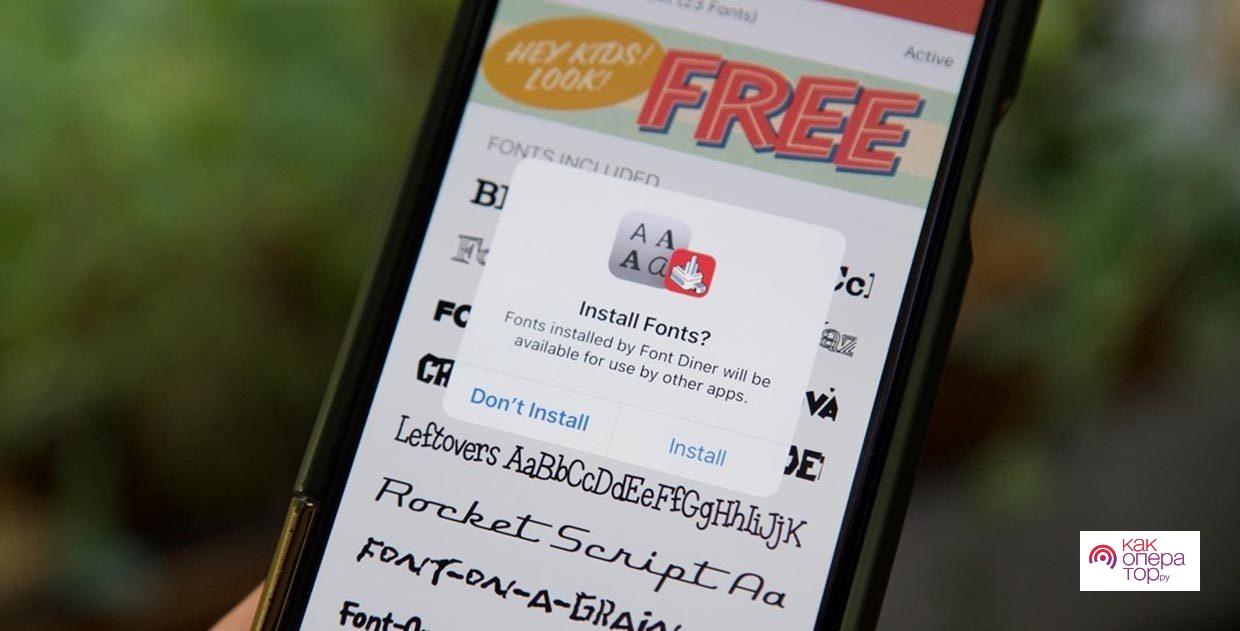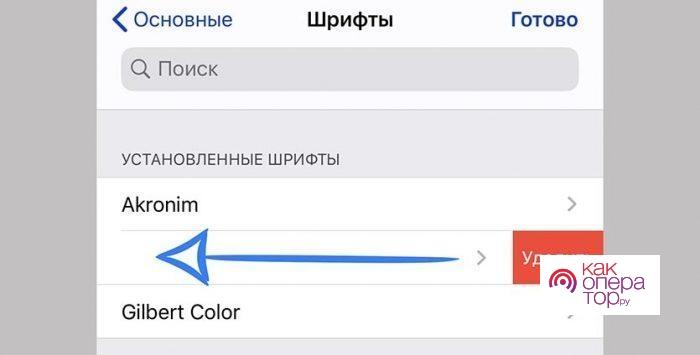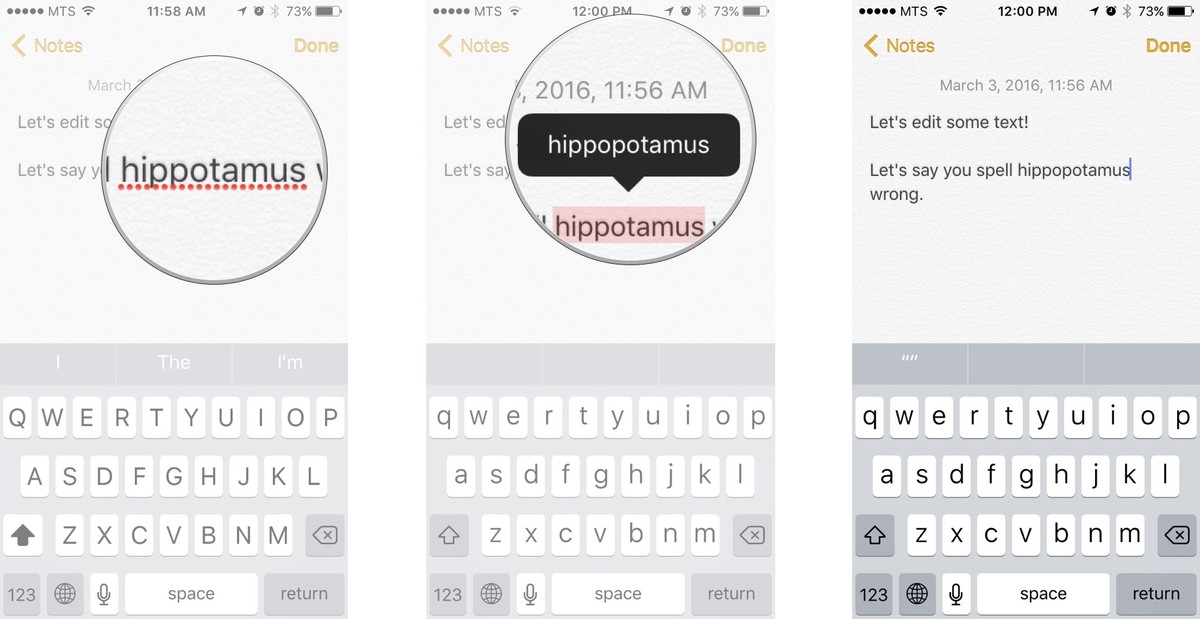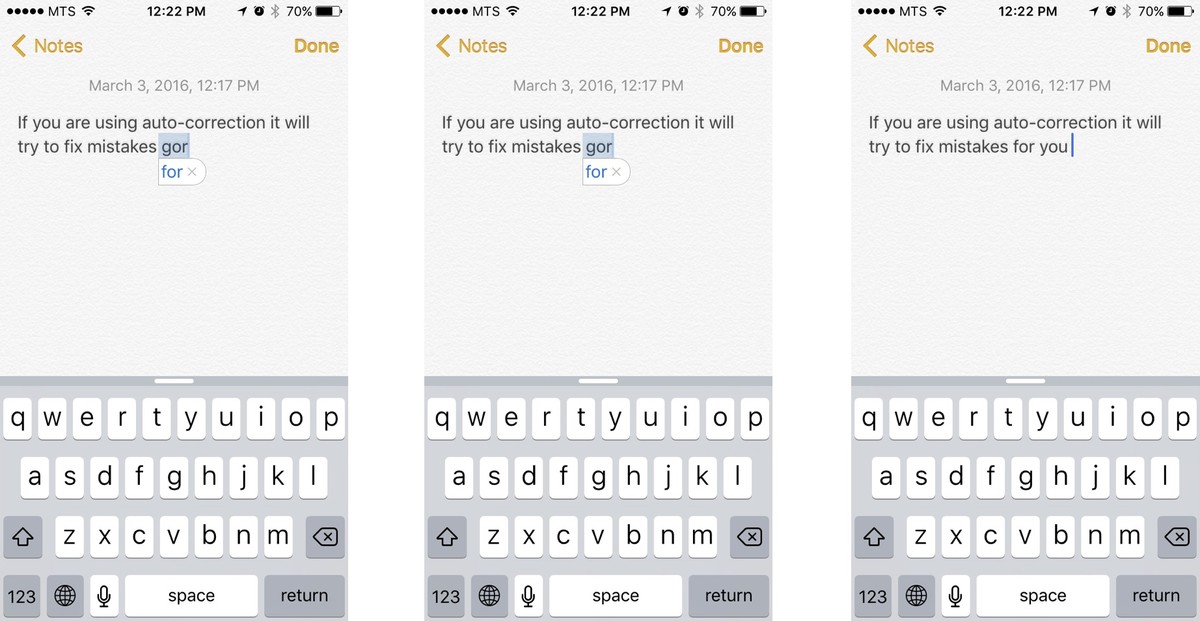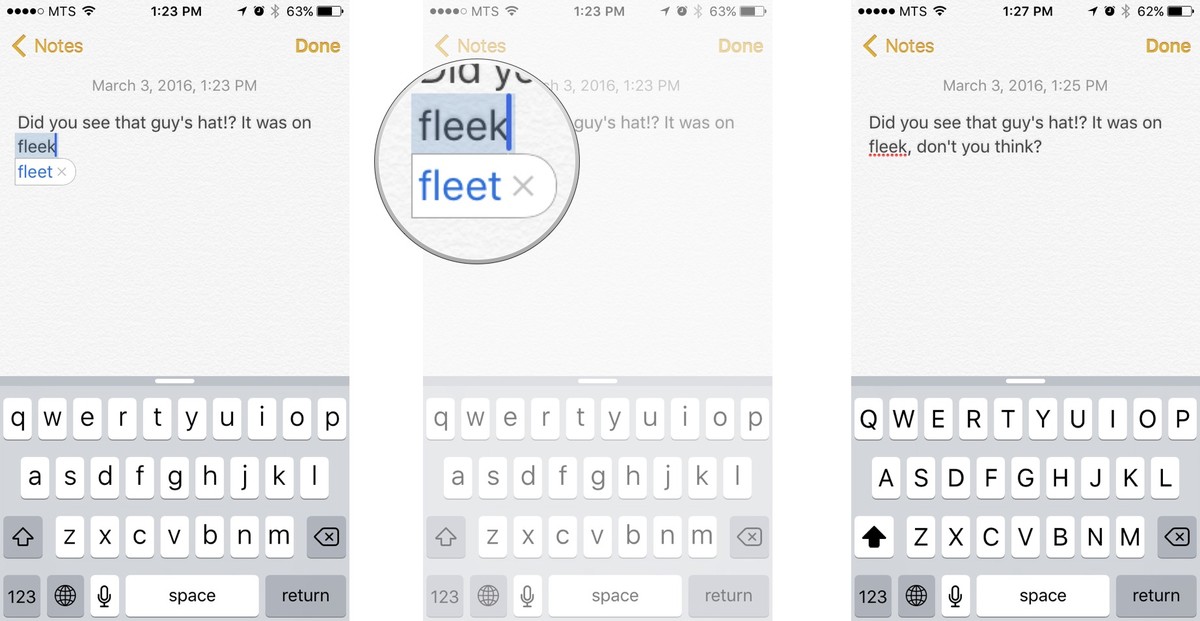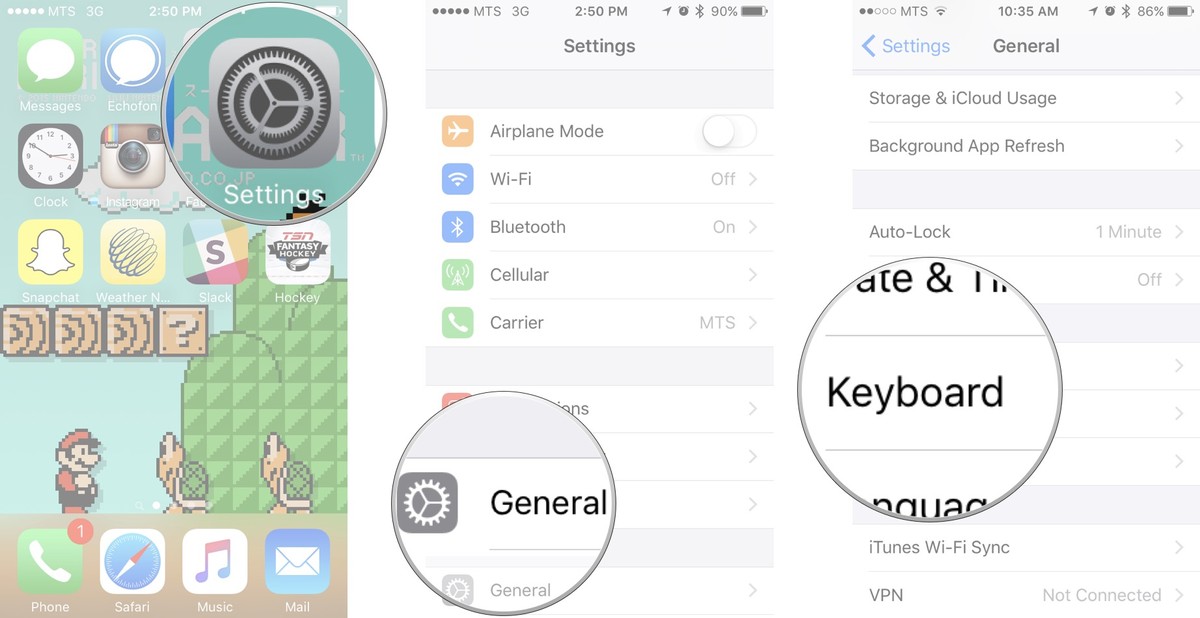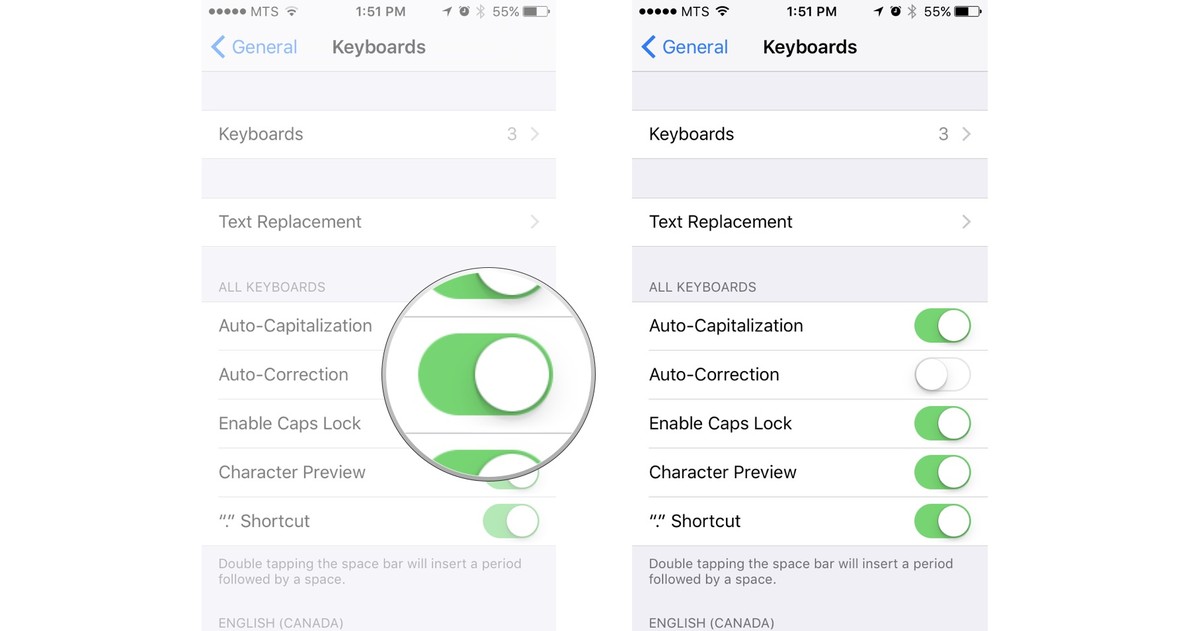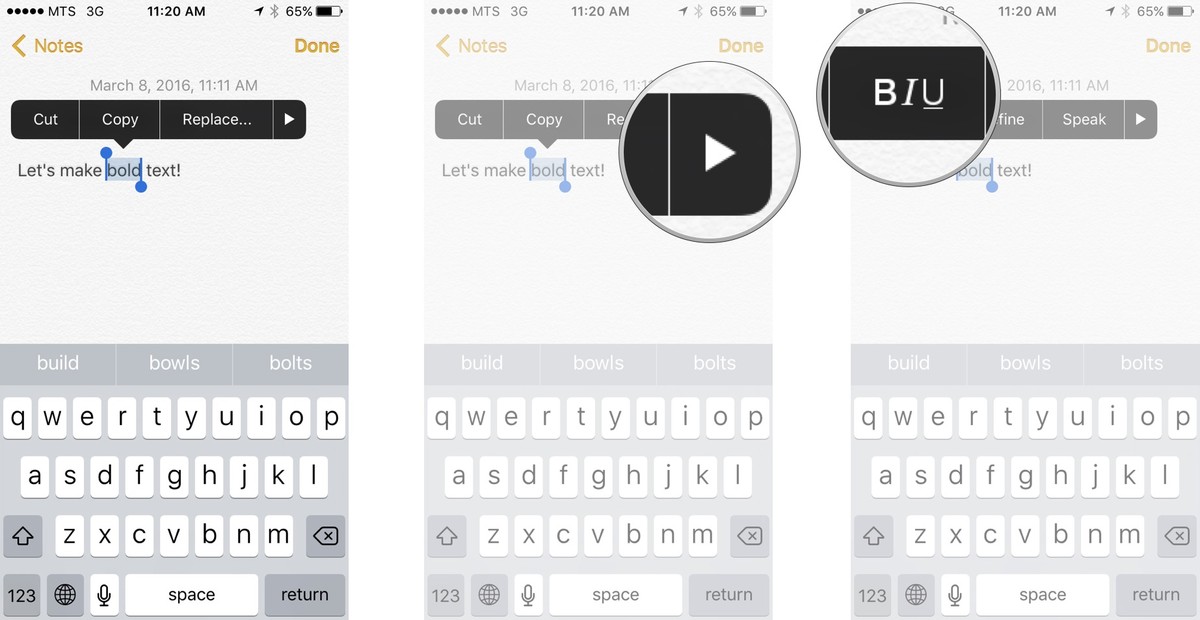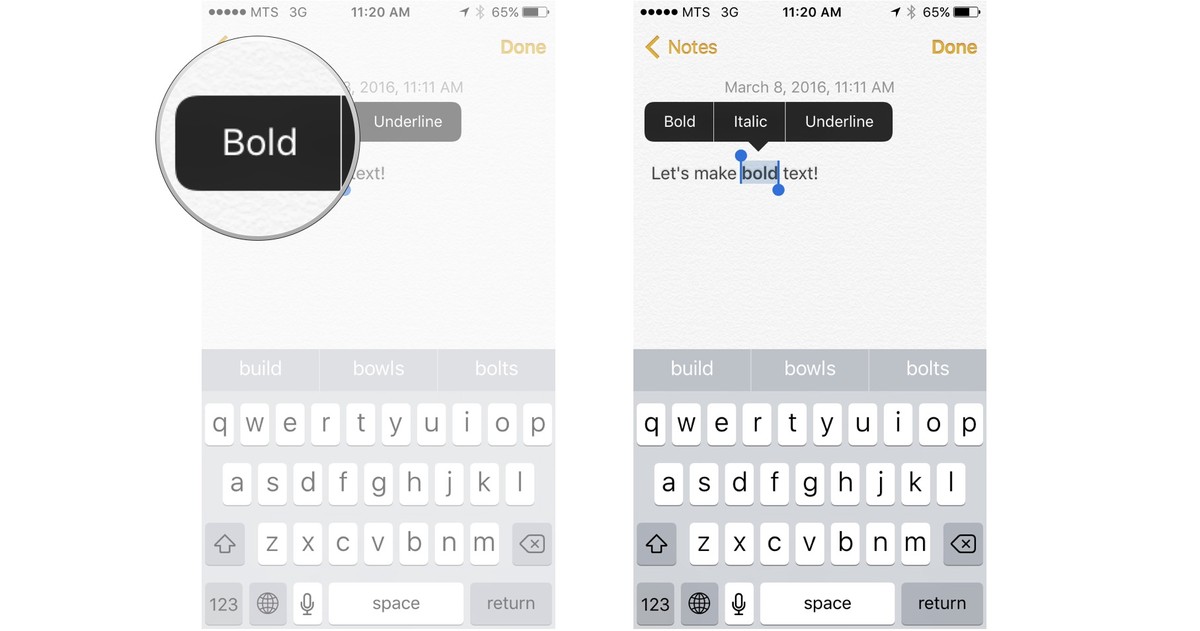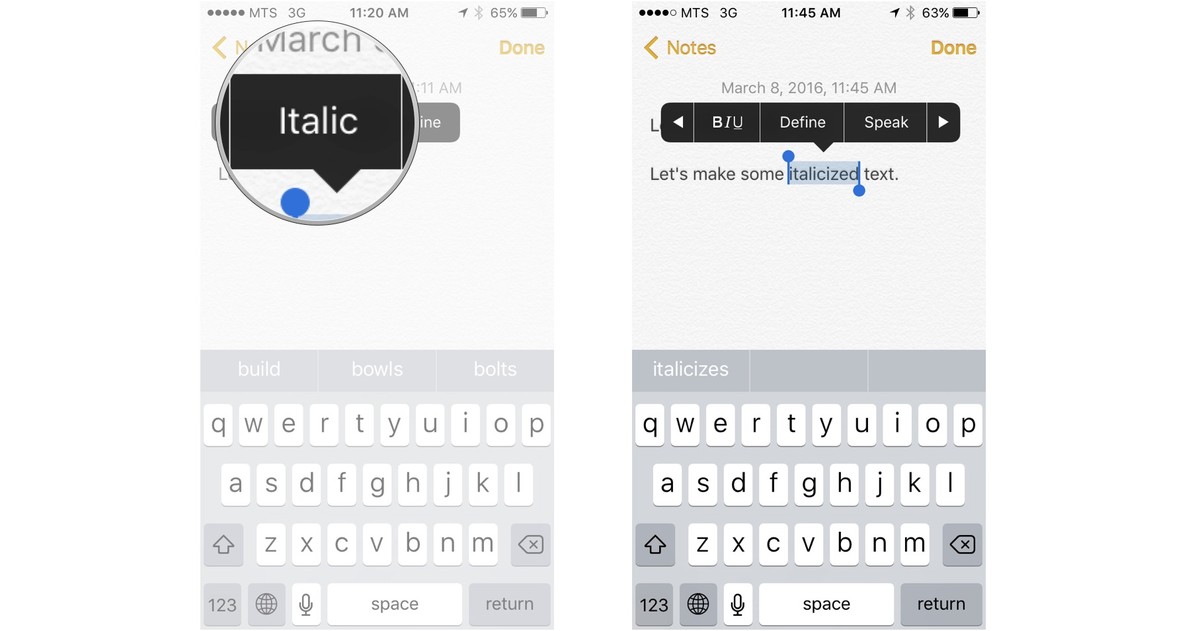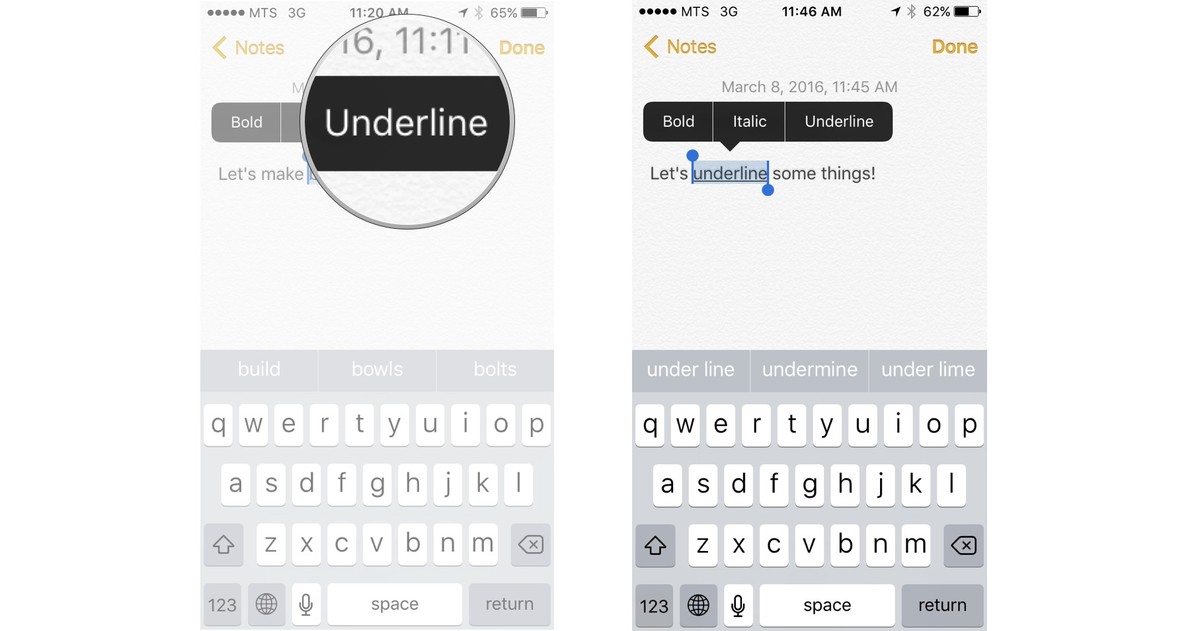Download Article
Download Article
Do you want to change your iPhone’s font settings? You’ll be able to adjust your font by making it bigger, smaller, or bolder. However, if you want to change your system font to a different font entirely, you won’t be able to do so without jailbreaking your iPhone. This wikiHow will teach you how to adjust your iPhone’s system font via settings and by jailbreaking your iPhone.
Things You Should Know
- You can adjust the size and boldness of your iPhone’s font in Settings.
- You can’t change the style of the system font unless you jailbreak your iPhone.
- Jailbreaking your iPhone will void your warranty and can potentially put your device at security risk.
-
1
Understand the limitations. As per your iPhone’s built-in settings, you can decrease or increase text size and bold (or un-bold) text.
- Because your iPhone’s apps and Home screen use a uniform design, adjusting the text size and weight is the only legitimate way to change your iPhone’s font. If you want to customize your iPhone to make it more personal, you can experiment with custom icons, Home screen layouts, and widgets.
-
2
Open your iPhone’s
Settings. Tap the Settings app icon, which resembles a set of gears on a grey box.
Advertisement
-
3
Scroll down and tap Display & Brightness. This will show your display settings, including text size.
- You can find this underneath General and Control Center.
-
4
Tap Text Size. It’s towards the bottom of the screen. This will open a new page with a slider.
-
5
Drag the slider to adjust the text size. You can drag it left to make the text smaller or right to make the text bigger than the default size.
- The text on the screen will change sizes as a preview.
- This adjustment will affect all iOS apps that support Dynamic Type. If the app does not support Dynamic Type, the font size will not change from its default.
- This setting will also change your iOS Mail font.
-
6
Tap the «Back» button. It’s in the top-left corner of the screen. Doing so will save your changes; you’ll see your chosen text size applied to the Settings app immediately.
-
7
Tap the white «Bold Text» switch
if you want to enable bold text. This will apply your changes immediately.
- If your iPhone’s text is already bold, this switch will be green. Tapping it will remove the bold effect from your iPhone and turn the switch grey.
Advertisement
-
1
Open your iPhone’s
Settings. Tap the Settings app icon, which resembles a set of gears on a grey box.
-
2
Scroll down and tap Accessibility. You’ll find it near the middle of the screen.
-
3
Click Display & Text Size.
-
4
Tap Larger Text. This can be found at the top of the page. Doing so will open a screen similar to the Text Size menu found in the previous method.
- If you can’t find this option, confirm your iPhone is updated.
-
5
Tap the greyed out «Larger Accessibility Sizes» switch
to turn it on
. The slider below it will expand to show additional size options.
-
6
Enlarge your iPhone’s text. Drag the slider to the right to see the largest text sizes possible.
- This size change will only apply to apps that support Dynamic Type and the larger Accessibility sizes.
Advertisement
-
1
Jailbreak your iPhone. You cannot change the font that your iPhone uses unless you jailbreak it.
- Jailbreaking is not possible on some versions of iOS. If you can’t jailbreak your iPhone, you can’t change the font.
- Jailbreaking will void your iPhone warranty.
-
2
Open Cydia on your jailbroken iPhone. You’ll find Cydia on one of your Home screens. Cydia is essentially the jailbroken iPhone’s App Store.
- If this is your first time launching Cydia after jailbreaking, it will likely automatically update and restart your iPhone.
- If this doesn’t work, you can try uninstalling Cydia and reinstalling.
-
3
Search for «BytaFont» in Cydia. This app for your jailbroken iPhone is available for free from the ModMyi section, which is a standard section in Cydia.
-
4
Install the BytaFont app. Open the BytaFont details page, tap Install, and tap Confirm to begin the installation process. Your iPhone will automatically restart after the installation is complete.
-
5
Launch BytaFont. This app will allow you to download and install new fonts for your iPhone. You’ll find it on one of your Home screens after installing it in Cydia.
-
6
Add fonts to BytaFont. Once you’ve loaded BytaFont, you can start adding fonts to it:[1]
- Tap the BytaFont tab.
- Tap Browse Fonts
- Find the font you want to install and tap Download
- Use Cydia to finish installing the font.
-
7
Switch the fonts your iPhone uses. After you’ve installed some fonts, you can switch between them to replace your iPhone’s system font:[2]
- Open BytaFont and select the Swap Mode tab.
- Tap the Basic option.
- Tap the font you want to use.
- Tap Yes to confirm. Your iPhone will restart, and the font will be applied.
Advertisement
Add New Question
-
Question
How do I change the font style on my iPhone 6?
Apple doesn’t allow you to change the font on your iPhone currently. The only way to get a different system font would be by jailbreaking your phone and installing an app like BytaFont 3. Keep in mind, though, that even though there are many perks with jailbreaking your phone (like more possibilities to customize), it does void your warranty.
-
Question
What does it mean to jailbreak an iPhone?
According to Wikipedia, iOS jailbreaking is the process of removing software restrictions imposed by iOS, Apple Inc.’s operating system, on its devices, including the iPhone, iPod touch, iPad, and second-generation Apple TV.
-
Question
How do I hotspot my iPhone?
Go to settings. Under Personal Hotspot you can swipe to activate the hotspot. But just know that using your phone as a hotspot uses your data a lot quicker.
Ask a Question
200 characters left
Include your email address to get a message when this question is answered.
Submit
Advertisement
wikiHow Video: How to Change the Font on iPhone
-
Some iPhone keyboard apps, such as Better Fonts, allow you to type in different fonts while messaging people.
-
If you want to change text font when typing in a text app like Notes or Pages, you can tap and hold the text, tap Select All when prompted, and then tap B, I, or U to bold, italicize, or underline the text.
Thanks for submitting a tip for review!
Advertisement
-
Jailbreaking your iPhone is against the Apple terms of use and may even be illegal in your area.
Advertisement
About This Article
Article SummaryX
1. Open Settings.
2. Tap Display & Brightness.
3. Tap Text Size.
4. Use the slider to change the size.
5. Tap the back button.
6. Enable Bold Text if desired.
Did this summary help you?
Thanks to all authors for creating a page that has been read 614,020 times.
Is this article up to date?
Download Article
Download Article
Do you want to change your iPhone’s font settings? You’ll be able to adjust your font by making it bigger, smaller, or bolder. However, if you want to change your system font to a different font entirely, you won’t be able to do so without jailbreaking your iPhone. This wikiHow will teach you how to adjust your iPhone’s system font via settings and by jailbreaking your iPhone.
Things You Should Know
- You can adjust the size and boldness of your iPhone’s font in Settings.
- You can’t change the style of the system font unless you jailbreak your iPhone.
- Jailbreaking your iPhone will void your warranty and can potentially put your device at security risk.
-
1
Understand the limitations. As per your iPhone’s built-in settings, you can decrease or increase text size and bold (or un-bold) text.
- Because your iPhone’s apps and Home screen use a uniform design, adjusting the text size and weight is the only legitimate way to change your iPhone’s font. If you want to customize your iPhone to make it more personal, you can experiment with custom icons, Home screen layouts, and widgets.
-
2
Open your iPhone’s
Settings. Tap the Settings app icon, which resembles a set of gears on a grey box.
Advertisement
-
3
Scroll down and tap Display & Brightness. This will show your display settings, including text size.
- You can find this underneath General and Control Center.
-
4
Tap Text Size. It’s towards the bottom of the screen. This will open a new page with a slider.
-
5
Drag the slider to adjust the text size. You can drag it left to make the text smaller or right to make the text bigger than the default size.
- The text on the screen will change sizes as a preview.
- This adjustment will affect all iOS apps that support Dynamic Type. If the app does not support Dynamic Type, the font size will not change from its default.
- This setting will also change your iOS Mail font.
-
6
Tap the «Back» button. It’s in the top-left corner of the screen. Doing so will save your changes; you’ll see your chosen text size applied to the Settings app immediately.
-
7
Tap the white «Bold Text» switch
if you want to enable bold text. This will apply your changes immediately.
- If your iPhone’s text is already bold, this switch will be green. Tapping it will remove the bold effect from your iPhone and turn the switch grey.
Advertisement
-
1
Open your iPhone’s
Settings. Tap the Settings app icon, which resembles a set of gears on a grey box.
-
2
Scroll down and tap Accessibility. You’ll find it near the middle of the screen.
-
3
Click Display & Text Size.
-
4
Tap Larger Text. This can be found at the top of the page. Doing so will open a screen similar to the Text Size menu found in the previous method.
- If you can’t find this option, confirm your iPhone is updated.
-
5
Tap the greyed out «Larger Accessibility Sizes» switch
to turn it on
. The slider below it will expand to show additional size options.
-
6
Enlarge your iPhone’s text. Drag the slider to the right to see the largest text sizes possible.
- This size change will only apply to apps that support Dynamic Type and the larger Accessibility sizes.
Advertisement
-
1
Jailbreak your iPhone. You cannot change the font that your iPhone uses unless you jailbreak it.
- Jailbreaking is not possible on some versions of iOS. If you can’t jailbreak your iPhone, you can’t change the font.
- Jailbreaking will void your iPhone warranty.
-
2
Open Cydia on your jailbroken iPhone. You’ll find Cydia on one of your Home screens. Cydia is essentially the jailbroken iPhone’s App Store.
- If this is your first time launching Cydia after jailbreaking, it will likely automatically update and restart your iPhone.
- If this doesn’t work, you can try uninstalling Cydia and reinstalling.
-
3
Search for «BytaFont» in Cydia. This app for your jailbroken iPhone is available for free from the ModMyi section, which is a standard section in Cydia.
-
4
Install the BytaFont app. Open the BytaFont details page, tap Install, and tap Confirm to begin the installation process. Your iPhone will automatically restart after the installation is complete.
-
5
Launch BytaFont. This app will allow you to download and install new fonts for your iPhone. You’ll find it on one of your Home screens after installing it in Cydia.
-
6
Add fonts to BytaFont. Once you’ve loaded BytaFont, you can start adding fonts to it:[1]
- Tap the BytaFont tab.
- Tap Browse Fonts
- Find the font you want to install and tap Download
- Use Cydia to finish installing the font.
-
7
Switch the fonts your iPhone uses. After you’ve installed some fonts, you can switch between them to replace your iPhone’s system font:[2]
- Open BytaFont and select the Swap Mode tab.
- Tap the Basic option.
- Tap the font you want to use.
- Tap Yes to confirm. Your iPhone will restart, and the font will be applied.
Advertisement
Add New Question
-
Question
How do I change the font style on my iPhone 6?
Apple doesn’t allow you to change the font on your iPhone currently. The only way to get a different system font would be by jailbreaking your phone and installing an app like BytaFont 3. Keep in mind, though, that even though there are many perks with jailbreaking your phone (like more possibilities to customize), it does void your warranty.
-
Question
What does it mean to jailbreak an iPhone?
According to Wikipedia, iOS jailbreaking is the process of removing software restrictions imposed by iOS, Apple Inc.’s operating system, on its devices, including the iPhone, iPod touch, iPad, and second-generation Apple TV.
-
Question
How do I hotspot my iPhone?
Go to settings. Under Personal Hotspot you can swipe to activate the hotspot. But just know that using your phone as a hotspot uses your data a lot quicker.
Ask a Question
200 characters left
Include your email address to get a message when this question is answered.
Submit
Advertisement
wikiHow Video: How to Change the Font on iPhone
-
Some iPhone keyboard apps, such as Better Fonts, allow you to type in different fonts while messaging people.
-
If you want to change text font when typing in a text app like Notes or Pages, you can tap and hold the text, tap Select All when prompted, and then tap B, I, or U to bold, italicize, or underline the text.
Thanks for submitting a tip for review!
Advertisement
-
Jailbreaking your iPhone is against the Apple terms of use and may even be illegal in your area.
Advertisement
About This Article
Article SummaryX
1. Open Settings.
2. Tap Display & Brightness.
3. Tap Text Size.
4. Use the slider to change the size.
5. Tap the back button.
6. Enable Bold Text if desired.
Did this summary help you?
Thanks to all authors for creating a page that has been read 614,020 times.
Is this article up to date?
Одним из малозаметных нововведений iOS 13 и iPadOS стала поддержка сторонних шрифтов.
Фишка не предназначена для кастомизации и изменения интерфейса мобильной операционной системы Apple. Дополнительные шрифты используются исключительно в приложениях с возможностью редактирования текста.
Пригодится такая опция всем, кто работает с графикой, создает контент, занимается дизайном или просто хочет красиво оформлять почту и документы.
? Спасибо re:Store за полезную информацию. ?
Сейчас подробно рассмотрим все особенности работы со сторонними шрифтами на iPhone и iPad.
Где появилась поддержка сторонних шрифтов
С релизом iOS 13 и iPadOS поддержка сторонних шрифтов появилась во всех приложениях Apple, где есть опция форматирования текста.
Новые шрифты можно сразу же опробовать в стандартном почтовом клиенте, текстовом редакторе Pages, табличном редакторе Numbers и программе для создания презентаций Keynote.
Сторонние разработчики получили в свое распоряжение специальные API, внедрение которых позволит использовать установленные сторонние шрифты из iOS 13.
За прошедшие полгода многие программы обзавелись это полезной возможностью.
Какие форматы шрифтов поддерживаются
В мобильных операционных системах Apple появилась поддержка следующих типов шрифтов:
TTF (TrueType Font), который основан на совместной разработке Apple и Microsoft конца 80-х годов. Тогда компании объединились, чтобы предоставить достойную альтернативу векторным шрифтам от Adobe. На данный момент этот формат шрифтов наиболее распространён как в Windows, так и в macOS.
TTC (коллекция TrueType) – доработанная версия TrueType, позволяющая объединять схожие шрифты в один файл и снижать объем исходных данных.
OTF (OpenType Font), основанная на TrueType разработка Adobe и Microsoft середины 90-х годов. Шрифты поддерживаются операционными системами macOS, Windows и Linux.
Где искать новые шрифты
На данный момент шрифты можно найти на сайтах разработчиков: Adobe, DynaFont, FounderType, Monotype, Morisawa.
Есть возможность установки шрифтов через приложения из App Store. Добавление сторонних шрифтов на iOS 12 и более ранних версиях тоже возможно, но для этого требуется установка сторонних профилей разработчиков.
Как установить новые шрифты на iPhone и iPad
Есть сразу несколько способов добавить новые шрифты в iOS. Обратите внимание, что добавленные данные не мигрируют между устройствами через iCloud или другой облачный сервис.
Все необходимые шрифты придется загружать на каждом устройстве, где это необходимо.
1. Установка через приложение
Такой способ возможен на любом устройстве с iOS 13 или iPadOS. Нужно лишь найти подходящую программу в App Store.
Предлагаем такие бесплатные альтернативы:
▸ Adobe Creative Cloud
▸ Font Diner
▸ Fonteer
▸ iFont
Нужно просто найти подходящий шрифт в приложении, нажать кнопку Установить (Install) и подтвердить установку шрифта на устройство.
Теперь во время редактирования текста достаточно перейти в настройки и выбрать установленный шрифт.
2. Установка через профиль
Данный способ позволяет устанавливать сторонние шрифты на более ранних версиях iOS.
Найти шрифты в данном случае можно при помощи таких приложений:
▸ FondFont
▸ iFont
▸ Good Fonts
▸ AnyFont
В приложении следует выбрать необходимые шрифты и согласиться на установку. Приложение загрузит на смартфон профиль разработчика, потребуется подтвердить его установку и ввести код разблокировки.
Как удалять шрифты из iOS
Для удаления шрифтов, которые устанавливались через приложения для iOS 13 или iPadOS, нужно сделать следующее:
1. Перейдите в Настройки – Основные – Шрифты.
2. Найдите ненужный шрифт в списке или через поиск.
3. Свайпом удалите установленный шрифт.
Чтобы удалить шрифт, который устанавливался при помои профиля разработчика, нужно проделать такую операцию:
1. Перейдите в Настройки – Основные – Профили.
2. Выберите профиль ненужного шрифта.
3. Удалите профиль из системы.
Теперь вы знаете все об одной из самых малоизвестных фишек iOS 13 и iPadOS.

🤓 Хочешь больше? Подпишись на наш Telegram.

iPhones.ru
Не Helvetica единой да Comic Sans ужасным.
- iOS 13,
- iPad,
- iPhone,
- фишки
Артём Суровцев
@artyomsurovtsev
Люблю технологии и все, что с ними связано. Верю, что величайшие открытия человечества еще впереди!
По умолчанию iPhone имеет довольно общий пользовательский интерфейс для всех пользователей. Однако многие из нас захотят изменить внешний вид iPhone. Одной из самых важных проблем является шрифт, потому что мы постоянно читаем на экране.
Тем не менее, возможности настройки как-то ограничены, когда дело доходит до iPhone.
Но есть несколько вещей, которые мы можем сделать, чтобы изменить шрифт, чтобы получить уникальный пользовательский интерфейс.
То, что мы будем говорить, это изменить стиль шрифта, размер и цвет на iPhone, работающий в iOS 13/14/15/16. Независимо от того, что вы будете делать с джейлбрейком или нет, вы также можете получить различные шрифты на iPhone.
Изменить шрифт на iPhone
- Часть 1. Как изменить размер шрифта на iPhone (больше / меньше / полужирный)
- Часть 2. Как изменить стиль шрифта для приложения «Видео / Книги» на iPhone
- Часть 3. Как изменить стиль шрифта iPhone без джейлбрейка (добавить новые шрифты)
- Часть 4. Как изменить шрифт iPhone с помощью Jailbreak (скачать приложения для шрифтов)
- Часть 5. Как разблокировать iPhone для защиты iPhone по гарантии
Часть 1. Как изменить размер шрифта на iPhone (больше / меньше / полужирный)
Хотя Apple ограничила изменения стиля шрифта на iPhone, она также отвечает основным требованиям, основанным на вашем видении.
Если у вас есть трудности с чтением небольших текстов, вы можете увеличить размер шрифта. Если вам не нравится большой размер шрифта, просто уменьшите его.
Настройки изменения размера шрифта на iPhone просты, как показано ниже, и шаги также применимы к iOS 16, iOS 15, iOS 14 и iOS 13.
1. На вашем iPhone откройте Настройки приложение, прокрутите вниз, чтобы найти Универсальный доступ, нажмите Дисплей и размер текстаи ударил Увеличить текст.
2. Перетащите ползунок в нижней части экрана, чтобы получить нужный размер шрифта.
Внимание: Если вы хотите увеличить размер шрифта, просто включите Большие размеры доступа затем перетащите ползунок, и приложения, поддерживающие динамический тип, также изменят размер шрифта при перетаскивании ползунка.
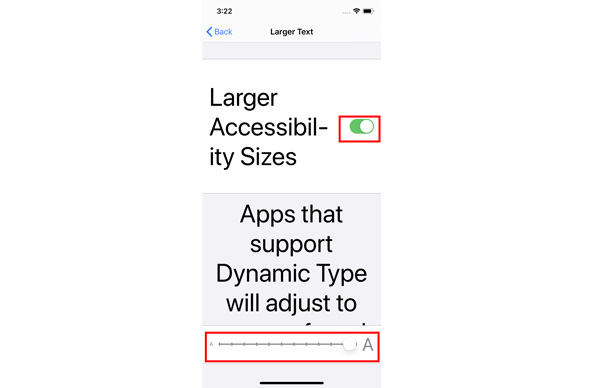
Часть 2. Как изменить стиль шрифта для приложения «Видео / Книги» на iPhone
В начале шрифтом iPhone по умолчанию был Helvetica, а iPhone после 2010 года использует Helvetica Neue с дисплеем Retina. После этого iPhone всегда принимает классический стиль шрифта.
Apple не позволяет изменять стиль шрифта для всей системы, но вы можете создать другой стиль шрифта специально для таких приложений, как «Видео» и «Книги» на iPhone.
Как изменить стиль шрифтов на вашем iPhone для видео
1. Откройте Настройки приложение на iPhone, выберите Универсальный доступпрокрутите вниз, чтобы найти Субтитры и субтитры, нажмите Стиль изменить стиль на Прозрачный фон, Большой текст, Классический или Наброски текста.
2. Не нравятся они? Просто нажмите Создать новый стиль чтобы получить новый настроенный стиль субтитров, где вы можете изменить шрифт, размер, цвет и многое другое для текста и фона. Стили шрифтов отличаются от Helvetica, Курьер, Айован, Менло, Требушет, Авенир, Сайой, МЕДНЫЙИ многое другое.
Вы можете нажать Добавить шрифт добавить больше стилей шрифтов, таких как Geeza Pro Regular, Мьянма Сангам М.Н., Тамил Сангам М.Н., Times New Romanи т. д., как размер шрифта нового текста заголовка или субтитра.
Более того, в обновлении iOS 16 Apple дает вам возможность отображать или скрывать аудиотранскрипции для объявлений с HomePod в разделе Субтитры и субтитры.
Затем, когда вы смотрите видео, вы можете смотреть аудиотранскрипцию с понравившимся шрифтом на iPhone.
Как изменить стиль шрифта текста на iPhone для книг
Другое приложение, которое вы можете настроить стиль шрифта текста, это Книги.
Когда стиль шрифта по умолчанию утомляет вас при чтении книг на iPhone, настало время изменить стиль шрифта.
Откройте Книги приложение на iPhone и откройте одну книгу, загруженную из Магазина, нажмите AA значок в верхней части экрана, и откроется окно параметров.
Теперь вы можете изменить размер шрифта, чтобы сделать шрифт меньше или больше при чтении книги.
Кроме того, вы также можете изменить стиль шрифта и свободно настраивать темы.
AnyMP4 iPhone Transfer Pro
Лучшая альтернатива iTunes для резервного копирования книг, видео, музыки, контактов и других данных iPhone на компьютер и быстрой и безопасной синхронизации данных между устройством iOS, iTunes и компьютером.
Часть 3. Как изменить стиль шрифта iPhone без джейлбрейка (добавить новые шрифты)
Приведенные выше настройки позволяют изменять стиль шрифта только на iPhone или iPad, которые используют поддерживаемые приложения в Pages, Keynotes, Mail и некоторых ограниченных сторонних приложениях, поддерживающих динамические функции.
Более того, количество размеров и стилей шрифтов ограничено Apple. Для использования определенных стилей шрифта, таких как Курсив, вальтограф, бенгальский, эфиопский, фарси, OpenDyslexieи т. д. необходимо загружать и устанавливать шрифты на iPhone с помощью сторонних приложений.
Adobe Creative Cloud app — это средство смены шрифтов для общесистемных шрифтов на iPhone или iPad под управлением iOS 14.5 и более поздних версий.
Вам нужно создать учетную запись с платной подпиской Creative Cloud, но использовать шрифты бесплатно.
1. Бесплатно скачать Adobe Creative Cloud приложение для iPhone из App Store.
2. Запустите приложение и нажмите шрифты вкладка на нижнем экране.
3. Выберите понравившийся шрифт и нажмите Установить.
4. После успешной установки перейдите на Настройки приложение на iPhone, хит Общие и шрифты.
Откройте приложения, совместимые с изменением шрифтов, такие как Pages, keynote или Mail.
Введите новый тип, перейдите в редактор, чтобы найти новые установленные шрифты.
Подобными приложениями являются Font Diner, AnyFont, iFont и т. Д., Которые вы можете найти в App Store, но такие приложения не могут изменять общесистемный шрифт, а могут использоваться только другими приложениями, которые используют книгу шрифтов на iPhone.
Часть 4. Как изменить шрифт iPhone с помощью Jailbreak (скачать приложения для шрифтов)
Apple не позволяет вам изменять фактический шрифт на iPhone, но вы можете изменить сам шрифт после джейлбрейка iPhone для установки сторонних приложений.
БитаФонт 3 это бесплатное приложение для джейлбрейка, которое позволяет изменить общесистемный шрифт на взломанном iPhone.
Внимание: Для использования приложения вы должны сначала сделать джейлбрейк своего iPhone, но iPhone с джейлбрейком рискует сделать следующее:
1. Отмените гарантию и сделайте ее невосприимчивой к обновлению OTA от Apple. (Как разблокировать iPhone?)
2. Сделайте ваш iPhone рискованным, так как он может быть легко атакован вирусами, потерями данных и т. Д.
Теперь давайте посмотрим, как изменить общесистемный шрифт на iPhone.
1. Устанавливать Cydia на iPhone. Ищите BytaFont в этом приложении и установите его. Когда BytaFont 3 успешно установлен на вашем устройстве, вы можете найти приложение на трамплине.
2. Идти к Просмотр шрифтов кнопка в нижнем меню. Выберите шрифт, который вы хотите установить, и нажмите Скачать, затем вам будет предложено установить пакет шрифта Cydia. Просто нажмите Установить.
3. После загрузки шрифта закройте Cydia, откройте BytaFont 3, перейдите на Базовый раздел, чтобы нажать на шрифт, который вы скачали, нажмите Respring в правом верхнем углу и новый шрифт будет изменен на iPhone.
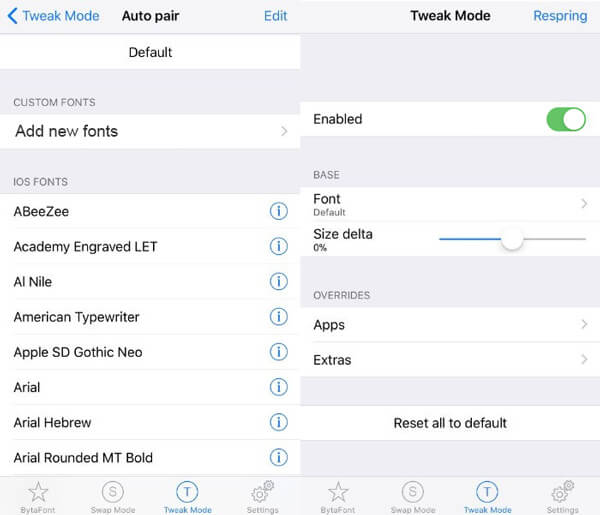
Часть 5. Как разблокировать iPhone для защиты iPhone по гарантии
Часть 4 — это идеальный способ изменить системный шрифт и шрифт определенных приложений после джейлбрейка iPhone, однако ваш iPhone будет подвергаться большому риску.
Для возврата вашего iPhone в исходное состояние без джейлбрейка с сохранением гарантии вам потребуется AnyMP4 iOS Восстановление системы это инструмент для восстановления системы iOS, который может восстановить ваш iPhone до заводских настроек как исходный.
Рекомендация
- Unjailbreak iPhone, работающий в iOS 16 и более ранних версиях iOS, из взломанного статуса как оригинальный.
- Сотрите все содержимое и настройки с iPhone, чтобы очистить от вирусов, рекламного и вредоносного ПО.
- Исправьте различные системные проблемы iPhone, такие как циклический перезапуск, белая осыпь, логотип Apple, замораживание, кирпич и т. д.
- Понизьте и обновите iOS до любой поддерживаемой версии для iPhone, iPad и iPod.
- Стандартный режим исправляет системные ошибки iOS без потери данных на iPhone, iPad и iPod.
Теперь давайте разберем точный процесс разблокировки iPhone.
Внимание: Не делайте резервную копию данных iPhone, так как при этом все содержимое и настройки на устройстве будут удалены. (Узнайте здесь, чтобы резервные фотографии iPhone, Сообщения, фотографии, контакты и т. д.)
1Выберите iOS System Recovery
Бесплатно загрузите это программное обеспечение на свой компьютер, установите и запустите его немедленно. В главном интерфейсе вы должны выбрать Восстановление системы iOS.
2Подключить iPhone
Получить USB-кабель для подключения вашего компьютера с iPhone. Здесь вы увидите различные проблемы, которые может исправить это программное обеспечение. Увидев это, нажмите Начать.
3Выберите Исправить
Здесь вы увидите статус вашего iPhone как нормальная.
Нажмите фиксированный Кнопка продолжить.
4Выберите расширенный режим
Во всплывающем окне необходимо установить флажок Расширенный режими нажмите подтвердить.
5iPhone без джейлбрейка
Во всплывающем окне вы увидите всю обнаруженную информацию об устройстве (Категория, Тип и Модель). Если обнаруженная информация неверна, просто измените ее вручную.
Затем выберите версию iOS, до которой вы будете выполнять понижение или обновление, и нажмите Далее начать загрузку прошивки и разблокировать ваш iPhone.
Заключение
В этом посте рассказывается о способах смена шрифтов на айфоне и айпад. В настройках iPhone можно изменить размер шрифта, чтобы получить маленький или большой размер шрифта, а также настроить стили шрифта для некоторых приложений. Использование сторонних приложений позволяет устанавливать и добавлять новые стили шрифтов для изменения общесистемных шрифтов. Но джейлбрейк iPhone для изменения системных шрифтов может подвергнуть ваш iPhone риску, поэтому вам следует использовать iOS System Recovery, чтобы отменить джейлбрейк iPhone для защиты данных.
Если у вас возникли какие-либо вопросы при смене шрифтов iPhone, оставляйте свои комментарии ниже.
Есть несколько причин смены шрифта на iPhone: ухудшение зрения, желание сменить общий дизайн интерфейса или же пользователю просто надоедает пользоваться стандартными настройками смартфона.
Содержание
- Как изменить имеющийся шрифт на Айфоне
- Как добавить сторонние шрифты на Айфон
- Если ничего не получилось
Как изменить имеющийся шрифт на Айфоне
Компания Apple предусмотрела подобные желания пользователей, поэтому в Айфонах уже имеется встроенная функция смены шрифта. В настройках владелец девайса может изменить жирность и размер текста.
Пользоваться устройством в разы удобнее, если все индивидуальные настройки полностью соответствуют предпочтениям пользователя.
Изменение размера и жирности шрифта
Для смены шрифта пользователю необходимо зайти в настройки системы. Следует учитывать, что изменения коснутся всех базовых внутренних функций и сервисов. Смена шрифта будет особо видна в «Заметках», «Сообщениях», «Контактах».
Если говорить про стандартные, базовые приложения и сервисы, то они всегда подвергаются изменениям в настройках. Сторонние утилиты могут оказаться несовместимыми с внутренними настройками, поэтому изменения их не коснутся.
Смена размера и жирности шрифта производится следующим способом:
- Первым делом необходимо зайти в настройки, для этого достаточно нажать на шестеренки в нижней части экрана рабочего стола.
- Затем нужно пролистать до раздела «Экран и яркость».
- Далее потребуется выбрать пункт «Выбрать размер текста» и отрегулировать ползунок до подходящего варианта. На экране будет сразу отображаться выбранный размер текста, поэтому пользователь сможет моментально оценить, подходит ли ему выбранный вариант.
- Как только пользователь выбрал подходящий размер, он может приступить к подбору толщины шрифта. При выборе «Жирного текста» надписи будут выделяться дополнительным слоем шрифта, благодаря чему будут выглядеть ярче и жирнее.
Ползунок для выбора «Жирного текста» также находится в настройках.
Настройка размера и жирности – это базовые настройки, которые имеются на всех моделях Айфонов. При желании можно также изменить и другие виды настроек.
Другие настройки
Не все владельцы Айфонов знают о том, что они могут полностью настроить внешний вид интерфейса по своему усмотрению. Помимо размера и жирности текста они также могут добавить дополнительных изменений.
Не обязательно использовать дополнительный функционал, но если это сделать, то внешний вид приложений и меню существенно улучшится.
Для внесения изменений следует использовать ползунок. Также важно помнить о том, что изменения должны быть уместными, например если сделать шрифт слишком крупным и жирным, то некоторые утилиты начнут работать некорректно и выдавать ошибки.
Дополнительные настройки можно отрегулировать следующим способом:
- Кликнуть на шестеренки в нижней части рабочего экрана для попадания в меню настроек.
- Зайти в раздел «Основные», для этого достаточно пролистать имеющиеся разделы.
- Кликнуть на пункт «Универсальный доступ», это специализированный раздел, отвечающий за дополнительные манипуляции с устройством.
- Затем нужно воспользоваться пунктом «Увеличение текста».
- Нужный параметр можно подобрать с помощью ползунка, в конце нужно только сохранить все изменения.
С помощью базовых и дополнительных настроек можно мгновенно поменять внешний вид и размер текста. Для внесения коррективов не требуются сторонние программы или приложения.
Как добавить сторонние шрифты на Айфон
Если базовых настроек оказалось недостаточно или же хочется показать свою индивидуальность, тогда стоит скачать и установить на свое устройство новые, сторонние шрифты.
Возможность установки дополнительного контента была предусмотрена компанией Apple. Внесенные изменения коснутся приложений установленных в телефоне.
Стандартный шрифт всех Айфонов называется «San Francisco». Он устраивает большинство пользователей благодаря минимализму и приятному внешнему виду. После выхода в свет iOS 13 пользователи смогли погрузиться в мир различных стилей и интерфейсов. Теперь стало возможно менять размер, стиль, жирность шрифта по своему усмотрению.
Следует учитывать, что дополнительные шрифты не предназначены для кастомизации и изменения интерфейса в операционной системе. Изменения коснутся тех приложений, в которых подобная возможность изначально предусмотрена.
Какие форматы шрифтов поддерживаются
На Айфонах имеется достаточно ограниченный выбор шрифтов из поддержки. Есть всего три стиля, которые пользователи могут применять на своих устройствах:
- OTF.
- TTC.
- TTF.
Каждый из них обладает своими особенностями.
OTF считается самым старым форматом, он использовался даже в самых первых моделях Айфонов. Поддерживается абсолютно всеми устройствами, подходит для каждой версии операционной системы.
Шрифт TTF был создан благодаря совместной работе Apple и Microsoft. Формат используется на компьютерных системах Windows и в компьютерах серии Mac.
TTC – это более доработанная и усовершенствованная версия TTF. Позволяет снизить объемы исходных данных.
Следует помнить, что данные форматы считаются базовыми. Все скачанные шрифты дополнительные шрифты должны относиться к одному из перечисленных стилей. Другие варианты просто не будут поддерживаться Айфоном.
Где искать новые шрифты
Существует несколько крупных площадок по поиску контента для своих смартфонов. Известные разработчики выкладывают в открытый доступ виды шрифтов и форматов.
Основные из них:
- Adobe.
- Monotype.
- Founder Type.
Разработчики специально создавали стили, с учетом технических особенностей Айфонов. Поэтому скачиваемые шрифты в 95% случаев отлично работают на устройствах и полностью совместимы с системой. При поиске стилей на сторонних сайтах рекомендуется проверять их на безопасность установки. Контент с неизвестных площадок может содержать в себе вирусы и другие вредоносные файлы.
В официальном магазине Apple также можно найти варианты стилей в разных форматах. Можно просмотреть контент в открытом доступе и скачать понравившийся вариант.
Для установки новых шрифтов нужно иметь iOS не ниже 13 версии. Владельцы более старых операционных систем также могут добавить новые шрифты, но для этого придется использовать сторонние программы.
Как установить новые шрифты
Есть несколько способов установки новых шрифтов на свой Эппл-девайс:
- через приложение;
- с помощью профиля.
Установка с помощью приложений
Для этого потребуется специализированная программа. Можно использовать Adobe Creative Cloud или iFront.
Потребуется найти и скачать программу, установить ее и выбрать в ней подходящий шрифт. Внесенные изменения начинают действовать сразу после их сохранения.
Через профиль
Метод больше подходит для старых версий операционной системы. Здесь также потребуется установка сторонних программ для поиска шрифтов.
Единственное отличие в том, что после сохранения внесенных изменений необходимо запустить в телефоне профиль разработчика и дополнительно подтвердить все изменения.
Если на устройстве имеется iOS 13, тогда в использовании профилей нет необходимости. Такая операционная система автоматически поддерживает внесение изменений в интерфейс смартфона.
Как удалить шрифт
Если установленный шрифт пришелся не по душе или он некорректно работает, потребуется удалить его и вернуть первоначальный вид интерфейса.
Для этого нужно выполнить ряд простых действий:
- зайти в настройки Айфона и открыть раздел «Основные»;
- далее найти раздел «Шрифты»;
- выбрать тот стиль, который требуется удалить;
- кликнуть на пункт «Удаление» и сохранить изменения.
Если установка шрифта производилась через профиль разработчика, то принцип действия будет практически аналогичным:
- перейти в раздел «Основные» в меню настроек;
- кликнуть на «Профили»;
- найти профиль требуемого стиля и удалить его.
Удаление любого стиля на Айфоне занимает считанные секунды.
Если ничего не получилось
В некоторых случаях желаемые шрифты не устанавливаются на iPhone или iPad. Также стили могут работать некорректно, вследствие чего пользователь не сможет их применять.
Причин может быть несколько:
- У пользователя слишком старая операционная система, которая не поддерживает современные изменения.
- Установка производится неверным способом из-за нестабильного подключения к интернету.
- Формат шрифта не подходит для устройств от Эппл.
Проверив свое устройство на каждый из перечисленных пунктов можно быстро исправить проблему.
Если шрифты не работают в определенных приложениях, то это никак не исправить. Значит, разработчики не предусмотрели подобного функционала для своей утилиты.
Если нужно удалить шрифт, но система не дает этого сделать, значит, он является стандартным. Все базовые форматы уже встроены в систему, и деактивировать их невозможно.
Александр
Мастер по ремонту гаджетов
Задать вопрос
Выбранный шрифт не работает в некоторых приложениях
Исправить данную ситуацию невозможно, рекомендуется попробовать другой стиль.
При использовании шрифта возникают ошибки в работе системы
Рекомендуется проверить совместим ли шрифт с имеющейся моделью Айфона. Ошибки также могут указывать на то, что версия iOS слишком устарела.
Стиль не устанавливается на телефон
Проверьте, совместим ли формат с текущей моделью устройства. Также необходимо убедиться в наличии стабильного соединения с интернетом.
| Проблема | Решение |
| Выбранный шрифт не работает в некоторых приложениях | Исправить данную ситуацию невозможно, рекомендуется попробовать другой стиль. |
| При использовании шрифта возникают ошибки в работе системы | Рекомендуется проверить совместим ли шрифт с имеющейся моделью Айфона. Ошибки также могут указывать на то, что версия iOS слишком устарела. |
| Стиль не устанавливается на телефон | Проверьте, совместим ли формат с текущей моделью устройства. Также необходимо убедиться в наличии стабильного соединения с интернетом. |
Содержание:
Как быстро исправлять орфографические ошибки
Как использовать функцию автокоррекции ошибок
Как копировать, вырезать и вставить текст
Как сделать шрифт жирным, курсивом или подчеркнутым
Заключение
Компания Apple сделала все возможное, чтобы редактирование и форматирование текста iPhone и iPad было простым и интуитивно понятным.
Орфографические ошибки, пропущенные слова и неправильная автокоррекция текста зачастую могут испортить наше общение, однако, если Вы являетесь счастливым обладателем «айфона» или «айпада», Вы легко сможете отредактировать написанное как в текстовых сообщениях, так и в приложении Заметки.
В первую очередь, данная статья должна быть интересна новичкам или пользователям, которые недавно приобрели iOS-девайс и хотят быстро научиться редактировать и форматировать текст.
Как быстро исправлять орфографические ошибки на iPhone и iPad
iPhone и iPad очень легко позволяют исправлять простые орфографические ошибки. Если вдруг Вы допустили какую-либо ошибку, под неправильно написанным словом Вы увидите красное пунктирное подчеркивание. Исправить допущенную ошибку Вы сможете при помощи нескольких простых действий:
- Нажмите на слово, в котором допущена орфографическая ошибка. Оно будет выделено красной пунктирной линией;
- Нажмите на правильный вариант написания слова, который появится выше.
Примечание: Если для неправильно написанного слова нет исправленных вариантов, это означает, что слово написано с таким количеством ошибок, что система не может его определить или просто в словаре системы подобное слово отсутствует. Если вы столкнулись с подобной ситуацией, попробуйте напечатать слово немного по-другому и повторите попытку.
Как использовать функцию автокоррекции ошибок
Функция автоматического исправления ошибок (функция автокоррекции) устроена немного сложнее, чем простое подчеркивание слов с ошибками. Благодаря этой функции ошибки исправляются во время того, как Вы печатаете текст, а не после этого. Здорово, не правда ли?
- Начните печатать слова;
- В случае, если Вы напишите какое-либо слово неправильно, система покажет вам слово, которое будет автоматически исправлено;
- Нажмите на клавишу пробела и продолжайте вводить текст.
Как приостановить автокоррекцию ошибок
Многим пользователям функция автоматического исправления ошибок совершенно не подходит, в силу того, что они используют большое количество сленга, который система понять не в состоянии. Если по этой или какой-либо другой причине, откорректирвоанные варианты слов вам не подходят, Вы всегда можете приостановить автоматическую замену слов. Для этого:
- Начните печатать слова;
- В случае, если Вы напишите какое-либо слово неправильно, система покажет вам слово, которое будет автоматически исправлено;
- Нажмите на слово, которое система считает неправильным, чтобы отклонить функцию автокоррекции;
- Продолжайте печатать.
Как полностью отключить функцию автокоррекции ошибок
Отметим, что функция автоматического исправления ошибок не всегда работает корректно. Это может раздражать особенно сильно в случае, если Вы печатаете большие тексты, в которых присутствует много неизвестных системе слов.
Если функция автоматической коррекции текста по какой-либо причине вам не подходит, Вы можете полностью ее отключить. Для этого:
- Зайдите в Настройки;
- Откройте меню Основные;
- Перейдите в раздел Клавиатура;
- Снимите флажок напротив пункта Автокоррекция.
После того, как Вы выполните вышеуказанные действия, функция автоматического исправления ошибок будет полностью отключена. Если эта функция вновь вам понадобится, Вы сможете в любое время включить ее в Настройках.
Как копировать, вырезать и вставить текст
Вырезать
Так же, как Вы делаете это на компьютере, вы можете вырезать ненужный вам текст на вашем iPhone или iPad. Не важно, это будет одно слово, или целый абзац, для того, чтобы вырезать его, выполните простые действия:
- Выберите часть текста, которую Вы хотите вырезать;
- В появившемся меню нажмите кнопку Вырезать.
Каждый раз, когда Вы вырезаете какой-либо фрагмент текста, он сохраняется в буфере обмена. Это означает, что Вы можете вставить этот текст в любой другой документ. Учтите, что в буфере обмена может содержаться только один фрагмент текста, поэтому перед тем, как вырезать новую часть текста, убедитесь, что Вы вставили прошлую.
Копировать
Так же, как и в случае с функцией «Вырезать», при копировании текст будет храниться в буфере обмена, и Вы сможете вставить его в любое место, куда вам понадобится. Для того, чтобы скопировать текст:
- Выделите фрагмент текста, который вам необходимо скопировать;
- В появившемся меню нажмите кнопку Копировать.
Теперь, когда текст сохранился в буфере обмена, Вы можете вставить его в любой текстовый документ или приложение. Так же, как и в случае, когда Вы используете функцию «Вырезать», при копировании в буфере обмена может содержаться только один фрагмент текста, поэтому перед тем, как скопировать новый текст, убедитесь, что Вы вставили прошлый.
Вставить
Для того чтобы вставить какой-либо фрагмент текста, необходимо, чтобы он был сохранен в буфере обмена. Это означает, что вам нужно вначале скопировать или вырезать текст.
- Наведите курсор в то место, куда вам необходимо вставить текст;
- Нажмите на это место пальцем или стилусом и подождите, пока появится лупа;
- Уберите палец с экрана;
- Нажмите на кнопку Вставить.
Как сделать шрифт жирным, курсивным или подчеркнутым
Жирный шрифт
Если вам нужно выделить весь текст, или какую-либо его часть жирным шрифтом, выполните следующие действия:
- Выберите часть текста, которую необходимо выделить жирным шрифтом;
- В появившемся меню нажмите на стрелку;
- Нажмите на кнопку Ж/К.
- Нажмите на кнопку Жирный.
Курсив
Если вам нужно выделить весь текст, или какую-либо его часть курсивом, выполните следующие действия:
- Выберите часть текста, которую необходимо выделить жирным шрифтом;
- В появившемся меню нажмите на стрелку;
- Нажмите на кнопку Ж/К.
- Нажмите на кнопку Курсив.
Подчеркнутый
- Выберите часть текста, которую необходимо выделить подчеркиванием;
- В появившемся меню нажмите на стрелку;
- Нажмите на кнопку Ж/К.
- Нажмите на кнопку Подчеркнутый.
Заключение
Надеемся, что после прочтения этой статьи вам будет гораздо проще работать с текстом на вашем iPhone или iPad.
Если Вы знаете еще что-то интересное по поводу редактирования и форматирования текста на iPhone и iPad, делитесь с нами в комментариях!
Ознакомиться c обзором Samsung Galaxy S7 и Samsung Galaxy S7 Edge.
7729 -1 3 cookie-check 4 полезных совета по работе с текстом на iPhone и iPad
Зачем увеличивать размер
При чтении текста с экрана происходит постоянное напряжение органов зрительной системы. В современном мире люди используют множество цифровой техники. В результате нагрузка на глаза существенно возрастает, что приводит к ухудшению их работы.
Изменить размер надписей можно в любом айфоне
К сведению! Офтальмологи рекомендуют менять шрифт на различных гаджетах, чтобы уменьшить напряжение глаз и снизить риск развития различных заболеваний.
Врачи советуют обратить внимание на состояние и реакцию зрительной системы на написание. Если довольно часто ощущается дискомфорт, глаза болят, слезятся, то лучше изменить настройки своего смартфона. Кроме того, специалисты рекомендуют уменьшать яркость экрана, если это необходимо.
Как поменять шрифт на телефоне айфон
Компания Apple старается создать довольно простые настройки для пользователей своих устройств. Перед тем как в айфоне увеличить шрифт, понадобится выполнить довольно простые действия:
- На рабочем столе запустить «Настройки». Иногда это меню может находиться в папке «Утилиты».
- Нажать «Экран и яркость».
- Выбрать «Размер текста».
- Перетащить ползунок в нужном направлении, чтобы получить необходимый по размеру результат.
- Коснуться пункта «Экран и яркость» в верхнем левом углу экрана, в результате настройки сохранятся.
Как включить уровень в айфоне — инструкция пользователю
Внесенные изменения будут применяться для всех приложений Apple и всех сторонних программ.
Обратите внимание! При необходимости с помощью данной последовательности можно изменить яркость экрана либо делать шрифт полужирным, что также улучшит видимость текста.
Изменение размера через параметры iOS
Поменять шрифт на айфоне можно и другим способом — через параметры iOS. Сделать это несложно. Важно соблюдать всю последовательность действий, чтобы получить желаемый результат:
- На рабочем столе найти приложение «Настройки» (либо в папке «Утилиты»).
- Затем выбрать пункт «Основные».
- Найти в меню «Универсальный доступ» (часто это седьмая строчка).
- Выбрать опцию «Увеличенный текст», которая расположена в верхней части второй группы опций.
- В нижней части находится бегунок «Увеличенные размеры», его передвинуть в положение «Включить».
- Перетащить ползунок, устанавливая необходимый размер. В результате шрифт изменится.
Полученный результат применяется ко всем приложениям iOS и сторонним установкам, которые поддерживают универсальный доступ.
На iPhone 6 и более новых моделях производитель добавил возможность изменить размер не только шрифта, но и всех значков. Сделать это возможно, повторив следующие действия:
- Запустить приложение «Настройки», которое можно найти либо на главном экране, либо в «Утилитах».
- Выбрать «Экран и яркость».
- Коснуться кнопки «Вид» (пятая в группе опций).
- Перейти на вкладку «Увеличение», расположенную в верхней правой части экрана. После нажатия появится изображение главного экрана в увеличенной форме.
- Если он нравится, то нажать кнопку «Установить» в правом вернем углу экрана.
После всех манипуляций настройки будут сохранены, при необходимости их можно поменять обратно.
Как устанавливать сторонние шрифты в iOS. Это проще, чем кажется
Одним из малозаметных нововведений iOS 13 и iPadOS стала поддержка сторонних шрифтов.
Фишка не предназначена для кастомизации и изменения интерфейса мобильной операционной системы Apple. Дополнительные шрифты используются исключительно в приложениях с возможностью редактирования текста.
Пригодится такая опция всем, кто работает с графикой, создает контент, занимается дизайном или просто хочет красиво оформлять почту и документы.
Сейчас подробно рассмотрим все особенности работы со сторонними шрифтами на iPhone и iPad.
Как сделать жирный шрифт на айфоне 6s и 7
В некоторых ситуациях требуется не только увеличить размер букв, но и сделать его жирнее. На айфонах 6s и 7 стандартные буквы довольно тонкие и светлые, поэтому у многих пользователей возникает желание изменить их и сделать более заметными. Чтобы добиться желаемого размера шрифта, потребуется выполнить следующие действия:
- Зайти в «Настройки» на рабочем столе.
- Выбрать меню «Основные».
- Зайти в меню «Универсальный доступ».
- Выбрать опцию «Жирный шрифт», включить данный тумблер.
- Нажать кнопку «Продолжить».
Как поменять обои и фон в Ватсапе на айфоне
В результате подобной настройки произойдет перезагрузка iPhone либо iPad, после этого шрифт полностью изменится на жирный. После проведенных изменений жирные буквы остаются во всех стандартных и загруженных приложениях на айфоне.
Обратите внимание! Жирные буквы лучше заметны на светлом экране, что снижает нагрузку на зрительную систему.
Где взять и как установить новые шрифты на iOS
Наверное, на это мало кто обратил внимание, но за последнее время Apple сильно продвинулась по части всевозможных разрешений для iOS. В результате то, что ещё несколько лет назад было немыслимым, сегодня является абсолютной нормой. Многие даже забыли, что когда-то для активации iPhone нужно было обязательно подключить его к компьютеру, а для того, чтобы поиграть в игру с контроллером, требовалось покупать специальный MFi-аксессуар, тогда как сегодня можно без проблем подключить к смартфону геймпад от PS4 или Xbox One. Что и говорить про возможность установки сторонних шрифтов.
Изменение размера шрифта в сторонних приложениях на айфоне 5s
Как увеличить память на айфоне — лучшие методы
В некоторых приложениях, особенно если это мессенджеры либо социальные сети, где общение происходит посредством переписки, размер шрифта очень важен. Иногда в них установлена встроенная возможность изменения показателей текста.
Изменение в Ватсап
Мессенджер Ватсап выпустил большое обновление всех своих приложений весной 2021 г. В результате были исправлены некоторые ошибки и появились новые параметры для форматирования и изменения текста.
Чтобы изменить размер шрифта, сделать его жирным, написать фразу курсивом либо использовать зачеркнутый тип, потребуется выполнить следующие действия:
- добавить знак звездочки (*) до и после выбранных слов или фраз, которые требуется изменить. Это позволит получить текст, написанный жирным шрифтом, например, *жирный*;
- чтобы написать слово либо словосочетание курсивом, необходимо добавить до и после введенного текста знак нижнего подчеркивания (_), например, _курсив_;
- для написания текста зачеркнутым шрифтом используют значок (~), например, ~ зачеркнутый ~.
Изменить и использовать подходящий текст в Ватсап довольно просто, с этим справится любой пользователь.
Изменение шрифта в Телеграм
Поменять размер текста в приложении Телеграм довольно просто. Сделать это получится в самой программе. Для этого требуется выполнить следующие действия:
- Запустить приложение Telegram.
- Перейти в меню «Настройки», после чего найти вкладку «Оформление».
- Пролистать в низ списка активных опций, найти строку «Размер текста», зайти в данный блок.
- Перемещать ползунок вправо до тех пор, пока полученный текст не станет подходящим. Увидеть конечный результат можно на отображении в зоне предпросмотра либо в основном интерфейсе.
Важно! В Телеграм получится увеличить размер основного текста, однако изменить в большую сторону вложенные надписи не получится.
Другие возможные приложения
Увеличить размер шрифта можно также в приложении Твиттер. Для этого понадобится произвести следующие действия:
- Открыть приложение Twitter, перейти в его меню и найти опцию «Настройки и конфиденциальность».
- В блоке «Общие настройки» нужно выбрать пункт «Видео и звук».
- Появившимся ползунком требуется провести замену на наиболее подходящий размер шрифта. Ориентироваться нужно на изображение, появляющееся в предпросмотре.
Если в других приложениях присутствует поддержка функций изменения показателей текста, то в них также можно все настроить для более удобного просмотра и общения.
Какой шрифт использует компания Apple?
На сегодняшний день Apple полностью изменили шрифты на своем официальном веб-сайте, а также полностью переработали iOS с использованием шрифта «San Francisco». Этот тип текста впервые был представлен компанией в 2015 году вместе с Apple Watch.
Сан Франциско – это сжатый без засечек шрифт, который очень похож на Helvetica. Он был создан специально для небольших дисплеев, например, таких как Apple Watch. San Francisco отлично отображается и на больших дисплеях Retina, из-за его «Чистого дизайна». Многие пользователи путают San Francisco с Helvetica, т.к. эти шрифты почти одинаковые.
San Francisco это первый шрифт на айфоне, название которого появилось за последние 20 лет. В 80 и 90х годах Apple использовала несколько шрифтов, которые были созданы собственными силами. Но компания перестала создавать собственные текстовые шрифты еще в начале 1990-х годов.
Как сделать большой шрифт на айфоне?
К счастью, более ранние версии iOS >8 поддерживают динамическое изменение размера шрифта. Его можно настроить для увеличения текста во многих встроенных приложения, включая почтовые клиенты, заметки, сообщения и календари. Помните, что увеличение размера текста для чтения электронной почты, также изменит его для всех других приложений, которые используют способ отображения «Dynamic Type».
На главном экране перейдите в раздел «Настройки». Откройте пункт меню «Экран и Яркость». В появившемся окне Вы можете изменить размер текста iPhone с использованием настроек, которые показаны у нас на скриншоте.
Перейдите в пункт меню «Размер текста» и изменяйте ползунком размер шрифта. Вправо- увеличение текста, влево – уменьшение.
Чтобы сделать жирным текст на iPhone, в разделе «Эран и Яркость» доступен для настройки соответствующий пункт меню. Сделайте активным «Жирный шрифт» и устройство автоматически перезагрузится с обновленными параметрами отображения.
В случае, если недостаточно размера увеличенного текста в стандартных приложениях iPhone, Вы можете изменить размер текста в играх и программах, которые используют технологию «Динамического отображения» шрифтов.
Откройте «Настройки». Перейдите в раздел «Основные». Далее «Универсальный доступ». В открытом меню появится пункт «Увеличенный текст». С помощью ползунка отрегулируйте размер шрифта для отображения в приложениях iPhone.
Как изменить шрифт в ватсапе на айфоне?
В апреле 2021 года мессенджер WhatsApp выпустил большое обновление своих приложений для андроид, в том числе и iOS для iPhone и iPad. Обновление содержало некоторые незначительные исправления ошибок, а также отличные параметры форматирования текста и изменения его типа.
Теперь пользователи WhatsApp на айфоне могут использовать жирный, курсив или зачеркнутый тип текста в текстовых сообщениях.
Как писать жирным шрифтом в WhatsApp:
Добавьте звездочку (*) до и после выбранных вами слов или фраз, который Вы хотите выделить. Например, *жирный*, как это показано на скриншоте.
WhatsApp курсив:
Добавьте символ нижнего подчеркивания перед словом или предложением, которое Вы собираетесь выделить. Например: _курсив_.
Как написать зачеркнутый текст в Ватсапе:
Так же, как и в случае с жирным или курсивным форматированием слов или предложений, добавьте символ
Если у Вас остались вопросы по изменению размера шрифта на айфоне или способах форматирования текста в WhatsApp, задавайте их в комментариях.
Источник статьи: https://protect-sc.ru/uvelichenie-i-izmenenie-shrifta-na-ayfone-i-v-whatsapp.html
Увеличение размера шрифта выше доступных значений
Иногда даже увеличенный текст плохо читается, поэтому у пользователя возникает желание сделать его еще больше. Чтобы увеличить размер букв выше доступного значения, необходимо выполнить несложную процедуру. Для айфонов версии 12 и ниже процесс следующий:
- Зайти в «Настройки», найти меню «Основные».
- Тапнуть по пункту «Универсальный доступ», выбрать блок «Зрение», а затем строку «Увеличенный текст».
- Активировать тумблер «Увеличенные размеры» и увеличить маленький шрифт до необходимого показателя при помощи ползунка.
Если у пользователя айфон с версией 13 и выше, то сменить размер букв можно следующим образом:
- В меню «Настройки» выбрать раздел «Универсальный доступ».
- Затем найти строку «Дисплей и размер», а потом выбрать «Увеличенный текст».
- Необходимо сделать активным тумблер возле меню «Увеличенные размеры», после этого шрифт нужно изменять до того показателя, который необходим для комфортного использования.
Обратите внимание! При помощи таких простых действий при необходимости можно изменить значения так, чтобы текст был комфортен для зрительной системы. Однако стоит помнить, что при использовании слишком крупных показателей, часть сообщений и надписей может не вмещаться на экран либо стать обрезанными. Кроме того, изменяться в размере будут не только буквы, но и различные значки.
Как удалять шрифты из iOS
Для удаления шрифтов, которые устанавливались через приложения для iOS 13 или iPadOS, нужно сделать следующее:
1. Перейдите в Настройки – Основные – Шрифты.
2. Найдите ненужный шрифт в списке или через поиск.
3. Свайпом удалите установленный шрифт.
Чтобы удалить шрифт, который устанавливался при помои профиля разработчика, нужно проделать такую операцию:
1. Перейдите в Настройки – Основные – Профили.
2. Выберите профиль ненужного шрифта.
3. Удалите профиль из системы.
Теперь вы знаете все об одной из самых малоизвестных фишек iOS 13 и iPadOS.
Источник
Как установить шрифты на айфон в iOS 12 и iOS 13
В новых моделях айфон производитель добавил не слишком заметную функцию поддержки сторонних шрифтов. Новые значения используются только в приложениях, чтобы редактировать текст. У многих пользователей возникает закономерный вопрос, как установить шрифты на iOS 13. Сделать это можно несколькими способами:
- с помощью приложения. В данном случае можно использовать Adobe Creative Cloud, Font Diner, Fonteer, iFont, скачать которые возможно в App Store. В приложении находят подходящий шрифт и выбирают «Установить» (Install). После этого его можно использовать по назначению;
- через профиль. В таком случае потребуется использовать следующие приложения: FondFont, iFont, Good Fonts, AnyFont. В данных программах требуется выбрать необходимый вариант и дать согласие на его установку на телефон. При необходимости вводят код разблокировки.
Иногда может потребоваться удалить установленный шрифт из смартфона. Для этого стоит соблюдать следующие шаги:
- Выбрать «Настройки», меню «Основные», строка «Шрифты».
- Найти необходимое для удаления приложение.
- При помощи свайпа удалить.
Если шрифт устанавливался при помощи разработчика, то требуется провести другие действия:
- Выбрать «Настройки», меню «Основные», строка «Профили».
- Найти необходимый для удаления профиль.
- Удалить из системы.
Выполнить все действия довольно просто, это не требует длительного времени.
Где взять новые шрифты для iOS
Как установить пользовательские шрифты на iOS
Как просмотреть все кастомные шрифты на iOS
Как включить кастомные шрифты на iOS
Почему не работают кастомные шрифты
Пока ассортимент приложений для iOS, совместимых со сторонними шрифтами, довольно скуден. Даже многие штатные программы, которые Apple предустанавливает на свои устройства, не поддерживают их. Тем не менее, в Купертино обещают, что уже в самое ближайшее время новые приложения из App Store будут по умолчанию работать с кастомными шрифтами, обеспечив пользователям широкий простор для творчества.
Как сделать красивый шрифт на телефоне iPhone 10
Для айфона 10 версии существует прекрасный шрифт, который называется San Francisco. Однако при желании можно скачать дополнительные клавиатуры из App Store. Подобные приложения позволяют разные размеры и формы букв, при этом они совершенно бесплатные. Лучшими сторонними программами считаются Font Changer, New Cool Fonts Keyboard, Cool Fonts. Плюсом также является возможность однократной установки, а затем использование клавиатуры в любом приложении и мессенджере.
При желании сохранить хорошее зрение на долгие годы рекомендуется заботиться о глазах. Если на экране смартфона шрифт очень мелкий, то его можно поменять. Существует несколько способов выполнить подобное действие. При необходимости получится изменить размер не только текста, но и самих приложений. В некоторых моделях исправить размер можно даже, если необходимый показатель больше допустимого. Главное, чтобы глаза не уставали, а зрение не портилось.
Иногда пользователю просто нужно поменять имеющийся шрифт на телефоне. Делается это по разным причинам. Иногда человек вовсе испытывает проблемы со зрением и увеличение шрифта – это единственное решение. Иногда пользователь просто хочет писать красивым шрифтом, будь он жирнее или же больше.
Содержание
- Как изменить имеющийся шрифт на Айфоне
- Как добавить сторонние шрифты на Айфон
- Если ничего не получилось
Как изменить имеющийся шрифт на Айфоне
В стандартных настройках Айфона можно поменять и размер, и жирность имеющегося шрифта. Делается это достаточно просто. Компания Apple заранее внесла такую функцию, как изменение стандартного размера шрифта на более большой или же, наоборот, менее. Сделано это, как говорилось ранее, чтобы каждый человек смог подобрать и настроить свой шрифт под себя, чтобы пользоваться устройством было в разы удобнее.
Изменение размера и жирности шрифта
Пользователь может изменить шрифт в настройках системе. Это касается большинства стандартных приложений, то есть заметными пойдут изменения для таких программ, как «Контакты», «Сообщения» или же простые заметки.
Система может подстроиться не под все приложения. Если касаться стандартных, то изменения произойдут со 100% вероятностью, а если про скачанные, то тут могут возникнуть некоторые проблемы, которые пользователь не сможет решить самостоятельно без помощи утилит. Придется прибегать именно к дополнительным.
- Для начала пользователь должен открыть настройки. Располагаются они на стартовом экране. Напоминают шестеренку на сером фоне – именно так выглядит сама иконка;
- Далее необходимо перейти в раздел «Экран и яркость». Найти его можно простым пролистыванием;
- Далее выбираем пункт «Выбрать размер текст» и регулируем тот вариант, который удобно. Регуляция происходит при помощи ползунка. На экране автоматически появляется преобразованный текст;
- После настройки размера, можно приступить и активировать «Жирный текст», то есть такой параметр, когда надпись выделяется дополнительным слоем шрифта, тем самым становится жирнее. Делается это также при помощи специального ползунка, который находится в настройках.
Таким образом можно настроить две базовые функции – размер и жирность. Также пользователь может пойти дальше и сделать все намного удобнее.
Другие настройки
Мало кто замечает, но можно внести и другие изменения, дополнительные. Они нужны для того, чтобы урегулировать работу двух базовых вышеописанных функций. Эти настройки являются добавочными, то есть их можно вовсе не добавлять, но если сделать это, то работа приложения автоматически станет намного лучше.
Стоит регулировать процесс ползунком, который есть в настройках, а также помнить то, что если шрифт сделать слишком жирным, то приложение начнет работать некорректно, выдавая постоянные ошибки или другие подобные вещи.
Для того, чтобы дополнительно пользователю настроить пункты, нужно:
- Открыть настройки. Располагаются они также на стартовом экране в виде шестерёнки на сером фоне;
- Теперь же необходимо перейти в пункт «Основные». Раньше это не делалось. Найти его можно пролистыванием;
- После этого нажимаем на специализированную кнопку «Универсальный доступ», которая отвечает за дополнительные манипуляции с телефоном в целом;
- Теперь же пользователю стоит применить такой пункт как «Увеличение текста»;
- Выбираем нужный параметр при помощи ползунка, а дальше сохраняем все те настройки, которые были проведены.
Такие базовые настройки помогут пользователю быстро и легко настроить доступ к изменению размера шрифта. Более подробно об этих способах дополнительно можно посмотреть в этом видео
Как добавить сторонние шрифты на Айфон
Если пользователю недостаточно стандартного текста, его размера или же просто стиля, то он может скачать дополнительные, а также установить их достаточно простым способом. К счастью, компания внесла такую дополнительную возможность. Теперь пользователь может писать красивым стилем сообщения, а они будут отображаться прямо на устройстве.
Стандартный – это «San Francisco». Его разработали специально для компании, поэтому он прост, сжат, без дополнительных новшеств. Такой текст нравится большинству пользователей. Но с появлением нового iOS 13 все раскусили фишку с тем, чтобы устанавливать дополнительные стили, менять их, а также настраивать его таким способом, который нравится человеку. О дополнительных фишках в этой версии можно посмотреть в видео
Фишка с изменением не предназначена для кастомизации или же изменения интерфейса самого мобильного устройства или же его ОС. Дополнительные стили используются только на поддержку приложений с такой возможностью. То есть пользователь не может гарантировать то, что в каждой программке будет работать такая простая функция.
Какие форматы шрифтов поддерживаются
В мобильном телефоне на системе iOS доступны далеко не все шрифты и из поддержки. Компания предоставила всего три основных стиля, которые пользователь может применить на своем телефоне. Это оказались:
- TTF;
- TTC;
- OTF.
Стоит рассмотреть каждый из них.
TTF создан при помощи совместной разработки компании Аппл и Майкрософт. Этот формат наиболее распространен не только на Виндовс, но и на компьютере Mac.
TTC – доработанный вариант первого. Стоит отметить, что он помогает снизить объемы исходных данных, а также позволит объединить несколько шрифтов в один.
OTF – это самый старый. Он поддерживается всеми операционными системами, так как является старичком в этом плане.
Эти три формата – основы, на которых базируются все остальные. Именно таких форматов необходимо скачивать шрифты, так как другие просто могут не заработать на Айфоне. Необходимо тщательно проверять это, прежде чем устанавливать.
Где искать новые шрифты
На данный момент все те форматы и шрифты, которые пользователь хочет применить на свое устройстве, доступны на сайтах таких разработчиков, как:
- Monotype;
- Founder Type;
- Abode.
Эти три сервиса также являются основами, разработчики специально придумывали стили под Айфоны, чтобы они работали с большей вероятностью.
Также многие стили доступны в официальном магазине компании. Скачать их можно прямо через него.
Обратите внимание! Пользователь с системой ниже, чем iOS 13, может также поменять шрифт, но делать это ему придется при помощи сторонних утилит.
Как установить новые шрифты
Установка нового стиля – это такой шаг, который является базовым. Существует несколько способов:
- Через приложение;
- При помощи профиля.
Стоит разобрать каждый из них.
Через приложения
Первый способ – это при помощи специализированной программки. Самое необходимое – это использовать и найти нужную программку в App Store. Существует много бесплатных альтернатив. К ним относится Abode Creative Cloud или же iFront.
Найдя и скачав программку, нужно просто в неё зайти и установить интересный шрифт. После этого нужно перейти в настройки и выбрать тот шрифт, который устанавливался ранее.
При помощи профиля
Второй способ – через профиль. Этот способ подойдет для старых версий ОС. Те же программки помогут установить шрифты. Достаточно выбрать необходимый стиль шрифта после установки программки, а после согласиться на его установку. Далее нужно запустить на телефоне профиль разработчика и подтвердить дальнейшую установку, ввести код с изображения и пользоваться шрифтом.
Этими двумя способами можно установить стили текста на телефоне.
Как удалить шрифт
После установки может возникнуть вопрос о том, как удалить тот или иной стиль. Алгоритм также достаточно прост:
- Перейти в настройки и перейти в раздел «Основные»;
- Через него переходим в пункт «Шрифт»;
- Теперь выбираем тот стиль, который хотелось бы удалить;
- Удаляем его.
Если установка происходила через профиль, то алгоритм похож:
- Переходим в настройки в раздел «Основные»;
- Кликаем на «Профили»;
- Теперь выбираем профиль ненужного шрифта и просто удаляем его.
Таким образом можно удалить любой ненужный шрифт.
Если ничего не получилось
Может случиться и такое, что вовсе ничего не получилось. На это могут влиять разные факторы, о которых можно посмотреть в таблице ниже:
Вячеслав
Несколько лет работал в салонах сотовой связи двух крупных операторов. Хорошо разбираюсь в тарифах и вижу все подводные камни. Люблю гаджеты, особенно на Android.
Задать вопрос
Не устанавливается интересующий стиль.
На это могут влиять некоторые факторы:
• Операционная система Айфона достаточно стара и не поддерживает выбранный формат;
• Пользователь имеет нестабильное подключение к интернету;
• Шрифт неподходящего формата.
Решив одну их этих проблем, можно установить нужный стиль достаточно быстро и легко. Главное – проверить каждый пункт.
Не работает стиль в определенных приложениях.
Решения данной проблемы просто нет. Иногда бывает такое, что определенный стиль не поддерживается в приложении, просто нет такой функции в самой утилите. Это решить нельзя, придется смириться.
Не получается удалить стиль.
Такое возможно только тогда, когда шрифт является стандартным, его вовсе нельзя удалить. В других случаях удаление происходит в любом случае.
https://www.youtube.com/watch?v=doQGgrRVi-4