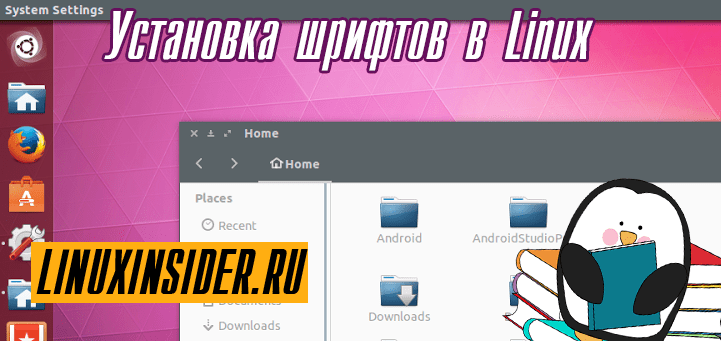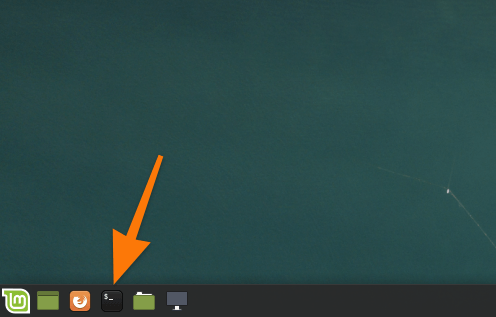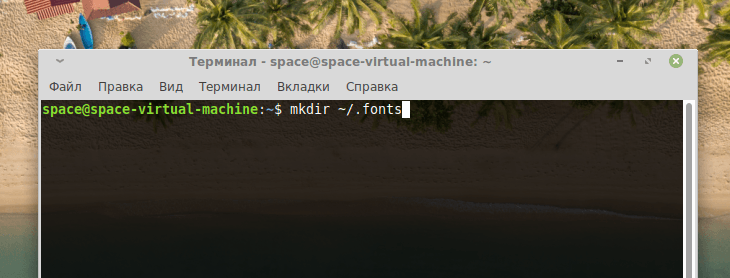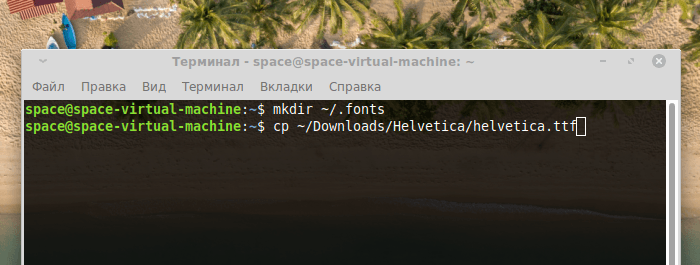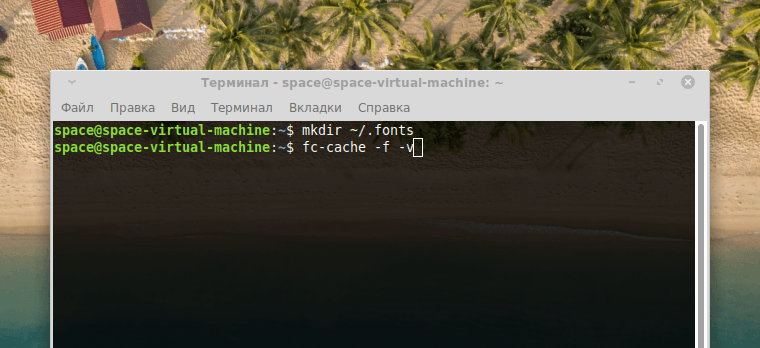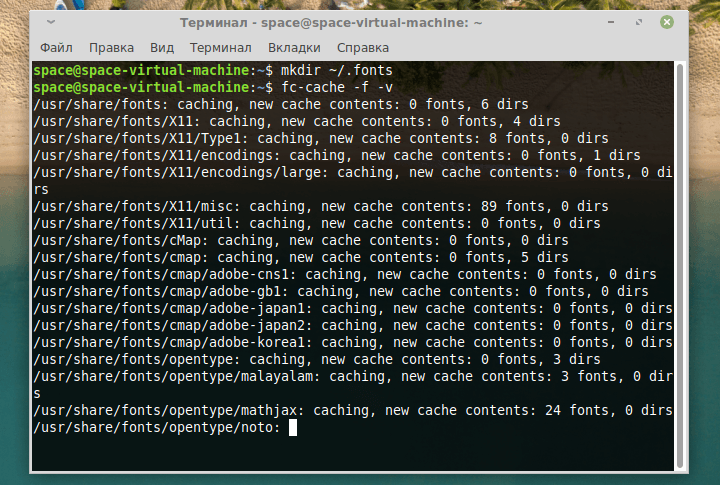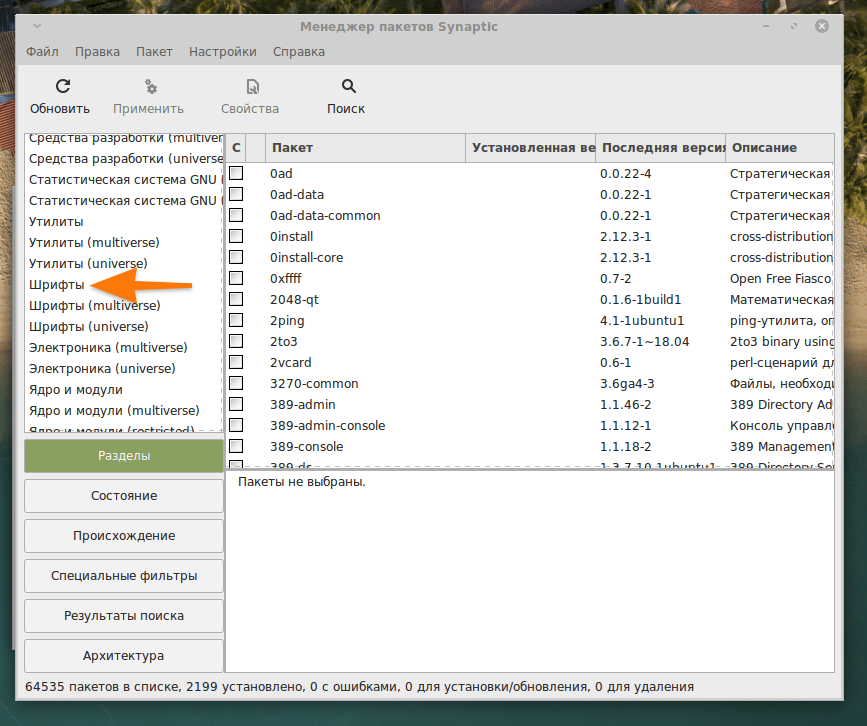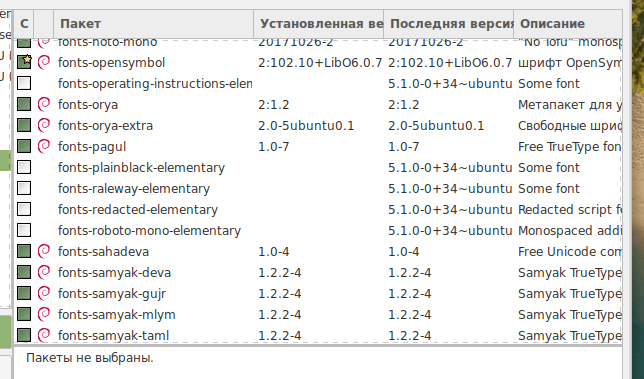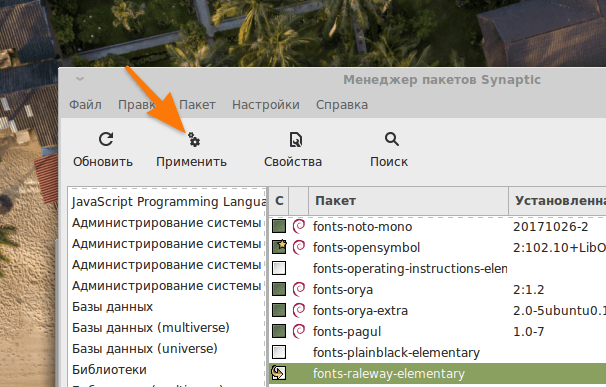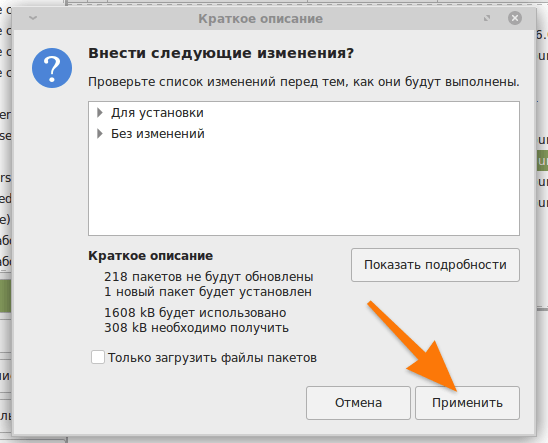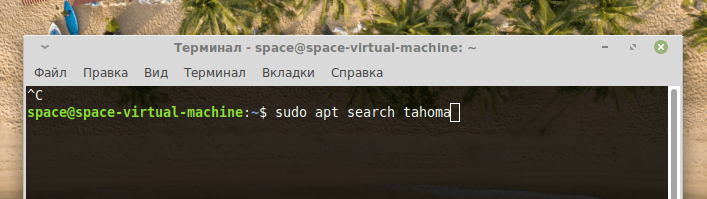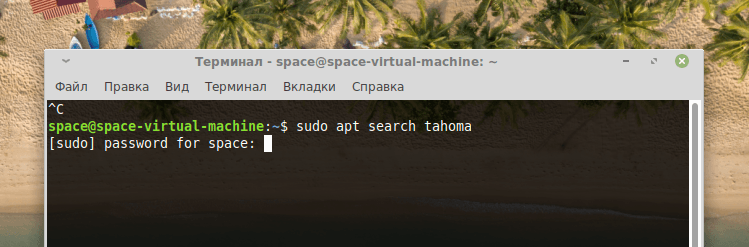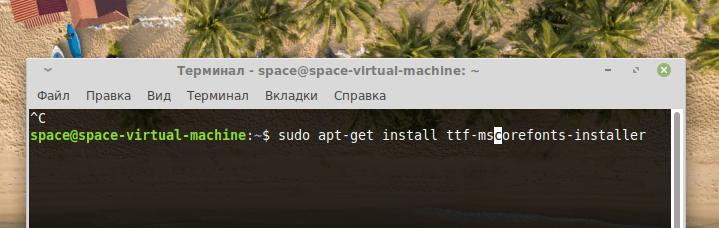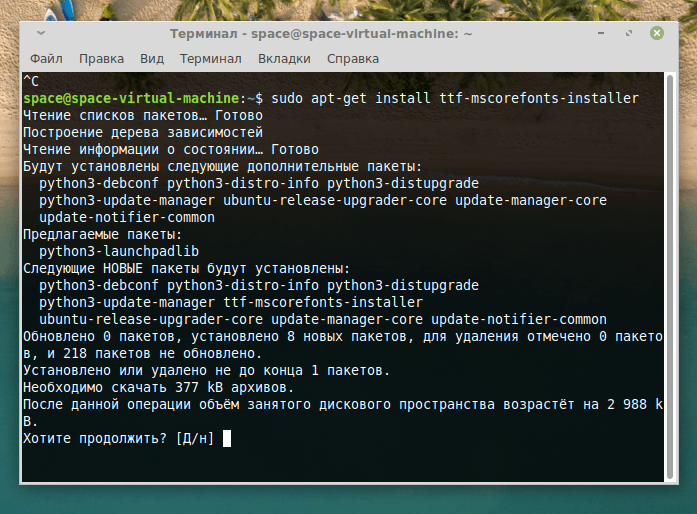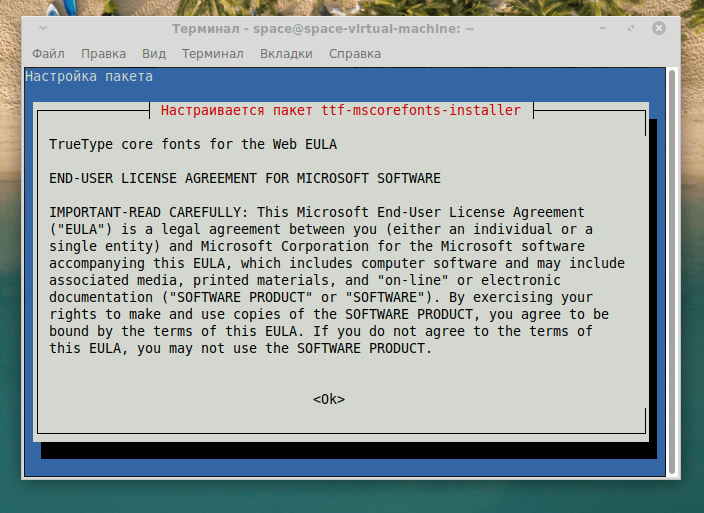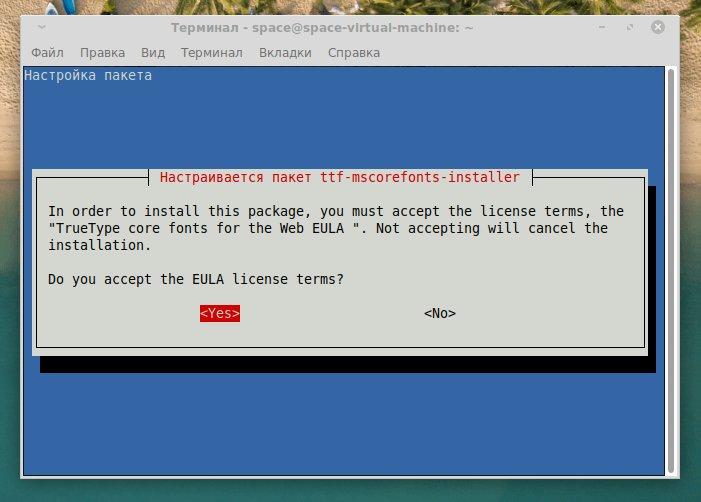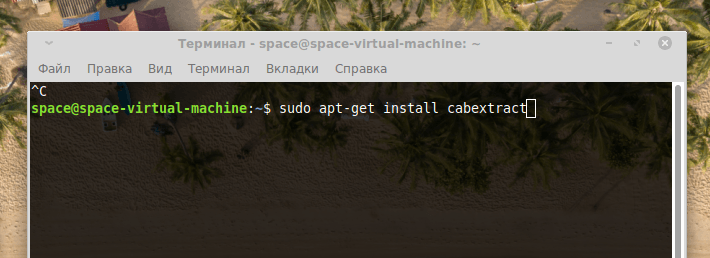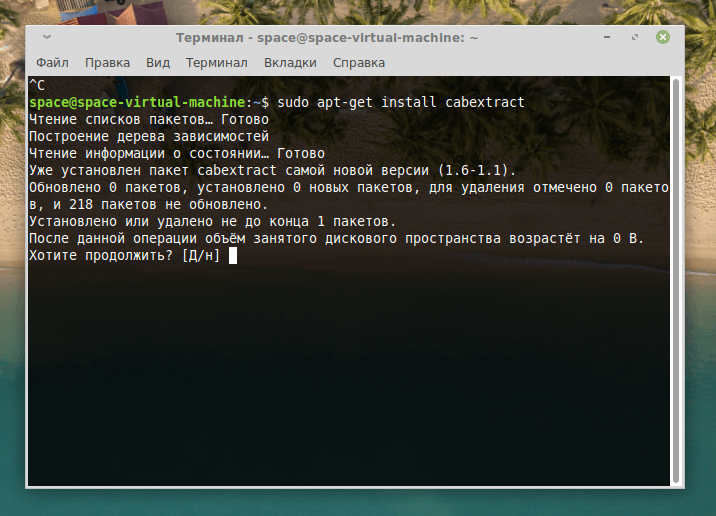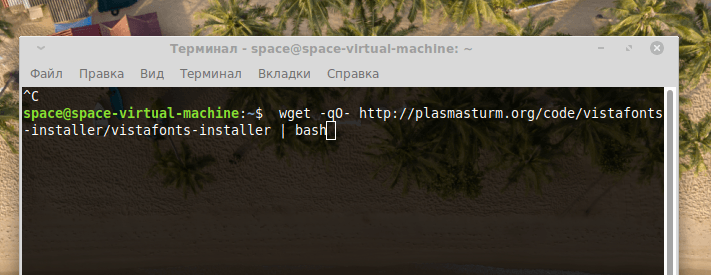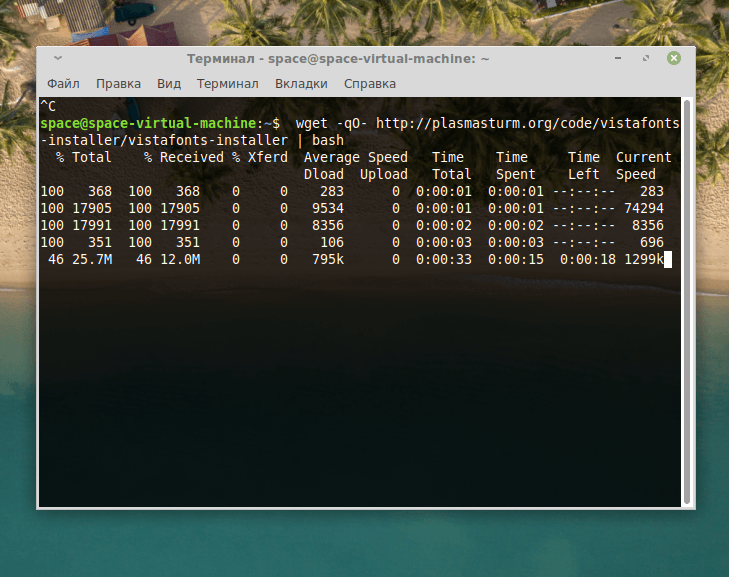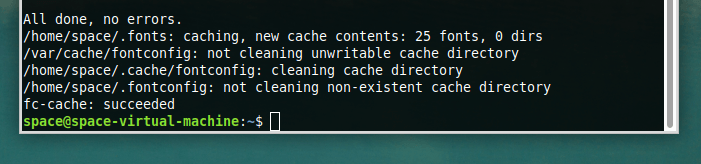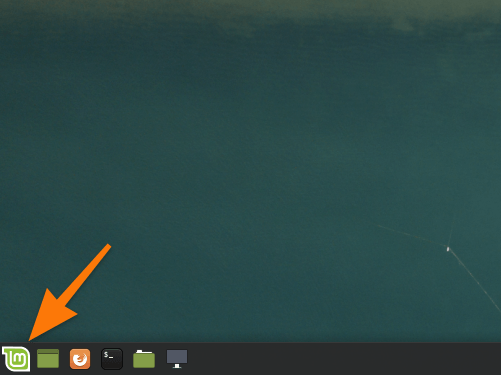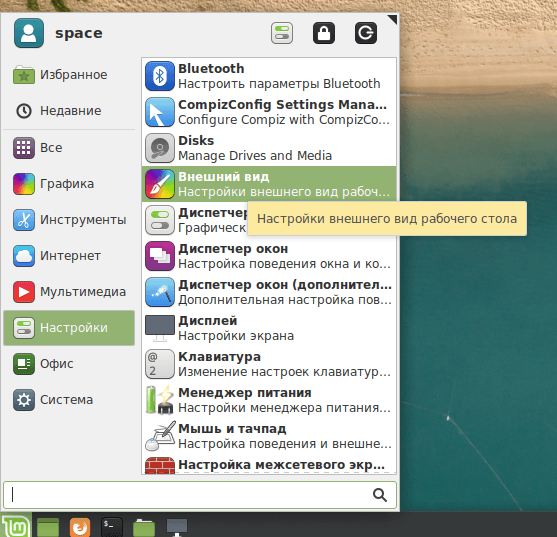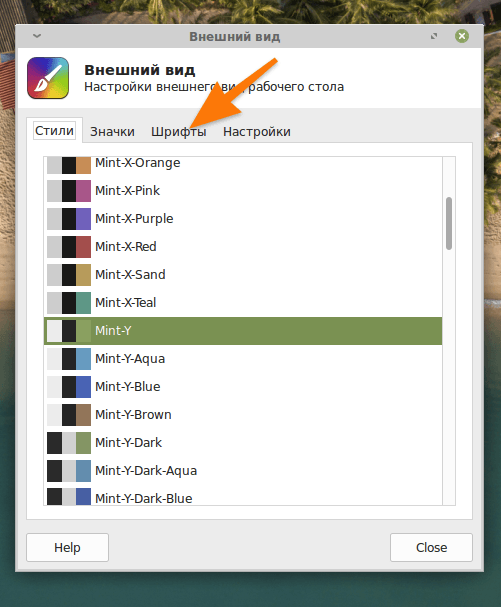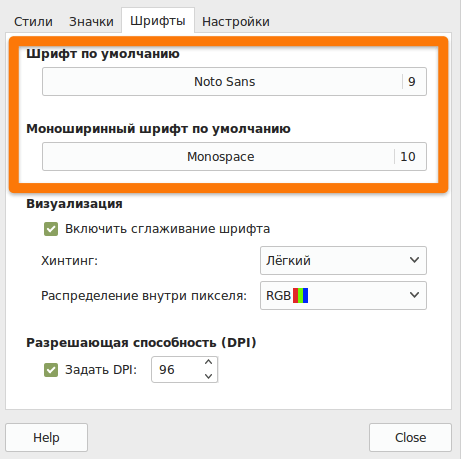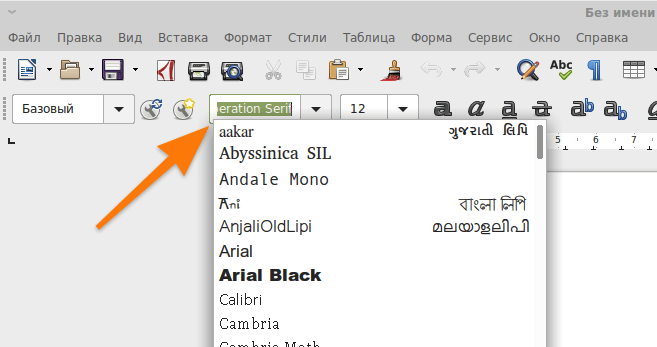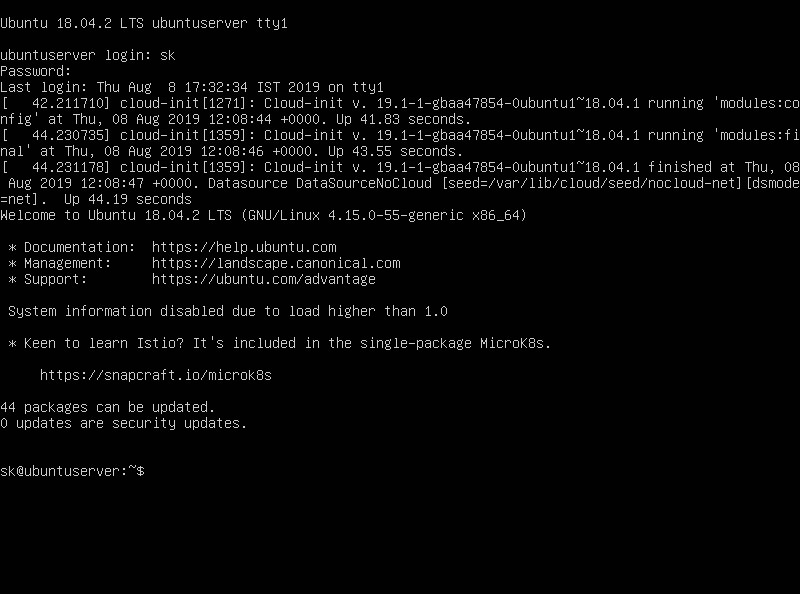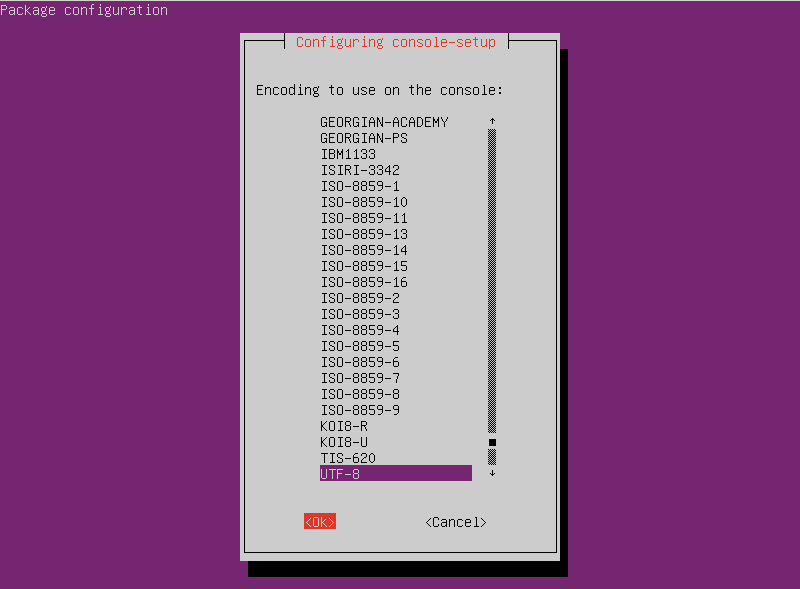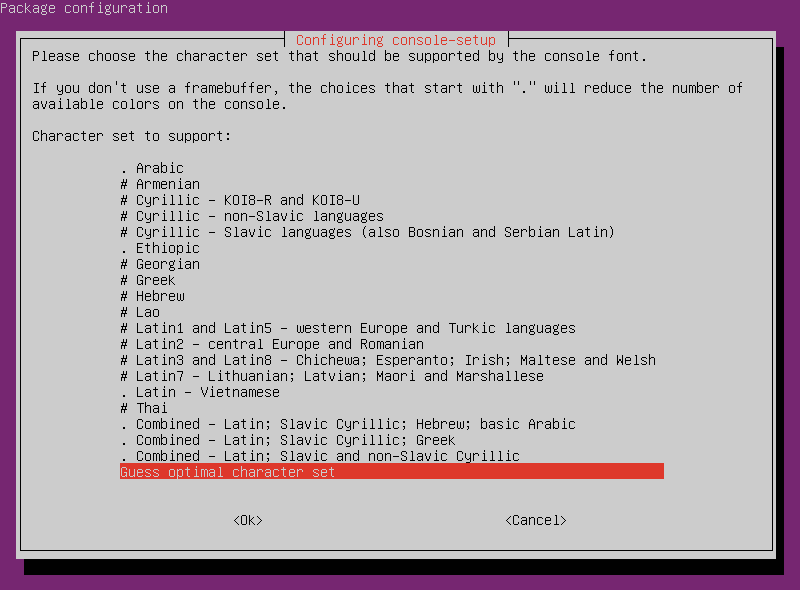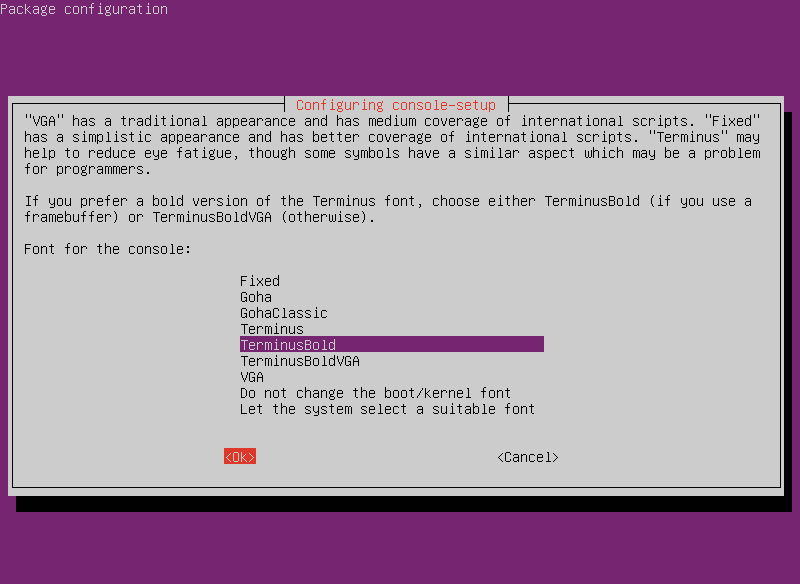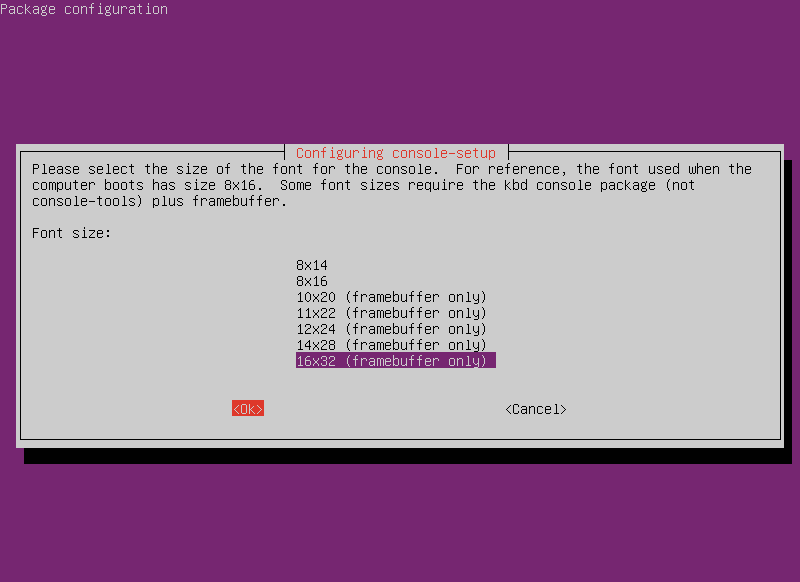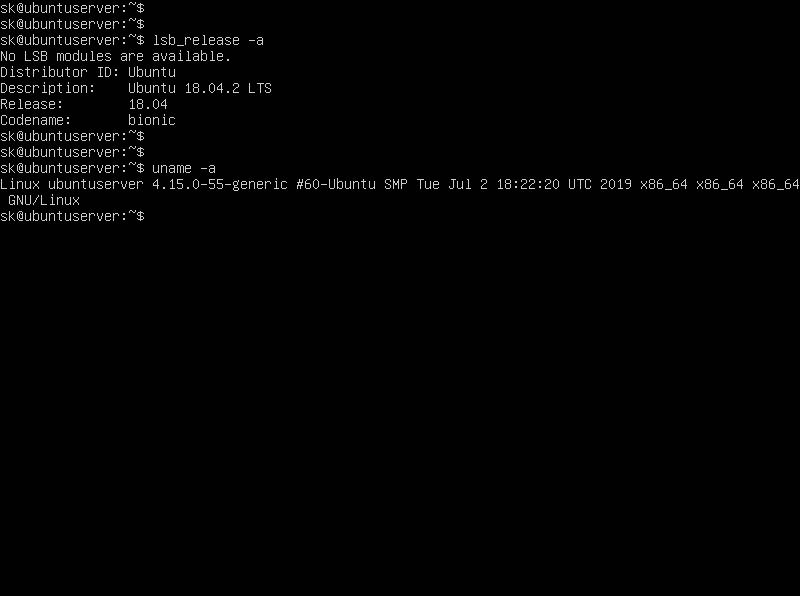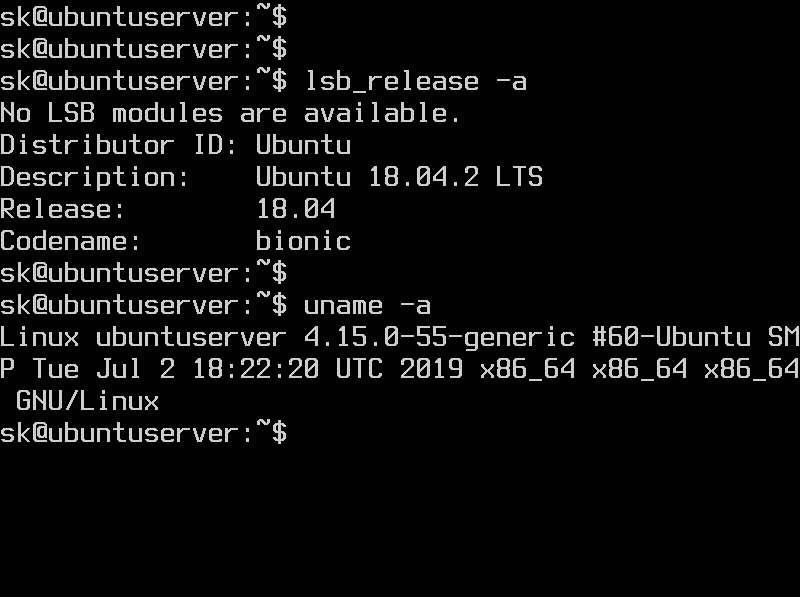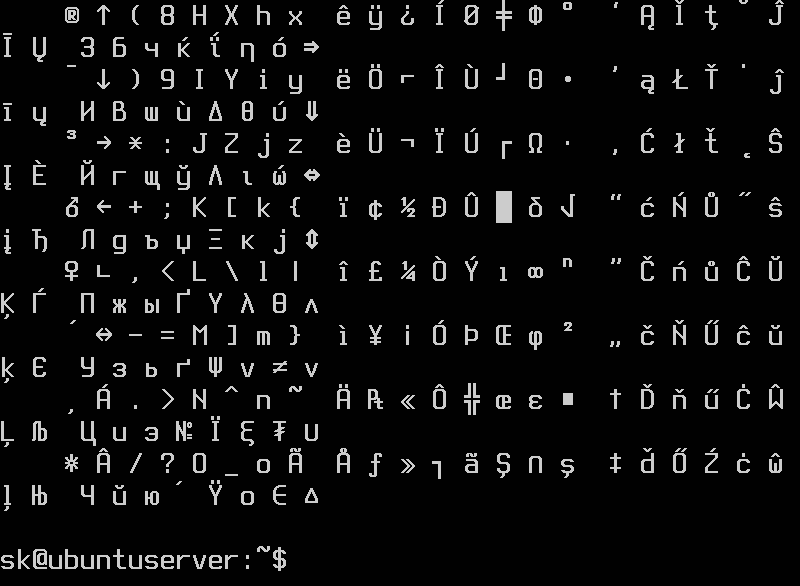Все мы хотим чтобы наша система выглядела идеально. Но не всегда поставляемые в дистрибутиве шрифты выглядят красиво, или хотя бы даже приемлемо. Вы можете очень просто установить и использовать любой понравившийся вам шрифт. С другой стороны, для работы с официальными документами в офисных приложениях нам нужны такие шрифты, как Times New Roman, Colibri и многие другие. Но эти шрифты разработаны корпорацией Microsoft и не могут быть включены по умолчанию в дистрибутив Linux.
В этой статье мы рассмотрим как происходит установка шрифтов в Linux на примере Ubuntu, как установить шрифт, который вам понравился, а также как поставить все шрифты от Microsoft, используемые в системе Windows.
Шрифты можно найти на просторах интернета в различных форматах. В основном все шрифты можно поделить на два типа: растровые и векторные. Растровые шрифты быстрее и проще, но они не поддерживают масштабирование. В отличие от них векторные шрифты можно спокойно масштабировать без потери качества.
Растровые шрифты чаще всего распространяются в форматах PCF, BDF. А векторные шрифты: TrueType (ttf), Type1, Type3, OpenType, MetaFont.
Вообще говоря, при работе со шрифтами вы, скорее всего, не заметите разницы растровый это шрифт или векторный, да и встречаются чаще всего только векторные шрифты.
1. Установка вручную
Для хранения шрифтов в Linux используются две основных папки: /usr/share/fonts — для глобальных шрифтов и папка ~/.fonts для шрифтов доступных только для пользователя. Фактически установка шрифтов в Linux заключается в скачивании файла и копировании его в одну из этих папок.
Создайте папку ~/.fonts если она еще не существует:
mkdir ~/.fonts
А чтобы установить шрифт в Linux, просто копируем его в созданную папку. Например, для шрифта под названием AmazS.T.A.L.K.E.R.v.3.0.ttf команда будет выглядеть так:
cp ~/Загрузки/AmazS.T.A.L.K.E.R.v.3.0.ttf ~/.fonts
Аналогично можно скопировать шрифт файловым менеджером, только нужно использовать сочетание клавиш Ctrl+H, чтобы включить просмотр скрытых папок. Если шрифт поставляется в архиве, то его нужно распаковать и копировать уже сами файлы шрифта.
После того как все шрифты были скопированы нужно обновить кэш шрифтов системы:
fc-cache -f -v
Чтобы шрифт появился в нужной вам программе, её надо перезапустить после добавления шрифта и обновления кэша:
2. Установка с помощью пакетного менеджера
Также много шрифтов можно установить с помощью менеджера пакетов. Рассмотрим на примере Ubuntu, допустим, нам нужно установить шрифт terminus, сначала попробуем найти пакет с таким шрифтом:
sudo apt search terminus
Да, видим что он существует. Теперь устанавливаем:
sudo apt install xfonts-terminus
После этого кеш обновлять уже необязательно поскольку он был обновлен при установке пакета. Шрифты от Windows устанавливаются подобным образом, но мы рассмотрим эту тему немного подробнее.
Установка шрифтов TrueType от Microsoft в Linux
Microsoft выпустила пакет основных TrueType шрифтов для веб-сайтов в 1996 году. Эти шрифты получили очень либеральную лицензию, поэтому их может установить любой желающий. Microsoft отдала их, потому что хотела чтобы они были стандартны во всех браузерах. Этот проект был закрыт еще в 2002 году, но установить и использовать их можно до сих пор.
Пакет содержит такие шрифты: Andale Mono, Arial, Arial Black, Comic Sans MS, Courier New, Georgia, Impact, Times New Roman, Trebuchet, Verdana, и Webdings. Times New Roman был шрифтом по умолчанию для всех документов, пока не вышел в 2007 году Collibri.
Этот пакет можно очень просто установить в Ubuntu. К сожалению, установка шрифтов Ubuntu не может быть выполнена через центр приложений. Установка просто зависнет и не достигнет завершения потому, что нужно принять лицензию. Поэтому для установки используйте терминал.
В Ubuntu выполните в терминале вот такую команду:
sudo apt install ttf-mscorefonts-installer
Перед тем, как начнётся установка шрифтов, вам нужно принять лицензию ELUA. Когда появится запрос лицензионного соглашения используйте стрелки вверх / вниз чтобы прокрутить его. Затем нажмите кнопку Tab чтобы переместить курсор на позицию Yes и нажмите Enter.
Только после этого начнётся установка шрифтов:
Таким образом, вы принимаете лицензионное соглашение Microsoft. Программа установки загрузит шрифты в вашу систему и сделает их сразу доступными для всех приложений. В других дистрибутивах установка шрифтов Linux отличается только менеджером пакетов.
Установка шрифтов ClearType от Microsoft в Linux
Microsoft добавила группу новых ClearType шрифтов для Windows начиная с Windows Vista и Office 2007. Это такие шрифты, как: Constantia, Corbel, Calibri, Cambria, Candara, and Consolas. Collibri стал шрифтом по умолчанию в Office 2007.
Компания не выпустила эти шрифты доступными для всех, как они сделали с предыдущим пакетом. Тем не менее Microsoft позволяет загрузить эти шрифты как часть бесплатного приложения Microsoft PowerPoint Viewer 2007. Если у вас нет установленной Windows, вы можете воспользоваться скриптом, который загрузит это приложение, извлечет шесть нужных ClearType шрифтов и установит их в вашей системе. Скрипт устанавливает шрифты только для вашего пользователя, а не глобально в отличие от предыдущего пакета.
Проще всего все сделать через терминал. Команды очень просты и вам не нужно выполнять много действий. Установка шрифтов Winodws Ubuntu, выполняется простым копированием и вставкой.
Если вы не устанавливали TrueType шрифты, то необходимо выполнить такую команду для установки утилиты cabextract:
sudo apt install cabextract
Создайте папку с локальными шрифтами если еще не сделали этого:
mkdir ~/.fonts
Выполните команду, для загрузки и выполнения скрипта чтобы установить шрифт в linux:
wget -qO- http://plasmasturm.org/code/vistafonts-installer/vistafonts-installer | bash
Установка других шрифтов Windows в Linux
Вышеописанные способы установки шрифтов Windows, скорее всего, дадут все что вам нужно. Они установят большинство стандартных шрифтов Windows и Microsoft Office, таких, как True Type и ClearType. Но не все шрифты включены в эти пакеты. Tahoma не входит в пакет основных шрифтов TrueType, а Segoe UI и другие новые шрифты не включены в пакет ClearType.
Если у вас есть система Windows на том же компьютере, то установить эти шрифты очень просто. Например, если вы используете двойную загрузку, Windows рядом с Linux, то просто найдите в файловом менеджере раздел, на который установлена Windows. Раздел можно выбрать на боковой панели. Затем перейдите в папку Windows/fonts и вы увидите там все шрифты, установленные в вашей WIndows, в том числе стандартные.
В Ubuntu вы можете дважды щелкнуть по файлу шрифта и в открывшимся окне нажать кнопку Установить:
Так вы можете установить шрифт Linux только для текущего пользователя. Таким образом, вы можете очень быстро установить любые шрифты из Windows, в том числе Tahoma и Segoe UI. Можно даже не использовать предыдущие команды и скрипты и потянуть Times New Roman и Collibri вот таким вот способом.
Если Windows на другом компьютере, вы можете скопировать нужные шрифты на внешний носитель и установить их таким же образом, или просто скопировать в папку ~/.fonts.
Выводы
Теперь вы знаете как установить шрифты в Linux и сможете настроить свою систему так как нужно. Со шрифтами в документах все еще более просто. В Ubuntu да и в других дистрибутивах используется набор свободных шрифтов Red Hat, которые были разработаны для замены Arial, Arial Narrow, Times New Roman и Courier New. Они имеют ту же ширину, что и шрифты от Microsoft. Поэтому если документ составлен с помощью Times New Roman, то в офисном пакете будет использоваться альтернативный шрифт из свободных шрифтов той же ширины, поэтому структура документа не будет нарушена. Поэтому устанавливать шрифты от Microsoft только ради просмотра документов совсем необязательно. Но выглядят они совсем не так как оригинал. Так что если вы хотите получить наибольшую совместимость с Microsoft Office желательно все же установить эти шрифты.
Статья распространяется под лицензией Creative Commons ShareAlike 4.0 при копировании материала ссылка на источник обязательна .
На чтение 6 мин Просмотров 3к. Опубликовано Обновлено 02.05.2022
Если вы являетесь современным человеком и используете часто все возможности графических редакторов, то Установка шрифтов в Linux является для вас обязательной информацией при переходе на новую систему.
Особенно это касается пользователей Windows где установка шрифтов заключается в буквально «двух» шагах и, особенности Linux могут показаться довольно сложными, но это не совсем так.
Ведь в современных сборках этот процесс упростили, и он практически является таким же как и у аналогов на Windows и macOS. В этой статье вы узнаете, как установить шрифты в Linux быстро и легко. Но для начала нам нужно скачать какой-то набор шрифтов, для примера и вы сможете сами попробовать все установить.
Содержание
- Установка шрифтов в Linux
- Установка шрифтов TrueType от Microsoft в Linux
- Установка шрифтов ClearType от Microsoft в Linux
- Установка других шрифтов Windows в Linux
Установка шрифтов в Linux
Как мы уже сказали выше, мы разберем интересные варианты быстрой установки шрифтов в Linux и расскажем, как установить ClearType, TrueType и других шрифты Windows в Linux. Будем делать все поэтапно чтобы даже начинающий пользователь смог просто ориентироваться в этом. Главное, что нужно знать перед началом, это как запустить «Терминал». Далее все еще намного проще, чем запуск простой программы. Если вы уже определились в шрифте который, вы хотите установить на свою редакцию Linux то, давайте продолжим.
Шрифты а именно растровые, чаще всего распространяются в форматах PCF, BDF. А если говорить о векторных то, это форматы: TrueType или TTF, Type1, Type3, Open Type или MetaFont.
Если говорить про разницу между растровыми или векторными, то здесь она в принципе очень «тонкая» с оговоркой на то, что векторные шрифты более распространенные и пользуются большей популярностью среди пользователей.
Система Linux использует две основные папки для хранения шрифтов: /usr/share/fonts – это для глобальных шрифтов и папка с названием «fonts» для шрифтов которые доступны только для пользователя. Установка шрифтов как мы сказали выше, очень простая и заключается в копировании файла в определенную папку с категорией.
Установка шрифтов в Linux может показаться аналогичной Windows но, здесь все немного более интересней.
Для начала перейдите по пути указанном выше и создайте папку «Fonts» если такой не существует. Для этого можете использовать быструю команду: $ mkdir ~/fonts
И после этого установка шрифтов в Linux будет заключаться в простом копировании файлов в папку:
- $ cp ~/Загрузки/Fonts.ttf~/fonts
Если вы скачали заархивированный шрифт, то сначала его нужно распаковать. И после этого произвести действия для установки. Главное, установить шрифт в нужную папку. Это важно для многих редакторов, которые работают с системой.
После копирования очень желательно будет обновить кэш шрифтов в системе, делается это по такой команде:
- $ fc-cache –f –v
Но в Linux есть еще более удобный вариант, который привнесла Ubuntu, а именно установка шрифтов в Linux через менеджер пакетов. Который позволяет еще быстрее установить нужные шрифты. Давайте приведем в пример, очень популярный шрифт «Compact» и теперь попробуем найти его в списке пакетов:
- $ sudo apt search compact
После того как убедились в его наличии, мы можем его установить, с помощью такой команды как:
- $ sudo apt install compact
После этих манипуляций обновлять кэш шрифтов в принципе не обязательно, ведь он обновился вместе с установочным пакетом. Установка шрифтов от Windows происходит подобным образом, но давайте разберем эту тему еще более подробно. Тем более что многим это может пригодится для редакторов.
Установка шрифтов TrueType от Microsoft в Linux
Microsoft в свое время более интенсивно старалась контролировать все что связанно с операционными системами и в 1996 году выпустила набор шрифтов TrueType чтобы сделать их стандартом во всех обозревателях на то время. И действительно так было, эти шрифты смогли завоевать популярность и до сих пор пользуются огромной востребованностью среди пользователей. А самое главное, что компания выпустила их в «свободной» лицензии что позволяет их установку любому желающему.
В Ubuntu установка шрифтов является очень простой. И для того чтобы установить себе эти шрифты в систему, можно открыть «Терминал» и ввести:
- $ sudo apt install ttf-mscorefonts-installer
Шрифты очень быстро установятся на вашу систему. Но перед этим терминал попросит вас принять лицензионное соглашение Microsoft которое нужно для завершения установки.
После того как в окне появится текст «Лицензии» вам нужно будет с помощью стрелок на клавиатуре пролистать его и с помощью кнопки «Tab» принять «Лицензию». Все установка шрифта, должна пройти успешно. Кстати, если у вас есть какие-то вопросы, то можете сразу писать их в форму комментариев на нашем сайте.
Установка шрифтов ClearType от Microsoft в Linux
Этот способ является по сути аналогичным предыдущему и его также нужно выполнять через «Консоль». Конечно мы расскажем вам какие команды нужно использовать для быстрой установки. Ведь установка шрифтов в Linux как можно понять, очень быстрая.
В Microsoft в 2007 году решили обновить старый пакет шрифтов, новым улучшенным набором. В который входят такие популярные шрифты как известный Corbel, Cambria и Collibri. Они в данный момент являются очень востребованным среди дизайнеров и простых пользователей, ведь по сути их главная особенность это универсальность и очень удобное, стильное оформление, которое отлично подстраиваться под многие форматы. Что очень ценится многими.
Если вам нужно установить только ClearType шрифты и до этого вы не устанавливали TrueType, то вам необходимо ввести такую команду для установки Cabextract:
- $ sudo apt-get install cabextract
Далее создайте папку с локальными шрифтами, если вы еще не сделали этого:
- $ mkdir ~/fonts
Затем вам нужно будет выполнить установку шрифта в Linux:
- $ wget -qO- http://plasmasturm.org/code/vistafonts-installer/vistafonts-installer | bash
Установка других шрифтов Windows в Linux
Установка других шрифтов Windows в Linux является аналогичной вариантам про которые мы уже рассказали вам выше. Главное найти нужный вам шрифт и скопировать его в папку или выполнить специальную команду в «Терминале».
Любой из вариантов, как мне кажется является очень удобным ведь установка шрифтов в Linux в любом случае будет очень простой. И требует элементарных знаний в системе. Так вы сможете действовать в пределах системы более свободно и иногда выполнять команды получается еще быстрее чем пользоваться графическим интерфейсом. Что является огромным плюсом при работе с большим количеством файлов.
Если у вас есть чем дополнить статью, то пишите свое мнение в форму комментариев на нашем сайте. К тому же если информация будет действительно полезной или интересной, то мы дополним статью для других пользователей.
Во многих приложениях вы можете в любой момент увеличить размер текста, нажав Ctrl + +. Чтобы уменьшить размер текста, нажмите Ctrl + -. Крупный текст: масштабирование текста в 1.2 раза. Вы можете использовать настройки, чтобы увеличить или уменьшить размер текста.
Как увеличить размер шрифта в Терминале?
Вы можете увеличить текстовое окно Windows Terminal (увеличивая или уменьшая размер текста), удерживая ctrl и прокручивая. Масштабирование будет сохраняться для этого терминального сеанса. Если вы хотите изменить размер шрифта, вы можете узнать больше о функции размера шрифта на странице Профиль — Внешний вид.
Как увеличить размер шрифта в Unix?
Control + щелкните правой кнопкой мыши, чтобы открыть настройки. Вкладка «Кодировка» / Размер шрифта. Нет сочетания клавиш или мыши. Control + щелкните правой кнопкой мыши, чтобы открыть меню размера шрифта.
Какая команда увеличит размер текста?
Вы также можете использовать сочетания клавиш для регулировки размера. Вы можете увеличить размер на удерживая нажатой клавишу управления (Ctrl) и нажимая клавишу +. Вы можете уменьшить размер, удерживая нажатой клавишу управления (Ctrl) и нажав клавишу -.
Как настроить размер текста?
Изменить размер шрифта
- Откройте приложение «Настройки» на вашем устройстве.
- Нажмите Размер шрифта специальных возможностей.
- Используйте ползунок, чтобы выбрать размер шрифта.
Терминал — это семейство моноширинных растровых шрифтов. Он относительно невелик по сравнению с Courier. Он использует перечеркнутые нули и предназначен для приближения шрифта, обычно используемого в MS-DOS или других текстовых консолях, таких как Linux.
…
Терминал (гарнитура)
| Дизайнер (ы) | Битстрим Инк |
|---|---|
| Литейная | Microsoft |
| Дата создания | 1984 |
Как изменить шрифт в терминале?
Чтобы установить собственный шрифт и размер:
- Нажмите кнопку меню в правом верхнем углу окна и выберите «Настройки».
- На боковой панели выберите свой текущий профиль в разделе Профили.
- Выберите текст.
- Выберите Пользовательский шрифт.
- Нажмите кнопку рядом с Пользовательским шрифтом.
Как изменить шрифт по умолчанию в Linux?
Изменить шрифт по умолчанию
- Выберите gedit ▸ Настройки ▸ Шрифт и цвета.
- Снимите флажок рядом с фразой «Использовать системный шрифт фиксированной ширины».
- Щелкните название текущего шрифта. …
- После того, как вы выбрали новый шрифт, используйте ползунок под списком шрифтов, чтобы установить размер шрифта по умолчанию.
- Щелкните Выбрать, а затем щелкните Закрыть.
Как увеличить приложение?
Увеличивайте текст и приложения
- Чтобы перейти к настройкам специальных возможностей на вашем компьютере, нажмите клавиши Windows + U.
- В разделе «Увеличить текст» на вкладке «Отображение» перетащите ползунок вправо, чтобы увеличить размер образца текста.
- Как только вы будете довольны размером текста, нажмите Применить. Windows увеличивает размер всего текста.
Что такое горячая клавиша шрифта Grow?
Сочетания клавиш форматирования текста в Word
| Ctrl + B | Жирный |
|---|---|
| Ctrl + R | Выровнять вправо |
| Ctrl + E | Выровнять по центру |
| Ctrl + [ | Уменьшить размер шрифта |
| Ctrl +] | Увеличить размер шрифта |
На главную -> MyLDP ->
Тематический каталог ->
Настройка системы
Управление шрифтами в Линуксе
Оригинал: «Font Management in Linux», Часть 1, Часть 2
Автор: Carla Schroder
Дата: 18 октября 2007
Сокращенный перевод: Алексей Дмитриев
Дата перевода: 17 ноября 2007
При копировании материала обязательны указание автора, переводчика и ссылки
на оригинал статьи и настоящую страницу как первоисточник перевода!
Часть 1.
Трудности со шрифтами.
Шрифты в Линуксе сошли с ума. Большинство Линукс дистрибутивов перегружено большим набором шрифтов: с засечками, без засечек и моноширинных. И все они едва ли на пиксель отличаются друг от друга.
Шрифты на компьютерах сошли с ума. Иногда я с ностальгией вспоминаю времена электрических печатных машинок, когда приходилось вручную менять печатающий шарик, чтобы изменить шрифт. При этом мы всегда точно знали, что именно получим в итоге.
Многие шрифты охраняются авторским правом, и их нельзя легально скопировать и раздать всем своим друзьям. Некоторые приложения имеют собственные наборы шрифтов и соответствующих библиотек. GIMP делает это, так как полагает, что может оперировать шрифтами более компетентно, чем ваш Х-сервер; он использует FreeType и Pango. OpenOffice.org также поставляется со своим набором шрифтов, непонятно почему.
Хорошей новостью является то, что ваша ОС, скорее всего, уже настроена на
распределение всего этого многообразия шрифтов по всей системе, а также то,
что наличие FreeType и Fontconfig становятся стандартом. Так что GIMP и
OpenOffice.org могут использовать системные шрифты, а все прочие приложения —
шрифты GIMP, и OpenOffice. Если это не так, то поправить дело легко. Просто
найдите директории со шрифтами и добавьте их в /etc/fonts/conf.avail/51-local.conf.
Затем, как root, запустите в консоли команду fc-cache, чтобы кэш шрифтов был
перестроен. Вуаля, дело в шляпе! Некоторые howto советуют редактировать файл
/etc/fonts/fonts.conf, но вы не должны этого делать. Для ваших
настроек служит local.conf, где бы он не находился (прим. перев.:
не во всех ОС есть этот файл, у меня в Слаке нету, а в СуСе — есть), а файл
/etc/fonts/fonts.conf будет переписан, когда программа fc-cache
обновит Fontconfig.
Есть еще одна опасность: шрифты-дубликаты в различных форматах. Если у вас один и тот же шрифт имеется в двух различных форматах, то его поведение будет противоречиво и непредсказуемо. Формат должен быть единственным.
Форматы без тайн.
Три основных формата шрифтов суть: TrueType, OpenType и PostScript.
TrueType шрифты имеют расширение *.ttf в ОС Linux/Unix, Windows и Mac OS X, и расширение *.ttc в Mac. TrueType шрифты изящно изменяют свои размеры без зубчатых кромок или несовпадения толщины линий; нет нужды в отдельном файле для каждого размера, нужны лишь файлы для разных стилей: таких как курсив или полужирный.
PostScript шрифты имеют каждый по два файла: *.afm для экранного шрифта, и *.pfb для принтерного шрифта. Эти расширения относятся к Linux и Unix; Windows дает PostScript шрифтам расширения: *.pfm и *.pfb. Mac OS X оперирует PostScript шрифтами многоразличными способами, я даже не хочу запутываться в их странностях.
OpenType это новый формат шрифта, разработанный совместно Microsoft и Adobe.
Расширение его файла *.otf, и он работает как на Windows, так и на Mac.
Растровые (Bitmap) шрифты устарели. Необходимо иметь по особому файлу для каждого размера и стиля, так что трудно представить себе, чтобы сегодня ими кто-либо пользовался.
Большинство дистрибутивов Линукс сегодня включают как TrueType, так и PostScript Type 1 шрифты. Некоторые издатели настаивают на использовании шрифтов PostScript с «родными» PostScript принтерами, но это происходит все реже. Большинство принтеров поддерживают ту или иную эмуляцию PostScript. Ghostscript это интерпретатор PostScript’а, который становится стандартным для большинства дистрибутивов Линукс, так что вы почти всегда сможете прочесть и распечатать документы PostScript.
Шрифтовые менеджеры.
Линукс нуждается в хороших менеджерах шрифтов.
KDE’шный установщик шрифтов работает прилично: он находит и перечисляет те шрифты в вашей системе, о которых знает Fontconfig; также он устанавливает и удаляет шрифты. Кроме того, он сообщает тип шрифта и позволяет распечатать либо каталог всех шрифтов, либо избранные шрифты. Если хотите выбрать шрифты из списка вразбивку (не подряд), используйте Ctrl+ левая кнопка мыши, если хотите выбрать группу смежных шрифтов, то применяйте Shift+ левая кнопка мыши. Каждый шрифт занимает две строки, так что их много поместится на одном листе бумаги. Обычно в KDE установщик шрифтов находится в Центре Управления КДЕ.
(прим. перев.: Какой у нее КДЕ? Где она там нашла распечатку шрифтов???). Kubuntu помещает установщик шрифтов в System Settings -> Appearance.
Пользователи Gnome могут открыть Nautilus, найти каталоги, содержащие TrueType шрифты, и кликнуть на желаемом шрифте, чтобы просмотреть его. Но со шрифтами других форматов это не сработает. OpenOffice.org Writer и KWord оба имеют хорошие предпросмотрщики шрифтов, так что вы сможете увидеть, что эти шрифты из себя представляют.
Шрифты в Ubuntu: Это ужас.
Ubuntu устанавливает более 200 шрифтов, большинство из них иностранные, причем
настолько иностранные, что только очень талантливый лингвист сможет когда-нибудь
их использовать. Они бесполезны уже потому, что в большинстве своем некорректно
представлены. Чего стоят эти странно выглядящие ae_ шрифты, заставившие
многих пользователей Ubuntu почесать в затылке? Это все части пакета
ttf-arabeyes. Наивернейший способ узнать, к какому пакету
относится тот или иной шрифт — использовать команду locate
с именем файла:
# locate -i ae_cortoba
/usr/share/fonts/truetype/ttf-arabeyes/ae_Cortoba.ttf
Воспользуйтесь Adept или Synaptic, найдите установленные шрифты, и с первого
взгляда поймете, какие именно вам нужны. Однако не вздумайте удалять:
- любые
xfontsилиxfontутилиты x-tccidfont-confttf-opensymbolttf-dejavu- все, что начинается с
lib fontconfigdefoma- все, что начинается с
console gsfonts
Часть 2
Предварительный просмотр шрифтов.
Бдительный читатель Terry H. сообщил мне, что недавно появился новый
просматриватель шрифтов: GNOME-Specimen. Это еще ребенок, первый релиз
датируется ноябрем 2006, а современная версия 0.3.1. Пользователи Debian
найдут его на репозиториях Lenny и Sid. поклонники Fedora 6 найдут его на
репозитории Extras. Fedora 7 и 8 объединили Core и Extras, так что теперь
у них нет отдельного Extras репозитория. GNOME-Specimen имеет приятный
интерфейс и дает возможность выбирать и сравнивать различные шрифты «лицом
к лицу», хотя не позволяет устанавливать, удалять или распечатывать образцы
шрифтов.
Terry указал также два различных способа просматривать шрифты в Nautilus,
причем просматривать можно шрифты любых форматов. Способ первый: перейти в
директорию, где находятся шрифты, например /usr/share/fonts/default/type1,
и кликнуть мышью на файлах *.pfb. Второй, и более простой способ:
напечатать в адресной панели fonts:/// — это выведет все установленные
шрифты. (Прим. перев.: в КДЕ этот способ работает не хуже). Другой
метод: открыть это окно через System -> Preferences -> Fonts. Нажмите кнопку «details» затем «go to the font folder»
Программа gucharmap, the GNOME Character Map, легко читаема и выводит как сложные таблицы символов, так и информацию по отдельным символам. Можно также помещать символы в Буфер обмена и вставлять затем в документы. Если встретите шестнадцатеричные символы, типа: 15-0C или 14-0F в таблице символов, то, значит, на этой позиции таблицы нет никакого символа. (Конечно gucharmap работает на любом рабочем столе или оконном менеджере, не только на GNOME)
Адепты командной строки могут использовать xlsfonts, чтобы просмотреть все доступные шрифты:
$ xlsfonts [...] -bitstream-bitstream vera sans mono-medium-r-normal--0-0-0-0-m-0-iso8859-9 -bitstream-bitstream vera sans-bold-o-normal--0-0-0-0-p-0-iso10646-1 [...]
Затем используйте xfd ("X font display"), чтобы просмотреть таблицу символов.
$ xfd -fn '-bitstream-bitstream vera sans mono-medium-r-normal--0-0-0-0-m-0-iso8859-9'
Поиск и установка новых шрифтов
Для начала проверьте репозитории вашего дистрибутива. На Debian, и его многочисленных потомках, устанавливайте новые шрифты обычным способом — с помощь программ aptitude или Synaptic. У поклонников Fedora есть Yum и дивный графический Package Manager. Что до остальных Линуксов.., ну,.. вы поняли идею…
Если ваши желания все еще не удовлетворены, существует несколько сайтов с хорошими свободными шрифтами для Линукс. Набор шрифтов Linux Libertine создан как замена качественным Times и Times New Roman. Они бесплатны и лицензированы по GPL. Инсталляция проста: закачайте и распакуйте тарбалл, затем переместите директорию LinLibertineFont/ в любую из директорий, перечисленных в файле /etc/fonts/fonts.conf. Ваш новый Libertine шрифт немедленно готов к применению.
Просмотрите следующие сайты на предмет приобретения шрифтов:
Penguin Fonts
Computers and Writing Systems
MyFonts.com Не распространяет свободные шрифты, но имеет большой выбор и удобную навигацию по сайту.
The Linux Box
является большим подспорьем, предлагая шесть тысяч семьсот шестьдесят шрифтов.
Консольные шрифты
Здесь я буду говорить о реальной Линукс-консоли, в которую попадают, нажав Ctrl+Alt+F1. Не о неженке X терминале, но простой работяге безо всяких X-window окошек. В Debian консольные шрифты хранятся в виде сжатых файлов в /usr/share/consolefonts. Fedora помещает их в /lib/kbd/console/fonts.
Чтобы изменить шрифт консоли, пользователь Fedora должен редактировать файл /etc/sysconfig/i18n. По умолчанию установлен шрифт latarcyreb-sun16. Можно заменить его на любой шрифт из каталога /lib/kbd/console/fonts.
В Debian, ищите /etc/console-tools/config, и устанавливайте любой шрифт, присутствующий в директории /usr/share/consolefonts.
Пользователь Ubuntu должен изменить /etc/default/console-setup. Программа
сама подскажет вам, какие переменные можно использовать. Оставьте в покое
CHARMAP="UTF-8"CODESET, FONTFACE
и FONTSIZE настроят ваши шрифты.
Новый шрифт появится, как только вы залогинитесь в другую консоль, так что жмите Ctrl+Alt+F1, или любую другую F-клавишу вплоть до F6, вводите пароль и пробуйте. Alt+Fn переключает между консолями, а Alt+F7 вернет обратно в X Window.
Программа FontForge
FontForge — это интересное приложение для просмотра, редактирования, и создания шрифтов. Его интерфейс выглядит довольно рахитичным: мелкие, зубчатые, не масштабируемые шрифты и никаких конфигурационных опций типа: «директории шрифтов по умолчанию», «темы» и т.п. К тому же, открывается программа всегда в вашей домашней директории — хотите вы того, или нет.
Но под неприглядной внешностью скрывается мощный инструмент для создания шрифтов всех форматов и для конвертации шрифтов и иные форматы. Линукс, конечно, поддерживает большой диапазон форматов, но если все же задача конвертации возникла, то это — тот самый инструмент, который нужен. Документация подробна и доступна на нескольких языках. Даже имеется поддержка графических планшетов Wacom. Шрифты Libertine были созданы на FontForge. Шрифт-дизайн дело трудное и требующее весьма много времени, но, кто знает, возможно именно у вас откроется талант…
Источники:
The Anatomy of Web Fonts
A Quick Primer On Unicode and Software Internationalization Under Linux and UNIX
Unicode Font Guide For Free/Libre Open Source Operating Systems
Обсуждение статьи на LOR.
Если вам понравилась статья, поделитесь ею с друзьями:
Рассказываем о том, как загрузить новые шрифты в Linux.
По умолчанию в Linux добавляются только те шрифты, которые свободно распространяются и не защищены никакими лицензиями. Это вообще довольно специфичный момент. Какие-то шрифты стоят денег, какие-то можно загрузить в систему только после ее установки.
Собственно, из-за особенностей лицензирования в Linux нет шрифтов из Windows. Их нельзя использовать глобально в самой системе и в отдельных документах (да, напечатать реферат с Calibri или Times New Roman не выйдет).
Впрочем, решить эту проблему можно. В Linux без особых проблем можно добавить как шрифты из Windows, так и любые другие. Благо общество позаботилось о создании кучи подходящих инструментов и пакетов, доступных для многих популярных дистрибутивов.
Устанавливаем сторонние шрифты вручную
В Linux можно подгрузить любой шрифт в формате TTF. Это делается через терминал с помощью пары команд. Главное — для начала обзаведитесь самими шрифтами. Их, кстати, можно найти на сайте Google Fonts. Там полно бесплатных вариантов, которые можно использовать при разработке сайтов, для оформления документов или в каком-нибудь графическом редакторе.
Шрифт скачали, идем дальше:
- Открываем терминал.
Также терминал можно запустить, одновременно нажав клавиши Ctrl + Alt + T
- Создаем в корневой директории папку под шрифты с помощью команды mkidr ~/.fonts
Если эта папка уже есть в системе, то, конечно, создавать ее не нужно
- Теперь копируем загруженный шрифт в только что созданную папку. Для этого воспользуемся командой cp
В моем примере видно, что я собираюсь копировать файл со шрифтами helvetica.ttf, который лежит в папке по пути ~/Downloads/Helvetica/. Естественно, у вас название файла и путь могут быть другими. Внимательно вводите их и не забывайте, что вам нужен файл в формате TTF.
Вообще, можно загружать шрифты прямо в папку fonts, если лень копировать
- Теперь обновляем кэш шрифтов с помощью команды fc-cache -f -v.
До активации этой команды система ничего не будет знать о вновь добавленных шрифтах
Это довольно длительный процесс…
Устанавливаем шрифты с помощью менеджера пакетов
Некоторые шрифты можно вытянуть в систему с помощью встроенного менеджера пакетов. В Ubuntu и ей подобных есть массивный список пакетов со шрифтами прямо в Synaptic (это менеджер пакетов такой). Чтобы их найти и добавить в систему:
- Открываем менеджер пакетов. В случае с Ubuntu — Synaptic. В других дистрибутивах есть своим варианты. Я рассказываю на примере Synpatic как самого популярного и распространенного в сообществе начинающих линуксоводов.
- Выбираем раздел «Шрифты».
Если по умолчанию в боковой панели не видно разделов, то надо кликнуть по соответствующей вкладке ниже
- Ищем в списке шрифтов те, которые хотим добавить в систему, и ставим напротив них галочки.
Вот некоторые доступные шрифты
- Затем жмем на кнопку «Применить» в верхней панели управления.
Так работают менеджеры пакетов. Нужно сохранять настройки отдельно
- Жмем по кнопке «Применить», чтобы шрифты установились в систему.
Подтверждаем свои намерения
Похожую процедуру можно проделать, используя терминал. Правда, придется заранее выяснить название шрифта, который нужен. Оглядеться в галерее доступных вариантов не получится, нужен точный запрос с командой поиска.
Например, sudo apt search tahoma (Tahoma — название шрифта).
Если пакета с таким шрифтом не найдется, то в ответ вы получите пустоту. Даже не ошибку
Так как это sudo-команда, надо будет ввести пароль администратора.
Возможно, пароль придется вводить вслепую, так как на некоторых дистрибутивах он не отображается в терминале
Устанавливаем шрифты из Windows
Если нужно подгрузить сразу все шрифты, знакомые по операционной системе Microsoft, то можно воспользоваться готовым установщиком с полным пакетом.
- Открываем терминал.
- Вводим команду sudo apt-get install ttf-mscorefonts-installer
С помощью одной только этой программы можно получить все нужные шрифты
- При необходимости вводим пароль администратора.
- Затем вводим заглавную букву «Д» или «Y» в английской версии, чтобы продолжить загрузку и установку.
Если ввести строчную букву, система воспримет это как отказ
- После того как появится сине-серое окно с лицензионным соглашением, жмем по клавише Tab, а потом следом Enter.
Ознаомимся с лицензией Microsoft, конечно
- В следующем окне выделяем пункт Yes и снова жмем Enter.
Завершающий этап
Ну и все. Установка пройдет в автоматическом режиме, как и кэширование. Потом просто закрываем терминал и пользуемся новенькими шрифтами.
Устанавливаем шрифты Windows с помощью cabextract
Есть и второй вариант, если первый не сработал.
- Открываем терминал.
- Вводим команду sudo-apt-get install cabextract
Это вспомогательная программа
- При необходимости указываем пароль администратора.
- Потом подтверждаем желание установить шрифты, введя заглавную букву «Д» (или Y в английской версии).
Так как это sudo-команда, может понадобиться и пароль, и вот такое подтверждение, чувствительное к регистру символов
- Теперь скачиваем пакет со шрифтами. Для этого воспользуемся утилитой wget. А потом тут же запустим загруженный установщик. Команда в целом выглядит так wget -q0- http://plasmaturm.org/code/vistafonts-installer/vistafonts-installer | bash
Больше ничего вводить не нужно будет
Процесс загрузки займет какое-то время
Установка и кэширование шрифтов запустятся автоматически. В конце будет такой вывод, оповещающий об успешном завершении
Меняем шрифты в системе
Раз уж шрифты загружены, пора бы их как-то использовать.
Буду рассказывать на примере Linux Mint и оболочки XFCE. В других дистрибутивах тот же принцип, но используемые программы могут называться иначе.
Для начала сменим системный шрифт:
- Открываем основное меню системы.
В XFCE и KDE есть такое меню «Пуск». В Gnome оно находится наверху
- Переходим к приложению «Внешний вид». Или же открываем соответствующий пункт настроек (если используете Gnome).
Не во всех дистрибутивах настройки поделены на отдельные программы
- Кликаем по вкладке «Шрифты».
Переходим к нужным настройкам
- Нажимаем на шрифт, который хотим поменять.
А вот и шрифты
- Выбираем шрифт и его размер, а затем жмем по кнопке OK.
Выбираем подходящий вариант
В сторонних программах новые шрифты просто будут доступны в стандартных меню. Лезть в настройки не придется.
Вот, например, доступные шрифты в LibreOffice. И Calibri появился
Post Views: 2 852
Очень просто изменить тип шрифта текста и его размер, если у вас есть графическое окружение рабочего стола.
Как бы вы сделали это на сервере Ubuntu, в котором нет графической среды?
Не волнуйтесь!
Это краткое руководство описывает, как изменить шрифт и размер консоли Linux.
Это может быть полезно для тех, кому не нравится тип / размер шрифта по умолчанию или кто предпочитает другие шрифты в целом.
Изменить тип и размер шрифта консоли Linux
На тот случай, если вы еще не знаете, так выглядит консоль безголового сервера Ubuntu Linux.
Насколько я знаю, мы можем перечислить установленные шрифты, но нет возможности изменить тип шрифта или его размер с консоли Linux, как мы это делаем в эмуляторах терминала на рабочем столе GUI.
Но это не значит, что мы не можем это изменить.
Мы все еще можем изменить консольные шрифты.
Если вы используете Debian, Ubuntu и другие системы на основе DEB, вы можете использовать файл конфигурации «console-setup» для setupcon, который используется для настройки шрифта и раскладки клавиатуры для консоли.
Стандартное расположение файла конфигурации консоли: /etc/default/console-setup.
Теперь выполните следующую команду, чтобы настроить шрифт для вашей консоли Linux.
$ sudo dpkg-reconfigure console-setup
Выберите кодировку для использования на вашей консоли Linux. Просто оставьте значения по умолчанию, выберите OK и нажмите ENTER, чтобы продолжить.
Затем выберите из списка набор символов, который должен поддерживаться консольным шрифтом.
По умолчанию это был последний вариант, т. е. угадать оптимальный набор символов в моей системе.
Просто оставьте его по умолчанию и нажмите клавишу Enter.
Затем выберите шрифт для вашей консоли и нажмите клавишу Enter.
Здесь я выбираю «TerminusBold».
На этом этапе мы выбираем желаемый размер шрифта для нашей консоли Linux.
Через несколько секунд выбранный шрифт с размером будет применен к вашей консоли Linux.
Вот так выглядели консольные шрифты на моем сервере Ubuntu 18.04 LTS до изменения типа и размера шрифта.
Это после изменения типа и размера шрифта.
Как видите, размер текста намного больше, лучше, а тип шрифта отличается от шрифта по умолчанию.
Вы также можете напрямую отредактировать файл /etc/default/console-setup и установить тип и размер шрифта по своему усмотрению.
Как показано в следующем примере, мой тип шрифта консоли Linux – «Terminus Bold», а размер шрифта – 32.
ACTIVE_CONSOLES="/dev/tty[1-6]" CHARMAP="UTF-8" CODESET="guess" FONTFACE="TerminusBold" FONTSIZE="16x32"
Отобразить шрифты консоли
Чтобы показать ваш консольный шрифт, просто введите:
$ showconsolefont
Эта команда покажет таблицу букв шрифта.
В дистрибутивах Linux, использующих Systemd, вы можете изменить шрифт консоли, отредактировав файл «/etc/vconsole.conf».
$ vi /etc/vconsole.conf
KEYMAP=de-latin1 FONT=Lat2-Terminus16
В этом посте описаны шаги, которые вы можете предпринять, чтобы увеличить размер шрифта или текста в Ubuntu Linux.
Размер шрифта по умолчанию, который поставляется в Ubuntu Linux, обычно подходит для большинства людей, которые его используют. Но для небольшой группы это может быть слишком мало и бесполезно, особенно для людей с плохим зрением.
При использовании широких экранов и более высоких разрешений может быть трудно четко видеть изображение на больших участках экрана или даже на двойных экранах.
Если вам трудно читать на экране в Ubuntu Linux, вы можете легко изменить размер шрифта, чтобы вам было приятно читать. В некоторых случаях шрифт становится слишком мелким для четкого просмотра, а его увеличение позволит читать, не напрягая глаз.
Следующие шаги покажут вам, как увеличить размер шрифта в Ubuntu Linux.
Как увеличить размер шрифта в Ubuntu Linux
Как описано выше, если размер шрифта маленький и вам трудно читать, вы можете увеличить размер, чтобы вам было приятно читать.
Ниже описано, как это сделать.
Ubuntu Linux имеет централизованное расположение для большинства своих настроек. От конфигурации системы до создания новых пользователей и обновления — все это можно сделать с System Settings панели.
Либо щелкните меню «Система» в правом верхнем углу верхней панели на рабочем столе.
В меню «Система» выберите «Настройки», как показано ниже.
В приложении «Настройки» нажмите плитку «Специальные возможности» , чтобы открыть панель.
В разделе «Параметры системы» -> «Конфиденциальность» -> «Специальные возможности » в разделе «Видение» установите переключатель «Крупный текст» в положение «Вкл.», чтобы увеличить размер текста в Ubuntu Linux.
Чтобы восстановить размер по умолчанию, установите переключатель Крупный текст в положение Выкл.
Шрифты Ubuntu и размер текста должны автоматически увеличиваться после действий, описанных выше. Крупный текст масштабирует текст в 1,2 раза.
Во многих приложениях размер текста можно увеличить в любой момент, нажав CTRL++. Чтобы уменьшить размер текста, нажмите CTRL+–.
Как увеличить размер шрифта в Ubuntu Linux из командного терминала
Затем те же действия, описанные выше, можно выполнить через командную строку. Чтобы изменить размер текста с коэффициентом масштабирования в 1,5 раза, выполните приведенные ниже команды.
gsettings set org.gnome.desktop.interface text-scaling-factor 1.5
После этого размер шрифта в Ubuntu Linux должен быть намного больше, чем по умолчанию. В Ubuntu Linux возможны более продвинутые методы; однако приведенных выше шагов должно быть достаточно, чтобы увеличить размер шрифта.
Вывод:
В этом посте показано, как увеличить размер шрифта в Ubuntu Linux. если вы нашли какую-либо ошибку выше или хотите что-то добавить, пожалуйста, используйте форму комментария ниже.
Ubuntu does come with a bunch of fonts installed by default in it. But at times you might not be satisfied with the available fonts.
If that’s the case, you can easily install additional fonts in Ubuntu, or any other Linux system such as Linux Mint.
In this tutorial, I’ll show you:
- How to install a font in Linux
- How to install multiple fonts at once
- How to use a GUI tool for managing fonts in Ubuntu-based distributions
Installing a new font in Ubuntu Linux
The fonts usually come in True Type (TTF) or Open Type (OTF) file formats. You can use either of them in Linux.
Step 1: Get fonts
First, download fonts of your choice. You can get some free fonts on Google Fonts website.
You can also find fonts at Lost Type or Fonts Squirrel.
Step 2: Install the new fonts
The downloaded fonts are usually in a zipped file. Extract the zip file in Linux by right-clicking and selecting extract.

Now go to this extracted folder and look for .ttf (TrueType Fonts) or .otf (openType Fonts) files.

Whichever it may be, just double-click on the font file. It will open it in Font Viewer application. In here, you can see the option to install the font in the top-right corner:

You won’t really see anything being installed as you see when installing a software. Couple of seconds later, you’ll see the status has been changed to “Installed“. No prizes for guessing that the font has been now installed.

Once installed, you can see the newly installed fonts in any application that uses fonts such as GIMP, Pinta etc.

Tip: Ubuntu provides a package to install Microsoft TrueType fonts all at once.
Install several fonts at once in Linux
No, it is not a typo. This is an alternative to step 2 that I mentioned above. Imagine you have 20 new fonts to install. Installing all these fonts, one by one, by double-clicking on them is cumbersome and inconvenient. Don’t you think so?
To install several fonts at once in Ubuntu, all you need to do is to create .fonts directory, if it doesn’t exist already, in your Home directory. And extract or copy paste all those TTF or OTF files in this directory.
Step 1: Create .fonts directory in your home directory
Go to your Home directory in File manager. Press Ctrl+H to show hidden files in Ubuntu. Right click to make a new folder and name it .fonts. That dot at the beginning is important. In Linux, if you put dot ahead of the file name, it hides the file from normal view.

Step 2: Put fonts files in the .fonts directory
Copy your fonts files and paste those in the .fonts directory that you have created in the previous step. You don’t need to do anything else. These fonts will now be available for you.
Alternative: Use Font Manager for managing fonts in Ubuntu and other Linux
Alternatively, you can install Font Manager application and manage fonts using a GUI application. This tool also allows you to delete an existing font.
Please check your distribution’s package manager and see if Font Manager is available to install.
On Ubuntu and Debian-based distributions, you can use the apt command to install it:
sudo apt install font-managerOnce installed, look for Font Manager in the system menu and start it:

Open the Font Manager. You can see installed fonts and option to install new fonts, remove existing fonts etc here. It’s quite a versatile tool for managing fonts in your Linux system.

To remove Font Manager, use the command below:
sudo apt-get remove font-managerI hope this quick helped you to install fonts in Ubuntu and other Linux systems. Do let me know if you have questions or suggestions.
Ubuntu does come with a bunch of fonts installed by default in it. But at times you might not be satisfied with the available fonts.
If that’s the case, you can easily install additional fonts in Ubuntu, or any other Linux system such as Linux Mint.
In this tutorial, I’ll show you:
- How to install a font in Linux
- How to install multiple fonts at once
- How to use a GUI tool for managing fonts in Ubuntu-based distributions
Installing a new font in Ubuntu Linux
The fonts usually come in True Type (TTF) or Open Type (OTF) file formats. You can use either of them in Linux.
Step 1: Get fonts
First, download fonts of your choice. You can get some free fonts on Google Fonts website.
You can also find fonts at Lost Type or Fonts Squirrel.
Step 2: Install the new fonts
The downloaded fonts are usually in a zipped file. Extract the zip file in Linux by right-clicking and selecting extract.

Now go to this extracted folder and look for .ttf (TrueType Fonts) or .otf (openType Fonts) files.

Whichever it may be, just double-click on the font file. It will open it in Font Viewer application. In here, you can see the option to install the font in the top-right corner:

You won’t really see anything being installed as you see when installing a software. Couple of seconds later, you’ll see the status has been changed to “Installed“. No prizes for guessing that the font has been now installed.

Once installed, you can see the newly installed fonts in any application that uses fonts such as GIMP, Pinta etc.

Tip: Ubuntu provides a package to install Microsoft TrueType fonts all at once.
Install several fonts at once in Linux
No, it is not a typo. This is an alternative to step 2 that I mentioned above. Imagine you have 20 new fonts to install. Installing all these fonts, one by one, by double-clicking on them is cumbersome and inconvenient. Don’t you think so?
To install several fonts at once in Ubuntu, all you need to do is to create .fonts directory, if it doesn’t exist already, in your Home directory. And extract or copy paste all those TTF or OTF files in this directory.
Step 1: Create .fonts directory in your home directory
Go to your Home directory in File manager. Press Ctrl+H to show hidden files in Ubuntu. Right click to make a new folder and name it .fonts. That dot at the beginning is important. In Linux, if you put dot ahead of the file name, it hides the file from normal view.

Step 2: Put fonts files in the .fonts directory
Copy your fonts files and paste those in the .fonts directory that you have created in the previous step. You don’t need to do anything else. These fonts will now be available for you.
Alternative: Use Font Manager for managing fonts in Ubuntu and other Linux
Alternatively, you can install Font Manager application and manage fonts using a GUI application. This tool also allows you to delete an existing font.
Please check your distribution’s package manager and see if Font Manager is available to install.
On Ubuntu and Debian-based distributions, you can use the apt command to install it:
sudo apt install font-managerOnce installed, look for Font Manager in the system menu and start it:

Open the Font Manager. You can see installed fonts and option to install new fonts, remove existing fonts etc here. It’s quite a versatile tool for managing fonts in your Linux system.

To remove Font Manager, use the command below:
sudo apt-get remove font-managerI hope this quick helped you to install fonts in Ubuntu and other Linux systems. Do let me know if you have questions or suggestions.