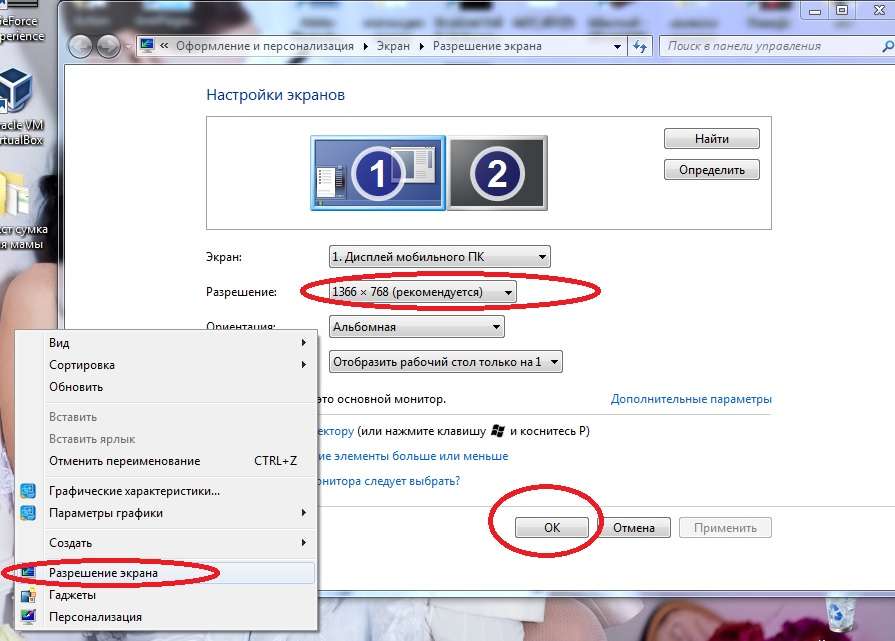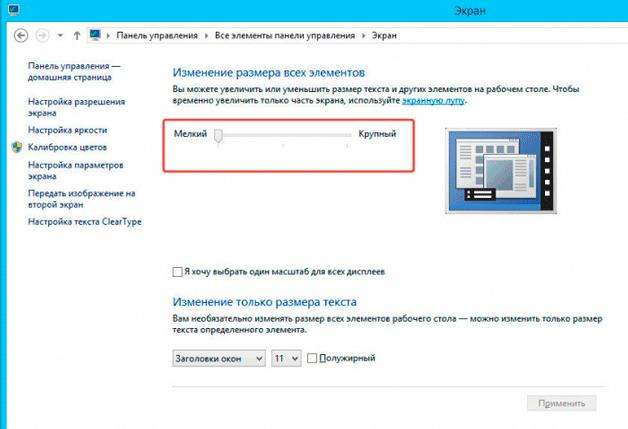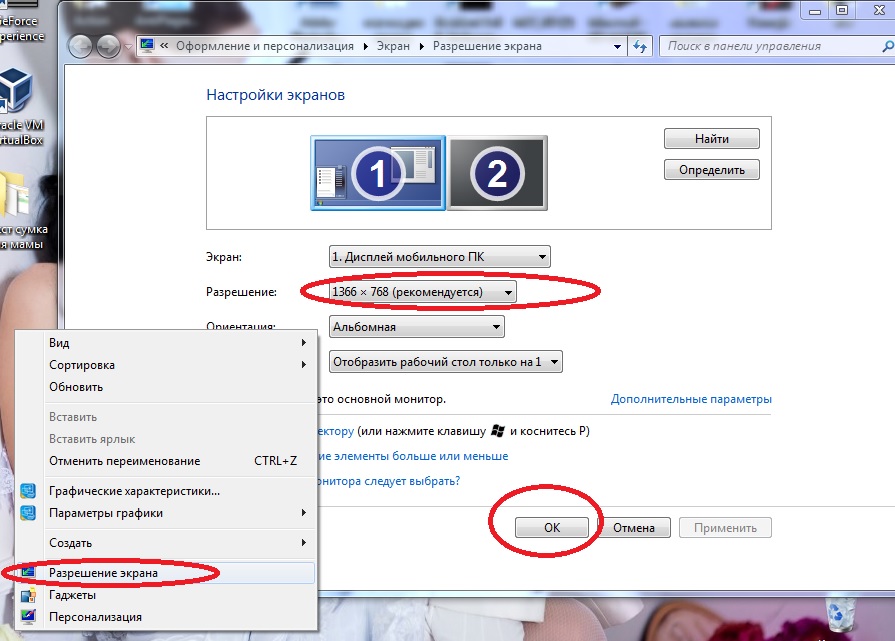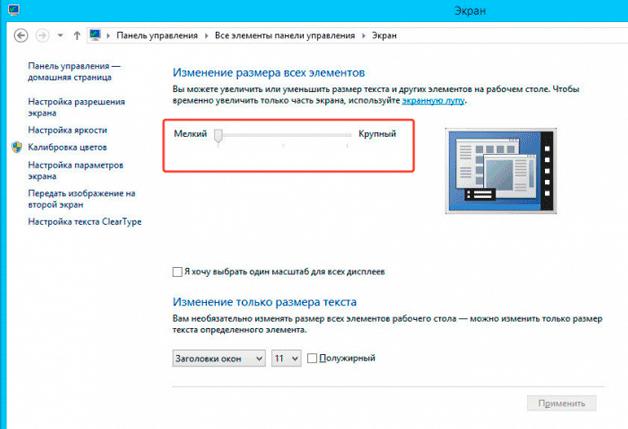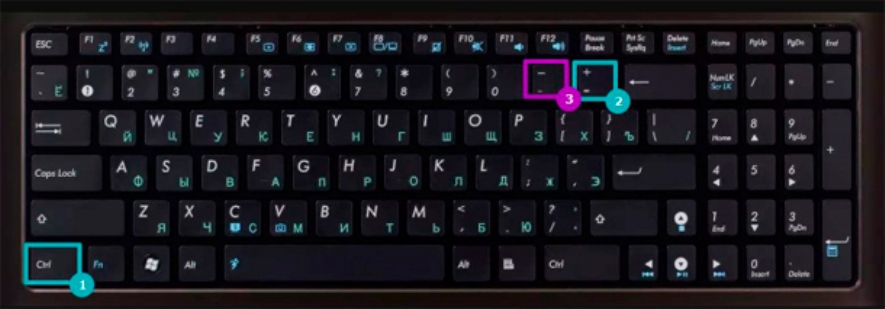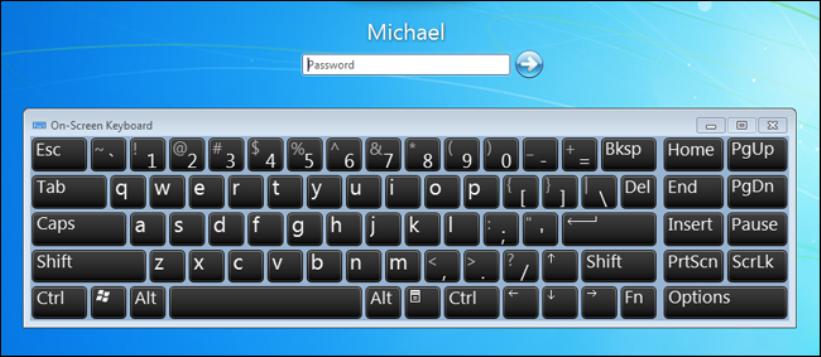Содержание
- Способы изменения системного шрифта в Windows 7, 8, 10
- Изменить шрифт в Windows 7 и 8
- Настройка в Windows 10
- Изменение в реестре
- Как изменить шрифт на ноутбуке
- Первый метод
- Второй метод
- Третий метод
- Увеличение размера шрифта на экране ноутбука
- Варианты изменения шрифта на экране ноутбука
- Изменение разрешения
- Изменение масштабирования
- Изменение размера шрифта
- Экранная лупа
- Как изменить шрифты системы на компьютере Windows 7, 10, XP
- Как изменить размер значков и ярлыков Windows
- Сторонние утилиты
- Увеличиваем размер букв в Microsoft Office
- Как сделать шрифт крупнее в браузере и других программах
- Изменение размеров текста через настройки браузера
- Увеличиваем масштаб в Internet Explorer
- Увеличение шрифта в Microsoft Edge
- Замена в Mozilla Firefox
- Замена в Opera
- Замена в Google Chrome
- Изменение шрифта отдельных элементов
- Увеличение шрифта на экране ноутбука
- Изменение размера текстов в интерфейсе
- Увеличение шрифта в браузере и других программах
- Как сделать меньше шрифт на ноутбуке с помощью клавиатуры?
- Разрешение экрана
- Мышь + клавиатура
- Только клавиатура: вариант № 1
- Только клавиатура: второй вариант
- Экранная панель
- Браузер и его настройки
- Заключение
Способы изменения системного шрифта в Windows 7, 8, 10
Многим пользователям порой не нравится вид надписи на ярлыках или выпадающих меню, или при оповещениях от операционной системы. Такое случается, когда человек привыкает к одному шрифту у себя на компьютере, а садится за другое устройство, настроенное по-другому.
Поэтому разработчики предусмотрели возможность изменять шрифт в системе компьютера или ноутбука
Изменить шрифт в Windows 7 и 8
Изменить шрифт на компьютере Windows 7 и 8 можно в панели инструментов:
Настройка в Windows 10
В Windows 10 подобную функцию переместили. Теперь максимум, что можно изменить в этом окне — это цвет рамки.
Чтобы поменять шрифт в Windows 10 нужно придерживаться следующего алгоритма:
Более продвинутым пользователям изменения можно внести в реестре операционной системы.
Изменение в реестре
Этот способ позволяет сменить шрифт во всей операционной системе сразу. Необходимо зайти в папку Fonts и присмотреть там нужный тип текста. Папка располагается в каталоге Windows на диске С. Затем запомнить название понравившегося.
И приступить к выполнению следующих шагов:
Таким образом можно избавиться от надоевшего стандартного оформления.
Источник
Как изменить шрифт на ноутбуке
Начинающие пользователи, когда приобретают ноутбук, не знают, как изменить шрифт на нём. Конечно, 
Для приложения «офис» также имеется свой метод.
Итак, получается три основных метода, существуют при изменении шрифта на ноутбуке.
Первый метод
В данном методе рассматривается изменение шрифта на ноутбуке в системе «Windows». В данном случае, в первую очередь следует открыть «пуск», затем открыть «панель управления». Через данную панель управления проводятся все операции с операционной системой. Также можно воспользоваться поиском по устройству. Стоит в специальное поле для поиска ввести интересующую вас функцию, и компьютер откроет эту функцию. Так даже выйдет намного проще.
Затем выбираете нужную функцию и просто нажимаете на эту ссылку, должно открыться специальное окно, в котором и можно будет поменять шрифт операционной системы ноутбука. После внесенных изменений, нужно будет нажать на ссылку «применить» и в завершении все это сохраняется при помощи нажатия на «ок». Шрифт будет изменен сразу же после закрытия данного окна.
Изменение шрифта ОС Windows7
Второй метод
При втором методе изменяется шрифт в браузере. В данном случае проводится масштабирование. Можно делать его как только с клавиатурой, так и совместно с мышкой. Их можно сочетать. Способ сочетания выйдет намного проще, чем в отдельности.
Нужно нажать на клавиатуре клавишу «CTRL» и затем крутить скроллинг на мышке. Крутить его можно в обе стороны. В одну сторону будет уменьшать масштаб, в другую наоборот, увеличивать. Но также можно это сделать чисто с клавиатурой, без помощи мышки. Также нажимается клавиша «CTRL», а вместе с ней клавиша со знаком плюс, если надо увеличить масштаб, со знаком минус, если надо уменьшить масштаб.
Третий метод
Этот метод является самым простым. Изменение шрифта в системе «офис» на ноутбуке займёт не более 20 секунд.
Нужно выделить текст, затем вверху экрана (слева) открыть вкладку «главная», а вслед за ней вкладку «шрифт» и там выставить интересующий размер шрифта.
Источник
Увеличение размера шрифта на экране ноутбука
Если вам потребовалось увеличить шрифт на ноутбуке, то сделать это можно разными способами: сделать крупнее все буквы в системе или в конкретной программе. В этой инструкции будет рассмотрено — как можно изменить размер шрифта на ноутбуке с ОС Windows.
Варианты изменения шрифта на экране ноутбука
Изменение разрешения
Если вы купили лэптоп с разрешением матрицы Full HD (1920х1080 пикселей) и диагональю всего 13 дюймов, то изображение на экране будет очень четким, но все значки и буквы будут слишком мелкими. Если изменить разрешение, сделав его поменьше, то текст станет нормально читаться, хотя и появится некоторая зернистость на изображении.
Для изменения разрешения экрана в Виндовс нужно кликнуть ПКМ по свободной области рабочего стола и выбрать пункт «Разрешения экрана». В открывшемся окне выберите в выпадающем списке более подходящее разрешение и нажмите кнопку «Применить». Перезагрузка компьютера не требуется.
Изменение масштабирования
С помощью этой опции можно увеличить размер всех отображаемых элементов, не меняя изображение экрана, в том числе сделать шрифт крупнее на ноутбуке. Для этого кликните ПКМ на рабочем столе и выберите «Параметры экрана». По умолчанию установлен масштаб всех отображаемых элементов на 100%. Их можно увеличить на четверть, то есть до 125%, перетащив вправо соответствующий ползунок и сохранив изменения.
Изменение размера шрифта
Если этого показалось мало, то перейдите по ссылке «Дополнительные параметры экрана», а там выберите «Изменение размера текста». Здесь можно увеличить некоторые шрифты на экране ноутбука — заголовки, элементы меню, текст сообщений, значков, подсказок и прочее.
Экранная лупа
Чтобы рассмотреть очень мелкое изображение — можно воспользоваться экранной лупой. Для ее активации нужно нажать комбинацию — клавишу с логотипом Виндовс и плюсик. По умолчанию лупа увеличивает экран до 200%. Для деактивации нажмите клавишу Win и знак минуса, чтобы уменьшить интерфейс, и закройте окно приложения «Лупа».
Как изменить шрифты системы на компьютере Windows 7, 10, XP
В Windows 7 можно изменить тип и размер текста во многих элементах системы. Алгоритм действий:

В Виндовс 10 увеличить шифр на ноутбуке можно немного по-другому. Как и в предыдущем случае, по умолчанию используется шрифт Segoe UI. Как его изменить:
В Windows XP процесс также отличается:
Как видите: в этой версии Виндовс можно только увеличить текст, но нельзя поменять его тип. Дополнительные возможности можно получить только с использованием приложений от сторонних разработчиков.
Как изменить размер значков и ярлыков Windows
Кликните ПКМ по рабочему столу или в папке, вид содержимого которой вы хотите изменить. В контекстном меню выберите «Вид» и установите размер значков — крупный, обычный или мелкий. Для папок доступны дополнительные опции — список, таблица, плитка и содержимое.
Обратите внимание: меняется только размер значков, но размер букв остается неизменным. Впрочем и такая опция может пригодиться.
Сторонние утилиты
Есть несколько программ для изменения оформления Windows. Поменять интерфейс с их помощью можно до неузнаваемости. Чем можно воспользоваться:

Увеличиваем размер букв в Microsoft Office
Опция будет полезна тем, кто много печатает на компьютере. Вариант № 1 — изменить масштаб отображаемого текста. При открытии на другом компьютере он будет отображаться в нормальном виде. Для этого удерживайте кнопку Ctrl и вращайте колесико мышки: от себя, чтобы увеличить шифр и на себя, чтобы его уменьшить.
Чтобы изменить не масштаб, а реальный размер текста — выделите его нажатием комбинации клавиш Ctrl + A и в верхней части окна программы на панели инструментов выберите размер текста в выпадающем списке. Левее можно выбрать тип шрифта.
Чтобы не изменять размер букв каждый раз, можно использовать готовый шаблон. Как это сделать:
После этого в каждом новом документе будет использовать тот шрифт, который вы установили в настройках. Изменить это можно в любой момент. Если вы скопировали и вставили часть текста с другим оформлением, то можно вернуть его до установок по умолчанию, нажав кнопку «Отменить форматирование» на панели задач вверху окна Word.
Как сделать шрифт крупнее в браузере и других программах
Серфинг в интернете может быть неудобным, если у вашего ноута высокое разрешение экрана, а на посещаемом сайте используется слишком мелкий текст. Как и в случае с Word, можно изменить масштаб отображаемой страницы, удерживая клавишу Ctrl и вращая колесико мышки. Это работает в любом браузере.
Масштаб изменяется для каждой вкладки отдельно. Также работает комбинация — Ctrl в сочетании с клавишами «плюс» и «минус».
Изменение размеров текста через настройки браузера
В любом браузере можно изменить размер букв — установить по умолчанию один-единственный, который будет использоваться на любом сайте. Рассмотрим, как это сделать.
Увеличиваем масштаб в Internet Explorer
С этими действиями справится даже ребенок.
Увеличение шрифта в Microsoft Edge
Необходимо соблюдать каждый пункт.
Замена в Mozilla Firefox
Нажмите кнопку Alt для переключения в традиционное меню браузера. В верхней части меню выберите «Вид» и перейдите в раздел «Масштаб». Выберите «Только текст» и установите подходящий размер.
Замена в Opera
Необходимо соблюдать каждый пункт.
Замена в Google Chrome
Способ работает не только в этом браузере, а во всех на движке Chromium — Яндекс.Браузер, Titan, Comodo, Vivaldi, Orbitum, Нихром, Uran, Atom, Амиго и других (всего более 30 наименований). Для этого нужно перейти в настройки браузера, открыть вкладку «Специальные возможности» и выбрать пункт «Размер шрифта». Чтобы изменения вступили в силу, нажмите кнопку «ОК».
Изменение шрифта отдельных элементов
В Windows нельзя изменить величину текста для отдельного элемента — например, единственного ярлыка на рабочем столе, оставив все остальные стандартного вида. Не поддерживается такая функция и программами-твикерами для кастомизации операционной системы.
Элементы меняются только по группам — например, значки рабочего стола или оформление отдельного окна. Как это сделать, было рассмотрено выше.
В целом, самый удобный способ рассмотреть что-то на экране, если шрифт слишком мелкий — воспользоваться кнопкой масштабирования или экранной лупой. Ну а если вы решили поменять размер шрифта по умолчанию, то сделать это тоже несложно.
Источник
Увеличение шрифта на экране ноутбука
Если шрифт кажется мелким, а текст на экране ноутбука сложно разобрать, можно сделать буквы больше. Увеличить можно как размер текстов в документах и браузере, так и отдельные элементы системы: заголовки окон, подсказки, сообщения об ошибках.
Изменение размера текстов в интерфейсе
Не стоит изменять разрешение экрана, чтобы увеличить кегль шрифта. Устанавливайте рекомендуемое разрешение, а с величиной букв, используемых в интерфейсе Windows, разберитесь с помощью специальных инструментов.
Чтобы изменить размер текста и других элементов на экране ноутбука:
Если вы не хотите увеличивать масштаб всех элементов, а желаете сделать больше шрифты только на панели задач или в сообщениях об ошибках, то поработайте с разделом «Изменение только размера текста». Используя выпадающий список, выбирайте отдельные элементы интерфейса и устанавливайте для них подходящий кегль.
Если у вас на ноутбуке стоит Windows 10, то изменить величину букв и других элементов можно через параметры экрана.
Чтобы изменить масштаб выборочно, прокрутите страницу дальше и перейдите в «Дополнительные параметры». Затем щелкните по ссылке «Дополнительные изменения размера».
Появится знакомое пользователям «семерки» и «восьмерки» окно панели управления, в котором можно изменить величину отдельных элементов интерфейса.
Уровень масштабирования можно настроить и вручную. Наверху есть ссылка «установить настраиваемый уровень масштабирования», при переходе по которой появится окошко с DPI-шкалой, позволяющей задать масштаб от привычной величины в пределах 500%.
Увеличение шрифта в браузере и других программах
Чаще всего пользователей интересует, как увеличить шрифт в браузере или различных программах. Универсальный способ, который работает во всех приложениях – использование клавиши Ctrl и колесика мыши. Если зажать на клавиатуре Ctrl и покрутить колесико мыши, то вы увидите, что масштаб изменяется. Движение колесика вперед сделает все элементы крупнее, движение назад – наоборот уменьшит. Размер шрифта останется прежним, но благодаря увеличению масштаба буквы будут больше.
Но можно не изменять каждый раз масштаб, а увеличить как раз только размер шрифта. В браузере это делается не намного сложнее, чем в программе Word. Посмотрим, как можно сделать буквы больше или меньше в обозревателе Google Chrome.
Если вы хотите внести еще больше изменений, нажмите кнопку «Настроить». В появившемся окне можно установить размер и тип стандартного шрифта, а также другие малопонятные параметры. Внизу есть ползунок «Минимальный размер шрифта», с помощью которого можно установить ограничение на изменение размера – меньше установленного значения буквы не будут.
Если этих настроек вам кажется мало, щелкните по ссылке «Расширенные настройки» и установите бесплатное расширение. Чтобы применить его параметры к русскоязычному интерфейсу, выбирайте Script «Cyrillic», то есть кириллический.
Источник
Как сделать меньше шрифт на ноутбуке с помощью клавиатуры?
Почти любую функцию на компьютере можно запустить при помощи клавиатуры. Например, изменить настройки ОС. Скажем, шрифт. Сегодня нам предстоит выяснить, как сделать шрифт на ноутбуке меньше. Существуют различные способы решения поставленной задачи. И, как показывает практика, пользователи весьма успешно осваивают их. Даже начинающий ПК-юзер должен понимать, каким образом осуществлять корректировку шрифта в системе.
Разрешение экрана

Для этого рекомендуется выполнить следующие действия:

Важно: в разделе «Персонализация» есть пункт «Настройка шрифта». Им тоже можно воспользоваться.
Мышь + клавиатура
Это только один из нескольких вариантов развития событий. Интересно, как на ноутбуке сделать шрифт меньше?
Как сделать шрифт на ноутбуке меньше? Инструкция по достижению соответствующей цели будет выглядеть так:
Дело сделано. Теперь ясно, как сделать шрифт на ноутбуке меньше или больше. Тем не менее имеется еще ряд интересных и простых решений.
Только клавиатура: вариант № 1
Трудно поверить, но ПК действительно может управляться одной клавиатурой. И с ее помощью пользователь в любой момент способен изменит шрифт на экране. Точнее, поменять масштаб букв и других элементов в программе.
Добиться желаемого результата поможет простейшее сочетание клавиш. Его нужно использовать, находясь в выбранном приложении.
Итак, чтобы изменить размер шрифта на экране, потребуется:
На данном этапе активные действия можно закончить. Все, как оказалось, предельно просто. Только на рассмотренных приемах возможные варианты развития событий не заканчиваются. Чем еще можно воспользоваться, задумываясь над тем, как сделать штраф на ноутбуке с помощью клавиатуры меньше/больше?
Только клавиатура: второй вариант
Следующий прием почти полностью совпадает с предыдущим. Только на лэптопах его иногда проблематично воплотить в жизнь.
Дело все в том, что скорректировать масштаб текста помогает NUM-панель. На некоторых ноутбуках она отсутствует. Тогда приходится докупать ее в магазине. Подключается такое устройство через USB-порт.
Предположим, что NUM-панель имеется. Тогда человеку предстоит выполнить следующие действия:
Вот и все. Данные сочетания помогают почти во всех приложениях. Как уже было отмечено, на разрешение экрана и системные настройки в целом они никак не влияют.
Экранная панель
Как сделать штраф на ноутбуке «Асус» меньше? Есть еще одно нестандартное решение. Оно в реальной жизни почти не используется. Разве что, в целях эксперимента или в случае отказа обычной клавиатуры от работы.
Речь идет об использовании экранной клавиатурной панели. Она работает точно так же, как и обычная, но запускается непосредственно в операционной системе.
Чтобы воспользоваться ей, нужно:
Что дальше? Придется переключиться в необходимое пользователю приложение, затем активировать экранную клавиатуру, после чего необходимо воспользоваться ранее указанными сочетаниями клавиш. Нажимать их придется курсором мыши. Это не слишком удобно.
Браузер и его настройки
На что еще обратить внимание ПК-пользователю? Можно менять масштаб текста и страницы в настройках приложений. Рассмотрим данный вариант на примере с браузером. Как сделать меньше шрифт на ноутбуке с помощью клавиатуры, понятно.
Чтобы поменять размер шрифта в Google Chrome, рекомендуется выполнить следующие действия:
Чтобы поменять масштаб страницы, нужно в главном функциональном меню интернет-обозревателя поменять значения в блоке «Масштаб». Обычно увеличение/уменьшение оного осуществляется в процентном соотношении.
Заключение
Как сделать шрифт на ноутбуке «Асус» меньше? Теперь каждый сможет ответить на подобный вопрос.
Если пользователь хочет поменять размер шрифта в текстовом документе, нужно делать это при помощи настроек редактирования. В Word в верхней части окна (над основным полем) есть небольшое окошко «Выбрать размер шрифта». С его помощью люди увеличивают или уменьшают выделенный фрагмент текста. Все предельно просто.
На самом деле, изменение размера шрифта требуется не всегда. Часто речь идет именно об изменении разрешения экрана. Но и с этой задачей теперь тоже сможет справиться каждый.
Источник
Как сделать меньше шрифт на ноутбуке с помощью клавиатуры?
Почти любую функцию на компьютере можно запустить при помощи клавиатуры. Например, изменить настройки ОС. Скажем, шрифт. Сегодня нам предстоит выяснить, как сделать шрифт на ноутбуке меньше. Существуют различные способы решения поставленной задачи. И, как показывает практика, пользователи весьма успешно осваивают их. Даже начинающий ПК-юзер должен понимать, каким образом осуществлять корректировку шрифта в системе.
Разрешение экрана
Как сделать шрифт меньше на ноутбуке «Асер» и не только? Начнем с самого простого — когда речь идет о шрифте отображения информации в операционной системе в целом. В этом случае потребуется поменять разрешение экрана.
Для этого рекомендуется выполнить следующие действия:
- Кликнуть на рабочем столе ПКМ.
- Выбрать «Разрешение экрана» или «Персонализация»-«Разрешение. «.
- Нажать на раздел «Разрешение» в появившемся меню.
- Передвинуть ползунок вверх или вниз. Чем выше отметка, тем меньше будет шрифт в конечном итоге.
- Сохранить изменения.
Такой подход — это изменение разрешения экрана. В ходе выполнения этой операции поменяется не только шрифт, но и размер других элементов ОС.
Важно: в разделе «Персонализация» есть пункт «Настройка шрифта». Им тоже можно воспользоваться.
Мышь + клавиатура
Это только один из нескольких вариантов развития событий. Интересно, как на ноутбуке сделать шрифт меньше?
Можно справиться с этой задачей при помощи мышки и клавиатуры. Ничего трудного в этом нет. Правда, предложенный способ никак не затронет разрешение экрана — он поможет скорректировать размер текста в программах. Иногда данный процесс называется масштабированием.
Как сделать шрифт на ноутбуке меньше? Инструкция по достижению соответствующей цели будет выглядеть так:
- Открыть программу, в которой хочется увидеть изменения.
- Нажать на клавиатурной панели Ctrl.
- Удерживая упомянутый элемент управления, прокрутить колесико мышки вперед или назад. В первом случае произойдет увеличение текста, во втором — уменьшение.
- Отпустить все элементы управления, как только будет достигнут необходимый результат.
Дело сделано. Теперь ясно, как сделать шрифт на ноутбуке меньше или больше. Тем не менее имеется еще ряд интересных и простых решений.
Только клавиатура: вариант № 1
Трудно поверить, но ПК действительно может управляться одной клавиатурой. И с ее помощью пользователь в любой момент способен изменит шрифт на экране. Точнее, поменять масштаб букв и других элементов в программе.
Добиться желаемого результата поможет простейшее сочетание клавиш. Его нужно использовать, находясь в выбранном приложении.
Итак, чтобы изменить размер шрифта на экране, потребуется:
- Зайти в программу, с которой планируется дальнейшая работа. Например, интернет-обозреватель.
- Нажать на Ctrl. Нужно удерживать эту кнопку нажатой.
- Прожать клавишу «+» или «-» для увеличения или уменьшения шрифта соответственно. Находятся эти элементы над буквенной панелью клавиатуры.
- Отпустить «Контрол», когда будет достигнут необходимый результат.
На данном этапе активные действия можно закончить. Все, как оказалось, предельно просто. Только на рассмотренных приемах возможные варианты развития событий не заканчиваются. Чем еще можно воспользоваться, задумываясь над тем, как сделать штраф на ноутбуке с помощью клавиатуры меньше/больше?
Только клавиатура: второй вариант
Следующий прием почти полностью совпадает с предыдущим. Только на лэптопах его иногда проблематично воплотить в жизнь.
Дело все в том, что скорректировать масштаб текста помогает NUM-панель. На некоторых ноутбуках она отсутствует. Тогда приходится докупать ее в магазине. Подключается такое устройство через USB-порт.
Предположим, что NUM-панель имеется. Тогда человеку предстоит выполнить следующие действия:
- зажать Ctrl и «+» — для увеличения текста;
- нажать на Ctrl и «-» — для уменьшения масштаба;
- зажать Ctrl и «0» — для возврата к первоначальным настройкам.
Вот и все. Данные сочетания помогают почти во всех приложениях. Как уже было отмечено, на разрешение экрана и системные настройки в целом они никак не влияют.
Экранная панель
Как сделать штраф на ноутбуке «Асус» меньше? Есть еще одно нестандартное решение. Оно в реальной жизни почти не используется. Разве что, в целях эксперимента или в случае отказа обычной клавиатуры от работы.
Речь идет об использовании экранной клавиатурной панели. Она работает точно так же, как и обычная, но запускается непосредственно в операционной системе.
Чтобы воспользоваться ей, нужно:
- Открыть «Пуск».
- Переключиться во вкладку «Все программы».
- Кликнуть по папке «Стандартные».
- Развернуть раздел «Специальные возможности».
- Нажать на строчку с надписью «Экранная клавиатура».
Что дальше? Придется переключиться в необходимое пользователю приложение, затем активировать экранную клавиатуру, после чего необходимо воспользоваться ранее указанными сочетаниями клавиш. Нажимать их придется курсором мыши. Это не слишком удобно.
Браузер и его настройки
На что еще обратить внимание ПК-пользователю? Можно менять масштаб текста и страницы в настройках приложений. Рассмотрим данный вариант на примере с браузером. Как сделать меньше шрифт на ноутбуке с помощью клавиатуры, понятно.
Чтобы поменять размер шрифта в Google Chrome, рекомендуется выполнить следующие действия:
- Запустить «Хром».
- Кликнуть по кнопке, отвечающей за раскрытие главного функционального меню приложения. Она находится справа от адресной строки.
- Щелкнуть по надписи «Настройки».
- В разделе «Шрифт» установить желаемое значение.
- Осуществить сохранение введенных корректировок.
Чтобы поменять масштаб страницы, нужно в главном функциональном меню интернет-обозревателя поменять значения в блоке «Масштаб». Обычно увеличение/уменьшение оного осуществляется в процентном соотношении.
Заключение
Как сделать шрифт на ноутбуке «Асус» меньше? Теперь каждый сможет ответить на подобный вопрос.
Если пользователь хочет поменять размер шрифта в текстовом документе, нужно делать это при помощи настроек редактирования. В Word в верхней части окна (над основным полем) есть небольшое окошко «Выбрать размер шрифта». С его помощью люди увеличивают или уменьшают выделенный фрагмент текста. Все предельно просто.
На самом деле, изменение размера шрифта требуется не всегда. Часто речь идет именно об изменении разрешения экрана. Но и с этой задачей теперь тоже сможет справиться каждый.
Источник
Как сделать меньше шрифт на ноутбуке с помощью клавиатуры?
Почти любую функцию на компьютере можно запустить при помощи клавиатуры. Например, изменить настройки ОС. Скажем, шрифт. Сегодня нам предстоит выяснить, как сделать шрифт на ноутбуке меньше. Существуют различные способы решения поставленной задачи. И, как показывает практика, пользователи весьма успешно осваивают их. Даже начинающий ПК-юзер должен понимать, каким образом осуществлять корректировку шрифта в системе.
Разрешение экрана
Как сделать шрифт меньше на ноутбуке «Асер» и не только? Начнем с самого простого — когда речь идет о шрифте отображения информации в операционной системе в целом. В этом случае потребуется поменять разрешение экрана.

Для этого рекомендуется выполнить следующие действия:
Такой подход — это изменение разрешения экрана. В ходе выполнения этой операции поменяется не только шрифт, но и размер других элементов ОС.

Важно: в разделе «Персонализация» есть пункт «Настройка шрифта». Им тоже можно воспользоваться.
Мышь + клавиатура
Это только один из нескольких вариантов развития событий. Интересно, как на ноутбуке сделать шрифт меньше?
Можно справиться с этой задачей при помощи мышки и клавиатуры. Ничего трудного в этом нет. Правда, предложенный способ никак не затронет разрешение экрана — он поможет скорректировать размер текста в программах. Иногда данный процесс называется масштабированием.
Как сделать шрифт на ноутбуке меньше? Инструкция по достижению соответствующей цели будет выглядеть так:
Дело сделано. Теперь ясно, как сделать шрифт на ноутбуке меньше или больше. Тем не менее имеется еще ряд интересных и простых решений.
Только клавиатура: вариант № 1
Трудно поверить, но ПК действительно может управляться одной клавиатурой. И с ее помощью пользователь в любой момент способен изменит шрифт на экране. Точнее, поменять масштаб букв и других элементов в программе.
Добиться желаемого результата поможет простейшее сочетание клавиш. Его нужно использовать, находясь в выбранном приложении.
Итак, чтобы изменить размер шрифта на экране, потребуется:
На данном этапе активные действия можно закончить. Все, как оказалось, предельно просто. Только на рассмотренных приемах возможные варианты развития событий не заканчиваются. Чем еще можно воспользоваться, задумываясь над тем, как сделать штраф на ноутбуке с помощью клавиатуры меньше/больше?
Только клавиатура: второй вариант
Следующий прием почти полностью совпадает с предыдущим. Только на лэптопах его иногда проблематично воплотить в жизнь.
Дело все в том, что скорректировать масштаб текста помогает NUM-панель. На некоторых ноутбуках она отсутствует. Тогда приходится докупать ее в магазине. Подключается такое устройство через USB-порт.
Предположим, что NUM-панель имеется. Тогда человеку предстоит выполнить следующие действия:
- зажать Ctrl и «+» — для увеличения текста;
- нажать на Ctrl и «-» — для уменьшения масштаба;
- зажать Ctrl и «0» — для возврата к первоначальным настройкам.
Вот и все. Данные сочетания помогают почти во всех приложениях. Как уже было отмечено, на разрешение экрана и системные настройки в целом они никак не влияют.
Экранная панель
Как сделать штраф на ноутбуке «Асус» меньше? Есть еще одно нестандартное решение. Оно в реальной жизни почти не используется. Разве что, в целях эксперимента или в случае отказа обычной клавиатуры от работы.
Речь идет об использовании экранной клавиатурной панели. Она работает точно так же, как и обычная, но запускается непосредственно в операционной системе.
Чтобы воспользоваться ей, нужно:
Что дальше? Придется переключиться в необходимое пользователю приложение, затем активировать экранную клавиатуру, после чего необходимо воспользоваться ранее указанными сочетаниями клавиш. Нажимать их придется курсором мыши. Это не слишком удобно.
Браузер и его настройки
На что еще обратить внимание ПК-пользователю? Можно менять масштаб текста и страницы в настройках приложений. Рассмотрим данный вариант на примере с браузером. Как сделать меньше шрифт на ноутбуке с помощью клавиатуры, понятно.
Чтобы поменять размер шрифта в Google Chrome, рекомендуется выполнить следующие действия:
Чтобы поменять масштаб страницы, нужно в главном функциональном меню интернет-обозревателя поменять значения в блоке «Масштаб». Обычно увеличение/уменьшение оного осуществляется в процентном соотношении.
Заключение
Как сделать шрифт на ноутбуке «Асус» меньше? Теперь каждый сможет ответить на подобный вопрос.
Если пользователь хочет поменять размер шрифта в текстовом документе, нужно делать это при помощи настроек редактирования. В Word в верхней части окна (над основным полем) есть небольшое окошко «Выбрать размер шрифта». С его помощью люди увеличивают или уменьшают выделенный фрагмент текста. Все предельно просто.
На самом деле, изменение размера шрифта требуется не всегда. Часто речь идет именно об изменении разрешения экрана. Но и с этой задачей теперь тоже сможет справиться каждый.
Источник
Стандартно в операционной системе Windows 10 для всех элементов используется шрифт Segoe UI. К сожалению, изменить его в настройках параметров ОС нельзя — такой возможности просто нет. Для изменения системного шрифта придётся прибегнуть к работе с реестром или запуску сторонних приложений, созданных специально для этих целей. Эта статья поможет изменить шрифт на компьютере с Windows 10 тремя способами разной степени сложности, плюс имеется отдельный пункт о том, как вернуть шрифт по умолчанию.
Изменение шрифта в Windows 10 с помощью редактора реестра
Заменить стандартный шрифт в операционной системе можно при помощи редактора реестра — преимущество данного способа в том, что пользователю не нужно загружать дополнительный софт.
Перед тем, как приступить к процессу замены, пользователю нужно найти название нужного ему шрифта:
- откройте проводник;
- введите в адресную строку C:WindowsFonts;
- просмотрите варианты, выбрав подходящий шрифт;
- запишите его название в блокнот (например, Times New Roman).
Теперь можно приступать к процессу замены стандартного системного шрифта.
Пошаговая инструкция:
- нажмите клавиши Windows + R на клавиатуре;
- в появившемся окне введите команду regedit, после чего нажмите на кнопку «ОК»;
- перейдите по адресу HKEY_LOCAL_MACHINESOFTWAREMicrosoftWindows NTCurrentVersionFonts (можно скопировать и вставить в адресную строку, либо открыть нужный раздел в ручном режиме);
- найдите в списке шрифт Segoe UI и все его вариации;
- нажмите два раза левой клавишей мыши на Segoe UI;
- в открывшемся окне удалите всё содержимое из поля «Значение», нажмите «ОК»;
- повторите процедуру для всех вариаций шрифта Segoe UI, кроме Segoe UI Emoji;
- перейдите по адресу HKEY_LOCAL_MACHINESOFTWAREMicrosoftWindows NTCurrentVersionFontSubstitutes (можно скопировать и вставить в адресную строку этого же окна);
- в правом окне нажмите правой клавишей мыши, после чего выберите пункт меню «Создать» и кликните по «Строковый параметр»;
- введите название параметра «Segoe UI»;
- введите в поле «Значение» название необходимого для замены шрифта, которое было записано на этапе подготовки (с учётом заглавных букв);
- нажмите «ОК»;
- закройте редактор реестра, после чего перезагрузите компьютер.
Важное уточнение: шрифт в меню «Пуск» и «Параметры» не меняется, он останется стандартным.
Изменение шрифта в Windows 10 с помощью программы Winaero Tweaker
Если пользователь по каким-то причинам не желает работать с редактором реестра, можно воспользоваться специальной полностью бесплатной программой Winaero Tweaker, которая позволяет настраивать внешний вид операционной системы Windows 10. Важно уточнить, что если предыдущий способ заменял все системные шрифты ОС на один выбранный вариант, то настройка при помощи ПО более гибкая.
Пошаговая инструкция:
- перейдите на официальный сайт Winaero Tweaker;
- пролистайте вниз до ссылки Download Winaero Tweaker, кликните по ней;
- вновь пролистайте до ссылки Click here to download the file, кликните по ней;
- извлеките файлы из загруженного архива;
- установите приложение на свой компьютер;
- нажмите правой клавишей мыши на ярлык, выберите пункт меню «Запустить от имени администратора»;
- в окне приложения в меню слева выберите пункт «Advanced Appearance Settings»;
- кликните по одному из пунктов данного меню, например, «Icons»;
- в окне справа кликните по кнопке «Change font»;
- в появившемся окне выберите тот шрифт, который вам нравится;
- нажмите «ОК»;
- повторите данную процедуру со всеми пунктами меню «Advanced Appearance Settings»;
- закройте программу;
- перезагрузите компьютер.
Пункт меню «Advanced Appearance Settings» позволяет настраивать шрифты отдельно для определённых элементов системы. То есть, пользователь может выбрать один шрифт для иконок, другой — для заголовков окон, а третий в качестве системного шрифта.
Список доступных для настройки элементов:
- Icons — подписи иконок;
- Menus — меню программ;
- Message Font — шрифт для сообщений программ;
- Statusbar Font — шрифт для строки состояния;
- System Font — системный шрифт (заменяет Segoe UI на любой другой);
- Window Title Bars — шрифт для заголовка окон.
В случае, если пользователь захочет отказаться от изменённых шрифтов, нужно лишь открыть меню «Advanced Appearance Settings», кликнуть по пункту «Reset Advanced Appearance» и в окне справа нажать на единственную кнопку «Reset Advanced Appearance settings». После этого нужно перезагрузить компьютер.
Изменение шрифта в Windows 10 с помощью программы Advanced System Font Changer
Если предыдущее приложение обладает целой россыпью функций для кастомизации операционной системы Windows 10, то программа Advanced System Font Changer создана специально для изменения системных шрифтов. Соответственно, интерфейс и сам процесс работы в данном случае немного проще.
Пошаговая инструкция:
- скачайте программу Advanced System Font Changer с официального сайта разработчика;
- запустите загруженный exe-файл от имени администратора;
- в первом появившемся окне нажмите «Да» и сохраните файл в любое удобное для вас место (программа спросит, хотите ли вы сохранить стандартные настройки системы, чтобы потом, при необходимости, восстановить их);
- после этого на экране появится главное меню приложения со списком доступных элементов для настройки;
- кликните по одному из пунктов, например, «Menu»;
- откроется меню выбора шрифта;
- выберите тот вариант, который необходим;
- нажмите «ОК»;
- повторите процедуру для всех элементов, которые необходимо настроить;
- закройте приложение;
- перезагрузите компьютер.
Список доступных для настройки элементов:
- Title bar — шрифт для заголовка окон;
- Menu — меню программ;
- Message box — шрифт для сообщений программ;
- Palette title — шрифт для заголовков панелей в окнах;
- Icon — подписи иконок;
- Tooltip — шрифт для строки состояния.
В случае, если пользователь захочет отказаться от изменённых шрифтов, ему нужно нажать на кнопку «Default» в правом верхнем углу приложения.
Восстановление до стандартных шрифтов
В случае, если после проделанных манипуляций пользователь захочет восстановить стандартный шрифт, нужно будет выполнить лишь несколько простых команд:
- откройте проводник;
- введите в адресную строку C:WindowsFonts;
- слева в меню кликните по пункту «Параметры шрифтов»;
- нажмите на кнопку «Восстановить параметры шрифтов по умолчанию»;
- перезагрузите компьютер.
- 10 приложений, которые нужно сразу установить на новый компьютер
- 5 альтернатив «Проводника» в Windows: они лучше и по функциям, и по дизайну
- 15 тем для Windows 10, меняющих систему до неузнаваемости. Долго искал четвёртую!
- 3 программы, которые прокачают Пуск в Windows 10. Он станет удобнее и функциональнее
- 7 бесплатных утилит для Windows, о которых знают только продвинутые пользователи
Как изменить шрифт на компьютере Windows
Надоели стандартные шрифты Windows? Хочешь сделать свой компьютер уникальным?
Тогда просто поменяй их! Как? Узнай из нашей статьи.
Содержание
- Изменить стиль текста
- Существует еще один вариант
- Как поменять шрифты в Windows 7
- Поменять шрифт в Windows 8
- Изменяем параметры шрифта
- Попробуем изменить размеры выбранного шрифта другим способом
- Меняем шрифт в Windows 10
- Удалить выбранный шрифт для Windows 10
- Изменение шрифта для мобильного телефона
Изменить стиль текста
Текстовое оформление для Windows можно устанавливать для каждого из интерфейсов по отдельности.
При этом в настройках программы в целом никаких перемен не произойдет.
Сделать это совсем не сложно.
- Откройте вкладку на панели задач «Цвет и оформление окон». Название может немного отличатся, в зависимости от установленной на компьютере версии. Но отвечает закладка за одну и ту, же функцию.
Вкладка для windows 10
- Теперь необходимо найти пункт «Объект», в котором определится с нужным интерфейсом, для которого требуются изменения стиля в написании текста.
- Следует установить новые параметры для стиля, размера и цвета. Такие манипуляции следует проделать индивидуально для всех, подлежащих изменению разделов.
- Подтвердите действия кнопкой «Ок».
- Для того что б установки начали действовать, нажмите еще раз «Ок».
- Бывают случаи, что стиль для написания текста подлежит изменениям, но остальные из его параметров недоступны для редактирования.
- К сожалению, поделать с этим ничего нельзя – так заложено по умолчанию в программе.
Существует еще один вариант
Необходимо скачать бесплатный вариант шрифтов из интернета. Найти его без проблем можно в интернете.
Виды шрифтов
Скачанная папка, чаще всего, подана в заархивированном виде. Архив используется Zip. Сохраните ее у себя на столе.
Не стоит устанавливать в какое-либо другое место, существует риск, что затеряется в недрах компьютера.
Теперь можно распаковать архив в папку Шрифты (Fonts) системного каталога Windows. После таких действий будет добавлен новый значок с соответствующим видом текста.
Для просмотра, требуется кликнуть левой кнопкой мышки по файлу.
Далее, при работе в word, новый стиль текста будет воспроизведен автоматически.
Читайте также: ТОП-4 Простых способа как изменить любое расширение файла в Windows 7/10
Как поменять шрифты в Windows 7
Рассмотрим, как изменить шрифт для меню по умолчанию на компьютере Windows 7.
Надо щелкнуть мишкой на пустом месте экрана. И подождать, пока откроется главное меню компьютера. Нужный нам пункт называется «Персонализация».
Выбираем раздел «Персонализация».
Перед вами откроется страничка, в которой отображаются различные стили для ПК.
А под ней расположено три папки: «Фон рабочего стола», «Цвет окна», «Звуки». Нам необходимо попасть в раздел «Цвет окна».
«Цвет окна» — нужен для перемены стиля написания
Откроется страница, в которой предлагается изменить цветовую гаммудля границ окон. Показано применяемое на данным момент цветовое оформление.
Можно включить прозрачность и настроить интенсивность цвета. Все эти пункты мы пропускаем и направляется к низу страници, где находится раздел «Дополнительные параметры оформления».
Перед вами откроется окно, в котором можно переменить различные конфигурации. В нем следует опустится к разделу «Рабочий стол», а потом, найти пункт «Значек».
Проследуйте по пути «Рабочий стол»/ «Значек»
Перед вами покажутся все предлагаемые вариации для оформления текста. Необходимо опустится к пункту «Segoe UI» и определится с нужным вариантом.
Если вас не усраивает размер буквиц, следует его сейчас изменить в соответствующем окне.
Также, предоставлена возможность подобрать нужный цвет и выбрать интересный стиль.
Для того, что б все сохранилось, следует нажать на пункт «Применить», который станет активным после установки всех параметров. А затем нажать на кнопку «Ок».
На этом настраивание закончено. Для корректной работы утановленных параметров, перезагрузка компьютера не делается.
Читайте также: Как узнать ключ продукта Windows 10 — Все способы определения
Поменять шрифт в Windows 8
- Рассмотрим один из самых простых вариантов, как изменить размер шрифта на компьютере windows 8:
- Сначала необходимо удалить стиль для текста, предложенный системой. По умолчанию для данной вариации программного обеспечения используется Segoe UI. Сохранить изменения.
- Открываем заново и следуем по такому пути HKEY_LOCAL_MACHINESOFTWAREMicrosoftWindows NTCurrentVersionFonts.
- Для правильного функционирования, следует избавиться от всех системных файлов, которые могут начинаться на Segoe UI.
- Проделываем ту же процедуру, которая уже описана выше — следуем по пути.
HKEY_LOCAL_MACHINESOFTWAREMicrosoftWindows NTCurrentVersionFontSubstitute - Необходимо создать временную папку. Установить необходимые перемены и выбрать понравившееся оформление. На этом настройки завершены.
Изменение стиля для написания в Windows 8
Читайте также: Как изменить логин в Скайпе (Skype) на телефоне или компьютере: ТОП-4 Способа
Изменяем параметры шрифта
Windows 8 обделена большим количеством функциональных возможностей, которыми обладали предыдущие версии.
Осталось лишь мизерное количество настроек, касающихся шрифта, которыми может управлять пользователь.
Чтобы изменить параметры в тексте следует выполнить такие действия:
- Необходимо правой кнопкой мыши вызвать окно с меню и кликнуть по пункту «Разрешение экрана» (Screen resolution).
Путь для изменения в конфигурациях виндовс 8
- Откроется окно, в котором следует найти раздел «Сделать текст и другие элементы больше или меньше» либо на иностранном языке «Make text of other items larger or smaller».
«Make text of other items larger or smaller» — выбрать при настройке шрифта
- Появится следующее диалоговое окно, в котором можно задать все необходимые параметры.
Настройки параметров нового размера шрифта
- Можно сделать размер букв больше или меньше. Установить понравившийся стиль.
- Так же необходимо будет указать в конфигурациях область действия настроек. Например, только текстовые документы.
- Сохранить изменения.
Следует помнить, что подобные изменения параметров шрифтового оформления можно будет приметить только к некоторым ее элементам.
Попробуем изменить размеры выбранного шрифта другим способом
Требуется зайти в Панель управления в раздел «Принтеры и факсы».
Как изменить размер шрифта
Теперь можно кликнуть мышей по разделу «Оформление и персонализация». А в окне, которое всплывет, найти раздел «Экран». Щелкните по нему мышкой.
Изменение размеров текста
На этой странице можно выделить конкретную область действия и задать нужные параметры.
Можно определиться с размером экрана, установив новое процентное соотношение. Или же внести изменения только лишь для шрифта, указав его размер, видовую и стилистическую характеристику.
По окончанию описанных действий, нажимаем кнопку «Применить».
Читайте также: Как открыть файл контактов c VCF расширением на компьютере? | ТОП-5 Простых способов
Меняем шрифт в Windows 10
Система Windows 10 удобна для пользователя. Но в ней отсутствует опция, которая позволяет совершить настройки размеров в тексте.
Для этого требуется скачивать дополнительные программы или выполнять сложные действия, которые касаются редактирования реестра.
Как изменить шрифт на компьютере windows 10?
Чтобы выполнить такие перемены, требуется откорректировать реестр.
Но? сразу предупреждаю, если нет уверенности, что действия будут выполнены верно, лучше оставить подобные манипуляции специалисту.
Через «Пуск» необходимо зайти в панель управления ПК. Отыскать раздел «Оформление и персонализация», а в нем подпункт «Шрифты».
У многих компьютеров для удобства в работе по умолчанию включена функция, которая отвечает за размещение всех программ в алфавитном порядке.
Если на вашем ПК она включена, такой раздел найти будет легко. Если же нет – опускайтесь к самому низу появившейся страницы и ищите его там.
Изучите все перечисленные варианты и остановитесь на том, который будет удобен именно вам
После того, как вы щелкните левой кнопкой мышки по этому подпункту, перед вами откроется все разнообразие шрифтов, которое может предложить программа.
Определитесь, какой подойдет именно вам, и запишите его название, чтобы не забыть.
Совершая подобный выбор, следует помнить, что некоторые из вариантов после установки будут выглядеть в точности, как китайские иероглифы. Не стоит устанавливать такие варианты.
Неправильно подобранный шрифт
Segoe UI – это тот вариант, который установлен по умолчанию. Его предлагает десятая версия виндовс.
Дальше, необходимо открыть программу «Блокнот». В нем — прописать следующий текстовый отрывок:
Windows Registry Editor Version 5.00 [HKEY_LOCAL_MACHINESOFTWAREMicrosoftWindows NTCurrentVersionFonts] «Segoe UI (TrueType)»=»» «Segoe UI Bold (TrueType)»=»» «Segoe UI Bold Italic (TrueType)»=»» «Segoe UI Italic (TrueType)»=»» «Segoe UI Light (TrueType)»=»» «Segoe UI Semibold (TrueType)»=»» «Segoe UI Symbol (TrueType)»=»» [HKEY_LOCAL_MACHINESOFTWAREMicrosoftWindows NTCurrentVersionFontSubstitutes] «Segoe UI»=»Выбранный вами шрифт»Прописать в блокноте для изменения шрифтов
Конечная строчка должна иметь название, избранного пользователем варианта текстового оформления. Сохраните написанное.
При сохранении надо будет указать правильное расширение — reg. После того, как по закрытому файлу два раза щелкнуть левой кнопкой мышки, появится окно, в котором будет находиться этот файл.
По окончанию всех действий требуется выполнить перезагрузку компьютера.
Читайте также: Как исправить размытые шрифты в Windows 10 и других приложениях | ТОП-5 Способов решения
Удалить выбранный шрифт для Windows 10
И установка, и удаление такой программы для компьютера очень проста. Для удаления необходимо зайти в «Принтеры и факсы» в разделе «Пуск», и нажать на кнопку «Удалить».
Изменение шрифта для мобильного телефона
На мобильном телефоне с Windows 10 можно установить интересный и не стандартный стиль для написания на системном уровне.
- Для начала следует установить Interop Unlock. Проделывать данный действия лучше после того, как найдете в сети интернет инструкцию и прочитаете ее.
Программа, которая поможет в изменении стиля написания
- Необходимо скачать приложение Font Style.
Программа Font Style предлагает разнообразие интересных стилей для написания текстов.
- Теперь следует произвести установку программы на телефон. Сделать это не сложно. Достаточно зайти в папку «Проводник» и сделать его активным. Дальше все произойдет автоматически.
- Следует выполнить перезагрузку телефона после выполненных действий.
- Теперь откройте скачанную программу, выберите нужный вам стиль и установите его.
- Не забудьте перезагружать, а то данные обновляться не будут.
- Если что-то пошло не так, ситуацию с легкостью можно изменить. Для этого следует воспользоваться кнопкой Restore и сбросить все проделанные настройки.
Пользователь должен так же понимать, что не все варианты буду выглядеть на смартфоне интересно и иметь надлежащий вид.
Причиной некорректного отображения на экране может быть то, что телефон не русский и в нем отсутствует поддержка кирилици.
Программа для изменения шрифта на телефоне
ВИДЕО: Как изменить шрифт в Windows 7/8/8.1/10 ? ЛЕГКО!
Как изменить шрифт в Windows 7/8/8.1/10 ? ЛЕГКО!
Как изменить шрифт на компьютере под управлением Windows: Все проверенные способы
8 Оценка
Для того, чтобы заменить шрифт в Windows, не требуется много времени, но знания необходимы. Для этого мы описали различные варианты для работы со всеми известными версиями операционной системы. В статье рассмотрены способы для седьмой, восьмой и десятой версий операционной системы, а также для мобильного телефона.
Добавить отзыв | Читать отзывы и комментарии
Содержание
- Варианты изменения шрифта на экране ноутбука
- Изменение разрешения
- Изменение масштабирования
- Изменение размера шрифта
- Экранная лупа
- Как изменить шрифты системы на компьютере Windows 7, 10, XP
- Как изменить размер значков и ярлыков Windows
- Сторонние утилиты
- Увеличиваем размер букв в Microsoft Office
- Как сделать шрифт крупнее в браузере и других программах
- Изменение размеров текста через настройки браузера
- Увеличиваем масштаб в Internet Explorer
- Увеличение шрифта в Microsoft Edge
- Замена в Mozilla Firefox
- Замена в Opera
- Замена в Google Chrome
- Изменение шрифта отдельных элементов
Если вам потребовалось увеличить шрифт на ноутбуке, то сделать это можно разными способами: сделать крупнее все буквы в системе или в конкретной программе. В этой инструкции будет рассмотрено — как можно изменить размер шрифта на ноутбуке с ОС Windows.
Ультрабуки рекомендуем покупать здесь
Варианты изменения шрифта на экране ноутбука
Изменение разрешения
Если вы купили лэптоп с разрешением матрицы Full HD (1920х1080 пикселей) и диагональю всего 13 дюймов, то изображение на экране будет очень четким, но все значки и буквы будут слишком мелкими. Если изменить разрешение, сделав его поменьше, то текст станет нормально читаться, хотя и появится некоторая зернистость на изображении.
Для изменения разрешения экрана в Виндовс нужно кликнуть ПКМ по свободной области рабочего стола и выбрать пункт «Разрешения экрана». В открывшемся окне выберите в выпадающем списке более подходящее разрешение и нажмите кнопку «Применить». Перезагрузка компьютера не требуется. Таким образом вы можете уменьшить экран на ноутбуке или наоборот увеличить.
Ультрабуки рекомендуем покупать здесь
Изменение масштабирования
С помощью этой опции можно увеличить размер всех отображаемых элементов, не меняя изображение экрана, в том числе сделать шрифт крупнее на ноутбуке. Для этого кликните ПКМ на рабочем столе и выберите «Параметры экрана». По умолчанию установлен масштаб всех отображаемых элементов на 100%. Их можно увеличить на четверть, то есть до 125%, перетащив вправо соответствующий ползунок и сохранив изменения.
Рекомендуем к прочтению: яркость экрана на ноутбуке
Изменение размера шрифта
Если этого показалось мало, то перейдите по ссылке «Дополнительные параметры экрана», а там выберите «Изменение размера текста». Здесь можно увеличить некоторые шрифты на экране ноутбука — заголовки, элементы меню, текст сообщений, значков, подсказок и прочее. Это так же просто как перевести клавиатуру на английский на ноутбуке с помощью языковой панели.
Экранная лупа
Чтобы рассмотреть очень мелкое изображение — можно воспользоваться экранной лупой. Для ее активации нужно нажать комбинацию — клавишу с логотипом Виндовс и плюсик. По умолчанию лупа увеличивает экран до 200%. Для деактивации нажмите клавишу Win и знак минуса, чтобы уменьшить интерфейс, и закройте окно приложения «Лупа».
Ультрабуки рекомендуем покупать здесь
В Windows 7 можно изменить тип и размер текста во многих элементах системы. Алгоритм действий:
- Кликнуть ПКМ по свободной области рабочего стола и выбрать опцию «Персонализация».
- Выделить используемую тему и нажать кнопку «Цвет окна» в нижней части страницы.
- В открывшемся диалоговом окне выбрать «Дополнительные параметры оформления».
- В выпадающем меню «Элемент» выберите, какие именно шрифты вы хотите изменить. Если там возможно поменять шрифт, список доступных будет в выпадающем списке ниже. Правее можно установить его размер, сделать жирным или курсивным.

Ультрабуки рекомендуем покупать здесь
В Виндовс 10 увеличить шифр на ноутбуке можно немного по-другому. Как и в предыдущем случае, по умолчанию используется шрифт Segoe UI. Как его изменить:
- Нажмите комбинацию Win + I, чтобы зайти в параметры компьютера. Выберите «Система» — «Экран».
- Перейдите по ссылке «Дополнительные параметры экрана», а далее «Изменение размера текста».
- В выпадающем списке в открывшемся меню выберите «Элемент» и тип шрифта которого вы хотите изменить. Если это доступно, то варианты будут в выпадающем списке. Правее можно установить размер текста и поставить галочку «Полужирный».
- Чтобы изменения вступили в силу, нажмите кнопку «Применить».
В Windows XP процесс также отличается:
- Кликните ПКМ по рабочему столу и выберите «Свойства».
- Перейдите в раздел «Свойства экрана», а затем во вкладку «Представление».
- Во вкладке «Размер шрифта» выберите новый размер.
- Чтобы изменения вступили в силу, нажмите кнопку «Применить».
Как видите: в этой версии Виндовс можно только увеличить текст, но нельзя поменять его тип. Дополнительные возможности можно получить только с использованием приложений от сторонних разработчиков.
Ультрабуки рекомендуем покупать здесь
Как изменить размер значков и ярлыков Windows
Кликните ПКМ по рабочему столу или в папке, вид содержимого которой вы хотите изменить. В контекстном меню выберите «Вид» и установите размер значков — крупный, обычный или мелкий. Для папок доступны дополнительные опции — список, таблица, плитка и содержимое.
Обратите внимание: меняется только размер значков, но размер букв остается неизменным. Впрочем и такая опция может пригодиться.
Сторонние утилиты
Есть несколько программ для изменения оформления Windows. Поменять интерфейс с их помощью можно до неузнаваемости. Чем можно воспользоваться:
- Winaero Tweaker.
- Classic Shell (только под XP и Vista).
- Ultimate Windows Tweaker.
- Windows 10 Toggle Tweaker.
- CustomizerGod.
- TweakNow PowerPack.
- WinBubble.
- DISM.
- Tile Creator.

Увеличиваем размер букв в Microsoft Office
Опция будет полезна тем, кто много печатает на компьютере. Вариант № 1 — изменить масштаб отображаемого текста. При открытии на другом компьютере он будет отображаться в нормальном виде. Для этого удерживайте кнопку Ctrl и вращайте колесико мышки: от себя, чтобы увеличить шифр и на себя, чтобы его уменьшить.
Ультрабуки рекомендуем покупать здесь
Чтобы изменить не масштаб, а реальный размер текста — выделите его нажатием комбинации клавиш Ctrl + A и в верхней части окна программы на панели инструментов выберите размер текста в выпадающем списке. Левее можно выбрать тип шрифта.
Чтобы не изменять размер букв каждый раз, можно использовать готовый шаблон. Как это сделать:
- Открыть новый пустой документ.
- Во вкладке «Главная» в группе «Стили» нажать кнопку мастера создания шаблонов.
- Нажать кнопку «Управление стилями».
- Выбрать «Обычный» и открыть вкладку «значения по умолчанию».
- Установить размер текста в соответствующем поле, а также его тип, если нужно.
- Нажать кнопку «В новых документах», затем «Применить».
После этого в каждом новом документе будет использовать тот шрифт, который вы установили в настройках. Изменить это можно в любой момент. Если вы скопировали и вставили часть текста с другим оформлением, то можно вернуть его до установок по умолчанию, нажав кнопку «Отменить форматирование» на панели задач вверху окна Word.
Ультрабуки рекомендуем покупать здесь
Как сделать шрифт крупнее в браузере и других программах
Серфинг в интернете может быть неудобным, если у вашего ноута высокое разрешение экрана, а на посещаемом сайте используется слишком мелкий текст. Как и в случае с Word, можно изменить масштаб отображаемой страницы, удерживая клавишу Ctrl и вращая колесико мышки. Это работает в любом браузере.
Масштаб изменяется для каждой вкладки отдельно. Также работает комбинация — Ctrl в сочетании с клавишами «плюс» и «минус».
Изменение размеров текста через настройки браузера
В любом браузере можно изменить размер букв — установить по умолчанию один-единственный, который будет использоваться на любом сайте. Рассмотрим, как это сделать.
Увеличиваем масштаб в Internet Explorer
- Открыть меню «Файл» и перейти в «Настройки страницы».
- Нажать кнопку «Изменить шрифт».
- В открывшемся окне выбрать тип оформления (если нужно) и задать величину по умолчанию.
- Нажать кнопку «ОК», чтобы изменения вступили в силу.
С этими действиями справится даже ребенок.
Увеличение шрифта в Microsoft Edge
- Выберите пункт меню «Параметры и прочее» и перейдите в «Параметры».
- Откройте вкладку «Внешний вид».
- В разделе «Шрифты внесите необходимые правки и нажмите кнопку «ОК».
Необходимо соблюдать каждый пункт.
Ультрабуки рекомендуем покупать здесь
Замена в Mozilla Firefox
Нажмите кнопку Alt для переключения в традиционное меню браузера. В верхней части меню выберите «Вид» и перейдите в раздел «Масштаб». Выберите «Только текст» и установите подходящий размер.
Замена в Opera
- Открыть главное меню.
- Выбрать «Настройки».
- Перейти во вкладку «Сайты».
- Выбрать раздел «Отображение».
- В поле «Размер шрифта» указать подходящее значение.
Необходимо соблюдать каждый пункт.
Замена в Google Chrome
Способ работает не только в этом браузере, а во всех на движке Chromium — Яндекс.Браузер, Titan, Comodo, Vivaldi, Orbitum, Нихром, Uran, Atom, Амиго и других (всего более 30 наименований). Для этого нужно перейти в настройки браузера, открыть вкладку «Специальные возможности» и выбрать пункт «Размер шрифта». Чтобы изменения вступили в силу, нажмите кнопку «ОК».
Ультрабуки рекомендуем покупать здесь
Изменение шрифта отдельных элементов
В Windows нельзя изменить величину текста для отдельного элемента — например, единственного ярлыка на рабочем столе, оставив все остальные стандартного вида. Не поддерживается такая функция и программами-твикерами для кастомизации операционной системы.
Элементы меняются только по группам — например, значки рабочего стола или оформление отдельного окна. Как это сделать, было рассмотрено выше.
В целом, самый удобный способ рассмотреть что-то на экране, если шрифт слишком мелкий — воспользоваться кнопкой масштабирования или экранной лупой. Ну а если вы решили поменять размер шрифта по умолчанию, то сделать это тоже несложно.
Содержание
- Изменяем шрифт в Windows 10
- Способ 1: Изменение масштаба
- Способ 2: Изменение стандартного шрифта
- Решение некоторых проблем
- Способ 1: Использование файла реестра
- Способ 2: Сброс параметров
- Вопросы и ответы
Изменение шрифта в Windows 10 может быть необходимостью для комфортной работы. Впрочем, пользователю может просто захотеться кастомизировать интерфейс операционной системы.
Читайте также: Изменяем шрифт в Microsoft Word
В данной статье будут рассмотрены варианты по увеличению или уменьшению шрифта, а также по замене стандартного стиля на другой.
Способ 1: Изменение масштаба
Первым делом рассмотрим то, как изменить размер шрифта, а не его стиль. Для выполнения поставленной задачи следует обратиться к системным средствам. В «Параметрах» Windows 10 можно изменить масштабирование текста, приложений и прочих элементов. Правда, установленные по умолчанию значения можно только увеличить.
- Откройте «Параметры» операционной системы. Для этого можно обратиться к меню «Пуск» и кликнуть по иконке в виде шестеренки
или просто нажать на клавиатуре клавиши «Win+I», что сразу вызовет необходимое нам окно.
- Перейдите к разделу «Система».
- Будет открыт необходимый нам подраздел – «Дисплей», — но для изменения размера шрифта следует немного пролистать его вниз.
- В пункте «Масштаб и разметка» можно увеличить текст, а также масштабировать интерфейс приложений и отдельных системных элементов.
Для этих целей следует обратиться к выпадающему списку с установленным по умолчанию значением «100% (рекомендуется)» и выбрать то, которое вы сочтете нужным.
Примечание: Увеличение осуществляется с шагом в 25% от изначального значения, вплоть до 175%. Большинству пользователей этого будет достаточно.
- Как только вы увеличите размер текста, в панели уведомлений появится сообщение с предложением исправить размытость в приложениях, так как при активном масштабировании интерфейс некоторых из них может измениться некорректно. Нажмите «Применить» для улучшения этого параметра.
- По скриншоту ниже можно заметить, что размер шрифта в системе был увеличен согласно выбранному нами значению. Так это выглядит при 125%,
а вот так выглядит системный «Проводник» при масштабировании в 150%:
- При желании можно изменить и «Дополнительные параметры масштабирования», нажав на соответствующую активную ссылку под выпадающим списком доступных значений.
- В открывшемся разделе дополнительных параметров можно исправить размытость в приложениях (делает то же, что и нажатие кнопки «Применить» в окне-уведомлении, упомянутом в пятом пункте). Для этого нужно просто перевести в активное положение тумблер «Разрешить Windows исправлять размытость».
Ниже, в поле «Настраиваемое масштабирование» можно указать свое увеличенное значение для размера текста и прочих системных элементов. В отличие от списка из раздела «Масштаб и разметка», здесь можно задать любое значение в диапазоне от 100 до 500%, хотя столь сильное увеличение и не рекомендуется применять.
Вот так просто можно изменить, точнее, увеличить размер шрифта в операционной системе Windows 10. Внесенные изменения применяются ко всем элементам системы и большинству приложений, в том числе и сторонних. Функция масштабирования, рассмотренная в рамках этого способа, будет особенно полезна слабовидящим пользователям и тем, кто используют мониторы с разрешением выше, чем Full HD (более 1920 х 1080 точек).
Способ 2: Изменение стандартного шрифта
А теперь рассмотрим то, как изменить стиль шрифта, используемого в операционной системе и приложениях, которые данную возможность поддерживают. Отметим, что изложенная ниже инструкция актуальна только для Windows 10 версии 1803 и последующих, так как расположение необходимого компонента ОС изменилось. Итак, приступим.
Читайте также: Как обновить Windows до версии 1803
- Аналогично первому шагу предыдущего способа откройте «Параметры Windows» и перейдите из них к разделу «Персонализация».
- Далее перейдите к подразделу «Шрифты».
Чтобы увидеть список всех установленных на компьютере шрифтов, просто пролистайте его вниз.
Дополнительные шрифты можно получить из Microsoft Store, установив их как обычное приложение. Для этого достаточно нажать по соответствующей ссылке в окне со списком доступных вариантов.
- Для просмотра стиля шрифта и его основных параметров просто кликните по его наименованию.
Совет: Рекомендуем выбирать те шрифты, у которых есть поддержка кириллицы (текст в превью написан на русском) и доступно более одного варианта начертания.
- В окне параметров шрифта можно ввести произвольный текст для того, чтобы оценить, как он будет выглядеть, а также задать оптимальный размер. Ниже будет показано то, как выглядит выбранный стиль во всех имеющихся начертаниях.
- Прокрутив окно «Параметров» немного ниже, к разделу «Метаданные», можно выбрать основное начертание (обычный, курсив, полужирный), определив таким образом стиль его отображения в системе. Ниже представлены такие дополнительные сведения, как полное имя, месторасположение файла и прочие сведения. Дополнительно имеется возможность удаления шрифта.
- Определившись с тем, какой из доступных шрифтов вы хотите использовать в качестве основного внутри операционной системы, не закрывая окно «Параметров», запустите стандартный Блокнот. Сделать это можно через внутренний поиск Windows
или через контекстное меню, вызванное в пустой области Рабочего стола. Нажмите ПКМ и поочередно выберите пункты «Создать» — «Текстовый документ».
- Скопируйте следующий текст и вставьте его в открытый Блокнот:
Windows Registry Editor Version 5.00
[HKEY_LOCAL_MACHINESOFTWAREMicrosoftWindows NTCurrentVersionFonts]
"Segoe UI (TrueType)"=""
"Segoe UI Bold (TrueType)"=""
"Segoe UI Bold Italic (TrueType)"=""
"Segoe UI Italic (TrueType)"=""
"Segoe UI Light (TrueType)"=""
"Segoe UI Semibold (TrueType)"=""
"Segoe UI Symbol (TrueType)"=""
[HKEY_LOCAL_MACHINESOFTWAREMicrosoftWindows NTCurrentVersionFontSubstitutes]
"Segoe UI"="New font"где Segoe UI – это стандартный шрифт операционной системы, а последнее выражение New font нужно заменить на название выбранного вами шрифта. Введите его вручную, «подглядывая» в «Параметры», так как скопировать оттуда текст невозможно.
- Указав необходимое наименование, разверните в Блокноте меню «Файл» и выберите пункт «Сохранить как…».
- Выберите место для сохранения файла (оптимальным и наиболее удобным решением будет Рабочий стол), задайте ему произвольное, но понятное вам имя, а затем поставьте точку и введите расширение reg (в нашем примере имя файла следующее: new font.reg). Нажмите «Сохранить».
- Перейдите в ту директорию, куда вы сохранили созданный в Блокноте файл реестра, кликните по нему правой кнопкой мышки и выберите первый пункт из контекстное меню – «Слияние».
- В появившемся окне нажатием кнопки «Да» подтвердите свое намерение внести изменения в системный реестр.
- В следующем окошке просто нажмите «ОК» для его закрытия и перезагрузите компьютер.
- После запуска операционной системы шрифт текста, используемого внутри нее и в совместимых сторонних приложениях, будет изменен на выбранный вами. На изображении ниже можно увидеть, как выглядит «Проводник» со шрифтом Microsoft Sans Serif.

Как видите, нет ничего сложного в том, чтобы изменить стиль используемого в Windows шрифта. Правда, данный подход не лишен недостатков – изменения почему-то не применяются к универсальным Виндовс-приложениям (UWP), которые с каждым обновлением занимают все большую часть интерфейса операционной системы. Например, новый шрифт не применяется к «Параметрам», Microsoft Store и некоторым другим разделам ОС. Помимо этого, в ряде приложений начертание некоторых текстовых элементов может отображаться в стиле, отличном от выбранного вами – курсив или полужирный вместо обычного.
Читайте также: Как установить Microsoft Store на Windows 10
Решение некоторых проблем
Если что-то пошло не так, вы всегда можете вернуть всё обратно.
Способ 1: Использование файла реестра
Стандартный шрифт легко возвращается с помощью файла реестра.
- Введите в Блокноте следующий текст:
Windows Registry Editor Version 5.00
[HKEY_LOCAL_MACHINESOFTWAREMicrosoftWindows NTCurrentVersionFonts]
"Segoe UI (TrueType)"="segoeui.ttf"
"Segoe UI Black (TrueType)"="seguibl.ttf"
"Segoe UI Black Italic (TrueType)"="seguibli.ttf"
"Segoe UI Bold (TrueType)"="segoeuib.ttf"
"Segoe UI Bold Italic (TrueType)"="segoeuiz.ttf"
"Segoe UI Emoji (TrueType)"="seguiemj.ttf"
"Segoe UI Historic (TrueType)"="seguihis.ttf"
"Segoe UI Italic (TrueType)"="segoeuii.ttf"
"Segoe UI Light (TrueType)"="segoeuil.ttf"
"Segoe UI Light Italic (TrueType)"="seguili.ttf"
"Segoe UI Semibold (TrueType)"="seguisb.ttf"
"Segoe UI Semibold Italic (TrueType)"="seguisbi.ttf"
"Segoe UI Semilight (TrueType)"="segoeuisl.ttf"
"Segoe UI Semilight Italic (TrueType)"="seguisli.ttf"
"Segoe UI Symbol (TrueType)"="seguisym.ttf"
"Segoe MDL2 Assets (TrueType)"="segmdl2.ttf"
"Segoe Print (TrueType)"="segoepr.ttf"
"Segoe Print Bold (TrueType)"="segoeprb.ttf"
"Segoe Script (TrueType)"="segoesc.ttf"
"Segoe Script Bold (TrueType)"="segoescb.ttf"
[HKEY_LOCAL_MACHINESOFTWAREMicrosoftWindows NTCurrentVersionFontSubstitutes]
"Segoe UI"=- - Сохраните объект в формате .REG по аналогии с предыдущим способом, примените его и перезагрузите устройство.
Способ 2: Сброс параметров
- Чтобы сбросить все настройки шрифтов, перейдите к их списку и найдите «Параметры шрифта».
- Кликните на «Восстановить параметры…».

Теперь вы знаете, как поменять шрифт на компьютере с Виндовс 10. Используя файлы реестра, будьте предельно внимательны. На всякий случай, создавайте «Точку восстановления» перед тем, как вносить какие-либо изменения в ОС.