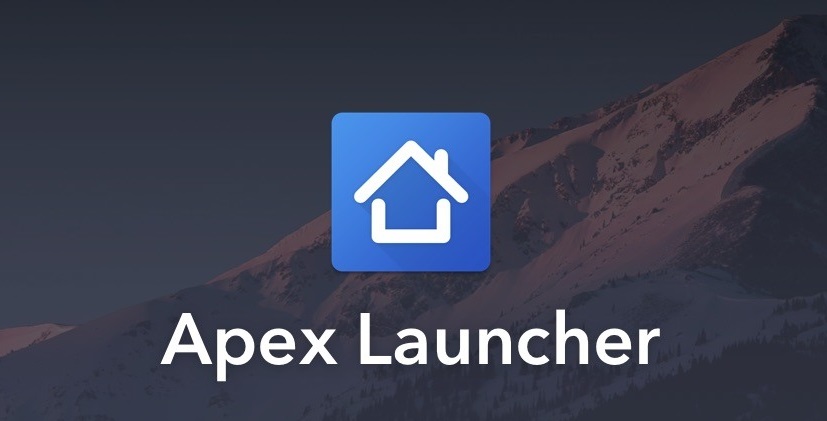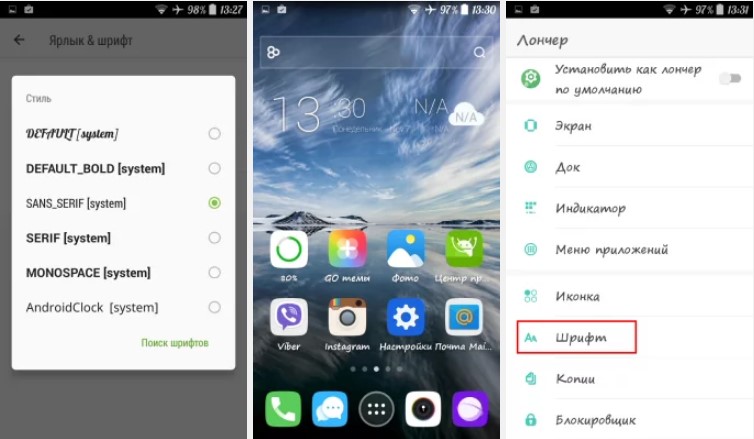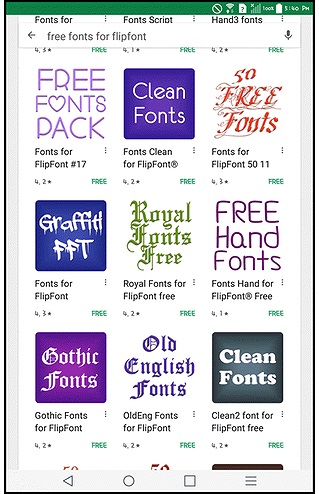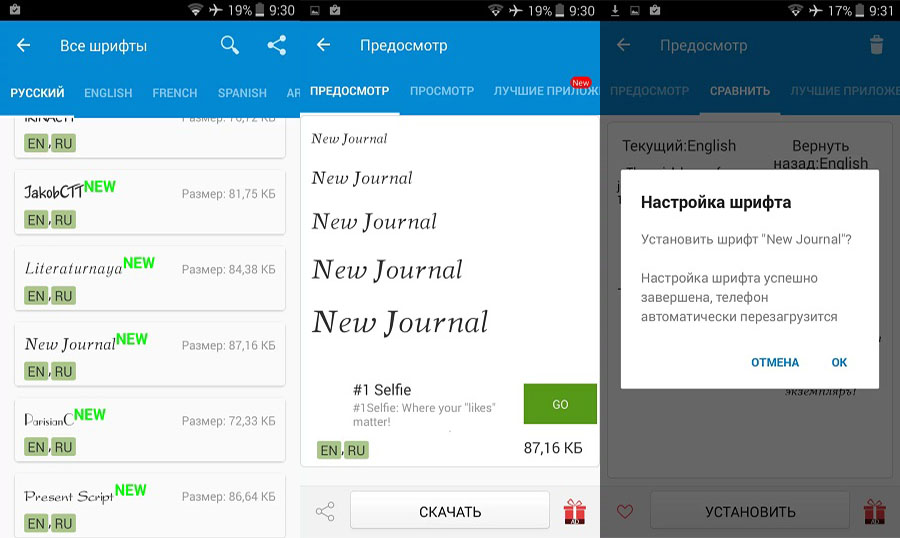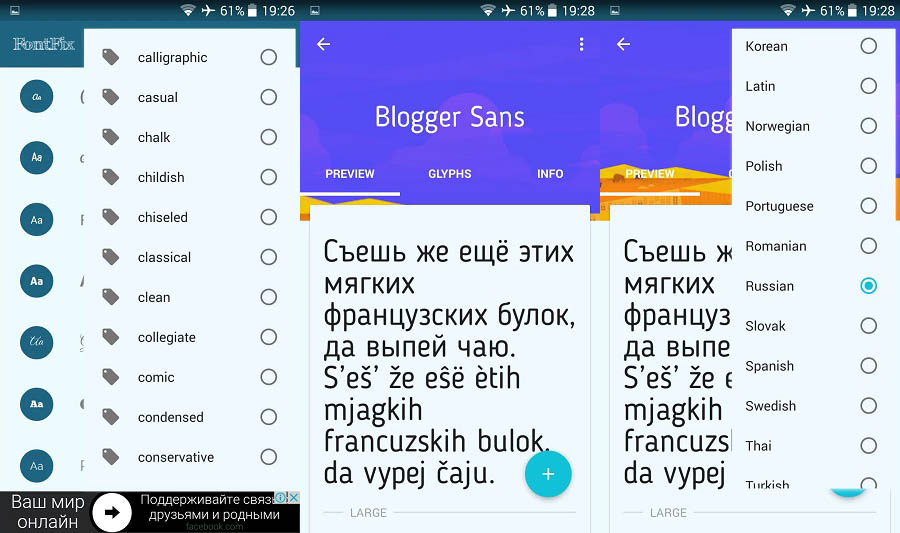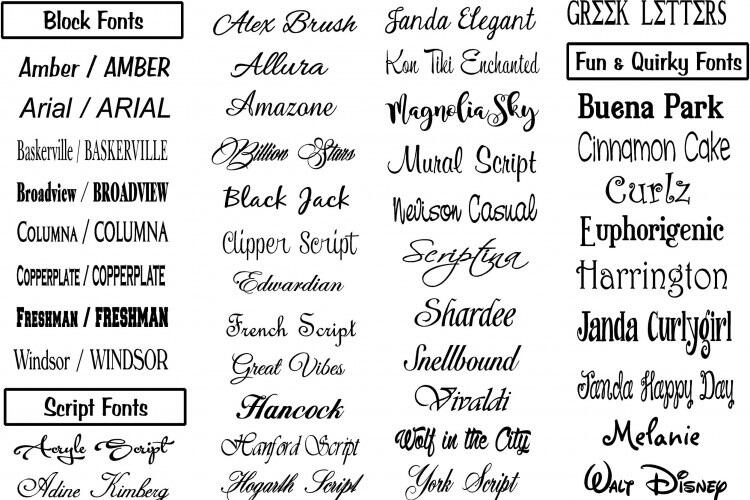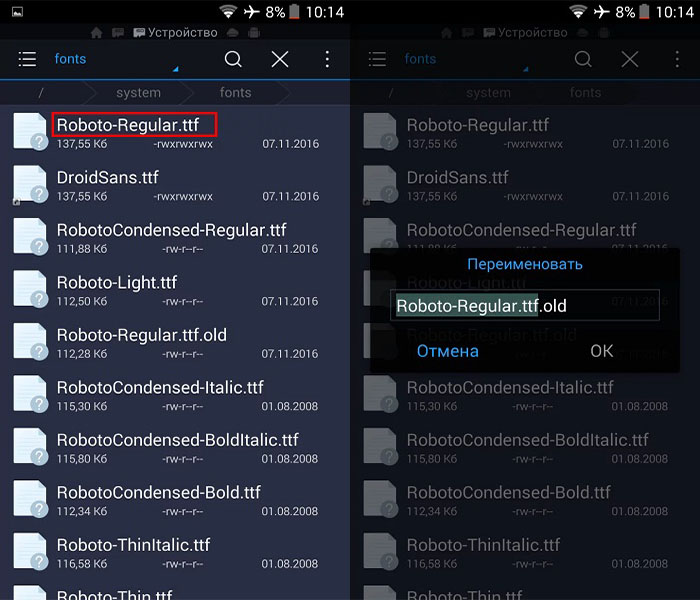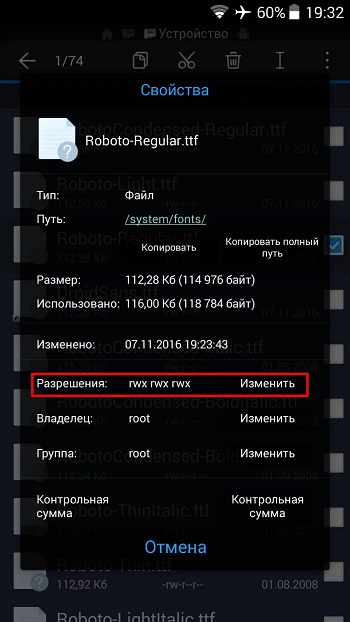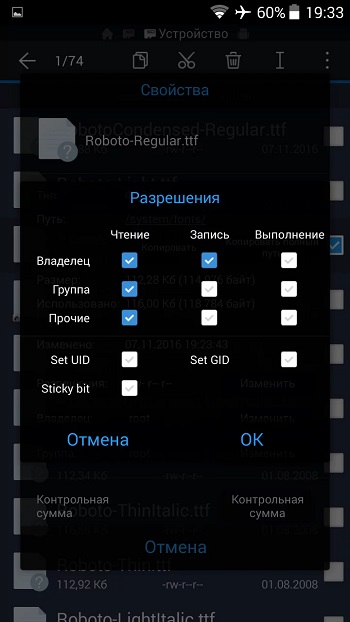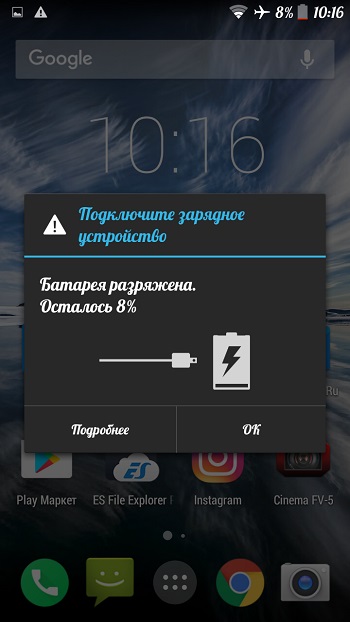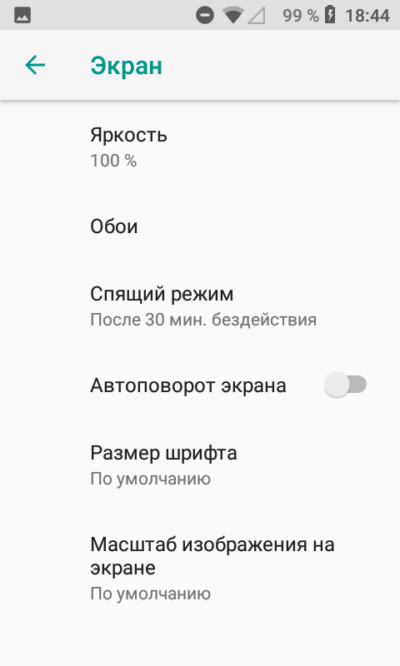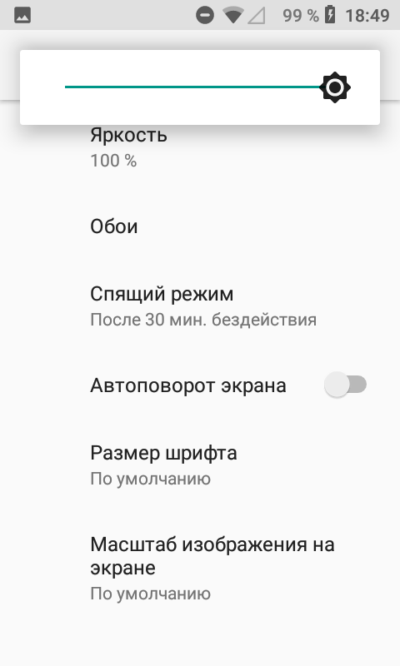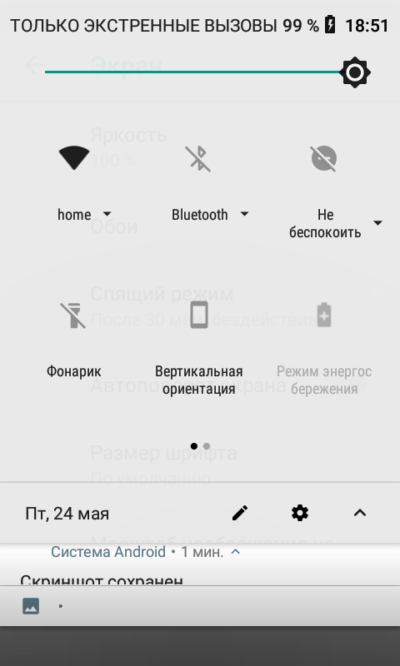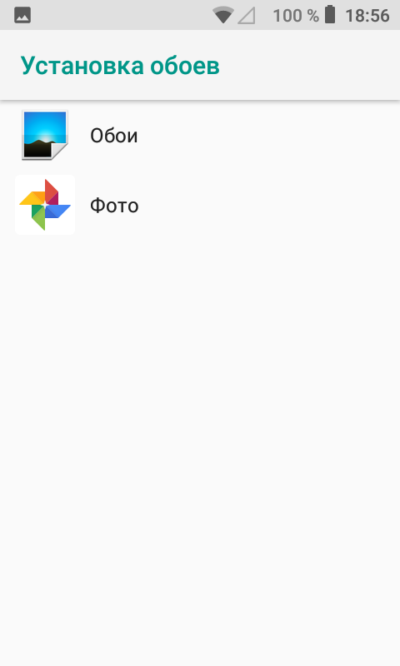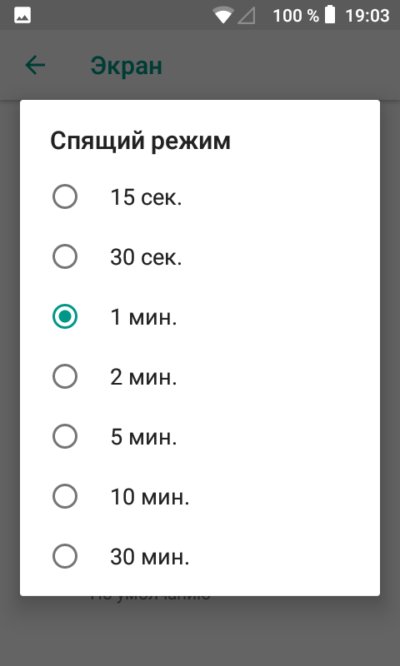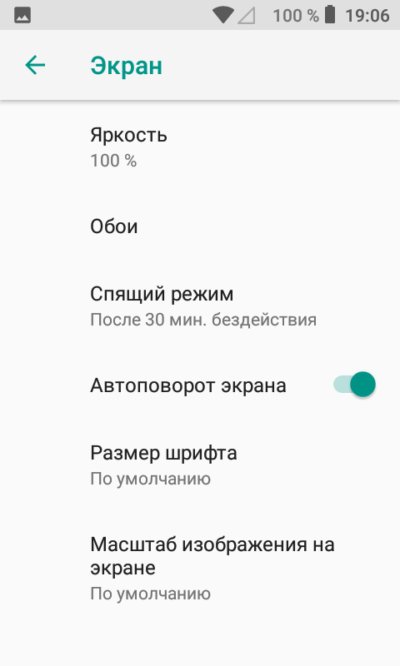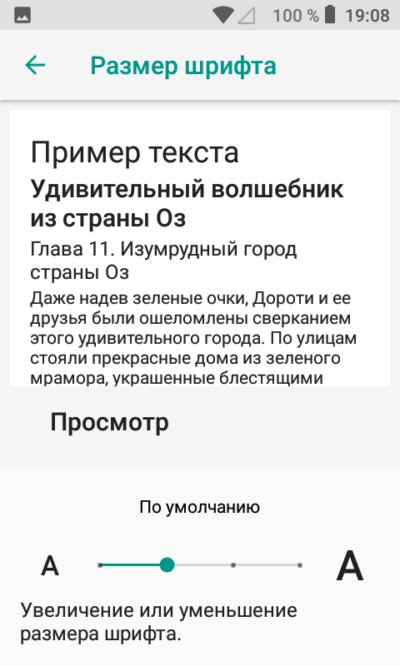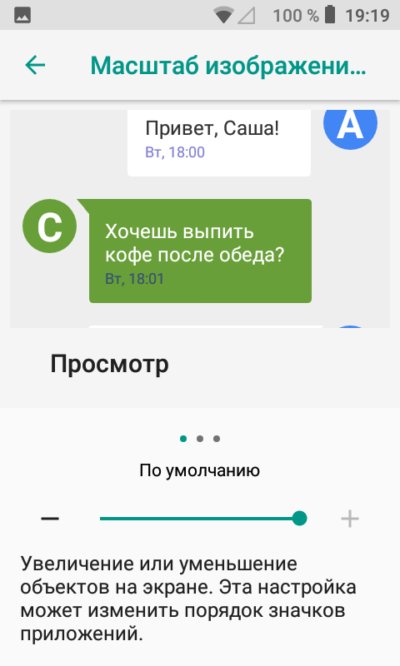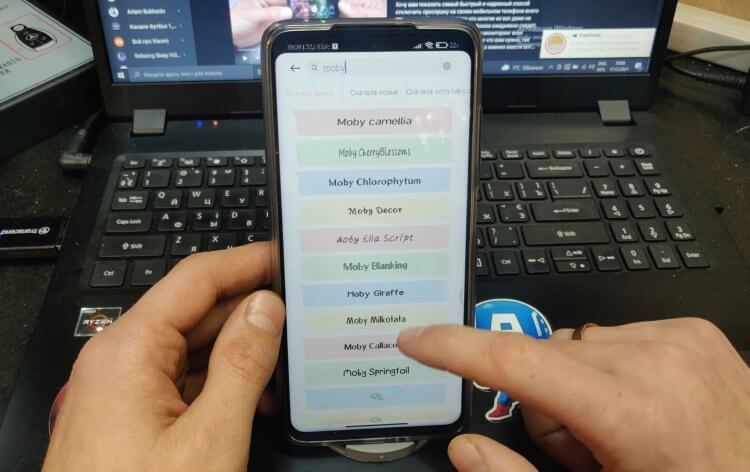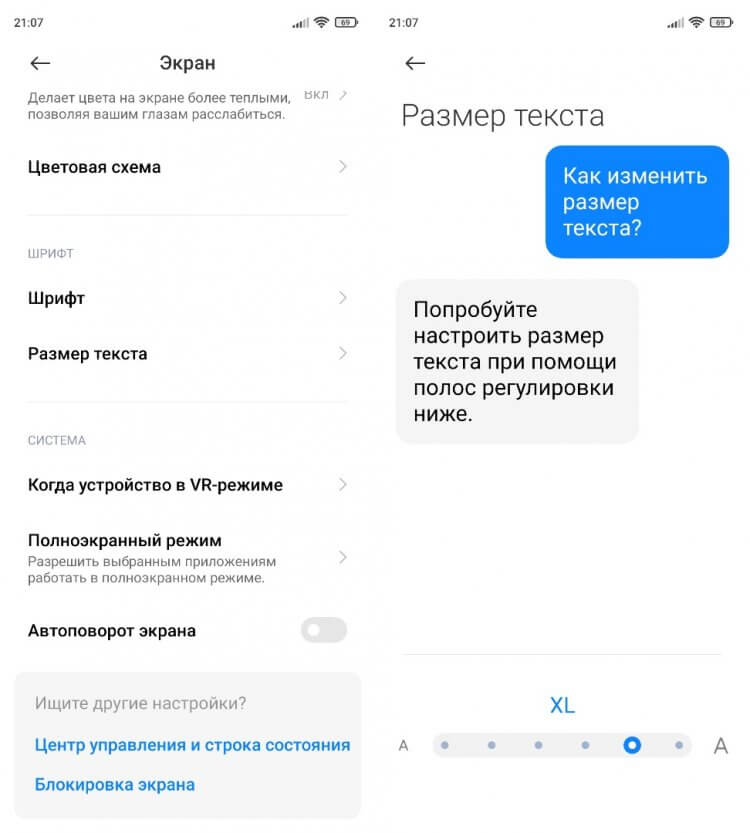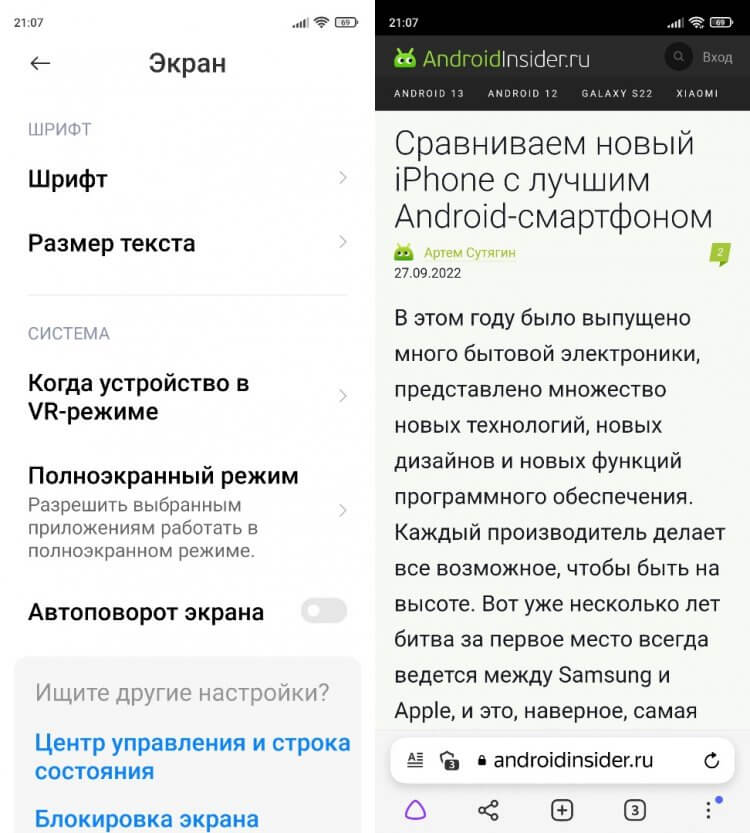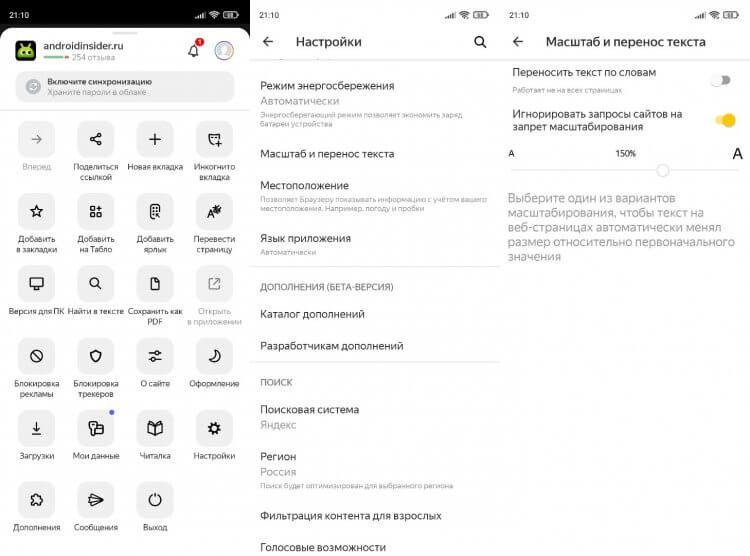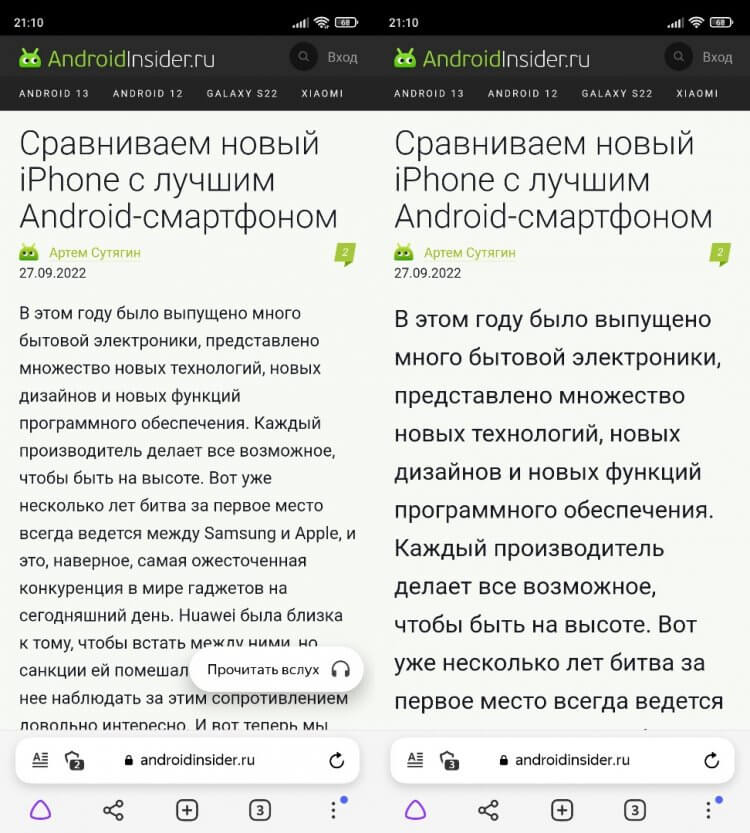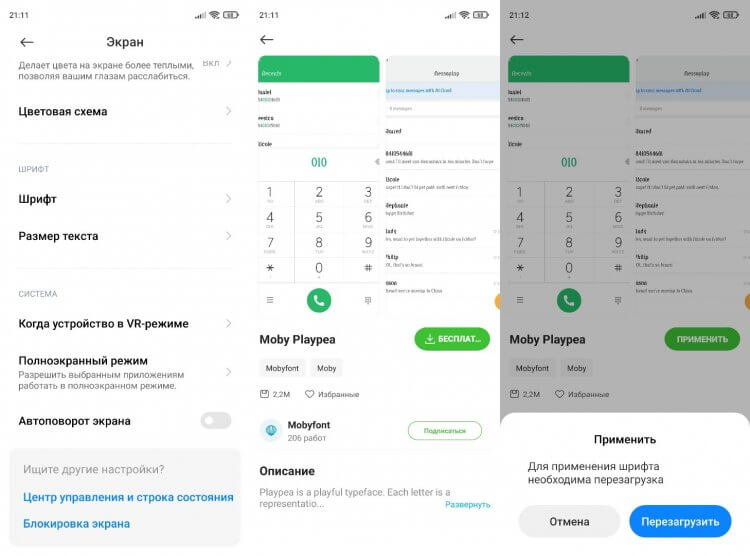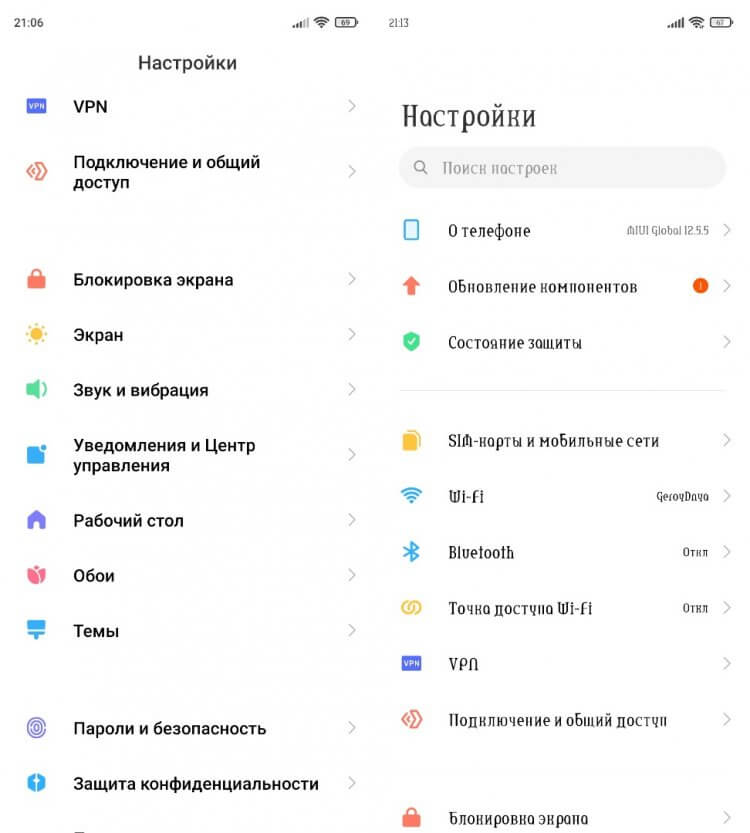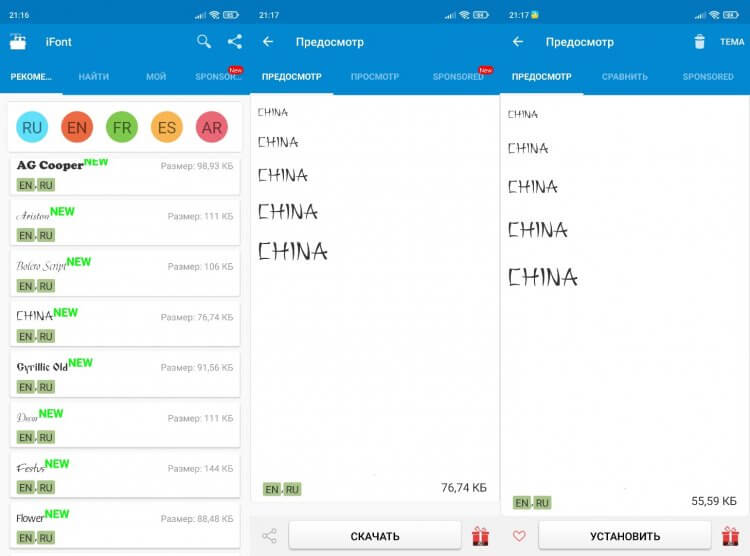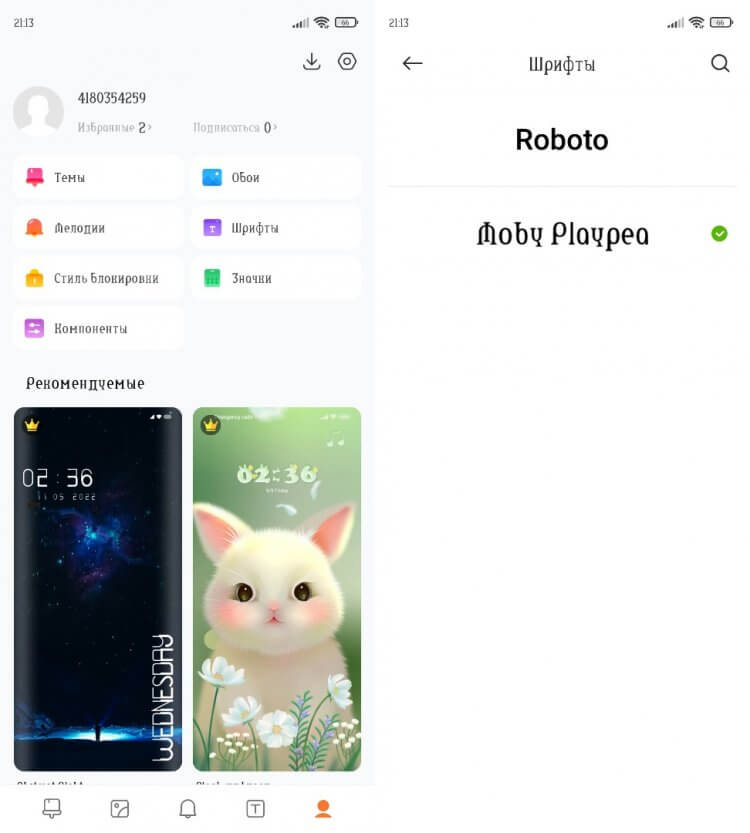В отличие от тех же iOS устройств, Андроид даёт возможность видоизменять внешний вид системы под свой вкус и потребности. Это касается темы, значков, цвета, анимации и шрифта.
Если брать за основу стандартные параметры, то каких-либо серьёзных возможностей для визуального изменения операционной системы нет. Но существуют определённые способы придать ей тот дизайн и вид, который хочет пользователь.
Одной из задач, которую хотят решить многие юзеры, выступает замена шрифта. Причины у всех свои. Но при этом можно выделить 3 основных действия, как добиться желаемого.
Зачем это делать
Наверняка многие обратят внимание на то, что на их Андроид-устройствах замена шрифта выполняется предельно просто и быстро. Достаточно зайти в настройки и там выбрать подходящий вариант оформления. Это действительно так.
У некоторых производителей смартфонов и планшетов, которые используют мобильную платформу Андроид для оснащения девайсов, имеется своя фирменная оболочка. За счёт неё можно вносить визуальные изменения, просто покопавшись в настройках. Наглядными примерами являются телефоны от Samsung. У этих устройств предусмотрены функции замены шрифта из доступного списка, а также возможность загрузки других шрифтов.
Если же на девайсе нет фирменной оболочки с такими возможностями, то есть телефон или планшет работают на стоковой операционной системе Андроид, тогда придётся искать альтернативные способы поменять шрифт.
Что же касается причин, по которым это делается, то у всех они свои. Фактически пользователей можно разделить на 2 категории. Это те юзеры, которым просто хочется изменить внешний вид системы, либо же такая замена является необходимостью в связи с проблемами со зрением.
Только важно понимать, что любые изменения вносятся под полную ответственность владельца гаджета. Чтобы не рисковать гарантией и целостностью самого девайса, лучше не влезать в мозги телефона, а воспользоваться простейшим вариантом.
Способы изменения шрифта
Есть несколько способов, как можно изменить текущий шрифт на Андроиде, и поставить какое-нибудь другое оформление. А именно:
- через лаунчер;
- с помощью приложений;
- вручную.
Прежде чем принять решение, стоит рассмотреть особенности реализации каждого варианта отдельно.
Лаунчер
Самый простой и безопасный вариант, как можно сменить на своём Андроид-устройстве стандартный шрифт.
Лаунчер является одним из важнейших приложений мобильной платформы, поскольку он обеспечивает взаимодействие юзера со своим девайсом. Ведь всё то, что пользователь видит на экране смартфона или планшета, отображает именно launcher. Его также можно назвать оболочкой.
Правильнее охарактеризовать лаунчер как графический способ оформления внешнего вида используемой операционной системы. Он состоит из рабочего стола, меню, иконок, виджетов, экрана блокировки, шрифтов и пр.
Скачивая любой сторонний лаунчер, который визуально нравится пользователю, можно получить намного больше, чем замена шрифта. Фактически они полностью меняют внешний вид меню девайса.
Но ещё важно учитывать, что не во всех оболочках меняется шрифт либо есть варианты его выбора. В основном предусмотрен лишь один шрифт, актуальный для используемой темы оформления.
Среди популярных лаунчеров можно выделить такие:
- Holo;
- Apex;
- Action Launcher 3;
- Go Launcher;
- Nova и пр.
Причём среди них юзеры наиболее активно используют Go Launcher, поскольку он один из немногих, который способен предложить на выбор сразу несколько шрифтов, найденных на девайсе.
Нюанс в том, что лаунчер меняет оформление, включая шрифт, только в рамках своей оболочки. Из-за этого некоторые компоненты интерфейса, системные настройки и многое другое могут остаться неизменными. То есть таким же, как до активации лаунчера.
Если же хочется внести изменения в шрифт на уровне всей системы, тогда тут можно воспользоваться альтернативными вариантами.
Несмотря на то, что лаунчер позволяет добавить на свой Андроид аппарат новый шрифт, не всем этот вариант подходит. Ведь часто получается так, что часть меню выполнена в новом формате, а другая часть остаётся стандартной. Это вносит определённый визуальный диссонанс.
Чтобы установить себе другой шрифт на свой Андроид-смартфон или планшет, можно также вооружиться приложениями.
Приложения
Следующий вариант, как поменять шрифт, если стандартный вариант Андроид вас не устраивает. Это специальные приложения.
В действительности можно зайти в Google Play и найти множество подобных программ. Но есть 2 очевидных фаворита, которые дают возможность не только поменять цвет шрифта, но также видоизменить меню на Андроиде под свой вкус и предпочтения:
- iFont. Самое популярное Андроид-приложение, позволяющее менять системный шрифт. Для этого достаточно загрузить и запустить программу, после чего приступить к изучению списка доступных вариантов оформления. На поиск и применение шрифта уходят считанные секунды. Хотя само приложение обладает небольшим списком собственных вариантов, их можно легко добавить, загрузив из сети. Присутствуют подборки с кириллицей, рукописными шрифтами и многое другое. Что ещё очень интересно и важно, с помощью этого приложения можно менять оформление самой системы, а также видоизменять меню других программ. Причём для каждого софта отдельно, если есть такая необходимость или желание. Минус в том, что перед тем как изменить цвет или тип шрифта на Андроиде, потребуются root-права. Но на некоторых девайсах это не обязательное условие. Разработчики предусмотрели функцию создания резервной копии, чтобы в случае чего всегда была возможность вернуться к стандартным настройкам.
- FontFix. Ещё одно популярное приложение, созданное для изменения системного шрифта в рамках Андроид-устройств. Обладает приятным и дружелюбным интерфейсом. Для загрузки шрифтов применяется сразу несколько источников, которые в сумме предлагают порядка 5 тысяч вариантов. Причём бесплатных. Все шрифты можно отсортировать по разным критериям. Кроме онлайн базы, в приложение загружаются и собственные шрифты. Установка осуществляется с root-правами и без них. Последний вариант актуален для телефонов с оболочкой FlipFont.
Никто не ограничивает пользователя в плане выбора приложений, позволяющих менять шрифт и оформление меню своего смартфона или планшета. Но лучше ориентироваться на проверенные программы с высоким рейтингом и большим числом скачиваний.
Ручная замена
Есть и другой вариант, как установить новый шрифт на свой Андроид-девайс. Но этот метод подойдёт лишь тем, кто не против экспериментов и не боится влезать вглубь системы своего устройства.
ВАЖНО. Обязательным условием для реализации этого способа является наличие root-прав. Именно они позволяют обычному юзеру вносить изменения на уровне системных файлов.
При этом нельзя сказать, что изменить стандартный стиль шрифта на что-то другое, имея в руках Андроид-смартфон, слишком сложно. Тут главное – следовать инструкциям и чётко понимать, изменения какого характера вы вносите в аппарат.
При желании и определённых навыках можно делать сделать свой шрифт, который окажется уникальным. То есть ни на один Андроид-девайс просто так его загрузить не получится. Либо же воспользуйтесь вариантами из сети. Тут уже каждый для себя решает сам.
Прежде чем установить себе на Андроид-девайс понравившийся новый шрифт, нужно узнать некоторые нюансы. Для начала учтите, что в случае с мобильной платформой Android используются стандартные шрифты, которые относятся к семейству Roboto. Располагаются они в системной папке в разделе Fonts. То есть нужно будет найти папку system, а в ней уже каталог с названием Fonts.
Шрифты представлены в виде файлов с расширением ttf, то есть TrueType Font. В основном встречаются в стандартном наборе несколько шрифтов из семейства Робото. Это Regular, Boldtalic, Bold и Italic. Но можно встретить и другие наименования. Главное, чтобы в начале их названия было слово Roboto.
Чтобы вручную внести изменения, потребуется воспользоваться любым файловым менеджером, в функционал которого входит возможность работать с системными файлами. Плюс заранее подготовьте сам шрифт, который хотите задействовать. Он обязательно должен иметь аналогичное расширение, то есть ttf.
Далее последовательность будет следующей:
- Через файловый менеджер откройте содержимое телефона, найдите папку System и перейдите в каталог Fonts. В содержимом этой папки найдите файл системного шрифта Regular. Нужно скопировать его и переименовать. Можно просто добавить в стандартное название один символ.
- Теперь скопируйте файл того шрифта, который вы хотите применить на своём Андроид-смартфоне. Переместите файл в папку Fonts. Этот файл нужно назвать так же, как стандартный системный шрифт до его изменения.
- Поменяйте для этого файла права доступа на rw6 rw4 rw4.
- Кликните на кнопку «Изменить» напротив пункта разрешения. Откроется меню, где нужно проставить галочки либо убрать лишние отметки.
- Галочки должны стоять только на пунктах «Чтение» и «Запись» против «Владелец», только на пункте «Чтение» напротив «Группа» и только «Чтение» напротив «Прочие». Все остальные пункты должны быть без галочки. Подтвердите изменения, кликнув на ОК.
- После проделанных манипуляций остаётся только перезагрузить девайс.
Теперь, когда устройство перезагружено, меню должно работать с уже новым шрифтом, который выбрал сам пользователь. Причём он будет применяться на системном уровне, затрагивая все разделы телефона.
Но также нужно учитывать, что в некоторых случаях определённые разделы остаются неизменными. Это связано с тем, что замена осуществлялась лишь по одному системному шрифту.
Если такой вариант не устраивает, тогда аналогичные операции с подменой стандартного файла нужно выполнить для всех остальных базовых системных шрифтов. Их список уже был приведён выше.
Нельзя сказать, что замена шрифта является какой-то острой необходимостью. Но бывают и такие ситуации, когда действительно поменять оформление меню нужно.
Реализовать задумку несложно. Для этого потребуется выбрать один из представленных способов и действовать по инструкции. В итоге каждый юзер может адаптировать меню смартфона под свой вкус, настроение, потребности и желание просто выделиться.
Стоит признать, что Android, как мобильная операционная система, даёт значительно больше возможностей для изменения, персонализации и модификации, нежели любой другой конкурент. Вопрос лишь в том, нужно ли конкретно вам менять стиль написания символов в смартфоне или вполне можно обойтись стандартными решениями. Дело вкуса и предпочтений.
Всем спасибо за внимание. Обязательно подписывайтесь, задавайте актуальные вопросы, оставляйте комментарии.
0 из 5 Голосов: 0
Посмотрим правде в глаза: независимо от того, насколько хороши экраны на наших андроид телефонах и планшетах, текст иногда может быть слишком маленьким, если у вас плохое зрение. Отличная новость — существует множество способов, которые помогут вам увеличить шрифт на Android смартфоне.
Инструкция является универсальной, независимо от того, какой смартфон (какого производителя) и какой версии Android вы используете. Мы расскажем Вам обо всех способах увеличения размера текста на андроид смартфоне. Прочитав наши рекомендации, информация на дисплее будет восприниматься без использования очков или прищуриваний.
Начнем с самого простого решения – определение версии Android устройства. Сдвигаем шторку сверху вниз и нажимаем «Настройки» — «Сведения о телефоне» — «Сведения о ПО». В открывшемся окне, в нашем случае в самом верху, выводится версия андроид устройства. Если Вы запутались, и не знаете, как определить версию своего андроид смартфона, воспользуйтесь изображениями, которые представлены ниже. Они значительно облегчат навигацию по меню смартфона или планшета. С версией смартфона определились, теперь выберите необходимую инструкцию в оглавлении.
Оглавление
-
Как увеличить шрифт на Android 7.0 – 7.X;
-
Как сделать шрифт текста больше на Андроиде 8.0 – 8.X;
-
Видео-инструкция;
-
Изменяем размер шрифта в СМС;
На большинстве телефонов Android изменение шрифта не может быть проще, чем смена мелодии звонка. В первую очередь для наглядного примера мы используем Pixel XL под управлением Android 7.1.1 Nougat. Процесс изменения размера шрифта должен быть идентичным для всех устройств, включая более ранние версии андроид. Все может выглядеть немного иначе, в зависимости от производителя Android и телефона, но в остальном алгоритм действий всегда похож. Например, функционал Android 7.x включает в себя предварительный просмотр того, как будет выглядеть текст. Более старые версии ОС просто отображают варианты увеличенного или уменьшенного шрифта без предварительного просмотра.
-
Для увеличения размера текста, зайдите в меню «Настройки». Вы можете сделать это, потянув шторку уведомлений (дважды на некоторых устройствах), а затем выбрав значок шестерёнки.
-
Затем прокрутите вниз до пункта «Показать» и коснитесь его. В этом меню Вы найдите параметр «Размер шрифта».
Левый скриншот показывает, как это выглядит на андроиде 7.x, правый — Android 6.x. В обоих вариантах доступны те же параметры, что и с предварительным просмотром.
Стоит отметить, что процесс увеличения шрифта может выглядеть немного иначе в зависимости от вашего устройства. Для полноты картины ознакомьтесь с этим меню на устройствах Samsung (слева) и LG (справа).
После того, как Вы выбрали свой шрифт, просто вернитесь из этого меню, и изменения будут сохранены. Ничего более делать не стоит.
С приходом Android 8.0 и более свежей версией ПО, Вы не испытаете проблем по изменению размера текста или значков приложений. Новая операционная система для смартфона позволяет Вам настроить размер экрана, иконок, текста и других элементов интерфейса исходя из ваших предпочтений.
Для увеличения размера текста на экране андроид 8.0 и более ранней версии, проделайте следующий алгоритм действий:
-
Зайдите в «Настройки»;
-
Перейдите в раздел «Дисплей»;
-
Откройте пункт меню «Шрифт и масштаб экрана»;
-
Сдвигайте ползунок влево или вправо для изменения размера шрифта.
Видео: «Как увеличить размер шрифта на Android-устройстве?
Специально для тех, у кого нет времени читать текстовую инструкцию, мы записали короткое видео FAQ, которое представлено ниже.
Большой шрифт в СМС-сообщениях на андроид или браузере устройства автоматически изменится при изменении настроек по нашему алгоритму, которые представлен в инструкции или на видео-записи. Если у Вас возникнут вопросы, мы с удовольствием ответим на них в сообщениях к этой статье.
FAQ 463
Иногда шрифт по умолчанию не устраивает владельцев смартфона. Некоторым не нравится изначальный размер, другим он кажется слишком маленьким или большим. Система Андроид хороша тем, что пользователи могут настраивать телефон по своему желанию. Размер шрифта также можно изменить.
Содержание
- На сколько можно увеличить шрифт на телефоне
- Что нужно сделать, чтобы увеличить шрифт
- На всех ли телефонах есть такая настройка
- Увеличение размера текста с помощью доступных настроек
- Увеличение размера текста с помощью настроек дисплея
- Увеличение размера текста с помощью клавиши громкости (для пользователей Samsung)
- Как изменить размер шрифта
- Меню настроек
- Как изменить шрифт на «Андроиде» при помощи тем
- Использование лаунчера для изменения шрифта
- Способы изменения стиля шрифта с использованием рут-прав
- Font Installer
- iFont
- Увеличение размера текста на Android
- Увеличение размера текста в iOS
- Увеличение размера текста в браузере
На сколько можно увеличить шрифт на телефоне
Не все пользователи смартфонов имеют хорошее зрение. Просматриваемый текст может казаться крупным или мелким. Чтобы не напрягать зрение при работе с сообщениями или письмами и читать их без очков, следует видоизменить шрифт. Иначе говоря, сделать его больше.
Для этого предпринять следующее:
- Выбрать настройки.
- Экран и яркость.
- Размер текста.
Таким образом, пользователю удастся изменить видимость букв на столько, на сколько потребуется.
Добиться хорошей читаемости владельцам гаджетов легко и без изменения букв, надо только сделать жирный курсив. Для этого рекомендуется найти меню «Настройки», затем «Экран и яркость». В данном пункте нажать «Настройки» — «Основные» — «Универсальный доступ».
Не всегда владельцы гаджетов знают о наличии экранной лупы среди нужных функций, имеющихся в устройстве, заложенных производителями. Благодаря ей удается изменить определенную часть изображения до огромных размеров и успешно прочитать необходимые символы.
Для этого найти в меню «Настройки» — «Основные» — «Универсальный доступ». Нажать на «Увеличение» и активировать первый переключатель. У этой функции есть множество настраиваемых параметров. Экранную лупу при желании легко включать и отключать.
Что нужно сделать, чтобы увеличить шрифт
Для изменения непосредственно размера шрифта на гаджете рекомендуется воспользоваться несложными советами.
Инструкция:
- Найти пункт «Настройки».
- Выбрать «Устройство», открыть «Экран».
- Затем нажать на появившуюся опцию «Размер шрифта».
- Выбрать из четырех вариантов нужный: мелкий, стандартный (обычный), огромный или крупный.
Установить курсив, подходящий для пользователя.
На всех ли телефонах есть такая настройка
Опция увеличения или уменьшения шрифта и масштаба изображений заложена практически во всех моделях. Но некоторые действия разрешено совершать только на гаджетах с Андроид 7.0 и поздними версиями. Поэтому следует сначала узнать версию ОС.
Изменить размер букв несложно. Для этого активировать большой шрифт или увеличить размер текста на смартфоне.
Если порой вы пытаетесь прочитать какой-нибудь текст на дисплее вашего девайса, то вы будете рады узнать о том, что есть два простых способа увеличить такой текст. Если ваши глаза не обладают острым зрением или вы постоянно теряете ваши очки, то вам просто необходимо узнать о том, как можно увеличить размер шрифта на Android, чтобы в будущем больше не щуриться при чтении с дисплея смартфона.
Содержание
Увеличение размера текста с помощью доступных настроек
Откройте «Настройки», далее сделайте прокрутку вниз и выберите пункт «Доступность». В нём поищите надпись «Большой текст» и передвиньте значок слайдера в положение «Вкл.», чтобы увеличить размер шрифта, используемого для интерфейса вашего телефона и некоторых приложений.
Увеличение размера текста с помощью настроек дисплея
Для этого вам надо открыть «Настройки», потом нажать на иконку «Дисплей», затем кликнуть по «Размер шрифта». Перед вами появится меню, из которого вы можете выбрать параметры «Маленький», «Нормальный», «Большой» и «Огромный». Выберите, какой хотите, и текст интерфейса на пару с некоторыми приложениями будет отображаться в выбранном вами размере.
[ads-pc-1][ads-mob-1]
Отметим, что этот способ является самым предпочтительным для нас, так как доступно большее количество вариантов для изменения размера шрифта. Кстати, «Огромный текст» в этом меню аналогичен «Большой текст», который можно активировать с помощью доступных настроек.

Увеличение размера текста с помощью клавиши громкости (для пользователей Samsung)
Этот способ считается бонусным для пользователей смартфонов Samsung, касающийся увеличения размера текста SMS. При чтении такого сообщения просто нажмите на верхнюю или нижнюю части клавиши громкости для увеличения/уменьшения размера шрифта. Такая функция удобна, если вы хотите быстро показать какое-либо сообщение вашему другу с ослабленным зрением. Вы можете включить её или отключить в меню настроек приложения сообщений.
Эта статья оказалась полезной для вас? Есть ли какие-либо другие способы, которые мы пропустили? Расскажите об этом в комментариях.
Шрифт программного интерфейса, установленный по умолчанию, разборчив, имеет хороший дизайн и удобен для чтения. Тем не менее любители покопаться в настройках своего смартфона часто задаются вопросом о том, как изменить шрифт на «Андроиде».

«Андроид» – чрезвычайно гибкая в настройке операционная система, позволяющая пользователю менять стандартный шрифт 10 пользовательского интерфейса. При желании можно поменять как стиль, так и размер предустановленного шрифта. Иногда это сделать легко даже не очень подготовленному владельцу смартфона, но ряд способов требует знания технических тонкостей.
Как изменить размер шрифта
Размер с помощью настроек телефона позволяют изменить все производители. Сделать это очень легко. Достаточно зайти в настройки телефона или планшета и выбрать подпункт меню «Дисплей». В нем кроме общих настроек находится возможность изменить размер шрифта от маленького до очень большого. Увеличение размера позволяет снизить нагрузку на глаза, а уменьшение делает более удобными подписи к ярлыкам на рабочем столе.
Внесение изменений в шрифт 10 через пользовательский интерфейс — самый простой способ того, как изменить стиль шрифта на «Андроид», позволяющий изменить все его характеристики, включая размер, форму и даже прозрачность через настройки телефона.
Существует множество возможностей без получения root-прав внести изменения в облик программного обеспечения вашего планшета или смартфона. Среди них больше всего возможностей у владельцев азиатских телефонов. Для них доступен выбор из предустановленных шрифтов в настройках. Для всех остальных вопрос изменения оформления устройства без рут-прав решается через установку тем или лаунчера из Play Market.
Меню настроек
Как изменить шрифт на «Андроиде» с помощью меню настроек? Мобильные гаджеты, выпущенные Samsung и LG и некоторыми китайскими производителями, уже имеют встроенный в основную прошивку выбор альтернативных вариантов отображения текста. Для их владельцев все очень просто:
- Зайдите в настройки.
- В разделе «Устройство» зайдите в «Дисплей».
- Кликните подпункт «Шрифт» и выберите себе понравившийся по написанию.
Если не понравился ни один из предустановленных шрифтов, вы можете найти подходящие в магазине приложений Samsung.
Как изменить шрифт на «Андроиде» при помощи тем
В Play Market для скачивания доступно огромное количество скинов, уже включающих в себя интересные литеры, подходящие под дизайн темы. Установив их, вы сможете поменять не только стандартный шрифт, но и общий облик программной оболочки телефона. Для установки новой темы вам необходимо выполнить ряд несложных действий:
- Зайдите в Play Market.
- Найдите категорию приложений «Персонализация».
- Выберите понравившуюся тему и установите ее.
- Зайдите в настройки гаджета.
- В разделе «Устройство» кликните на пункт меню «Темы».
- Найдите установленную тему и примените.
Если вам не понравилась реализация новой темы, то вы всегда сможете поменять ее по той же схеме.
Использование лаунчера для изменения шрифта
Задаваясь вопросом о том, как изменить шрифт на «Андроиде», мало кто вспоминает о лаунчере, или, в другом варианте произношения, лончере. Лаунчер – это программа, определенным образом контролирующая запуск приложений. В части изменения внешнего вида лаунчер даже способен изменить программный облик на внешний вид другой марки электроники. И если вы задумались о том, как изменить шрифт на планшете «Андроид», то попробуйте применить этот способ.
Существует немалое количество лаунчеров, вносящих значительные изменения в оформление интерфейса телефона. В данной статье мы рассмотрим замену шрифта на примере лаунчера GO Launcher EX:
- Выберите TTF-файл.
- Скопируйте его в: ../sdcard/GOLauncherEX/fonts.
- Запустите лаунчер.
- На дисплее вы увидите три точки, кликните на них и откройте меню.
- Кликните на пункт меню «Предпочтения» и перейдите на закладку настроек.
- Нажмите «Визуальные настройки», вам нужна вкладка «Шрифт».
- Просканируйте файловую систему для поиска доступных вариантов, выбрав «Искать шрифты».
Помните, что некоторые лаунчеры могут ухудшать быстродействие смартфона и не у всех из них могут быть столь же гибкие настройки, как у GO Launcher EX.
Способы изменения стиля шрифта с использованием рут-прав
Для описанных ниже вариантов изменения шрифта вы должны иметь root-права на своем устройстве. При их получении вам станут доступны редактирование и изменение системных папок и файлов, а также установка приложений, запрашивающих для функционирования права суперпользователя. Если вам кажется сложным сделать рут-права, то помните, что дорогу осилит лишь идущий. Получение неограниченных прав доступа не только позволит вам изменить шрифт, но и снимет ограничение на удаление стандартных приложений «Гугл» или производителя, что дает возможность значительно увеличить встроенную память устройства.
Как легче всего изменить шрифт на «Андроиде» с рут-правами? Конечно, с помощью специального приложения. В Play Market доступно для скачивания несколько приложений по изменению шрифта на рутовых планшетах и смартфонах. Их преимуществом является простота установки и возможность предпросмотра. Рассмотрим подробнее две самые популярные.
Font Installer
Для начала найдите достойный вашего внимания и усилий TTF-шрифт и сохраните его на карту памяти в корневую папку. Затем загрузите в «Плей Маркете» приложение Font Installer. Дальнейшее не представляет никакой сложности:
- Войдите в меню и выберите подпункт «Резервное копирование».
- Сделайте бэкап на случай возникновения сбоя.
- В приложении зайдите во вкладку «Локал», отыщите и выберите сохраненный TTF-шрифт.
- Кликните для установки и подтвердите команду во всплывающем окне.
- Приложение предложит перезагрузить устройство, соглашайтесь.
Также вы можете выбрать и установить шрифт из имеющихся в коллекции Font Installer. Для этого зайдите во вкладку «Сервер» и просмотрите варианты в каталоге. Кликните по понравившемуся и нажмите «Предпросмотр» или сразу установите. Font Installer перезагрузит устройство после установки.
iFont
Владельцы мобильных гаджетов Samsung снова в выигрыше. Он смогут воспользоваться приложением со стандартными, не расширенными правами. Пользователи других устройств до работы с iFont должны озаботиться установкой root-прав.
Последовательность действий для выбора имеющихся в приложении шрифтов:
- Установите приложение и откройте его.
- Во вкладке «Онлайн» выберите подходящий шрифт.
- Кликните Download для скачивания.
- Затем Set для установки.
- Во всплывающем окне кликните System Mode.
- Перезагрузите для применения внесенных модификаций.
При использовании скачанного TTF-файла процесс немного меняется:
- Положите файл в папку программы на съемном диске устройства ../sdcard/ifont/custom.
- Зайдите в настройки приложения Settings и измените режим Change Font Mode.
- У вас Samsung? Установите Samsung Mode.
- Если вы владелец смартфона с рут-правами – System Mode.
- Перейдите во вкладку ручного выбора Custom и установите ваш TTF-файл.
Оба приложения абсолютно бесплатны и протестированы на работоспособность миллионами пользователей магазина «Гугл Плей».
Внимание! До выполнения любых действий, обращающихся к системным файлам, сделайте бэкап устройства.

- В настройках перейдите во вкладку «Экран».
- Нажмите на пункт «Размер текста и отображения».
- Настройте размер текста и других элементов.
Важно: названия пунктов меню могут отличаться в зависимости от производителя смартфона.
Увеличение размера текста в iOS
- Откройте настройки и перейдите во вкладку «Экран и яркость».
- Нажмите на пункт «Размер текста».
- Используйте ползунок внизу экрана, чтобы настроить желаемый размер.
Если текст всё ещё слишком мелкий, откройте в настройках «Основные»→«Универсальный доступ»→«Увеличенный текст». Откроется такое же окно, как в предыдущем случае, но максимальный размер шрифта здесь больше.
Наконец, увеличение текста только на части экрана также можно настроить в «Универсальном доступе». Перейдите во вкладку «Увеличение» и нажмите на переключатель. На экране появится увеличивающее окно. Дважды коснитесь его тремя пальцами, чтобы убрать, когда в нём нет необходимости, и повторите жест, чтобы оно снова появилось.
Увеличение размера текста в браузере
В большинство интернет-браузеров для ПК есть горячие клавиши для быстрого увеличения размера текста. Да, сделать это можно и через настройки, но нажать пару кнопок быстрее и удобнее.
Windows
- Chrome, Firefox, Internet Explorer, Microsoft Edge: Ctrl + «+» увеличивает размер шрифта, Ctrl + «-» уменьшает.
macOS
- Safari и Firefox: ⌘ + «+» увеличивает текст, ⌘ + «-» уменьшает.
- Chrome: ⌘ + ⌥ + «+» увеличивает текст, ⌘ + ⌥ + «-» уменьшает.
Chrome OS
- В окне любого браузера нажмите Ctrl + «+», чтобы сделать размер текста больше, или Ctrl + «-», чтобы уменьшить его.
Используемые источники:
- https://protect-sc.ru/blog-internet-magazina/kak-uvelichit-shrift-na-android-smartfone.html
- https://samsung-galaxy.mobi/kak-uvelichit-tekst-na-smartfone
- https://doitdroid.com/3-prostyx-sposoba-uvelichit-tekst/
- https://fb.ru/article/276869/kak-izmenit-shrift-na-androide-poshagovaya-instruktsiya
- https://lifehacker.ru/change-font-size/
Чем хорош Android? Прежде всего тем, что внешний вид этой системы можно изменить на свой вкус и цвет: темы оформления, значки, цветовые схемы, загрузочную анимацию и, конечно же, шрифты. Но, по умолчанию, в Android отсутствует возможность делать какие-либо серьезные визуальные изменения в системе. В этой статье мы расскажем вам о способах, как поменять системный шрифт на смартфоне или планшете под управлением Android.
Особо продвинутые читатели Трешбокс могут заявить, что на их смартфонах или планшетах можно без труда поменять шрифт, не прибегая к каким-либо манипуляциям со стороны. И будут правы. Фирменные оболочки некоторых производителей Android-устройств позволяют внести изменения в шрифты через настройки самой системы. Например, HTC, Samsung и LG предлагают такую возможность и имеют соответствующую опцию в настройках своей оболочки. Причем можно не только выбрать шрифт из имеющегося набора, но и загрузить любой другой из интернета.
Если вам не так повезло, как владельцам смартфонов от Samsung и LG, у вас стоковый Android или ваша оболочка не поддерживает смену шрифтов, вы можете воспользоваться одним из методов, описанных в данной статье.
Внимание! Дальнейшие действия вы совершаете на свой страх и риск. Автор не несет ответственности за «окирпичивание» ваших устройств.
Как поменять шрифт с помощью лаунчера
Этот способ является наиболее простым и безопасным. Как правило, сторонние лаунчеры умеют гораздо больше, чем просто поменять шрифт. Они позволяют изменить внешний вид Android до неузнаваемости. Однако, не все оболочки имеют опцию смены шрифта. В большинстве своем лаунчеры могут установить тот шрифт, который идет в пакете с темой оформления. Например, такая возможность есть в Apex Launcher и Holo Launcher.
Дополнительные опции по замене шрифта присутствуют и в Action Launcher 3, который предлагает изменить его стиль на один из вариантов семейства Roboto. Правда поменять таким образом системный шрифт на кардинально другой тип – не получится.
GO Launcher – пожалуй, наиболее функциональный среди остальных лаунчеров в этом вопросе. Он может менять шрифт на любой другой, найденный на устройстве.
Что касается Nova Launcher, в данной оболочке возможность изменить шрифт, к сожалению, отсутствует.
Стоит отметить, что лаунчеры способны менять шрифты в пределах своей оболочки, тогда как некоторые элементы интерфейса остаются неизменными, например, шрифт окна системных настроек, панели уведомлений или любой другой служебной информации. Если же вам нужны более глубокие системные изменения, тогда вам никак не обойтись без специальных приложений.
Как поменять шрифт с помощью приложений
Android 4.1 и выше
Среди множества программ в Google Play, при помощи которых можно поменять системные шрифты Android, iFont является одной из самых популярных. Приложение позволяет загрузить и установить понравившийся шрифт в пару кликов. Все что для этого нужно – это выбрать его из каталога или воспользоваться поиском.
Одним из ключевых преимуществ iFont является возможность выбрать шрифт по языку с предварительным просмотром и сравнением. В самом приложении шрифтов сравнительно немного, но вы можете загрузить сюда свои шрифты. Подборка с кириллицей – неплохая. Есть несколько красивых рукописных шрифтов и даже один старославянского типа.
iFont легко справляется не только с системными файлами, но и с отдельными приложениями, позволяя устанавливать для них пользовательские шрифты, менять стили и цвета для каждого в отдельности.
Процедура смены шрифта в iFont для большинства устройств требует ROOT-прав, однако на некоторых фирменных прошивках, например, от Samsung, Huawei и других производителей можно обойтись и без ROOT. В любом случае перед изменениями программа всегда создает резервную копию системных шрифтов на карте памяти. Так что вы сможете вернуть все изменения в первоначальное состояние.
Android 4.4 и выше
FontFix – еще одно приложение для замены системных шрифтов на Android с приятным интерфейсом. Программа загружает их из трех источников: Google Fonts, Font Squirrel и DaFont. А это более 4 тысяч разнообразных шрифтов, доступных бесплатно для вашего смартфона.
Приложение позволяет сортировать шрифты по тегам и популярности. Однако, здесь нет фильтрации поиска по языку. Поэтому, найти понравившийся шрифт с поддержкой кириллицы – достаточно непростая задача. Помимо онлайн базы, в программу можно загружать и свои шрифты.
Как и предыдущее приложение, FontFix поддерживает два метода установки шрифтов – с помощью ROOT-доступа (для большинства устройств) и на смартфонах, чьи оболочки имеют FlipFont, что позволяет сменить шрифт без ROOT-прав (Samsung, HTC).
В целом, главное и, пожалуй, единственное преимущество FontFix – количество доступных для загрузки шрифтов. В остальном это приложение немного уступает по функциональным возможностям iFont.
Как поменять системные шрифты на Android вручную
Такой метод подойдет энтузиастам, которые не боятся экспериментировать со своим устройством. Обязательным условием для выполнения этой операции является наличие ROOT-прав, чтобы иметь возможность изменять системные файлы на Android. На самом деле поменять шрифт ручным способом не так уж и сложно, как может показаться на первый взгляд. Главное – понимать, какие изменения вы совершаете и четко следовать инструкции.
В системе Android используются шрифты семейства Roboto, которые расположены по пути /system/fonts:
- Roboto-Regular.ttf
- Roboto-Italic.ttf
- Roboto-Bold.ttf
- Roboto-BoldItalic.ttf
Для системных шрифтов могут быть и другие варианты названий, но главное, чтобы они начинались на Roboto.
Итак, для процедуры изменения шрифта вам понадобится любой файловый менеджер, умеющий работать с системными файлами и заранее приготовленный шрифт формата TrueType Font (с расширением .ttf), который вы хотите установить. Для примера был использован файловый менеджер ES File Explorer на смартфоне под управлением Android 4.4.2 и шрифт lobster.ttf.
- Перейдите в папку /system/fonts, найдите системный шрифт Roboto-Regular.ttf и предварительно сделайте копию или переименуйте его, например, в Roboto-Regular.ttf.old.
- Скопируйте заранее приготовленный шрифт для замены в /system/fonts и переименуйте его в Roboto-Regular.ttf.
- Выставьте файлу Roboto-Regular.ttf права доступа 644 (rw-r—r—) в соответствии со скриншотом и сохраните изменения.
- Перезагрузите устройство. Если все сделано правильно, шрифт должен поменяться на тот, который вы хотели установить в качестве системного. Не исключено, что в некоторых местах интерфейса системы изменения не произойдут. Если вас это не устроит, в таком случае повторите действия с подменой другого шрифта семейства Roboto — Roboto-Bold.ttf, Roboto-Italic.ttf и Roboto-BoldItalic.ttf.
В принципе, это все основные способы по изменению системного шрифта на Android. Пишите в комментариях, меняли ли вы шрифты на своем смартфоне/планшете или вас полностью устраивает стоковый шрифт Roboto.
- Как устанавливать старые приложения на Android 14: система блокирует их из-за безопасности
- Что нового в Android 14: обзор главных функций и скрытых изменений
- Аниме — причина, по которой нельзя переходить с Android на iOS. Убедился лично
- Как отключить вибрацию на клавиатуре Android. Не будет раздражать
- Как отключить безопасный режим на телефоне с Android за 10 секунд
Изменение шрифта — стандартная возможность Android. Производители мобильных устройств предлагают пользователям разные инструменты для её применения. На большинстве смартфонов средствами системы регулируется только размер букв. Однако почти любой девайс можно кастомизировать альтернативными способами.
Содержание
- Зачем менять шрифт на Android
- Замена шрифта в системе
- Использование специальных возможностей
- Настройки оболочки
- Использование сторонних приложений
- Замена системных шрифтов
- Работа со шрифтами в отдельных приложениях
- «ВКонтакте»
Зачем менять шрифт на Android
Зачастую пользователями движет стремление придать мобильному гаджету индивидуальный стиль, уйдя как можно дальше от шаблонного дизайна Android или другой оболочки. Но иногда задача поменять шрифт на Android становится необходимостью — например, если установленный по умолчанию размер букв не позволяет читать с экрана из-за проблем со зрением.
Обычно у системного шрифта можно изменить 4 параметра:
- семейство — например, по умолчанию на устройстве стоит Roboto, а вы хотите Arial или Comic Sans;
- начертание — прямое или наклонное (курсив);
- насыщенность — обычный, полужирный или жирный;
- кегль (размер букв).
Семейство, начертание, насыщенность и другие свойства конкретного шрифта записаны в его файле. Размер же меняется средствами операционной системы.
Замена шрифта в системе
Возможности кастомизации шрифтов зависят от моделей и производителей телефонов. На одних такая функция предусмотрена “с завода”, на других — нет. Владельцам устройств, которые относится ко второй группе, чаще всего приходится решать этот вопрос с помощью сторонних приложений.
Использование специальных возможностей
В настройках всех версий Андроид есть раздел со специальными возможностями, который позволяет изменить размер шрифта.
Как это сделать:
- Откройте настройки Android.
- Перейдите в раздел «Экран» («Дисплей»).
- Нажмите на пункт «Размер шрифта».
- Выберите одно из представленных значений, ориентируясь на пример текста.
Настройка будет применена ко всем текстовым элементам, которые есть в интерфейсе прошивки: названиям приложений, пунктам меню, системным сообщениям и т. д.
К сожалению, на большинстве устройств встроенные возможности работы со шрифтами ограничиваются изменением размера. Однако некоторые производители встраивают в фирменные оболочки более гибкие инструменты.
Настройки оболочки
Свободно переключаться на другие предустановленные в систему шрифты могут владельцы телефонов Samsung. Для этого:
- Откройте системное приложение «Настройки».
- Перейдите в раздел «Дисплей».
- Выберите пункт «Размер и стиль шрифта».
- Нажмите «Стиль шрифта».
На экране появится список шрифтов, которые можно установить в качестве системного. Внизу также есть ссылка «Загрузить шрифты», нажатие на которую отправит вас на страницу магазина с дополнительными вариантами. Правда, все они платные — по свободной лицензии распространяется только Samsung Sans.
На телефонах Samsung Galaxy до версии Android 8.0 работает альтернативный способ добавления бесплатных шрифтов. Шрифты FlipFont в виде APK-файлов (образцы можно найти в сети) устанавливаются как обычные приложения. После установки они становятся доступны для выбора.
На Android 8 и 9 этот способ уже не работает, поэтому приходится использовать более сложный:
- Установите приложение Theme Galaxy. На телефоне появится две иконки — Theme Galaxy и «Темы».
- Запустите Theme Galaxy и дайте приложению необходимые разрешения.
- Затем запустите «Темы».
- Перейдите на вкладку «Шрифты».
- Выберите значение Cyrillic вместо All, чтобы в списке отображались только шрифты, которые поддерживают кириллицу. Всё это — бесплатные варианты из сервиса Google Fonts.
- Выберите понравившийся шрифт и нажмите «Скачать», а затем — «Установить».
- Перезагрузите телефон.
Установленный шрифт не отображается в системе сразу. Он добавляется в список, доступный по пути «Настройки» — «Дисплей» — «Размер и стиль шрифта». Уже отсюда вы можете установить его в качестве системного.
Встроенные возможности для замены стандартного шрифта есть и в пользовательском интерфейсе EMUI, который используется на телефонах Huawei.
Как это сделать:
- Найдите на рабочем экране стандартное приложение «Темы».
- Коснитесь его и держите палец до появления контекстного меню.
- Перейдите в раздел «Стиль текста».
- Выберите один из шрифтов, представленных в каталоге.
Кстати, вы можете добавить в каталог «Темы» свой вариант. Для этого сначала загрузите в память телефона понравившийся шрифт в формате TTF. Затем:
- Запустите приложение «Темы».
- Перейдите на вкладку «Редактор».
- Выберите пункт «Создать шрифт».
- Нажмите на опцию «Выберите файл шрифта».
- Укажите файл в формате TTF, который вы сохранили в памяти телефона.
- Приложение покажет стиль нового шрифта. Нажмите «Следующий шаг», чтобы перейти к его установке.
- Задайте имя для шрифта и нажмите «Сгенерировать».
- Для завершения процесса установки нажмите «Открыть Huawei Themes App».
- После запуска приложения «Темы» перейдите на вкладку «Я».
- Выберите пункт «Мои стили текста».
- Найдите добавленный шрифт и нажмите «Применить».
На телефонах Xiaomi порядок изменения шрифта зависит от версии MIUI. На последних сборках официальным считается такой способ:
- Откройте системное приложение «Настройки».
- Перейдите в раздел «Дополнительно».
- Нажмите на пункт «Шрифт».
- Выберите начертание из предложенных или нажмите на пункт «Офлайн» и добавьте свой шрифт.
Вы можете добавить в систему любой шрифт. Для этого должны быть соблюдены всего два условия: файл шрифта должен иметь формат MTZ и находиться в каталоге /Miui/theme.
Чтобы не заморачиваться поиском шрифтов вручную, используйте альтернативный способ:
- Запустите приложение «Темы».
- В поисковой строке напишите moby.
- Нажмите «Посмотреть все».
- Выберите понравившийся шрифт, загрузите его и примените для системы (требуется перезагрузка).
Этот способ хорош тем, что вам не нужно беспокоиться о формате шрифта и месте его сохранения — приложение «Темы» показывает только совместимые с системой варианты.
Использование сторонних приложений
Возможность замены шрифтов есть в некоторых лаунчерах — приложениях, которые позволяют кастомизировать рабочий стол Android, виджеты, экран блокировки и некоторые иконки. Однако у этого способа есть минус. Дело в том в том, что опции лаунчеров применяются не ко всей системе. Из-за этого шрифты будут заменены лишь частично. Например, в системных настройках останется стандартный стиль.
Если вы хотите полностью заменить шрифт на Android, используйте специальные программы. Например, самую популярную для таких задач iFont:
- Скачайте и установите из Play Market бесплатное приложение iFont.
- С помощью фильтра языков выберите шрифты, которые поддерживают кириллицу.
- Выберите шрифт, который вам нравится. Нажмите на него. Откроется окно предварительного просмотра.
- Выберите стиль начертания и нажмите «Скачать».
- После загрузки файла со шрифтом нажмите «Установить».
- Перейдите в «Настройки» — «Дисплей» — «Шрифт» и выберите новый стиль.
Единственный недостаток приложения iFont в том, что для работы на большинстве устройств ему требуется доступ к файловой системе Android (ROOT-права). Заменить шрифт без него можно только на фирменных оболочках Samsung и Huawei.
Если вам не нравятся шрифты, представленные в базе iFont, загрузите свои варианты. На вкладке «Мой» есть раздел «Мои шрифты». Через него открывается проводник, который позволяет указать на файл, предварительно сохранённый в памяти телефона.
Аналогичную функциональность имеет приложение HiFont. Но и здесь вы столкнетесь с ограничениями: без ROOT-доступа заменить шрифты можно только на телефонах Samsung и некоторых моделях Huawei. На устройствах других производителей требуется доступ к файловой системе.
Замена системных шрифтов
Пожалуй, самый эффективный метод — это ручная замена системных шрифтов Андроид. Чтобы его применить, вам тоже понадобится доступ к файловой системе.
Произвести замену можно с помощью любого файлового менеджера, который умеет работать с системными файлами (например, Root Browser). А шрифт должен быть в сохранен в формате TrueType Font (TTF).
Порядок действий:
- Запустите файловый менеджер на Android.
- Перейдите в папку /system/fonts.
- Найдите стандартный шрифт Roboto-Regular.ttf.
- Сделайте копию системного шрифта или переименуйте его — например, так: Roboto-Regular.ttf.old.
- Перенесите в каталог /system/fonts шрифт в формате TTF, который вы хотите установить.
- Переименуйте его в Roboto-Regular.ttf.
- Выставите для нового файла Roboto-Regular.ttf права доступа как на скриншоте и сохраните изменения.
- Перезагрузите устройство.
При следующем запуске в системе отобразится другой шрифт, однако в некоторых местах могут оставаться части старого. Чтобы избавиться от них, замените другие шрифты из семейства Roboto: Roboto-Bold.ttf, Roboto-Italic.ttf и Roboto-BoldItalic.ttf.
Работа со шрифтами в отдельных приложениях
В клиентах соцсетей и мессенджерах есть собственные настройки для управления шрифтами. Иногда они относятся только к интерфейсу приложения, но чаще дают возможность форматирования текста в сообщениях и постах.
В приложении WhatsApp очень ограниченные настройки шрифтов. Выбрать начертание, к сожалению, нельзя, доступно лишь изменение размера.
Для этого:
- Запустите WhatsApp.
- Откройте главное меню — оно вызывается нажатием на кнопку с тремя точками в правом верхнем углу.
- Перейдите в «Настройки».
- Откройте раздел «Чаты».
- Нажмите на пункт «Размер шрифта».
- Выберите значение параметра: маленький, средний или большой шрифт. Шрифт в интерфейсе приложения останется прежним. Изменится только размер букв в чатах.
Особенность мессенджера WhatsApp в том, что вы можете форматировать текст в диалогах.
В Ватсапп доступно четыре стиля написания, которые используют для выделения важных мест в сообщении или повышения точности передачи информации.
- Чтобы написать текст жирным шрифтом, оберните его знаком * с двух сторон. Например, *CompConfig*. После отправки сообщения текст между звёздочками станет жирным.
- Для добавления курсива оберните слово или фразу нижним подчёркиванием _. Например, _Читайте нас_. Важно, чтобы перед первым нижним подчёркиваением и после второго был пробел. Форматирование применяется после отправки сообщения.
- Для создания зачёркнутого текста используйте знак тильды ~. Принцип аналогичный — оборачиваете слово или фразу с двух сторон и отправляете сообщение.
Ещё одна возможность — добавление в чат моноширинного начертания, которым часто пользуются разработчики. В WhatsApp доступен шрифт FixedSys. Чтобы применить его к тексту, оберните фрагмент в обратные одинарные кавычки. Вот так: ``` Почувствуй себя разработчиком```.
«ВКонтакте»
В официальном приложении соцсети «ВКонтакте» по умолчанию можно изменить только размер шрифта:
- Откройте главное меню.
- Перейдите «Настройки».
- Откройте раздел «Основные».
- Нажмите на пункт «Размер шрифта».
- Выберите размер — маленький, обычный или крупный.
Изменения сохраняются автоматически. Размер шрифта применяется ко всем элементам интерфейса официального приложения «ВКонтакте».
В Instagram на Андроид вообще нет никаких настроек для управления шрифтами. К приложению применяется тот стиль, который установлен в системе по умолчанию. Зато в Инстаграме есть другая скрытая фишка — ее используют для стильного оформления описания аккаунта и постов. Чтобы воспользоваться этой возможностью, понадобится приложение Font for Intagram — Beauty Font Style.
- Установите из Play Market приложение Font for Intagram — Beauty Font Style.
- Запустите его и напишите в окне редактора текст.
- Выберите стиль его отображения.
- Выделите и скопируйте результат.
- Запустите Instagram.
- Вставьте обработанный фрагмент текст в информацию об аккаунте или пост.
- Сохраните изменения.
Instagram будет показывать надпись в том виде, в котором вы её вставили. Это отличная возможность для создания привлекающих внимание подписей и придания стиля вашему аккаунту.
Шрифт, который установлен производителем в вашем смартфоне или планшете, весьма не плох и приятен для глаз. Простые пользователи не задумываются о его замене на какой-либо другой. Такая операция проводится обычно из любопытства, или если вы дозрели до глубокой настройки своего гаджета.
Как поменять шрифт на Андроид телефоне и планшете
ОС Android продуманная и гибкая, в ней предусмотрены встроенные средства для управления системными шрифтами. Но конечно, тех возможностей, которые она предоставляет, кому-то может показаться недостаточно. Кроме того, в устройствах некоторых производителей возможности работы со шрифтами бывают сильно ограничены. В таких случаях шрифты можно поменять с помощью установки сторонних программ.
Где находятся настройки для смены шрифтов?
Как уже было сказано выше, эти настройки доступны не всегда, или предоставляются только частично.
Например, на устройствах Samsung в старых версиях Андроид доступ к ним производится по такому пути в главном меню:
Настройки – Дисплей – Шрифт
В версиях операционной системы начиная от 4.3 они расположены здесь:
Настройки – Мои устройства – Экран – Шрифт
Названия пунктов могут меняться с новыми выпусками системы, или по желанию компании-производителя.
Как поменять шрифт на Андроиде — создаём уникальный интерфейс своего гаджета
Изменить шрифт своего смартфона, выбрать такой, которого нет ни у кого из ваших друзей, это в самом деле неплохой способ подчеркнуть свою индивидуальность. Но в некоторых случаях это может потребовать некоторых усилий.
Как поменять шрифт на Андроиде
Крупные производители, давно присутствующие на рынке мобильной техники (например, Samsung, LG и несколько других компаний) предлагают пользователю небольшой набор готовых шрифтов, которые уже установлены в системе, и их нужно только выбрать. Для этого достаточно одного касания строчки в списке. Так же легко настраивается и размер шрифта – часто потребуется только перетащить влево-вправо ползунок, и кегль символов поменяется.
Эти настройки будут применены сразу, перезагрузка устройства не потребуется. Изменения коснутся всех элементов интерфейса: пункты меню, надписи на шторке, сообщения, подписи под картинками, и так далее.
К сожалению, такой лёгкий способ доступен не всегда. Многие небольшие компании удаляют из пользовательских настроек инструменты выбора и установки шрифтов. Но всё же способы настроить свой гаджет существуют и в этих случаях.
Как поменять шрифт с помощью лаунчера
Программы-лаунчеры предназначены как раз для изменения внешнего вида экрана вашего гаджета. Они заменяют собой стандартный интерфейс, предлагают новые иконки приложений, различные новые удобные способы запуска программ, и многое другое. В том числе многие из них умеют менять системные шрифты.
Большинство лаунчеров поставляются с настроенной темой оформления, в которой уже вшиты несколько шрифтов, и подключение новых не предусмотрено. Но зачастую этого бывает вполне достаточно, чтобы просто обновить надоевший интерфейс гаджета. Нужно только запустить установленный лаунчер, и всё, шрифты поменяются сами. Это характерно, например, для Apex Launcher и Holo Launcher.
Есть однако утилиты, которые не меняют шрифты совсем. Например, популярный Nova Launcher. Поэтому перед установкой того или иного дополнения внимательно прочитайте руководство.
Наиболее гибким в этом смысле является GO Launcher. Он позволяет устанавливать в систему любые шрифты, какие вы захотите.
Установка лаунчера, это самый простой и лёгкий способ изменить шрифт, если сам Андроид на вашем устройстве этого не позволяет. Но у способа есть ограничения. А именно, программа изменит шрифты только тех элементов, которые ей доступны. Системные элементы интерфейса останутся без изменений. Это окно системных сообщений, служебная информация, различные уведомления операционной системы, и некоторые другие. Чтобы всё же изменить шрифты вообще везде, придётся обратиться к специализированным программам.
Как поменять шрифт с помощью приложений
В Интернете легко найти множество утилит, предназначенных именно для смены шрифтов в мобильных устройствах. Рассмотрим некоторые из них.
FontFix
– бесплатная программа, в ряде случаев не требующая root-права доступа. Это бывает на тех смартфонах, у которых есть функция FlipFont. Если такой функции на вашем устройстве нет, то без root-доступа не обойтись. Библиотеки шрифтов программа берёт сразу из нескольких источников, поэтому общее их число уже около 4300.
Вместе с этим достоинством у программы есть недостаток – шрифты не сортируются по языковым пакетам. Поэтому она не выделяет кириллические шрифты среди других. Это может стать проблемой, вам придётся перед установкой убедиться, что выбранный вами шрифт поддерживает русский язык.
HiFont
– бесплатное приложение, которое тоже использует FlipFont для своей работы. (То есть на мобильниках от Samsung, например, root-доступ не потребуется). HiFont имеет интеграцию с описанным выше GO Launcher, и если установить их одновременно, то работа со шрифтами станет ещё удобнее и проще. Пользователи отмечают, что пользоваться этой утилитой проще всех других.
System Font Changer
– это платная утилита, купить которую можно на Google Play. Предназначена для опытных пользователей. Требует root-доступа для работы на любых устройствах. Но всё это окупается очень гибкими настройками, которых к тому же существенно больше, чем у предыдущих программ. Например, вы сможете плавно изменять размер системного шрифта. Если для кого-то это важно, то System Font Changer – ваш выбор.
Есть нюанс: на некоторых смартфонах от Samsung и LG программа работать не будет, потому что у них есть собственные инструменты для управления шрифтами, и приложение с ними не совместим.
Как изменить шрифт в телефоне Андроид с приложением iFont
iFont – пожалуй, самая известная утилита для работы со шрифтами на мобильниках. Имеет как бесплатный, так и платный варианты. Основное её преимущество в том, что она предлагает просмотреть огромное множество шрифтов онлайн, не скачивая их к себе на телефон.
База шрифтов очень большая, среди них есть и кириллические. Причём в программе предусмотрена возможность сортировки шрифтов по языкам. Это очень удобно – вам не придётся пробовать все гарнитуры вслепую.
Как поменять системные шрифты на Android вручную
Это низкоуровневый метод, требующий root-права в обязательном порядке. Здесь не применяются никакие программы, ничего не придётся устанавливать. Но зато имеется самый большой риск совершить ошибку и привести ваше устройство в нерабочее состояние. Поэтому хорошо подумайте, прежде чем браться за дело.
Как поменять шрифт на “Андроид 4 4 2” с правами Root?
Способ работает и на всех новых версиях ОС Android. На самом деле, здесь нет ничего сложного. Просто действуйте осторожно и обдуманно, и всё получится.
Порядок изменения системного шрифта такой:
- 1.Заранее приготовьте нужный вам шрифт в виде файла формата True Type Font (с расширением.ttf). Убедитесь, что он поддерживает кириллицу.
- 2.Запустите (или установите предварительно) на смартфоне файловый менеджер, который работает с системными файлами, например, ES File Explorer.
- 3.Закачайте подготовленный файл шрифта в какую-нибудь папку, где он будет под рукой.
- 4.Откройте в файл-менеджере папку /system/fonts и найдите там файл Roboto-Regular.ttf (это и есть системный шрифт вашего устройства).
- 5.Сделайте его резервную копию – скопируйте с именем, например, Roboto-Regular.tt_
- 6.Подготовленный ранее файл с новым шрифтом перенесите в папку /system/fonts и переименуйте его на Roboto-Regular.ttf
- 7.Установите этому файлу права доступа 644.
- 8.Перезагрузите смартфон.
В некоторых местах интерфейса вы можете не увидеть нового шрифта. Это потому, что там применяются варианты – Roboto-Bold.ttf или Roboto-Italic.ttf. Тогда проделайте те же самые манипуляции с ними тоже – замените на соответствующие шрифты из вашего набора.
Так уж мы, люди, устроены, что всё хотим сделать под себя так, чтобы отличалось от других и выделялось из общей «серой» массы. Смартфоны в этом тоже не исключение. Помимо внешних изменений и украшательств, можно ещё изменить и внутренний интерфейс устройства. В этом посте я расскажу каким образом можно поменять шрифт на Андроид — одной из самых популярных операционных систем для планшетов и телефонов.
На сегодняшний день есть два способа изменить шрифт:
1. С правами обычного пользователя
2. С помощью прав суперпользователя — root.
Самый простой способ
— первый. Вы сможете легко сменить шрифт в Android (в том числе 5.0 и 5.1) и не получить при этом кучу проблем. Вот только при таком варианте очень многое зависит от Вашего аппарата. Во-первых, у некоторых версий Андроид есть встроенный инструмент для смены шрифтов. Чтобы им воспользоваться — зайдите в настройки смартфона и откройте раздел «Экран» или «Дисплей», а в нём — пункт «Шрифт» или «Стиль шрифта»:
Нажимаем на эту кнопку и получаем окно с выбором доступных шрифтов, позволяющий использовать встроенные варианты или загрузить новые с Google Play.
Но повторюсь, такой функционал несть не на всех моделях телефонов.
В этом случае можно воспользоваться так называемым лаунчером (launcher) — это специальная оболочка для Android, которая изменяет внешний вид обычного интерфейса системы на иной, более интересный и красивый. Например, GoLauncher. Как правило, у таких программ есть множество тем, которые позволяют как угодно кастомизировать внешний вид как Вашей душе заблагорассудится.
Вам достаточно просто установить его через Плеймаркет и настроить так, как Вам хочется.
Некоторые производители мобильников уже изначально ставят свой лаунчер — например, Asus, Samsung, LG, Lenovo или Huawei. Тогда ещё проще: не нужно ничего ставить — просто зайдите в настройки установленного лаунчера и измените его так, как нужно Вам!
Ещё один вариант — установка программ, который позволяют поменять шрифты в android.
Второй способ
работает только после получения прав суперпользователя — root в системе. Без них ничего сделать не получится. После этого, надо будет поставить специальную программу, которая может менять шрифты. Например, HiFont
— отличная бесплатная программа, поддерживающая большое количество устройств, в том числе Samsung Galaxy.
Приложение HiFont имеет в свой библиотеки сотни разных шрифтов, поддерживает загрузку из Интернета и создание своего собственного стиля. К тому же, Вы всегда без проблем сможете вернуть обратно стандартный.
Вторая отличная,стабильная и простая программа — Font Installer
, которая имеет не менее богатые возможности, чем HiFont. Тоже для работы требует права РУТа. При работе она позволяет сделать резервную копию стандартных шрифтов Android и Вы всегда имеете возможность вернуть всё обратно при необходиомости.
Единственный минус, не все шрифты, предлагаемые приложением поддерживают кириллицу.
Работ Font Installer проста до безобразия — запускаем программу, выбираем шрифт, просмотриваем результат с помощью кнопки «Preview». Если нравится — устанавливаем, нажав на «Install».
Чем хорош Android? Прежде всего тем, что внешний вид этой системы можно изменить на свой вкус и цвет: темы оформления, значки, цветовые схемы, и, конечно же, шрифты. Но, по умолчанию, в Android отсутствует возможность делать какие-либо серьезные визуальные изменения в системе. В этой статье мы расскажем вам о способах, как поменять системный шрифт на смартфоне или планшете под управлением Android.
Особо продвинутые читатели Трешбокс могут заявить, что на их смартфонах или планшетах можно без труда поменять шрифт, не прибегая к каким-либо манипуляциям со стороны. И будут правы. Фирменные оболочки некоторых производителей Android-устройств позволяют внести изменения в шрифты через настройки самой системы. Например, HTC, Samsung и LG предлагают такую возможность и имеют соответствующую опцию в настройках своей оболочки. Причем можно не только выбрать шрифт из имеющегося набора, но и загрузить любой другой из интернета.
Если вам не так повезло, как владельцам смартфонов от Samsung и LG, у вас стоковый Android или ваша оболочка не поддерживает смену шрифтов, вы можете воспользоваться одним из методов, описанных в данной статье.
Внимание!
Дальнейшие действия вы совершаете на свой страх и риск. Редакция сайта Трешбокс не несет ответственности за «окирпичивание» ваших устройств.
Как поменять шрифт с помощью лаунчера
Этот способ является наиболее простым и безопасным. Как правило, сторонние лаунчеры умеют гораздо больше, чем просто поменять шрифт. Они позволяют изменить внешний вид Android до неузнаваемости. Однако, не все оболочки имеют опцию смены шрифта. В большинстве своем лаунчеры могут установить тот шрифт, который идет в пакете с темой оформления. Например, такая возможность есть в и .
Дополнительные опции по замене шрифта присутствуют и в , который предлагает изменить его стиль на один из вариантов семейства Roboto. Правда поменять таким образом системный шрифт на кардинально другой тип – не получится.
GO Launcher – пожалуй, наиболее функциональный среди остальных лаунчеров в этом вопросе. Он может менять шрифт на любой другой, найденный на устройстве.
Что касается , в данной оболочке возможность изменить шрифт, к сожалению, отсутствует.
Стоит отметить, что лаунчеры способны менять шрифты в пределах своей оболочки, тогда как некоторые элементы интерфейса остаются неизменными, например, шрифт окна системных настроек, панели уведомлений или любой другой служебной информации. Если же вам нужны более глубокие системные изменения, тогда вам никак не обойтись без специальных приложений.
Как поменять шрифт с помощью приложений
Среди множества программ в Google Play, при помощи которых можно поменять системные шрифты Android, iFont является одной из самых популярных. Приложение позволяет загрузить и установить понравившийся шрифт в пару кликов. Все что для этого нужно – это выбрать его из каталога или воспользоваться поиском.
Одним из ключевых преимуществ iFont является возможность выбрать шрифт по языку с предварительным просмотром и сравнением. В самом приложении шрифтов сравнительно немного, но вы можете загрузить сюда свои шрифты. Подборка с кириллицей – неплохая. Есть несколько красивых рукописных шрифтов и даже один старославянского типа.
IFont легко справляется не только с системными файлами, но и с отдельными приложениями, позволяя устанавливать для них пользовательские шрифты, менять стили и цвета для каждого в отдельности.
Процедура смены шрифта в iFont для большинства устройств требует , однако на некоторых фирменных прошивках, например, от Samsung, Huawei и других производителей можно обойтись и без ROOT. В любом случае перед изменениями программа всегда создает резервную копию системных шрифтов на карте памяти. Так что вы сможете вернуть все изменения в первоначальное состояние.
FontFix – еще одно приложение для замены системных шрифтов на Android с приятным интерфейсом. Программа загружает их из трех источников: Google Fonts, Font Squirrel и DaFont. А это более 4 тысяч разнообразных шрифтов, доступных бесплатно для вашего смартфона.
Приложение позволяет сортировать шрифты по тегам и популярности. Однако, здесь нет фильтрации поиска по языку. Поэтому, найти понравившийся шрифт с поддержкой кириллицы – достаточно непростая задача. Помимо онлайн базы, в программу можно загружать и свои шрифты.
Как и предыдущее приложение, FontFix поддерживает два метода установки шрифтов – с помощью ROOT-доступа (для большинства устройств) и на смартфонах, чьи оболочки имеют FlipFont, что позволяет сменить шрифт без ROOT-прав (Samsung, HTC).
В целом, главное и, пожалуй, единственное преимущество FontFix – количество доступных для загрузки шрифтов. В остальном это приложение немного уступает по функциональным возможностям iFont.
Как поменять системные шрифты на Android вручную
Такой метод подойдет энтузиастам, которые не боятся экспериментировать со своим устройством. Обязательным условием для выполнения этой операции является наличие ROOT-прав, чтобы иметь возможность изменять системные файлы на Android. На самом деле поменять шрифт ручным способом не так уж и сложно, как может показаться на первый взгляд. Главное – понимать, какие изменения вы совершаете и четко следовать инструкции.
В системе Android используются шрифты семейства Roboto, которые расположены по пути /system/fonts
:
- Roboto-Regular.ttf
- Roboto-Italic.ttf
- Roboto-Bold.ttf
- Roboto-BoldItalic.ttf
Для системных шрифтов могут быть и другие варианты названий, но главное, чтобы они начинались на Roboto.
Итак, для процедуры изменения шрифта вам понадобится любой файловый менеджер, умеющий работать с системными файлами и заранее приготовленный шрифт формата TrueType Font (с расширением.ttf), который вы хотите установить. Для примера был использован файловый менеджер на смартфоне под управлением Android 4.4.2 и шрифт lobster.ttf.
- Перейдите в папку /system/fonts
, найдите системный шрифт Roboto-Regular.ttf
и предварительно сделайте копию или переименуйте его, например, в Roboto-Regular.ttf.old
. - Скопируйте заранее приготовленный шрифт для замены в /system/fonts и переименуйте его в Roboto-Regular.ttf
. - Выставьте файлу Roboto-Regular.ttf
права доступа 644 (rw-r—r—) в соответствии со скриншотом и сохраните изменения. - Перезагрузите устройство. Если все сделано правильно, шрифт должен поменяться на тот, который вы хотели установить в качестве системного. Не исключено, что в некоторых местах интерфейса системы изменения не произойдут. Если вас это не устроит, в таком случае повторите действия с подменой другого шрифта семейства Roboto — Roboto-Bold.ttf, Roboto-Italic.ttf и Roboto-BoldItalic.ttf.
В принципе, это все основные способы по изменению системного шрифта на Android. Пишите в комментариях, меняли ли вы шрифты на своем смартфоне/планшете или вас полностью устраивает стоковый шрифт Roboto.
Если порой вы пытаетесь прочитать какой-нибудь текст на дисплее вашего девайса, то вы будете рады узнать о том, что есть два простых способа увеличить такой текст. Если ваши глаза не обладают острым зрением или вы постоянно теряете ваши очки, то вам просто необходимо узнать о том, как можно увеличить размер шрифта на Android, чтобы в будущем больше не щуриться при чтении с дисплея смартфона.
Содержимое статьи
Увеличение размера текста с помощью доступных настроек
Откройте «Настройки», далее сделайте прокрутку вниз и выберите пункт «Доступность». В нём поищите надпись «Большой текст» и передвиньте значок слайдера в положение «Вкл.», чтобы увеличить размер шрифта, используемого для интерфейса вашего телефона и некоторых приложений.
Увеличение размера текста с помощью настроек дисплея
Для этого вам надо открыть «Настройки», потом нажать на иконку «Дисплей», затем кликнуть по «Размер шрифта». Перед вами появится меню, из которого вы можете выбрать параметры «Маленький», «Нормальный», «Большой» и «Огромный». Выберите, какой хотите, и текст интерфейса на пару с некоторыми приложениями будет отображаться в выбранном вами размере.
Отметим, что этот способ является самым предпочтительным для нас, так как доступно большее количество вариантов для изменения размера шрифта. Кстати, «Огромный текст» в этом меню аналогичен «Большой текст», который можно активировать с помощью доступных настроек.
Увеличение размера текста с помощью клавиши громкости (для пользователей Samsung)
Этот способ считается бонусным для пользователей смартфонов Samsung, касающийся увеличения размера текста SMS. При чтении такого сообщения просто нажмите на верхнюю или нижнюю части клавиши громкости для увеличения/уменьшения размера шрифта. Такая функция удобна, если вы хотите быстро показать какое-либо сообщение вашему другу с ослабленным зрением. Вы можете включить её или отключить в меню настроек приложения сообщений.
Эта статья оказалась полезной для вас? Есть ли какие-либо другие способы, которые мы пропустили? Расскажите об этом в комментариях.
Big Font
это совершенно уникальная программа, которая окажется просто незаменимой для тех, у кого есть проблемы со зрением либо просто не устраивает размер шрифта, который может предоставить android девайс. Несомненно все знают, что размер шрифта можно менять в настройках смартфона. Но некоторым этого бывает недостаточно. И тут вам на помощь прибудет эта программа .
Ее уникальность заключается в том, что она может изменять размер шрифта в диапазоне 50% — 300% от номинального значения. И результат изменения отображается моментально прямо в окне предварительного просмотра самой программы! Это очень существенно обдегчит вам процесс подбора оптимального размера шрифта. Значок приложения отображает текущий установленный размер и позволяет его моментально отключить.
Big Font очень прост в использовании как современные кухонные комбайны и не требует каких либо особых знаний и навыков для использования.Все, что вам нужно сделать это скачать программу, установить ее, запустить и подобрать размер шрифта, который окажется для вас оптимальным. Все остальное программа сделает за вас. Буквально в пару кликов вы решите для себя проблему малого размера шрифта для вашего android девайса.
Единственный нюанс, который может вас поджидать это то, что на некоторых моделях смартфонов программа для изменения и сохранения размера шрифта может попросить наличие root прав. Для Galaxy Ace о рут правах я писал
Как изменить яркость экрана или включить автояркость? Устанавливаем новые обои на рабочий стол. Как настроить спящий режим (режим бездействия)? Как отключить автоповорот экрана, увеличить шрифт и масштаб изображения?
Ответы на эти и другие вопросы, связанные с настройками экрана на смартфонах Digma, читайте далее в статье.
Все установки экрана вашего телефона находятся здесь: Настройки – Экран.
Итак, нам доступны следующие настройки.
Содержание
- Яркость экрана
- Установить обои
- Настроить спящий режим
- Автоповорот экрана
- Размер шрифта
- Масштаб изображения на экране
Яркость экрана
Просто передвиньте бегунок в нужное положение, чтобы изменить яркость. Чем выше яркость, тем быстрее расходуется заряд батареи.
На улице в солнечную погоду лучше установить максимальную яркость, в помещении и в вечернее время – на среднем уровне или минимум.
Быстро изменить яркость можно, не заходя в настройки. Откройте шторку с быстрыми настройками (там сверху вниз по экрану).
Установить обои
Картинку на обои можно выбрать среди встроенных картинок или своих фото. Чтобы установить стандартную картинку как обои, выберите пункт “Обои”.
Далее выберите нужную картинку или свое фото и установите как обои:
- на главный экран,
- на экран блокировки,
- на главный экран и экран блокировки одновременно.
Точно так же устанавливается фото в качестве обоев. Просто выберите нужное изображение в памяти телефона или сделайте свое фото.
Настроить спящий режим
Спящий режим, когда экран гаснет и блокируется, включается через заданное время. Он автоматически активируется через заданное время бездействия пользователя: от 15 секунд до 30 минут.
Рекомендую ставить 1 минуту или 30 секунд для экономии заряда батареи.
Автоповорот экрана
Если вам надоело, что изображение постоянно переворачивается от изменения положения телефона в пространстве, малейшего наклона, выключите автоповорот – передвиньте бегунок в положение Выкл.
Но на самом деле, автоповорот – полезная вещь. Он переворачивает изображение из портретного формата в альбомный (и наоборот), чтобы удобнее было смотреть видео, читать текст или сайты в интернете.
Размер шрифта
Всегда можно изменить размер шрифта на телефоне: увеличить или уменьшить. Доступно 4 настойки.
Очень хорошая надстройка для слабовидящих и пожилых. Но учитывайте, что чем больше буквы на экране, тем меньше иконок и текста влазит на экран.
Масштаб изображения на экране
Изменять можно не только размер шрифта, но и размер объектов на экране. Всего доступно 2 настройки: мелкая масштаб и по умолчанию. Для наглядности на экране вы видите диалог из мессенджера.
Эта настройка может изменить порядок отображения иконок на экране.
Мы рассмотрели все настройки экрана для устройств Digma: яркость экрана, установка обоев (в том числе и на экран блокировки), спящий режим, автоповорот экрана и масштаб шрифта и объектов. Есть вопросы? Спрашивайте в комментариях.
Операционная система Андроид славится своей открытостью к любым изменениям. Поэтому владелец смартфона может настроить буквально каждую деталь интерфейса. В частности, допускается изменение шрифта. Зачем это может понадобиться? Во-первых, кто-то видит в таких настройках способ самовыражения или банального украшения оболочки. Во-вторых, подобные манипуляции позволяют адаптировать систему под зрение отдельно взятого пользователя. Так что давайте не будем откладывать дело в долгий ящик и сразу разберемся, как поменять шрифт на телефоне.
Шрифт можно изменить за пару касаний, но не всегда удается обойтись без костылей
Содержание
- 1 Как увеличить шрифт на телефоне
- 2 Как увеличить шрифт в Яндексе
- 3 Как поменять шрифт на телефоне
- 4 Приложение для шрифтов
- 5 Скачать шрифты на Андроид
- 6 Как вернуть шрифт
Как увеличить шрифт на телефоне
Практическая значимость есть только в том случае, если вам нужно увеличить текст на экране или сделать его меньше, все остальное — лишние украшательства. Изменение размера поможет вам адаптировать интерфейс как в самой системе, так и в сторонних приложениях. Вот, как увеличить шрифт на телефоне:
- Откройте настройки устройства.
- Перейдите в раздел «Экран», а затем — «Размер текста».
- Выберите подходящий вариант.
Регулировать размер шрифта можно на всех современных смартфонах
❗ Поделись своим мнением или задай вопрос в нашем телеграм-чате
Эта инструкция актуальна для смартфонов Xiaomi, но на устройствах других производителей опция тоже есть. Если вы плохо видите вблизи, то большой шрифт станет для вас настоящим спасением.
Размер меняется и в системе, и в приложениях
Как увеличить шрифт в Яндексе
Бывает, что человека полностью устраивает размер текста в системе, однако в браузере он остается слишком маленьким. Также на некоторых устройствах изменение шрифта в настройках не приводит к его изменению внутри других приложений. Чтобы решить проблему, стоит обратиться к настройкам самой программы. Дальнейшая инструкция актуальна для Яндекс Браузера:
- Запустите приложение и откройте любую страницу.
- Нажмите на «три точки» и перейдите в «Настройки».
- Откройте раздел «Масштаб и перенос текста».
- Выберите подходящий размер.
Подобные настройки встречаются и в других приложениях, но не всегда
Изменив размер шрифта в Яндексе, вы заметите, что текст стал больше или меньше в зависимости от выбранных настроек на любом сайте, какой бы из них вы ни открыли.
Размер до (слева) и после (справа)
Так читать текст будет намного удобнее. Похожие опции есть и в других браузерах. Внимательно изучите их, чтобы найти столь полезную фичу, позволяющую настроить шрифт.
⚡ Подпишись на Androidinsider в Дзене, где мы публикуем эксклюзивные материалы
Как поменять шрифт на телефоне
Помимо размера многим людям важен стиль текста на Андроид. Как я уже отмечал, такое изменение носит сугубо косметический характер и вряд ли скажется положительным образом на считывании информации, которая отображается на экране. Впрочем, никто не мешает вам изменить шрифт, если вы хотите поэкспериментировать:
- Откройте настройки гаджета.
- Перейдите в раздел «Экран», а затем — «Шрифт».
- Найдите красивый вариант оформления и скачайте его.
- Нажмите кнопку «Применить».
- Подтвердите перезагрузку смартфона, чтобы изменения вступили в силу.
Изменение шрифта на Xiaomi происходит через приложение «Темы»
Так мы разобрались, как изменить шрифт на Xiaomi. Для настройки стиля оформления текста смартфон китайского производителя перебрасывает пользователя в приложение «Темы», которое целиком и полностью отвечает за визуальные изменения оболочки.
Изменение шрифта — не более чем забава
Если вы, к примеру, решите изменить текст на Samsung, то сделать это можно будет внутри настроек. Система даст вам на выбор несколько вариантов, и среди них вы выберите наиболее подходящий. Обратите внимание, что стиль написания меняется только для системы и клавиатуры. Во всех остальных приложениях он остается прежним.
🔥 Загляни в телеграм-канал Сундук Али-Бабы, где мы собрали лучшие товары с АлиЭкспресс
Приложение для шрифтов
При желании вы можете скачать приложение со шрифтами. Существует несколько подобных программ, и все они доступны в Google Play. Вот несколько примеров:
- Fonts Art;
- iFonts;
- zFonts.
Низкая оценка этих приложений в Play Маркете связана со сложностью установки шрифтов. Хотя, на первый взгляд, процесс выглядит очень простым и понятным. Нужно запустить приложение, выдать ему разрешение, выбрать стиль текста и нажать кнопку «Установить».
Вроде бы все выглядит легко
Однако вы наверняка заметите, что такая установка шрифта не приведет ни к каким изменениям. Стиль текста останется прежним по причине отсутствия root-прав. Получите их, чтобы стороннее приложение могло вносить коррективы в оформление оболочки вашего смартфона.
Скачать шрифты на Андроид
Все рассмотренные выше приложения являются своего рода загрузчиками, так как изменение шрифта происходит только через настройки. Программа лишь добавляет свои варианты в выдачу. Поэтому вы можете отказаться от использования стороннего софта и просто скачать шрифт в расширении «.ttf».
Выбор источников оставим на ваше усмотрение, так как подобное изменение стиля текста является опасным и требует предоставления рут-прав для доступа к системной папке, расположенной по пути System/Fonts. Все изменения вы делаете на свой страх и риск. Чтобы сохранить новый шрифт, выберите его в настройках телефона.
⚡ Подпишись на Androidinsider в Пульс Mail.ru, чтобы получать новости из мира Андроид первым
Как вернуть шрифт
Вне зависимости от того, какой способ вы использовали для изменения шрифта, возврат к стандартным значениям выполняется через настройки:
- Перейдите в раздел «Шрифты».
- Выберите стандартный вариант.
- Нажмите кнопку «Применить».
Шрифт всегда можно откатить
Чтобы вернуть старый шрифт, вы должны знать его название. Так, на Xiaomi стандартным стилем является «Roboto». Уточняйте название шрифта по умолчанию в настройках своего устройства перед тем, как решите его поменять.