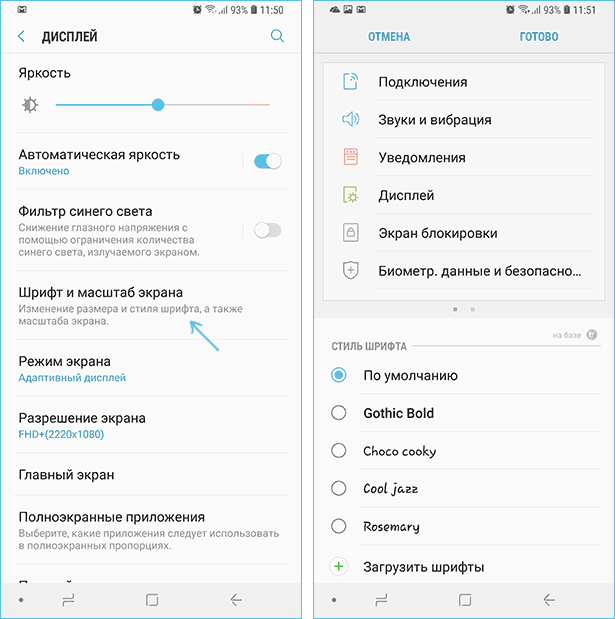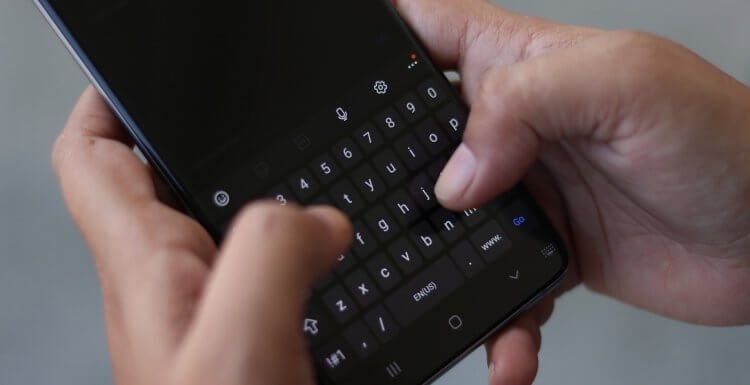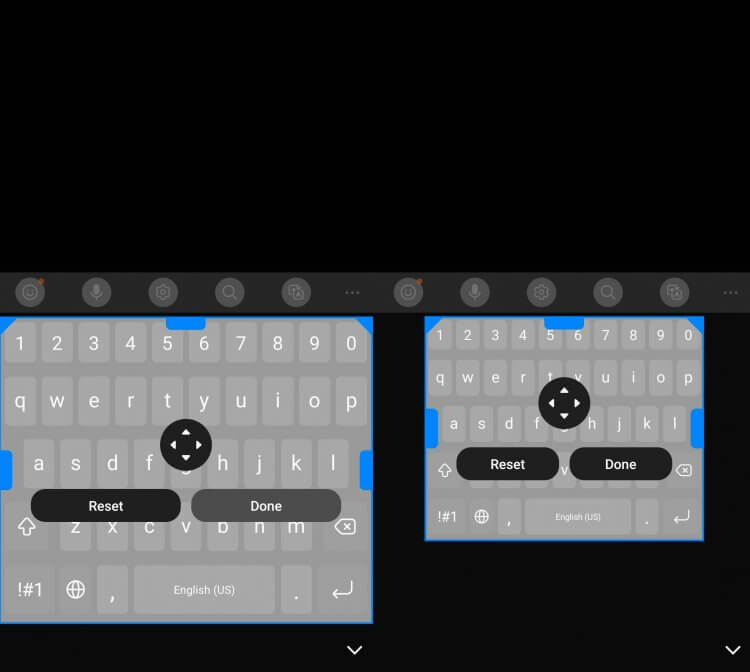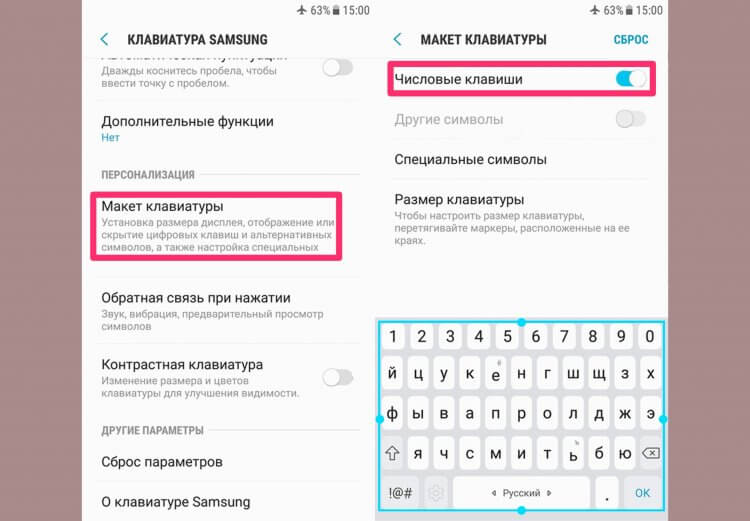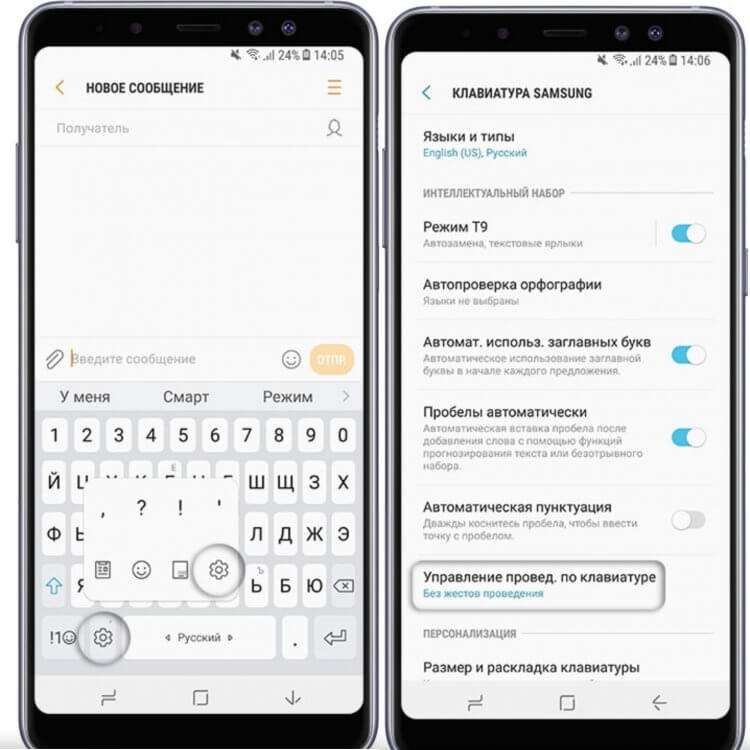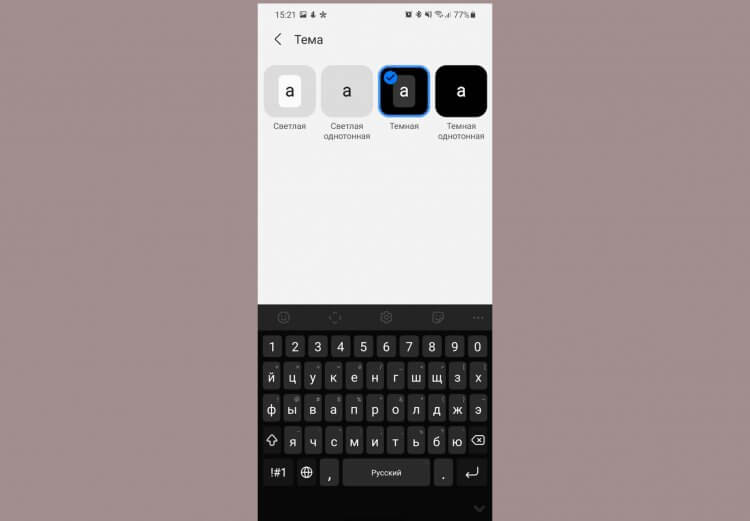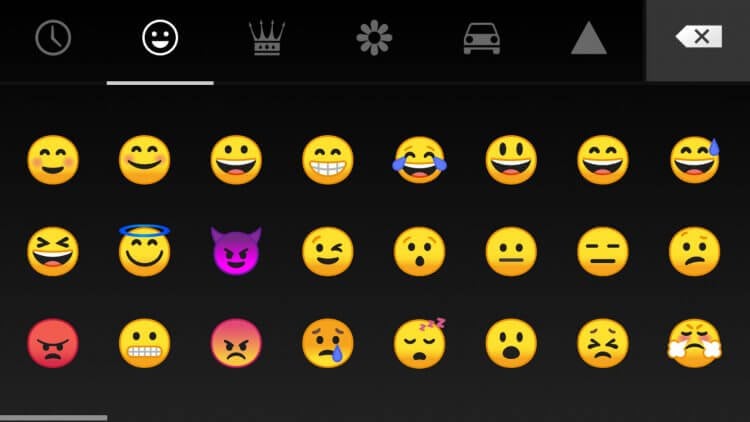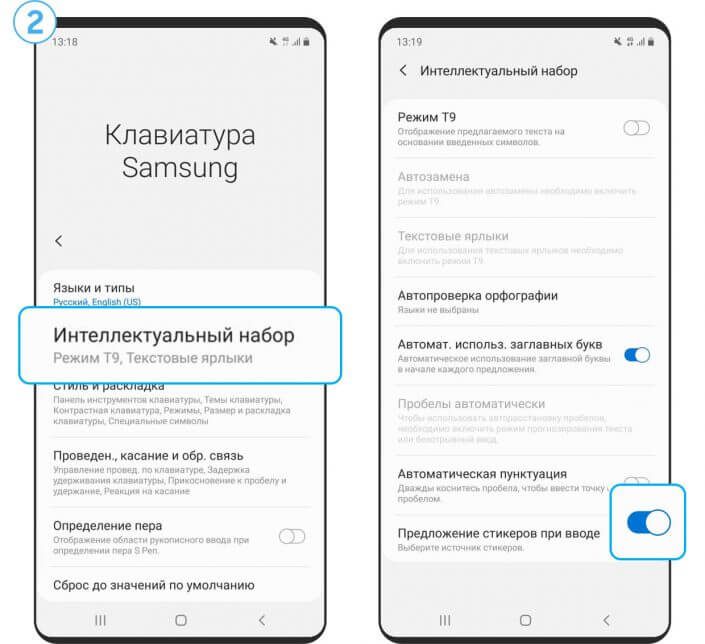На чтение 4 мин. Просмотров 111 Опубликовано 20.04.2021
Этот пост поможет вам изменить размер и стиль шрифта на Galaxy Tab S6. Прочтите более подробные инструкции.
Начертание шрифта по умолчанию и размер шрифта на устройствах Samsung обычно подобраны так, чтобы соответствовать обычным группы конечных пользователей. Однако эти настройки могут не удовлетворить потребности других, особенно тех, у кого есть проблемы со зрением.
Если шрифт по умолчанию на вашем Galaxy Tab S6 трудно увидеть или вы просто хотите изменить настройки шрифта, вы можете обратиться к этому пошаговому руководству.
Простые шаги по изменению размера и стиля шрифта на Galaxy Tab S6
Необходимое время: 10 минут
Фактические экраны и настройки могут отличаться в зависимости от поставщика услуг беспроводной связи и версии программного обеспечения вашего устройства.
Следующие шаги применимы к платформа Android 10, особенно в интерфейсе Galaxy Tab S6.
- Для начала проведите вверх от нижней части главного экрана.
Этот жест позволит вам получить доступ к средству просмотра приложений, которое содержит различные типы ярлыков для встроенных и загруженных приложений.
- Чтобы продолжить, нажмите значок настроек.
Главное меню настроек вашего устройства откроется в следующем окне.
- Прокрутите вниз, чтобы просмотреть другие элементы.
Затем нажмите “Специальные возможности”.На следующем экране вы увидите настройки специальных возможностей вкладки и соответствующие функции, которыми нужно управлять.
- Нажмите, чтобы выбрать улучшения видимости, чтобы продолжить.
Откроется другое окно, в котором вы сможете изменить основные атрибуты отображения, включая размер шрифта, контрастность, цвет и т. д.
- Прокрутите вниз до раздела «Размер и масштаб» и затем нажмите «Размер и стиль шрифта».
Откроется новый экран со стилем и размером шрифта по умолчанию.
Также имеется предварительный просмотр текущих настроек шрифта, расположенный в верхней части того же экрана. - Для настройки шрифта размер, просто перетащите т ползунок слева направо.
Перетаскивание ползунка размера шрифта влево делает шрифт меньше, а перетаскивание вправо приводит к увеличению шрифта.
Просто посмотрите на предварительный просмотр шрифта, чтобы вы можно легко определить подходящий размер шрифта для использования. - После настройки размера шрифта нажмите Стиль шрифта, чтобы изменить или применить новый стиль шрифта, который вам нравится.
Откроется другой экран со списком доступные шрифты и стили.
Просто нажмите, чтобы выбрать предпочтительный стиль шрифта для использования. - Вы также можете выбрать загрузку нового стиля шрифта для выбора.
Для этого снова нажмите Стиль шрифта, чтобы вернуться к Окно выбора шрифта.
Затем прокрутите вниз и выберите + Загрузить шрифты из предложенных вариантов.
Затем вы будете перенаправлены в меню тем Galaxy.
Здесь вы можете найти различные стили шрифтов для загрузки на свое устройство.
Категоризация элементов поможет вам сузить круг выделение. - Чтобы продолжить эту демонстрацию, давайте перейдем к бесплатным стилям шрифтов.
Итак, нажмите, чтобы открыть вкладку «Лучшие бесплатные».На новом экране отобразится список доступных лучших бесплатных шрифтов. для загрузки.
- Чтобы продолжить эту демонстрацию, нажмите, чтобы загрузить Samsung Sans.
Просто нажмите значок загрузки, представленный маленькой стрелкой вниз с горизонтальной полосой рядом с названием шрифта.Начнется процесс загрузки.
Обычно загрузка шрифтов занимает несколько секунд или несколько минут, в зависимости от вашего интернет-соединения.
Все, что вам нужно сделать, это дождаться завершения процесса загрузки завершено. - По завершении загрузки нажмите кнопку возврата в нижней части экрана.
Вы вернетесь в меню стилей шрифтов.
Здесь вы увидите недавно загруженный стиль шрифта.
Просто нажмите на него, чтобы заменить текущий выбор шрифта. на вашем устройстве.
Теперь стиль шрифта установлен к недавно загруженному шрифту.
При необходимости перетащите ползунок влево или вправо, чтобы уменьшить или увеличить шрифт размер соответственно.
Если вы хотите вернуться к стилю шрифта по умолчанию, просто повторите те же шаги, чтобы вернуться в меню выбора шрифта, а затем выберите значение по умолчанию из заданных параметров.
Стиль шрифта по умолчанию будет восстановлен.
Чтобы сделать текущий размер и стиль шрифта на планшете выглядят лучше, рекомендуется включить функцию высококонтрастных шрифтов. Это поможет текстам выделиться больше.
Чтобы включить эту функцию, просто вернитесь в главное меню Настройки-> Улучшение видимости и затем включите переключитесь рядом с высококонтрастными шрифтами.
И это охватывает все в этом пошаговом руководстве.
Чтобы просмотреть более подробные руководства и видео по устранению неполадок на различных мобильных устройствах, посетите Канал Droid Guy на YouTube в любое время.
Надеюсь, это поможет!
СООТВЕТСТВУЮЩИЕ ЗАПИСИ:
- Как исправить, что Google Pixel 3 не получает уведомления
- Samsung Galaxy Watch больше не получает уведомления с телефона
- Как исправить неработающее уведомление приложения Samsung Galaxy A9
Рейтинг телефона:
(3.6 — 5 голосов)
Владельцам Samsung Galaxy Tab 8.9 P7300 32Gb далеко не всегда удобно считывать текст с экрана. И дело тут даже не в диагонали дисплея, а в размере шрифта. Из-за маленьких букв приходится буквально вглядываться, пытаясь разобрать буквы. Поэтому важно разобраться, как увеличить шрифт на телефоне Samsung Galaxy Tab 8.9 P7300 32Gb. Для этого предусмотрено несколько способов.
Через настройки
Самый простой вариант, который подходит в большинстве случаев. Пользователю не нужно скачивать дополнительное ПО, а достаточно выполнить пару несложных шагов:
- Откройте настройки телефона.
- Перейдите в раздел «Дисплей».
- Кликните по заголовку «Шрифт и масштаб экрана».
- Передвиньте ползунок «Размер» в правую сторону.
В процессе передвижения ползунка текст будет увеличиваться. Когда размер станет подходящим, нужно нажать кнопку «Применить», чтобы сохранить изменения.
Если текст не увеличивается через настройки
Как правило, сделать шрифт на Samsung Galaxy Tab 8.9 P7300 32Gb крупнее ни для кого не составляет труда. Однако в некоторых случаях пользователю не удается найти соответствующий пункт меню. Дело в том, что названия некоторых заголовков могут отличаться в зависимости от версии оболочки. Поэтому для перехода в нужный раздел стоит воспользоваться поисковой строкой настроек.
Кроме того, пункт изменения шрифта бывает доступен только при получении прав разработчика. Чтобы открыть доступ, необходимо перейти в раздел «О телефоне» и несколько раз кликнуть по версии операционной системы.
Если и это не поможет – останется только один выход. Необходимо будет обратиться к помощи специальных приложений, которые тоже располагают функцией увеличения текста.
Через сторонние программы
Телефон Samsung Galaxy Tab 8.9 P7300 32Gb позволяет менять размер текста не только в настройках, но и через специальные приложения. В магазине Google Play есть несколько десятков программ, предназначенных для регулировки шрифта. Пользователь может выбрать любую из них.
Идеальный вариант – программа Big Font (change font size). Она доступна для бесплатного скачивания и предлагает в несколько шагов изменить шрифт:
- Запустите приложение.
- Ознакомьтесь с описанием.
- Выберите подходящий размер текста.
- Дайте разрешение на изменение настроек системы.
После этого смартфон порадует владельца более крупным шрифтом, который можно легко разобрать даже человеку с плохим зрением. А если подогнать текст под нужный размер все-таки не получится – попробуйте скачать альтернативное приложение Big Font от студии We Choice Mobile.
Поделитесь страницей с друзьями:
Если все вышеперечисленные советы не помогли, то читайте также:
Как прошить Samsung Galaxy Tab 8.9 P7300 32Gb
Как получить root-права для Samsung Galaxy Tab 8.9 P7300 32Gb
Как сделать сброс до заводских настроек (hard reset) для Samsung Galaxy Tab 8.9 P7300 32Gb
Как разблокировать Samsung Galaxy Tab 8.9 P7300 32Gb
Как перезагрузить Samsung Galaxy Tab 8.9 P7300 32Gb
Что делать, если Samsung Galaxy Tab 8.9 P7300 32Gb не включается
Что делать, если Samsung Galaxy Tab 8.9 P7300 32Gb не заряжается
Что делать, если компьютер не видит Samsung Galaxy Tab 8.9 P7300 32Gb через USB
Как сделать скриншот на Samsung Galaxy Tab 8.9 P7300 32Gb
Как сделать сброс FRP на Samsung Galaxy Tab 8.9 P7300 32Gb
Как обновить Samsung Galaxy Tab 8.9 P7300 32Gb
Как записать разговор на Samsung Galaxy Tab 8.9 P7300 32Gb
Как подключить Samsung Galaxy Tab 8.9 P7300 32Gb к телевизору
Как почистить кэш на Samsung Galaxy Tab 8.9 P7300 32Gb
Как сделать резервную копию Samsung Galaxy Tab 8.9 P7300 32Gb
Как отключить рекламу на Samsung Galaxy Tab 8.9 P7300 32Gb
Как очистить память на Samsung Galaxy Tab 8.9 P7300 32Gb
Как раздать интернет с телефона Samsung Galaxy Tab 8.9 P7300 32Gb
Как перенести данные на Samsung Galaxy Tab 8.9 P7300 32Gb
Как разблокировать загрузчик на Samsung Galaxy Tab 8.9 P7300 32Gb
Как восстановить фото на Samsung Galaxy Tab 8.9 P7300 32Gb
Как сделать запись экрана на Samsung Galaxy Tab 8.9 P7300 32Gb
Где находится черный список в телефоне Samsung Galaxy Tab 8.9 P7300 32Gb
Как настроить отпечаток пальца на Samsung Galaxy Tab 8.9 P7300 32Gb
Как заблокировать номер на Samsung Galaxy Tab 8.9 P7300 32Gb
Как включить автоповорот экрана на Samsung Galaxy Tab 8.9 P7300 32Gb
Как поставить будильник на Samsung Galaxy Tab 8.9 P7300 32Gb
Как изменить мелодию звонка на Samsung Galaxy Tab 8.9 P7300 32Gb
Как включить процент заряда батареи на Samsung Galaxy Tab 8.9 P7300 32Gb
Как отключить уведомления на Samsung Galaxy Tab 8.9 P7300 32Gb
Как отключить Гугл ассистент на Samsung Galaxy Tab 8.9 P7300 32Gb
Как отключить блокировку экрана на Samsung Galaxy Tab 8.9 P7300 32Gb
Как удалить приложение на Samsung Galaxy Tab 8.9 P7300 32Gb
Как восстановить контакты на Samsung Galaxy Tab 8.9 P7300 32Gb
Где находится корзина в Samsung Galaxy Tab 8.9 P7300 32Gb
Как установить WhatsApp на Samsung Galaxy Tab 8.9 P7300 32Gb
Как установить фото на контакт в Samsung Galaxy Tab 8.9 P7300 32Gb
Как сканировать QR-код на Samsung Galaxy Tab 8.9 P7300 32Gb
Как подключить Samsung Galaxy Tab 8.9 P7300 32Gb к компьютеру
Как установить SD-карту на Samsung Galaxy Tab 8.9 P7300 32Gb
Как обновить Плей Маркет на Samsung Galaxy Tab 8.9 P7300 32Gb
Как установить Google Camera на Samsung Galaxy Tab 8.9 P7300 32Gb
Как включить отладку по USB на Samsung Galaxy Tab 8.9 P7300 32Gb
Как выключить Samsung Galaxy Tab 8.9 P7300 32Gb
Как правильно заряжать Samsung Galaxy Tab 8.9 P7300 32Gb
Как настроить камеру на Samsung Galaxy Tab 8.9 P7300 32Gb
Как найти потерянный Samsung Galaxy Tab 8.9 P7300 32Gb
Как поставить пароль на Samsung Galaxy Tab 8.9 P7300 32Gb
Как включить 5G на Samsung Galaxy Tab 8.9 P7300 32Gb
Как включить VPN на Samsung Galaxy Tab 8.9 P7300 32Gb
Как установить приложение на Samsung Galaxy Tab 8.9 P7300 32Gb
Как вставить СИМ-карту в Samsung Galaxy Tab 8.9 P7300 32Gb
Как включить и настроить NFC на Samsung Galaxy Tab 8.9 P7300 32Gb
Как установить время на Samsung Galaxy Tab 8.9 P7300 32Gb
Как подключить наушники к Samsung Galaxy Tab 8.9 P7300 32Gb
Как очистить историю браузера на Samsung Galaxy Tab 8.9 P7300 32Gb
Как разобрать Samsung Galaxy Tab 8.9 P7300 32Gb
Как скрыть приложение на Samsung Galaxy Tab 8.9 P7300 32Gb
Как скачать видео c YouTube на Samsung Galaxy Tab 8.9 P7300 32Gb
Как разблокировать контакт на Samsung Galaxy Tab 8.9 P7300 32Gb
Как включить вспышку (фонарик) на Samsung Galaxy Tab 8.9 P7300 32Gb
Как разделить экран на Samsung Galaxy Tab 8.9 P7300 32Gb на 2 части
Как выключить звук камеры на Samsung Galaxy Tab 8.9 P7300 32Gb
Как обрезать видео на Samsung Galaxy Tab 8.9 P7300 32Gb
Как проверить сколько оперативной памяти в Samsung Galaxy Tab 8.9 P7300 32Gb
Как обойти Гугл-аккаунт на Samsung Galaxy Tab 8.9 P7300 32Gb
Как исправить черный экран на Samsung Galaxy Tab 8.9 P7300 32Gb
Как изменить язык на Samsung Galaxy Tab 8.9 P7300 32Gb
Как открыть инженерное меню на Samsung Galaxy Tab 8.9 P7300 32Gb
Как войти в рекавери на Samsung Galaxy Tab 8.9 P7300 32Gb
Как увеличить шрифт на других моделях телефонов
Довольно часто пользователи страдают со своими смартфонами из-за слишком мелкого или некомфортного шрифта, из-за которого трудно читать тексты, сообщения или даже названия приложений на экране. Безусловно, в этом нет никакой проблемы — увеличить размер шрифта можно в системных настройках, а шрифт, который кажется неудобным для повседневного использования, меняется всего за пару минут. И для этого не нужны особые навыки, опыт или познания в том, как получить root-права — всё гораздо проще.
Как заменить шрифт на Xiaomi
Благодаря встроенному в MIUI маркету тем замена системного шрифта отнимает буквально тридцать секунд, из которых половина уходит на выбор того, что вам понравилось больше всего:
- перейдите в «Настройки»;
- выберите пункт «Экран»;
- откройте пункт «Шрифт»;
- подберите подходящий шрифт;
- в меню демонстрации нажмите на кнопку «Бесплатно».
Как заменить шрифт на Samsung
На смартфонах компании Samsung смена системного шрифта тоже не отнимает много времени и сил:
- откройте «Настройки»;
- перейдите в пункт «Дисплей»;
- выберите пункт «Шрифты» и «Стиль шрифта»;
- найдите подходящий шрифт;
- нажмите «Загрузить».
Как заменить шрифт на Huawei
На смартфонах компании Huawei для визуальных изменений есть отдельное приложение, с которым тоже удобно работать:
- откройте приложение «Темы»;
- перейдите в раздел «Стиль текста»;
- в списке вариантов выберите подходящий шрифт.
Универсальный вариант
В случае, если у пользователя смартфон другой фирмы или ему не хочется копаться в системных настройках, можно воспользоваться популярным лаунчером Go Launcher — он тоже предоставляет функцию кастомизации. Процесс тоже крайне прост:
- откройте «Настройки лаунчера» (не путать с «Настройками»);
- найдите пункт «Шрифт»;
- перейдите в пункт «Выберите шрифт»;
- нажмите на кнопку «Поиск шрифтов»;
- выберите в списке подходящий шрифт.
Красота и комфорт за 1 минуту
Не стоит портить себе нервы и зрение, пользуясь смартфоном с неудобными для чтения шрифтами. Достаточно уделить этому вопросу минуту (от силы — две), чтобы получить более комфортную операционную систему на каждый день.
- Все не любят, а мне понравился — и вам понравится. Обзор Samsung Galaxy S23
- Как устанавливать старые приложения на Android 14: система блокирует их из-за безопасности
- Что нового в Android 14: обзор главных функций и скрытых изменений
- Какой телефон купить в феврале 2023: рейтинг лучших моделей под любой бюджет
- Этот смартфон будто отфотошопленный. Каково с Tecno Phantom X2 в реальной жизни
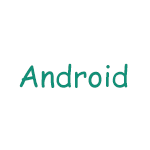
В этой инструкции подробно о том, как изменить шрифт на Android смартфонах и планшетах различными способами, в том числе без root-доступа (в некоторых случаях он может потребоваться). В начале руководства — отдельно по смене шрифтов на Samsung Galaxy, а затем — про все остальные смартфоны (в том числе и Samsung, но с версией Android до 8.0 Oreo). См. также: Как изменить шрифт Windows 10.
Изменение шрифта на телефонах Samsung и установка своих шрифтов
Телефоны Samsung, а также некоторые модели LG и HTC имеют опцию изменения шрифта в настройках.
Для простой смены шрифта на Samsung Galaxy вы можете выполнить следующие шаги
- Зайти в Настройки — Дисплей.
- Выбрать пункт «Шрифт и масштаб экрана».
- В нижней части выбрать какой-либо шрифт, а затем нажать «Готово» для его применения.
Тут же присутствует пункт «Загрузить шрифты», позволяющий произвести установку дополнительных шрифтов, но: все они (кроме Samsung Sans) платные. Тем не менее, это можно обойти и установить собственные шрифты, в том числе из ttf файлов шрифтов.
Доступно несколько подходов к установке своих шрифтов на телефонах Samsung Galaxy: до версии Android 8.0 Oreo шрифты FlipFont (именно они используются на Samsung) можно было найти в Интернете и скачать в виде APK и они сразу были доступны в настройках, также исправно работали шрифты, устанавливаемые с помощью приложения iFont (будет рассмотрено далее в разделе про «другие телефоны Android»).
Если на вашем смартфоне установлена Android 7 или более старая версия, вы всё еще можете использовать эти способы. Если же у вас новый смартфон с Android 8 или 9, придется искать обходные пути для установки своих шрифтов.
Один из них, самый простой и работающий на настоящий момент времени (тестировалось на Galaxy Note 9) — использование приложения ThemeGalaxy, доступного в Play Маркет: https://play.google.com/store/apps/details?id=project.vivid.themesamgalaxy
Сначала о бесплатном варианте использования этого приложения для смены шрифтов:
- После установки приложения у вас в списке появится две иконки: для запуска Theme Galaxy и отдельная — «Темы». Сначала запустите сам приложение Theme Galaxy, дайте необходимые разрешения, а затем запустите «Темы».
- Выберите вкладку «Шрифты», а в углу вместо «All» выберите «Cyrillic» для того, чтобы отображались только русские шрифты. В списке доступны бесплатные шрифты с Google Fonts.
- Нажмите «Скачать», а после скачивания — «Установить шрифт».
- Перезагрузите ваш телефон (требуется для Samsung с Android Oreo и более новыми системами).
- Шрифт появится в настройках телефона (Настройки — Дисплей — Шрифт и масштаб экрана).
Это же приложение позволяет выполнить установку собственного шрифта TTF (которые в изобилии доступны для скачивания в Интернете), но функция является платной (минимум 99 центов, единоразово). Путь будет следующим:
- Запустите приложение Theme Galaxy, откройте меню (свайп с левого края экрана).
- В меню в разделе «Дополнительно» выберите «Создание вашего шрифта из .ttf». При первой попытке использования функции вас попросят её купить.
- Укажите имя шрифта (как он будет отображаться в списке в настройках), отметьте «Выберите файл .ttf вручную» и укажите место хранения файла шрифта на телефоне (также можно сложить файлы шрифтов в папку themeGalaxy/fonts/custom/ и отметить «Загрузка шрифтов из пользовательских папок».
- Нажмите «Создать». Сразу после создания будет произведена установка шрифта.
- Перезагрузите телефон (только для новых версий Android).
- Шрифт отобразится в настройках и будет доступен для установки в интерфейсе вашего Samsung.
Ещё одно приложение, умеющее устанавливать шрифты на Samsung — AFonts. На Oreo также требует перезагрузки, создание своих шрифтов требует покупки функции, а русские шрифты в каталоге отсутствуют.
Дополнительные методы установки шрифтов на Samsung Galaxy с новыми версиями Android доступны здесь: https://4pda.ru/forum/index.php?showtopic=191055 (см. раздел «Шрифты для Samsung на Android 8.0 Oreo). Также есть способ с использованием Substratum/Andromeda, о чем можно почитать (на английском) здесь.
Как поменять шрифт на Android телефонах и планшетах других производителей
Для большинства смартфонов и планшетов Android для изменения шрифта интерфейса требуется наличие root-доступа. Но не для всех: например, приложение iFont успешно добавляет шрифты на старых Samsung и некоторых других марках телефонов и без рут.
iFont
iFont — бесплатное приложение, доступное в Play Маркет https://play.google.com/store/apps/details?id=com.kapp.ifont позволяющее легко установить свой шрифт (а также скачать имеющиеся бесплатные шрифты) на телефон с root-доступом, а также на отдельные марки телефонов без него (Samsung, Xiaomi, Meizu, Huawei).
В общих чертах использование приложения выглядит следующим образом:
- Устанавливаем и запускаем приложение (предоставляем root-доступ, если требуется), открываем вкладку «Найти», затем — «Все шрифты» — «Русский».
- Выбираем нужный шрифт и нажимаем «Скачать», а после скачивания — «Установить».
- После установки может потребоваться перезагрузка телефона.
- Для установки собственного шрифта скопируйте файлы .ttf в папку «iFont/custom/», на главном экране приложения откройте вкладку «Мой» — «Мои шрифты» и выберите шрифт, который нужно установить.
В моем тесте (телефон Lenovo Moto с root-доступом) всё работало исправно, но с некоторыми багами:
- При попытке установить собственный шрифт ttf открывалось окно с предложением осуществить донат автору приложения. После закрытия и повторного запуска приложения установка происходила успешно.
- Один раз не работала установка своего шрифта .ttf пока не были удалены все установленные шрифты из бесплатного каталога iFont. Удалить шрифты можно на вкладке «Мой», открыв мои загрузки, выбрав шрифт и нажав по «Мусорке» в верхнем правом углу.
При необходимости вернуть стандартный шрифт, откройте приложение iFont, перейдите на вкладку «Мой» и нажмите «Предустановленный шрифт».
Схожее бесплатное приложение — FontFix. В моем тесте оно также работало, но по какой-то причине изменяло шрифты избирательно (не во всех элементах интерфейса).
Дополнительные методы смены шрифта на Android
Выше описаны не все варианты изменения шрифтов, а лишь те, которые меняют шрифты во всем интерфейсе, а также сравнительно безопасны для начинающего пользователя. Но есть и дополнительные методы:
- При наличии root-доступа — подмена файлов системных шрифтов Roboto-Regular.ttf, Roboto-Bold.ttf, Roboto-Italic.ttf и Roboto-Bolditalic.ttf из папки system/fonts другими файлами шрифтов с теми же именами.
- При отсутствии необходимости менять шрифты во всём интерфейсе — использование лаунчеров с возможностью настройки шрифтов (например, Apex Launcher, Go Launcher). См. Лучшие лаунчеры для Android.
Если вам известны другие способы смены шрифтов, возможно, применимые на отдельных марках устройств, буду благодарен, если поделитесь ими в комментариях.
Не успели мы привыкнуть к физическим кнопкам на клавиатуре компьютеров, как в нашу жизнь пришли смартфоны. Уверен, что большая часть всех пользователей печатает именно на телефоне, а компьютером пользуется либо по работе, либо в каких-то совсем редких случаях. Сегодня предлагаю разобраться в основных фишках клавиатуры Самсунга, которые помогут печатать еще быстрее и с большим комфортом. Уверен, что эти функции однозначно пригодятся многим пользователям.
Родная клавиатура Samsung не так уж плоха. Рассказываем вам про крутые фичи.
Несмотря на множество сторонних клавиатур, многие из нас по-прежнему пользуются той, которая установлена по умолчанию. Я таких ребят полностью понимаю. Сразу после покупки смартфона мало кто задумывается о кастомизации, а потом настолько привыкаешь к родным приложениям, что переходить уже никуда не хочется.
Плюс, нативная клавиатура разрабатывалась специально под конкретный смартфон и, по идее, должна работать быстрее. Но если вам захотелось немного разнообразия, предлагаю обратить внимание на GBoard от Google. Она и правда крутая, сами убедитесь.
Какой ВПН скачать на Андроид. Вот вам 5 лучших сервисов.
Содержание
- 1 Как изменить размер клавиатуры на Самсунг
- 2 Как изменить раскладку клавиатуры на Самсунг
- 3 Как включить непрерывный ввод на Samsung
- 4 Как изменить тему клавиатуры Самсунг
- 5 Как добавить смайлики в клавиатуру Samsung
Как изменить размер клавиатуры на Самсунг
Лично мне не очень нравится стандартный размер клавиатуры. Мне кажется, что он слишком большой. Вот если бы она была чуть-чуть поменьше — другой разговор. Круто, что в Samsung позаботились о своих пользователях и добавили такую фичу.
Чтобы изменить размер клавиатуры на Samsung, вам необходимо:
- Перейти в Настройки на своем смартфоне.
- Далее перейти в Общие настройки, Настройки клавиатуры Samsung.
- После этого перейти в Стиль и раскладка.
- Затем выбрать пункт Размер и раскладка.
- С помощью ползунков установить нужный вам размер и нажать Готово.
Меняйте размер клавиатуры так, как вам удобно.
Попробуйте поиграть с размером и подберите нужный. Мне кажется, что большую клавиатуру делать не стоит, ибо клавиатура растянется на пол дисплея, а вот поменьше сделать — будет самое-то!
Также в Настройки клавиатуры можно перейти из любого приложения. Просто открываете приложение, где можно вводить текст и нажимаете на иконку с шестеренкой. Она находится либо в нижней части дисплея рядом с пробелом, либо прямо над клавиатурой.
Как изменить раскладку клавиатуры на Самсунг
Еще один интересный пункт в Настройках клавиатуры — раскладка. Под ней я подразумеваю цифры и специальные символы, которые располагаются в верхней панели. Многим они попросту не нужны, ибо только нагружают интерфейс и мешают печатать с комфортом. Их можно отключить в Настройках следующим образом:
- Откройте Настройки на своем смартфоне.
- Далее перейдите в Общие настройки, настройки клавиатуры Samsung.
- Затем перейдите во вкладку Макет в конце списка.
- Активируйте тумблер напротив Числовые клавиши и Другие символы.
Настройте отображение цифр в верхней панели так, как вам удобно.
Как включить непрерывный ввод на Samsung
Главная фишка любой клавиатуры — быстрый набор с помощью свайпов. Думаю, что многие об этой фишке уже слышали. Вместо того чтобы нажимать по отдельным клавишам, вы набираете текст с помощью свайпов, алгоритмы додумывают слова и фразы за вас. С таким набором шанс промахнуться минимален, его однозначно стоит попробовать каждому.
Чтобы включить непрерывный ввод на Samsung, вам понадобится:
- Перейти в Настройки на своем смартфоне.
- Далее перейти в Общие настройки, Настройки клавиатуры Samsung.
- Затем выбрать Интеллектуальный набор или Управление проведением по клавиатуре.
- Активировать тумблер напротив пункта Непрерывный ввод или Интеллектуальный набор.
Вот так быстро можно включить свайп на клавиатуре Samsung.
Настройки на разных смартфонах могут отличаться, поэтому можно искать пункты Непрерывный ввод и Интеллектуальный набор через Поиск в Настройках. Так будет гораздо удобнее.
Фишкой пользуются практически все, уж очень она удобная. За несколько лет мне не удалось найти тех, кто сознательно от нее отказался. Либо о ней вообще нет знали, либо человек пользуется Айфоном. У яблочников такой фишки до сих пор нет, она доступна только в английской раскладке.
Подписывайтесь на нас в Яндекс.Дзен, там вы найдете много полезной и интересной информации из мира Android и не только. Плюс, на Дзене каждый день выходит по 2 эксклюзивные статьи. Не пропустите!
Как изменить тему клавиатуры Самсунг
Еще одна настройка, ради которой многие устанавливают стороннюю клавиатуру — тема. Не стоит сразу бежать в Google Play, родная клавиатура на Samsung тоже так умеет.
Чтобы поменять тему клавиатуры на Самсунге, вам понадобится:
- Перейдите в Настройки на своем смартфоне.
- Далее перейдите в раздел Общие настройки, Клавиатура Samsung.
- После этого выберите вкладку Тема и установите любую из предложенных.
Вот так выглядит темная тема на клавиатуре Samsung.
Изначально Samsung предлагает 4 темы. Тапнув на каждую вы сможете активировать меню предварительного просмотра. Мне больше всего нравится темная тема. Днем она выглядит ярко за счет контраста черного цвета, а вечером не слепит глаза. Пробуйте!
Как добавить смайлики в клавиатуру Samsung
Еще одна фича, которая пришла к нам не так давно и прочно укоренилась — смайлики. С их помощью можно украсить любое сообщение и добавить в него ярких красок. В большинстве устройств смайлики вынесены на верхнюю панель, но если вы их там не нашли, предлагаю следующее.
Чтобы отправить смайлик на Самсунге, вам необходимо:
- Перейти в мессенджер или любое другое приложение.
- Вызвать клавиатуру нажав на поле для ввода текста.
- Нажать и удерживать иконку шестеренки.
- Нажать на раздел со смайликами и выбрать нужный.
Смайлики на Самсунг весьма странные. Не находите?
Также есть еще одна интересная функция. Называется она Предложение стикеров при вводе. После ее активации смартфон будет предлагать вам смайлики к конкретным словам и предложениям. Бывают случаи, когда смайлик сильно просится в текст, но открывать отдельное меню настроек совсем не хочется.
Чтобы включить Предложение стикеров при вводе, следуйте инструкции:
- Откройте любое приложение с вводом текста.
- Перейдите в Настройки клавиатуры, нажав на шестеренку.
- Далее перейти в раздел Интеллектуальный набор.
- Включить тумблер напротив Предложение стикеров при вводе.
Вот так выглядят предложения смайликов на Самсунге.
Смайлики на Самсунге отличаются от привычных для многих Эмодзи. Если они вам надоели, и вы не знаете как сделать смайлики как на Айфоне, рекомендую вам статью автора AndroidInsider.ru Ивана Кузнецова. Там вы найдете подробную инструкцию.
Когда в России отключат Google Play и что потом будет.
Конечно, это не все возможности родной клавиатуры на Самсунге. Помните, что вы всегда можете перейти в Настройки и настроить ее так, как вам удобно. Если у вас есть свои фишки, о которых вы хотели бы рассказать, смело пишите в комментарии ниже или в наш Телеграм-чат, будет интересно прочесть.
Шрифт, который установлен производителем в вашем смартфоне или планшете, весьма не плох и приятен для глаз. Простые пользователи не задумываются о его замене на какой-либо другой. Такая операция проводится обычно из любопытства, или если вы дозрели до глубокой настройки своего гаджета.
Как поменять шрифт на Андроид телефоне и планшете
ОС Android продуманная и гибкая, в ней предусмотрены встроенные средства для управления системными шрифтами. Но конечно, тех возможностей, которые она предоставляет, кому-то может показаться недостаточно. Кроме того, в устройствах некоторых производителей возможности работы со шрифтами бывают сильно ограничены. В таких случаях шрифты можно поменять с помощью установки сторонних программ.
Где находятся настройки для смены шрифтов?
Как уже было сказано выше, эти настройки доступны не всегда, или предоставляются только частично.
Например, на устройствах Samsung в старых версиях Андроид доступ к ним производится по такому пути в главном меню:
Настройки – Дисплей – Шрифт
В версиях операционной системы начиная от 4.3 они расположены здесь:
Настройки – Мои устройства – Экран – Шрифт
Названия пунктов могут меняться с новыми выпусками системы, или по желанию компании-производителя.
Как поменять шрифт на Андроиде — создаём уникальный интерфейс своего гаджета
Изменить шрифт своего смартфона, выбрать такой, которого нет ни у кого из ваших друзей, это в самом деле неплохой способ подчеркнуть свою индивидуальность. Но в некоторых случаях это может потребовать некоторых усилий.
Как поменять шрифт на Андроиде
Крупные производители, давно присутствующие на рынке мобильной техники (например, Samsung, LG и несколько других компаний) предлагают пользователю небольшой набор готовых шрифтов, которые уже установлены в системе, и их нужно только выбрать. Для этого достаточно одного касания строчки в списке. Так же легко настраивается и размер шрифта – часто потребуется только перетащить влево-вправо ползунок, и кегль символов поменяется.
Эти настройки будут применены сразу, перезагрузка устройства не потребуется. Изменения коснутся всех элементов интерфейса: пункты меню, надписи на шторке, сообщения, подписи под картинками, и так далее.
К сожалению, такой лёгкий способ доступен не всегда. Многие небольшие компании удаляют из пользовательских настроек инструменты выбора и установки шрифтов. Но всё же способы настроить свой гаджет существуют и в этих случаях.
Как поменять шрифт с помощью лаунчера
Программы-лаунчеры предназначены как раз для изменения внешнего вида экрана вашего гаджета. Они заменяют собой стандартный интерфейс, предлагают новые иконки приложений, различные новые удобные способы запуска программ, и многое другое. В том числе многие из них умеют менять системные шрифты.
Большинство лаунчеров поставляются с настроенной темой оформления, в которой уже вшиты несколько шрифтов, и подключение новых не предусмотрено. Но зачастую этого бывает вполне достаточно, чтобы просто обновить надоевший интерфейс гаджета. Нужно только запустить установленный лаунчер, и всё, шрифты поменяются сами. Это характерно, например, для Apex Launcher и Holo Launcher.
Есть однако утилиты, которые не меняют шрифты совсем. Например, популярный Nova Launcher. Поэтому перед установкой того или иного дополнения внимательно прочитайте руководство.
Наиболее гибким в этом смысле является GO Launcher. Он позволяет устанавливать в систему любые шрифты, какие вы захотите.
Установка лаунчера, это самый простой и лёгкий способ изменить шрифт, если сам Андроид на вашем устройстве этого не позволяет. Но у способа есть ограничения. А именно, программа изменит шрифты только тех элементов, которые ей доступны. Системные элементы интерфейса останутся без изменений. Это окно системных сообщений, служебная информация, различные уведомления операционной системы, и некоторые другие. Чтобы всё же изменить шрифты вообще везде, придётся обратиться к специализированным программам.
Как поменять шрифт с помощью приложений
В Интернете легко найти множество утилит, предназначенных именно для смены шрифтов в мобильных устройствах. Рассмотрим некоторые из них.
FontFix
– бесплатная программа, в ряде случаев не требующая root-права доступа. Это бывает на тех смартфонах, у которых есть функция FlipFont. Если такой функции на вашем устройстве нет, то без root-доступа не обойтись. Библиотеки шрифтов программа берёт сразу из нескольких источников, поэтому общее их число уже около 4300.
Вместе с этим достоинством у программы есть недостаток – шрифты не сортируются по языковым пакетам. Поэтому она не выделяет кириллические шрифты среди других. Это может стать проблемой, вам придётся перед установкой убедиться, что выбранный вами шрифт поддерживает русский язык.
HiFont
– бесплатное приложение, которое тоже использует FlipFont для своей работы. (То есть на мобильниках от Samsung, например, root-доступ не потребуется). HiFont имеет интеграцию с описанным выше GO Launcher, и если установить их одновременно, то работа со шрифтами станет ещё удобнее и проще. Пользователи отмечают, что пользоваться этой утилитой проще всех других.
System Font Changer
– это платная утилита, купить которую можно на Google Play. Предназначена для опытных пользователей. Требует root-доступа для работы на любых устройствах. Но всё это окупается очень гибкими настройками, которых к тому же существенно больше, чем у предыдущих программ. Например, вы сможете плавно изменять размер системного шрифта. Если для кого-то это важно, то System Font Changer – ваш выбор.
Есть нюанс: на некоторых смартфонах от Samsung и LG программа работать не будет, потому что у них есть собственные инструменты для управления шрифтами, и приложение с ними не совместим.
Как изменить шрифт в телефоне Андроид с приложением iFont
iFont – пожалуй, самая известная утилита для работы со шрифтами на мобильниках. Имеет как бесплатный, так и платный варианты. Основное её преимущество в том, что она предлагает просмотреть огромное множество шрифтов онлайн, не скачивая их к себе на телефон.
База шрифтов очень большая, среди них есть и кириллические. Причём в программе предусмотрена возможность сортировки шрифтов по языкам. Это очень удобно – вам не придётся пробовать все гарнитуры вслепую.
Как поменять системные шрифты на Android вручную
Это низкоуровневый метод, требующий root-права в обязательном порядке. Здесь не применяются никакие программы, ничего не придётся устанавливать. Но зато имеется самый большой риск совершить ошибку и привести ваше устройство в нерабочее состояние. Поэтому хорошо подумайте, прежде чем браться за дело.
Как поменять шрифт на “Андроид 4 4 2” с правами Root?
Способ работает и на всех новых версиях ОС Android. На самом деле, здесь нет ничего сложного. Просто действуйте осторожно и обдуманно, и всё получится.
Порядок изменения системного шрифта такой:
- 1.Заранее приготовьте нужный вам шрифт в виде файла формата True Type Font (с расширением.ttf). Убедитесь, что он поддерживает кириллицу.
- 2.Запустите (или установите предварительно) на смартфоне файловый менеджер, который работает с системными файлами, например, ES File Explorer.
- 3.Закачайте подготовленный файл шрифта в какую-нибудь папку, где он будет под рукой.
- 4.Откройте в файл-менеджере папку /system/fonts и найдите там файл Roboto-Regular.ttf (это и есть системный шрифт вашего устройства).
- 5.Сделайте его резервную копию – скопируйте с именем, например, Roboto-Regular.tt_
- 6.Подготовленный ранее файл с новым шрифтом перенесите в папку /system/fonts и переименуйте его на Roboto-Regular.ttf
- 7.Установите этому файлу права доступа 644.
- 8.Перезагрузите смартфон.
В некоторых местах интерфейса вы можете не увидеть нового шрифта. Это потому, что там применяются варианты – Roboto-Bold.ttf или Roboto-Italic.ttf. Тогда проделайте те же самые манипуляции с ними тоже – замените на соответствующие шрифты из вашего набора.
Так уж мы, люди, устроены, что всё хотим сделать под себя так, чтобы отличалось от других и выделялось из общей «серой» массы. Смартфоны в этом тоже не исключение. Помимо внешних изменений и украшательств, можно ещё изменить и внутренний интерфейс устройства. В этом посте я расскажу каким образом можно поменять шрифт на Андроид — одной из самых популярных операционных систем для планшетов и телефонов.
На сегодняшний день есть два способа изменить шрифт:
1. С правами обычного пользователя
2. С помощью прав суперпользователя — root.
Самый простой способ
— первый. Вы сможете легко сменить шрифт в Android (в том числе 5.0 и 5.1) и не получить при этом кучу проблем. Вот только при таком варианте очень многое зависит от Вашего аппарата. Во-первых, у некоторых версий Андроид есть встроенный инструмент для смены шрифтов. Чтобы им воспользоваться — зайдите в настройки смартфона и откройте раздел «Экран» или «Дисплей», а в нём — пункт «Шрифт» или «Стиль шрифта»:
Нажимаем на эту кнопку и получаем окно с выбором доступных шрифтов, позволяющий использовать встроенные варианты или загрузить новые с Google Play.
Но повторюсь, такой функционал несть не на всех моделях телефонов.
В этом случае можно воспользоваться так называемым лаунчером (launcher) — это специальная оболочка для Android, которая изменяет внешний вид обычного интерфейса системы на иной, более интересный и красивый. Например, GoLauncher. Как правило, у таких программ есть множество тем, которые позволяют как угодно кастомизировать внешний вид как Вашей душе заблагорассудится.
Вам достаточно просто установить его через Плеймаркет и настроить так, как Вам хочется.
Некоторые производители мобильников уже изначально ставят свой лаунчер — например, Asus, Samsung, LG, Lenovo или Huawei. Тогда ещё проще: не нужно ничего ставить — просто зайдите в настройки установленного лаунчера и измените его так, как нужно Вам!
Ещё один вариант — установка программ, который позволяют поменять шрифты в android.
Второй способ
работает только после получения прав суперпользователя — root в системе. Без них ничего сделать не получится. После этого, надо будет поставить специальную программу, которая может менять шрифты. Например, HiFont
— отличная бесплатная программа, поддерживающая большое количество устройств, в том числе Samsung Galaxy.
Приложение HiFont имеет в свой библиотеки сотни разных шрифтов, поддерживает загрузку из Интернета и создание своего собственного стиля. К тому же, Вы всегда без проблем сможете вернуть обратно стандартный.
Вторая отличная,стабильная и простая программа — Font Installer
, которая имеет не менее богатые возможности, чем HiFont. Тоже для работы требует права РУТа. При работе она позволяет сделать резервную копию стандартных шрифтов Android и Вы всегда имеете возможность вернуть всё обратно при необходиомости.
Единственный минус, не все шрифты, предлагаемые приложением поддерживают кириллицу.
Работ Font Installer проста до безобразия — запускаем программу, выбираем шрифт, просмотриваем результат с помощью кнопки «Preview». Если нравится — устанавливаем, нажав на «Install».
Чем хорош Android? Прежде всего тем, что внешний вид этой системы можно изменить на свой вкус и цвет: темы оформления, значки, цветовые схемы, и, конечно же, шрифты. Но, по умолчанию, в Android отсутствует возможность делать какие-либо серьезные визуальные изменения в системе. В этой статье мы расскажем вам о способах, как поменять системный шрифт на смартфоне или планшете под управлением Android.
Особо продвинутые читатели Трешбокс могут заявить, что на их смартфонах или планшетах можно без труда поменять шрифт, не прибегая к каким-либо манипуляциям со стороны. И будут правы. Фирменные оболочки некоторых производителей Android-устройств позволяют внести изменения в шрифты через настройки самой системы. Например, HTC, Samsung и LG предлагают такую возможность и имеют соответствующую опцию в настройках своей оболочки. Причем можно не только выбрать шрифт из имеющегося набора, но и загрузить любой другой из интернета.
Если вам не так повезло, как владельцам смартфонов от Samsung и LG, у вас стоковый Android или ваша оболочка не поддерживает смену шрифтов, вы можете воспользоваться одним из методов, описанных в данной статье.
Внимание!
Дальнейшие действия вы совершаете на свой страх и риск. Редакция сайта Трешбокс не несет ответственности за «окирпичивание» ваших устройств.
Как поменять шрифт с помощью лаунчера
Этот способ является наиболее простым и безопасным. Как правило, сторонние лаунчеры умеют гораздо больше, чем просто поменять шрифт. Они позволяют изменить внешний вид Android до неузнаваемости. Однако, не все оболочки имеют опцию смены шрифта. В большинстве своем лаунчеры могут установить тот шрифт, который идет в пакете с темой оформления. Например, такая возможность есть в и .
Дополнительные опции по замене шрифта присутствуют и в , который предлагает изменить его стиль на один из вариантов семейства Roboto. Правда поменять таким образом системный шрифт на кардинально другой тип – не получится.
GO Launcher – пожалуй, наиболее функциональный среди остальных лаунчеров в этом вопросе. Он может менять шрифт на любой другой, найденный на устройстве.
Что касается , в данной оболочке возможность изменить шрифт, к сожалению, отсутствует.
Стоит отметить, что лаунчеры способны менять шрифты в пределах своей оболочки, тогда как некоторые элементы интерфейса остаются неизменными, например, шрифт окна системных настроек, панели уведомлений или любой другой служебной информации. Если же вам нужны более глубокие системные изменения, тогда вам никак не обойтись без специальных приложений.
Как поменять шрифт с помощью приложений
Среди множества программ в Google Play, при помощи которых можно поменять системные шрифты Android, iFont является одной из самых популярных. Приложение позволяет загрузить и установить понравившийся шрифт в пару кликов. Все что для этого нужно – это выбрать его из каталога или воспользоваться поиском.
Одним из ключевых преимуществ iFont является возможность выбрать шрифт по языку с предварительным просмотром и сравнением. В самом приложении шрифтов сравнительно немного, но вы можете загрузить сюда свои шрифты. Подборка с кириллицей – неплохая. Есть несколько красивых рукописных шрифтов и даже один старославянского типа.
IFont легко справляется не только с системными файлами, но и с отдельными приложениями, позволяя устанавливать для них пользовательские шрифты, менять стили и цвета для каждого в отдельности.
Процедура смены шрифта в iFont для большинства устройств требует , однако на некоторых фирменных прошивках, например, от Samsung, Huawei и других производителей можно обойтись и без ROOT. В любом случае перед изменениями программа всегда создает резервную копию системных шрифтов на карте памяти. Так что вы сможете вернуть все изменения в первоначальное состояние.
FontFix – еще одно приложение для замены системных шрифтов на Android с приятным интерфейсом. Программа загружает их из трех источников: Google Fonts, Font Squirrel и DaFont. А это более 4 тысяч разнообразных шрифтов, доступных бесплатно для вашего смартфона.
Приложение позволяет сортировать шрифты по тегам и популярности. Однако, здесь нет фильтрации поиска по языку. Поэтому, найти понравившийся шрифт с поддержкой кириллицы – достаточно непростая задача. Помимо онлайн базы, в программу можно загружать и свои шрифты.
Как и предыдущее приложение, FontFix поддерживает два метода установки шрифтов – с помощью ROOT-доступа (для большинства устройств) и на смартфонах, чьи оболочки имеют FlipFont, что позволяет сменить шрифт без ROOT-прав (Samsung, HTC).
В целом, главное и, пожалуй, единственное преимущество FontFix – количество доступных для загрузки шрифтов. В остальном это приложение немного уступает по функциональным возможностям iFont.
Как поменять системные шрифты на Android вручную
Такой метод подойдет энтузиастам, которые не боятся экспериментировать со своим устройством. Обязательным условием для выполнения этой операции является наличие ROOT-прав, чтобы иметь возможность изменять системные файлы на Android. На самом деле поменять шрифт ручным способом не так уж и сложно, как может показаться на первый взгляд. Главное – понимать, какие изменения вы совершаете и четко следовать инструкции.
В системе Android используются шрифты семейства Roboto, которые расположены по пути /system/fonts
:
- Roboto-Regular.ttf
- Roboto-Italic.ttf
- Roboto-Bold.ttf
- Roboto-BoldItalic.ttf
Для системных шрифтов могут быть и другие варианты названий, но главное, чтобы они начинались на Roboto.
Итак, для процедуры изменения шрифта вам понадобится любой файловый менеджер, умеющий работать с системными файлами и заранее приготовленный шрифт формата TrueType Font (с расширением.ttf), который вы хотите установить. Для примера был использован файловый менеджер на смартфоне под управлением Android 4.4.2 и шрифт lobster.ttf.
- Перейдите в папку /system/fonts
, найдите системный шрифт Roboto-Regular.ttf
и предварительно сделайте копию или переименуйте его, например, в Roboto-Regular.ttf.old
. - Скопируйте заранее приготовленный шрифт для замены в /system/fonts и переименуйте его в Roboto-Regular.ttf
. - Выставьте файлу Roboto-Regular.ttf
права доступа 644 (rw-r—r—) в соответствии со скриншотом и сохраните изменения. - Перезагрузите устройство. Если все сделано правильно, шрифт должен поменяться на тот, который вы хотели установить в качестве системного. Не исключено, что в некоторых местах интерфейса системы изменения не произойдут. Если вас это не устроит, в таком случае повторите действия с подменой другого шрифта семейства Roboto — Roboto-Bold.ttf, Roboto-Italic.ttf и Roboto-BoldItalic.ttf.
В принципе, это все основные способы по изменению системного шрифта на Android. Пишите в комментариях, меняли ли вы шрифты на своем смартфоне/планшете или вас полностью устраивает стоковый шрифт Roboto.
Если порой вы пытаетесь прочитать какой-нибудь текст на дисплее вашего девайса, то вы будете рады узнать о том, что есть два простых способа увеличить такой текст. Если ваши глаза не обладают острым зрением или вы постоянно теряете ваши очки, то вам просто необходимо узнать о том, как можно увеличить размер шрифта на Android, чтобы в будущем больше не щуриться при чтении с дисплея смартфона.
Содержимое статьи
Увеличение размера текста с помощью доступных настроек
Откройте «Настройки», далее сделайте прокрутку вниз и выберите пункт «Доступность». В нём поищите надпись «Большой текст» и передвиньте значок слайдера в положение «Вкл.», чтобы увеличить размер шрифта, используемого для интерфейса вашего телефона и некоторых приложений.
Увеличение размера текста с помощью настроек дисплея
Для этого вам надо открыть «Настройки», потом нажать на иконку «Дисплей», затем кликнуть по «Размер шрифта». Перед вами появится меню, из которого вы можете выбрать параметры «Маленький», «Нормальный», «Большой» и «Огромный». Выберите, какой хотите, и текст интерфейса на пару с некоторыми приложениями будет отображаться в выбранном вами размере.
Отметим, что этот способ является самым предпочтительным для нас, так как доступно большее количество вариантов для изменения размера шрифта. Кстати, «Огромный текст» в этом меню аналогичен «Большой текст», который можно активировать с помощью доступных настроек.
Увеличение размера текста с помощью клавиши громкости (для пользователей Samsung)
Этот способ считается бонусным для пользователей смартфонов Samsung, касающийся увеличения размера текста SMS. При чтении такого сообщения просто нажмите на верхнюю или нижнюю части клавиши громкости для увеличения/уменьшения размера шрифта. Такая функция удобна, если вы хотите быстро показать какое-либо сообщение вашему другу с ослабленным зрением. Вы можете включить её или отключить в меню настроек приложения сообщений.
Эта статья оказалась полезной для вас? Есть ли какие-либо другие способы, которые мы пропустили? Расскажите об этом в комментариях.
Big Font
это совершенно уникальная программа, которая окажется просто незаменимой для тех, у кого есть проблемы со зрением либо просто не устраивает размер шрифта, который может предоставить android девайс. Несомненно все знают, что размер шрифта можно менять в настройках смартфона. Но некоторым этого бывает недостаточно. И тут вам на помощь прибудет эта программа .
Ее уникальность заключается в том, что она может изменять размер шрифта в диапазоне 50% — 300% от номинального значения. И результат изменения отображается моментально прямо в окне предварительного просмотра самой программы! Это очень существенно обдегчит вам процесс подбора оптимального размера шрифта. Значок приложения отображает текущий установленный размер и позволяет его моментально отключить.
Big Font очень прост в использовании как современные кухонные комбайны и не требует каких либо особых знаний и навыков для использования.Все, что вам нужно сделать это скачать программу, установить ее, запустить и подобрать размер шрифта, который окажется для вас оптимальным. Все остальное программа сделает за вас. Буквально в пару кликов вы решите для себя проблему малого размера шрифта для вашего android девайса.
Единственный нюанс, который может вас поджидать это то, что на некоторых моделях смартфонов программа для изменения и сохранения размера шрифта может попросить наличие root прав. Для Galaxy Ace о рут правах я писал