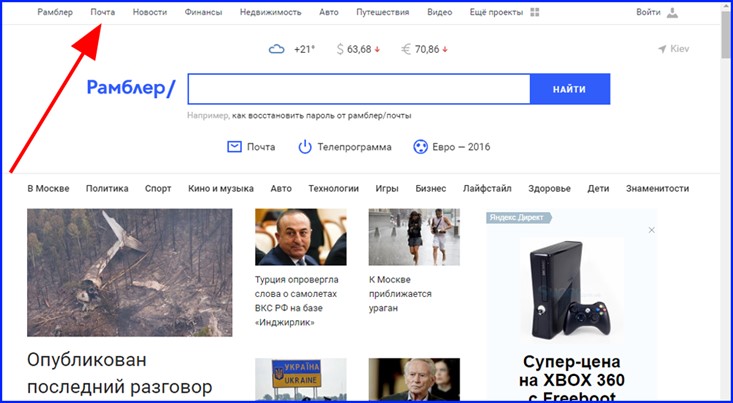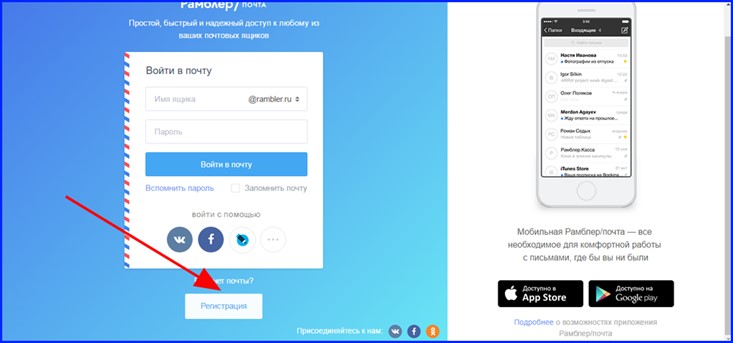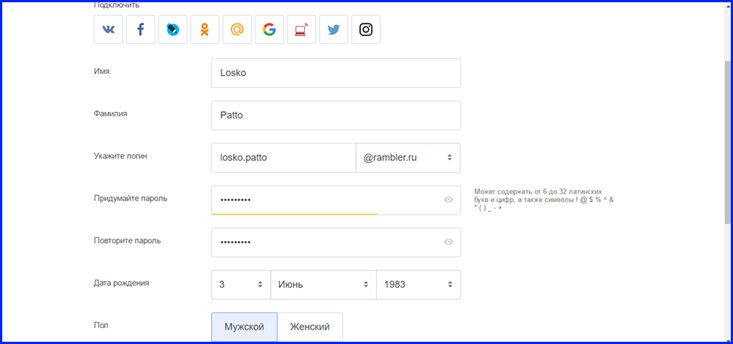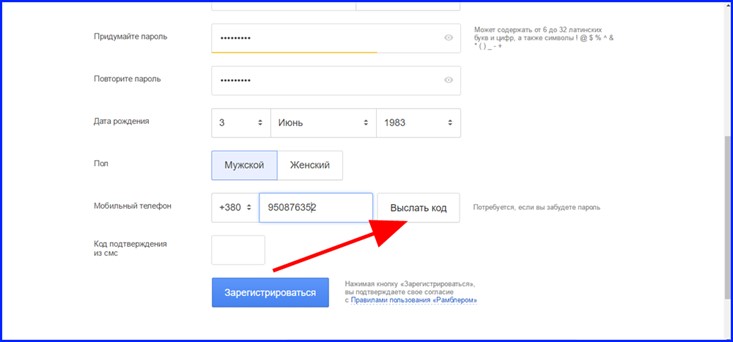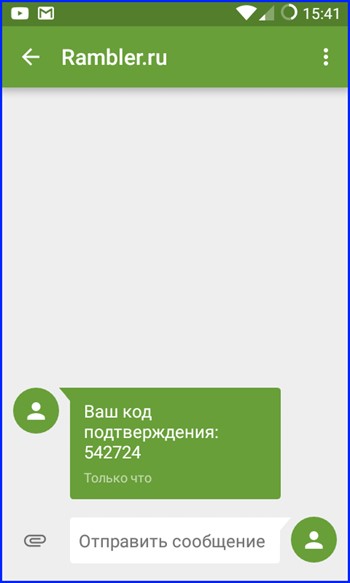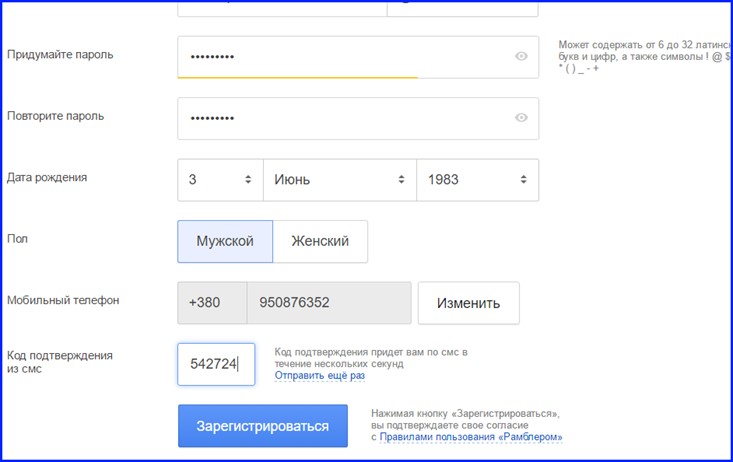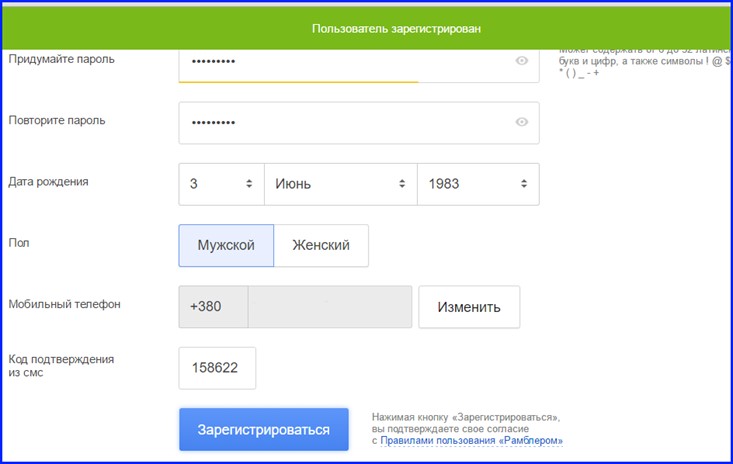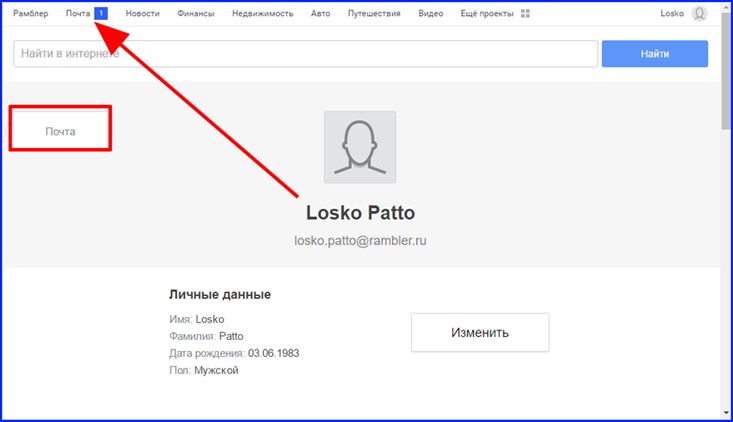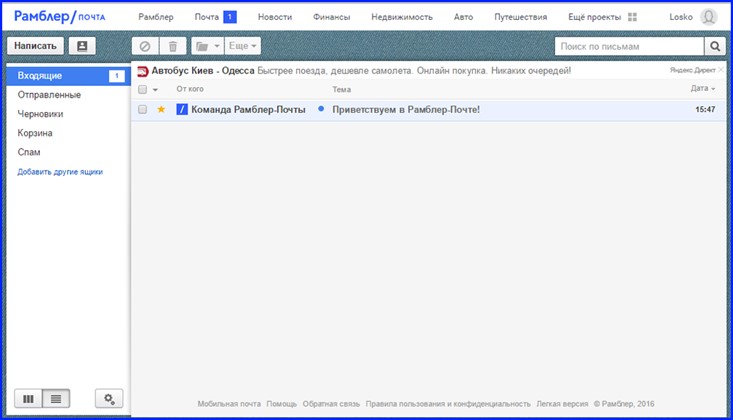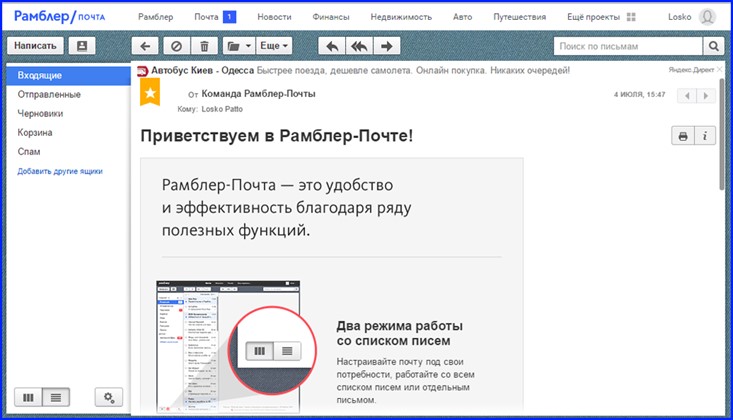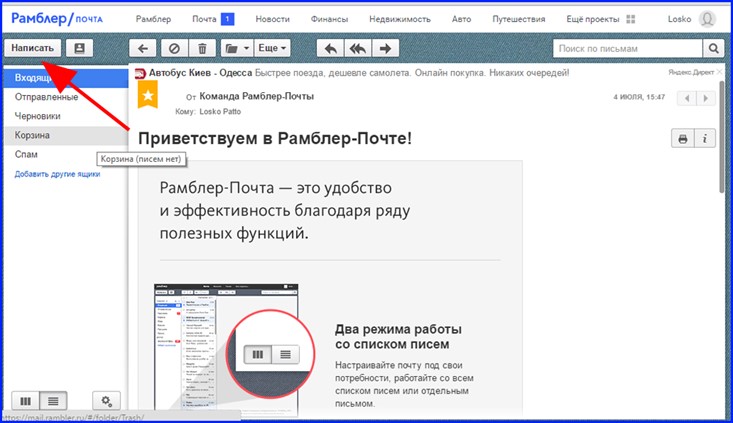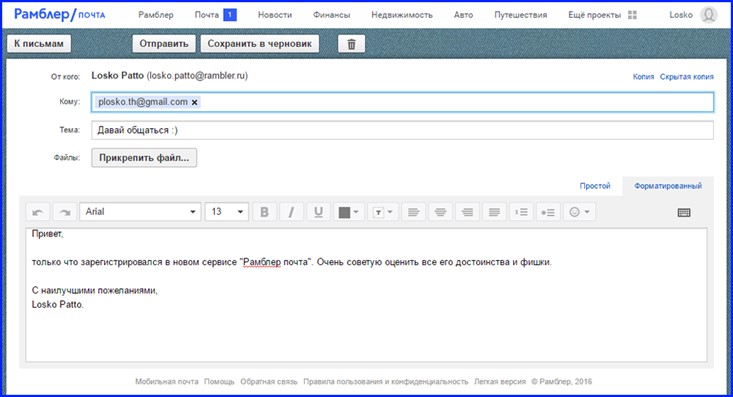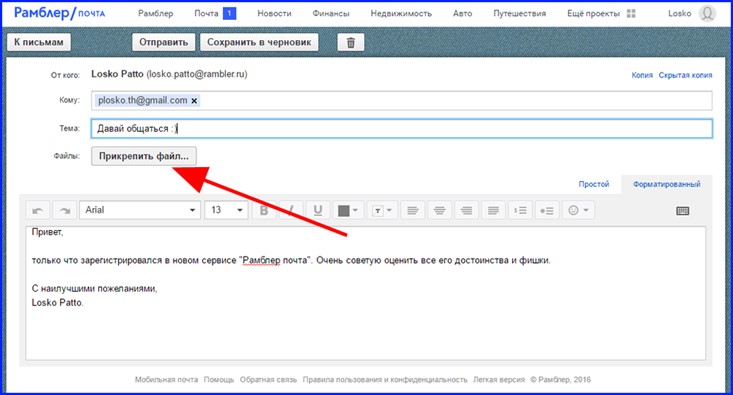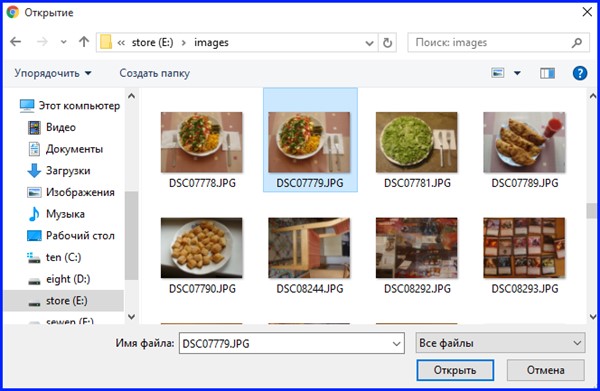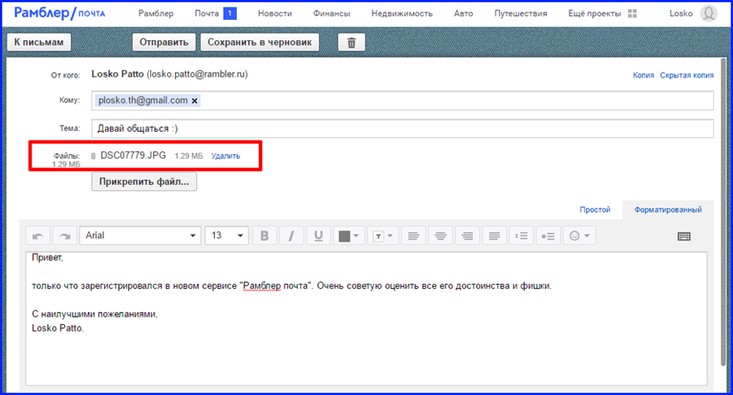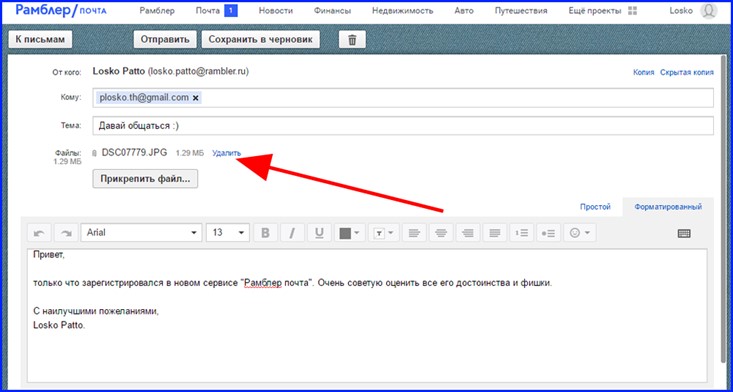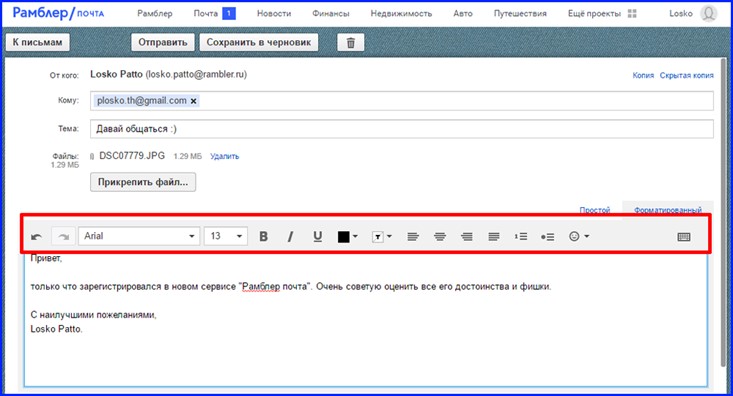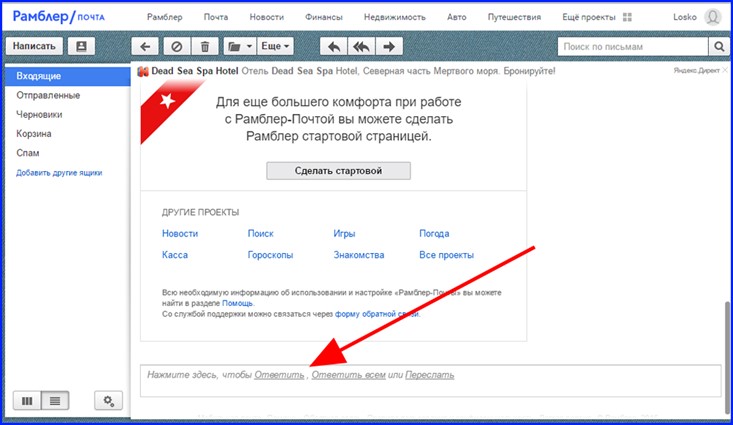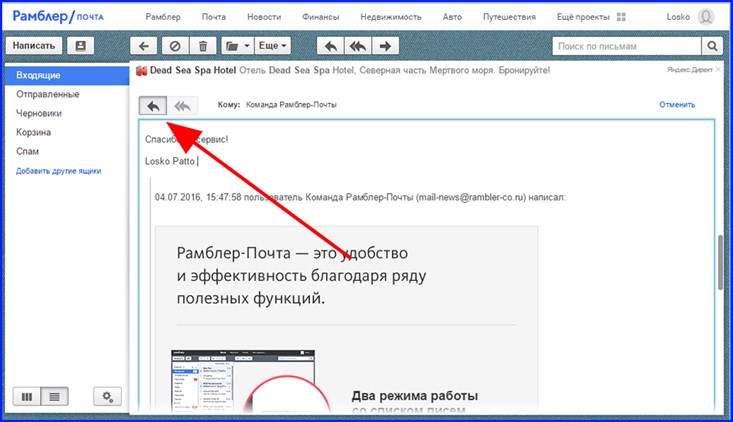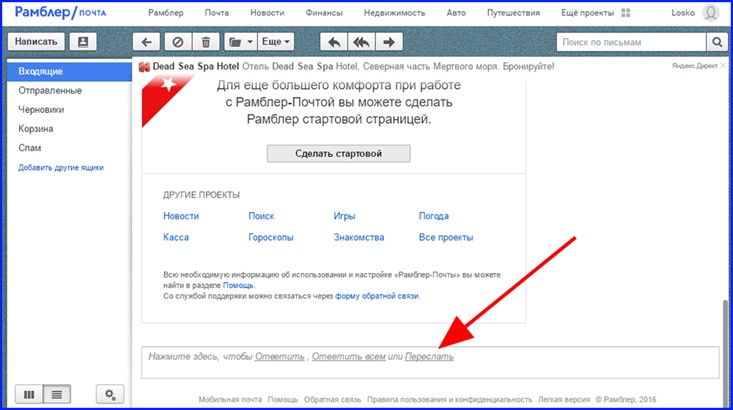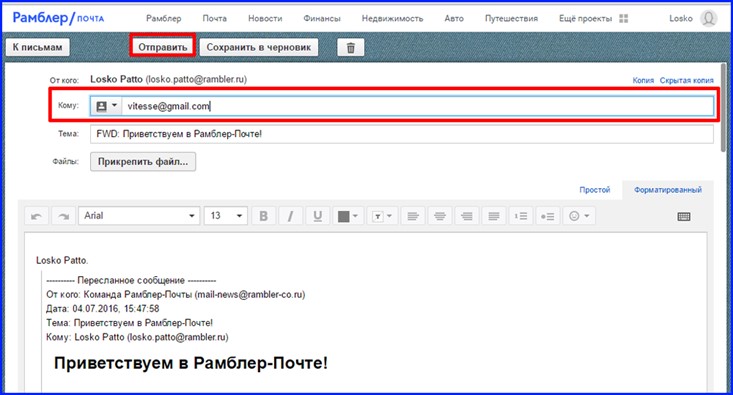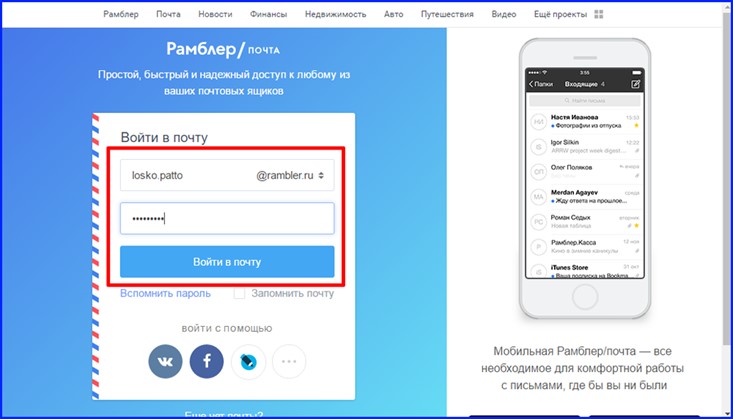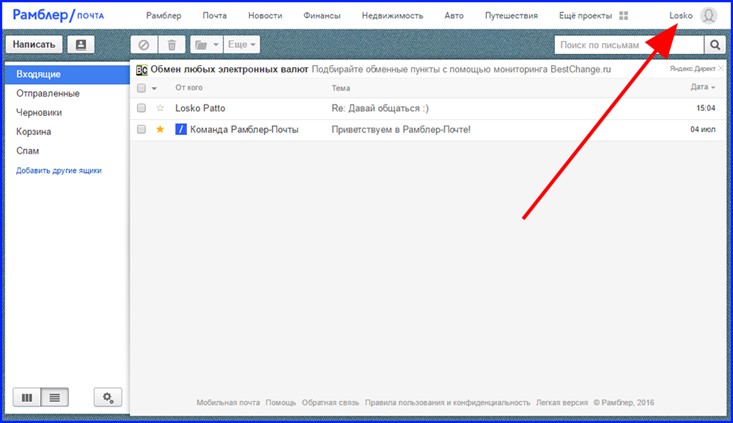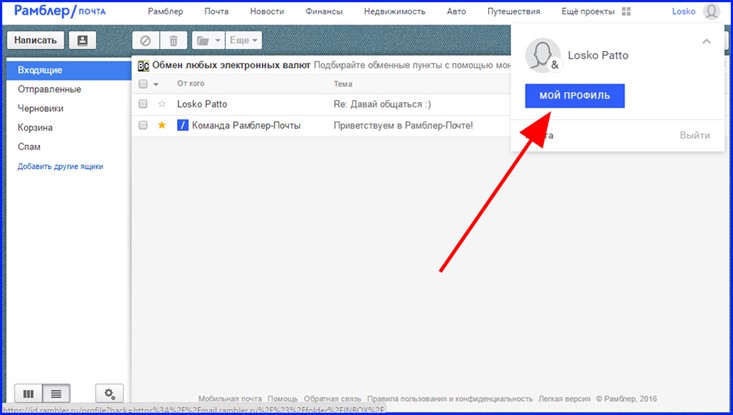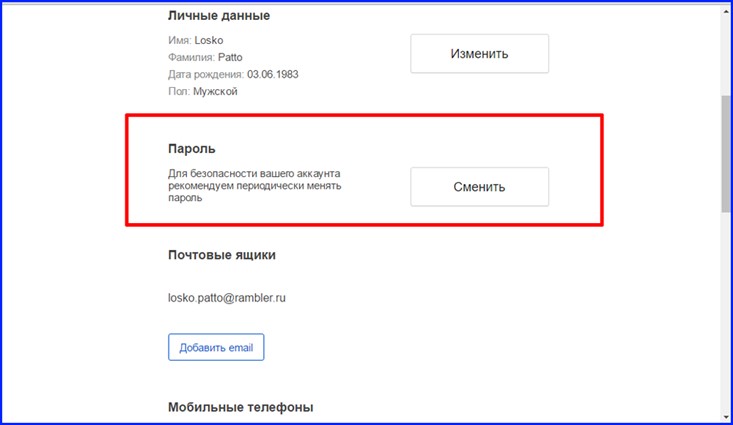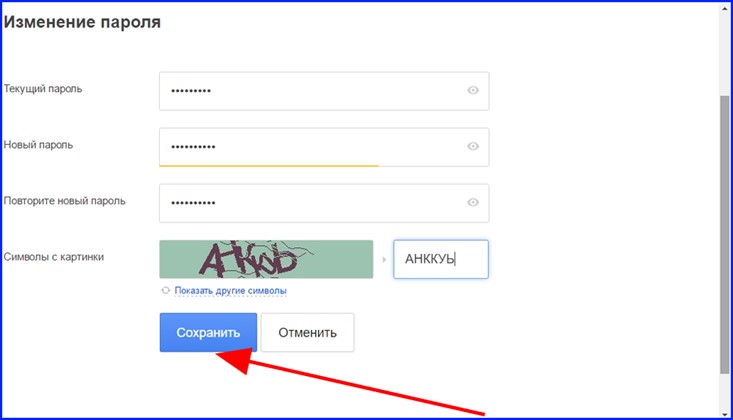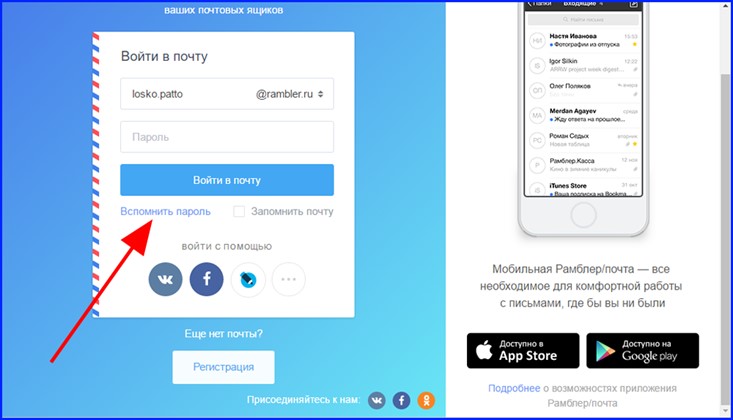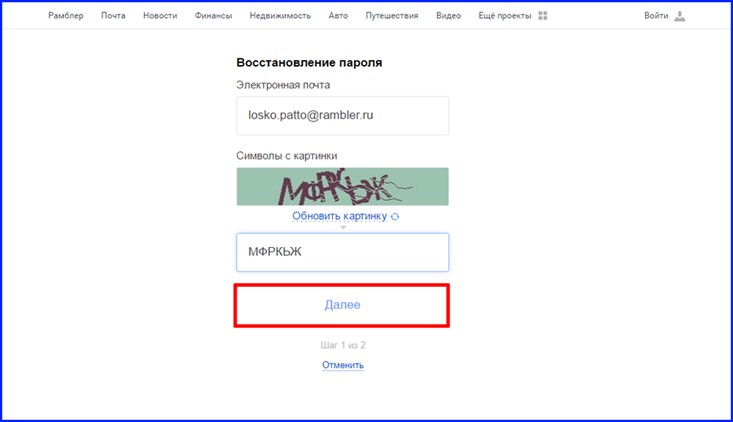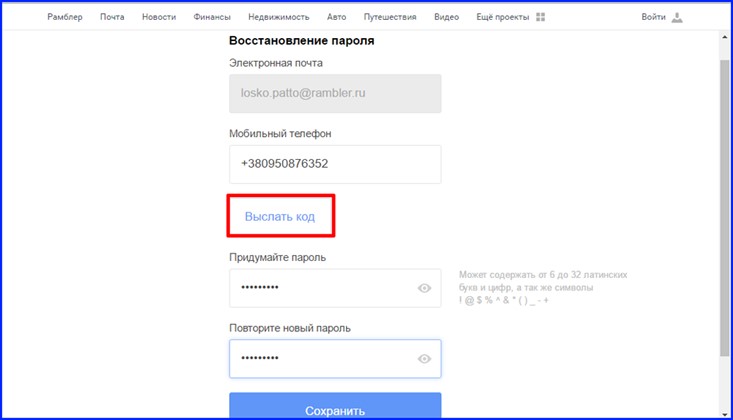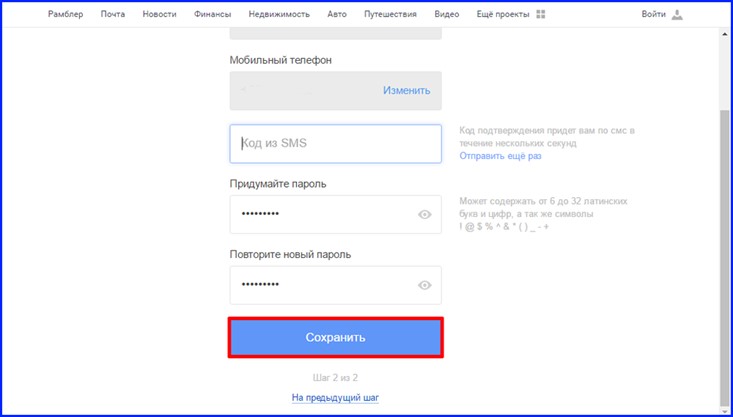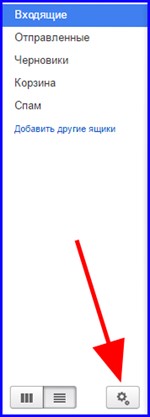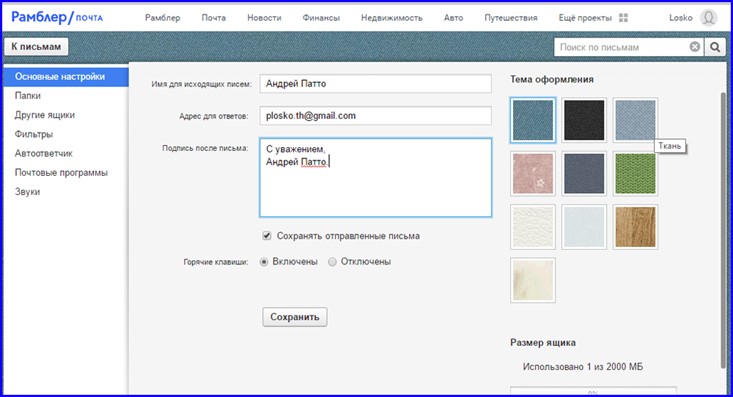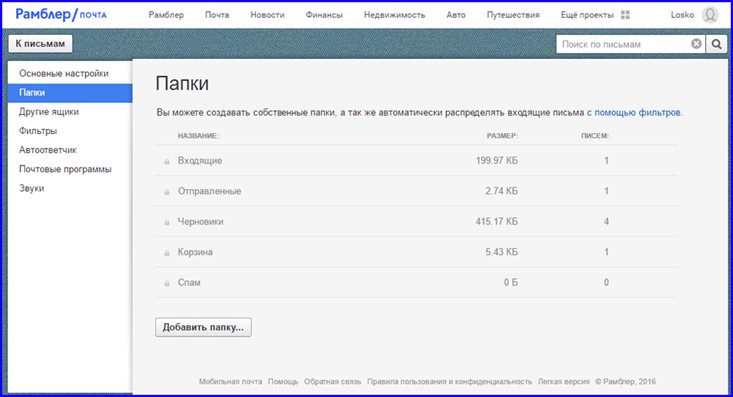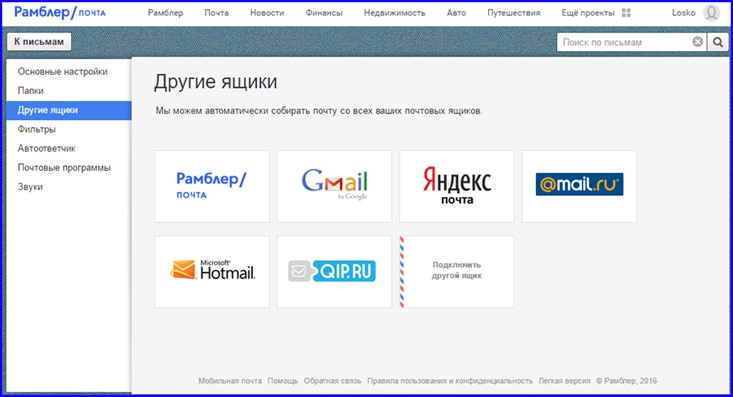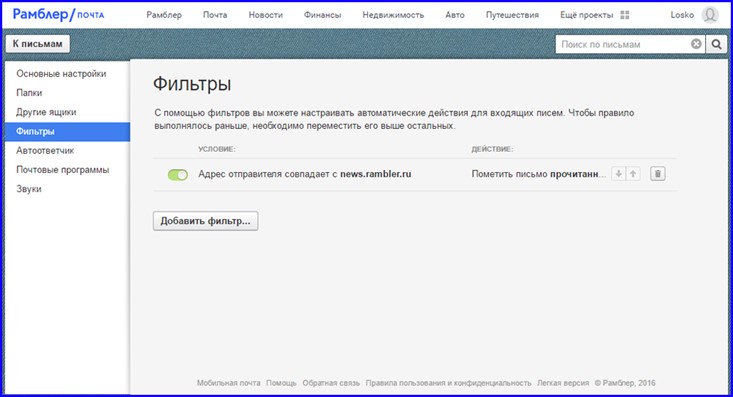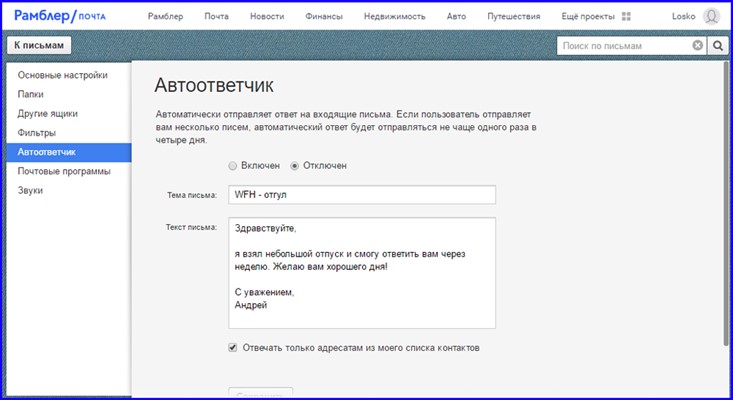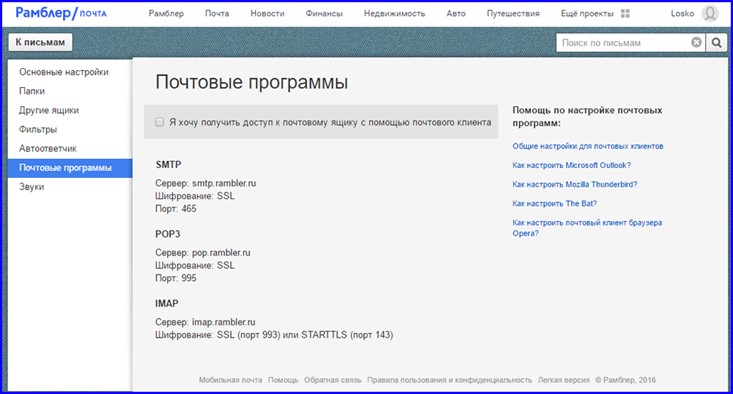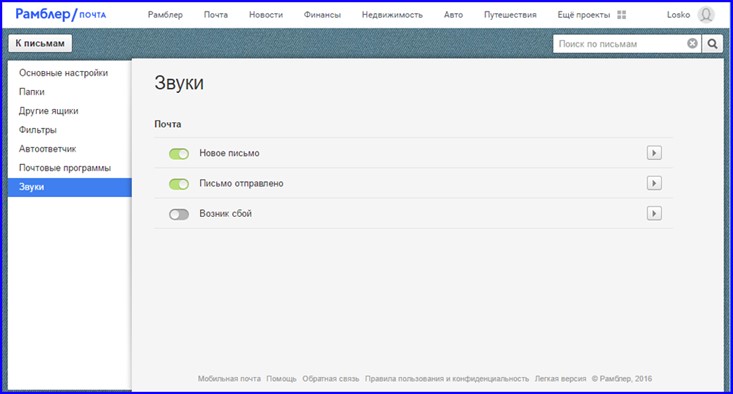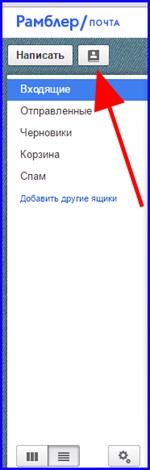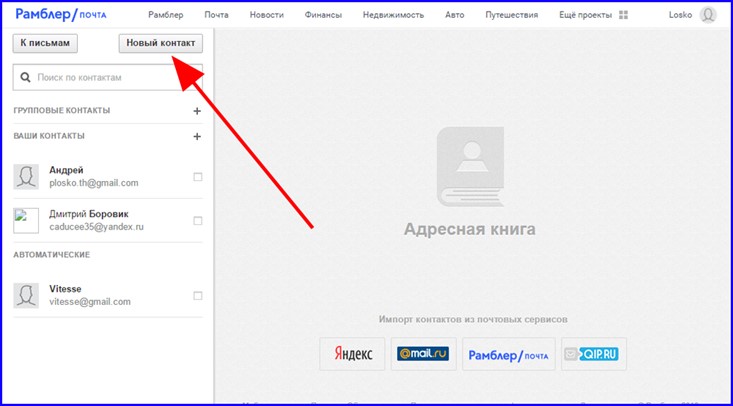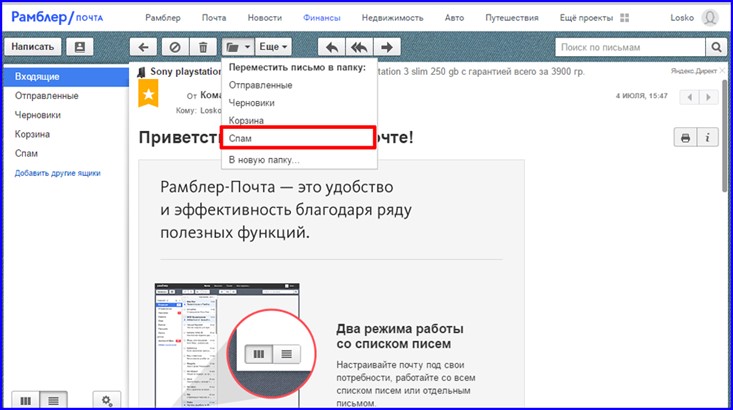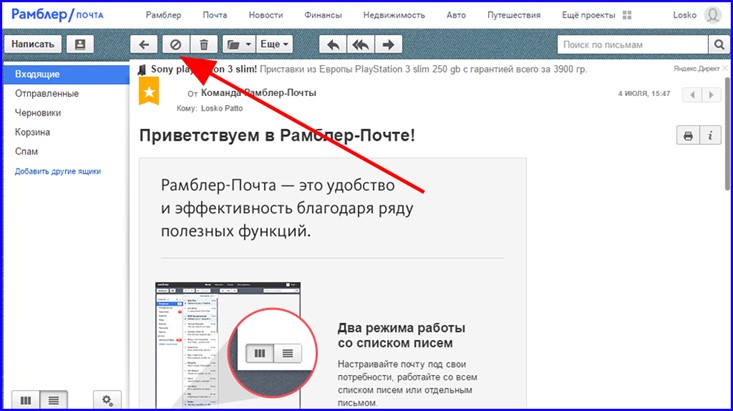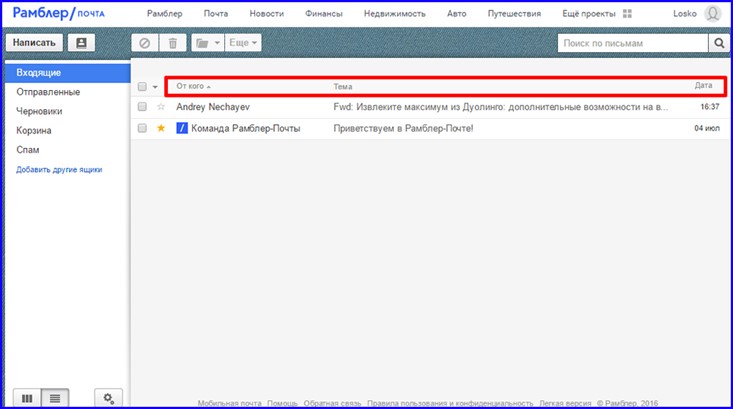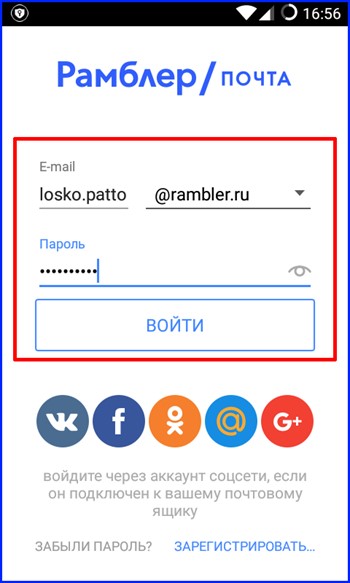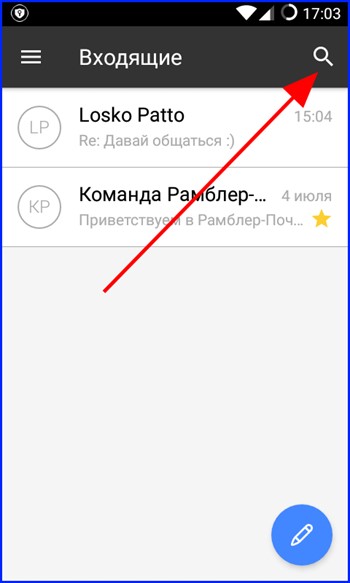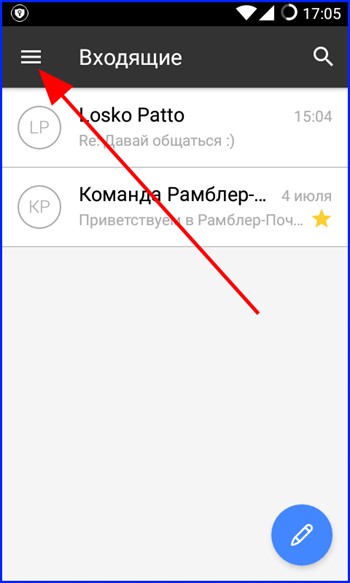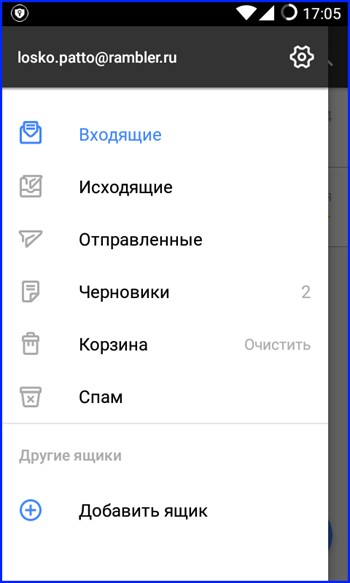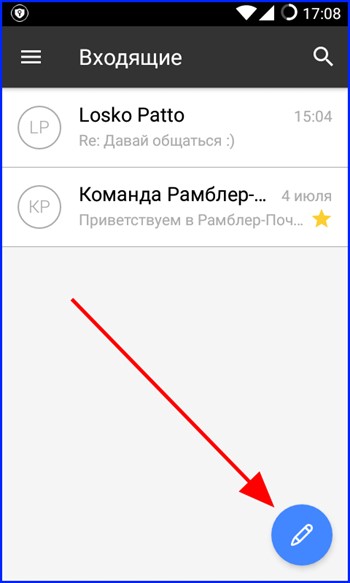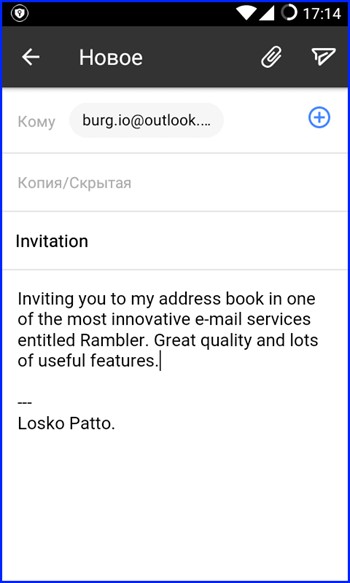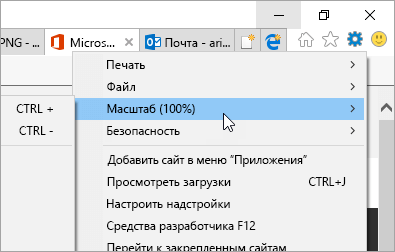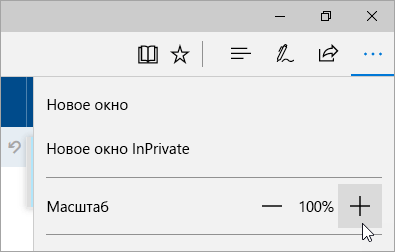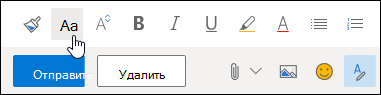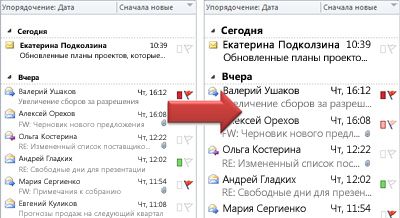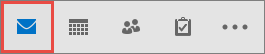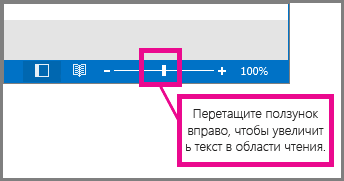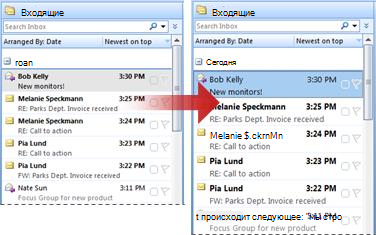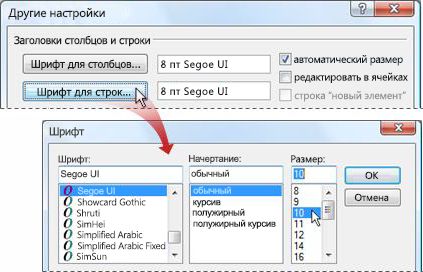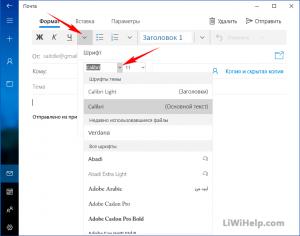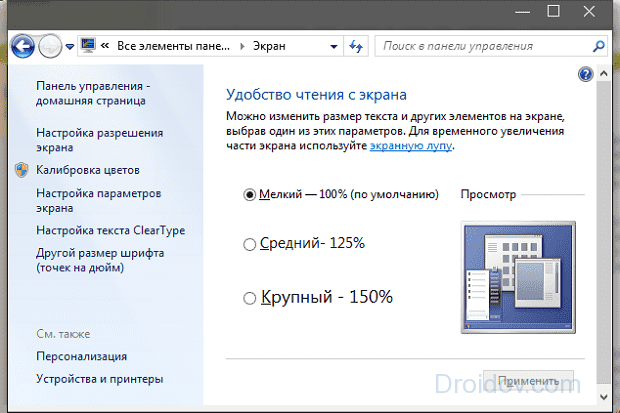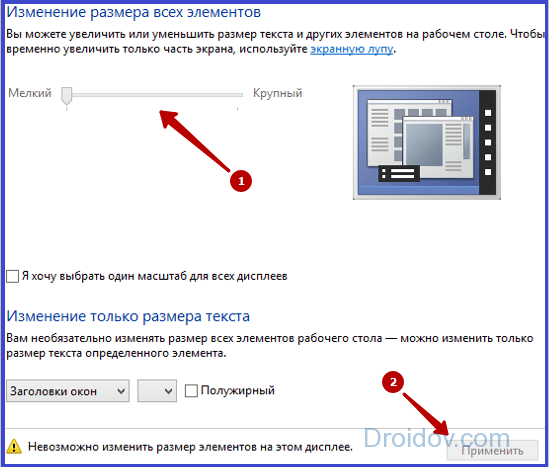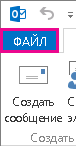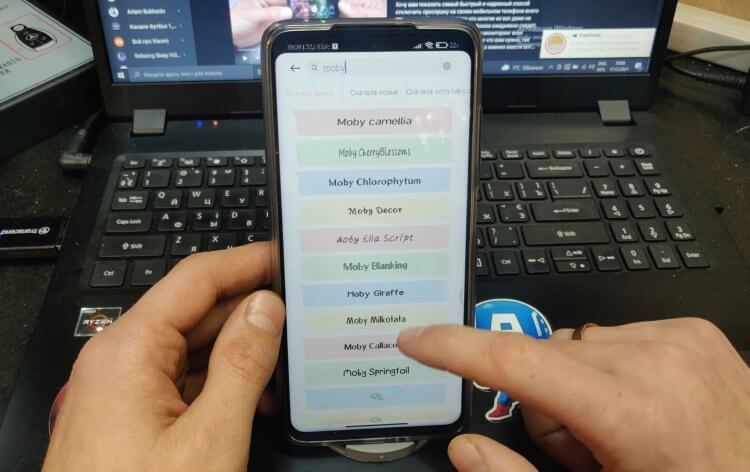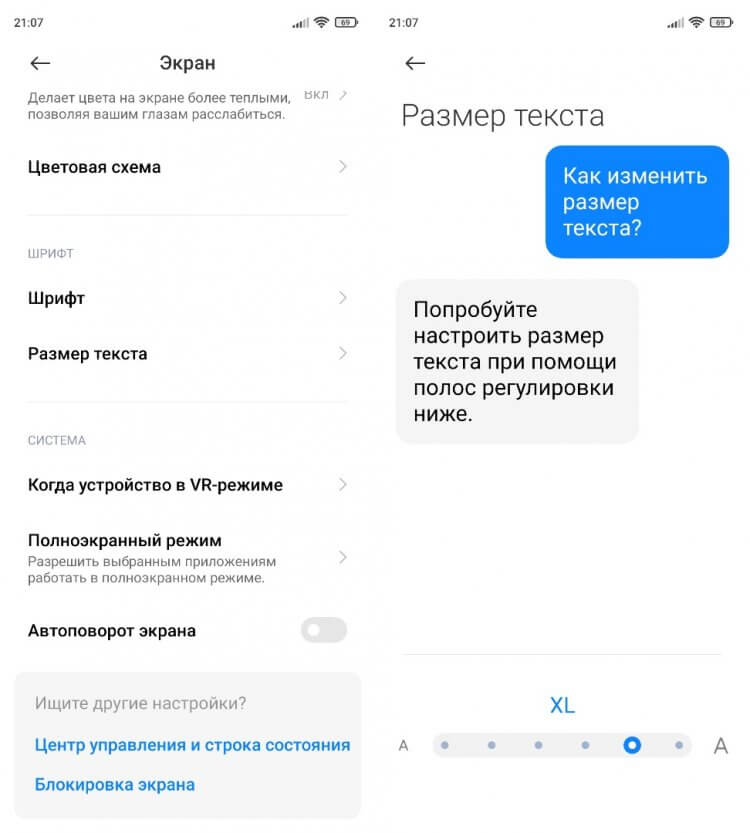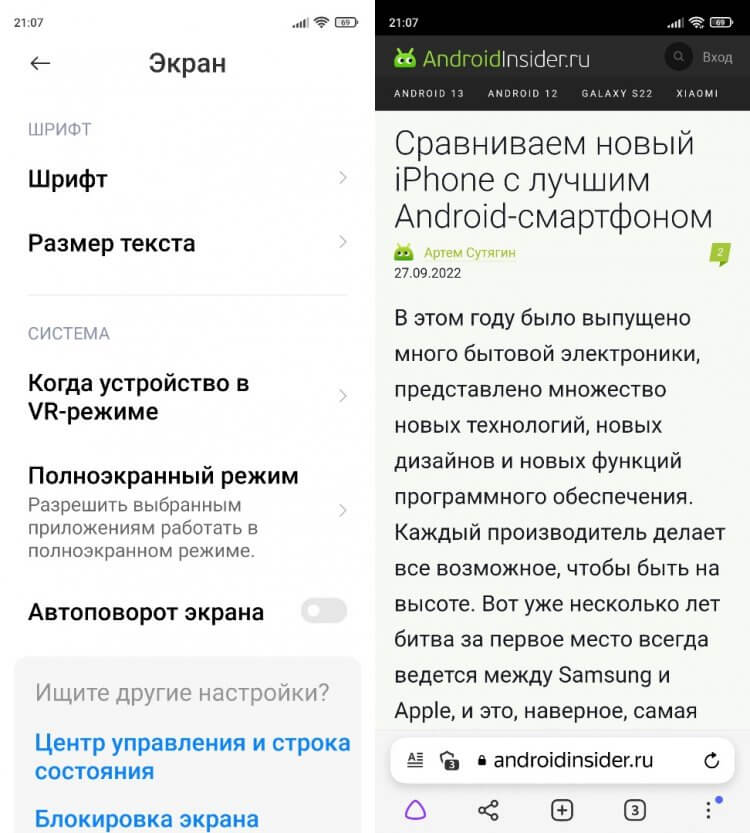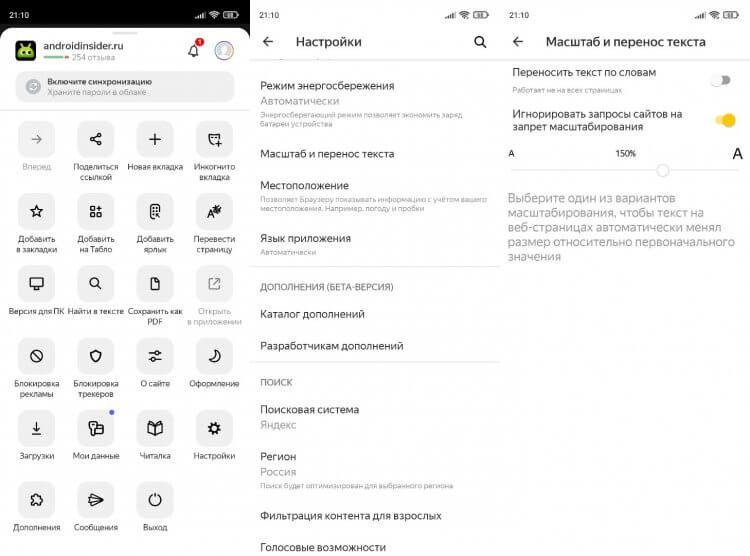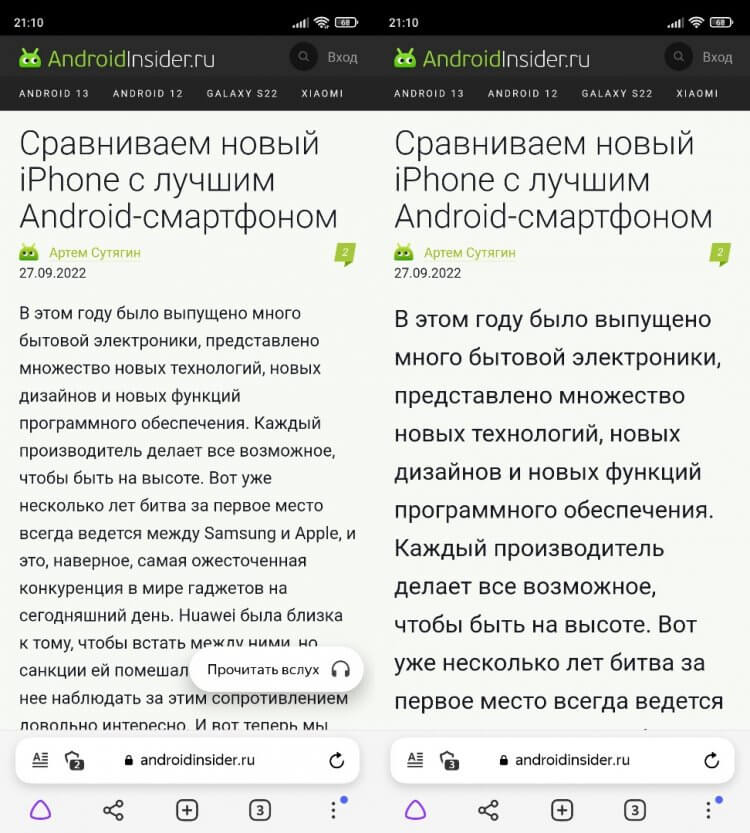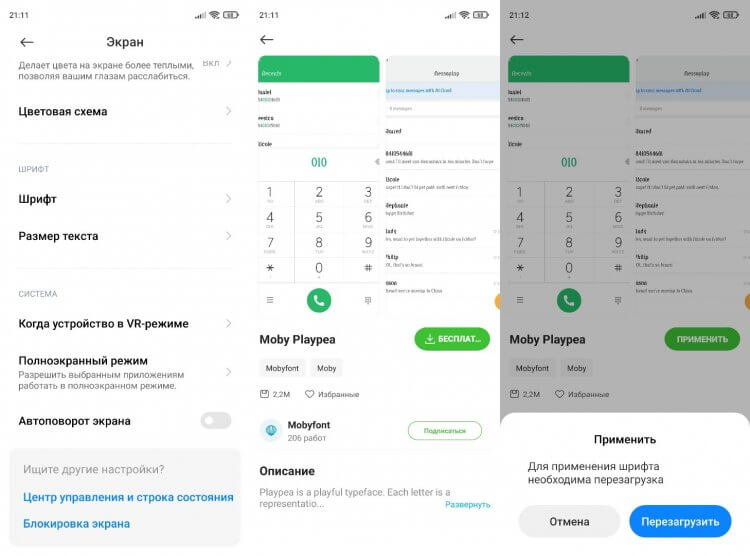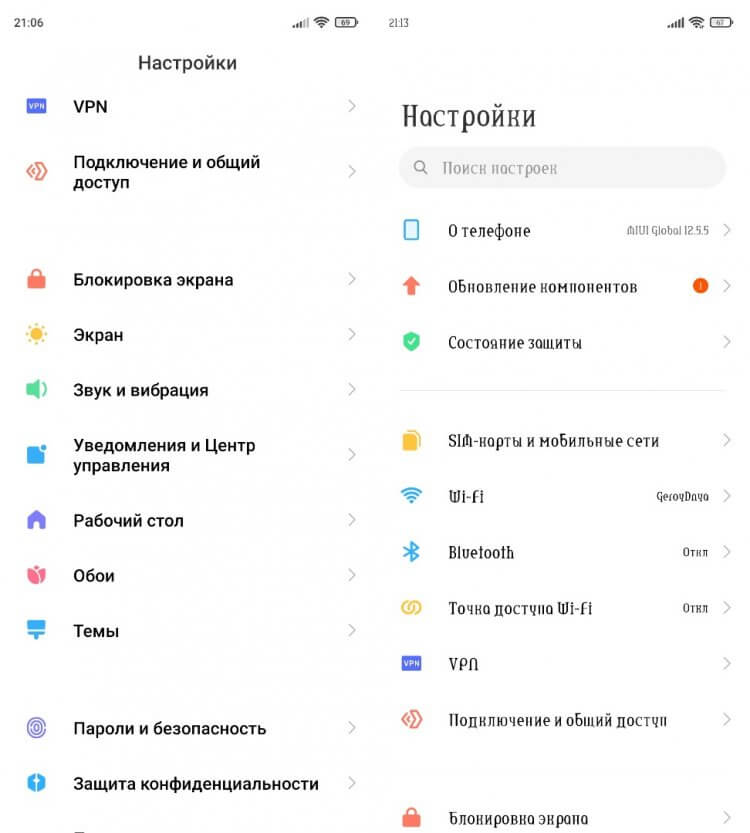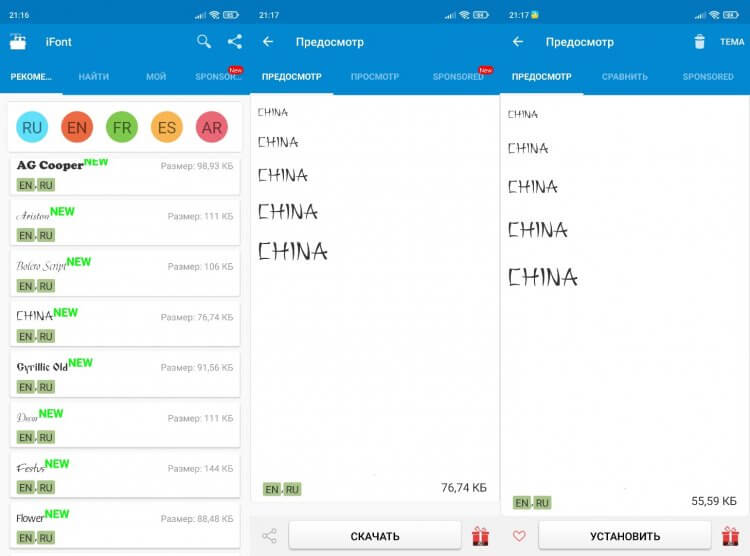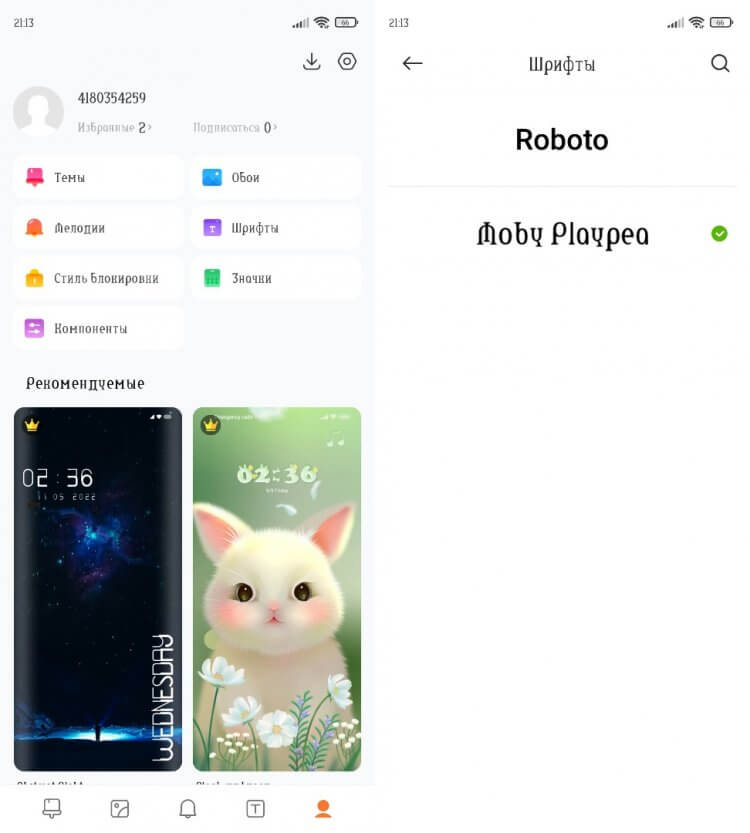Медийный портал Rambler.ru пользуется огромной популярностью как в России, так и в других странах СНГ. Благодаря тому, что здесь на одной странице объединены всевозможные разделы и сервисы, пользоваться Рамблером абсолютно несложно и вполне доступно даже людям, не сведущим в мире компьютерных технологий и IT-отрасли. Сегодня мы поговорим о такой несложной процедуре, как настройка почты Rambler, а именно, как создать на сервисе почтовый ящик, как работать с ним, как создавать письма и отвечать на электронные сообщения и т.д.
Портал Рамблер расположен по адресу rambler.ru. Тут можно найти и новости, и последние события в области финансов, недвижимости или путешествий. Помимо этого, на Рамблере доступен просмотр тематических видео в потоковом сервисе, гороскоп, прогноз погоды, онлайн-радио, телепрограмма, каталог веб-ресурсов ТОП-100, где вы можете ознакомиться с лучшими сайтами на любую тематику, и еще масса всякой всячины. Все это доступно прямо на домашней странице портала. Но мы затронем лишь работу с почтой, поскольку каждый из разделов портала требует особого внимания и времени.
Для входа в почтовый сервис зайдите на домашнюю страницу Рамблера и щелкните на кнопке меню «Почта», или перейдите по этой ссылке.
Перед нами появляется форма входа в почтовую службу Rambler. Прямо здесь, введя соответствующие значения имени почтового ящика и пароля, можно войти в почту и начать тут же с ней работать. Если почтового ящика у вас нет, предлагаем вначале зарегистрироваться.
Регистрация на Рамблере
На форме входа в почту нажмите кнопку «Регистрация» внизу. Это запустит процесс создания нового почтового ящика rambler на сервисе.
Получить доступ к любому из сервисов Рамблера можно либо через аккаунт любой социальной сети (VK, Facebook, Одноклассники, Mail.ru, Google, Twitter и пр.), либо через учетную запись самого Рамблера. При входе в сервис через аккаунт соцсети, вы тем самым привязываете логин социалки к сервису Rambler&Co. Процедура входа осуществляется немного быстрее, но возникают сомнения в безопасности данной процедуры. Ведь данные входа в Рамблер при этом будут храниться на сервере соцсети, и если средства аутентификации попадут в сторонние руки, безопасность данных входа в Рамблер также окажется под большим вопросом. Поэтому мы по старинке прибегнем к методике создания обычной учетной записи Rambler&Co, указав логин и пароль для входа на почту. К слову, после прохождения процедуры регистрации, с помощью тех же учетных данных вы легко сможете получить доступ к любому другому сервису Рамблера, что очень удобно, так как избавит вас от необходимости многократной регистрации. Итак, регистрируемся. Для этого нужно ввести в соответствующих полях требуемые данные, а именно: имя, фамилию, логин, предпочтительный домен, пароль, дату рождения, пол и мобильный телефон. Телефон придется ввести корректный, поскольку при регистрации на указанный номер приходит СМС-сообщение с подтверждением регистрации.
Когда будет введен действующий номер телефона, нажмите кнопку «Выслать код» справа и дождитесь СМС-ки с паролем.
В сообщении будет указан номер подтверждения.
Вводим его в поле «Код подтверждения из СМС» и щелкаем кнопку «Зарегистрироваться».
Если все сделано правильно, на экране появляется небольшое текстовое поле зеленого цвета с надписью: «Пользователь зарегистрирован», после чего вы тут же попадете на страничку своего персонального профиля.
Теперь можно заходить на почтовый ящик и работать с электронной корреспонденцией. Кстати, после регистрации на и-мейл должно прийти ваше первое письмо с подтверждением регистрации. Прочесть его вы сможете прямо на сервере. Откроем ящик, кликнув на кнопке «Почта» в верхнем меню, либо выбрав кнопку «Почта» в левой части рабочей области.
Попадаем на сервер «Рамблер Почты». По умолчанию открывается папка «Входящие». Как видим в ней есть одно непрочитанное письмо. Открываем его, выбрав сообщение из списка.
Сообщение открывается буквально мгновенно. Знакомимся с его содержанием. Начальная настройка почты Rambler завершена.
Как написать новое письмо в Rambler почте?
Итак, приступим к работе с самим сервисом. Первый вопрос, который возникает у подавляющего большинства пользователей – как создать новое письмо? Ответ прост – для этого служит кнопка «Написать» в левом верхнем углу главной формы почтового сервиса Rambler. Нажимаем на нее.
Перед нами появляется стандартная форма создания нового электронного сообщения. В поле «Кому» вводим название электронного ящика адресата письма. В поле «Тема» задаем контекст сообщения, т.е. тематику, чему наше письмо посвящено. Наконец, в центральном текстовом блоке вводим тело письма, пишем саму суть нашего сообщения.
Как добавить вложение к письму?
Как всем нам известно, к письму можно добавлять вложения: картинки, видео, музыку и любой другой интерактивный контент. Чтобы сделать вложение нажмите кнопку «Прикрепить файл», расположенную под полем «Тема».
После этого нужно всего лишь указать путь к вкладываемому файлу и нажать кнопку «Открыть», что будет служить подтверждением вашего выбора.
Выполнив все указанные действия по настройке почты Rambler, вложение будет добавлено.
Чтобы удалить вложение, нажмите кнопку «Удалить» справа от названия вложенного файла.
Как оформить письмо в Rambler почте?
Для оформления сообщений в Рамблере служит целая панель, с помощью которой можно поменять шрифт, задать его размер, выделить фрагмент курсивом или жирным начертанием, сделать выравнивание или добавить нумерованный/ненумерованный список или смайл. Стоит сказать, что такие панели присутствуют во всех без исключения почтовых сервисах, но в Рамблере она особенно удобна и практична.
Все действия, выполненные при помощи панели оформления, осуществляются интуитивно и невероятно просто. С ее помощью вы можете придать своему письму изящества и творческой нотки.
Как ответить на письмо?
Если вы получили электронное письмо, возникает логичное желание написать ответ (если только письмо не было прислано одним из роботов, и такому письму ответ не требуется). Ответить на сообщение проще простого. Выполняем скроллинг мышью до самой нижней части сообщения, и находим кнопку «Ответить» под телом письма. Если вы получили письмо от группы респондентов, можете прислать ответ им всем сразу, выбрав вариант «Ответить всем».
Нажимаем на одну из этих кнопок.
Появляется подформа с предложением ввести содержимое вашего ответа. Когда ответное письмо будет написано, жмем графическую кнопку «Отправить» со стрелочкой, расположенную вверху.
Рядом находится кнопка «Отправить всем». Если получатель один, она неактивна. Если вы ранее выбрали опцию «Ответить всем», можете в качестве альтернативы воспользоваться и ей.
Как переслать письмо другому получателю (форварднуть)?
Если вы хотите поделиться содержимым письма не с отправителем, а с совершенно другим человеком, можно перенаправить письмо, воспользовавшись кнопкой «Переслать» внизу, под телом полученного сообщения. В появившейся форме вводим получателя и жмем иконку «Отправить». Функция работает аналогично редиректу.
Как поменять пароль на почтовом ящике Rambler?
Иногда возникает необходимость сменить пароль учетной записи на более подходящий. Это может быть ваше собственное решение, если вы стали обеспокоены безопасностью своей рабочей информации, либо вы узнали, что ваш аккаунт взломан, и корреспонденция попала в сторонние руки. Сами разработчики настоятельно рекомендуют делать пароли надежными, включать в них служебные символы, а длина их обязана составлять 12-16 символов, как минимум. Мы присоединяемся к этим рекомендациям. Но предположим, что ящик не взломан, и вы попросту хотите поменять пароль заблаговременно, чтобы предотвратить потенциальный взлом в будущем. Как это сделать?
Входим в нашу учетную запись, как обычно введя название Рамблер-аккаунта и пароль к нему.
Если вход прошел успешно, заходим в настройки своего аккаунта, и выбираем пункт «Пароль».
Справа от него находится кнопка «Сменить», — воспользуемся ей.
Открывается стандартная форма для смены пароля. Здесь нам предлагают ввести действующий пароль, придумать новый и подтвердить его, а также ввести символы с графического ключа (каптчи). Прислушаемся к этому совету. Когда все готово, нажимаем кнопку «Сохранить».
На этом настройка почты Rambler завершена, и вы снова можете работать с почтовым сервисом в штатном режиме.
Как сменить пароль, если вы не можете получить доступ к ящику Рамблер?
Иногда в результате взлома почтового аккаунта зайти на свой почтовый ящик не представляется возможным. Еще такое может произойти, если вы попросту забыли пароль, и не можете его вспомнить. Как тогда быть? Воспользуемся процедурой восстановления пароля.
Заходим на форму входа в почтовый ящик, пишем его название в соответствующем поле, выбираем нужный домен, и нажимаем кнопку «Вспомнить пароль» внизу.
Попадаем на форму восстановления. В качестве первого шага введем точное название почтового ящика и защитный графический ключ. Жмем «Далее».
На следующей форме введем свой действующий номер телефона и новый придуманный пароль. Когда все будет готово, жмем кнопку «Выслать код».
Спустя несколько секунд на ваш телефон должен прийти код подтверждения выбранной вами операции. Вставляем его из СМС-ки в соответствующее поле и жмем кнопку «Сохранить».
Теперь все готово, — пароль был изменен.
Настройки клиента Рамблер
Теперь пару слов о настройках клиента (куда ж без них). Хотя число настроек почты Rambler и не поражает своим разнообразием и ассортиментом, на худой конец параметров должно хватить, чтобы сделать работу с клиентом более приятной и непринужденной. Все настройки скрываются за кнопочкой с шестеренкой в правом нижнем углу панели выбора папок.
На основной вкладке можно задать персонализированное имя для отправляемой с Рамблера корреспонденции. Если вы пользуетесь псевдонимом, можете указать его здесь и получатель увидит ваш алиас в поле «От кого». Еще можно указать другой ящик, на который вы хотите получать ответы на исходящие сообщения. Это может быть не только мейл-бокс на Рамблере, но и на Gmail, Яндекс Почте, Outlook’е или любом другом почтовом сервере. О том, как прикрепить к Рамблеру почтовые ящики других служб, читайте чуть ниже.
Еще в поле подписи можно указать сообщение, которое будет автоматически выставляться в конце каждого письма, если вы хотите закончить текст лаконично и респектабельно.
Чуть ниже можно активировать или отключить горячие клавиши (с набором заготовленных хоткейсов можете ознакомиться тут). Проверенный факт: если привыкнуть к работе с клавиатурой, то все операции будут выполняться гораздо оперативнее и точнее. Поэтому, если вы много работаете с почтой, горячие клавиши придутся весьма кстати.
В правой части первой вкладки можете поменять цветовую канву клиента на более предпочтительную. На выбор предоставляется около десятка всевозможных раскрасок на любой вкус: от пастельных тонов до цвета лазури и мрамора.
Здесь же можно увидеть, какой объем почтового ящика используется, а сколько места еще остается свободно. Кстати, максимальный объем ящика Рамблер составляет 2 ГБ. До изменения интерфейса клиента в 2012 году размер ящика можно было увеличить вручную, но с проведением ребрендеринга такая опция исчезла, и максимальный объем ящика стал строго соответствовать 2 гигам. Теперь, если объем вашей корреспонденции приближается к максимуму, стоит заранее побеспокоиться о своевременной очистке мейл-бокса, иначе почта попросту перестанет приходить.
На следующей вкладке «Папки» вы можете управлять каталогами, как присутствующими в клиенте по умолчанию, так и новыми, добавленными вручную. Если уже наличествующих в системе папок вам недостаточно, вполне можно добавить еще несколько как раз на этой вкладке.
Очередная вкладка отвечает за добавление к сервису других почтовых ящиков. По сути. вы можете подключить к Рамблеру почтовый ящик любой другой службы. Все, что вам нужно знать, — это адрес IMAP/POP3 сервера для получения корреспонденции, а также номер порта для него (другими словами, шлюза). Получить эти сведения можно на страничке поддержки того сервиса, который вы хотите использовать, придется немного порыться в справочном руководстве.
Следующий раздел настроек – это тюнинг фильтров. Благодаря гибкости и легкости в использовании, можно легко помещать выбранные категории писем в спам, помечать как прочитанные, либо вовсе удалять. Чтобы ящик не оказался переполненным, стоит немного поиграться с настройкой фильтров, и вы избавите себя от головной боли в последующем. Очень удобный интерфейс и сам механизм фильтрации.
Еще один раздел сопряжен с настройкой автоответчика. Если вы собираетесь в отпуск или хотите взять отгул на работе, составьте автоматически отправляемое письмо с заданной темой и содержимым. Это не введет в заблуждение вашего менеджера касательно вашего отсутствия и поможет сохранить рабочие связи и хорошие отношения с коллегами.
Следующая опция, расположенная в категории «Почтовые программы», открывает вам доступ к сервису Рамблер для других почтовых приложений (The Bat!, Thunderbird, Outlook и пр.). Здесь указаны все необходимые настройки, которые нужно указать в стороннем почтовом клиенте для доступа к почте на Рамблере. Если вы хотите пользоваться одним из сторонних приложений для доступа к письмам, поставьте галочку «Я хочу получить доступ» вверху.
Последний раздел параметров позволит вам задействовать звуковые оповещения для наиболее частых действий в приложении, а именно получения нового письма, его отправки и возникновения сбоя. Звуки все стандартные, поменять их не получится. Можно только отключить или включить каждое отдельное оповещение в индивидуальном порядке, что по сути, делает наш и без того скудный выбор совсем минималистическим.
Адресная книга
Пришло время рассказать немного о функции «Контакты». В Рамблере есть адресная книга, куда можно добавлять своих адресатов, чтобы у вас под рукой всегда была база адресов, с которыми вы часто связываетесь. Для доступа к контактам нажмите пиктограммку с человечком справа от кнопки написания нового письма.
Здесь собраны все электронные адреса, с которыми вы вели переписку в Рамблере. Контакты, которые имели место быть, но которые вы не заносили в адресную книгу вручную, попадают в раздел «Автоматические». Остальные адресаты заносятся в категорию «Ваши контакты». Для добавления контакта в список нажмите кнопку «Новый контакт».
Также вы можете импортировать в адресную книгу Рамблера адреса из нескольких почтовых служб: Яндекса, Mail.ru и Qip.ru. Это минимизирует временные затраты на добавление адресов вручную.
Фильтрация спама
В клиент Рамблера вшита функция защиты от спама. Хотя работает она не очень эффективно, все же разработчики периодически подтягивают к базе черных списков новые адреса, что помогает сервису осуществлять фильтрацию. Также, если вы сами хотите пометить одно из писем как спам, вы вполне можете переместить его в соответствующую папку, воспользовавшись верхним меню.
В дополнение, можно пометить письмо как невостребованное и без перемещения, в результате чего адрес отправителя после проверки будет занесен в список спаммеров.
Сортировка корреспонденции
Чтобы отсортировать письма по заданному критерию, необходимо щелкнуть на заголовке колонки и выбрать порядок сортировки: по возрастанию или по убыванию. Механизм сортировки довольно гибкий, и позволяет с легкостью управиться с большим объемом корреспонденции без каких-либо трудностей.
Rambler-почта — мобильная версия
Официальная страница приложения в магазине Google Play — ссылка.
Официальная страница приложения в магазине App store — ссылка.
По сути, мобильная программа полностью повторяет возможности и функции своего ПК-аналога. Здесь доступна и регистрация, и вход через любую из представленных соцсетей, и множество других ярких и нужных фишек. Правда, интерфейс немного скудноват. Можно было бы придать ему больше живости и ярких красок, но это уже на ваш вкус. Возможно, консерватизм и строго деловой подход ценится разработчиками больше, чем стиль и ощущение новизны.
Устанавливаем программу, как любое другое мобильное приложение (она практически так и называется – «Почта rambler.ru»)
Вход в почту осуществляется просто и быстро, путем ввода логина и пароля в специально предназначенных для этого полях, и нажатия кнопки «Войти».
В результате проделанных манипуляций, попадаем в папку Входящие. Здесь отображаются все полученные нами сообщения. В правом верхнем углу находится кнопка поиска, которая наверняка пригодится в случае необходимости найти что-нибудь по контекстному запросу.
Чтобы перейти в другую папку, нажмите на кнопку с тремя горизонтальными линиями в левом верхнем ряду заголовка.
Навигация по папкам осуществляется легко и абсолютно интуитивно.
Чтобы написать новое письмо в мобильной версии Rambler почты, нажмите на круглую синюю иконку карандаша в правой нижней части дисплея.
Далее все, как обычно: вводим адрес получателя, указываем в поле «Копия» возможного адресата, которого вы хотите добавить в список реципиентов, придумываем тему и составляем сам текст письма. Кстати, в поле «Кому» можно подтянуть адресата из списка контактов вашего телефона, воспользовавшись кнопочкой «плюсика», — весьма удобная и актуальная фича. Далее можем прикрепить вложения или отправить письмо в готовом виде, нажав специально предназначенную для этого кнопку.
Разобраться во всех абилках мобильной версии «Рамблер-почты» не составляет особого труда, — все они видны как на ладони. Интерфейс в программе весьма простой и незатейливый.
Вот и все, что мы хотели вам рассказать о такой занятной теме, как настройка почты Rambler. Чуть позже мы опубликуем подробную инструкцию о том, как работать с Яндекс почтой. Возможности там весьма схожи, но также имеются и свои нюансы.
Настройки
Список папок
Непрочитанные и важные письма
Выбор отображения списка писем
Дополнительные настройки и обратная связь
В левом верхнем углу своего почтового ящика вы можете увидеть кнопку меню ☰. При ее нажатии меню появится в левой части экрана.
В его верхней части написан адрес почтового ящика, в котором вы сейчас находитесь. Чтобы скопировать этот адрес в буфер обмена, нажмите иконку справа от адреса. Так вы можете быстро поделиться адресом своей почты и не писать его вручную.
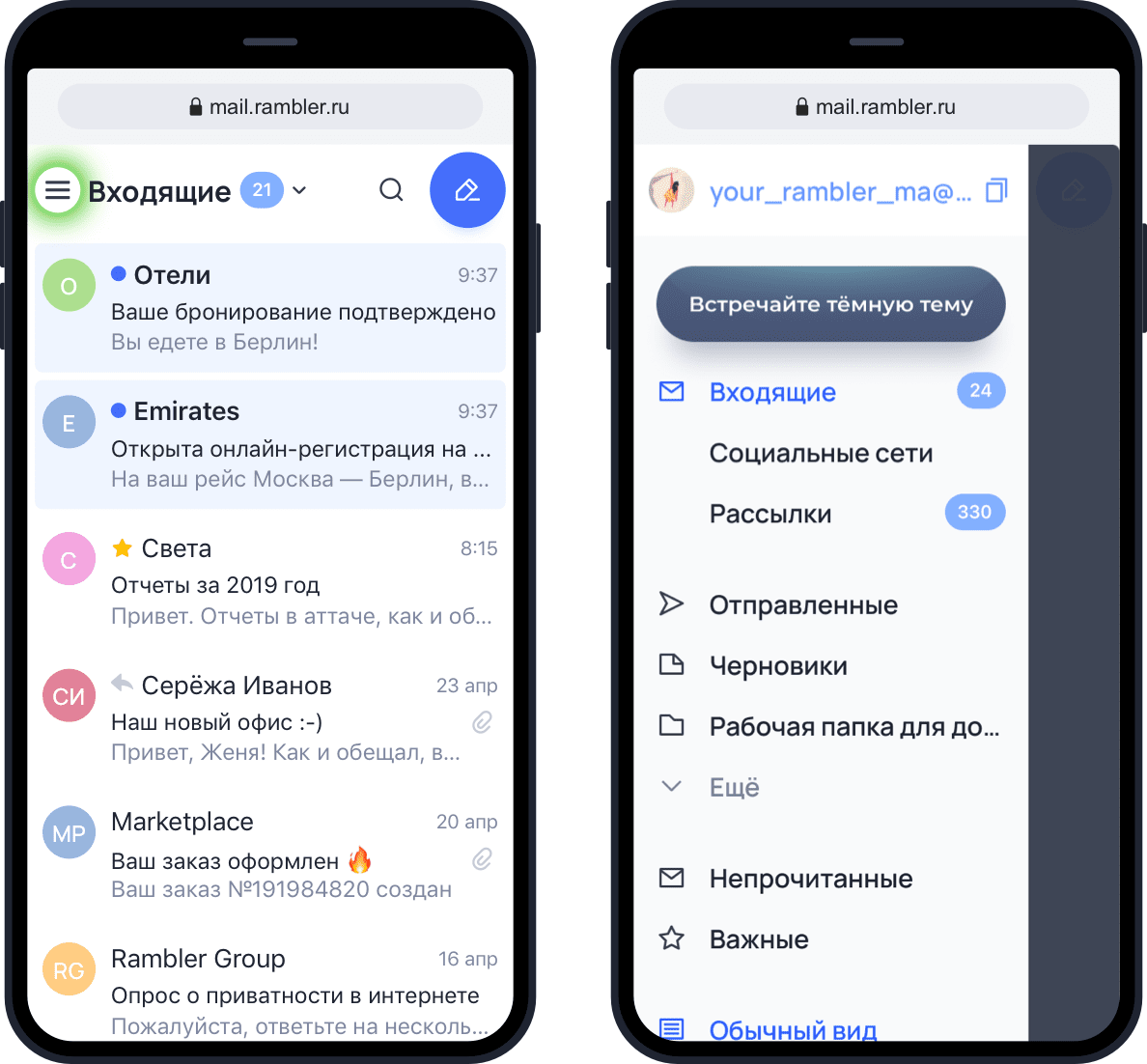
Нажав кнопку Встречайте новую тему, вы узнаете о новой тёмной теме оформления мобильной версии Рамблер/почты. Если она вам понравится, переключить светлую тему на тёмную и обратно можно Настройках, в разделе Оформление.
Настройки
В разделе Настройки вы можете сделать свою почту более персональной.
Имя для исходящих писем. Получатели ваших писем будут видеть не только ваш почтовый адрес, но и имя, которое вы укажете.
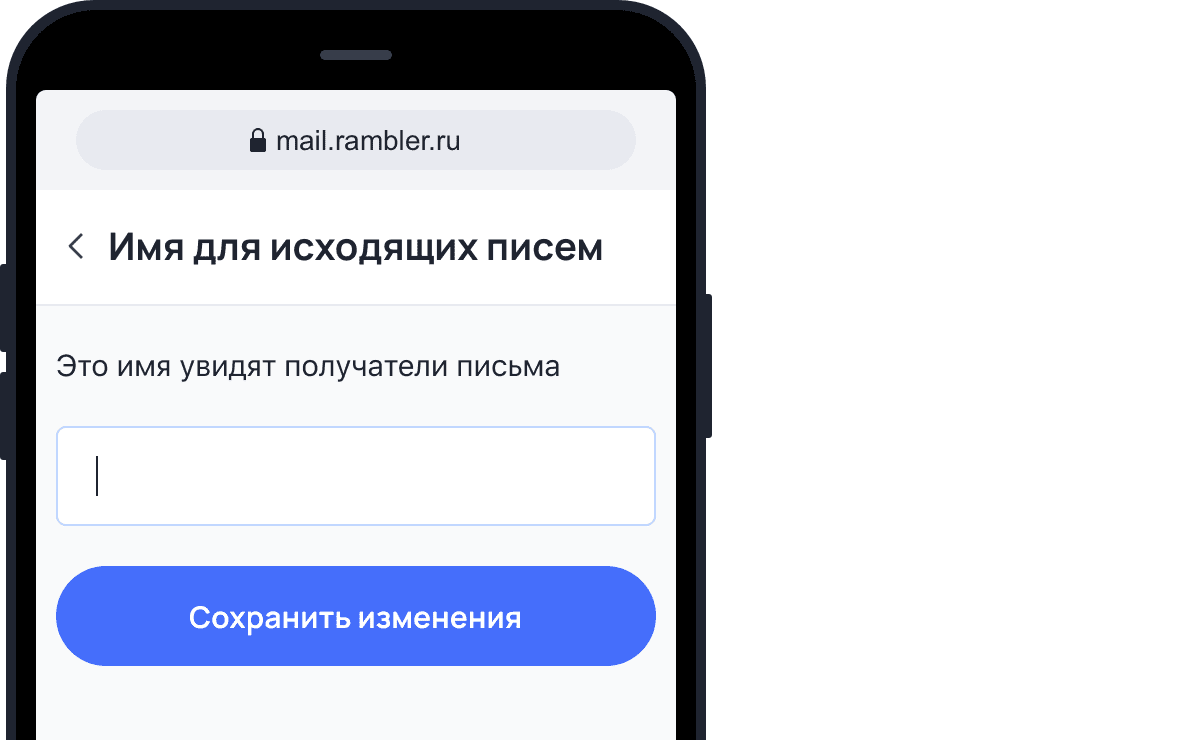
Подпись в письме
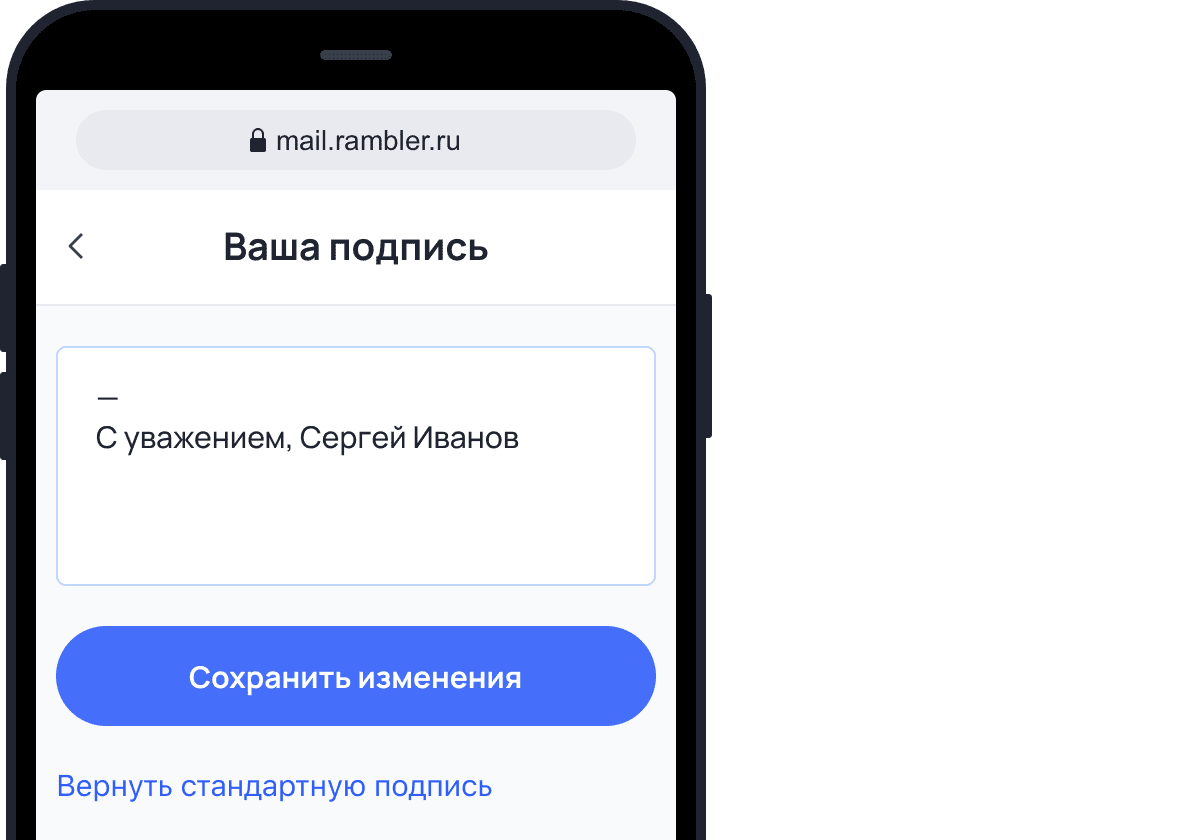
Уведомления
При первом входе в почтовый ящик система вам предложит включить уведомления. Для того чтобы они заработали, помимо настроек приложения, включите доступ к уведомлениям в настройках вашего мобильного устройства.

Оформление. В этом разделе вы можете настроить:
- Отображение писем. Письма будут показываться либо традиционно, в виде списка тем, (Обычный вид) либо как посты в социальных сетях (Лента писем);
- Умные категории. При включении сортировки письма с уведомлениями от социальных сетей и рассылки будут из Входящих автоматически группироваться в папках Рассылки и Социальные сети;
- Диалоги. Ваши переписки с адресатом будут группироваться в Диалоги, чтобы вам было проще просмотреть все полученные и отправленные письма;
- Тема оформления. Вы можете выбрать светлую или тёмную тему оформления, а также синхронизировать ее с темой в вашем смартфоне. Например, если она изменяется в течение дня;
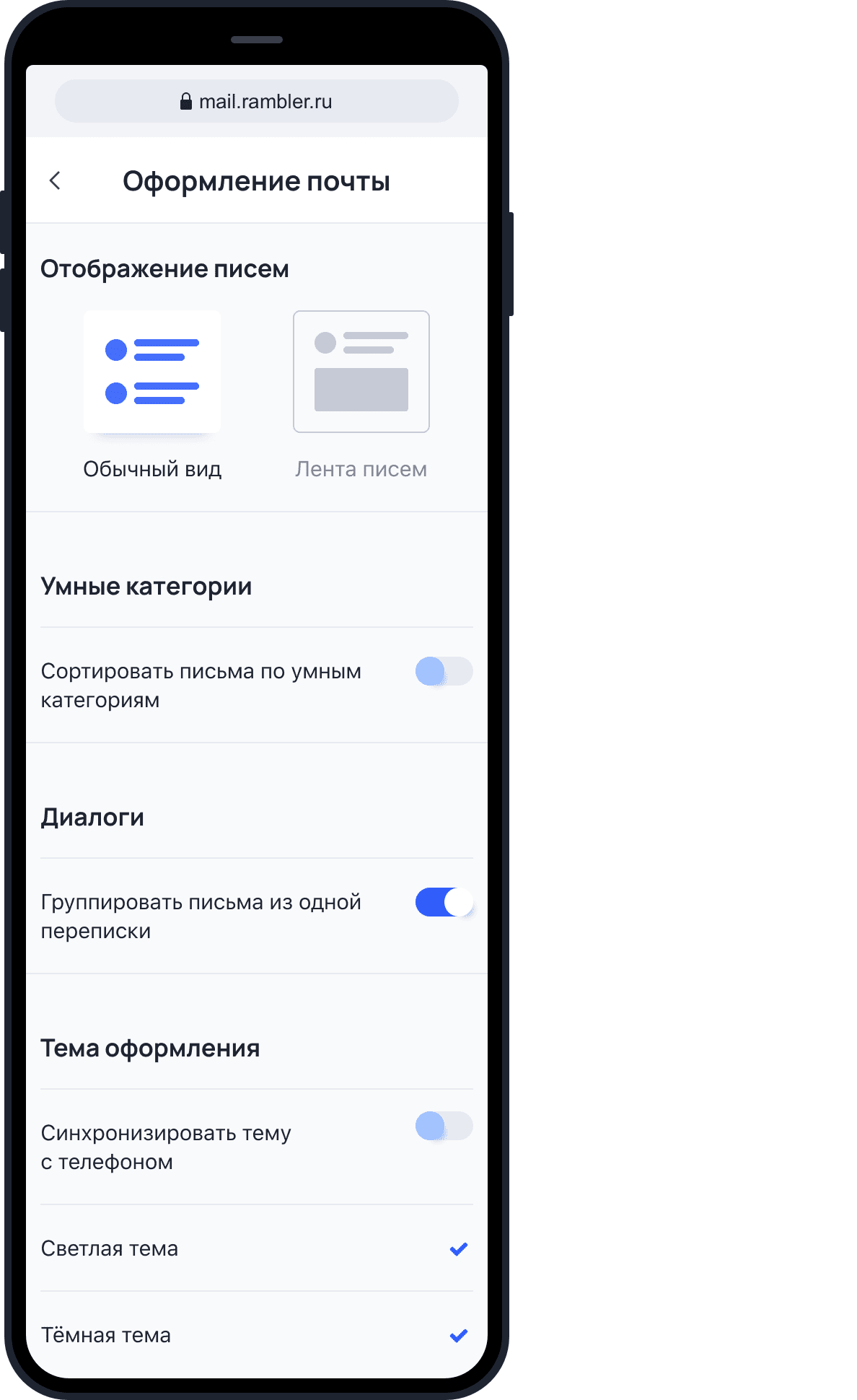
Сбор почты. Здесь вы можете включить сбор писем с других своих почтовых адресов в Рамблер/почту. Это удобно, если у вас есть несколько адресов, на которые приходят письма. Настроить сборщик можно только в полной версии почтового ящика. В этой статье вы можете прочитать подробно о том как правильно это сделать;
Размер ящика. Здесь указано, сколько свободного места для писем осталось в вашем ящике. Если место подходит к концу, попробуйте удалить старые и ненужные письма, очистить папки Спам и Корзина;
Больше настроек в полной версии. В мобильной версии Рамблер/почты есть самые нужные настройки. Но это не всё — еще больше возможностей для персонализации ящика есть в полной версии Рамблер/почты. Если вы нажмете на эту ссылку, то перейдете на полную версию. Имейте ввиду, что с ней может быть не очень удобно работать на маленьких смартфонах.
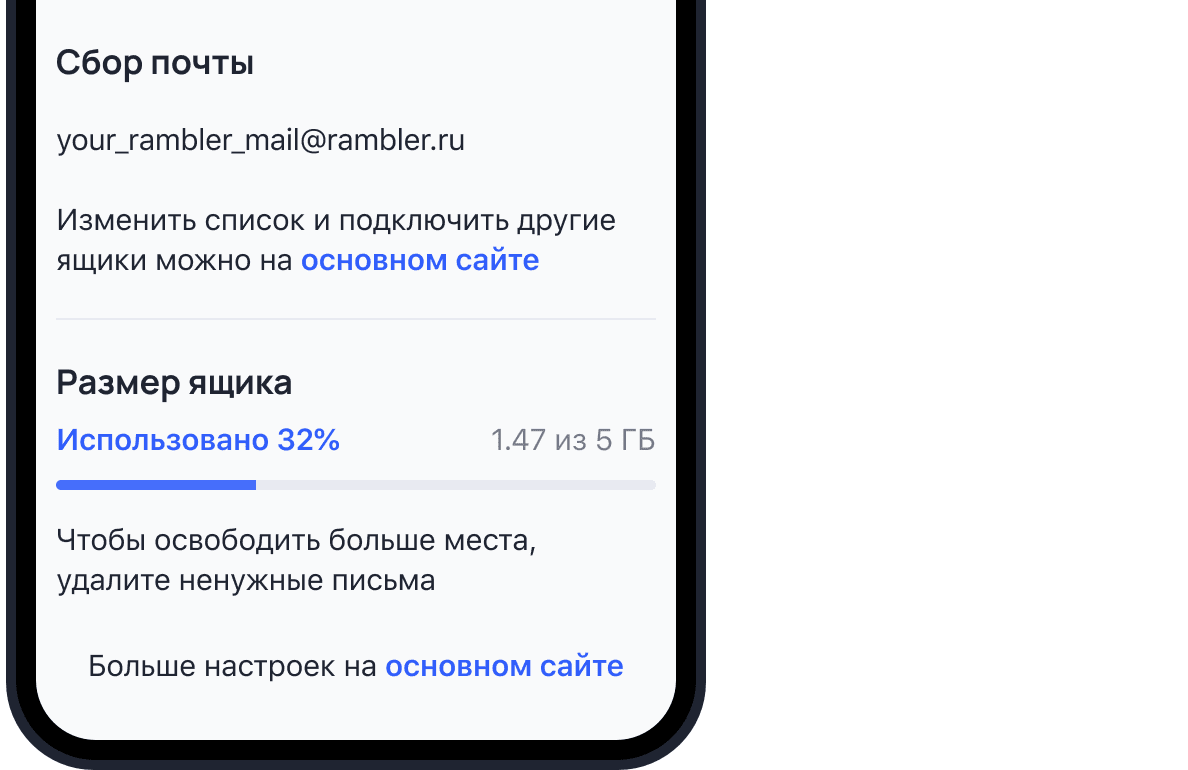
Список папок
По умолчанию в списке папок показываются основные папки Рамблер/почты. Если у вас есть созданные вами папки, то список будет свернут. Чтобы его развернуть и увидеть все папки, нажмите в конце списка на кнопку Еще.
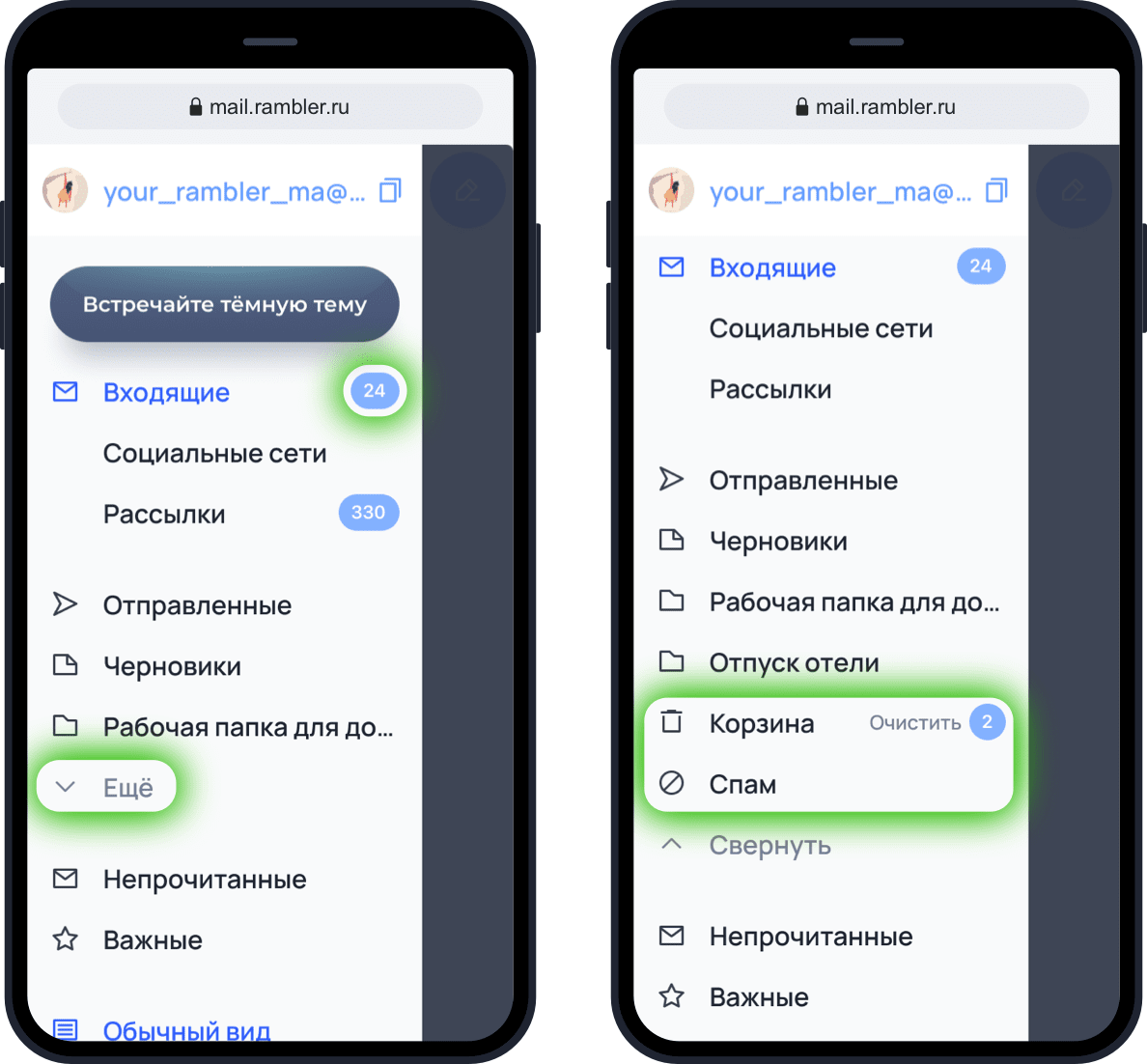
Синим цветом написано название папки, в которой вы сейчас находитесь. Число рядом с ней сообщает о количестве непрочитанных писем.
Если в папках Корзина и Спам есть хотя бы одно письмо, рядом с названием папки появится кнопка Очистить. При ее нажатии все письма в папке Спам или Корзина удаляются навсегда.
Непрочитанные и важные письма
Ниже списка папок есть две кнопки быстрой сортировки. Они покажут вам все Непрочитанные письма или все письма с пометкой Важные, которые есть в вашем почтовом ящике.

Выбор отображения списка писем
В меню вы можете выбрать удобный для вас вид списка писем: классический Обычный вид или современная Лента писем. Обычный вид представляет собой традиционный построчный список писем с темами и адресами отправителей. В режиме Лента писем вы увидите превью писем в виде карточек, будто это посты в социальной сети. Под каждым письмом появятся кнопки быстрых действий.

Дополнительные настройки и обратная связь
В конце меню есть менее популярные, но не менее нужны функции.
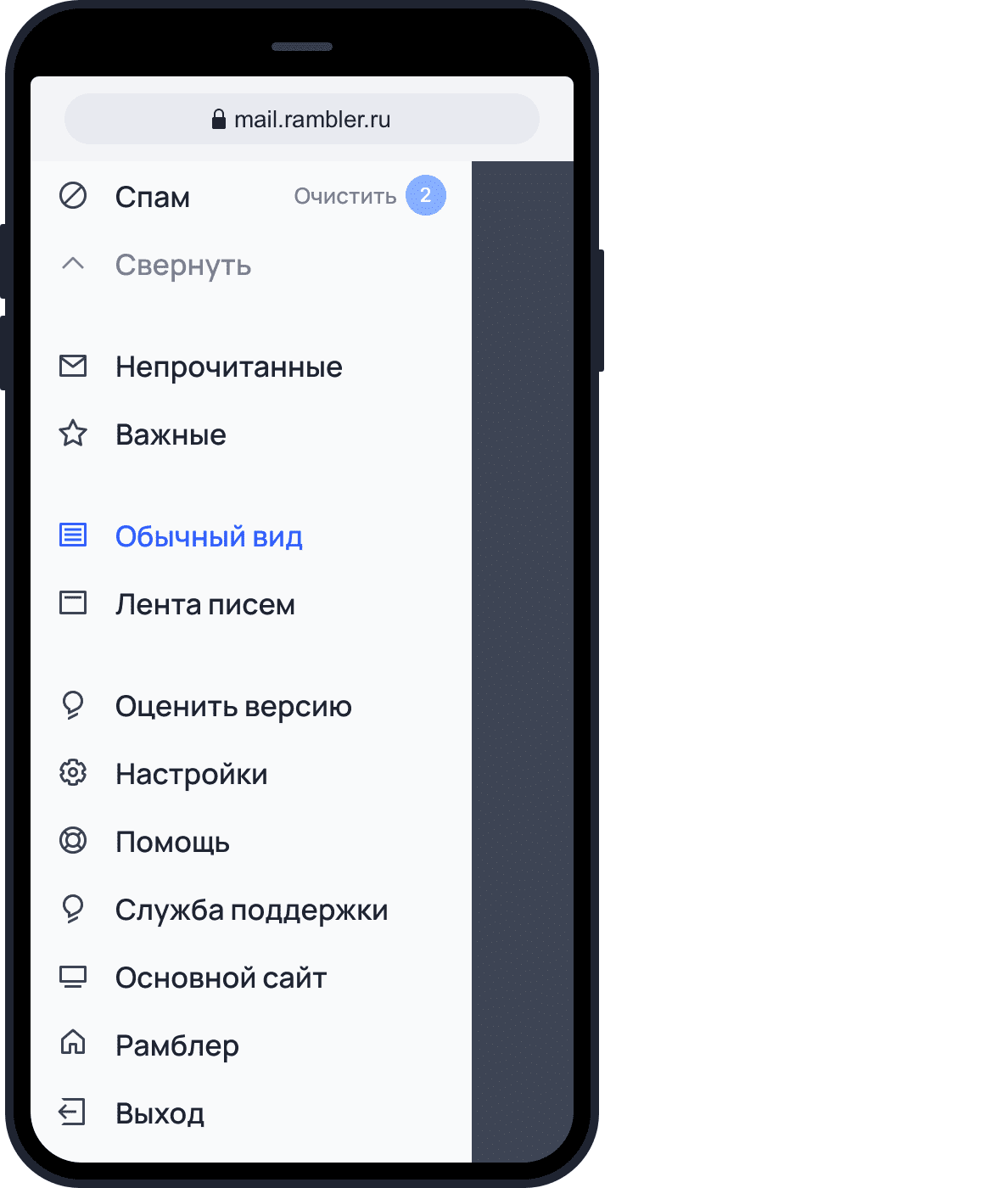
- Оценить версию. Открывает форму обратной связи, в которой вы можете высказать своё мнение о мобильной Рамблер/почте. Критикуйте, предлагайте, можете даже хвалить.
- Помощь. Отсюда вы попадете в раздел Рамблер/помощи, посвященный Рамблер/почте. Сейчас вы именно здесь.
- Служба поддержки. Если у вас есть вопросы или трудности с использованием своей почты, вам поможет наша техническая поддержка. Заполните небольшую форму — мы обязательно вам ответим.
- Полная версия. Из мобильной версии Рамблер/почты для смартфонов вы попадете в интерфейс для компьютеров. На планшетах может быть удобно, на смартфонах — не очень.
- Рамблер. Переход на главную страницу сайта Рамблер.
- Выход. Нажав эту кнопу, вы выйдите из своей почты. Чтобы войти в нее снова, нужно ввести пароль.
Если у вас возникли вопросы по мобильной версии, пожалуйста, задайте их нам через форму обратной связи, нажав на кнопку Служба поддержки в меню мобильной версии почтового ящика.
Содержание
- Изменение размера шрифта в Outlook в Интернете
- Изменение размера шрифта при чтении сообщения электронной почты
- Выбор размера шрифта при его составления сообщения электронной почты
- Изменение типа и размера шрифта в списке сообщений
- Временное увеличение сообщения электронной почты в области чтения
- Почта Windows 10 – как изменить шрифт и его размер в письме
- Почта Windows 10 – как изменить шрифт и его размер в письме
- ПОЧТА WINDOWS
- Как увеличить шрифт на компьютере (Инструкция)
- Способ для Windows 7
- Простой способ для Windows 8
- Простой способ для Windows 10
- Для интернет браузеров
- Изменение размера шрифта и внешнего вида электронной почты в Outlook.com
- Изменение размера шрифта при чтении сообщения электронной почты
- Изменение размера шрифта при создании сообщения электронной почты
- Настройка электронной почты
- Есть дополнительные вопросы?
- Изменение шрифта и цвета текста по умолчанию для сообщений электронной почты
- Изменение вида, цвета, начертания и размера шрифта для сообщений
- Восстановление первоначальных параметров шрифта по умолчанию
- Изменение размера шрифта для сообщений для чтения
Изменение размера шрифта в Outlook в Интернете
Вы можете изменить размер шрифта при их Outlook в Интернете. Чтобы изменить размер шрифта при чтении сообщения электронной почты, используйте функцию масштабирования браузера.
Изменение размера шрифта при чтении сообщения электронной почты
При чтении сообщения электронной почты с помощью функции масштабирования браузера можно увеличить или уменьшить текст на экране.
Примечание: Некоторые языки поддерживают иммерсивное средство чтения для упрощения чтения почты. Его функции включают чтение сообщений и повышение удобства чтения текста. Подробнее об использовании иммерсивного средства чтения.
Выберите Сервис > Масштаб.
Выберите 
Выбор размера шрифта при его составления сообщения электронной почты
Создайте новое или ответное сообщение.
В нижней части области создания выберите Размер шрифта 
Выберите нужный размер шрифта.
Если в нижней части области создания не отображается меню параметров форматирования, выберите элемент Показать параметры форматирования 
Источник
Изменение типа и размера шрифта в списке сообщений
Для более быстрого сканирования в почтовом ящике может потребоваться увеличить текст в строках темы и заглавных колонок или изменить шрифт для упростить чтение.
Выберите пункт Почта.
Нажмите кнопку > просмотр Параметры.
Нажмите Другие настройки.
Чтобы изменить шрифт или размер шрифта для колонок столбцов в почтовом ящике (например, «От» и «Тема»), щелкните Шрифт столбца ивнести необходимые изменения.
Чтобы изменить шрифт или размер шрифта в строках темы сообщения в почтовом ящике, щелкните Шрифт строки ивделайте нужное изменение.
Временное увеличение сообщения электронной почты в области чтения
В области чтения можно также сделать содержимое сообщения больше, чтобы его было проще читать.
Однако увеличение размера текста в области чтения работает только с тем сообщением, которое вы ищете в данный момент. Если щелкнуть другое сообщение, текст вернется к размеру шрифта по умолчанию.
Щелкните сообщение, которое вы хотите просмотреть, в области чтения.
В правом нижнем углу окна Outlook перетащите строку масштаба вправо (чтобы увеличить текст).
Важно: Office 2007 больше не поддерживается. Перейдите на Microsoft 365, чтобы работать удаленно с любого устройства и продолжать получать поддержку.
В представленииПочта в меню Вид найдите пункт Текущеепредставление и выберите пункт Настроить текущее представление.
Совет: Чтобы открыть диалоговое окно Настройка представления: сообщения, щелкните правой кнопкой мыши заголовок списка сообщений, в котором отображается кнопка У организовано, и выберите настраиваемый.
Нажмите Другие настройки.
В области «Заглавные и строки столбцов»выберите шрифт строки.
Выберите нужный шрифт, его стиль и размер.
В диалогах Шрифт, Другие Параметрыи Настроить представление: сообщения нажмите кнопку ОК.
Источник
Почта Windows 10 – как изменить шрифт и его размер в письме
Почта Windows 10 – как изменить шрифт и его размер в письме
Новое приложение Почта Windows 10 поставляется по умолчанию вместе с операционной системой и является единым инструментом управления электронными письмами. Умеет собирать в одном месте почту из различных e-mail сервисов, таких как Gmail и других, которые поддерживают работу с протоколами POP и IMAP.
Переход в раздел “Параметры” может удивить любого пользователя. Отдельно стоит упомянуть такие полезные возможности, как:
Функция управления печатью может выполнить не только свое прямое предназначение, а именно распечатать письмо на принтере, но и конвертировать его в формат PDF. Инструментом для этого является системный виртуальный принтер.
ПОЧТА WINDOWS
При составлении нового электронного сообщения или ответа на любое сообщение, вы можете использовать другой шрифт и его размер, отличный от установленного по умолчанию. Выбрать конкретный из большого списка, установленных в операционной системе, довольно просто. В этом руководстве вы увидите, как изменить шрифт.
Необходимо помнить, что Почта Windows 10 не позволяет установить шрифт по умолчанию для всех новых писем. Это означает, что он будет применим только к тому сообщению, которое вы составляете в данный момент времени.
Для этого, нажмите на кнопку “Новое сообщение”, поставьте курсор в любом месте области содержимого. Если не поставите, некоторые параметры на Панели инструментов будут недоступны. Кликните по стрелке раскрывающегося списка, например, возле панели выбора “Жирный”, “Курсив”, “Подчеркнутый”. В поле выбора шрифта выберите новый и установите желаемый размер.
Как вы сможете увидеть, пользователю станет доступен также выбор цвета, выделения и очистки форматирования. Последняя функция удобна для придания своего стиля текстовому содержимому, например, скопированному из сторонних источников (с веб-сайтов, Microsoft Word и т.п.).
Спасибо за внимание! Может вам будут интересны и другие наши компьютерные советы? Здесь они рассортированы по категориях.
Как увеличить шрифт на компьютере (Инструкция)
Рассмотрим инструкции для Windows 7, 8, 10, а бонусом прихватим и интернет-браузеры.
Способ для Windows 7
Простой способ для Windows 8
Передвиньте бегунок в нужное положение о кликните «Применить».
Простой способ для Windows 10
Интересно, что в сборке системы 1703 функция масштабирования текста более недоступна. Можно изменить только размер всех элементов сразу, а это уже другое. Поэтому используется сторонняя утилита System Font Size Changer, которую даже не надо инсталлировать.
Скачайте и запустите программу. Появится предложение сохранить текущие настройки в reg-файл, на что лучше согласиться, чтобы при необходимости вернуться к стандартным параметрам.
После этого возникнет окно самого приложения, где, установив маркер на пункте и передвигая ползунок, меняется размер отдельного текстового компонента.
bold — делает текст полужирным.Подберите нужные значения каждого элемента и кликните кнопку Apply (применить). Система оповестит о том, что изменения вступят в силу после перезагрузки. Поэтому результат будет виден при следующем старте Windows.
Для интернет браузеров
Часто ли приходилось в браузере попадать на страницу, где шрифт очень мелкий, что делает информацию нечитабельной? Не спешите искать другой сайт. Размер букв легко увеличить. Есть 2 способа.
Изменение масштаба через настройки
Меню параметров тоже позволяет поменять размер букв. Рассмотрим пример для Google Chrome.
Схема действий в других браузерах аналогична.
Теперь вам известны способы увеличения шрифта в Windows и интернет-браузерах. Проблема плохо читаемых надписей останется в прошлом.
Источник
Изменение размера шрифта и внешнего вида электронной почты в Outlook.com
Чтобы изменить размер шрифта при чтении сообщения электронной почты, используйте функцию масштабирования браузера или используйте иммерсивное средство чтения. Настроить электронную почту и изменить размер шрифта также можно при создании сообщений в Outlook.com.
Изменение размера шрифта при чтении сообщения электронной почты
При чтении сообщения электронной почты с помощью функции масштабирования браузера можно увеличить или уменьшить текст на экране.
Примечание: Некоторые языки поддерживают иммерсивное средство чтения для упрощения чтения почты. Его функции включают чтение сообщений и повышение удобства чтения текста. Подробнее об использовании иммерсивного средства чтения.
Выберите Сервис > Масштаб.
Выберите Параметры и другое > Масштаб.
Изменение размера шрифта при создании сообщения электронной почты
При создании сообщения можно изменять размер и формат шрифта.
Создайте новое или ответное сообщение.
В нижней части области создания выберите Размер шрифта 
Выберите нужный размер шрифта.
Примечание: Если в нижней части области «Составить» нет меню параметров форматирования, выберите пункт 
Настройка электронной почты
Дополнительные возможности наряду с изменением размера шрифта:
Выбор используемого адреса при отправке электронной почты путем добавления или удаления адреса электронной почты в Outlook.com
Есть дополнительные вопросы?
Примечание. Чтобы получить поддержку, сначала требуется выполнить вход. Если вам не удается войти в систему, перейдите на страницу Поддержка учетной записи.
Источник
Изменение шрифта и цвета текста по умолчанию для сообщений электронной почты
В Outlook по умолчанию используется шрифт Calibri черного цвета размером 11 пунктов. Этот шрифт используется при создании нового сообщения электронной почты. Вы можете изменить используемый по умолчанию шрифт, а также его цвет, размер и начертание (например, полужирный или курсив).
Вид, размер, цвет и начертание шрифтов в Outlook можно изменять для новых, ответных и пересылаемых сообщений по отдельности. Если вы хотите изменить шрифт в списке сообщений, см. статью Создание, изменение и настройка представлений.
Изменение вида, цвета, начертания и размера шрифта для сообщений
На вкладке Файл выберите Параметры > Почта.
Примечание: Если у вас есть Outlook 2007, в меню Сервис выберите Параметры > Формат.
В разделе Создание сообщений нажмите кнопку Шрифты и бланки.
На вкладке Личный бланк в разделе Новые сообщения или Ответные и пересылаемые сообщения нажмите кнопку Шрифт.
На вкладке Шрифт выберите нужный шрифт, а также его начертание, размер и цвет. Изменения отображаются в области предварительного просмотра по мере их внесения.
Три раза нажмите кнопку ОК, чтобы вернуться в Outlook.
Новые параметры вступят в силу немедленно.
Шрифты для новых, ответных и пересылаемых сообщений можно настраивать по отдельности.
Если выбранный вами шрифт не установлен на компьютере получателя, то почтовая программа получателя заменит его доступным шрифтом.
Восстановление первоначальных параметров шрифта по умолчанию
Если позднее вы не захотите оставлять настроенные параметры шрифта и решите вернуться к значениям по умолчанию, выполните описанные выше действия, но выберите при этом указанные ниже значения.
Шрифт: +Основной текст
Изменение размера шрифта для сообщений для чтения
Размер сообщений в области чтения можно изменить с помощью функции масштабирования.
Изменение масштаба для одного сообщения
Чтобы настроить масштаб, используйте ползунок в правой нижней части области чтения. При этом размер текста в области чтения будет увеличиваться или уменьшаться.
Изменение масштаба для всех полученных сообщений
Теперь вы можете изменить масштаб для всех полученных сообщений. Щелкните процентное соотношение справа от ползуна «Масштаб», чтобы открыть окно «Масштаб».
Выберите один из вариантов по умолчанию или введите определенное процентное значение.
Чтобы применить этот масштаб для всех сообщений, выберите параметр «Запомнить настройки» и нажмите кнопку «ОК».
Источник
Интернет-почта, также называемая e-mail, давно уже стала часть обыденной жизни, и в виртуальный почтовый ящик приходит сообщений гораздо больше, чем в реальный.
Такой вид почты стал еще более популярен, как только интернет вышел за пределы компьютеров, и прочно угнездился в мобильных устройствах. Электронная почта, по сравнению с SMS, имеет целый ряд преимуществ.
Для отправки каждого сообщения через сети мобильных операторов необходимо каждый раз выплачивать n-ую сумму денег, а все, что необходимо для отправки писем в Сети – это наличие подключения к Интернету.
Каждое отправленное сообщение абсолютно бесплатно, к тому же к нему можно добавить довольно объемные файлы. Данная функция незаменима для представителей бизнеса.
Популярными стали и различные сервисы, обеспечивающие e-mail-переписку. В число ведущих на российском пространстве вошли такие сервисы как Яндекс, Mail и Gmail.
Для пользователей смартфонов и планшетов андроид этими марками были разработаны свои программы, соответствующие типу приложение почта. Каждое из них имеет и свои особенности, и пользователи не знают, как именно нужно настраивать те или иные приложения, и часто пытаются выяснить, как установить почту на андроид.
Прежде чем описывать особенности настройки каждого из этих сервисов, нужно упомянуть общие действия.
Для начала приложение от любого сервиса необходимо скачать почту на андроид. Для этого лучше всего обратиться непосредственно на ресурсы разработчиков. Далее оно устанавливается на устройство и запускается. Вот здесь и начинаются различия.
Что нужно для настройки электронной почты на Андроиде
Настройка электронной почты на Андроид не отнимет много времени, если пользователь будет знать:
- адрес и пароль электронного ящика, если он уже создан;
- способы настройки почты;
- различия разных почтовых клиентов (для тех, кто будет заводить электронный ящик впервые).
Ни одна современная сфера деятельности не обходится без электронной почты
Важно! Учетная запись и электронная почта – разные понятия, хотя зачастую для создания учетной записи используется адрес почтового ящика.
Как написать новое письмо в Rambler почте?
Итак, приступим к работе с самим сервисом. Первый вопрос, который возникает у подавляющего большинства пользователей – как создать новое письмо? Ответ прост – для этого служит кнопка «Написать» в левом верхнем углу главной формы почтового сервиса Rambler. Нажимаем на нее.
Перед нами появляется стандартная форма создания нового электронного сообщения. В поле «Кому» вводим название электронного ящика адресата письма. В поле «Тема» задаем контекст сообщения, т.е. тематику, чему наше письмо посвящено. Наконец, в центральном текстовом блоке вводим тело письма, пишем саму суть нашего сообщения.
Способы настройки электронной почты для Андроида
Как войти в Гугл Плей — пошаговая инструкция пользователю
Существует два способа настройки электронной почты на смартфон, функционирующий на платформе Андроид:
- автоматическая настройка;
- настройка вручную (настроить по протокам IMAP и POP3).
При автоматической настройке пользователь вводит электронный адрес и пароль (если почтовый ящик уже зарегистрирован), и система сама определяет нужные настройки. Этот способ более удобный и приоритетный.
Если же случилось так, что система не справилась с определением необходимых настроек, то их можно устанавливать вручную. Такой способ подходит, если отключена служба IMAP SMTP Андроид – как включить приходится решать самостоятельно.
Как оформить письмо в Rambler почте?
Для оформления сообщений в Рамблере служит целая панель, с помощью которой можно поменять шрифт, задать его размер, выделить фрагмент курсивом или жирным начертанием, сделать выравнивание или добавить нумерованный/ненумерованный список или смайл. Стоит сказать, что такие панели присутствуют во всех без исключения почтовых сервисах, но в Рамблере она особенно удобна и практична.
Все действия, выполненные при помощи панели оформления, осуществляются интуитивно и невероятно просто. С ее помощью вы можете придать своему письму изящества и творческой нотки.
Чем отличаются почтовые клиенты
Перед тем, как настроить электронную почту на Android, нужно определиться с клиентом. Если уже есть действующий ящик, то на смартфон просто устанавливается соответствующее приложение. Если электронный ящик лишь предстоит создать, то интернет-пространство предлагает широкий выбор почтовиков. Список наиболее популярных:
- Gmail;
- Yandex;
- Почта@Mail.ru;
- Оutlook.
Настройка андроид-телефона — пошаговая инструкция
Это далеко не полный список программ, предназначенных для выполнения почтовых функций. Почему пользователи отдают предпочтения именно этим приложениям? В чем их удобства и есть ли недостатки?
Почтовый клиент Gmail
Автор клиента Google. Как правило, именно это приложение установлено на смартфонах Андроид в качестве стандартного почтового приложения. Удобен тем, что не нужно скачивать программу дополнительно.
В чем удобство:
- регулярные обновления;
- поддержка всех наиболее распространённых email протоколов и сервисов;
- возможность подключения нескольких электронных ящиков.
Из минусов можно назвать:
- нестабильность работы на слабых смартфонах;
- достаточно тяжёлый (более 100 мб), особенно для бюджетного гаджета.
Для информации! Общая оценка почтовика Gmail в приложении Play Market – 4.4. Пользователи отмечают удобство программного обеспечения и широкие возможности.
Почтовый клиент Yandex
Яндекс.Почта – клиент-универсал, способный бесперебойно работать не только с одноименным сервисом. К нему без проблем можно подключить несколько электронных ящиков с разных платформ. К плюсам относят:
- работа в офлайн-режиме;
- активация функций по свайпу;
- автоматическая настройка.
Минусы не определены. Из чего можно сделать вывод, что приложение действительно качественное.
Почтовый клиент Почта@Mail.ru
Отечественный продукт компании Mail.ru Group, позволяющий получать, хранить и обрабатывать информацию в различных файловых форматах. Из удобств пользователи отмечают:
- автоматическую настройку почты mail на Андроид;
- открытие меню функций для каждого письма свайпом влево;
- возможность ввести имя, которое будет видеть адресат при получении отправления;
- можно добавить электронные ящики других сервисов.
Из недостатков – невозможность работы без интернета.
Почтовый клиент Оutlook
Оutlook – разработка для мобильных телефонов корпорации Microsoft. Это приложение выбирают в первую очередь клиенты, для которых продукты Microsoft привычны и понятны. Однако и новичок отметит положительные стороны:
- простота интерфейса;
- поддержка других почтовых сервисов;
- возможность открывать файлы без перехода в другие приложения.
Однако этот клиент отказывается работать с русскими Yandex и Mail, что является большим недостатком.
На всякий случай! В программном обеспечении почти каждого почтового клиента предусмотрена возможность сохранения писем в облаке, что удобно при использовании и экономит память гаджета.
Чтобы не потеряться в разнообразии почтовиков, стоит принять один факт: почтовые клиенты в большинстве своем похожи и способны удовлетворить базовые потребности пользователя.
Адресная книга
Пришло время рассказать немного о функции «Контакты». В Рамблере есть адресная книга, куда можно добавлять своих адресатов, чтобы у вас под рукой всегда была база адресов, с которыми вы часто связываетесь. Для доступа к контактам нажмите пиктограммку с человечком справа от кнопки написания нового письма.
Здесь собраны все электронные адреса, с которыми вы вели переписку в Рамблере. Контакты, которые имели место быть, но которые вы не заносили в адресную книгу вручную, попадают в раздел «Автоматические». Остальные адресаты заносятся в категорию «Ваши контакты». Для добавления контакта в список нажмите кнопку «Новый контакт».
Также вы можете импортировать в адресную книгу Рамблера адреса из нескольких почтовых служб: Яндекса, Mail.ru и Qip.ru. Это минимизирует временные затраты на добавление адресов вручную.
Фильтрация спама
В клиент Рамблера вшита функция защиты от спама. Хотя работает она не очень эффективно, все же разработчики периодически подтягивают к базе черных списков новые адреса, что помогает сервису осуществлять фильтрацию. Также, если вы сами хотите пометить одно из писем как спам, вы вполне можете переместить его в соответствующую папку, воспользовавшись верхним меню.
В дополнение, можно пометить письмо как невостребованное и без перемещения, в результате чего адрес отправителя после проверки будет занесен в список спаммеров.
Как установить почту на телефон Андроид
Как отключить Т9 на андроиде — пошаговая инструкция
Приложения почты на телефоне Андроид идут в базовой комплектации. Как правило, это универсальный почтовый клиент либо клиент Google. При желании на смартфон можно установить любой почтовик. Как установить почту на телефон Андроид? Для этого нужно:
- выполнить вход в приложение Play Market;
- ввести в поисковике название почтового клиента;
- нажать на кнопку «Установить».
Придется немного подождать, пока приложение загрузится на смартфон. После установки можно переходить к этапу «Настроить почту на Андроиде».
Как настроить почту
Разобравшись с вопросом, как установить почту на смартфон Андроид, можно переходить непосредственно к настройке. Как настроить почту на Андроиде? Настраивать почту можно по протоколу POP3 или IMAP. В первом случае нужно:
- Выполнить вход «Почту»;
- Ввести емайл и пароль;
- Выбрать способ настройки «Вручную»;
- Затем тип аккаунта «POP3»;
- После этого заполнить строки данными: сервер – pop.mail.ru, тип защиты – SSL/TLS, порт – 995.
- Завершить нажатием «Готово».
Важно! Выбирая протокол РОР3, нужно учесть, что письма будут скачиваться в память устройства и после этого пропадать с сервера. Это значит, что с другого гаджета вернуться к ним возможность отсутствует.
Второй вариант, как настроить электронную почту на Андроиде:
- Выполнить пункты первые три пункта, как при настройке по протоколу POP3 (для входящих писем);
- Выбрать «IMAP»;
- Ввести данные для сервера (imap.mail.ru), порта (993), оставить тип защиты SSL/TLS;
- Перейти «Далее»;
- Заполнить данные для исходящих писем: сервер SMTP – smtp.mail.ru; защита та же, порт – 465.
- Настроить частоту проверки папки «Входящие»;
- Указать «Подпись», которая будет автоматически отправляться с каждым письмом, что позволит не писать имя отправителя;
- Нажать на кнопку «Готово».
Важно! После настройки по протоколу IMAP письма будут приходить и сохраняться на сервере. С ними можно работать без скачивания на устройство.
Как сменить пароль, если вы не можете получить доступ к ящику Рамблер?
Иногда в результате взлома почтового аккаунта зайти на свой почтовый ящик не представляется возможным. Еще такое может произойти, если вы попросту забыли пароль, и не можете его вспомнить. Как тогда быть? Воспользуемся процедурой восстановления пароля.
Заходим на форму входа в почтовый ящик, пишем его название в соответствующем поле, выбираем нужный домен, и нажимаем кнопку «Вспомнить пароль» внизу.
Попадаем на форму восстановления. В качестве первого шага введем точное название почтового ящика и защитный графический ключ. Жмем «Далее».
На следующей форме введем свой действующий номер телефона и новый придуманный пароль. Когда все будет готово, жмем кнопку «Выслать код».
Спустя несколько секунд на ваш телефон должен прийти код подтверждения выбранной вами операции. Вставляем его из СМС-ки в соответствующее поле и жмем кнопку «Сохранить».
Теперь все готово, — пароль был изменен.
Изменение настроек
Введенные настройки электронной почты можно в любой момент поменять по протоколу SSL, выполнив следующие действия:
- Открыть почтовый клиент;
- Перейти в «Настройки»;
- Выбрать вкладку «Общие настройки»;
- Определить учетную запись для изменения и нажать на нее;
- Перейти к «Настройкам сервера»;
- Для исходящих сообщений укать порт 465 и тип защиты SSL/TLS;
- Для входящих – порт 995 и тип защиты SSL/TLS;
- Завершить нажатием «Готово».
Как добавить вложение к письму?
Как всем нам известно, к письму можно добавлять вложения: картинки, видео, музыку и любой другой интерактивный контент. Чтобы сделать вложение нажмите кнопку «Прикрепить файл», расположенную под полем «Тема».
После этого нужно всего лишь указать путь к вкладываемому файлу и нажать кнопку «Открыть», что будет служить подтверждением вашего выбора.
Выполнив все указанные действия по настройке почты Rambler, вложение будет добавлено.
Чтобы удалить вложение, нажмите кнопку «Удалить» справа от названия вложенного файла.
Служба IMAP/SMTP отключена
С этой проблемой чаще всего сталкиваются пользователи Gmail и Яндекс. Но и она решаема. Если отключена служба IMAP SMTP, как включить на Андроиде? Для активации функции в Gmail нужно:
- Войти в почтовый клиент;
- Зайти в «Настройки»;
- Найти вкладку «Пересылка и POP/IMAP»;
- Выбрать нужное действие.
У почтовика Яндекс в «Настройках» будет папка «Почтовые программы». Разработчики других почтовых клиентов сделали протоколы активными по умолчанию.
Установить и настроить почту можно на любой смартфон. Процесс не займет много времени и не потребует сложной подготовки, зато откроет ряд новых возможностей для пользователей.
Как переслать письмо другому получателю (форварднуть)?
Если вы хотите поделиться содержимым письма не с отправителем, а с совершенно другим человеком, можно перенаправить письмо, воспользовавшись кнопкой «Переслать» внизу, под телом полученного сообщения. В появившейся форме вводим получателя и жмем иконку «Отправить». Функция работает аналогично редиректу.
Yahoo!
И, наконец, рассмотрим последний сервис для регистрации – Yahoo!. У них также имеется удобная мобильная утилита, через которую вы сможете создать электронную почту за несколько нажатий:
- В Play Market впишите поисковой запрос «yahoo».
- На странице с приложением тапните по «Установить».
- После инсталляции откройте Yahoo Почта.
- На приветственном экране нажмите на Yahoo. Обратите внимание, что клиент позволяет также авторизовываться с помощью ящиков Google, Outlook и т. д.
- Нажмите «Зарегистрироваться».
- Вводите личные данные и предпочитаемый адрес ящика. Жмите «Продолжить».
С помощью описанных действий вы сможете обзавестись почтовым ящиком на yahoo.com.
Yandex
Скачайте официальное приложение от Яндекс и создайте E-mail в нем:
- Откройте Play Market и введите в поисковой строке «Яндекс почта», после чего нажмите на иконку поиска.
- Перейдите на страницу с приложением и нажмите на «Установить».
- После окончания установки нажмите «Открыть».
- На главном экране нажмите на «Регистрация».
- Введите имя, фамилию, логин с паролем, а также номер мобильного телефона. После этого нажмите «Далее».
- Введите символы с картинки и снова тапните на «Далее».
- Готово! После регистрации вы окажетесь в личном кабинете электронной почты.
Теперь вы знаете, как сделать Email с помощью Yandex.ru. Управлять ящиком и отправлять письма гораздо удобнее через мобильную программу, если речь идет об использовании с телефона или планшета.
Операционная система Андроид славится своей открытостью к любым изменениям. Поэтому владелец смартфона может настроить буквально каждую деталь интерфейса. В частности, допускается изменение шрифта. Зачем это может понадобиться? Во-первых, кто-то видит в таких настройках способ самовыражения или банального украшения оболочки. Во-вторых, подобные манипуляции позволяют адаптировать систему под зрение отдельно взятого пользователя. Так что давайте не будем откладывать дело в долгий ящик и сразу разберемся, как поменять шрифт на телефоне.
Шрифт можно изменить за пару касаний, но не всегда удается обойтись без костылей
Содержание
- 1 Как увеличить шрифт на телефоне
- 2 Как увеличить шрифт в Яндексе
- 3 Как поменять шрифт на телефоне
- 4 Приложение для шрифтов
- 5 Скачать шрифты на Андроид
- 6 Как вернуть шрифт
Как увеличить шрифт на телефоне
Практическая значимость есть только в том случае, если вам нужно увеличить текст на экране или сделать его меньше, все остальное — лишние украшательства. Изменение размера поможет вам адаптировать интерфейс как в самой системе, так и в сторонних приложениях. Вот, как увеличить шрифт на телефоне:
- Откройте настройки устройства.
- Перейдите в раздел «Экран», а затем — «Размер текста».
- Выберите подходящий вариант.
Регулировать размер шрифта можно на всех современных смартфонах
❗ Поделись своим мнением или задай вопрос в нашем телеграм-чате
Эта инструкция актуальна для смартфонов Xiaomi, но на устройствах других производителей опция тоже есть. Если вы плохо видите вблизи, то большой шрифт станет для вас настоящим спасением.
Размер меняется и в системе, и в приложениях
Как увеличить шрифт в Яндексе
Бывает, что человека полностью устраивает размер текста в системе, однако в браузере он остается слишком маленьким. Также на некоторых устройствах изменение шрифта в настройках не приводит к его изменению внутри других приложений. Чтобы решить проблему, стоит обратиться к настройкам самой программы. Дальнейшая инструкция актуальна для Яндекс Браузера:
- Запустите приложение и откройте любую страницу.
- Нажмите на «три точки» и перейдите в «Настройки».
- Откройте раздел «Масштаб и перенос текста».
- Выберите подходящий размер.
Подобные настройки встречаются и в других приложениях, но не всегда
Изменив размер шрифта в Яндексе, вы заметите, что текст стал больше или меньше в зависимости от выбранных настроек на любом сайте, какой бы из них вы ни открыли.
Размер до (слева) и после (справа)
Так читать текст будет намного удобнее. Похожие опции есть и в других браузерах. Внимательно изучите их, чтобы найти столь полезную фичу, позволяющую настроить шрифт.
⚡ Подпишись на Androidinsider в Дзене, где мы публикуем эксклюзивные материалы
Как поменять шрифт на телефоне
Помимо размера многим людям важен стиль текста на Андроид. Как я уже отмечал, такое изменение носит сугубо косметический характер и вряд ли скажется положительным образом на считывании информации, которая отображается на экране. Впрочем, никто не мешает вам изменить шрифт, если вы хотите поэкспериментировать:
- Откройте настройки гаджета.
- Перейдите в раздел «Экран», а затем — «Шрифт».
- Найдите красивый вариант оформления и скачайте его.
- Нажмите кнопку «Применить».
- Подтвердите перезагрузку смартфона, чтобы изменения вступили в силу.
Изменение шрифта на Xiaomi происходит через приложение «Темы»
Так мы разобрались, как изменить шрифт на Xiaomi. Для настройки стиля оформления текста смартфон китайского производителя перебрасывает пользователя в приложение «Темы», которое целиком и полностью отвечает за визуальные изменения оболочки.
Изменение шрифта — не более чем забава
Если вы, к примеру, решите изменить текст на Samsung, то сделать это можно будет внутри настроек. Система даст вам на выбор несколько вариантов, и среди них вы выберите наиболее подходящий. Обратите внимание, что стиль написания меняется только для системы и клавиатуры. Во всех остальных приложениях он остается прежним.
🔥 Загляни в телеграм-канал Сундук Али-Бабы, где мы собрали лучшие товары с АлиЭкспресс
Приложение для шрифтов
При желании вы можете скачать приложение со шрифтами. Существует несколько подобных программ, и все они доступны в Google Play. Вот несколько примеров:
- Fonts Art;
- iFonts;
- zFonts.
Низкая оценка этих приложений в Play Маркете связана со сложностью установки шрифтов. Хотя, на первый взгляд, процесс выглядит очень простым и понятным. Нужно запустить приложение, выдать ему разрешение, выбрать стиль текста и нажать кнопку «Установить».
Вроде бы все выглядит легко
Однако вы наверняка заметите, что такая установка шрифта не приведет ни к каким изменениям. Стиль текста останется прежним по причине отсутствия root-прав. Получите их, чтобы стороннее приложение могло вносить коррективы в оформление оболочки вашего смартфона.
Скачать шрифты на Андроид
Все рассмотренные выше приложения являются своего рода загрузчиками, так как изменение шрифта происходит только через настройки. Программа лишь добавляет свои варианты в выдачу. Поэтому вы можете отказаться от использования стороннего софта и просто скачать шрифт в расширении «.ttf».
Выбор источников оставим на ваше усмотрение, так как подобное изменение стиля текста является опасным и требует предоставления рут-прав для доступа к системной папке, расположенной по пути System/Fonts. Все изменения вы делаете на свой страх и риск. Чтобы сохранить новый шрифт, выберите его в настройках телефона.
⚡ Подпишись на Androidinsider в Пульс Mail.ru, чтобы получать новости из мира Андроид первым
Как вернуть шрифт
Вне зависимости от того, какой способ вы использовали для изменения шрифта, возврат к стандартным значениям выполняется через настройки:
- Перейдите в раздел «Шрифты».
- Выберите стандартный вариант.
- Нажмите кнопку «Применить».
Шрифт всегда можно откатить
Чтобы вернуть старый шрифт, вы должны знать его название. Так, на Xiaomi стандартным стилем является «Roboto». Уточняйте название шрифта по умолчанию в настройках своего устройства перед тем, как решите его поменять.