Содержание
- Способ 1: Панель инструментов
- Способ 2: Горячие клавиши
- Отмена полужирного начертания
- Вопросы и ответы
Способ 1: Панель инструментов
Тип начертания текста, который большинство пользователей привыкли называть жирным, на деле является полужирным. Сделать его в Ворд можно следующим образом:
Читайте также: Как сделать текст курсивом в Word
- Выделите текст, который необходимо преобразовать в полужирный, или установите указатель курсора (каретку) в том месте, где вы планируете начинать его ввод.
- Нажмите по кнопке «Ж» (в англоязычных версиях Microsoft Office это «B»), расположенной во вкладке «Главная», в группе инструментов «Шрифт».
- Начертание выделенного текста станет полужирным. Если же вы только собираетесь создавать запись, таковыми будут все вводимые символы, пока вы не смените форматирование.
При желании для выбранного типа начертания можно задать дополнительные параметры — для этого нужно вызвать меню группы инструментов «Шрифт» (1). В открывшемся окне вы можете выбрать шрифт, начертание текста, его размер, цвет и другие опции. Все изменения отображаются в окне предварительного просмотра (3), а для их подтверждения нужно просто нажать «ОК».
Читайте также: Изменение шрифта и форматирование текста в Ворде
Способ 2: Горячие клавиши
Значительно более простой метод, посредством которого можно сделать полужирное начертание или преобразовать в него уже написанный текст, заключается в использовании комбинации клавиш. Она отобразится, если навести указатель курсора на уже знакомую нам по предыдущему способу кнопку «Ж», расположенную в группе инструментов «Шрифт» на ленте Microsoft Word.
«Ctrl+B» (b — bold)
Установите каретку в том месте документа, где планируете вводить текст в полужирном начертании, или выделите необходимый фрагмент, после чего нажмите обозначенные выше клавиши. К слову, эта комбинация работает практически во всех программах, где есть возможность хотя бы базового форматирования текста.
Читайте также: Горячие клавиши для удобной работы в Ворде
Отмена полужирного начертания
Если вы по ошибке включили полужирное начертания или сделали таковым не тот фрагмент текста, просто выделите его повторно и нажмите кнопку «Ж» на панели инструментов или «Ctrl+B» на клавиатуре.
В качестве более жесткой альтернативы, убирающей не только обозначенный вариант написания, но и форматирование текста (тип шрифта, его размер, стиль), можно использовать обозначенную на изображении ниже кнопку «Очистить все форматирование» — буква «А» с ластиком.
Читайте также:
Как очистить форматирование документа Word
Как отменить последнее действие в Word
Еще статьи по данной теме:
Помогла ли Вам статья?
Как сделать полужирный шрифт в ворде?
Как убрать полужирный шрифт в ворде?
Для удаления ненужных параметров шрифта при копировании текста, вам следует проделать следующее:
- Выделите нужный текст.
- Перейдите во вкладку «Главная» – она находится в левом верхнем углу программы.
- Нажмите на подходящую кнопку, где Ж – полужирный, К – курсив, Ч – подчеркнутый, а abc – зачеркнутый.
Почему шрифт полужирный?
Но и с точки зрения градации в английском, жирное начертание скорее соответствует начертанию black или начертанию heavy — чему-то очень насыщенно жирному. Именно поэтому болду, который в общей шкале жирности не самое жирное начертание, у нас соответствует термин «полужирный».
Как в ворде сделать двойное зачеркивание?
Применение и удаление зачеркивания двумя линиями
- Выделите текст, к которому требуется применить форматирование.
- На вкладке Главная в диалоговом окне Шрифт , а затем перейдите на вкладку Шрифт.
- Выберите Двойное за strikethrough.
Как сделать тонкий шрифт в ворде?
«Ctrl+]» — увеличивает размер на одну единицу. «Ctrl+[» — уменьшает размер на одну единицу
Как называется стандартный шрифт в ворде?
Требования к электронной версии: текст статьи в формате MS Word (. doc или . docx) стандартным шрифтом Times New Roman (14 пт.) с межстрочным интервалом — 1,5, отступ «первой строки» — 1см.
Чем отличается жирный шрифт от полужирного?
Дело в том, что жирные шрифты (в их названиях обычно присутствует слово Bold) специально сконструированы таким образом, чтобы быть жирными. И на экране, и на бумаге они выглядят лучше, чем обычный шрифт, который по команде Полужирный становится толще и темнее.
Как сделать полужирный шрифт в Экселе?
Выделите ячейки, содержимое которых необходимо отформатировать. Нажмите одну из команд: Полужирный (Ж), Курсив (К) или Подчеркнутый (Ч) на вкладке Главная. В качестве примера сделаем шрифт в выделенной ячейке полужирным. Выбранное начертание будет применено к тексту.
Как правильно называется Жирный шрифт?
bold) — одно из начертаний шрифта. Предназначено для выделения части текста или набора заголовков. Отличается большей насыщенностью линий в сравнении с основным начертанием.
Как поставить жирный шрифт?
Выделите текст, к которому вы хотите применить полужирное начертание, и выполните одно из указанных ниже действий.
- Наведите указатель мыши на мини-панель инструментов над выделенной областью и щелкните полужирный .
- Щелкните полужирный в группе Шрифт на вкладке Главная .
- Введите сочетание клавиш: CTRL + B.
Как создать зачеркнутый текст?
Выделите любой участок текста в Ворде, нажмите этот значок, и текст тут же станет перечеркнутым. Второй способ не так удобен. Выделите слово или участок текста, кликните ПКМ и выберите в меню опцию «Шрифт». В открывшемся окошке отметьте галочкой пункт «Зачеркнутый».
Как написать зачеркнутый текст?
Век живи, век учись.
…
Можно писать подчёркнутый или зачёркнутый текст
- следует выделить нужное слово;
- нажать на него, появится небольшое меню;
- в нём выбрать «BIU»;
- а затем, нажимая на стрелочку, найти нужный эффект.
Как можно зачеркнуть слово в ворде?
Способ №3: чтобы зачеркнуть текст двойной линией, можно открыть раздел «Вставка» и выбрать «Фигуры». Найдите там линию и переместите на ту надпись, которую необходимо перечеркнуть. Для двойной линии используйте инструмент дважды.
Как уменьшить жирность шрифта в ворде?
Изменение размера шрифта выделенного текста
- Выделите текст или ячейки с текстом, который нужно изменить. Чтобы выделить весь текст в документе Word, нажмите клавиши CTRL+A.
- На вкладке Главная в поле Размер шрифта выберите нужный размер шрифта. Вы также можете ввести любой размер с учетом следующих ограничений:
Как сделать тонкий шрифт CSS?
Жирность шрифта определяется при помощи атрибута CSS font-weight, который может принимать следующие значения:
- lighter — светлее
- normal — обычный
- bold — жирный
- bolder — более жирный
- 100..900 — 100 соответствует самому тонкому шрифту; 900 — самому толстому
Как сделать тонкие буквы в фотошопе?
Чтобы изменить размер всех символов в слое, выделите текстовый слой а панели «Слои». Выберите инструмент «Горизонтальный текст» или «Вертикальный текст» . На панели параметров введите или выберите новое значение размера. Можно указать размер шрифта более 72 пунктов.
Как сделать полужирное начертание текста в Word
Способ 1: Панель инструментов
Тип начертания текста, который большинство пользователей привыкли называть жирным, на деле является полужирным. Сделать его в Ворд можно следующим образом:
- Выделите текст, который необходимо преобразовать в полужирный, или установите указатель курсора (каретку) в том месте, где вы планируете начинать его ввод.
Начертание выделенного текста станет полужирным. Если же вы только собираетесь создавать запись, таковыми будут все вводимые символы, пока вы не смените форматирование.
При желании для выбранного типа начертания можно задать дополнительные параметры — для этого нужно вызвать меню группы инструментов «Шрифт» (1). В открывшемся окне вы можете выбрать шрифт, начертание текста, его размер, цвет и другие опции. Все изменения отображаются в окне предварительного просмотра (3), а для их подтверждения нужно просто нажать «ОК».
Способ 2: Горячие клавиши
Значительно более простой метод, посредством которого можно сделать полужирное начертание или преобразовать в него уже написанный текст, заключается в использовании комбинации клавиш. Она отобразится, если навести указатель курсора на уже знакомую нам по предыдущему способу кнопку «Ж», расположенную в группе инструментов «Шрифт» на ленте Microsoft Word.
Установите каретку в том месте документа, где планируете вводить текст в полужирном начертании, или выделите необходимый фрагмент, после чего нажмите обозначенные выше клавиши. К слову, эта комбинация работает практически во всех программах, где есть возможность хотя бы базового форматирования текста.
Отмена полужирного начертания
Если вы по ошибке включили полужирное начертания или сделали таковым не тот фрагмент текста, просто выделите его повторно и нажмите кнопку «Ж» на панели инструментов или «Ctrl+B» на клавиатуре.
В качестве более жесткой альтернативы, убирающей не только обозначенный вариант написания, но и форматирование текста (тип шрифта, его размер, стиль), можно использовать обозначенную на изображении ниже кнопку «Очистить все форматирование» — буква «А» с ластиком.
Мы рады, что смогли помочь Вам в решении проблемы.
Помимо этой статьи, на сайте еще 11905 инструкций.
Добавьте сайт Lumpics.ru в закладки (CTRL+D) и мы точно еще пригодимся вам.
Отблагодарите автора, поделитесь статьей в социальных сетях.
Опишите, что у вас не получилось. Наши специалисты постараются ответить максимально быстро.
Как создать сайт в программе Frontpage — Уроки Frontpage
Как в word поставить полужирный шрифт
Выделение текста полужирным шрифтом — Word
В Word вы можете сделать текст полужирным тремя способами: на мини-панели инструментов нажмите кнопку Полужирный , выберите на вкладке Главная команду полужирный или воспользуйтесь сочетанием клавиш.
Выделение текста полужирным шрифтом
Выделите текст, к которому вы хотите применить полужирное начертание, и выполните одно из указанных ниже действий.
Наведите указатель мыши на мини-панель инструментов над выделенной областью и щелкните полужирный .
Щелкните полужирный в группе Шрифт на вкладке Главная .
Введите сочетание клавиш: CTRL + B.
Примечание: Щелкните полужирный или введите сочетание клавиш еще раз, чтобы сделать выбранный текст полужирным.
java — itext: выделить одну букву жирным шрифтом в слове
CSS свойство font-weight
Пример
Установить различную толщину шрифта для трех абзацев:
p.normal <
font-weight: normal; нормальный;
> Толщина
p.thicker <
font-weight: 900;
>
Определение и использование
Свойство font-weight устанавливает, насколько толстые или тонкие символы в тексте должны отображаться.
Поддержка браузера
Числа в таблице указывают первую версию браузера, полностью поддерживающую свойство.
| Объект | |||||
|---|---|---|---|---|---|
| font-weight | 2,0 | 4,0 | 1,0 | 1,3 | 3,5 |
Синтаксис CSS
начертание шрифта: нормальный | жирный | жирный | светлее | номер | начальный | наследование;
Как написать жирным шрифтом?
Традиционно, в среде верстальщиков и компьютерщиков для определения понятия «жирный текст» используется английское слово «Bold» (Болд), в текстовых редакторах эта функция представлена кнопкой с буквой «Ж» (или «B»). Это один из самых используемых и применяемых стилей выделения текста.
- Как в телефоне сделать шрифт жирным?
- Как выделить слово жирным шрифтом?
- Как сделать текст жирным в телеграмме?
- Как сделать жирный шрифт на клавиатуре?
- Как в Ватсапе жирным шрифтом?
- Как сделать жирный шрифт как на айфоне?
- Какой тег делает текст жирным?
- Как сделать текст в сообщении жирным?
- Как правильно называется Жирный шрифт?
- В чем фишка телеграмм?
- Как сделать красивый шрифт в телеграмме?
- Как сделать свой язык в телеге?
- Что делает сочетание клавиш Ctrl P?
- Как сделать выделенный текст?
- Почему шрифт полужирный?
- Как настроить жирность шрифта?
- Как можно изменить шрифт на телефоне?
- Как сделать цветной шрифт?
- Как выделить жирным в теле?
- Как работать со шрифтом?
- Как изменить текст в телеграмме на телефоне?
- Как сделать текст полужирным?
- Как сделать цветной текст в телеграмме?
- Как сделать текст курсивом?
- Как сделать необычный шрифт в Ватсапе?
- Как выделить текст на телефоне?
- Как написать зачеркнутый текст на телефоне?
- Как выделить курсивом в Ватсапе?
- Как писать большим шрифтом?
- Как писать скрытым текстом в ТГ?
- Как форматировать текст в телеграмме?
- Как в телеграмме сделать Котик в сети?
- Какое сочетание клавиш используется для выделения текста жирным?
- Как называется не жирный шрифт?
- Как изменить шрифт на телефоне Ксиоми?
Как в телефоне сделать шрифт жирным?
Как форматировать текст письма:
- Откройте Gmail на устройстве Android.
- Нажмите на значок в правом нижнем углу.
- Введите текст письма.
- Дважды щелкните текст, который нужно форматировать.
- Нажмите Форматировать и выберите нужные параметры (жирный шрифт, подчеркивание и т. д.).
Как выделить слово жирным шрифтом?
Выберите «Формат» > «Шрифт» > «Жирный», «Курсив» или «Подчеркивание». Нажмите «Шрифты» на панели инструментов, затем выберите гарнитуру в окне «Шрифты» для выделения текста жирным шрифтом, курсивом или подчеркиванием.
Как сделать текст жирным в телеграмме?
Чтобы сделать текст жирным, заключите его в двойные звёздочки. Пример: **жирный текст**. Чтобы сделать текст курсивным, добавьте сразу перед ним и после него по два символа подчёркивания.
Как сделать жирный шрифт на клавиатуре?
Если же для повышения наглядности было решено выделить некоторые словосочетания жирным шрифтом, то и для этого существует удобная альтернатива мыши — Ctrl+B. Часто бывает необходимым, чтобы фраза была набрана заглавными буквами.
Как в Ватсапе жирным шрифтом?
Как сделать жирный шрифт как на айфоне?
Отображение текста с жирным шрифтом на iPhone. Выберите «Настройки» > «Основные» > «Универсальный доступ» > и включите параметр «Жирный шрифт».
Какой тег делает текст жирным?
Теги <strong> и <b> (сокращение от «bold») предназначены для выделения слова или фразы. Отображаются оба тега одинаково, они выделяют текст жирным. Тег <strong> указывает на важность отмеченного текста.
Как сделать текст в сообщении жирным?
Форматирование текста в WhatsApp
Жирный: требует использования символа «*» по обе стороны от выделяемого фрагмента текста (*жирный*); Курсив: требует использования символа «_» по обе стороны от выделяемого фрагмента (_курсив_);
Как правильно называется Жирный шрифт?
Жирный шрифт (англ. bold) — одно из начертаний шрифта. Предназначено для выделения части текста или набора заголовков. Отличается большей насыщенностью линий в сравнении с основным начертанием.
В чем фишка телеграмм?
20 полезных фишек Telegram, которые мало кто знает. Например, как отправлять скрытый текст:
- Для каждого чата можно задать индивидуальную тему
- Часть текста сообщения получится сделать скрытой
- Есть возможность переводить сообщения в переписке
- В качестве визитки удобно использовать свой QR-код
Как сделать красивый шрифт в телеграмме?
Чтобы изменить стиль текста, нужно выделить его — нажать правой кнопкой мыши (если с десктопа) — выбрать опцию форматирования в появившемся меню — выбрать нужный тип шрифта. Также через контекстное меню можно добавить гиперссылку.
Как сделать свой язык в телеге?
Нажмите Start Translating. Кликните Add a new language. Задайте короткое имя для локализации, её название и нативное имя языка. Выберите один из базовых языков, на котором будет основываться перевод, и нажмите Save language.
Что делает сочетание клавиш Ctrl P?
Примечание: На сенсорной клавиатуре нужно нажать клавишу CTRL, чтобы увидеть некоторые сочетания клавиш.Сочетания клавиш в приложении «Карты»
|
Клавиши |
Действие |
|---|---|
|
CTRL+F |
Поиск |
|
CTRL+M |
Свертывание активной вкладки |
|
CTRL+P |
Печать |
|
CTRL+T |
Отображение или скрытие пробок |
Как сделать выделенный текст?
Нажмите клавиши CTRL+A. Нажмите клавиши CTRL+SHIFT+F8, а затем используйте клавиши со стрелками. Для выхода из режима выделения нажмите клавишу ESC.
Почему шрифт полужирный?
Но и с точки зрения градации в английском, жирное начертание скорее соответствует начертанию black или начертанию heavy — чему-то очень насыщенно жирному. Именно поэтому болду, который в общей шкале жирности не самое жирное начертание, у нас соответствует термин «полужирный».
Как настроить жирность шрифта?
Жирность шрифта определяется при помощи атрибута CSS font-weight, который может принимать следующие значения:
- lighter — светлее
- normal — обычный
- bold — жирный
- bolder — более жирный
- 100..900 — 100 соответствует самому тонкому шрифту; 900 — самому толстому
Как можно изменить шрифт на телефоне?
Откройте на устройстве приложение «Настройки». Найдите и выберите Размер шрифта. Укажите размер шрифта, двигая ползунок влево или вправо.
Как сделать цветной шрифт?
Изменение цвета шрифта:
- Выделите текст, цвет которого требуется изменить.
- На вкладке Главная в группе Шрифт щелкните стрелку рядом с элементом Цвет шрифта, а затем выберите цвет. Для быстрого форматирования текста можно использовать мини-панель инструментов с параметрами форматирования.
Как выделить жирным в теле?
Выделить текст и нажать нужное сочетание:
- Жирный — Ctrl (Cmd) + B.
- Курсив — Ctrl (Cmd) + I.
- Подчеркнутый — Ctrl (Cmd) + U.
- Зачеркнутый — Ctrl (Cmd) + Shift + X.
- Моноширинный — Ctrl (Cmd) + Shift + M.
- Гиперссылка — Ctrl (Cmd) + K.
Как работать со шрифтом?
6 простых советов по работе с шрифтами:
- Не злоупотребляйте декоративными шрифтами Буквы с кучей декоративных элементов и завитушек, не годятся для наборов больших массивов текста.
- Оставьте немного воздуха
- Не меняйте пропорции шрифта
- Будьте осторожны с цветами
- Не используйте эффекты
Как изменить текст в телеграмме на телефоне?
В приложении Telegram для Android:
- выделите нужный текст во время набора / редактирования сообщения,
- нажмите на три точки в правом верхнем углу окна,
- выберите нужный стиль.
Как сделать текст полужирным?
Вы выберите текст, который вы хотите сделать полужирным, и сделайте следующее:
- Переместите указатель мыши на мини-панель инструментов над выделенным пунктом Полужирный.
- Нажмите кнопку Полужирный в группе Шрифт на вкладке Главная.
- Введите клавиши CTRL+B.
Как сделать цветной текст в телеграмме?
Как изменить цвет чата в Telegram
Нажмите на кнопку колоризации и откройте «Сообщения»; В строке ввода кодового обозначения оттенка введите #E1FFC6.
Как сделать текст курсивом?
Выделите текст и нажмите кнопку Курсив в появившемся меню. Чтобы сделать это еще быстрее, нажмите клавиши CTRL+I. Команда Курсив является переключателем. Чтобы переключить текст с наклоном на обычный текст, выделите его и нажмите кнопку Курсив (или клавиши CTRL+I).
Как сделать необычный шрифт в Ватсапе?
Как поменять шрифт в WhatsApp?:
- Откройте мессенджер и любую переписку.
- Напишите нужный текст.
- Нажмите на него и удерживайте.
- В открывшемся меню выберите нужный вам шрифт.
Как выделить текст на телефоне?
Произведите долгое нажатие на слово, чтобы выделить его на веб-странице. Перетащите набор ограничителей, чтобы подсветить весь текст, который вы хотите скопировать.
Как написать зачеркнутый текст на телефоне?
Как сделать зачеркнутый текст в различных приложениях на Android? В целом никак, если самое приложение не поддерживает форматирования текста. Но можно попробовать отправить текст с разметкой маркдаун. Для зачеркивания нужно использовать символы ~~ ~~.
Как выделить курсивом в Ватсапе?
Как форматировать сообщения:
- Чтобы выделить текст курсивом, используйте символ подчеркивания по обе стороны текста:
- Чтобы выделить текст жирным шрифтом, используйте символ звёздочки по обе стороны текста:
- Чтобы применить зачёркивание к тексту, используйте символ тильды по обе стороны текста:
Как писать большим шрифтом?
Изменение размера шрифта выделенного текста
Чтобы выделить весь текст в документе Word, нажмите клавиши CTRL+A. На вкладке Главная в поле Размер шрифта выберите нужный размер шрифта.
Как писать скрытым текстом в ТГ?
Перейдите в чат и напишите послание собеседнику. Выделите весь текст или часть, нажмите на выделенный участок правой кнопкой мыши. В появившемся меню выберите «Форматирование» → «Скрытый». Отправьте сообщение собеседнику.
Как форматировать текст в телеграмме?
- Выделите текст
- Нажмите на него правой кнопкой мыши
- В открывшемся меню выберите пункт «Форматирование»:
Как в телеграмме сделать Котик в сети?
Котики — https://t.me/setlanguage/forcatsandkitties. Попугаи — https://t.me/setlanguage/popug.
Какое сочетание клавиш используется для выделения текста жирным?
Ctrl + Shift + A Прописные. Ctrl + Shift + K Строчные. Ctrl + B Жирный шрифт. Ctrl + I Наклонный шрифт.
Как называется не жирный шрифт?
Курси́в (через нем. kursiv из лат. cursiva littera — «беглый почерк»):
Как изменить шрифт на телефоне Ксиоми?
Перейдите Настройки — Расширенные настройки — Регион.
Переходим в приложение «Темы», на нижней панели находим иконку с буквой «Т», тапаем по ней. Выбираем любой шрифт, что пришелся по душе (свой вариант выделил), тапаем по кнопке «Бесплатно скачать», а после «Применить».
Ответить
Как сделать текст жирным на моем компьютере?
Выделите текст, который хотите выделить полужирным, и выполните одно из следующих действий:
- Наведите указатель мыши на мини-панель инструментов над выделенным фрагментом и нажмите Полужирный шрифт.
- Щелкните Полужирный шрифт в группе Шрифт на вкладке Главная.
- Введите сочетание клавиш: CTRL + B.
Как изменить размер шрифта в Windows 10
- Щелкните значок Windows и введите «Настройки».
- Первым появляющимся вариантом должно быть приложение «Настройки». …
- Щелкните пункт меню «Легкость доступа».
- В разделе «Отображение» используйте ползунок под ползунком «Увеличить текст», чтобы настроить текст до нужного размера.
Что означают жирные буквы?
Набор шрифтов, которые темнее и тяжелее, чем обычно. Жирный шрифт означает, что каждый персонаж изначально был разработан с более тяжелым внешним видом, а не создан на лету из обычного персонажа.
Что такое смелый компьютер?
Обновлено: 12 декабря 31 г., автор: Computer Hope. Жирный, полужирный или полужирный шрифт любой текст, который затемнен, чтобы выделить замечание или комментарий. Например, это жирный текст. Если ваш браузер поддерживает полужирный текст, предыдущие слова «полужирный текст» выделены жирным шрифтом.
Почему в Windows 10 изменился мой шрифт?
Каждый Центр обновления Майкрософт изменяет нормальный шрифт на жирный. Повторная установка шрифта решает проблему, но только до тех пор, пока Microsoft снова не установит себя на всех компьютерах. Каждое обновление, официальные документы, которые я распечатываю для коммунальных служб, возвращаются и должны быть исправлены перед принятием.
Как исправить проблемы со шрифтами в Windows 10?
Переустановите шрифт Arial Windows 10. Если шрифт Arial поврежден, вы можете легко решить проблему, переустановив его. Просто открыть шрифт и нажмите кнопку «Установить». Шрифты отсутствуют после обновления Windows. Это еще одна проблема, которая может возникнуть в Windows 10.
Какое сочетание клавиш позволяет выделять жирным шрифтом текст?
Чтобы сделать текст полужирным, сначала выделите и выделите текст. Затем удерживайте Ctrl (управляющая клавиша) на клавиатуре и нажмите B на клавиатура.
Могу ли я выделить жирным шрифтом текст в формах Google?
Следовательно, чтобы изменить заголовок формы на полужирный, щелкните заголовок, который приведет к Вкладка «Дизайн». Под полем «Заголовок» щелкните выделенный жирным шрифтом вариант.
Как сделать текст толще?
Добавление линии
Добавление строки к вашему шрифту — это самый простой способ добавить ширину к шрифту, в котором нет полужирного шрифта. Добавив линию, вы сможете добиться смелого вида как при печати, так и при вырезании. Вы также можете использовать метод добавления линий, чтобы вырезать более толстые буквы.
Как в Windows сделать текст толще?
Чтобы изменить отображение в Windows 10, выберите Пуск> Параметры> Специальные возможности> Дисплей. Чтобы увеличить только текст на экране, отрегулируйте ползунок в разделе Увеличить текст. Чтобы увеличить все, включая изображения и приложения, выберите параметр в раскрывающемся меню в разделе «Увеличить все».
Как мне изменить размер шрифта?
Изменить размер шрифта
- Откройте приложение «Настройки» на вашем устройстве.
- Нажмите Размер шрифта специальных возможностей.
- Используйте ползунок, чтобы выбрать размер шрифта.
В текстовом редакторе Word вкладка «Главная» содержит группы «Шрифт» и «Абзац» в которых размещены кнопки с помощью которых можно отформатировать текст. Для этого нужно выделить фрагмент текста, вид которого нужно изменить, и нажать соответствующую кнопку, например, сделать текст полужирным или курсивным или подчёркнутым.
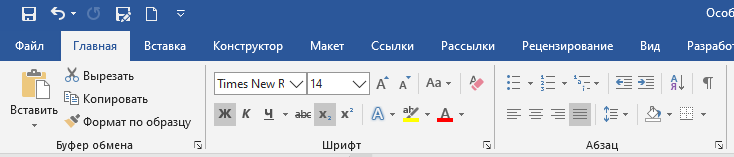
Также кнопку можно нажать перед вводом текста и весь введённый впоследствии текст будет иметь соответствующее форматирование.
Можно сочетать разные стили форматирования, то есть сделать текст одновременно, например, курсивным и подчёркнутым.
При этом с помощью сочетания клавиш можно переключиться на курсив клавиатура на полужирный текст, курсив, подчёркивание. Сочетание клавиш можно использовать как для ускорения ввода и форматирования текста, а также для настройки многокнопочной мыши на их использование для ещё большего ускорения.
Многие из приведённых далее сочетаний клавиш работают не только в Word, но и в других текстовых редакторах.
Итак, следующие сочетания клавиш используются для форматирования (повторное нажатие отключает изменение для выделенного или вновь введённого текста):
Форматирование текста
- Ctrl+b: полужирный текст
- Ctrl+i: выделение текста курсивом
- Ctrl+u: подчёркивание текста
- Alt+z+4 (нажимаются последовательно или одновременно): перечёркнутый текст
- Alt+z+x+x (нажимаются последовательно): очистить всё форматирование
- Ctrl+Shift+!: увеличение размера текста
- Ctrl+Shift+(: уменьшение размера текста
- Ctrl+= (Ctrl+Shift и знак равно): подстрочный шрифт
- Ctrl+Shift++ (Ctrl+Shift и знак плюс): надстрочный шрифт
Форматирование абзаца
- Ctrl+1: переключение на одинарный межстрочный интервал
- Ctrl+2: переключение на двойной межстрочный интервал
- Ctrl+5: установить межстрочный интервал на 1.5
- Ctrl+e: Выровнять текст по центру
- Ctrl+l: Выровнять текст по левому краю
- Ctrl+r: Выровнять текст по правому краю
- Ctrl+j: Выровнять текст по ширине страницы
Популярные действия
Следующие сочетания клавиш не относятся к форматирования, но без них невозможно представить повышение продуктивности при форматировании текста:
- Ctrl+z: Отменить последнее действие
- Ctrl+s: Сохранить документ
- F12: Покажет диалоговое окно «Сохранить как»
- Ctrl+a: Выбрать весь текст документа
- Ctrl+f: поиск по документу
Вставка
- Ctrl+c: скопировать выделенный текст в буфер обмена
- Ctrl+v: вставить текст из буфера обмена
- Ctrl+k: вставить гиперссылку
Это хороший набор самых частых действий в Word и эти сочетания легко запомнить при регулярном использовании. С помощью этих сочетаний клавиш вы сможете ещё быстрее работать с офисными документами. Но если вам этого мало, то ещё больше полезных сочетаний клавиш вы найдёте на странице «Все лучшие горячие клавиши Word».
Связанные статьи:
- Все лучшие горячие клавиши Microsoft Word (100%)
- Более 42 сочетаний клавиш для редактирования текста, которые работают практически везде (100%)
- Как изменить настройки вставки по умолчанию в Microsoft Word (79.7%)
- Как очистить форматирование в Word (79.7%)
- Как создать и отформатировать текстовое поле в Word (79.7%)
- Как начать нумерацию сносок со 2 или любой другой цифры (RANDOM — 50%)
В программе Word используются все те шрифты, что установлены в вашей операционной системе. Все эти шрифты можно применить как ко всему тексту в документе, так и к какому-то отдельному фрагменту. Дополнительно шрифты можно менять в документе: делать их жирными, курсивом, задавать какие-то ещё стили, менять размер.
Содержание
- Как изменить шрифт в Word
- Смена шрифта
- Изменение размера шрифта
- Изменение толщины, наклона, добавления чёрт
- Изменение цвета и фона текста
- Дополнительные стили шрифта
- Установка шрифта в качестве используемого по умолчанию
- Изменение шрифта в формуле
Вы можете менять шрифт текста в документе Word только на тот шрифт, который либо установлен в самой системе, либо «вшит» в документ. Если нужно расширить стандартный набор шрифтов, то вы можете установить его из сторонних источников. Про это у нас была отдельная статья.
Далее рассмотрим все основные аспекты изменения шрифта в документе в MS Word.
Смена шрифта
Сменить шрифт текста можно по следующей инструкции:
- Выделите нужный отрезок текста или весь текст (Ctrl+A).
- Обратите внимание на верхний блок «Шрифт», который расположен во вкладке «Главная». Она открыта по умолчанию.
- Там, в специальном поле, выберите шрифт, который собираетесь применить к тексту. Вам необязательно его применять. Достаточно просто подвести курсором к нужному шрифту и увидеть, как будет смотреться текст с данным шрифтом. Если всё устраивает, то нажмите по названию шрифта, чтобы он окончательно применился к тексту.
Обратите внимание, что выбранный шрифт может не примениться, например, к русскому тексту. Это значит, что данный шрифт не поддерживает кириллические символы. В таком случае найдите среди встроенных шрифтов тот, что поддерживает русские буквы и похож по стилю или скачайте похожий по стилю и установите его в систему.
Изменение размера шрифта
Выбранный шрифт может оказаться меньше, чем тот, что был выбран ранее. Исправить это можно очень просто:
- Выделите текст с нужным шрифтом.
- В верхней части, в блоке «Шрифт», нажмите на меню с размера шрифтов (выделено на скриншоте). Выберите в нём нужный размер.
- Если ни один из предложенных размеров вам не подходит, то просто пропишите нужные значения.
- Шрифт можно быстро уменьшать или увеличивать с помощью двух кнопок в виде букв «А», что расположены около меню с выбором размера шрифта. Большая буква «А» отвечает за увеличение размера, а та, что меньше, за уменьшение.
Дополнительно можно быстро менять регистр (прописные и строчные буквы) в выделенном сегменте текста. Для этого выделите нужный текст и нажмите Shift+F3. Используйте эту комбинацию клавиш, пока не получите нужный результат. Всего там встроено три шаблона:
- Каждое слово с большой буквы;
- Весь текст написан большими буквами;
- Весь текст написан маленькими буквами.
Изменение толщины, наклона, добавления чёрт
Для каждого шрифта могут быть применимы стандартные стили Word:
- Жирный шрифт – буквы сильно утолщаются. Отвечает за применение кнопка в виде буквы «Ж» в русских версиях или «B» в остальных может вызываться сочетанием клавиш Ctrl+B.
- Курсив – написание текста идёт под наклоном. Обозначается буквой «К», может вызываться сочетанием клавиш Ctrl+K.
- Подчёркивание – создаёт черту под текстом. За применение отвечает кнопка в виде буквы «Ч» или сочетание клавиш Ctrl+U.
- Также можно зачеркнуть написанный текст. Он вызывается нажатием на кнопку в виде перечёркнутых латинских букв.
Изменение цвета и фона текста
По умолчанию весь текст в Word написан чёрным цветом с бесцветным фоном. Вы можете это изменить:
- Чтобы сменить цвет самого текста, воспользуйтесь кнопкой в виде буквы «А» с красным подчёркиванием. Из выпавшего меню можете выбрать какой-то стандартный цвет или задать какой-то другой, воспользовавшись соответствующей кнопкой.
- Для замены фона можно воспользоваться инструментом «Заливка». Здесь на выбор доступны стандартные цвета, но можно выбрать какой-то другой из расширенной палитры.
- Выделение цветом текста. Действует похожим образом с инструментом «Заливка», только количество цветов меньше и область заполнения за текстом тоже меньше.
Все инструменты применяются к выделенным фрагментам текста.
Дополнительные стили шрифта
Если вам нужно как-то разнообразить визуальное оформление текста, то можно воспользоваться встроенными стилями. За их использование отвечает кнопка в виде буквы «А» с синим свечением. Здесь уже доступно несколько стилей на выбор.
Если ни один из стилей вас не устраивает полностью, то вы можете изменить некоторые элементы стиля: контур, тень, отражение, подсветку.
Для применения стилей к тексту его нужно предварительно выделить.
Установка шрифта в качестве используемого по умолчанию
По умолчанию современные версии Word используют в документах шрифт Calibri. Некоторым категориям пользователям он может не подходить, а менять постоянно шрифты вручную не очень удобно. В таком случае для конкретного документа или всего Word можно задать другой стандартный шрифт.
- В блоке «Шрифт» нажмите по кнопке, которая отмечена на скриншоте.
- Откроется окошко настройки шрифта. Среди перечня доступных шрифтов выберите тот, который хотите использовать в качестве решения по умолчанию. Обратите внимание, что вы можете дополнительно настроить ему начертание и размер по умолчанию.
- Чтобы сделать ваши настройки настройками по умолчанию, воспользуйтесь кнопкой «По умолчанию».
- Программа поинтересуется, хотите ли вы применить настройки только к конкретному документу или всем документам в Word. Отметьте подходящий вам вариант и нажмите «Ок».
Изменение шрифта в формуле
В Word есть инструменты для вставки и настройки математических формул. Они вставляются отдельным блоком, поэтому взаимодействие с ними отличается от взаимодействия с обычным текстом. Например, изменить шрифт в формуле стандартными способами будет невозможно.
Читайте также:
Установка новых шрифтов в MS Word
Устранение фона у текста в MS Word
Создание блок-схем в документе Word
Как пронумеровать страницы Word правильно
В этом случае воспользуйтесь инструкцией:
- Выделите формулу, для которой вы хотели бы поменять шрифты. В верхней части интерфейса раскройте вкладку «Конструктор».
- Выделите всё содержимое данной формулы с помощью сочетания клавиш Ctrl+A. Для этого можно использовать и мышку, но сочетание клавиш работает точнее.
- В блоке «Сервис», что расположен в верхней части интерфейса Word, нажмите на кнопку, отмеченную на скриншоте.
- Откроется окошко «Параметры уравнений». В поле «Шрифт по умолчанию для областей формул» укажите название шрифта, который вам требуется использовать для формул.
- Нажмите «Ок» для применения настроек.
Как видите, в Word предусмотрено много аспектов изменения шрифтов. Однако в самом процессе смены шрифта текста нет ничего сложного.

























