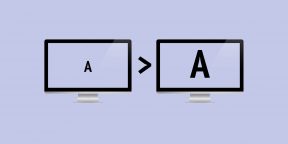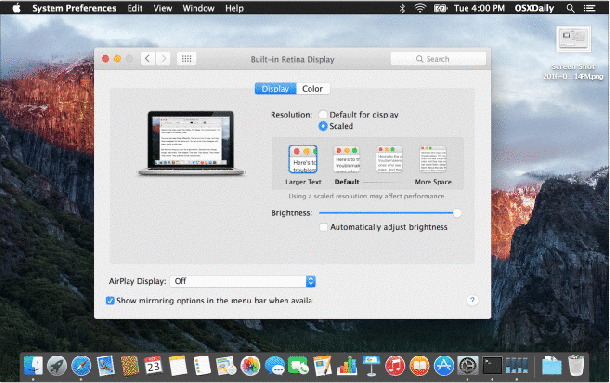Все чаще работа людей завязана на работу с компьютером. Мы проводим за ним немало часов. Со временем начинаешь замечать, что сохранять концентрацию при взгляде на экран сложно. Такая работа явно влияет на наше зрение, что мешает воспринимать информацию с дисплея.
♥ ПО ТЕМЕ: Как быстро открыть недавно закрытые вкладки в Safari на Mac — три способа.
В таком случае есть простое решение. Можно рассмотреть возможность увеличения стандартного размера шрифта на вашем Mac, чтобы увеличить размер букв. Это позволит легче их читать.
К сожалению, не получится просто нажать конкретную кнопку, чтобы сделать это. Тем не менее существуют обходные пути, которые в итоге дадут необходимый результат.
♥ ПО ТЕМЕ: Как настроить автоответчик для писем в «Почте» на Mac.
Этот способ можно использовать при работе с веб-браузером и определенными программами.
Просто нажмите комбинацию клавиш ⌘Cmd и «+» одновременно, чтобы увеличить размер всего содержимого в активном окне на 10% за раз.
После того, как вы закончите работать с окном, вы можете отменить эту функцию масштабирования, нажимая одновременно ⌘Cmd и «-» для уменьшения масштаба.
♥ ПО ТЕМЕ: Закладки и «Избранное» в браузере Safari на Мас: Полное руководство.
Как увеличить размер шрифта на Mac путем изменения разрешения экрана
1. Нажмите значок Apple () в верхнем левом углу экрана и выберите «Системные настройки».
2. Нажмите «Мониторы».
3. В основной вкладке «Монитор» переключитесь с опции «По умолчанию для монитора» на «Масштабированное».
4. Выберите более низкое разрешение из списка, которое появляется под опцией «Масштабированное». Чем меньшее разрешение вы выберете из доступных, тем больше будут элементы на вашем экране. Вам понадобится подтвердить свое решение во всплывающем окне.
Вы можете изменить разрешение несколько раз, если это потребуется для определения оптимального для вас размера элементов.
Примечание:
С выходом macOS Ventura раздел настроек «Монитор» переименован в «Дисплеи»:
Смотрите также:
- Launchpad на Mac: что это и как правильно настроить, чтобы хотелось пользоваться.
- Как скрывать файлы и папки на Mac (macOS) от посторонних: 3 способа.
- «Горячие клавиши» для macOS, которые должен знать каждый.
Если в программах, как Pages или Заметки, вы всегда увеличиваете шрифт, то может стоит увеличить его и во всей системе? Зачем щуриться и напрягать глаза, если можно этого не делать?
Ниже мы расскажем, как увеличить размер шрифта на Mac.
Настройки экрана
Чтобы изменить размер шрифта по всей системе, нужно внести изменения в настройки экрана. Откройте Системные настройки через панель меню, а затем делайте следующее:
1) Выберите секцию Мониторы и вкладку Монитор.
2) Возле пункта Разрешение выберите Масштабированное.
3) Появится меню настройки с вариантами Более крупный текст и Больше места. Естественно, нам нужен вариант слева.
Наведя курсор на разные варианты, вы увидите их превью слева.
4) Когда выберите подходящий для себя вариант, нажмите OK.
Ваш экран обновится, применив изменения. Теперь размер шрифта должен быть больше.
Функции универсального доступа
Если вы хотите увеличить шрифт на короткое время, это можно сделать с помощью функций универсального доступа. Снова откройте Системные настройки и следуйте шагам ниже.
1) Выберите секцию Универсальный доступ.
2) Слева выберите пункт Увеличение в секции Зрение.
3) Справа поставьте галочку рядом с Использовать сочетания клавиш для увеличения. Запомните сочетания клавиш, которые будете использовать.
Теперь с их помощью вы можете приближать экран, увеличивая его размер. А вместе с этим и размер текста на экране.
Если вы хотите увеличивать не весь экран, а только текст во время чтения, включите опцию Включить увеличения текста под курсором.
Эта функция будет увеличивать текст, когда вы наведёте на него курсор, зажав клавишу Command.
Если вы нажмёте кнопку Параметры, то сможете выбрать размер, стиль, позицию и т.п.
Сочетания клавиш
Есть ещё несколько сочетаний клавиш, которые можно использовать для увеличения шрифта на Mac.
Нажмите Command + J, и откроется маленькое окошко.
Рядом с Текст выберите нужный размер. Вы сразу же заметите, как элементы рабочего стола стали больше.
На сайтах и в некоторых программах можно использовать сочетание Command + плюс (+) для приближения и Command + минус (-) для отдаления экрана.
Теперь вам больше не придётся напрягать глаза, чтобы прочесть мелкий шрифт на своём компьютере. Надеемся, советы выше были вам полезны!
Не забывайте, что на нашем сайте есть целая секция с инструкциями, в которой вы найдёте много всего полезного.
macOS
Размер шрифта на MacBook Pro оптимизирован для дисплея Retina, но для некоторых людей он может быть слишком маленьким (или слишком большим).
Вы можете изменить размер шрифта на MacBook Pro с помощью сочетаний клавиш «команда + плюс (+)» и «команда + минус (-)» в различных приложениях. Или вы можете уменьшить разрешение экрана в «Системных настройках», чтобы увеличить шрифт.
Я Джон, опытный пользователь Apple и давний владелец различных компьютеров Mac, включая мой текущий 16-дюймовый MacBook Pro 2019 года. Я знаю несколько советов, приемов и рабочих процессов, которые могут помочь улучшить работу с MacBook, в том числе способы настройки размера шрифта.
Итак, я составил это руководство по изменению размера шрифта для MacBook Pro, чтобы помочь вам — продолжайте читать, чтобы узнать, как это сделать!
Изменение размера шрифта на MacBook Pro поможет снизить нагрузку на глаза. Apple позволяет быстро и легко переключаться на более крупный размер шрифта. Хотя этот процесс более сложен, чем быстрый переключатель в строке меню, он не должен занимать много времени. Вот как.
Способ 1: используйте сочетание клавиш
Вы можете легко изменить размер текста во многих приложениях с помощью быстрого сочетания клавиш — command + Plus (клавиша +). Этот конкретный ярлык управляет масштабированием.
Большинство популярных приложений реагируют на ярлык, изменяя размер текста простым нажатием клавиш. Просто нажмите сочетание клавиш для уменьшения масштаба — команда + минус (-), чтобы отменить изменения.
Помните, что это сочетание клавиш может влиять не только на текст. Другие элементы в приложении или на веб-странице могут уменьшаться или увеличиваться. Если вы хотите изменить только размер текста, используйте для этого настройки в этом конкретном приложении (мы скоро к этому вернемся).
Способ 2: уменьшить разрешение экрана
Одним из вариантов увеличения размера шрифта на MacBook Pro является уменьшение разрешения экрана. Начните с нажатия на значок Apple в верхнем левом углу экрана. В появившемся раскрывающемся меню выберите «Системные настройки».
Затем выберите значок «Дисплеи», который представляет собой небольшой компьютерный монитор.
В окне «Дисплей» нажмите «Настройки дисплея…» в левом нижнем углу.
Когда окно откроется, выберите «Масштабированный». Как только вы выберете его, под ним появятся различные варианты разрешения. Выберите более крупный вариант текста, который лучше всего подходит для вас.
После того, как вы уменьшите разрешение, размер текста на вашем Mac изменится.
В некоторых случаях текст на боковой панели в Finder может быть слишком мелким для комфортного чтения. В этом случае измените размер, щелкнув значок Apple в левом верхнем углу экрана.
В появившемся меню выберите «Системные настройки». Далее нажмите «Общие».
Когда появится окно «Общие», щелкните поле рядом с «Размер значка боковой панели». Выберите «Большой».
Теперь размер текста для иконок будет больше, чем раньше.
Способ 4: увеличить размер текста для значков на рабочем столе
Если текст слишком мал рядом со значками на рабочем столе, вы можете увеличить размер только этого конкретного текста. Нажмите «Просмотр» в строке меню в верхней части экрана.
Затем в появившемся раскрывающемся меню выберите «Показать параметры просмотра».
Появится небольшое окно с различными настройками значков на рабочем столе. Щелкните число рядом с «Размер текста». Выберите большее число.
Если вы не уверены, какой размер подходит вам лучше всего, просмотрите различные варианты, проверяя текст рядом со значками для удобства чтения.
Многие популярные веб-браузеры позволяют увеличивать или уменьшать настройки шрифта по умолчанию. Это особенно удобно, когда вы хотите оставить другие элементы сайта того же размера.
Некоторые веб-сайты не позволяют изменять размер шрифта, но вы все равно можете изменить общие настройки в самом браузере.
Используйте приведенные ниже шаги, чтобы изменить настройки шрифта в веб-браузере.
Сафари
Начните с открытия Safari. Когда браузер откроется, нажмите «Safari» в верхнем левом углу, затем «Настройки».
Когда откроется окно настроек, нажмите «Дополнительно». В разделе «Специальные возможности» установите флажок «Никогда не использовать размеры шрифта меньше». Установите минимальный размер шрифта, который вы хотите использовать.
Гугл Хром
Откройте Chrome, затем щелкните главное меню (три вертикальные точки в правом верхнем углу).
Выберите «Настройки», затем нажмите «Внешний вид» в боковом меню. Выберите нужный размер шрифта в разделе «Размер шрифта». Кроме того, вы можете нажать сочетание клавиш «Cmd +», чтобы быстро открыть настройки Google Chrome.
Мозилла Фаерфокс
Откройте Firefox и щелкните главное меню (значок с тремя линиями в правом верхнем углу). Выберите «Настройки».
На вкладке «Общие» прокрутите немного вниз, чтобы найти «Шрифты». Здесь вы можете настроить размер шрифта.
Вывод
Размер шрифта на вашем MacBook Pro может быть разницей между напряжением ваших глаз и комфортным чтением содержимого экрана. Вы можете изменить размер шрифта с помощью сочетаний клавиш, изменив различные настройки приложения.
Будь то весь текст или просто текст значка, процесс выполняется быстро и легко. Какой размер шрифта вы предпочитаете на своем MacBook Pro? Дайте нам знать в комментариях ниже!
Post Views: 357
При высоком разрешении экрана размер текста может быть слишком мелким для слабого зрения. Увеличьте шрифт, чтобы не переутомлять глаза.
Как увеличить шрифт в Windows
С помощью утилиты (для любой версии Windows, кроме XP)
С помощью стандартных средств Windows для настройки шрифтов не всегда можно добиться желаемого результата. В то время как в большинстве версий ОС можно изменять только масштаб интерфейса в целом, стороннее ПО позволяет настраивать шрифт разных элементов системы по отдельности.
С помощью утилиты System Font Size Changer вы можете увеличивать текст в заголовках окон (title bar), главном меню программ (menu), окнах сообщений (message box), заголовках панелей (palette title), подписях под ярлыками (icon) и в подсказках (tooltip). Для настройки каждого из этих элементов в программе есть соответствующие ползунки.
Кнопка Export служит для сохранения настроек System Font Size Changer в отдельном файле. Если после сбоя или переустановки системы текст вернётся к стандартному состоянию, вы сможете восстановить заданные размеры благодаря этому файлу. Для этого достаточно открыть его в «Проводнике» и согласиться с изменением реестра Windows.
System Font Size Changer →
С помощью стандартных настроек
Если не хотите устанавливать сторонние программы, вы всегда можете обойтись стандартными настройками масштабирования.
В Windows 10
Щёлкните правой кнопкой мыши на рабочем столе и выберите «Параметры экрана». В появившемся окне раскройте список «Изменение размера текста, приложений и других элементов» и выберите любой из доступных вариантов масштаба. Если ни один из них не подойдёт, нажмите «Настраиваемое масштабирование», введите в поле новый размер (от 100 до 500%) и примените изменения.

1 / 0

2 / 0
Масштаб некоторых элементов оформления изменится только после перезагрузки системы.
В Windows 8
Кликните правой кнопкой мыши на рабочем столе и выберите «Разрешение экрана». В следующем окне нажмите «Изменение размера текста и других элементов». Затем отрегулируйте общий масштаб всех элементов с помощью ползунка (или пунктов выбора, если его нет) или настройте только размер текста выбранных элементов с помощью выпадающего списка. Когда закончите, нажмите «Применить».
В Windows 7
Перейдите в раздел «Пуск» → «Панель управления» → «Оформление и персонализация» → «Экран» и выберите любой из предложенных вариантов масштабирования. Если ни один из них не подойдёт, на панели слева кликните «Другой размер шрифта», укажите нужный коэффициент увеличения и нажмите ОК.
В Windows Vista
Кликните правой кнопкой мыши на рабочем столе и выберите пункт «Персонализация». На левой панели открывшегося окна нажмите «Изменить размер шрифта». Затем выберите вариант увеличения и нажмите ОК. Если предложенные варианты вам не подходят, нажмите «Особый масштаб» и задайте подходящее значение.
В Windows XP
Кликните правой кнопкой мыши на рабочем столе и выберите «Свойства» → «Оформление». В списке «Размер шрифта» укажите нужный вариант увеличения и кликните ОК.
Как увеличить шрифт в macOS
Вы можете увеличить все элементы на экране macOS, изменив его разрешение. Для этого откройте меню Apple, перейдите в раздел «Системные настройки» → «Мониторы» и поставьте флажок рядом с пунктом «Масштабированное». Затем выберите более низкое разрешение и подтвердите изменения.
Если у вас Retina-дисплей, то вместо разрешения в меню «Мониторы» вы увидите варианты масштабирования текста. В таком случае выберите подходящий из них.
Вы также можете изменять размер текста только для отдельных элементов интерфейса. Чтобы настроить шрифт для иконок на рабочем столе, сверните все приложения, кликните «Вид» → «Показать параметры вида» и выберите размер в списке «Текст».
Чтобы изменить размер шрифта для значков в Finder, проделайте те же самые действия с открытым окном Finder на экране.
Чтобы изменить размер текста и других элементов на боковых панелях, откройте меню Apple и перейдите в раздел «Системные настройки» → «Основные». Выберите «Большой» в списке «Размер значков в боковом меню».
Читайте также 🧐
- 7 утилит для macOS и Windows, которые позаботятся о вашем зрении
- Горячие клавиши Windows и macOS, которые упростят вашу жизнь
- Как поставить пароль на папку в Windows или macOS
Mac OS X по умолчанию использует предопределенный размер системного шрифта для всего текста на экране и элементов пользовательского интерфейса, и, хотя многие пользователи сочтут размер текста по умолчанию достаточным, некоторые пользователи могут пожелать, чтобы размер системного шрифта был больше, а некоторые могут пожелать Размер текста в системе Mac был меньше. Оказывается, Mac OS может не предлагать метод прямого изменения всех системных шрифтов, но вместо этого пользователи Mac могут настроить свой экран, чтобы увеличить или уменьшить размер системного шрифта, экранного текста и всего остального, что видно на экране.
Чтобы изменить размер системного текста таким образом, мы изменим разрешение экрана самого дисплея Mac. В некоторых случаях это может означать использование нестандартного масштабированного разрешения, которое лучше всего выглядит на дисплеях Retina. При таком подходе есть компромисс, заключающийся в том, что вы теряете или получаете экранное пространство (пространство для окон и прочего на дисплее), чтобы увеличить или уменьшить размер текста и элементов интерфейса. Примеры изображений ниже помогут показать это, но лучше испытать это на собственном Mac и дисплее.
Это увеличит размер всех экранных шрифтов и элементов интерфейса за счет использования другого разрешения дисплея, оно немного отличается для дисплеев Retina и дисплеев без Retina, мы рассмотрим оба:
- Перейдите в меню Apple и выберите «Системные настройки».
- Перейдите на панель настроек «Дисплей», затем на вкладку «Дисплей».
- Рядом с разделом «Разрешение» выберите «Масштабировано».
- Выберите «Крупный текст» из доступных опций, вы увидите всплывающее сообщение: «Вы уверены, что хотите переключиться на это масштабированное разрешение? При использовании этого масштабированного разрешения некоторые приложения могут не умещаться полностью на экране ». поэтому выберите «ОК», чтобы подтвердить, что вы хотите использовать масштабированное разрешение большего размера текста.
- Рядом с разделом «Разрешение» выберите «Масштабировано».
- Выберите меньшее разрешение экрана из списка доступных разрешений, это может включать 1080p, 1080i, 720p, 480p или прямое разрешение, такое как 1600 x 900, 1024 x 768, 800 x 600, 640 x 480 — для увеличения размера текста на экране и другие экранные элементы большего размера стремятся к меньшему количеству, например 720p или 1024 × 768
Параметр «Крупный текст» для дисплеев Retina аналогичен параметру 1024 × 768 на дисплеях без Retina и значительно увеличивает размер экранного текста и элементов интерфейса для большинства ноутбуков Mac, таких как MacBook и MacBook Pro, а также iMac и другие дисплеи с высоким разрешением. Установка разрешения экрана 1024 × 768 или больше на дисплее без Retina также резко увеличит размер экранных шрифтов и элементов интерфейса.
Анимированный GIF ниже демонстрирует четыре настройки Retina, между которыми циклически переключаются, причем больший текст является первым и отображается как самый большой в группе.
Параметр масштабируемого разрешения дисплея с увеличенным текстом отлично подходит для пользователей, которым трудно читать или взаимодействовать с экранными элементами с дисплеями MacBook Pro и iMac, но его также невероятно полезно использовать, когда любой Mac подключен к экрану телевизора и просматривается на расстоянии, поскольку элементы и взаимодействия будут крупнее и легче читаются при большем размере.
Другие размеры, такие как «Больше места», позволяют использовать на экране значительно больше места, но за счет гораздо меньших шрифтов и интерактивных элементов интерфейса. Этот компромисс во многом зависит от пользователя.
Как выглядят масштабированные дисплеи?
Вам действительно нужно самостоятельно использовать разные разрешения на отдельном Mac, чтобы получить наилучшее представление о том, как все будет выглядеть на отдельном экране, но изображения ниже дадут вам общее представление о том, насколько большие или маленькие различные элементы будут отображаться на дисплей. Как вы можете видеть, размер шрифта и текста меняется, а также размер всего остального на экране, включая кнопки, значки, окна, строки меню, строки заголовка, буквально на размер всего на экране влияет настройка и масштабирование разрешений этого путь:
Mac OS X настроен на отображение «увеличенного текста»
Mac OS X настроен на размер экрана «По умолчанию»
Mac OS X настроен на отображение промежуточного масштаба текста / пространства
Mac OS X настроен на отображение «Больше места»
Для компьютеров Mac с дополнительными экранами или внешним дисплеем вы можете отобразить все возможные разрешения экрана для внешнего экрана, чтобы показать другие разрешения экрана, которые в противном случае могут быть скрыты в параметрах Mac OS X по умолчанию.
Некоторые могут посчитать это обходным путем, но помимо индивидуальной настройки размера шрифта в различных приложениях, это единственный способ повлиять на весь экранный текст и размеры шрифтов на Mac. Возможно, Apple представит больший размер текста и элементы управления размером шрифта в будущих версиях Mac OS X, но в то же время настройка разрешения экрана — единственный способ повсеместно изменить размер вещей, отображаемых на дисплее любого Mac.
Изменение размера шрифта отдельных приложений в Mac OS X
Мы уже показали, как изменить размер текста и шрифта во многих других приложениях Mac и раньше. Если вы хотите установить индивидуальные размеры шрифта приложения, следующие статьи могут быть полезны для улучшения читаемости:
Есть также аналогичные варианты для устройств iOS, но здесь мы ориентируемся в первую очередь на Mac. Если вы заинтересованы в поиске настроек для текстовых элементов на iPhone или iPad, используйте нашу панель поиска, чтобы найти руководства для отдельных приложений.