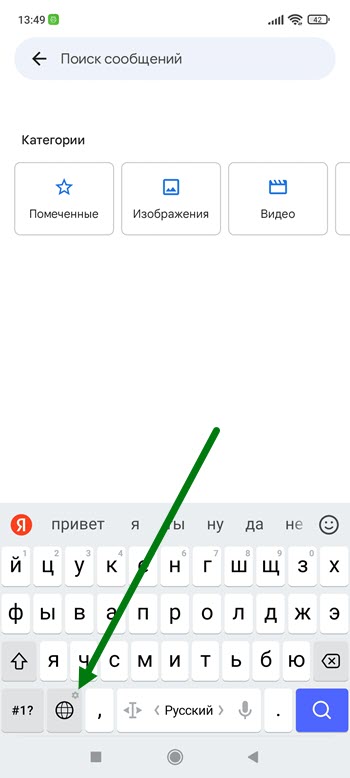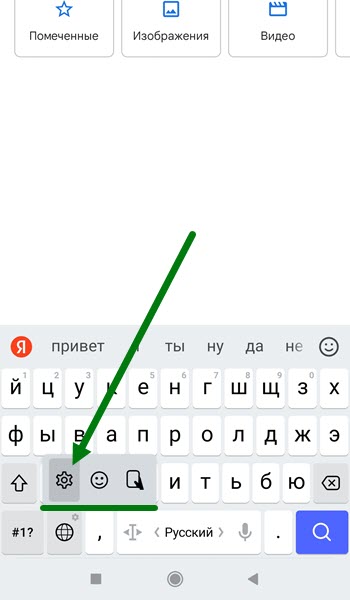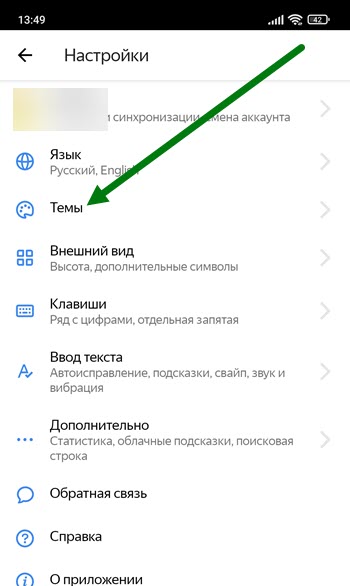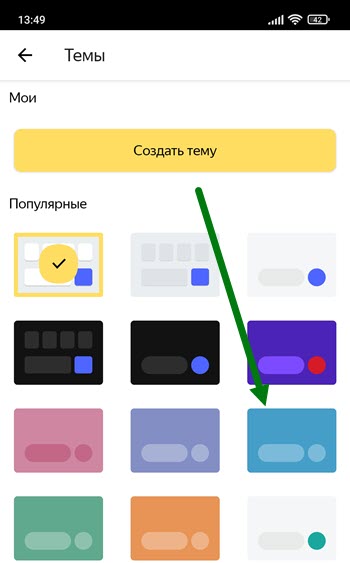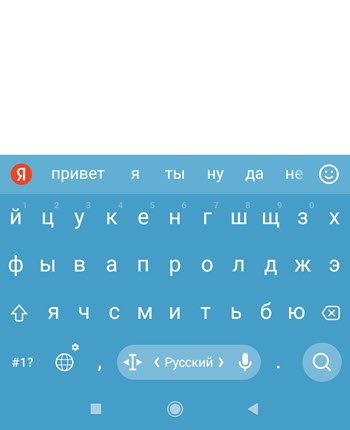Какую клавиатуру скачать — это, пожалуй, главный вопрос, ответ на который пытаются найти владельцы смартфонов, желающие максимально комфортно искать информацию в интернете и общаться с близкими. На нашем сайте уже выходил рейтинг клавиатур, однако в нем несправедливо было пропущено средство ввода от Яндекса. Яндекс Клавиатура обладает гибкими настройками, поддерживает автоисправление и набор текста свайпами, что хорошо, но совершенно неудивительно. Поэтому сегодня я хочу рассказать о фишках этого приложения, которые неизвестны большинству пользователей.
Яндекс Клавиатура интереснее, чем кажется
Содержание
- 1 Скачать Яндекс Клавиатуру
- 2 Включи Яндекс Клавиатуру
- 3 Яндекс Переводчик с русского
- 4 Поиск с клавиатуры
- 5 Как поменять раскладку клавиатуры
- 6 Панель цифр на клавиатуре
- 7 Настройки Яндекс Клавиатуры
Скачать Яндекс Клавиатуру
Чтобы установить Яндекс Клавиатуру, необходимо скачать официальное приложение. Но можно обойтись и без этого. «Как?» — спросите вы. «А очень просто», — отвечу я. Клавиатура является встроенным дополнением других приложений компании: Яндекс и Яндекс Старт. То есть, если вы загрузите одну из этих программ, скачивать Яндекс Клавиатуру не понадобится, и она будет отображаться в Google Play как неустановленное приложение.
Яндекс Клавиатуру можно даже не устанавливать
Если у вас используется 2 программы от Яндекса, то может возникнуть ситуация, как у меня, когда в списке клавиатур отображается сразу 2 одинаковых средства ввода. Не знаю, почему Yandex не решает эту проблему, однако само отсутствие необходимости устанавливать дополнительное приложение для набора текста — безусловно, классная фишка.
⚡ Подпишись на Androidinsider в Дзене, где мы публикуем эксклюзивные материалы
Включи Яндекс Клавиатуру
Как вы привыкли настраивать клавиатуру? Скорее всего, вы обращаетесь к помощи настроек телефона. Но в случае с Яндекс Клавиатурой этого можно не делать. Если на вашем смартфоне установлено одно из приложений российской компании с голосовым помощником Алиса, просто скажите: «Алиса, включи Яндекс Клавиатуру».
Включить клавиатуру можно при помощи Алисы
Сразу после этого на экране появится окно параметров, и вам останется сделать несколько простых шагов, чтобы завершить настройку. Конечно, изменить клавиатуру можно и стандартным методом, который подробно описан в нашем материале, но Яндекс предлагает более удобный и простой способ для новичков, редко обращающихся к избыточному меню настроек.
🔥 Загляни в телеграм-канал Сундук Али-Бабы, где мы собрали лучшие товары с АлиЭкспресс
Яндекс Переводчик с русского
Возможно, кто-то из вас скажет, что фишки, описанные ранее, напрямую не относятся к Яндекс Клавиатуре и точно не являются поводом выбрать именно ее. Но есть у этого средства ввода по-настоящему крутые функции, заслуживающие вашего внимания. Например, встроенный переводчик. Чтобы получить к нему доступ, нужно:
- Вызвать клавиатуру.
- Тапнуть по значку Яндекса, а затем — по иконке перевода.
- Указать необходимые языки и начать ввод.
Переводить можно как с русского, так и на русский
Думаю, вы не будете спорить относительно полезности функции. Ведь с ее помощью можно переписываться с людьми, не понимающими вашего языка при условии, что и вы не являетесь полиглотом. Отличное средство международной коммуникации, не правда ли?
❗ Поделись своим мнением или задай вопрос в нашем телеграм-чате
Поиск с клавиатуры
Следующая фишка не столь полезная, как предыдущая, но она тоже имеет право на жизнь. Помимо переводчика Яндекс Клавиатура предлагает встроенный поиск. Вне зависимости от того, в каком приложении вы набираете текст, вы всегда можете вызвать поисковую строку Яндекс.
У клавиатуры есть встроенный поиск
Как и в случае с переводчиком, соответствующая опция скрывается в меню, которое вызывается нажатием кнопки «Я» в левом верхнем углу средства ввода. Не нашли в Гугле то, что искали, или решили быстро найти подтверждение своей правоты во время спора с подписчиками нашего телеграм-чата — воспользуйтесь поиском с клавиатуры.
Как поменять раскладку клавиатуры
Еще один плюс Яндекс Клавиатуры заключается в смене языка. Казалось бы, чем в этом отношении она может удивить? Если вы пользовались разными клавиатурами на телефоне, то знаете, что они по-разному подходят к этому вопросу. К примеру, чтобы поменять язык на SwiftKey, нужно задержать палец на пробеле и сделать свайп в сторону. GBoard, которой посвящен отдельный материал, предлагает сменить раскладку нажатием на кнопку в виде земного шара. А Яндекс Клавиатура меняет язык обоими способами. Хочешь — через пробел, хочешь — через специальную кнопку. Мелочь, а приятно.
Меняйте язык, как вам удобно
Панель цифр на клавиатуре
Многие люди жалуются на неудобства при попытке ввода цифр. Пользователи клавиатуры Яндекса тоже не являются исключением, ведь зачастую они вынуждены пару секунд удерживать кнопку с буквой, чтобы ввести нужную цифру. Однако это можно не делать, включив дополнительный ряд:
- Тапните по иконке «Я».
- Откройте настройки.
- Активируйте опцию «Ряд с цифрами».
С цифровой панелью намного удобнее
Теперь цифры появятся над буквами, и вам будет удобнее искать информацию, которая содержит числовые значения. Вместе с тем возникнет еще один вопрос. Неужели это все настройки клавиатуры?
⚡ Подпишись на Androidinsider в Пульс Mail.ru, чтобы получать новости из мира Андроид первым
Настройки Яндекс Клавиатуры
Конечно, нет. Настроек Яндекс Клавиатуры очень много. Но, чтобы открыть их, необходимо сделать следующее:
- Задержите палец на кнопке с земным шаром.
- Отпустите его.
- Выберите интересующие вас настройки.
У клавиатуры гибкие настройки
Здесь вы сможете изменить язык, тему, внешний вид, тактильную отдачу, расстановку клавиш и массу других опций, доступных во многих других клавиатурах. Рассказывать об этом отдельно не вижу смысла, поэтому скачайте Яндекс Клавиатуру и проверьте ее возможности на себе.
Стандартный шрифт и размер текста, установленный по умолчанию на телефоне, приходится по вкусу не всем пользователям. Кому-то он кажется плохо читаемым, слишком мелким, а кому-то наоборот, слишком жирным и крупным. В такой ситуации приходит мысль изменить стандартный шрифт, сделав его красивым и приятным глазу. Мы подобрали для вас подборку лучших способов и сервисов, которые помогут сделать это правильно и быстро. Внимательно ознакомьтесь с каждым из них, а только после переходите к инструкции.
В настройках телефона
Через настройки телефона можно выполнять разные манипуляции со шрифтом, в частности менять его размер. Для этого нужно выполнить следующие действия:
- Открываем настройки и переходим в раздел «Экран».
- Заходим в раздел «Размер текста».
- Выбираем подходящий размер текста, который будет отображаться в интерфейсе.
К сожалению, для смены начертания и самого шрифта потребуется использовать сторонние приложения. В настройках смартфона можно лишь изменить размер текущего шрифта. Он кстати, применятся ко всей системе, в том числе и к иконкам программ.
Как поменять шрифт с помощью лаунчера
Кто не знает, лаунчер – это специальное приложение, позволяющее изменить внешний вид рабочего стола. Подобные программы можно найти в известном магазине Google Play, набрав соответствующий запрос в строке поиска. Ниже мы подобрали для вас лучшие лаунчеры на сегодняшний день.
Яндекс.Лончер с Алисой
Этот лаунчер является одним из самых популярных среди русскоязычных пользователей. Главное его преимущество (а для кого-то недостаток) – это наличие встроенного голосового ассистента Алиса. Стандартный шрифт довольно приятный и строгий, поэтому многим придется по вкусу. Также его можно изменить путем активации другой темы:
- Запускаем приложение «Внешний вид».
- Переходим в раздел «Темы».
- Выбираем нужную тему и активируем её.
Выбираем нужную тему и меняем шрифт
Лаунчер полностью бесплатный, а идущие вместе с ним темы и стили позволяют изменить рабочий стол до неузнаваемости.
POCO Launcher 2.0
Известный лаунчер от компании Xiaomi, отличающийся приятным оформлением и высоким уровнем оптимизации. Также в нём уже по умолчанию присутствует темная тема, что очень актуально на сегодняшний день. Стандартный шрифт приятный, в меру крупный, хорошо читаемый и заметный.
POCO Launcher 2.0
При желании вы можете улучшить тему, изменив дизайн иконок и шрифта. Лаунчер работает плавно даже на старых телефонах, поэтому смело можете к нему присмотреться.
Как поменять шрифт с помощью сторонних программ
Если не хочется использовать сторонний лаунчер, то можно обратить внимание на специализированные приложения по смене шрифтов. Их вы также можете найти в Play Маркете самостоятельно, либо воспользовавшись нашей подборкой.
Меняем шрифт с iFont
iFont – одно из самых известных приложений в сфере изменения шрифтов. Программа совместима практически со всеми современными телефонами, а выбор доступных стилей оформления действительно впечатляет. Для изменения текущего шрифта нужно выполнить следующие действия:
- Открываем приложение и предоставляем разрешение на доступ к файловому хранилищу.
- Выбираем понравившейся шрифт на главной странице и загружаем его, нажав по кнопке «Скачать».
- После скачивания устанавливаем его, нажав по соответствующей кнопке. В зависимости от модели смартфона это делается по-разному, но лучше следовать инструкциям на экране.
Изменение шрифта в iFont
В итоге выбранный шрифт отобразится в интерфейсе телефона.
Для возврата к первоначальному стилю нужно нажать по пункту «Предустановленный шрифт».
FontFix
FontFix – ещё одно качественное приложение, содержащее базу более чем из 4000 бесплатных шрифтов. Однако шрифтов, корректно работающих с русским языком, не так и много. Для установки выбранного шрифта достаточно нажать по нему, а после выбрать «Install».
Изменение шрифта в FontFix
После завершения загрузки нужно следовать инструкциям на экране, так как всё зависит от конкретной модели смартфона.
Как заменить системные шрифты
Сразу отметим, что самостоятельно поменять системные шрифты получится только на смартфоне, имеющим root-права. В остальных случаях можно даже не пытаться – это бессмысленно. Перед началом процедуры сохраните в память смартфона нужный шрифт. Файл должен иметь расширение .ttf. После этого внимательно следуйте рекомендациям инструкции:
- Через любой файловый менеджер (лучше использовать ES-проводник) открываем папку system/fonts.
- Теперь находим шрифт, который начинается с Roboto и имеет в названии слово Regular. Копируем его в другую папку, частично изменив название. Это нужно для того, чтобы при необходимости восстановить системный шрифт.
- Загруженный файл со шрифтом вставляем в открытую папку, изменив его название на имя перемещенного файла. Например, Roboto-Regular.ttf. То есть по названию это тот же системный шрифт, но на самом деле это загруженный нами файл.
- Выбираем разрешения для файла. Для владельца оставляем чтение и запись, для групп — только чтение. С остальных пунктов снимаем галочки.
- Перезагружаем смартфон.
Изменение системного шрифта
Если изменились шрифты не во всей системе, то проделываем данную процедуры с каждым файлом, имеющим в названии слова Roboto и Regular.
Вывод
Таким образом, сделать красивый шрифт на телефоне можно при помощи разных способов. Выберите для себя подходящий вариант и внимательно следуйте рекомендациям инструкции. Если возникли какие-либо вопросы, то задавайте их в комментариях. Мы обязательно вам ответим и поможем.
Оценка статьи:

Загрузка…
Самое читаемое:

10.02.2023
Как включить комментарии в Телеграмм канале
В последних версиях приложения Telegram появилось новшество – возможность оставления комментариев к посту….
Далее

17.03.2022
Как установить дополнительные виджеты на экран телефона Андроид
Если у Вас возникли сложности с тем, чтобы добавить виджеты приложений на смартфон, то это пошаговое руководство…
Далее

17.03.2022
Как очистить кэш телеграмма на телефоне Андроид
Люди, которые активно используют мессенджеры, зачастую не догадываются о том, что в их мобильных гаджетах…
Далее

17.03.2022
Как скопировать ссылку на свой телеграмм Андроид
Любой из пользователей мессенджера Телеграм в тот или иной момент времени задавался вопросом, как узнать, где…
Далее
О Яндекс Клавиатуре для Android
Яндекс Клавиатура для мобильных устройств поможет сделать вашу переписку разнообразной. Добавляйте в сообщения эмодзи, стикеры и гифки . Общайтесь с друзьями на других языках, используя встроенный переводчик.
Пишите сообщения с помощью свайпа и диктовки. Вставляйте эмодзи и стикеры. Сделайте ввод быстрее и удобнее.
Добавляйте языковые раскладки, переключайте язык, не отрывая палец от экрана. Используйте встроенный переводчик.
Словари и автозамена
Научите Яндекс Клавиатуру говорить на вашем языке.
Выберите тему или создайте свою.
Пишите сообщения с помощью свайпа и диктовки. Вставляйте эмодзи и стикеры. Сделайте ввод быстрее и удобнее.
Добавляйте языковые раскладки, переключайте язык, не отрывая палец от экрана. Используйте встроенный переводчик.
Словари и автозамена
Научите Яндекс Клавиатуру говорить на вашем языке.
Выберите тему или создайте свою.
О Яндекс Клавиатуре для Android
Яндекс Клавиатура для мобильных устройств поможет сделать вашу переписку разнообразной. Добавляйте в сообщения эмодзи, стикеры и гифки . Общайтесь с друзьями на других языках, используя встроенный переводчик.
Пишите сообщения с помощью свайпа и диктовки. Вставляйте эмодзи и стикеры. Сделайте ввод быстрее и удобнее.
Добавляйте языковые раскладки, переключайте язык, не отрывая палец от экрана. Используйте встроенный переводчик.
Словари и автозамена
Научите Яндекс Клавиатуру говорить на вашем языке.
Источник
Оформление клавиатуры
Чтобы сменить тему оформления:
Зажмите значок рядом с пробелом и выберите .
Вы также можете создать свою тему:
Если вы захотите изменить или удалить эту тему, нажмите на нее в списке тем.
Высота клавиатуры
Если кнопки на клавиатуре кажутся вам маленькими, увеличьте высоту клавиатуры. Если же, наоборот, клавиатура занимает слишком много места на экране, уменьшите ее.
Зажмите значок рядом с пробелом и выберите .
Оформление клавиатуры
Чтобы сменить тему оформления:
Зажмите значок 

Вы также можете создать свою тему:
Если вы захотите изменить или удалить эту тему, нажмите на нее в списке тем.
Высота клавиатуры
Если кнопки на клавиатуре кажутся вам маленькими, увеличьте высоту клавиатуры. Если же, наоборот, клавиатура занимает слишком много места на экране, уменьшите ее.
Зажмите значок 

Источник
Оформление клавиатуры
Чтобы сменить тему оформления:
Зажмите значок рядом с пробелом и выберите .
Вы также можете создать свою тему:
Если вы захотите изменить или удалить эту тему, нажмите на нее в списке тем.
Высота клавиатуры
Если кнопки на клавиатуре кажутся вам маленькими, увеличьте высоту клавиатуры. Если же, наоборот, клавиатура занимает слишком много места на экране, уменьшите ее.
Зажмите значок рядом с пробелом и выберите .
Оформление клавиатуры
Чтобы сменить тему оформления:
Зажмите значок 

Вы также можете создать свою тему:
Если вы захотите изменить или удалить эту тему, нажмите на нее в списке тем.
Высота клавиатуры
Если кнопки на клавиатуре кажутся вам маленькими, увеличьте высоту клавиатуры. Если же, наоборот, клавиатура занимает слишком много места на экране, уменьшите ее.
Зажмите значок 

Источник
Настройки ввода
Сделать ввод быстрее и удобнее
Яндекс Клавиатура вам поможет:
Чтобы настроить параметры ввода:
Зажмите значок рядом с пробелом и выберите .
Включите нужные опции.
Настроить звук и виброотклик
Зажмите значок рядом с пробелом и выберите .
Включить «ё» и «ъ»
Чтобы включить отображение букв «ё» и «ъ» :
Зажмите значок рядом с пробелом и выберите .
Перейти в режим печати одной рукой
Чтобы настроить клавиатуру для печати одной рукой, зажмите значок и выберите . Для смены руки нажмите . Чтобы отключить функцию, нажмите значок .
Активировать режим одной руки можно через настройки клавиатуры: перейдите в раздел Внешний вид и включите опцию Режим одной руки .
Настройки ввода
Сделать ввод быстрее и удобнее
Яндекс Клавиатура вам поможет:
Чтобы настроить параметры ввода:
Зажмите значок 

Включите нужные опции.
Настроить звук и виброотклик
Зажмите значок 

Включить «ё» и «ъ»
Чтобы включить отображение букв «ё» и «ъ» :
Зажмите значок 

Перейти в режим печати одной рукой
Чтобы настроить клавиатуру для печати одной рукой, зажмите значок 



Активировать режим одной руки можно через настройки клавиатуры: перейдите в раздел Внешний вид и включите опцию Режим одной руки .
Источник
Настройки ввода
Сделать ввод быстрее и удобнее
Яндекс Клавиатура вам поможет:
Чтобы настроить параметры ввода:
Зажмите значок рядом с пробелом и выберите .
Включите нужные опции.
Настроить звук и виброотклик
Зажмите значок рядом с пробелом и выберите .
Включить «ё» и «ъ»
Чтобы включить отображение букв «ё» и «ъ» :
Зажмите значок рядом с пробелом и выберите .
Перейти в режим печати одной рукой
Чтобы настроить клавиатуру для печати одной рукой, зажмите значок и выберите . Для смены руки нажмите . Чтобы отключить функцию, нажмите значок .
Активировать режим одной руки можно через настройки клавиатуры: перейдите в раздел Внешний вид и включите опцию Режим одной руки .
Настройки ввода
Сделать ввод быстрее и удобнее
Яндекс Клавиатура вам поможет:
Чтобы настроить параметры ввода:
Зажмите значок 

Включите нужные опции.
Настроить звук и виброотклик
Зажмите значок 

Включить «ё» и «ъ»
Чтобы включить отображение букв «ё» и «ъ» :
Зажмите значок 

Перейти в режим печати одной рукой
Чтобы настроить клавиатуру для печати одной рукой, зажмите значок 



Активировать режим одной руки можно через настройки клавиатуры: перейдите в раздел Внешний вид и включите опцию Режим одной руки .
Источник
You may also like…
Adblock
detector
- Масштаб
- Шрифт
- Кодировка
Примечание. Вы можете нечаянно изменить масштаб страницы — например, нажав при прокрутке колесика мыши клавишу Ctrl. Чтобы вернуть нормальный масштаб, в правой части нажмите значок 
-
Нажмите .
-
В разделе Масштаб страниц выберите из списка нужный Масштаб страницы.
-
Нажмите значок
.
-
В открывшемся меню нажмите кнопку:
— уменьшить масштаб;
— увеличить масштаб;
— развернуть окно во весь экран.
-
Нажмите .
-
В разделе Масштаб страниц нажмите Настройки сайтов.
-
Выделите нужные сайты.
-
В нижней части экрана нажмите Удалить.
Масштаб для всех страниц
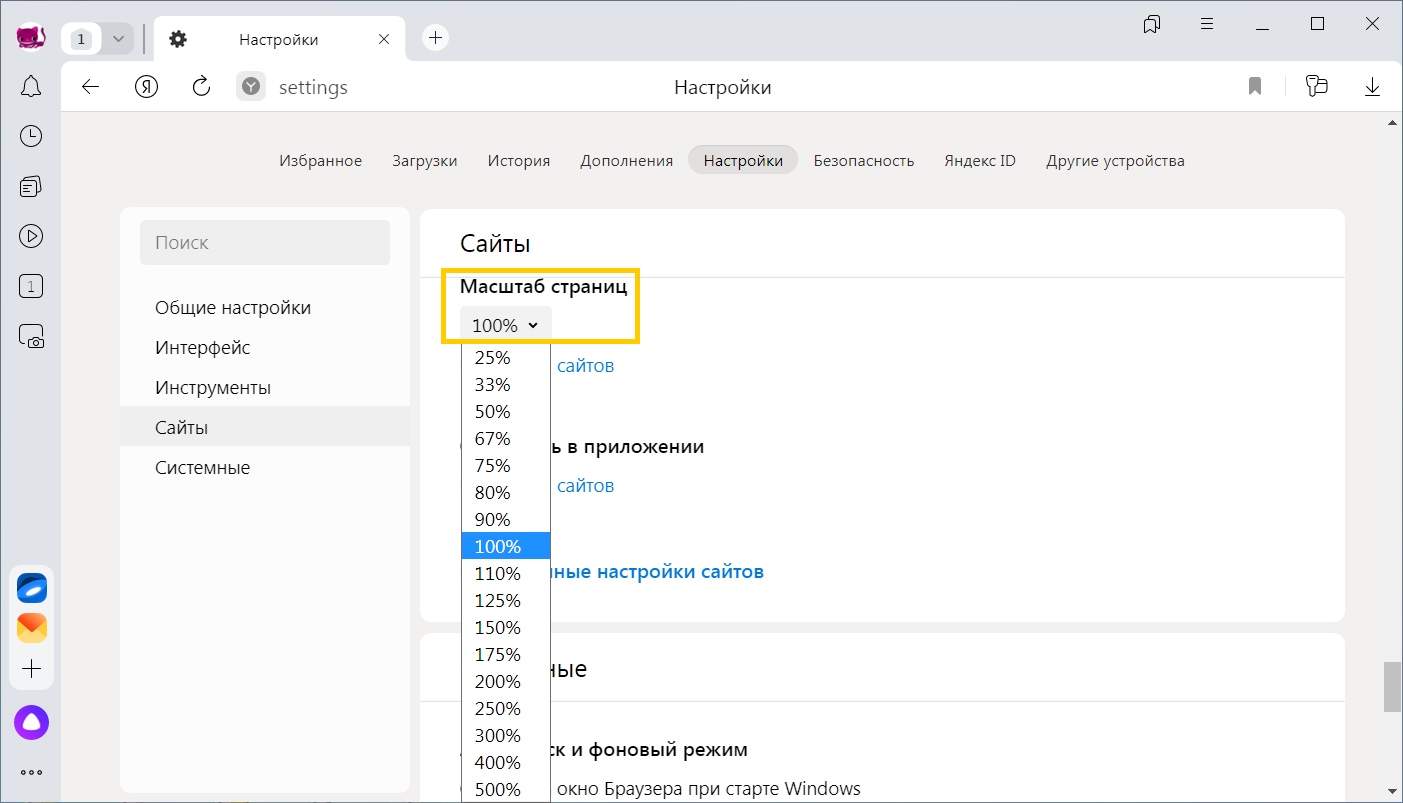
Масштаб конкретной страницы
Данные об измененном масштабе сохраняются в Яндекс Браузере. При повторном открытии страница будет отображаться в выбранном вами масштабе.
Чтобы удалить настройки масштаба для отдельных страниц:
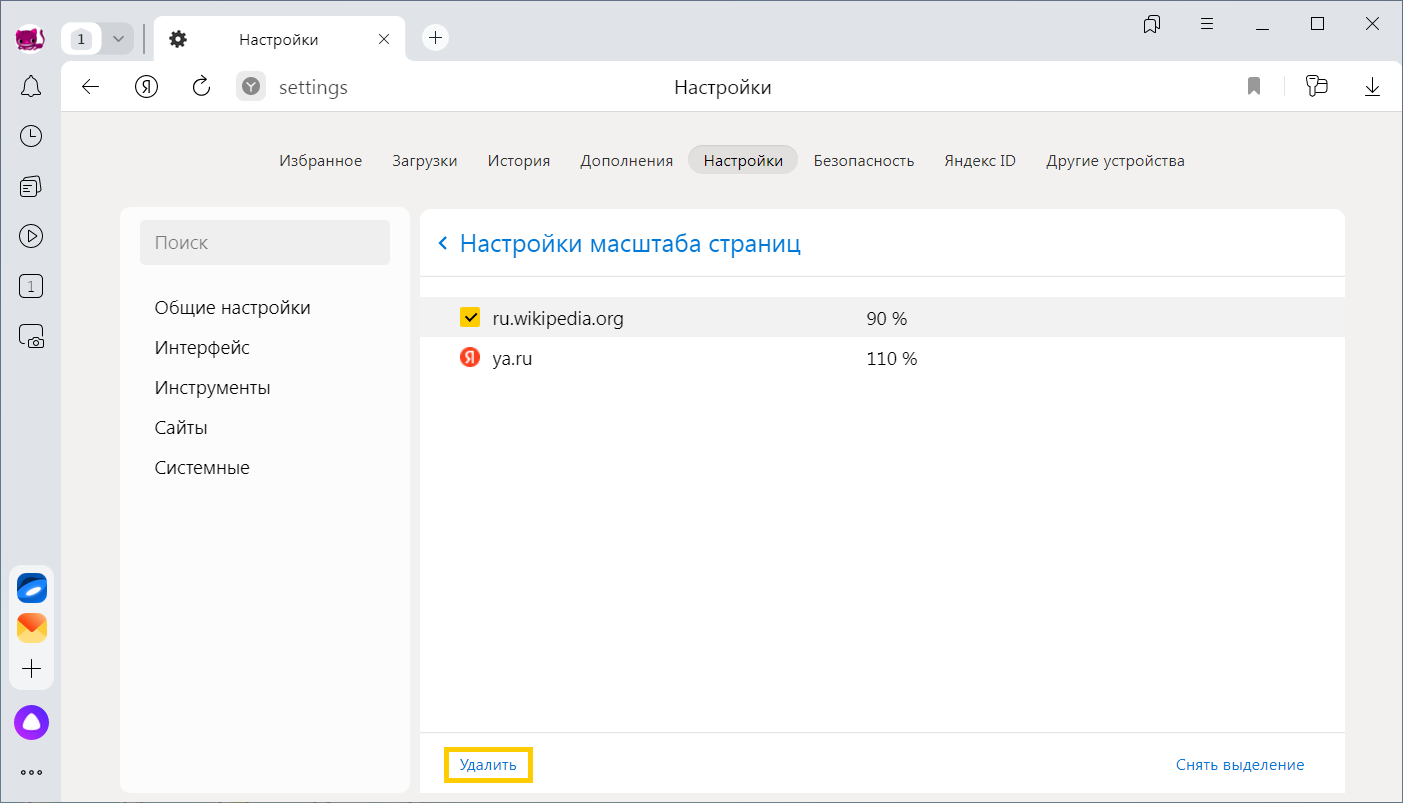
Горячие клавиши и жесты мыши для изменения масштаба
| Горячие клавиши | |
|---|---|
| Увеличить масштаб страницы |
Ctrl + Плюс |
| Уменьшить масштаб страницы |
Ctrl + Минус |
| Установить для страницы масштаб 100% |
Ctrl + 0 |
| Колесо мыши | |
| Увеличить масштаб страницы |
При нажатой клавише Ctrl прокрутите колесо мыши вперед. |
| Уменьшить масштаб страницы |
При нажатой клавише Ctrl прокрутите колесо мыши назад. |
Внимание. Если вы пользуетесь однокнопочной мышью в macOS, все жесты нужно выполнять, удерживая клавишу Ctrl и кнопку мыши.
| Горячие клавиши | |
|---|---|
| Увеличить масштаб страницы |
⌘ + Плюс |
| Уменьшить масштаб страницы |
⌘ + Минус |
| Установить для страницы масштаб 100% |
⌘ + 0 |
| Колесо мыши | |
| Увеличить масштаб страницы |
При нажатой клавише Ctrl прокрутите колесо мыши вперед. |
| Уменьшить масштаб страницы |
При нажатой клавише Ctrl прокрутите колесо мыши назад. |
Чтобы задать общий для всех страниц шрифт:
-
Нажмите .
-
В разделе Размер шрифта нажмите Настройки шрифтов.
-
Определите, какие шрифты и какого размера необходимо использовать.
Чтобы увеличить размер шрифта:
-
Нажмите .
-
В разделе Размер шрифта нажмите Настройки шрифтов.
-
На странице Настройки шрифтов в разделе Размер шрифта передвиньте ползунок вправо.
-
Откройте в Windows Панель управления.
-
Выберите Система и введите в поисковой строке Настройка текста ClearType.
-
Отключите опцию.
-
В области уведомлений Windows запустите программу управления видеокартой.
-
Перейдите в раздел управления трехмерной графикой.
-
Отключите сглаживание FXAA.
-
Откройте в Windows Панель управления.
-
Через поисковую строку откройте Шрифты.
-
Выберите шрифт Roboto и над списком шрифтов нажмите Удалить.
Отключите ClearType
Отключите сглаживание шрифтов ClearType в настройках Windows.
Отключите GDIPP
Если у вас установлена программа GDIPP, отключите ее на время и проверьте, как отображаются шрифты.
Отключите FXAA
Отключите глобальную функцию сглаживания FXAA в настройках видеокарты:
Более конкретные рекомендации вы найдете в Руководстве по использованию вашей видеокарты.
Удалите шрифт Roboto
В браузерах на основе Chromium шрифты иногда становятся блеклыми. В этом случае попробуйте удалить шрифт Roboto:
Если текст на странице отображается неправильно, воспользуйтесь автоматическим переопределением кодировки или попробуйте изменить кодировку страницы вручную:
-
Нажмите .
-
Укажите предполагаемую кодировку страницы или выберите из списка пункт Автоматически.
Внимание. Для отображения текста на редких языках потребуется установить дополнительные шрифты на компьютер.
Как поменять цвет на Яндекс Клавиатуре
Внешний вид Яндекс клавиатуры, имеет лёгкую раскраску, светло серый фон с белыми клавишами, на мой взгляд, это стандартный вид, который используется и в других аналогичных приложениях.
Если Вы считаете его скучным и не современным, можно поставить другую тему оформления, благо на выбор имеется аж 22 штуки.
А если этого будет мало, можно поэкспериментировать и создать собственный стиль, выбрав подходящие цвета, и даже фоновую картинку.
Чтобы воспользоваться этими опциями, необходимо сделать следующее.
1. Нажимаем на кнопку с глобусом и шестерёнкой и удерживаем некоторое время.
2. Далее переходим в настройки нажав на шестерёнку.
3. Открываем раздел «Темы».
4. Находим понравившуюся и нажимаем на неё.
5. Вот так, стала выглядеть моя раскладка.
Как изменить цвет клавиатуры на Андроид?
Как поменять цвет клавиатуры Андроид со стандартного на какой-то другой?
Что для этого нужно сделать?
Система Андроид позволяет подстраивать интерфейс под любые нужды пользователей. Вы с легкостью можете поменять цвет, фон, поставить картинку на клавиатуру в системе Андроид.
В зависимости от производителя, модели смартфона действия, названия действий могут немного отличаться.
Заходим в любое приложение, где используется клавиатура. Открываем настройки.
Выбираем команду Тема. Здесь можно изменить цвет клавиатуры. На выбор стандартная системная, различные цвета, светлые и темные градиентные темы, пейзажи.
Вы можете загрузить собственную картинку на клавиатуру. Для этого нажмите на окошко со знаком плюс. Выберите необходимое изображение, откорректируйте положение и яркость.
Иногда хочется сменить надоевшее стандартное оформление клавиатуры на какое-то другое.
В настоящее время для Андроид разработан целый ряд клавиатур — то есть возможности по изменению цвета (темы) и сам порядок действий будут различаться.
В качестве примера напишу про клавиатуру от Google и про клавиатуру SwiftKey.
Google-клавиатура / GBoard
На стандартной клавиатуре, которая изначально была на моём смартфоне, довольно небольшой выбор тем.
Тема клавиатуры меняется там следующим образом:
1) Сначала нужно зажать на /, чтобы появился значок вызова настроек (шестерёнка).
2) Выбираем «Настройки клавиатуры Android (AOSP)».
3) В меню настроек нужно выбрать пункт «Вид и раскладки», а в этом пункте — подпункт «Тема» (серыми буквами написана тема, которая используется сейчас).
4) Откроется список с темами, их всего 4.
Здесь минус в том, что нет предпросмотра.
Просто щёлкаем на нужном названии, и оформление клавиатуры при её следующем вызове будет другим.
Если скачать новую версию клавиатуры GBoard, то выбор оформлений будет гораздо больше.
1) Здесь кнопка настроек находится в отдельной строке:
2) В настройках выбираем «Тема».
3) Здесь имеется довольно неплохой выбор цветов.
Можно поменять цвет своей Андроид — клавиатуры на синий, голубой, красный, зелёный и т.д.
В разделе «Пейзажи» можно выбрать картинку, которую можно поставить на клавиатуру — получится очень красиво.
4) Щёлкаем на нужном оформлении, и откроется предпросмотр:
Можно дополнительно включить отображение контуров клавиш.
5) Нажимаем на кнопку «Применить», чтобы изменения сменили в силу.
Клавиатура SwiftKey
Для того, чтобы изменить цвет клавиатуры, нужно:
1) Щёлкнуть на значке «краски с кисточкой».
2) В списке стандартных тем есть только несколько цветов (например, белый).
Чтобы выбрать что-то другое, более необычное, нужно нажать на «Просмотреть больше тем».
3) Теперь можно выбрать любой цвет клавиатуры, который вам понравится.

Также в разделе «Настраиваемый» можно создать свою тему (с использованием изображений, хранящихся в памяти Андроида).
4) Щёлкаем на клавиатуру, откроется предварительный просмотр.
Далее нужно нажать на кнопку «Загрузить».
При этом использования темы нужно сначала войти в SwiftKey — для этого можно использовать свой Google-аккаунт.
В любом смартфоне на Android есть стандартная клавиатура, чтобы изменить ее цвет, надо нажать на кнопочку в нижнем ряду после цифровой клавиши, когда вы ее нажмете, над ней появится значок «шестеренка», этот значок означает «настройки».
Нажимаем на эту шестеренку, появляется меню настроек, в нем выбираем опцию: «Настройки клавиатуры Android (AOSP)», в появившемся подменю надо выбрать опцию «Вид и раскладки», затем «Тема». У стандартной клавиатуры Андроид тем всего пять, вот из них нам и предложено что-то выбрать.
В новой версии клавиатуры GBoard значок «шестеренка» уже есть, он находится в верхнем ряду, над верхним буквенным рядом.
Нажимаем его, затем в появившемся меню «Настройки» выбираем опцию «Тема», там можно будет изменить цвет клавиатуры или выбрать какой-нибудь пейзаж, который мы будем видеть на своей клавиатуре, используем предпросмотр и если нас все устраивает, нажимаем кнопку «Применить».
Как настроить клавиатуру на телефоне (Android)
Пользователи смартфонов могут упростить работу с устройством с помощью индивидуальных настроек клавиатуры. На выбор юзера предоставляется множество вариантов тем и оформления клавиатуры, возможность устанавливать необходимые языки, звуки и вибрацию, размер шрифта. Активные пользователи социальных сетей и мессенджеров могут установить пакеты эмоджи, автоисправление текста, непрерывный ввод текста. Для тех, кто часто за рулем, незаменимой станет функция голосового набора сообщений.
Настройка стандартной клавиатуры
Пошаговая инструкция, как настроить клавиатуру на Андроиде, представлена на примере Xiaomi Redmi Note 7. Меню других смартфонов может несколько отличаться, однако основные функции и название операций будут одинаковыми для всех смартфонов.
Чтобы открыть меню настроек клавиатуры, нужно выполнить такие действия:
- Открыть «Настройки» и найти пункт «Расширенные настройки».
- Перейти в меню «Язык и ввод».
На экране будет отображаться меню настроек клавиатуры, первой опцией которых является настройка языка. Обратите внимание, что эта функция предполагает смену языка меню во всем телефоне.
Следующая опция отображает текущую клавиатуру и позволяет выполнить ее индивидуальные настройки.
При нажатии на «Управление клавиатурами» пользователь сможет:
- выполнить настройки ввода;
- настроить голосовой поиск.
«Настройки ввода» позволяют пользователю:
- Выбрать языки раскладки клавиатуры. Это может быть любое количество языков, которые будут переключаться прямо во время ввода текста с помощью клавиши быстрого переключения.
- Выполнить тонкие «Настройки». При выборе этой функции можно настроить отображение ряда цифр, переключателя языка, эмодзи на клавиатуре, подобрать оптимальную высоту клавиатуры, включить режим энергосбережения в темное время суток. Также в этом списке настройка звуковых сигналов при нажатии на клавиши.
- Установить «Темы» клавиатуры.
- Установить желаемые настройки «Исправления текста». В этом окне настраиваются подсказки, фильтры нецензурных слов, автоисправление, пробелы после знаков препинания, автоматическая смена букв в первом слове предложения на заглавные.
- Установить непрерывный ввод и управление жестами.
- Включить голосовой ввод текстовых сообщений.
- Добавить уникальные слова в личный «Словарь».
- Выполнить настройки поиска. Рекомендуется включить отображение кнопки поиска Google. Эта опция позволит быстро искать в браузере необходимую информацию.
- Настроить персонализацию на вкладке «Дополнительно».
При выборе настроек голосового поиска откроется такое окно:
В этом окне пользователь сможет настроить языки для голосового распознавания, включить функцию цензуры, распознавания речи оффлайн, разрешить команды по Bluetooth на заблокированном устройстве.
Использование сторонних приложений
Клавиатура в смартфоне – это просто приложение, поэтому выбор пользователя не ограничивается стандартным функционалом. В Play Маркете можно скачать десятки разнообразных программ для клавиатуры, которые отличаются интерфейсом, набором смайлов и прочих дополнительных бонусов. Основной функционал такого софта идентичен.
Для примера представлена работа с популярным среди пользователей приложением SwiftKey. Разработчики этой программы предусмотрели возможность анализа стиля написания, благодаря чему появляются подсказки из словарного запаса пользователя, что ускоряет набор текста. Также особенностью этой клавиатуры являются встроенные смайлики и анимации.
После скачивания приложения нужно перейти в настройки и включить новую раскладку – SwiftKey.
После этого клавиатура примет такой вид:
При желании вернуться обратно к клавиатуре Gboard, нужно перейти в «Настройки» — «Расширенные настройки» — «Язык и ввод» — «Управление клавиатурами» и выбрать стандартное решение вашего Андроида.
Как поменять цвет клавиатуры на телефоне Андроид – решения
Для ввода любой информации на телефоне Андроид используется виртуальная клавиатура. Её стандартный дизайн ничем не привлекает пользователей, поэтому со временем они желают его изменить. Нужно понимать, что количество доступных тем оформления зависит от выбранной клавиатуры. Какое-то приложение позволяет изменять цвет клавиш, их форму, добавлять новые значки и изменять размер символов. А какая-то программа имеет лишь два оформления: тёмное и светлое. В данной статье мы постараемся подробно рассказать, как поменять цвет клавиатуры на телефоне Андроид. Заметим, что справиться с этой задачей по силам любому пользователю, и даже новичку.
Изменяем цвет клавиатуры Gboard
Самой используемой виртуальной клавиатурой на сегодняшний день является Gboard. И это не удивительно, ведь данная клавиатура установлена на всех устройствах с операционной системой Android. Это фирменное приложение было разработано компанией Google, поэтому в его качестве сомневаться не приходится. В настройках можно изменить цвет клавиатуры, выбрав одну из общедоступных тем либо добавив собственное изображение. Чтобы попасть в нужный раздел достаточно выполнить действия, описанные в следующей инструкции:
- Открываем клавиатуру. Для этого можно нажать по поисковой строке браузера или другого приложения.
- Удерживаем палец на клавише с запятой и смайликом. Для наглядности она помечена на скриншоте ниже. Далее появляется три интерактивные иконки, среди которых нужно выбрать значок шестеренки.
Переходим в настройки клавиатуры
- В настойках клавиатуры переходим в раздел «Тема».
Заходим в раздел Тема
- Здесь присутствует множество вариантов оформления, как однотонных, так и с применением градиентов. Выбираем любой понравившийся цвет и нажимаем по нему. При желании можно включить контуры клавиш, что сделает их более заметными. Для сохранения изменений нажимаем по кнопке «Применить». Также вы можете загрузить собственную тему оформления, воспользовавшись пунктом «Мои темы».
Выбираем подходящую тему
В настройках клавиатуры Gboard имеется множество различных тем, поэтому каждый пользователь найдёт подходящий вариант для себя. А если данная клавиатуры вас чем-то не устраивает, то вы всегда можете найти достойную замену в Google Play.
Изменяем цвет клавиатуры SwiftKey
Второй по популярности является виртуальная клавиатура SwiftKey. Она по умолчанию устанавливается на смартфоны Xiaomi, а может быть и на устройства от других производителей. Если же данной клавиатуры на вашем телефоне нет, то вы можете установить её из Play Marketa. Для изменения темы оформления необходимо выполнить следующие действия:
- Открываем клавиатуру. Как и в предыдущем случае для этого можно нажать по поисковой строке браузера.
- Нажимаем по значку в виде трёх полосок, расположенному в левом верхнему углу клавиатуры.
Открываем меню с настройками
- Переходим во вторую вкладку, на которой изображена палитра красок с кистью.
Переходим в настройки
- Здесь мы видим множество бесплатных тем оформления. Если представленного количества мало, то нажмите по кнопке «SwiftKey Store» для перехода в виртуальный магазин. В нем присутствуют как платные, так и бесплатные цветовые решения.
Выбираем подходящую тему
Сохранять и применять изменения не требуется – достаточно просто нажать по понравившемуся варианту оформления.
Вывод
Таким образом, поменять цвет клавиатуры на телефоне Андроид проще простого. Мы подробно рассмотрели принцип действий на клавиатурах Gboard и SwiftKey. Практически всегда последовательность инструкции ничем не отличается. Если у вас остались какие-либо вопросы, то пишите их в комментариях. Редакция нашего сайта обязательно вам ответит и поможет решить возникшую проблему.

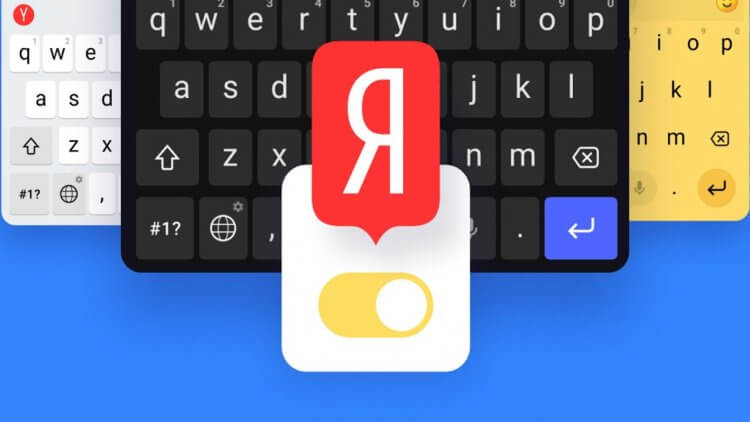
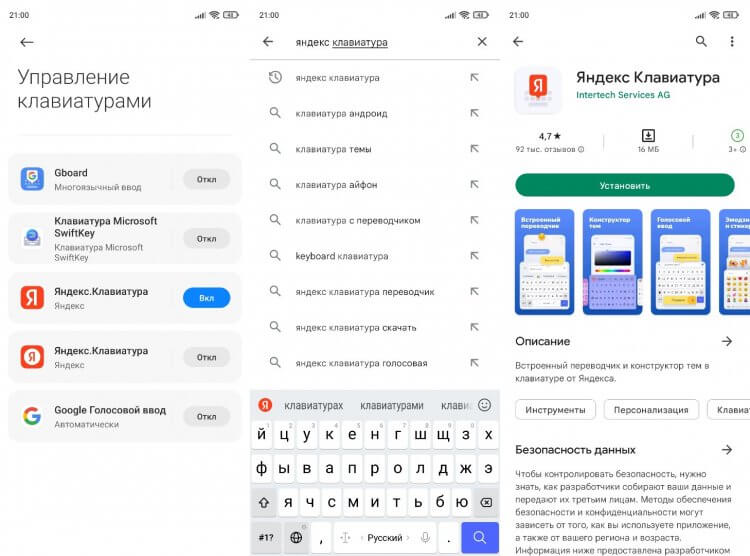
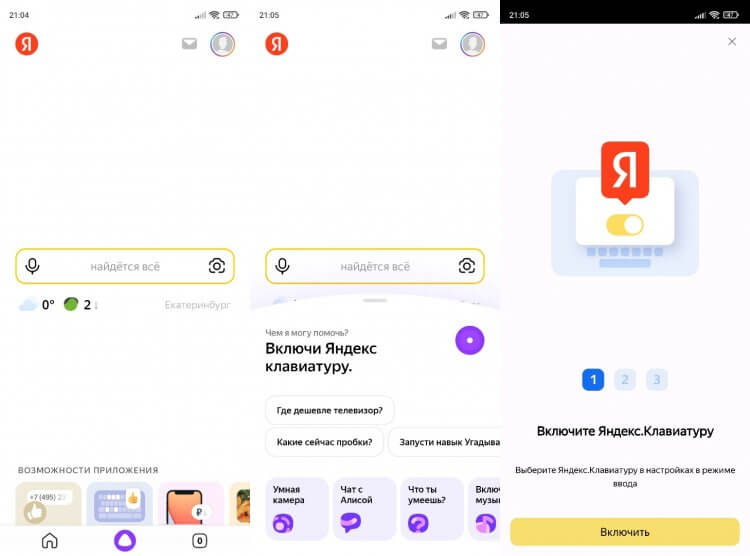
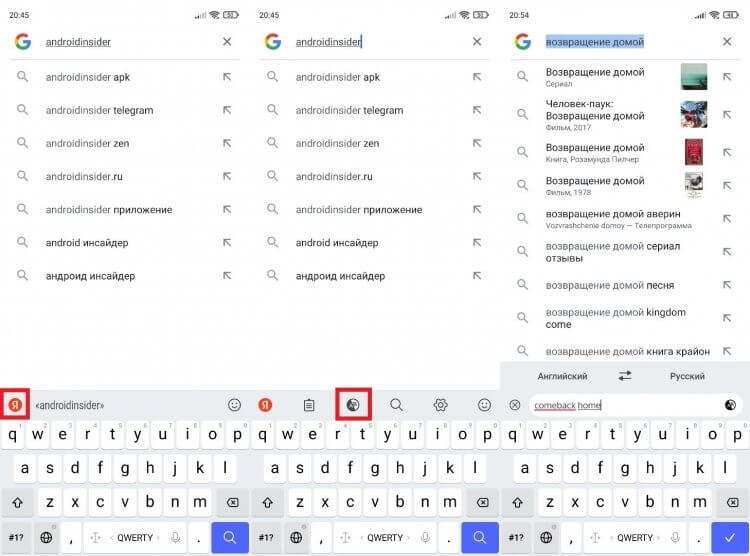
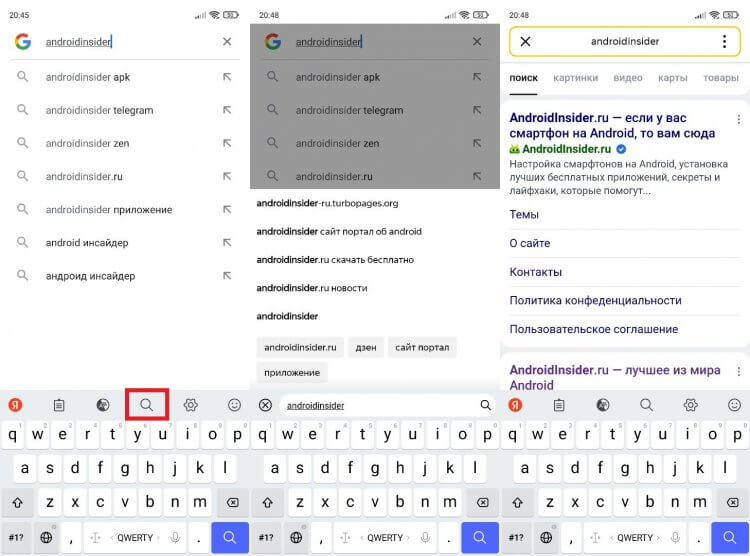
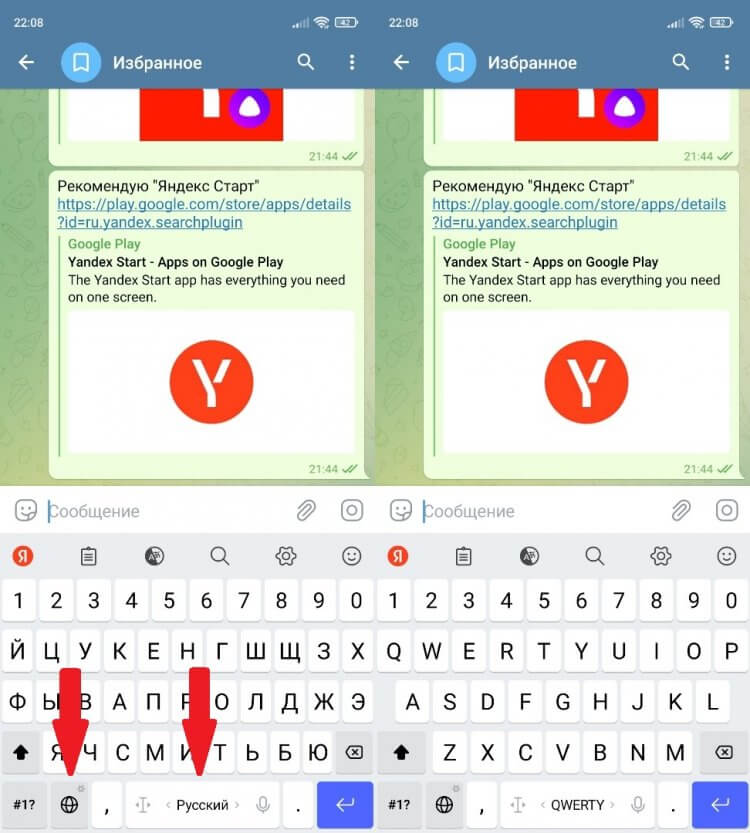
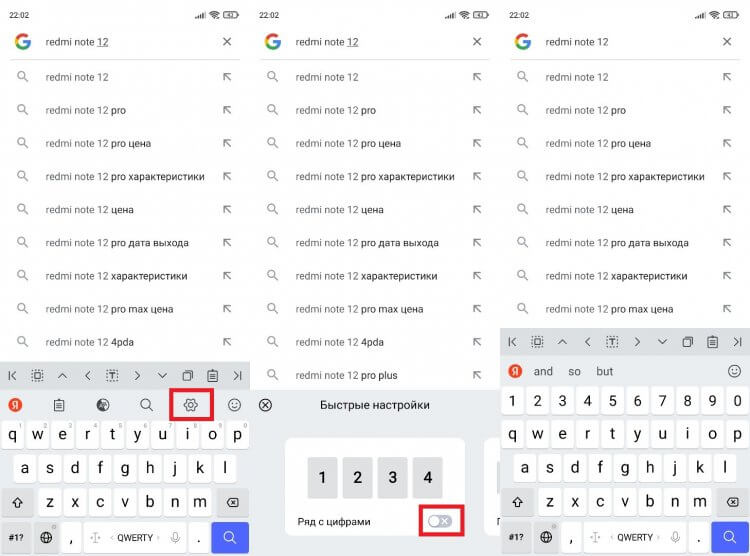
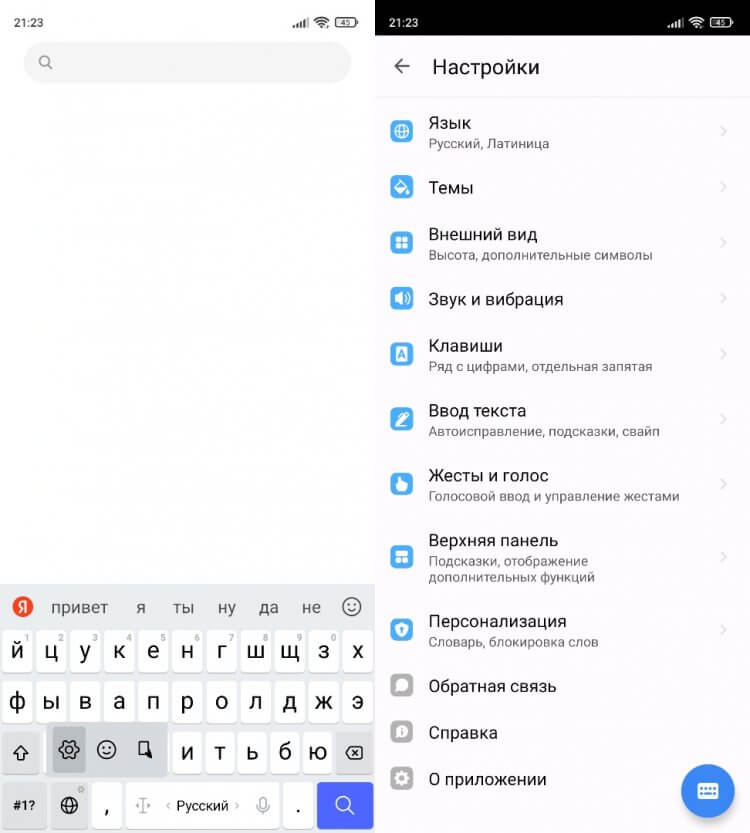






 .
. — уменьшить масштаб;
— уменьшить масштаб; — увеличить масштаб;
— увеличить масштаб; — развернуть окно во весь экран.
— развернуть окно во весь экран.