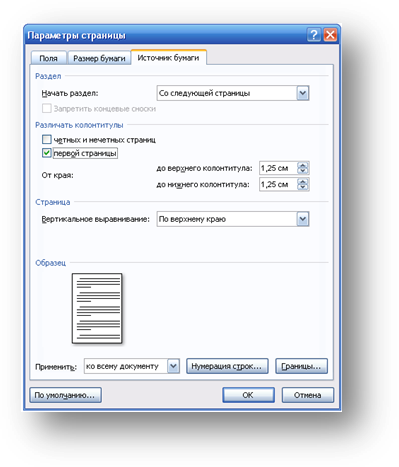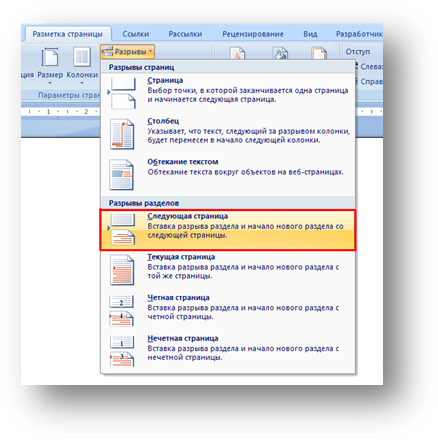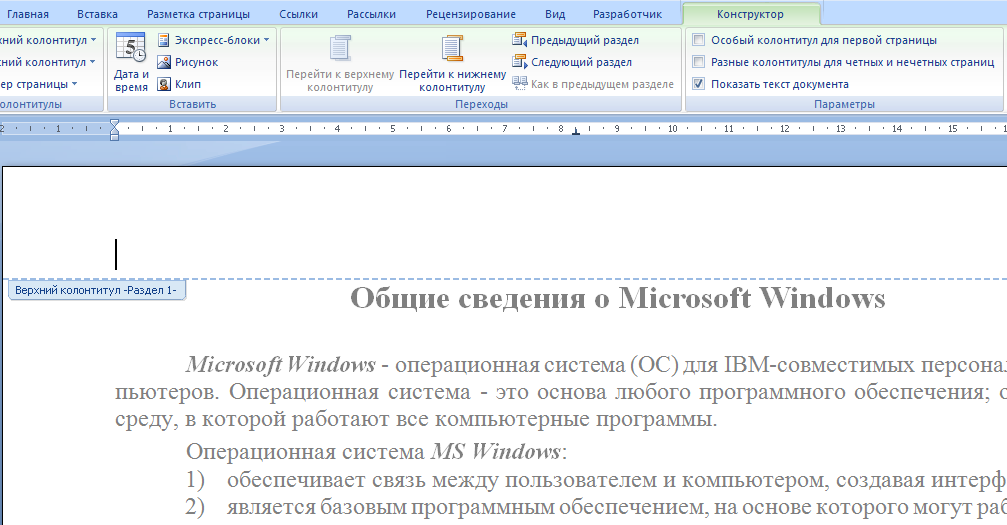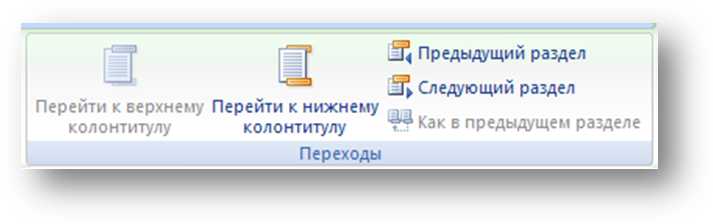Word – распространённый текстовый редактор, позволяющий легко создавать, редактировать, форматировать и стилизовать документы. Он позволяет работать с текстами любой сложности и структуры. Одной из его многочисленных функций является изменение ранее поставленной нумерации страниц. Как это правильно сделать – тема этой публикации.
Изменение нумерацию страниц в Ворде
Рассмотрим процесс изменения нумерации страниц в Word с учетом того, что необходимо получить в итоге.
Способ 1: Простое изменение формата и шрифта
Если ваша цель – просто изменить вид нумерации (размер шрифта, его начертания и тому подобное), следуйте таким рекомендациям.
- Выделите двойным кликом любой номер страницы в документе.
- В окне «Работа с колонтитулами», которое активируется сразу же после выделения, во вкладке «Конструктор» раскройте меню «Номер страницы».
Измените положение нумерации листов соответствующими пунктами меню.
Чтобы настроить форматирование колонтитула, выберите пункт «Формат номеров страниц…». В этом меню можно настроить формат номера страниц (изменить цифры на буквы и тому подобное), а также цифру, от которой будет осуществляться нумерация (например, если вам нужно начать не с 1, а с 2).
Стоит отметить, что Ворд позволяет использовать для нумерации документа запись вида «Страница Х из Y». Чтобы проставить в документе такую нумерацию нужно просто выбрать этот вид форматирования из стандартной коллекции текстового редактора.
Если вам необходимо убрать цифру на титульном листе – поставьте отметку, напротив пункта «Особый колонтитул для первой страницы».
Способ 2: Изменение в сложном документе
Этот способ пригодится вам, если документ имеет сложную структуру и необходимо проставить отдельную нумерацию, как минимум в двух разделах одного документа вместо сплошной.
- Удостоверьтесь, что документ разбит на разделы. Для этого просмотрите есть ли в нужных местах разрывы раздела. Сделать это достаточно просто – нужно всего лишь отобразить в документе непечатаемые символы.
- На листе, следующим за разрывом, кликните 2 раза по области колонтитула (нижнего или верхнего), для которого нужно изменить отображение номеров станиц.
- В разделе «Работа с колонтитулами» снимите отметку с флажка «Как в предыдущем разделе» для отделения поточного колонтитула (в данном случае, номера страницы) от колонтитулов предыдущего раздела.
Если элемент «Как в предыдущем разделе» неактивный, это значит, что в документе между текущей и предыдущей страницами нет разрыва раздела и проставить отдельную нумерацию не получится.
Вот таким образом можно изменить нумерацию в текстовом редакторе. Очевидно, что это достаточно просто и не займет у вас много времени.
Как изменить шрифт и размер номера страницы
1) дважды щелкните верхний или нижний колонтитул одной из страниц документа. Выделите номер страницы.
2) вкладка Главная – группа команд Шрифт – измените шрифт и размер номера страницы (также можно щёлкнуть по выделенному номеру правой кнопкой мыши, в контекстном меню выбрать команду Шрифт и в открывшемся диалоговом коне Шрифт выполнить необходимые настройки).
Как изменить нумерацию документа
1) вкладка Вставка – группа команд Колонтитулы — Номер страницы.
2) в появившемся меню выберите команду Формат номеров страниц и введите нужное число в поле Начать с.
Как удалить нумерацию страниц
1) выделите номер страницы.
2) нажмите клавишу Delete.
Как скрыть номер страницы на первой странице документа
В документе с нумерацией страниц иногда требуется скрыть номер на первой странице. Например, на обложке или на титульном листе номер страницы не печатается.
1) вкладка Разметка страницы — щёлкните по значку группы Параметры страницы.
2) в диалоговом окне Параметры страницывыберите вкладку Источник бумаги и в разделе Различать колонтитулы установите флажок Первой страницы (см. рисунок ниже).
Разделы в документе
Любая книга состоит из глав. В Word глава — это раздел документа.
Для того чтобы разделить документ на разделы или страницы, нужно вставить «разрывы». Разрывы разделов позволяют изменить разметку или формат для части документа.
Как разбить документ на разделы
Щелкните мышью в том месте документа, где будет заканчиваться один раздел и начинаться другой.
Выберите вкладку Разметка страницы. В группе Параметры страницы выберите команду Разрывы.
В группе Разрывы разделов выберите тип разрыва, соответствующий необходимым изменениям формата (например, Следующая страница).
Разрыв раздела определяет в документе то место, с которого начинается текст с другим форматированием. При удалении разрыва раздела вместе с ним удаляется форматирование текста в разделе, расположенном перед ним. Этот текст становится частью следующего раздела и принимает соответствующее форматирование.
Как удалить разрыв раздела
Для отображения линии разрыва раздела на экране на вкладке Главная в группе команд Абзац режим Отобразить все знаки (кнопка 
Щёлкните мышью на линии Разрыва раздела после значка абзаца (на рисунке позиция курсора обозначена красным цветом), и нажмите на клавиатуре клавишу Delete.
Колонтитулы в документе
Колонтитулами называют области, расположенные в верхнем, нижнем или боковом полях каждой из страниц документа (на рисунке колонтитул выделен красной рамкой).
В колонтитулы можно включать текст, номера страниц, время, дату, эмблему компании, название документа, имя файла, а также фамилию автора.
В документе все страницы могут иметь одинаковые колонтитулы. Но можно сделать так, чтобы отличались колонтитулы четных и нечетных страниц, для каждого раздела документа можно создавать независимые колонтитулы.
Колонтитулы можно задавать самостоятельно или воспользоваться коллекцией стандартных блоков колонтитулов.
Для перехода к созданию и/или редактированию колонтитулов дважды щелкните мышью в верхнем или нижнем поле страницы. При этом автоматически откроется специальная вкладка MS Word 2007 – Конструктор.
Для перехода между верхним и нижним колонтитулами, а также между колонтитулами разных разделов используют на вкладке Конструкторсоответствующиекнопки группы команд Переходы.
Для завершения работы с колонтитулами и возвращения к основной части документа нажмите на вкладке Конструктор в группе команд Закрыть кнопку Закрыть окно колонтитулов или клавишу Escна клавиатуре.
Изменение форматирования нумерации и маркировки
Чтобы изменить формат маркеров или номеров в списке, щелкните любой маркер или номер, чтобы выделить все маркеры или номера в списке. При выделении текста форматирование текста и маркеров и номеров нумерации будет изменено.
Выбор нового формата маркеров и нумерации
Щелкните маркер или номер в списке, который вы хотите изменить.
В многоуровневой раскрывающемся списке вы можете изменить форматирование одного уровня за один раз, щелкнув один из маркеров или номеров на этом уровне в списке.
На вкладке Главная в группе абзацщелкните стрелку рядом с кнопкой Маркированный или Нумерованныйсписок.
В библиотеке маркеров или библиотеке нумерациивыберите нужный формат списка маркированных или нумерованных списков.
Определение нового символа маркера, шрифта или рисунка
Маркеры, показанные в библиотеке маркеров, являются подмножеством библиотек шрифтов Word. Это означает, что вы можете выбрать другой символ для маркеров. Например, вы можете изменить маркированные маркеры на стрелки или даже что-либо в символах евро и долларах. Вы также можете использовать изображение, которое можно найти через Интернет или на компьютере.
Щелкните маркер в списке, чтобы выделить все маркеры.
Щелкните стрелку вниз рядом со значком маркера. 
В нижней части панели всплывающих окон нажмите кнопку определить новый маркер.
На панели Определение нового маркера выполните одно из указанных ниже действий.
Чтобы изменить или добавить символ, нажмите кнопку символ. В библиотеке символов выберите символ и нажмите кнопку ОК.
Чтобы изменить атрибуты шрифта после выбора нового символа, нажмите кнопку Шрифт. Измените стиль, размер и шрифт, а затем нажмите кнопку ОК.
Чтобы добавить рисунок, нажмите кнопку Рисунок. В окне Вставка рисунков щелкните либо из файла для изображений на компьютере, либо поиска изображений Bing , чтобы найти изображение в Интернете.
Выберите изображение, которое вы хотите использовать на своем компьютере, или поиск Bing, а затем нажмите кнопку Открыть или Вставить.
Если новые маркеры правильно выглядят в окне предварительного просмотра, нажмите кнопку ОК.
Изменение формата, цвета и размера шрифта для маркеров и нумерации в списке
Шрифты, цвет и размер маркеров и размера определяются с помощью атрибутов шрифта. Вы можете изменить форматирование текста маркеров или нумерации в списке, не внося изменений в текст списка. Например, можно отформатировать числа или маркеры с использованием цвета шрифта, отличающегося от текста в списке.
Щелкните маркер или номер в списке.
Будут выделены все маркеры или номера в списке.
На вкладке Главная в группе Шрифт внесите нужные изменения.
Например, щелкните стрелку рядом с кнопкой Цвет шрифтаи выберите нужный цвет.
Вы можете легко изменить уровень элемента списка.
Щелкните маркер или номер, который переместился из положения.
На вкладке Главная в группе абзацщелкните стрелку рядом с кнопкой Маркированный или Нумерованныйсписок.
Наведите указатель мыши на пункт изменить уровень спискаи выберите нужный уровень.
Щелкните маркер или номер в списке, который вы хотите изменить.
Выбирая маркер или номер в автоматически распознанном маркированном или нумерованном списке, вы выделяете весь список.
На вкладке Главная в группе Абзац нажмите кнопку Маркеры или Нумерация.
Чтобы вернуться к списку, выберите один из маркеров 

Многоуровневый список показывает элементы списка на нескольких уровнях, а не на одном уровне.
Щелкните маркер или номер в списке на уровне, который вы хотите изменить.
Щелкая маркер или номер в автоматически распознанном маркированном или нумерованном списке, вы выбираете все элементы списка на определенном уровне.
Чтобы преобразовать весь многоуровневый список в маркеры или нумерацию, выделите весь список.
На вкладке Главная в группе Абзац нажмите кнопку Маркеры или Нумерация.
Чтобы изменить список, нажмите кнопку маркеры 

См. также
Нам важно ваше мнение
Последнее обновление: 11 мая 2017 г., спасибо за отзыв пользователей.
Была ли эта статья полезной? Если да, укажите это внизу страницы. Если нет, сообщите нам о своих затруднениях или о недостающей информации. Укажите Word и версии операционной системы, которые вы используете. С учетом вашего отзыва мы перепроверим сведения и, если нужно, допишем и обновим эту статью.

Где находится кнопка нумерации страниц
Внешний вид панели инструментов в word 2007 и в word 2010 отличается от предыдущих версий программы. Непривычно расположены кнопки форматирования документов, вставки объектов и т.д. Поэтому после установки нового пакета офиса приходится некоторое время привыкать к его особенностям.
В word управление нумерацией страниц располагается во вкладке «Вставка» разделе «Колонтитулы». При нажатии здесь на кнопку «Номер страницы» выпадает список мест расположения номеров страниц: вверху страницы, внизу страны и на полях, то есть в боковой части листа. Здесь же есть кнопка удаления номеров страниц.
При наведении на любой пункт из этого списка программа показывает варианты оформления нумерации, а именно положение номера страницы в колонтитулах: справа, слева или по середине. Кнопка «Формат номеров страниц» позволяет выбрать обозначения номеров (буквенные или в виде цифр) и порядок нумерации, который дает возможность начать нумерацию документа не только первой страницы, но и с любой другой.
Итак, рассмотрим, как нужно вставлять номера страниц и как можно изменить их формат.
Вставка номера страницы
Для вставки нумерации страниц в открытый документ нужно в главном меню войти во вкладку «Вставка» и в разделе «Колонтитулы» нажать «Номер страницы» (блок А на скриншоте).
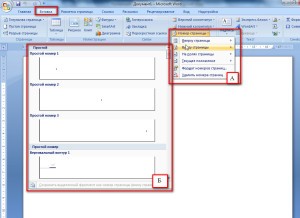
В выпавшем списке нужно выбрать положение номера страницы, обычно вверху или внизу страницы. При наведении мыши (курсора) на него всплывает коллекция номеров, где выбираем положение номера (слева, справа или по середине) и его оформление (блок Б). После нажатия на выбранный вариант оформления на все страницы документа автоматически будут вставлены номера. В дальнейшем, если мы будем добавлять или сокращать текст, текущая нумерация сохранится.
Формат номера страницы
Если мы в «Номерах страницы» нажмем на «Формат номера страницы», то перед нами откроется это окно, где можно выбрать требуемый формат номера.

Изменить размер и шрифт номера страницы, можно дважды щелкнув мышкой и выделив его (номер). Выделенный номер можно изменять так же, как и основной текст, то есть изменить шрифт и его размер, цвет шрифта и т.д. Двойным же щелчком по номеру можно вызвать и мини-панель инструментов, которая будет отображена над номером страницы. Эта панель также служит для изменения выделенного фрагмента, то есть в этом случае номера страницы.
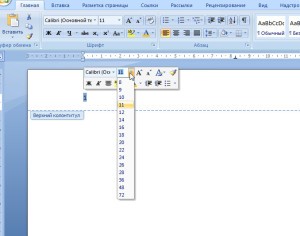
Продолжить или начать с…
В окне «Формат номера страницы» изменяется и порядок нумерации страниц. Это делается очень просто: если нужно продолжить нумерацию, нажимаем «продолжить», если хотим, чтобы нумерация начиналась со страницы, например, пять, то в соответствующем окошке выбираем «5». Если в документ вставляется титульная страница, то она по умолчанию имеет первый номер. Если же требуется чтобы под номером 1 значилась следующая за титульной страница, то в окошке «начать с» ставим ноль.
О том, как пронумеровать только часть страниц документа, например, без нумерации оставить страницы титульного листа и оглавления, а остальные пронумеровать можно прочитать в статье “Нумерация с 3 страницы”.
Удаление номеров страниц
Удалить номера страниц тоже можно несколькими способами. Во-первых, можно воспользоваться меню номера страниц, где нужно выбрать «удалить номера страниц», во-вторых, нужно выделить номер страницы мышью и нажать на клавиатуре кнопку «Delete». Оба этих способа дают требуемый результат.
Видео
Таким образом, здесь мы рассмотрели возможности word по добавлению и форматированию, а также удалению номеров страниц. Все эти действия легко выполняются одним-двумя щелчками мыши.
Как пронумеровать страницы в Word
Эта инструкция поможет вам добавить номера в Windows, macOS или веб-версии за несколько секунд.
Как пронумеровать страницы в Word для Windows
Как добавить обычную нумерацию
1. Нажмите «Вставка» → «Номер страницы» и выберите положение: вверху, внизу или на полях.
2. Если вы не хотите, чтобы номер отображался на первой странице, включите опцию «Особый колонтитул для первой страницы».
3. Если вам нужно, чтобы нумерация начиналась на второй странице не с двойки, а с единицы, кликните «Номер страницы» → «Формат номеров страницы» и в пункте «Нумерация страниц» выберите «начать с 0».
4. Чтобы закрыть окно колонтитулов, нажмите клавишу Esc или кликните дважды по странице.
Как добавить двойную нумерацию
Допустим, вам нужна сквозная нумерация для всего документа вверху и отдельная для каждого раздела внизу. Или наоборот.
Обычным способом сделать это не получится, так как Word по умолчанию синхронизирует номера в верхней и нижней частях страницы. Чтобы обнулить нумерацию в каждом разделе, придётся использовать специальную формулу.
1. Проставьте обычную нумерацию в верхней и нижней частях страницы по вышеприведённой инструкции.
2. Разбейте документ на разделы. Для этого поставьте курсор в месте, где должен заканчиваться первый раздел, и кликните «Макет» → «Разрывы» → «Следующая страница». Это отделит первый раздел от остальной части документа. Затем отделите таким же образом другие разделы.
3. Разорвите связь в номерах страниц разных разделов. Для этого откройте первую страницу второго раздела и дважды кликните по нумерации, которую вам нужно начать заново (в нашем примере она внизу). В меню отключите опцию «Как в предыдущем разделе».
Сквозную нумерацию на противоположной стороне страницы оставьте без изменений.
4. Вызовите формулу текущей нумерации: выделите номер и нажмите Shift + F9 и сразу Ctrl + F9. Если вы всё сделали правильно, вместо номера страницы отобразится формула <>. Если комбинация Shift + F9 не работает, попробуйте Alt + F9.
5. Теперь сбросьте нумерацию с помощью формулы. Для этого между левыми фигурными скобками вставьте символ равенства, а между правыми — минус и число, которое на 1 меньше текущего номера страницы.
К примеру, если номер 6, у вас должно получиться <=-5>.
6. Преобразуйте формулу обратно в число: выделите её и нажмите F9. На месте номера страницы раздела отобразится 1, при этом сквозная нумерация останется нетронутой.
7. Повторите пункты 3–6 для всех последующих разделов документа.
Сейчас читают ?
- Как узнать, что кто-то ворует ваш Wi-Fi
Как пронумеровать страницы в Word для macOS
1. Кликните «Вставка» → «Номер страницы» → «Номер страницы».
2. Настройте положение и выравнивание номеров. Если не хотите, чтобы номер отображался на первой странице, снимите соответствующий флажок.
3. При необходимости сделайте так, чтобы нумерация на второй странице начиналась не с двойки, а с единицы. Для этого нажмите «Формат» и в пункте «Начало» выставьте «0».
4. Кликните «ОК», чтобы сохранить изменения.
Как пронумеровать страницы в Word Online
1. Нажмите «Вставка» → «Номера страниц» и выберите подходящее расположение.
2. Если вы не желаете, чтобы номер отображался на первой странице, справа кликните «Параметры» и выберите «Особый колонтитул для титульной страницы».
3. Чтобы закрыть окно колонтитулов, нажмите клавишу Esc или кликните дважды по странице.
Если хотите проверить отображение номеров, нажмите «Вид» → «Режим чтения».
Word — это обычный текстовый редактор, который позволяет легко создавать, редактировать, форматировать и стилизовать документы. Позволяет работать с текстами любой сложности и структуры. Одна из его многочисленных функций — изменить ранее назначенную нумерацию страниц. Как это сделать правильно — тема данной публикации.
Изменение нумерацию страниц в Ворде
Рассмотрим процесс изменения нумерации страниц в Word с учетом того, чего нужно добиться в итоге.
Способ 1: Простое изменение формата и шрифта
Если ваша цель — просто изменить тип нумерации (размер шрифта, стиль шрифта и т.д.), Следуйте этим рекомендациям.
- Дважды щелкните любой номер страницы в документе.
- В окне «Работа с верхними и нижними колонтитулами», которое активируется сразу после выбора, во вкладке «Дизайн» откройте меню «Номер страницы».
Измените положение нумерации листов с помощью соответствующих пунктов меню.
Чтобы настроить форматирование верхнего и нижнего колонтитула, выберите Форматировать номера страниц…. В этом меню вы можете установить формат номера страницы (изменить числа на буквы и т.п.), а также номер, с которого он будет выполнил нумерацию (например, если нужно начинать не с 1, а с 2).
Следует отметить, что Word позволяет использовать запись формы «Страница X из Y» для нумерации документа. Чтобы вставить такую нумерацию в свой документ, вам просто нужно выбрать этот тип форматирования из стандартной коллекции текстового редактора.
Если вам нужно удалить номер с титульного листа, установите флажок «Специальный заголовок для первой страницы».
- Чтобы изменить размер или шрифт чисел в документе, перейдите на вкладку «Главная» и выберите нужные параметры. Аналогичные действия можно выполнить после нажатия комбинации «Ctrl + D».
Способ 2: Изменение в сложном документе
Этот метод будет полезен, если ваш документ имеет сложную структуру и вам нужно ввести отдельную нумерацию, по крайней мере, в двух разделах документа, а не в сплошном.
- Убедитесь, что документ разделен на разделы. Для этого проверьте наличие разрывов разделов в нужных местах. Сделать это довольно просто: вам просто нужно вывести в документе непечатаемые символы.
- На листе после разрыва дважды щелкните область верхнего / нижнего колонтитула (нижнего или верхнего колонтитула), для которой вы хотите изменить отображение номера страницы.
- В разделе «Использование верхних и нижних колонтитулов» снимите флажок рядом с «Как в предыдущем разделе», чтобы отделить заголовок потока (в данном случае номер страницы) от верхних и нижних колонтитулов страницы.
Если пункт «Как в предыдущем разделе» не активен, это означает, что в документе нет разрыва раздела между текущей и предыдущей страницей и невозможно поставить отдельную нумерацию.
- В области «Верхние и нижние колонтитулы» нажмите кнопку «Номер страницы», укажите ее расположение и выберите стиль из встроенной библиотеки Word.
- Для завершения нажмите кнопку «Закрыть верхние и нижние колонтитулы» или просто дважды щелкните в любом месте документа за пределами области верхних и нижних колонтитулов.
Вот как изменить нумерацию в текстовом редакторе. Очевидно, это достаточно просто и не займет много времени.
Как изменить шрифт и размер номера страницы
1) дважды щелкните верхний или нижний колонтитул одной из страниц документа. Выделите номер страницы.
2) вкладка Основные — группа Команды шрифта — изменяет шрифт и размер номера страницы (также можно щелкнуть правой кнопкой мыши по выделенному номеру, выбрать команду Шрифт в контекстном меню и сделать необходимые настройки в диалоговом окне Шрифт что открывается).
Как изменить нумерацию документа
1) Вкладка Вставка — группа команд Верхние и нижние колонтитулы — Номер страницы.
2) в появившемся меню выберите команду Форматировать номера страниц и введите нужный номер в поле Начать с.
Как убрать пагинацию
1) выделите номер страницы.
2) нажмите клавишу Delete.
Как скрыть номер страницы на первой странице документа
В документе с разбивкой на страницы иногда требуется скрыть номер на первой странице. Например, номер страницы не печатается на обложке или обложке.
1) Вкладка «Макет страницы»: щелкните значок группы «Параметры страницы.
2) в диалоговом окне «Параметры страницы» выберите вкладку «Канал» и в разделе «Различить верхние и нижние колонтитулы» установите флажок «Первая страница» (см. Рисунок ниже).
Разделы в документе
Каждая книга состоит из глав. В Word глава — это раздел документа.
Чтобы разделить документ на разделы или страницы, необходимо вставить «разрывы». Разрывы разделов позволяют изменить разметку или формат части документа.
Как разделить документ на разделы
Щелкните в документе, где один раздел заканчивается и начинается другой.
Выберите вкладку «Макет страницы». В группе Параметры страницы щелкните Разрывы.
В группе «Разрывы разделов» выберите тип разрыва, соответствующий желаемым изменениям формата (например, «Следующая страница).
Разрыв раздела определяет, где в документе начинается текст с другим форматированием. Удаление разрыва раздела также удаляет форматирование текста в предыдущем разделе. Этот текст становится частью следующего раздела и имеет соответствующий формат.
Как убрать разрыв раздела
Для вывода на экран линии разрыва раздела на вкладке Главная в группе команд абзаца режим Показать все символы (кнопка). Разрывы разделов отображаются в виде двойной пунктирной линии.
Щелкните линию разрыва раздела после значка абзаца (положение курсора показано красным на рисунке) и нажмите клавишу Delete на клавиатуре.
Верхние и нижние колонтитулы в документе
Верхние и нижние колонтитулы — это области, расположенные в верхнем, нижнем или боковом полях каждой из страниц документа (на рисунке верхний и нижний колонтитулы выделены красной рамкой).
Верхние и нижние колонтитулы могут включать текст, номера страниц, время, дату, логотип компании, заголовок документа, имя файла и фамилию автора.
Все страницы документа могут иметь одинаковые верхние и нижние колонтитулы. Но вы можете сделать верхние и нижние колонтитулы четных и нечетных страниц разными; вы можете создавать независимые верхние и нижние колонтитулы для каждого раздела документа.
Вы можете определить верхние и нижние колонтитулы самостоятельно или использовать набор строительных блоков для верхних и нижних колонтитулов.
Чтобы переключиться на создание и / или редактирование верхних и нижних колонтитулов, дважды щелкните верхнее или нижнее поле страницы. В MS Word 2007 автоматически откроется специальная вкладка — Конструктор.
Для перехода между верхним и нижним колонтитулами, а также между верхними и нижними колонтитулами различных разделов используйте соответствующие кнопки в группе команд «Переходы» на вкладке «Дизайн.
Чтобы завершить работу с верхними и нижними колонтитулами и вернуться к основной части документа, на вкладке «Дизайн» в группе команд «Закрыть» нажмите кнопку «Закрыть окно верхнего и нижнего колонтитула» или нажмите клавишу Esc на клавиатуре.
Если вы изменили шрифт в документе Microsoft Word, вы, вероятно, выделили текст, который хотите изменить, а затем выбрали шрифт, размер шрифта или цвет шрифта, которые хотели использовать. Этот метод будет работать для большинства изменений форматирования, которые вы хотите использовать в Microsoft Word.
Фактически, вы часто можете изменить шрифт номеров страниц в Word, просто выбрав один из номеров страниц в документе, а затем используя параметры в разделе «Шрифт» на ленте, чтобы создать нужный формат.
Но если это не работает для вас, возможно, пришло время ознакомиться со стилями в Microsoft Word. Это предопределенные, настраиваемые группы параметров форматирования, которые можно применить к выделенному фрагменту.
В этом руководстве показано, как найти и изменить стиль номера страницы в документе Microsoft Word, а затем применить его к номерам страниц в документе.
Как изменить шрифт номеров страниц в Microsoft Word
- Откройте документ.
- Откройте вкладку Главная.
- Нажмите кнопку «Управление стилями» в окне «Стили».
- Выберите Номер страницы из списка.
- Щелкните Изменить.
- Измените шрифт.
- Установите флажок «Добавить в галерею стилей», затем нажмите «ОК».
- Выберите номер страницы в документе, затем щелкните стиль «Номер страницы».
Наша статья продолжается ниже дополнительной информацией об изменении шрифта номеров страниц в Microsoft Word, включая изображения этих шагов.
Действия, описанные в этой статье, были выполнены в Microsoft Word для Office 365, но они будут работать и в большинстве других версий Word.
Шаг 1: Откройте документ, содержащий номера страниц, которые вы хотите изменить.
Шаг 2: Выберите вкладку «Главная» в верхней части окна.
Шаг 3. Нажмите кнопку «Стили» в правом нижнем углу группы «Стили» на ленте.
Это маленькая кнопка, которая выглядит как квадрат с диагональной стрелкой, направленной в правый нижний угол.
Шаг 4: Нажмите кнопку «Управление стилями» в нижней части окна «Стили».
Это кнопка, которая выглядит как заглавная буква А с галочкой.
Шаг 5: Выберите параметр «Номер страницы» из списка.
Возможно, вам придется изменить порядок сортировки на «Алфавитный», чтобы его было легче найти.
Шаг 6: Нажмите кнопку «Изменить» в центре окна справа от предварительного просмотра номера страницы.
Шаг 7: Измените шрифт в разделе «Форматирование» окна «Изменить стиль».
Нет, вы также можете изменить размер и цвет шрифта, а также применить жирный шрифт, курсив или подчеркивание к стилю.
Шаг 8. Установите флажок «Добавить в галерею стилей» в левом нижнем углу окна, затем нажмите кнопку «ОК».
Если вы хотите, чтобы этот стиль был доступен для будущих документов, использующих шаблон «Обычный», выберите параметр «Новые документы на основе этого шаблона».
Шаг 9: Выберите номер страницы в документе (или вставьте его, если вы еще этого не сделали), затем щелкните параметр «Номер страницы» в окне «Стили».
Вы можете продолжить ниже для дополнительного обсуждения использования стилей для форматирования номеров страниц в документе Microsoft Word.
Дополнительная информация о том, как изменить шрифт номеров страниц с помощью стилей в Word
Хотя в приведенной выше статье мы сосредоточились в первую очередь на стиле номеров страниц как на способе настройки внешнего вида номеров страниц, вы также можете форматировать номера страниц так же, как вы форматируете большинство другого текста в документе.
Вы можете сделать это, выбрав номера страниц в верхнем или нижнем колонтитуле, щелкнув вкладку «Главная», а затем используя параметры в разделе «Шрифт», чтобы изменить внешний вид номеров страниц.
Это позволяет вам делать такие вещи, как изменение размера шрифта номеров страниц или изменение цвета номеров страниц в документе Word.
Когда вы изменяете стиль номеров страниц в Microsoft Word, у вас есть возможность сохранить этот стиль в текущем шаблоне. Если вы не используете пользовательский шаблон, то, скорее всего, вы используете «Обычный» шаблон. Если вы решите сохранить стиль в текущем шаблоне, у вас будет доступ к нему для будущих документов, чтобы вы могли использовать стиль номеров страниц, который вы только что изменили.
Если вы добавили номера страниц из меню «Вставка», вы можете вернуться в это место, щелкнуть раскрывающееся меню «Номера страниц» и выбрать «Форматировать номера страниц». Здесь вы можете делать такие вещи, как изменение числового формата, включать номера глав и настраивать порядок нумерации страниц по всему документу. Вы также можете удалить номера страниц из раскрывающегося меню «Номера страниц».
Другой способ открыть меню «Стили» — нажать Ctrl + Alt + Shift + S на клавиатуре. Это сочетание клавиш для меню «Стили» может быть удобно, если вы регулярно меняете стили.
Вывод
В приведенных выше шагах обсуждается изменение стиля страницы, связанного с номерами страниц в документе. Работа со стилями — это эффективный способ сохранить определенные элементы в документе с использованием одного и того же стиля, чтобы при создании документа все выглядело единообразно.
Хотя процесс создания стиля номеров страниц может занять немного больше времени в первый раз, на самом деле он довольно быстрый, если вы решите сохранить стиль в шаблоне документа. Вам просто нужно выбрать номер страницы в будущем, а затем щелкнуть стиль «Номер страницы» в разделе «Стили» на вкладке «Главная».
Поэтому, если вы не можете форматировать номера страниц так же, как вы форматируете текст документа, то метод стилей, описанный в этой статье, может стать хорошим решением.
Содержание
- Способ 1: Простое редактирование
- Способ 2: Редактирование нумерации в сложном документе
- Вопросы и ответы
Нумерация страниц в документе при помощи MS Word может быть изменена довольно легко:
- Дважды щелкните левой кнопкой мыши по номеру страницы, чтобы выделить цифру вместе с колонтитулом.
- Через верхнюю панель Ворда перейдите в раздел «Конструктор», найдите там пункт «Номер страницы», по которому и нажмите.
- Из выпадающего списка выберите нужный вариант расположения нумерации и наведите на него курсор, чтобы отобразились шаблоны с видами нумерации.
- Все в том же «Номере страницы» на этот раз выберите «Формат номеров страниц», чтобы изменить стиль цифр.
- Для смены шрифта и размера цифр вместо шагов 2-4 через верхнюю панель Ворда перейдите на вкладку «Главная» > «Шрифт».
Способ 1: Простое редактирование
В некоторых ситуациях необходимо изменение стиля, расположения на странице, формата номера на страницах документа редактора Microsoft Word. В зависимости от сложности документа это делается несколькими способами. Если нужно изменить формат или начертание нумерации в простых документах сплошного текста, то это можно сделать с помощью встроенных функций текстового процессора. Для этого действуйте согласно инструкции:
- Дважды щелкните по номеру страницы левой кнопкой мыши — таким образом цифра вместе с колонтитулом выделится. Активируется новое окно в верхней панели – «Конструктор». Найдите меню «Номер страницы» и раскройте его.
- Выберите параметр, который нужно использовать в конечном документе. Расположить номер можно слева, справа или посередине страницы. Встроенная коллекция шаблонов Ворда позволяет использовать различные варианты, включая значение «Страница X из Y». По итогу нумерация будет выглядеть, как «Страница 2 из 35», например.
- Перейдите в «Формат номеров страниц», чтобы задать стиль цифр или использовать буквы вместо номеров.
- Здесь доступен выбор страницы, с которой можно начать нумерацию, при этом предыдущие листы пронумерованы не будут.
Читайте также: Как пронумеровать страницы в Microsoft Word
Если нужно изменить шрифт и размер цифр, то после выделения номера перейдите на вкладку «Главная», расположенную на верхней панели, затем выберите нужные значения в блоке «Шрифт». Открыть окно с изменением шрифта, размера, стиля цифр можно и с помощью комбинации клавиш «Ctrl + D» при выделенном номере.
При необходимости отключения отображения номера на первой странице достаточно отметить пункт особого колонтитула на вкладке конструктора колонтитулов.
Способ 2: Редактирование нумерации в сложном документе
В объемных документах со сложной структурой, где требуется отдельная нумерация для каждого раздела, действовать придется иначе. В этом случае сделайте следующее:
- Проверьте, используются ли в документе разделы и разрывы между ними. Для этого нажмите на иконку отображения непечатаемых знаков в разделе «Абзац» на главной вкладке.
- Выделите нижний или верхний колонтитул на странице, следующей за разделом. Сделать это можно двойным нажатием левой кнопки мыши. На вкладке конструктора колонтитулов должна стать активной функция перехода «Как в предыдущем разделе». Если она не работает, то изменить нумерацию для каждого раздела нет возможности, поскольку между страницами нет разрыва раздела.
Читайте также: Добавляем разрыв страницы в Microsoft Word
Если между страницами есть разрывы, то в блоке «Колонтитулы» раскройте меню «Номер страницы», затем измените расположение или стиль номеров в разделе.
Еще статьи по данной теме:
Помогла ли Вам статья?
Изменение нумерации страниц в Ворде
24.03.2018
Word – распространённый текстовый редактор, позволяющий легко создавать, редактировать, форматировать и стилизовать документы. Он позволяет работать с текстами любой сложности и структуры. Одной из его многочисленных функций является изменение ранее поставленной нумерации страниц. Как это правильно сделать – тема этой публикации.
Изменение нумерацию страниц в Ворде
Рассмотрим процесс изменения нумерации страниц в Word с учетом того, что необходимо получить в итоге.
Способ 1: Простое изменение формата и шрифта
Если ваша цель – просто изменить вид нумерации (размер шрифта, его начертания и тому подобное), следуйте таким рекомендациям.
- Выделите двойным кликом любой номер страницы в документе.
- В окне «Работа с колонтитулами», которое активируется сразу же после выделения, во вкладке «Конструктор» раскройте меню «Номер страницы».
- Измените положение нумерации листов соответствующими пунктами меню.
Чтобы настроить форматирование колонтитула, выберите пункт «Формат номеров страниц…». В этом меню можно настроить формат номера страниц (изменить цифры на буквы и тому подобное), а также цифру, от которой будет осуществляться нумерация (например, если вам нужно начать не с 1, а с 2).
Стоит отметить, что Ворд позволяет использовать для нумерации документа запись вида «Страница Х из Y». Чтобы проставить в документе такую нумерацию нужно просто выбрать этот вид форматирования из стандартной коллекции текстового редактора.
- Если вам необходимо убрать цифру на титульном листе – поставьте отметку, напротив пункта «Особый колонтитул для первой страницы».
- Для изменения размера или шрифта, который используется для номеров в документе, перейдите на вкладку «Главная» и выберите необходимые параметры. Аналогичные действия можно выполнить после нажатия комбинации «Ctrl+D».
Способ 2: Изменение в сложном документе
Этот способ пригодится вам, если документ имеет сложную структуру и необходимо проставить отдельную нумерацию, как минимум в двух разделах одного документа вместо сплошной.
- Удостоверьтесь, что документ разбит на разделы. Для этого просмотрите есть ли в нужных местах разрывы раздела. Сделать это достаточно просто – нужно всего лишь отобразить в документе непечатаемые символы.
- На листе, следующим за разрывом, кликните 2 раза по области колонтитула (нижнего или верхнего), для которого нужно изменить отображение номеров станиц.
- В разделе «Работа с колонтитулами» снимите отметку с флажка «Как в предыдущем разделе» для отделения поточного колонтитула (в данном случае, номера страницы) от колонтитулов предыдущего раздела.
- В области «Колонтитулы» щелкните по кнопке «Номер страницы», укажите ее расположение и выберите стиль из встроенной коллекции Ворд.
- Для завершения операции нажмите на кнопку «Закрыть окно колонтитулов» или просто кликните дважды в любом месте документа за границами области колонтитулов.
Если элемент «Как в предыдущем разделе» неактивный, это значит, что в документе между текущей и предыдущей страницами нет разрыва раздела и проставить отдельную нумерацию не получится.
Вот таким образом можно изменить нумерацию в текстовом редакторе. Очевидно, что это достаточно просто и не займет у вас много времени.