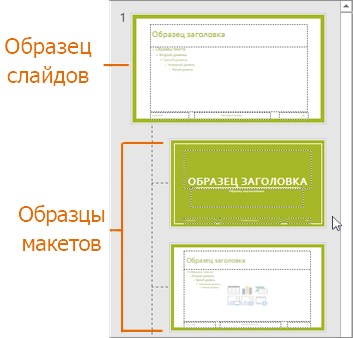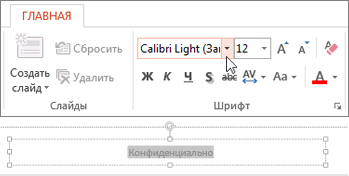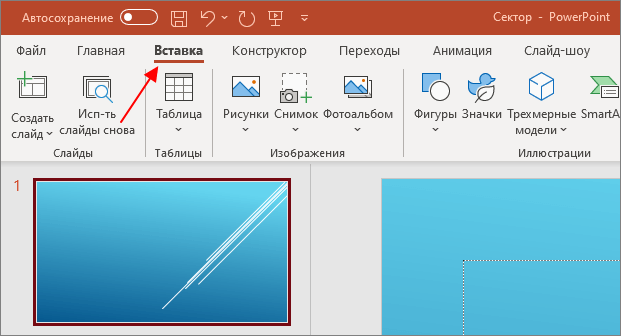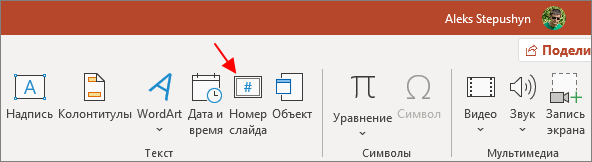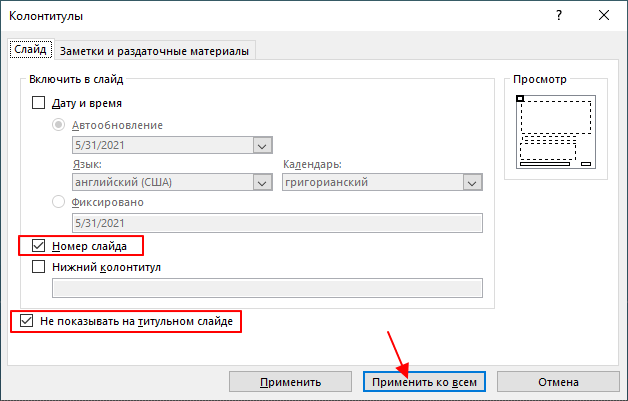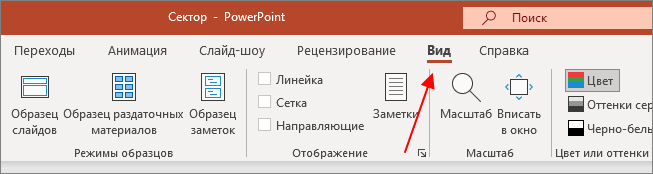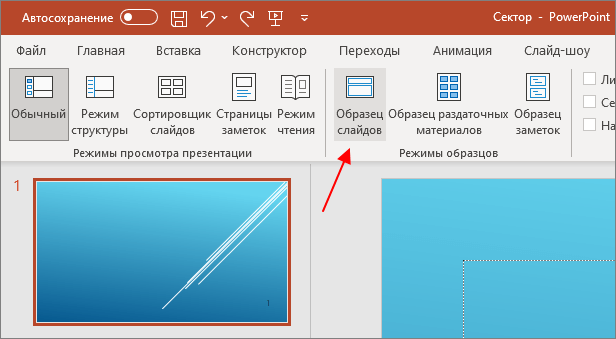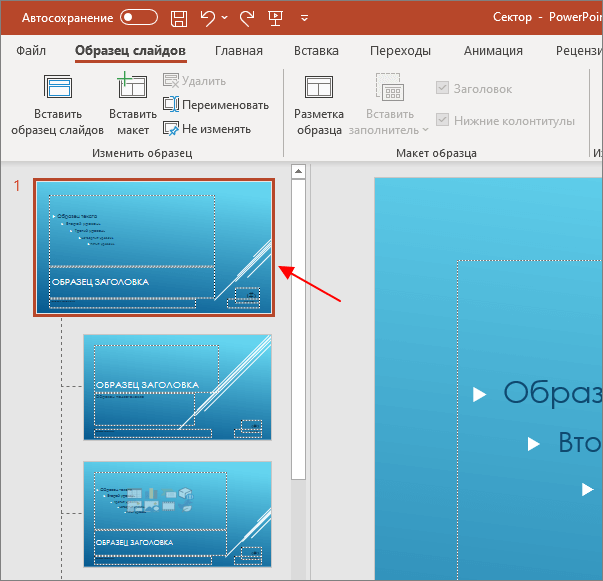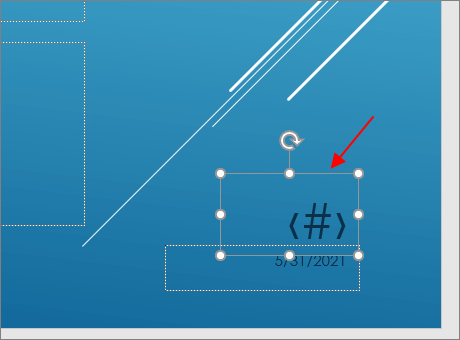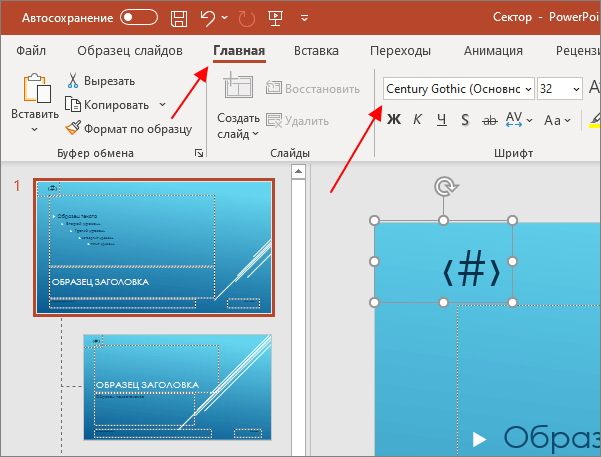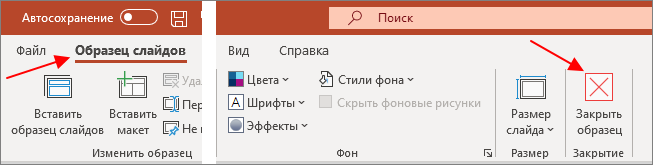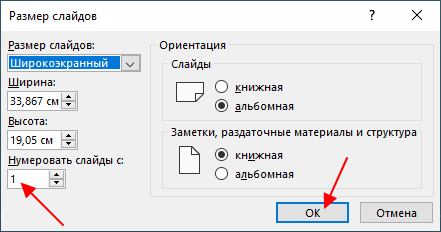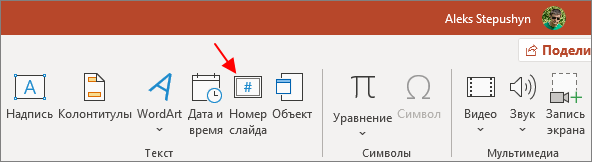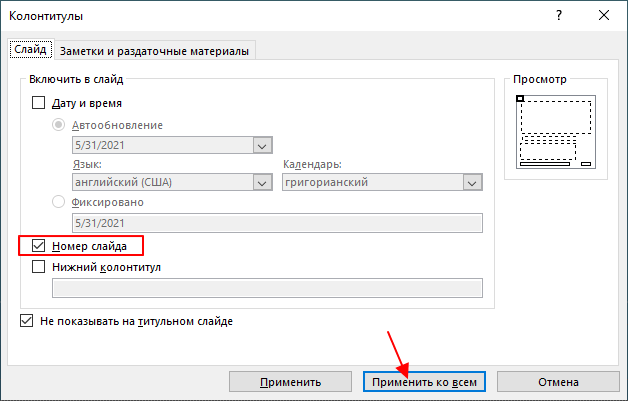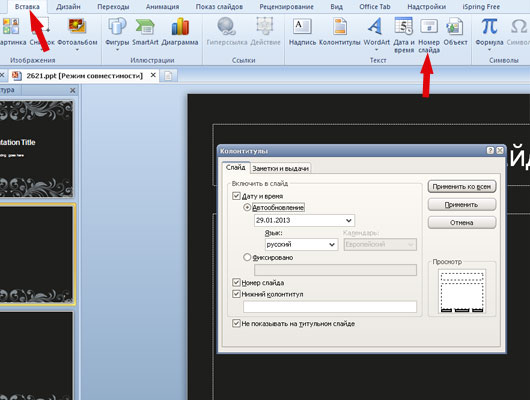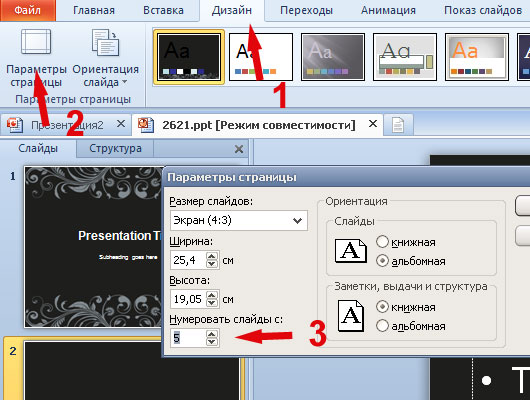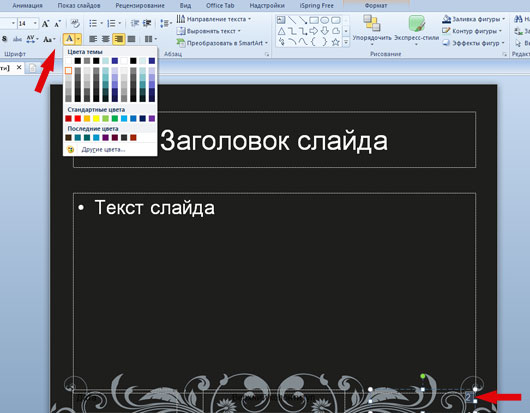Изменение шрифта колонтитулов слайда
PowerPoint для Microsoft 365 PowerPoint 2021 PowerPoint 2019 PowerPoint 2016 PowerPoint 2013 Еще…Меньше
Редактируя образец слайдов для презентации, можно изменить форматирование нижнего колонтитула (например, начертание, размер и цвет шрифта) на всех слайдах одновременно.
Изменение всех нижних колонтитулов в презентации
Чтобы изменить шрифты в нижнем колонтитуле:
-
На вкладке Вид нажмите кнопку Образец слайдов.
-
В верхней части области эскизов выберите образец слайдов.
-
Выделите все элементы нижнего колонтитула (такие как дата, текст или номер слайда) в образце слайдов, а затем на вкладке Главная настройте нужное форматирование шрифта в группах Шрифт и Абзац.
Важно! Чтобы убедиться в том, что на слайдах будут отображаться отредактированные нижние колонтитулы, на вкладке Вставка нажмите Колонтитулы. Затем на вкладке Слайд установите флажки для всех элементов нижних колонтитулов, которые должны отображаться на слайдах, в том числе Дату и время, Номер слайда и Нижний колонтитул. После возвращения в обычный режим изменения, внесенные в нижний колонтитул, отобразятся на всех элементах нижнего колонтитула, которые вы выбрали.
Изменение нижнего колонтитула для определенного макета или отдельного слайда
-
В образце слайдов можно изменять форматирование шрифтов нижних колонтитулов на отдельных страницах. Для этого в режиме образца слайдов выберите макет страницы на шаге 2 и измените стиль на вкладке Главная.
-
Можно изменять форматирование шрифтов для нижних колонтитулов на отдельных слайдах. Для этого в обычном режиме выберите текст нижнего колонтитула и измените стиль на вкладке Главная.
См. также
Добавление и удаление сносок
Общие сведения об образце слайдов
Общие сведения о макете слайда
Нужна дополнительная помощь?
Редактируя образец слайдов для презентации, можно изменить форматирование нижнего колонтитула (например, начертание, размер и цвет шрифта) на всех слайдах одновременно.
Изменение всех нижних колонтитулов в презентации
Чтобы изменить шрифты в нижнем колонтитуле:
На вкладке Вид нажмите кнопку Образец слайдов.
В верхней части области эскизов выберите образец слайдов.
Выделите все элементы нижнего колонтитула (такие как дата, текст или номер слайда) в образце слайдов, а затем на вкладке Главная настройте нужное форматирование шрифта в группах Шрифт и Абзац.
Важно! Чтобы убедиться в том, что на слайдах будут отображаться отредактированные нижние колонтитулы, на вкладке Вставка нажмите Колонтитулы. Затем на вкладке Слайд установите флажки для всех элементов нижних колонтитулов, которые должны отображаться на слайдах, в том числе Дату и время, Номер слайда и Нижний колонтитул. После возвращения в обычный режим изменения, внесенные в нижний колонтитул, отобразятся на всех элементах нижнего колонтитула, которые вы выбрали.
Изменение нижнего колонтитула для определенного макета или отдельного слайда
В образце слайдов можно изменять форматирование шрифтов нижних колонтитулов на отдельных страницах. Для этого в режиме образца слайдов выберите макет страницы на шаге 2 и измените стиль на вкладке Главная.
Можно изменять форматирование шрифтов для нижних колонтитулов на отдельных слайдах. Для этого в обычном режиме выберите текст нижнего колонтитула и измените стиль на вкладке Главная.
Номера слайдов в PowerPoint
Ставить номера слайдов вручную — это одна из самых частых ошибок в работе с PowerPoint. Даже если презентация не очень большая, расстановка номеров отдельно для каждого слайда займет у вас много времени, а потом еще столько же, когда что-то в презентации поменяется.
К сожалению, такая простая вещь реализована в PowerPoint довольно сложно. Даже если вы добавили номера слайдов на Образцы слайдов, это еще не означает, что они будут отображаться в Обычном режиме.
В этой статье мы расскажем, как правильно настроить автоматическую расстановку номеров слайдов.
Правильная настройка нумерации слайдов
Шаг 1. Перейдите в Образцы слайдов
Образцы слайдов — это режим отображения, в котором настраиваются колонтитулы, дата и время, номера страниц, а также другие шаблонные элементы слайдов.
- Перейдите во вкладку Вид
- Нажмите на кнопку Образец слайдов
Кстати, если вам часто приходится переключаться в режим Образец слайдов и обратно в Обычный режим, то попробуйте использовать для этого кнопку Обычный внизу окна PowerPoint:
- Для перехода в Образцы слайдов: нажмите кнопку Образец + Shift
- Для возврата в Обычный режим нажмите кнопку Образец
Шаг 2. Перейдите к корневому слайду
В режиме Образцы слайдов в левой части окна найдите самый верхний слайд — Образец слайдов (он же Родительский, он же Корневой)
Шаг 3. Откройте диалог Разметка образца
- Выберите вкладку Образец слайдов
- Нажмите кнопку Разметка образца
Шаг 4. Включите отображение номеров страниц
В русском переводе программы PowerPoint галочка, отвечающая за нумерацию, загадочно названа Слайды. Отметьте ее.
Шаг 5. Разместите и отформатируйте номер страницы
В предыдущем шаге мы добавили на Образец слайдов специальный тег <#>. В обычном режиме просмотра он будет заменен на соответствующий номер слайда.
Разместите тэг в том месте слайда, где считаете нужным, и отформатируйте его как обычный текст — задайте шрифт, размер, цвет.
Обратите внимание: На Макетах слайдов по умолчанию номера слайдов будут располагаться внизу слайда. Чтобы они переместились в то место, где вы разместили номер слайда на Корневом слайде, сделайте следующее:
- Выберите нужный вам Макет слайда
- Нажмите на галочку Нижний колонтитул
- Номер слайда переместится на то место, где он размещен на корневом слайде
Шаг 6. Включите отображение номеров слайдов
1. Вернитесь в Обычный режим просмотра, нажав на кнопку Обычный внизу окна PowerPoint
2. Перейдите на вкладку Вставка и на ней нажмите кнопку Добавление номера слайда
3. В открывшемся окне отметьте галочку Номер слайда и нажмите кнопку Применить ко всем
4. Все! Теперь номера отображаются на всех ваших слайдах.
Дополнительные советы
Как скрыть номер слайда на первом слайде презентации
Если вы не хотите, чтобы номер слайда и другие элементы колонтитула отображались на первом слайде презентации, то выполните следующие действия:
- Перейдите на вкладку Вставка и на ней нажмите кнопку Добавление номера слайда
- В открывшемся окне отметьте галочку Не показывать на титульном слайде
- Нажмите кнопку Применить ко всем
Как удалить все номера слайдов
Если номера слайдов заданы в вашей презентации правильно — через Образцы слайдов, то вы можете легко удалить их через окно Колонтитулы. Для это выполните следующие действия:
Нумерация страниц в PowerPoint
Как в PowerPoint пронумеровать слайды красиво и ровно?
Здравствуйте, дорогие друзья. Офисный пакет от Microsoft предоставляет отличную программу для создания презентаций и без ее использования сейчас тяжело представить проведение семинаров, лекций, защиту бизнес-планов или научных работ.
Чем больше у вас знаний и навыков при работе с таким ПО, тем легче и быстрее создается новый документ. Поэтому сегодня я поделюсь небольшими хитростями и расскажу, как в powerpoint пронумеровать слайды.
Нумерация – отличный способ определить структуру презентации и упростить работу с ней. Гораздо проще назвать цифру слайда, чем долго рассказывать сотруднику, что «надо перейти на страницу, на которой изображено или написано то-то и то-то». Кроме того, распечатав документ, вы сможете не запутаться, собирая его для переплета.
Не исключаю вариант, что среди вас будут сторонники оформительских изысков, предпочитающие избавляться от «бюрократических» элементов в пользу декоративных деталей. В этом случае можно эффективно вписать нумерацию в стильное оформление слайда, и я расскажу, как это можно сделать.
Чтобы сразу сориентировать вас по терминологии и нюансам скажу, что номер слайда в стандартном отображении размещается в нижнем левом углу поля колонтитула. Но при желании мы можем вставить его в любое место.
Слайдовая нумерология
Для лучшего запоминания и закрепления навыков я рекомендую открыть Повер Поинт и создать новый документ. Так же сразу нажмите несколько раз комбинацию «Ctrl+M» для добавления нескольких страниц. Теперь приступим.
Самый простой способ сквозной нумерации всех слайдов:
- переходим во вкладку «Вставка»;
- выбираем позицию «Номер слайда» (или «Колонтитулы») и перед нами открывается окно;
- здесь есть вкладочка «Слайд» и на ней вы найдете пункт «Номер слайда», напротив которого ставим отметку;
- если желаете оставить первый лист без цифр – активируем «Не показывать на титульной странице»;
- если нумерация нужна для всех слайдов без исключения, жмем «Применить ко всем»
- при выборочной нумерации (только к этой странице) выбираем просто «Применить». В этом случае для нумерации других страниц вам придется проделать вышеперечисленные операции для каждого выбранного слайда отдельно.
После выбора и подтверждения действия окно свернется. И вы увидите в нижней правой части слайда его порядковый номер. Так же в программе PowerPoint предусмотрена функция, позволяющая начинать нумерацию с определенного значения (в том числе и с нулевого).
Для этого открываем вкладку «Дизайн» и переходим в раздел «Параметры страницы». Там, в окне настроек вы увидите пункт «Нумеровать слайды с…», который можно изменить.
Номер слайда может быть красивым
С номером слайда, как и с любым текстом, можно проводить перемещение и форматирование. Для этого передвиньте курсор на цифру и кликните левой кнопкой мыши.
Вы увидите рамку вокруг номера, и это означает, что вы сможете:
- выделить курсором номер и изменить: шрифт, размер, цвет, фон;
- применять к номеру эффекты тени, объема;
- рамку можно перетаскивать вместе с содержимым в любое место и наклонять;
- можно изменить ее порядок, относительно других слоев.
То, что номер переместился из позиции колонтитула в нужное вам место, говорит о том, что вставить его можно и другим способом: вкладка «Вставка» → «Надпись». И уже в выделенное место, туда, где мигает курсор, вместо текста (или даже вместе с ним) вставляем «Номер слайда».
Открою вам еще один секрет.
При добавлении слайда обычным способом место нумерации в нем и форматирование цифры опять будет стандартным. Но поработав с номером на одном слайде (оформление, размещение) вы можете кликнуть правой кнопочкой мышки на изображении слайда в правой части страницы и выбрать в контекстном меню пункт «Дублировать слайд». После этого у вас появиться его точная копия, но уже с последующими номерами.
Не нумерующихся слайдов не бывает!
Итак, дорогие читатели мы освоили с вами два способа создания нумерации и научились видоизменять ее отображение. Но я не исключаю такого, что некоторые из вас, следуя мои советам вдруг обнаружат, что нужных цифр-то и не видно. Что же делать, если не нумеруются слайды?
- Возможно, в том макете, который вы взяли за основу поле для нумерации вообще не предусмотрено. Поэтому переходим во вкладку «Вид» и выбираем «Образец слайдов». Далее, оставив курсор на первом базовом образце, активируем пункт «Разметка образца». Перед вами откроется поле, в котором будет перечень элементов. Напротив «Номер слайда» должна стоять галочка. Если ее нет, то добавьте и у вас появиться соответствующее поле.
- Следующая причина, по которой не видно номера – неудачный подбор цветовой гаммы. Увлекшись оформлением презентации, вы незаметно для себя сделали цифру и фон за ней одинакового цвета. Попробуйте изменить оттенок одного из элементов, и вы останетесь довольны результатом.
- Третий случай – номер слайда оказывается перекрытым изображением или фоном. В этом случае наводим на то место, где должна быть цифра и вызываем контекстное меню. В котором выбираем «На задний план». Элемент становиться подложкой, а номер, так же представляющий собой некий слой, становиться верхним и видимым.
Как видите, мои дорогие друзья, с такой простой вещью как нумерация слайдов можно делать очень много чего полезного и интересного. Надеюсь, перечисленные мной приемы работы в Пауэр Поинт вы опробовали, освоили и запомнили.
На этом я прощаюсь с вами до новых встреч.
Желаю всем успехов в создании оригинальных презентаций.
Добавление номеров слайдов, страниц, даты и времени
В этом курсе:
В презентацию можно добавить номера слайдов, а также дату и время.
Чтобы добавить сведения из верхнего и нижнего колонтитула в раздаточные материалы, см. статью Изменение колонтитулов и нумерации страниц для раздаточных материалов в PowerPoint.
Добавление номеров слайдов или номеров страниц заметок
На вкладке Вид в группе Режимы просмотра презентации нажмите кнопку Обычный.
В левой части экрана в области с эскизами слайдов щелкните эскиз первого слайда презентации.
На вкладке Вставка в группе Текст нажмите кнопку Колонтитулы.
В диалоговом окне Колонтитулы выполните одно из следующих действий.
Чтобы добавить номера слайдов, перейдите на вкладку Слайд и установите флажок Номер слайда.
Чтобы добавить номера страниц в заметки, откройте вкладку Заметки и выдачи и установите флажок Номер страницы.
Чтобы добавить номера страниц ко всем слайдам или заметкам в презентации, нажмите кнопку Применить ко всем.
Изменение начального номера слайда
Вы можете изменить номер, с которого начинается нумерация, добавить номер только на один слайд или удалить его с первого слайда. Вот как это сделать:
На вкладке Дизайн в группе Настроить нажмите кнопку Размер слайда, а затем щелкните Настроить размер слайдов.
В диалоговом окне Размер слайда в раскрывающемся списке Нумеровать слайды с выберите начальный номер.
Добавление номера только на один слайд или на все слайды, кроме первого
На вкладке Вставка в группе Текст нажмите кнопку Колонтитулы.
В диалоговом окне Колонтитулы откройте вкладку Слайд.
Выполните одно из указанных ниже действий.
Чтобы пронумеровать выбранный слайд, установите флажок Номер слайда, а затем нажмите кнопку Применить. Повторите это действие для каждого слайда, который вы хотите пронумеровать.
Чтобы пронумеровать все слайды, кроме первого, установите флажки Номер слайда и Не показывать на титульном слайде, а затем нажмите кнопку Применить ко всем.
Сведения о том, как изменить порядок слайдов в презентации, см. в статье Изменение порядка слайдов.
Добавление даты и времени
На вкладке Вид в группе Режимы просмотра презентации нажмите кнопку Обычный.
В левой части экрана в области с эскизами слайдов щелкните эскиз первого слайда презентации.
На вкладке Вставка в группе Текст нажмите кнопку Дата и время.
В диалоговом окне Колонтитулы выполните одно из следующих действий:
Чтобы добавить дату и время к слайдам, откройте вкладку Слайд.
Чтобы добавить дату и время к страницам заметок, откройте вкладку Заметки и выдачи.
Установите флажок Дата и время, а затем выполните одно из следующих действий.
Чтобы при открытии или печати презентации дата и время каждый раз заменялись на текущие значения, установите переключатель Автообновление и выберите нужный формат даты и времени.
Чтобы указать определенную дату, установите переключатель в положение Фиксировано, а затем в поле Фиксировано укажите нужную дату.
Задав фиксированную дату для презентации, можно легко определить, когда были внесены последние изменения.
Чтобы добавить дату и время ко всем слайдам, страницам заметок или страницам раздаточных материалов в презентации, нажмите кнопку Применить ко всем.
Добавление номеров слайдов или номеров страниц заметок
На вкладке Вид в группе Режимы просмотра презентации нажмите кнопку Обычный.
В левой части экрана в области с эскизами слайдов щелкните эскиз первого слайда презентации.
На вкладке Вставка в группе Текст нажмите кнопку Номер слайда.
Параметры в группе Текст зависят от используемой версии PowerPoint.
В диалоговом окне Колонтитулы выполните одно из следующих действий.
Чтобы добавить номера слайдов, перейдите на вкладку Слайд и установите флажок Номер слайда.
Чтобы добавить номера в страницы заметок, откройте вкладку Заметки и выдачи и установите флажок Номер страницы.
Чтобы добавить номера страниц ко всем слайдам или заметкам в презентации, нажмите кнопку Применить ко всем.
Изменение начального номера слайда
Вы можете изменить номер, с которого начинается нумерация, добавить номер только на один слайд или удалить его с первого слайда. Вот как это сделать:
На вкладке Оформление в группе Параметры страницы нажмите Параметры страницы.
В диалоговом окне Параметры страницы в раскрывающемся списке Нумеровать слайды с выберите начальный номер.
Добавление номера только на один слайд или на все слайды, кроме первого
На вкладке Вставка в группе Текст нажмите кнопку Номер слайда.
В диалоговом окне Колонтитулы откройте вкладку Слайд.
Выполните одно из указанных ниже действий.
Чтобы пронумеровать выбранный слайд, установите флажок Номер слайда, а затем нажмите кнопку Применить. Повторите это действие для каждого слайда, который вы хотите пронумеровать.
Чтобы пронумеровать все слайды, кроме первого, установите флажки Номер слайда и Не показывать на титульном слайде, а затем нажмите кнопку Применить ко всем.
Сведения о том, как изменить порядок слайдов в презентации, см. в статье Изменение порядка слайдов.
Добавление даты и времени
На вкладке Вид в группе Режимы просмотра презентации нажмите кнопку Обычный.
В левой части экрана в области с эскизами слайдов щелкните эскиз первого слайда презентации.
На вкладке Вставка в группе Текст нажмите кнопку Дата и время.
В диалоговом окне Колонтитулы выполните одно из следующих действий:
Чтобы добавить дату и время к слайдам, откройте вкладку Слайд.
Чтобы добавить дату и время к страницам заметок, откройте вкладку Заметки и выдачи.
Установите флажок Дата и время, а затем выполните одно из следующих действий.
Чтобы при открытии или печати презентации дата и время каждый раз заменялись на текущие значения, установите переключатель Автообновление и выберите нужный формат даты и времени.
Чтобы указать определенную дату, установите переключатель в положение Фиксировано, а затем в поле Фиксировано укажите нужную дату.
Задав фиксированную дату для презентации, можно легко определить, когда были внесены последние изменения.
Чтобы добавить дату и время ко всем слайдам, страницам заметок или страницам раздаточных материалов в презентации, нажмите кнопку Применить ко всем.
Нумерация страниц в PowerPoint
Нумерация страниц является одним из инструментов систематизации документа. Когда это касается слайдов в презентации, то исключением процесс назвать тоже сложно. Так что важно уметь делать нумерацию верно, поскольку незнание определенных тонкостей может испортить визуальный стиль работы.
Процедура нумерации
Функциональность нумерации слайдов в презентации мало уступает таковой в других документах Microsoft Office. Единственная и главная проблема данной процедуры – все возможные связанные функции раскиданы по разным вкладкам и кнопкам. Так что для создания комплексной и стилистически настроенной нумерации придется изрядно поползать по программе.
Кстати, данная процедура является одной из тех, которые не меняются на протяжении уже многих версий MS Office. Например, в PowerPoint 2007 нумерация также применялась через вкладку «Вставка» и кнопку «Добавить номер». Название кнопки изменилось, суть осталась.
Простая нумерация слайдов
Базовая нумерация осуществляется достаточно просто и обычно не вызывает проблем.
- Для этого нужно перейти во вкладку «Вставка».
Откроется специальное окно для добавления информации в область для нумерации. Нужно поставить галочку возле пункта «Номер слайда».
Далее нужно нажать «Применить», если номер слайда нужно отображать только на выбранном слайде, либо «Применить ко всем», если пронумеровать необходимо всю презентацию.
Как можно было заметить, там же можно было вставить и дату в формате постоянного обновления, а также фиксированную на момент вставки.
Добавляется эта информация почти туда же, куда вставляется номер страницы.
Точно так же можно убрать номер с отдельного слайда, если ранее параметр был применен ко всем. Для этого нужно опять зайти в «Номер слайда» во вкладке «Вставка» и снять галочку, выбрав перед этим нужный лист.
Смещение нумерации
К сожалению, с помощью встроенных функций нельзя настроить нумерацию так, чтобы четвертый слайд отмечался как первый и далее по счету. Однако здесь тоже есть, с чем повозиться.
- Для этого нужно перейти во вкладку «Дизайн».
Здесь нас интересует область «Настроить», а точнее кнопка «Размер слайда».
Ее нужно развернуть и выбрать самый нижний пункт – «Настроить размер слайдов».
Откроется специальное окно, и в самом низу здесь будет параметр «Нумеровать слайды с» и счетчик. Пользователь может выбрать любой номер, с него и будет начинаться отсчет. То есть, если выставить, например, значение «5», то первый слайд будет пронумерован, как пятый, а второй – как шестой, и так далее.
Помимо этого, здесь можно отметить небольшой момент. Можно установить значение «0», тогда первый слайд будет нулевым, а второй – первым.
Далее можно просто снять нумерацию с титульного листа, и далее презентация будет нумероваться со второй страницы, как с первой. Это может пригодиться в презентациях, где титульник не нужно учитывать.
Настройка нумерации
Можно посчитать, что нумерация проводится стандартно и это делает ее плохо вписываемой в дизайн слайда. На самом деле, стилистику можно спокойно изменять вручную.
- Для этого отправляемся во вкладку «Вид».
Здесь потребуется кнопка «Образец слайдов» в области «Режимы образцов».
После нажатия программа перейдет в специальный раздел работы с макетами и шаблонами. Здесь на разметке шаблонов можно увидеть поле для нумерации, помеченное как (#).
Здесь его можно спокойно переместить в любое место слайда, просто перетащив мышкой окно. Также можно перейти во вкладку «Главная», где откроются стандартные инструменты для работы с текстом. Можно задать тип, размер и цвет шрифта.
Важно отметить, что данные настройки применятся только к тем слайдам, которые носят тот же макет, с которым работал пользователь. Так что для одинаковой стилистики номера придется настраивать все шаблоны, которые используются в презентации. Ну, или использовать одну заготовку для всего документа, настраивая содержимое вручную.
Также стоит знать, что применение тем из вкладки «Дизайн» тоже меняет как стилистику, так и расположение раздела нумерации. Если на одной теме цифры находятся на одной позиции…
…то на следующей – уже в другом месте. Благо, разработчики постарались располагать данные поля в соответствующих стилистически местах, что делает это достаточно привлекательным.
Ручная нумерация
Как вариант, если потребуется сделать нумерацию каким-то нестандартным способом (например, нужно разметить слайды разных групп и тематик по отдельности), то можно сделать это вручную.
Для этого придется вручную вставить номера в формате текста.
Таким образом можно использовать:
Размещать можно в любом удобном месте.
Особенно это удобно, если потребуется сделать каждый номер уникальным и обладающим своим стилем.
Дополнительно
- Нумерация всегда идет по порядку с самого первого слайда. Даже если она не отображается на предыдущих страницах, то на выбранной все равно будет тот номер, который присваивается данному листу.
- Если перемещать слайды в списке и менять их порядок, то и нумерация будет изменяться соответствующе, не нарушая своего порядка. Это также касается и удаления страниц. Это является очевидным преимуществом встроенной функции по сравнению с ручной вставкой.
- Для разных шаблонов можно создавать разные стили нумерации и применять в презентации. Это может пригодиться, если стилистика или содержимое страниц будут разными.
- На номера можно наложить анимацию в режиме работы со слайдами.
Заключение
В итоге получается, что нумерация является не только простой, но и функциональной возможностью. Здесь не все идеально, как говорилось выше, однако большинство задач выполнить все-таки можно встроенными функциями.
Отблагодарите автора, поделитесь статьей в социальных сетях.
Как вставить номер слайда в PowerPoint?
Ни в одной из существующих версий программы PowerPoint нумерация слайдов не является опцией по умолчанию. Именно поэтому важно знать, как вставить номер слайда в PowerPoint. Наличие нумерации не только упрощает работу со слайдами, но и ощутимо облегчает процесс демонстрации презентации и её последующего обсуждения. Номера помогают понять, на каком этапе презентации вы находитесь и оперативно демонстрировать конкретные слайды.
Ознакомившись с информацией, представленной ниже, вы узнаете как:
- добавить номера слайдов;
- начать нумерацию с определенной цифры;
- спрятать номер титульного слайда;
- изменить положение номера на слайде.
Описанные ниже алгоритмы актуальны для PowerPoint 2016/2013/2010. Применение встроенных форматов нумерации предусмотрено и в PowerPoint Online.
Как вставить номер слайда в PowerPoint 2013/2016?
В последних версиях программы работа с номерами слайдов проходит во вкладках «Вставка», «Вид» и «Дизайн».
Поместить номера слайдов в презентацию проще всего следующим способом.
- Откройте вкладку «Вставка».
- Нажмите «Номер слайда», «Колонтитулы» или иконку со значком #.
- В диалоговом окне откройте «Слайд».
- Отметьте пункт «Номер слайда».
- Выберите «Применить ко всем», тогда порядковые номера появятся на всех слайдах.
Совет! Чтобы спрятать номер титульного слайда отметьте «Не показывать на титульном слайде».
Если нужно начать нумерацию слайдов с определенного числа, воспользуйтесь следующим алгоритмом.
- Откройте вкладку «Дизайн».
- Нажмите «Размер слайда».
- Выберите «Настроить размер слайдов».
В пункте «Нумеровать слайды с» укажите порядковый номер.
Что делать, если вам необходимо, чтобы в PowerPoint номера слайдов располагались в другом месте? Изменить положение номеров можно всего в 4 шага.
- На вкладке «Вид» кликните «Образец слайдов».
- Выберите эскиз образца слайдов.
- В области «Слайд» держите заполнитель номера до тех пор, пока он не примет вид 4-сторонней стрелки, после чего перетащите его в требуемое место.
Кликните «Закрыть режим образца».
Если потребуется удалить номер на конкретном слайде, щелкните по рамке, в которой расположен номер, а затем нажмите на клавиатуре кнопку «Delete».
Запустив слайд-шоу, можно убедиться, что номера присутствуют на всех слайдах.
Нумерация слайдов в PowerPoint 2010
Алгоритм, описанный ниже, также подойдет для PowerPoint 2007. Схожие шаги придется выполнить и в более новых версиях программы.
- Откройте вкладку «Вставка».
- Выберите опцию «Номер слайда».
- В окне «Колонтитулы» отметьте «Номер слайда».
- Чтобы номер отображался лишь на выбранном слайде, кликните «Применить», а если хотите, чтобы нумерация коснулась всех слайдов, нажмите «Применить ко всем».
Изменить начальный номер позволяет данная инструкция.
- Откройте вкладку «Дизайн».
- Нажмите «Параметры страницы».
Введите номер, который нужно отобразить на первом слайде, в поле «Нумеровать слайды».
Программа также позволяет редактировать внешний вид номера. Видоизменить номер слайда PowerPoint можно с помощью следующего алгоритма.
- Выделить номер слайда.
- Нажмите вкладку «Главная».
- Воспользуйтесь опцией «Изменение цвета».
Вышеописанная процедура поможет, если цвет нумерации совпадает с оттенком фона слайда. Чтобы номер был хорошо заметен, можно изменить либо цвет фона, либо цвет номера.
Если что-то скрывает область с номером, попробуйте переместить данный объект на задний план. Кроме того, для области, где расположены номера, можно подобрать прозрачный цвет. Ещё более простой выход – переместить объект, перекрывающий номер, в другое место.
Неверный способ нумерации
Незнание возможностей PowerPoint ведет к тому, что пользователи либо отказываются от нумерации вовсе, либо используют неверный подход. Последний чаще всего предполагает обращение к опции «Фигуры» из вкладки «Вставка».
Перед тем как вставить номер слайда в PowerPoint подобным образом, стоит подумать о последствиях. Во-первых, названный подход потребует намного больше времени, чем автоматическая нумерация, предусмотренная программой. Во-вторых, это никак не упростит процесс передвижения по слайдам, для чего собственно нумерация и предназначена.
Вывод очевиден – выделяйте время для знакомства с дополнительными возможностями PowerPoint. Так вы не только овладеете новыми навыками, но и существенно улучшите, упростите и ускорите процесс разработки презентаций.
A tutorial on increasing PowerPoint slide number size
Updated on November 24, 2021
What to Know
- To change the slide number size via Slide Master, go to View > Slide Master and select a thumbnail to make changes.
- Locate and double-click the slide number placeholder (#). On the Font toolbar, select Font Size and choose a size.
This article explains how to increase PowerPoint slide number size. Instructions apply to PowerPoint 2019, 2016, 2013, 2010, 2007, and PowerPoint for Microsoft 365.
Change Slide Number Size on the PowerPoint Slide Master
Make the slide numbers in your PowerPoint presentations stand out by increasing the size of the slide number font. To increase the font size, open the Master Slide and use one of two methods to change the slide number. Changes on the Slide Master are applied to every slide in your presentation.
The Slide Master controls the look of an entire presentation, including the slide numbers. When you want every slide number to look the same, change the slide number in the Slide Master.
To access the PowerPoint Slide Master:
-
On the ribbon, go to View.
-
Select Slide Master.
-
Select the Slide Master thumbnail (it’s the top slide in the Slide pane). This is where you’ll change the font size of the slide number placeholder.
Increase the Font Size to Change the PowerPoint Slide Number Size
There are two different ways to change the font size of the slide number placeholder. Both methods are quick and easy. For both methods, find the slide number placeholder first.
Double-click the slide number placeholder to change the font size:
-
On the Slide Master slide, locate the slide number placeholder. The placeholder is a # sign and the location varies depending on the template you use. In this example, the placeholder is near the top right of the screen.
-
Double-click the slide number placeholder to display the Font toolbar.
-
Select the Font Size dropdown arrow and choose a larger size font for the slide number.
Right-click on the slide number placeholder to change the font size:
-
On the Slide Master slide, right-click on the slide number placeholder. This displays the Font toolbar, as well as other options for this placeholder.
-
Select the Font Size dropdown arrow and choose a larger size font for the slide number.
After you’ve selected a larger font size and are happy with your changes, select Close Master View to exit the Slide Master View. All the slides in your presentation are updated and display the larger slide number.
Thanks for letting us know!
Get the Latest Tech News Delivered Every Day
Subscribe
A tutorial on increasing PowerPoint slide number size
Updated on November 24, 2021
What to Know
- To change the slide number size via Slide Master, go to View > Slide Master and select a thumbnail to make changes.
- Locate and double-click the slide number placeholder (#). On the Font toolbar, select Font Size and choose a size.
This article explains how to increase PowerPoint slide number size. Instructions apply to PowerPoint 2019, 2016, 2013, 2010, 2007, and PowerPoint for Microsoft 365.
Change Slide Number Size on the PowerPoint Slide Master
Make the slide numbers in your PowerPoint presentations stand out by increasing the size of the slide number font. To increase the font size, open the Master Slide and use one of two methods to change the slide number. Changes on the Slide Master are applied to every slide in your presentation.
The Slide Master controls the look of an entire presentation, including the slide numbers. When you want every slide number to look the same, change the slide number in the Slide Master.
To access the PowerPoint Slide Master:
-
On the ribbon, go to View.
-
Select Slide Master.
-
Select the Slide Master thumbnail (it’s the top slide in the Slide pane). This is where you’ll change the font size of the slide number placeholder.
Increase the Font Size to Change the PowerPoint Slide Number Size
There are two different ways to change the font size of the slide number placeholder. Both methods are quick and easy. For both methods, find the slide number placeholder first.
Double-click the slide number placeholder to change the font size:
-
On the Slide Master slide, locate the slide number placeholder. The placeholder is a # sign and the location varies depending on the template you use. In this example, the placeholder is near the top right of the screen.
-
Double-click the slide number placeholder to display the Font toolbar.
-
Select the Font Size dropdown arrow and choose a larger size font for the slide number.
Right-click on the slide number placeholder to change the font size:
-
On the Slide Master slide, right-click on the slide number placeholder. This displays the Font toolbar, as well as other options for this placeholder.
-
Select the Font Size dropdown arrow and choose a larger size font for the slide number.
After you’ve selected a larger font size and are happy with your changes, select Close Master View to exit the Slide Master View. All the slides in your presentation are updated and display the larger slide number.
Thanks for letting us know!
Get the Latest Tech News Delivered Every Day
Subscribe
При оформлении презентации в программе PowerPoint может возникнуть необходимость сделать сквозную нумерацию всех слайдов, примерно также как это делается со страницами в Word. Для решения этой задачи в PowerPoint предусмотрены все необходимые функции. Пользователь может добавить на слайд номер страницы, изменить его расположение и внешний вид. Также после можно изменить число, с которого начинается нумерация.
В данной статье мы расскажем, как сделать нумерацию слайдов в PowerPoint. Статья будет актуальной для современных версий Microsoft Office, например, 2007, 2010, 2013, 2016 и 2019.
Как добавить нумерацию в PowerPoint
Для того чтобы добавить нумерацию на слайды презентации PowerPoint нужно перейти на вкладку «Вставка» и нажать на кнопку «Номер слайда».
Данная кнопка находится в правой части панели с инструментами, в блоке «Номер слайда».
После нажатия на кнопку «Номер слайда» появится окно «Колонтитулы». Здесь можно настроить колонтитулы, которые отображаются на слайдах презентации. Например, здесь можно добавить дату и время, а также поясняющий текст, который будет отображаться на верхнем или нижнем колонтитуле.
Среди прочего здесь можно настроить и нумерацию страниц. Для этого нужно включить опцию «Номер слайда» и нажать на кнопку «Применить ко всем».
Также здесь можно включить опцию «Не показывать на титульном листе». В этом случае нумерация страниц начнется со второго слайда презентации.
В результате на всех слайдах презентации появится номер страницы.
Как изменить нумерацию в PowerPoint
Оформление нумерации будет зависеть от настроек шаблона, который вы выбрали при создании презентации. Но, если стандартное оформление вам не подходит, то вы можете его изменить. Например, можно изменить расположение нумерации, размер шрифта или цвет.
Для этого нужно перейти на вкладку «Вид» и нажать на кнопку «Образец слайдов».
В результате откроется редактор, в котором можно изменить внешний вид шаблона, который используется для создания данной презентации. Чтобы изменить нумерацию страниц сразу во всей презентации нужно выделить главный слайд презентации, из которого формируются остальные.
И после этого выделить рамку с номером страницы (обозначается символом решетки).
Теперь эту рамку можно переместить в другое место слайда и настроить ее внешний вид на вкладке «Главная». Например, можно изменить настройки шрифта и цвета.
Если изменения выполняются для главного слайда, то они будут применены сразу для всей презентации.
Для того чтобы выйти из режима редактирования шаблона и вернуться к созданию презентации нужно нажать на кнопку «Закрыть образец» на вкладке «Образец слайдов».
Как начать нумерацию с другого числа
Если нужно изменить номер, с которого начинается нумерация слайдов, для этого нужно перейти на вкладку «Конструктор», нажать на кнопку «Размер слайда» и выбрать «Настроить размер слайдов». В PowerPoint 2010 и 2007 вкладка называется «Дизайн», а кнопка «Параметры страницы».
В результате откроется окно «Размер слайдов». Здесь можно настроить размеры и ориентацию слайдов презентации.
Среди прочего здесь также можно указать число, с которого должна начинаться нумерация в презентации.
Как убрать нумерацию в PowerPoint
Удаление нумерации слайдов выполняется точно также как и установка. Нужно перейти на вкладку «Вставка» и нажать на кнопку «Номер слайда».
После появления окна «Колонтитулы» нужно отключить опцию «Номер слайда» и нажать на кнопку «Применить ко всем».
В результате номер слайда будет удален со всех страниц презентации PowerPoint.
Посмотрите также:
- Как добавить и удалить слайд в PowerPoint
- Как вставить музыку в презентацию PowerPoint на все слайды
- Как вставить GIF в презентацию PowerPoint
- Как создать презентацию в PowerPoint: пошаговая инструкция
- Как наложить музыку на все слайды презентации в PowerPoint
Автор
Александр Степушин
Создатель сайта comp-security.net, автор более 2000 статей о ремонте компьютеров, работе с программами, настройке операционных систем.
Остались вопросы?
Задайте вопрос в комментариях под статьей или на странице
«Задать вопрос»
и вы обязательно получите ответ.
Нумерация слайдов в PowerPoint выставляется вручную, т.к. по умолчанию при создании презентации номера слайдов не выводятся.
Как добавить нумерацию слайдов в презентацию
Содержание:
- 1 Как добавить нумерацию слайдов в презентацию
- 2 Как изменить начальный номер слайда
- 3 Как изменить цвет номера слайда
Для того, чтобы самостоятельно добавить нумерацию слайдов в презентацию PowerPoint, нужно перейти на вкладку Вставка и в группе Текст выбрать опцию Номер слайда.
Откроется окно Колонтитулы с вкладками Слайд и Заметки и выдачи.
Если вы хотите, чтобы на слайдах отображалась еще и дата, то можно поставить галочку напротив Дата и время. Здесь два варианта отображения даты.
Автообновление, т.е каждый раз на слайдах презентации будет выводиться текущая дата.
Фиксировано — необходимая дата (например, день создания или показа презентации) вводится вручную и остается неизменной.
Для отображения нумерации страниц презентации нужно установить флажок Номер слайда. Для того, чтобы нумерация страниц начиналась с первого информативного слайда установите флажок Не показывать на титульном слайде.
Нажмите Применить, если вы хотите, чтобы номер отображался только на выбранном слайде, и Применить ко всем, чтобы нумерация выводилась на всех слайдах презентации.
Как изменить начальный номер слайда
Кроме того, возможности PowerPoint позволяют изменить начальный номер слайда.
Для этого нужно перейти на вкладку Дизайн и в группе Параметры страницы нажать на кнопку Параметры страницы. В самом низу открывшегося окна найти поле Нумеровать слайды и ввести номер, который необходимо отобразить на начальном слайде презентации.
Как изменить цвет номера слайда
Если ваш шаблон выполнен в темных или вообще черных тонах, то номера слайдов, скорее всего, будут не видны.
Для того, чтобы они стали более заметны, нужно выделить номер слайда левой кнопкой мышки и перейти на вкладку Главная -> группа Шрифт -> Изменение цвета.
Теперь можно изменить цвет на более подходящий и процесс добавления нумерации слайдов можно считать успешно завершенным. 🙂
Источник: ProPowerPoint.Ru
P.S. Темный абстрактный шаблон с вензелями, который вы видите на скриншоте, можно скачать здесь.
Пожалуйста, проголосуйте за статью и поделитесь с друзьями в социальных сетях!
картинки на странице разворачиваются на весь экран после нажатия
Расскажем о самом простом и действенном способе вставить номера слайдов в PowerPoint, чтобы с ними было удобно работать (прятать, настраивать стили). Также Вашему вниманию антитренд – как нельзя нумеровать презентации (см. в конце статьи).
в начало
Как добавить номера на все слайды презетации PowerPoint
Решающий задачу алгоритм простой:
- Идем на вкладку «Вставка» ленты инструментов PowerPoint
- Жмем на функцию «Колонтитулы», которая находится в группе «Текст»
- В появившемся окне проставьте чекбокс «Номер Слайда» а также галку «Не показывать на титульнике», ведь в большинстве случаев на заглавной странице номер не нужен.
- Далее жмем «Применить ко Всем» и получаем искомый результат
в начало
Как добавить номера на один слайд презетации PowerPoint
Все то же самое что и выше, только жмем в 4-м пункте просто «применить».
Нужно заметить, что PowerPoint сам отслеживает нумерацию и самостоятельно ее проставляет при изменении расположения слайда — вам не о чем беспокоиться.
в начало
Как настроить стили всех номеров слайдов одновременно
Представьте, что у вас презентация на 50 слайдов и вы хотите отредактировать внешний вид нумерации (к примеру, поменять шрифт). Ходить и 50 раз тыкать одно и тоже действие согласитесь утомительно. Не надо этого делать, так как есть очень простой способ!!! Однако который сработает только если вы добавили нумерацию правильно, как было описано в пунктах выше. Для скорейшего выполнения задачи идите «ВИД» > «Образец Слайдов»
Там на образце – «мастер макете» вы можете поменять стиль и местоположение номера, и все изменения применятся для всех макетов слайдов. И собственно для всех слайдов данного макета, что нам и требовалось.
Также можно отредактировать и сделать свой стиль для слайдов конкретного макета. Образец слайдов довольно мощный инструмент, пожалуйста пользуйтесь им при дизайне Ваших презентаций. Подробнее о б этой функции читайте в статье Все о шаблоне и теме в PowerPoint .
в начало
Как нельзя вставлять номера слайдов
Вроде бы номер слайда – это просто текстовое поле, иногда с формой и заливкой, вроде бы можно его просто вставить и размножить на слайды.
Но этот подход не годится, т.к. при попытке изменить стиль или положение, да и ту же последовательность номеров – у вас начнутся сложности.
Пользуйтесь способами описанными в начале статьи!
в начало
Материалы раздела
Расскажем о самом простом и действенном способе вставить номера слайдов в PowerPoint, чтобы с ними было удобно работать (прятать, н
Содержание
- 1 Процедура нумерации
- 2 Простая нумерация слайдов
- 3 Смещение нумерации
- 4 Настройка нумерации
- 5 Ручная нумерация
- 6 Дополнительно
- 7 Заключение
- 7.1 Помогла ли вам эта статья?
- 8 Как сделать нумерацию слайдов в презентации?
Нумерация страниц является одним из инструментов систематизации документа. Когда это касается слайдов в презентации, то исключением процесс назвать тоже сложно. Так что важно уметь делать нумерацию верно, поскольку незнание определенных тонкостей может испортить визуальный стиль работы.
Процедура нумерации
Функциональность нумерации слайдов в презентации мало уступает таковой в других документах Microsoft Office. Единственная и главная проблема данной процедуры – все возможные связанные функции раскиданы по разным вкладкам и кнопкам. Так что для создания комплексной и стилистически настроенной нумерации придется изрядно поползать по программе.
Кстати, данная процедура является одной из тех, которые не меняются на протяжении уже многих версий MS Office. Например, в PowerPoint 2007 нумерация также применялась через вкладку «Вставка» и кнопку «Добавить номер». Название кнопки изменилось, суть осталась.
Читайте также:
Нумерация в ExcelНумерация страниц в Word
Простая нумерация слайдов
Базовая нумерация осуществляется достаточно просто и обычно не вызывает проблем.
- Для этого нужно перейти во вкладку «Вставка».
- Здесь нас интересует кнопка «Номер слайда» в области «Текст». Ее нужно нажать.
- Откроется специальное окно для добавления информации в область для нумерации. Нужно поставить галочку возле пункта «Номер слайда».
- Далее нужно нажать «Применить», если номер слайда нужно отображать только на выбранном слайде, либо «Применить ко всем», если пронумеровать необходимо всю презентацию.
- После этого окно закроется и параметры будут применены в соответствии с выбором пользователя.
Как можно было заметить, там же можно было вставить и дату в формате постоянного обновления, а также фиксированную на момент вставки.
Добавляется эта информация почти туда же, куда вставляется номер страницы.
Точно так же можно убрать номер с отдельного слайда, если ранее параметр был применен ко всем. Для этого нужно опять зайти в «Номер слайда» во вкладке «Вставка» и снять галочку, выбрав перед этим нужный лист.
Смещение нумерации
К сожалению, с помощью встроенных функций нельзя настроить нумерацию так, чтобы четвертый слайд отмечался как первый и далее по счету. Однако здесь тоже есть, с чем повозиться.
- Для этого нужно перейти во вкладку «Дизайн».
- Здесь нас интересует область «Настроить», а точнее кнопка «Размер слайда».
- Ее нужно развернуть и выбрать самый нижний пункт – «Настроить размер слайдов».
- Откроется специальное окно, и в самом низу здесь будет параметр «Нумеровать слайды с» и счетчик. Пользователь может выбрать любой номер, с него и будет начинаться отсчет. То есть, если выставить, например, значение «5», то первый слайд будет пронумерован, как пятый, а второй – как шестой, и так далее.
- Остается нажать кнопку «ОК» и параметр будет применен ко всему документу.
Помимо этого, здесь можно отметить небольшой момент. Можно установить значение «0», тогда первый слайд будет нулевым, а второй – первым.
Далее можно просто снять нумерацию с титульного листа, и далее презентация будет нумероваться со второй страницы, как с первой. Это может пригодиться в презентациях, где титульник не нужно учитывать.
Настройка нумерации
Можно посчитать, что нумерация проводится стандартно и это делает ее плохо вписываемой в дизайн слайда. На самом деле, стилистику можно спокойно изменять вручную.
- Для этого отправляемся во вкладку «Вид».
- Здесь потребуется кнопка «Образец слайдов» в области «Режимы образцов».
- После нажатия программа перейдет в специальный раздел работы с макетами и шаблонами. Здесь на разметке шаблонов можно увидеть поле для нумерации, помеченное как (#).
- Здесь его можно спокойно переместить в любое место слайда, просто перетащив мышкой окно. Также можно перейти во вкладку «Главная», где откроются стандартные инструменты для работы с текстом. Можно задать тип, размер и цвет шрифта.
- Остается только закрыть режим редактирования шаблонов, нажав «Закрыть режим образца». Все настройки будут применены. Стилистика, а также положение номера будут изменены в соответствии с решениями пользователя.
Важно отметить, что данные настройки применятся только к тем слайдам, которые носят тот же макет, с которым работал пользователь. Так что для одинаковой стилистики номера придется настраивать все шаблоны, которые используются в презентации. Ну, или использовать одну заготовку для всего документа, настраивая содержимое вручную.
Также стоит знать, что применение тем из вкладки «Дизайн» тоже меняет как стилистику, так и расположение раздела нумерации. Если на одной теме цифры находятся на одной позиции…
…то на следующей – уже в другом месте. Благо, разработчики постарались располагать данные поля в соответствующих стилистически местах, что делает это достаточно привлекательным.
Ручная нумерация
Как вариант, если потребуется сделать нумерацию каким-то нестандартным способом (например, нужно разметить слайды разных групп и тематик по отдельности), то можно сделать это вручную.
Для этого придется вручную вставить номера в формате текста.
Подробнее: Как вставить текст в PowerPoint
Таким образом можно использовать:
- Надпись;
- WordArt;
- Изображение.
Размещать можно в любом удобном месте.
Особенно это удобно, если потребуется сделать каждый номер уникальным и обладающим своим стилем.
Дополнительно
- Нумерация всегда идет по порядку с самого первого слайда. Даже если она не отображается на предыдущих страницах, то на выбранной все равно будет тот номер, который присваивается данному листу.
- Если перемещать слайды в списке и менять их порядок, то и нумерация будет изменяться соответствующе, не нарушая своего порядка. Это также касается и удаления страниц. Это является очевидным преимуществом встроенной функции по сравнению с ручной вставкой.
- Для разных шаблонов можно создавать разные стили нумерации и применять в презентации. Это может пригодиться, если стилистика или содержимое страниц будут разными.
- На номера можно наложить анимацию в режиме работы со слайдами.
Подробнее: Анимация в PowerPoint
Заключение
В итоге получается, что нумерация является не только простой, но и функциональной возможностью. Здесь не все идеально, как говорилось выше, однако большинство задач выполнить все-таки можно встроенными функциями.
Мы рады, что смогли помочь Вам в решении проблемы.
Задайте свой вопрос в комментариях, подробно расписав суть проблемы. Наши специалисты постараются ответить максимально быстро.
Помогла ли вам эта статья?
Да Нет
По умолчанию в PowerPoint при создании презентации номера слайдов не выводятся.
Для того, чтобы самостоятельно добавить нумерацию слайдов в презентацию PowerPoint, нужно перейти на вкладку Вставка и в группе Текст выбрать опцию Номер слайда.
Откроется окно Колонтитулы с вкладками Слайд и Заметки и выдачи.
Если вы хотите, чтобы на слайдах отображалась еще и дата, то можно поставить галочку напротив Дата и время. Здесь два варианта отображения даты.
Автообновление, т.е каждый раз на слайдах презентации будет выводиться текущая дата.
Фиксировано — необходимая дата (например, день создания или показа презентации) вводится вручную и остается неизменной.
Для отображения нумерации страниц презентации нужно установить флажок Номер слайда. Для того, чтобы нумерация страниц начиналась с первого информативного слайда установите флажок Не показывать на титульном слайде.
Нажмите Применить, если вы хотите, чтобы номер отображался только на выбранном слайде, и Применить ко всем, чтобы нумерация выводилась на всех слайдах презентации.
Кроме того, возможности PowerPoint позволяют изменить начальный номер слайда.
Для этого нужно перейти на вкладку Дизайн и в группе Параметры страницы нажать на кнопку Параметры страницы. В самом низу открывшегося окна найти поле Нумеровать слайды и ввести номер, который необходимо отобразить на начальном слайде презентации.
Если ваш шаблон выполнен в темных или вообще черных тонах, то номера слайдов, скорее всего, будут не видны. Для того, чтобы они стали более заметны, нужно выделить номер слайда левой кнопкой мышки и перейти на вкладку Главная -> группа Шрифт -> Изменение цвета.
Теперь можно изменить цвет на более подходящий и процесс добавления нумерации слайдов можно считать успешно завершенным. 🙂
Источник: ProPowerPoint. Ru
P.S. Темный абстрактный шаблон с вензелями, который вы видите на скриншоте, можно скачать здесь
Пожалуйста, проголосуйте за статью и поделитесь с друзьями в социальных сетях!
VN:F
Rating: 8.8/ (26 votes cast)
Нумерация слайдов в PowerPoint, 8.8 out of 10 based on 26 ratings
Доброго времени суток, уважаемый читатель! Из этой статьи ты узнаешь, как сделать нумерацию слайдов в программе Microsoft Power Point. Во время демонстрации слайдов у многих зрителей возникают вопросы по вашей презентации. Однако, после окончания вашего выступления, им порой сложно сказать, какой по счёту из показанных ранее слайдов их интересует. Приходится перебирать практически все слайды в презентации для того, чтобы найти нужный. Согласитесь – это не очень удобно. Как можно создать собственноручно нумерацию слайдов, чтобы она подходила под стиль презентации и давала ей дополнительный притягательный эффект, являясь, по сути, фишкой данной презентации? Вы хотите научиться делать подобные вещи? Тогда читайте эту статью внимательно.
Как сделать нумерацию слайдов в презентации?
В данной статье мы вам расскажем лишь об одном из способов создания нумерации в презентации. На самом деле, вариантов создания нумерации – громадное множество. Мы лишь предлагаем один из возможных.
Итак, перед вами стоит задача – необходимо создать нумерацию в своей презентации. Сразу же встаёт вопрос: а как это сделать? Ответ на него мы дадим чуть позже, а сейчас немного поговорим о самом процессе создания презентации. Это нужно для того, чтобы плавно подвести вас к теме создания нумерации слайдов.
Дадим несколько рекомендаций по поводу создания презентаций.
Запомните раз и навсегда – вся презентация должна иметь определённый стиль или оформления. Что это значит?
Это значит, что презентация НЕ должна состоять из:
1) пестрых разных фоновых рисунков на каждом слайде;
2) большого количества текста на слайде;
3) неконтрастных цветов (особенно это касается текста на слайде);
4) одного текста.
Заметьте, практически все наши частицы «НЕ» связаны именно с текстовой информацией на презентации. Не стоит перегружать свои презентации излишним текстом – от этого ваша презентация точно не станет лучше. Текста должно быть по минимуму – только самые главные фразы и слова.
Советуем почитать: 7 основных ошибок в презентациях Power Point
Советуем почитать: Пример хорошей презентации
Также советуем использовать в качестве фона какую-нибудь картинку, которая будет соответствовать тематике вашей работы. Предположим, ваша презентация на тему защиты окружающей среды. В этом случае в качестве фонового рисунка можно поставить, скажем, дерево с роскошной зелёной кроной. Такая тематическая картинка настроит ваших зрителей и слушателей на тему вашего выступления, соответственно, и ваше выступление будет более успешным.
Однако не стоит делать фоновую картинку слишком яркой и насыщенной цветом. Наоборот, примените к картинке эффект увеличения прозрачности, выставив ползунок практически на 100% (90% будет вполне достаточно):
Помните, что фон должен быть фоном. Это значит, что фоновый рисунок должен быть лишь слегка виден, т.к. основной упор следует сделать на контенте основной тематики презентации.
Также было бы неплохо, если бы вы использовали в каждой своей презентации какой-нибудь «хэдлайнер», т.е. что-то или кого-то такого, кто бы появлялся практически на каждой странице вашей презентации и привлекал внимание ваших зрителей. Это может быть как простая зверушка (скажем, дракон или какой-нибудь медведь), так и известная личность, которая прямо или косвенно связана с темой вашей презентации.
Наличие на слайдах известного персонажа всегда вызывает у публики повышенный интерес к выступлению. А ведь вам именно этого и нужно добиться. Надеемся, что вы воспользуетесь этими незамысловатыми рекомендациями при создании своих собственных презентаций.
Запомните главное правило – во всём придерживайтесь золотой середины и старайтесь подходить к созданию презентаций творчески.
Вот мы плавно и подошли к главной теме данной статьи: созданию нумерации на слайдах презентации. Сразу же скажем — делается она достаточно просто. Главное тут – повторять в точности действия, показанные ниже. И тогда по окончанию работы над созданием нумерации вы получите желаемый результат плюс навык создания нумерации в презентации.
Итак, поехали. Берём готовую презентацию (именно поэтому мы сначала и дали вам некоторые рекомендации насчёт создания презентаций, чтобы вы подготовили презентацию для внедрения на её страницы нумерации). Сразу же оговоримся: мы работаем в программеMicrosoft Power Point 2010.
Если у вас на компьютере стоит другая версия программы, тогда, возможно, часть команд в вашей версии программы будет располагаться не так, как это показано на скриншотах. Однако мы полагаем, что если вы задались целью создать нумерацию в презентации, то вас не остановит такая пустяковая проблема, как различия в версиях программ.
В итоге, эффект будет работать в любой версии: будь у вас Point 2003, 2007 или 2010 года.
С этим делом разобрались. Двигаемся дальше. В ранее созданной презентации открываем вкладку Вставка – Фигуры и затем выбираем фигуру, как это показано на картинке (скругленный прямоугольник):
Теперь ставим в линию эти фигуры (скруглённые прямоугольники) в количестве, равном количеству слайдов в вашей презентации.
Выстраиваем их в ряд как это показано на картинке (можете добавить им заливку, обводку – всё на ваше усмотрение):
Далее вам следует распространить этот ряд на остальные слайды презентации. Для того, чтобы каждый раз заново не создавать с нуля данный ряд из прямоугольников, воспользуйтесь небольшой хитростью. Выделите все свои прямоугольники. Для этого, удерживая клавишу Ctrl, кликните по одному разу на каждом левой кнопкой мыши, чтобы у вас в итоге получилось вот так:
Теперь отпустите Ctrl и кликните на каком-нибудь из выделенных скруглённых прямоугольников правой кнопкой мыши. Выберете пункт «Группировать». Кликните на него левой кнопкой мыши:
После того, как вы сгруппируете свои прямоугольники, остаётся сделать лишь одно нехитрое дело. Просто копируете данную группу прямоугольников и вставляете её в остальные слайды. Для этого кликните левой кнопкой мыши на группу прямоугольников. Если вы до этого всё делали верно, то она должна выделиться вот так (выделяется один большой прямоугольник – группа):
Затем нажимаете на клавиатуре Ctrl + C (копировать выделенное в буфер) и вставляете в другие слайды. Для этого нажимаете Ctrl + V (вставить из буфера). Если вам тяжело работать с клавиатурой (хотя с ней работать гораздо быстрее), то вы можете «по-старинке» для начала кликнуть левой кнопкой мыши на группу прямоугольников, затем кликнуть правой кнопкой мыши опять же по ней и выбрать из контекстного меню «Копировать».
Затем переходите на другой слайд, точно так же кликаете на любом месте нового слайда правой кнопкой мыши и выбираете пункт «Вставить». И так далее, пока вы не вставите во все свои слайды данный шаблон с пустыми прямоугольниками.
Теперь настало время создавать анимированную нумерацию. Почему анимированную? Когда всё сделаете до конца, тогда поймёте А пока вам нужно найти подходящие картинки с числами. Для нашего примера мы возьмём картинки с нумерованными шарами для бильярда. Найти их не так сложно в Интернете, было бы желание. Можете воспользоваться и нашими картинками. Вот они:
Далее вам следует уменьшить каждую из картинок до размера наших скруглённых прямоугольников, которые мы группировали. Тут всё сугубо индивидуально, всё зависит от того, какого размеры вы сделали эти прямоугольники.
Для того чтобы подогнать картинку с шарами достаточно открыть файл с картинкой в любом графическом редакторе (Paint, Adobe Photoshop). Затем уменьшаете картинку до нужного размера:
Сохраняете уменьшенную картинку с шарами в папке, где хранится ваша презентация. Затем переходим обратно в PowerPoint на наш первый слайд. Далее переходим на вкладку Вставить – Рисунок – (выбираете рисунок с номером, соответствующий номеру слайда):
Если вы не угадали с размером уменьшения, то не расстраивайтесь. Вам ничего не стоит вернуться обратно в свой графический редактор (не закрывайте его во время работы над презентацией) и сделать необходимые корректировки.
Затем повторите попытку вставки рисунка в презентацию на порядковое место того серого прямоугольника, которому соответствует номер слайда.
После того, как вы подберёте необходимый размер для ваших рисунков, запишите или запомните его и затем применяйте этот размер для всех остальных картинок. В итоге у вас должна получиться папка с миниатюрными картинками.
Теперь расставляйте ваши миниатюрные картинки по слайдам поверх серых прямоугольников в соответствии с номером слайда. В конце концов, у вас должна получиться презентация с пронумерованными слайдами. На этом процесс создания элегантной нумерации в презентации почти окончен. Осталось добавить последний штрих.
Для того чтобы ваша нумерация стала анимированной, вам следует установить переходы между слайдами типа Выцветание.
Проставляете эти переходы для всех слайдов и получаете заслуженный результат. Элегантная нумерация в презентации готова!
Вывод: Как видите, в создании своей «фишки» в презентации нет ничего сверхсложного. Необходимо просто проявить капельку воображения и креативности. Комбинируя инструменты программы Microsoft PowerPoint и других программ, можно добиться куда лучших творений. Однако начинать всегда стоит с простого и понятного.
Надеемся, наша статья помогла вам создать нумерацию в своей презентации. В конце повторим ещё раз: каждая ваша работа должна быть с некоей «изюминкой», т.е. тем, что будет отличать вашу работу от всех остальных. Будьте креативны, и тогда успех в любом деле вам обеспечен!
Теперь вы знаете, как сделать элегантную нумерацию в презентации.
С уважением, команда сайта советстуденту.рф
При создании слайдов в редакторе PowerPoint каждый автор вносит свою нумерацию. Это помогает вести работу, добавляет некую особенность и выделяет автора среди других. Когда количество слайдов большое, то нумерация позволяет быстрее найти нужную информацию. Интерфейс программы очень прост, это значительно упрощает работу пользователям без опыта. Вся презентация создается в непринужденном режиме. Основы работы в оболочке PowerPoint рассказывают на уроках информатики еще в школе.
Вся работа начинается с опции «Вставка». Здесь имеется функция «Номер слайда». Запомните, дальнейшие действия всегда нужно начинать именно с этой команды.
При работе с полем «Номер слайда» имеется масса дополнительных возможностей:
- указать время и дату;
- сделать активным поле «номер слайда»;
- добавить поле «нижний колонтитул»;
- пользователь может выбрать, нужно ли вставлять нумерацию на титульном листе работы.
Все выбранные настройки можно применить к одному конкретному слайду или сделать их актуальными для всей презентации.
При добавлении нумерации можно выбирать настройки цвета, стиля шрифта, размера нумерации. Это напрямую зависит от стилистики и оформления Вашей работы. Если слайд по какой-то причине будет задублирован, то нумерация будет продолжаться.
По стандартам оформления документов, рефератов, курсовых и прочих научных работ является неприемлемым отсутствие нумерации. Поэтому приложение очень актуально для массы пользователей. В университетах страны особое внимание процессу нумерации документов уделяется в рамках дисциплины «Стандартизация и сертификация».
Если не нужно проставлять номера страниц, то опцию нумерации страниц можно легко убрать. Это необходимо, когда работа готовится для личного пользования или ради удовольствия. В случае необходимости, добавить ее можно в течение нескольких минут, сделав активным поле нумерации слайда в настройках. Эта процедура не нанесет вреда общей целостности документа. При выполнении чьего-либо заказа уточняйте момент соответствия работы общепринятым стандартам.