| Контроль качества справки (Ru qaHelp) |
|---|
| Главная страница |
| Ru qaHelp/Как принять участие |
| Ru qaHelp/Проверочный лист |
| Ru qaHelp/О проекте |
| Ru qaHelp/Ответы на вопросы |

Contents
- 1 Найденные ошибки на снимке диалога
- 2 Шрифт
- 2.1 Шрифт
- 2.2 Начертание
- 2.3 Размер
- 2.4 Язык
- 2.5 Поле предварительного просмотра
Найденные ошибки на снимке диалога
-ошибок не найдено-
Шрифт
Укажите форматирование и шрифт, которые нужно применить.
Перейдите на вкладку Формат — Символ — Шрифт
Выберите команды Формат — Стили и форматирование, откройте контекстное меню записи и перейдите на вкладку Изменить/Создать — Шрифт
Откройте контекстное меню заголовка строки в таблице базы данных и перейдите на вкладку Формат таблицы — Шрифт
Перейдите на вкладку Формат — Заголовок — Символ (документы диаграмм)
Перейдите на вкладку Формат — Легенда — Символ (документы диаграмм)
Перейдите на вкладку Формат — Ось — Символ (документы диаграмм)
Изменения будут применяться к текущему выделению, всему слову, содержащему курсор, или новому печатаемому тексту.
В зависимости от параметров языка можно изменить форматирование для шрифтов следующих типов.
- Западноевропейский шрифт: латинские наборы символов.
- Восточноазиатский шрифт: китайский, японский и корейский наборы символов.
- Шрифт сложных систем письменности: направление текста справа налево.
| Чтобы включить поддержку сложных систем письменности и наборов восточноазиатских символов, выберите страницу Сервис — Параметры — Языковые параметры — Языки и установите флажки Включено для соответствующих параметров. |
Шрифт
Введите имя установленного шрифта, который будет использоваться, или выберите шрифт из списка.
Чтобы имя шрифта отображалось собственным шрифтом, установите флажок Просмотр в списках шрифтов в меню Сервис — Параметры — OpenOffice.org — Вид.
Значок на панели «Форматирование»:
Начертание
Выберите форматирование, которое нужно применить.
Значок на панели «Форматирование»:
Размер
Введите или выберите размер шрифта, который нужно применить. Для масштабируемых шрифтов также можно ввести десятичные значения.
При создании стиля на основе другого стиля можно ввести процентное значение или значение в пунктах (например, -2 пт или +5 пт).
Значок на панели «Форматирование»:
Язык
Определение языка, используемого при проверке орфографии для выделенного фрагмента печатаемого текста. Доступные языковые модули помечены флажком.
| Проверка орфографии для выбранного языка работает, только если установлен соответствующий модуль языка. Если проверка орфографии для данного языка активирована, перед этим языком стоит флажок. |
Поле предварительного просмотра
Отображает текущее выделение для предварительного просмотра.
См. также
Поддержка восточноазиатских языков
Поддержка сложных систем письменности
Есть документ Open-Office, в котором слишком мелкий шрифт. Надо его увеличить пропорционально для всего документа (то есть для текста, для заголовков и т.д.). Например, сам текст сейчас размера 5, а надо, чтобы стал размера 7. Заголовки сейчас размера 7, а надо, чтобы стали размера 9. И так далее. Но если выделить весь текст через ctrl+A, то поле кегля становится недоступно. Однако, если выделить отдельный абзац, то поле кегля становится доступно и размер текста можно увеличить.
Как в документе Open-Office увеличить пропорционально для всего документа увеличить текст? Не делать же все это вручную, по отдельным абзацам.
Kromster
13.2k12 золотых знаков41 серебряный знак70 бронзовых знаков
задан 27 фев 2018 в 10:46
pepsicoca1pepsicoca1
4,9591 золотой знак14 серебряных знаков26 бронзовых знаков
По абзацам точно не стоит, но вы можете настроить стили, насколько я помню. Стили заголовков, текста и так далее. Посмотрите какими стилями набраны заголовки и сам текст — и поменяйте кегль в стиле на тот который Вас устраивает.
ответ дан 27 фев 2018 в 12:42
1
А если стили не настроены, то выделить всё, а затем Формат->Текст->Увеличить кегль, или же Ctrl+].
Проверено для LibreOffice-5.4.
ответ дан 27 фев 2018 в 14:14
Fat-ZerFat-Zer
22.9k1 золотой знак18 серебряных знаков34 бронзовых знака
5
- Печать
Страницы: [1] Вниз
Тема: Open Office. Замена шрифта заголовков (либо строчного текста) в многостраничном (Прочитано 3047 раз)
0 Пользователей и 1 Гость просматривают эту тему.

Gost
Привет всем!
Давно мучает вопрос, как в OO заменить шрифт заголовков большого текста, например книги, не меняя при этом шрифт основного текста или наоборот, изменить шрифт внутри всех абзацев, не затрагивая при этом заголовков.
Проблема в том, что заголовки нужно как-то отдельно выделить… может быть это можно сделать по стилям? или по размеру/гарнитуре шрифта? и вообще, есть ли такая возможность?
Думаю, что где-то у него должна быть кнопка! 
Подскажите как сделать!
Спасибо!

RustemNur

Gost
это обнадёживает 
а как можно выделить фрагменты текста по стилю?

RustemNur
а как можно выделить фрагменты текста по стилю?
Что-то я вас не пойму.
Это же элементарные вещи.
Стили присваиваются абзацам.
Изменяя стиль, вы измените все абзацы, которым этот стиль присвоен. И всем будущим абзацам с этим стилем тоже.

Gost
Стили присваиваются абзацам.
Изменяя стиль, вы измените все абзацы, которым этот стиль присвоен. И всем будущим абзацам с этим стилем тоже.
Что-то изменения стиля применяются только к абзацу, в котором находится курсор или выделенному тексту — ни то, ни другое не подходит.
Пользователь решил продолжить мысль 07 Ноября 2010, 15:30:44:
Вот у меня весь документ имеет «базовый» стиль и заголовки другим стилем не отмечены
« Последнее редактирование: 07 Ноября 2010, 15:30:44 от Gost »

RustemNur
Я еще раз говорю: тема элементарная. Не могли бы вы самостоятельно это освоить?
Изменение стиля:
1. меню -> Формат -> Стили -> (тут выбираем нужный стиль, скорее всего это Базовый) -> щелчок ПКМ -> Изменить… -> (делаем, что хотим)

Kwah
Если документ изначально сделан со стилизацией вручную (читать: ручное форматирование поверх базового стиля), то тут поможет только переработка этого творения с использованием стилей с обязательным вправление мозгов тому, кто этот документ сделал.
ЗЫ: ЕМНИП, в поиске есть опции, чтобы при оном учитывались различные параметры форматирования
« Последнее редактирование: 07 Ноября 2010, 17:21:51 от Kwah »

Gost
Спасибо за подсказки.
Вообще, не смотря на кажущуюся простоту вопроса, в ОО я всё же немного разбираюсь))), просто попал на такую тему…
Наверное, «ручное» форматирование «поверх» базового стиля — не такая уж редкость, ведь многие книги распознаны с бумажного носителя, а затем правились вручную.
Да, это не имеет особого значения, пока какой-нибудь девайс не потребует ровных страниц… У меня тот самый случай.
Вот пытаюсь найти универсальный вариант быстрой правки текста, приведения его к общему знаменателю и, порядком отдавив себе рабочее место))) решил обратиться за советами к тем, кто может помочь.

Phlya
Кстати. Кажется, В МС Офис есть что-то типа «выделить текст с тем же форматом» (давно уже им не пользовался, не уверен). Это правда? Если да, есть ли аналог в ООо? Я не нашел…
Ubuntu 14.04 (Unity), MSI GE40

RustemNur
Да, это не имеет особого значения, пока какой-нибудь девайс не потребует ровных страниц… У меня тот самый случай.
Не понял, о чем это ты.

Gost
Не понял, о чем это ты.
Мне надо добиться единообразия стиля по всему документу для того, чтобы заголовки, эпиграфы и прочие элементы никуда не съезжали, чтобы было единое их выравнивание, чтобы не возникала откуда не возьмись р а з р я д к а и прочее,, прочее, — всё это делает текст неудобочитаемым. А читаю я его с фоторамки, она компактна, включается быстро… мне так удобнее. Но прежде, перевожу текст в jpg, предварительно подогнав формат документа таким образом, чтобы он легко читался с экрана 800X600 и хорошо воспринимался.
ps. речь идёт о больших книгах
« Последнее редактирование: 07 Ноября 2010, 22:48:19 от Gost »

RustemNur
Но прежде, перевожу текст в jpg, предварительно подогнав формат документа таким образом, чтобы он легко читался с экрана 800X600 и хорошо воспринимался.
Чем больше ты пишешь, тем меньше я понимаю.

gva230
Интуиция подсказывает, что в вашем документе просто-напросто нет заголовков. А есть обыкновенные абзацы отформатированные на разный лад, некоторые из которых выглядят как заголовки.
В таком случае работать придётся исключительно руками.
Я бы, для начала, выделил весь текст и выставил бы ему одинаковые параметры: стиль шрифт, кегль, междустрочный интервал и т.п. Затем руками повыделял только заголовки и применил бы к ним какой-нибудь стиль заголовков.
P.S. Надеюсь абзацы там есть и они соответствуют реальным, а то может быть и каждая строчка отдельным абзацем… 
« Последнее редактирование: 07 Ноября 2010, 23:02:42 от gva230 »
Kubuntu — наше фсё! :Ь
- Печать
Страницы: [1] Вверх
How do I change the default font in LibreOffice / OpenOffice. So that when I open a new spreadsheet document it doesn’t revert to use the standard default font (Liberation Sans/Serif)
How to set the default font in LibreOffice Calc? Following the solution here only affects new document/spreadsheet created in LibreOffice / OpenOffice, where as, as Tyler Rick pointed out in the post the solution only affects new documents created within LibreOffice/OpenOffice not documents opened with it(LibreOffice).
asked Oct 24, 2014 at 11:09
If the document you opened is styled, then you can’t. Templates (thus fonts) are applied for newly created documents. It does not make sense for LibreOffice or any text processing program to override font styles of existing documents, because there might be multiple font styles used in the document, and it will most likely turn them ugly if it does so. Nevertheless, you can check each used style and change it, or try to change their parent style (Default), which is supposed to affect them all unless they were explicitly modified.
However, if you are opening a style-less format (e.g., *.CSV), then you can change it by clicking Styles Icon -> Default -> Font as shown below.
answered Oct 25, 2014 at 1:19
GhasanGhasan
3171 silver badge13 bronze badges
According to the help file:
You need to create a template with the attributes you desire. To change the font for the cells, do the following:
- Press F11
- Right click on Default
- Select Modify
- Click on Font tab
- Select desired font
- Click OK
If you want to change the font for the charts, you will need to change that as well.
Save the file as a template in C:Users…AppDataRoamingLibraOffice4usertemplate. Select File, New, Templates, select the tab for the file type, select the file you just saved and then Set as Default.
answered Oct 25, 2014 at 1:58
LDC3LDC3
2,2121 gold badge13 silver badges15 bronze badges
How do I change the default font in LibreOffice / OpenOffice. So that when I open a new spreadsheet document it doesn’t revert to use the standard default font (Liberation Sans/Serif)
How to set the default font in LibreOffice Calc? Following the solution here only affects new document/spreadsheet created in LibreOffice / OpenOffice, where as, as Tyler Rick pointed out in the post the solution only affects new documents created within LibreOffice/OpenOffice not documents opened with it(LibreOffice).
asked Oct 24, 2014 at 11:09
If the document you opened is styled, then you can’t. Templates (thus fonts) are applied for newly created documents. It does not make sense for LibreOffice or any text processing program to override font styles of existing documents, because there might be multiple font styles used in the document, and it will most likely turn them ugly if it does so. Nevertheless, you can check each used style and change it, or try to change their parent style (Default), which is supposed to affect them all unless they were explicitly modified.
However, if you are opening a style-less format (e.g., *.CSV), then you can change it by clicking Styles Icon -> Default -> Font as shown below.
answered Oct 25, 2014 at 1:19
GhasanGhasan
3171 silver badge13 bronze badges
According to the help file:
You need to create a template with the attributes you desire. To change the font for the cells, do the following:
- Press F11
- Right click on Default
- Select Modify
- Click on Font tab
- Select desired font
- Click OK
If you want to change the font for the charts, you will need to change that as well.
Save the file as a template in C:Users…AppDataRoamingLibraOffice4usertemplate. Select File, New, Templates, select the tab for the file type, select the file you just saved and then Set as Default.
answered Oct 25, 2014 at 1:58
LDC3LDC3
2,2121 gold badge13 silver badges15 bronze badges
Аннотация: Дана характеристика основным параметрам шрифта и показаны способы их изменения. Показана возможность установки произвольного размера шрифта. Рассмотрены возможности выделения текста в документе с использованием параметров шрифта, в том числе изменение начертания, подчеркивание, использование разрядки. Показано оформление верхних и нижних индексов. Изучаются способы выравнивания и установки отступов абзацев относительно полей страницы. Приведены способы установки межстрочных интервалов в абзаце и интервалов между абзацами. Показана установка границ абзацев и возможности настройки параметров границ. Приведены возможности установки заливки. Показано создания нумерованного списка. Представлены возможности настройки параметров списка, удаления нумерации. Показано создание маркированного списка. Представлены возможности настройки параметров списка, выбора маркеров списка, удаления маркеров.
Смотреть на ИНТУИТ в качестве: низком | среднем
Установка основных параметров шрифта
Инструменты для установки параметров шрифта
В OpenOffice Writer есть несколько инструментов для изменения параметров шрифта.
В OpenOffice Writer есть несколько инструментов для изменения параметров шрифта.
увеличить изображение
Рис.
4.1.
Элементы панели Форматирование и команды контекстного меню, используемые при изменении параметров шрифта
В некоторых случаях при установке параметров шрифта бывает удобнее пользоваться командами контекстного меню, точнее, подчиненными меню этих команд: Гарнитура, Кегль, Эффекты, Регистр (
рис.
4.1).
Для более тонких настроек параметров шрифта используют диалоговое окно Символы (
рис.
4.2). Для отображения диалогового окна следует команду Символы выбрать в меню Формат или в контекстном меню.
Следует обратить внимание, что параметры шрифта применяются к выделенному тексту или слову, на котором находится курсор. Если текст не выделен, параметры будут установлены для текста, введенного после выбора шрифта.
Выбор шрифта (гарнитуры)
Шрифт определяет внешний вид символов текста.
Шрифт выбирается в раскрывающемся списке Гарнитура панели инструментов Форматирование или в подчиненном меню команды Гарнитура (
рис.
4.1). В верхней части списка отображаются имена последних пяти выбранных шрифтов.
Набор доступных шрифтов определяется не только OpenOffice, но и всей операционной системой.
Определенных правил для выбора шрифта документа не существует. Не рекомендуется в одном документе использовать большое разнообразие шрифтов – это затрудняет восприятие текста.
При выборе шрифта следует иметь в виду, что не все шрифты содержат начертания русских букв.
Установка размера шрифта
Размер шрифта определяет высоту и ширину символов текста. Размер шрифта устанавливается в специальных единицах – пунктах. 1 пункт (1 пт) равен 0,35 мм.
Размер шрифта выбирается в раскрывающемся списке Кегль панели инструментов Форматирование или в подчиненном меню команды Кегль (
рис.
4.1).
Минимально возможный размер шрифта — 2 пт. Максимальный размер – 999,9 пт. Размер шрифта можно устанавливать с точностью до 0,1 пт. (с такой точностью размер не всегда отображается в поле раскрывающегося списка Кегль).
Для установки произвольного размера шрифта введите требуемое значение в поле раскрывающегося списка Кегль панели инструментов Форматирование (
рис.
4.1) и нажмите клавишу Enter.
Определенных правил для выбора размера шрифта документа не существует. Обычно для оформления основной части текста используют шрифты размером от 10 до 14 пт.
Для изменения размера шрифта можно воспользоваться также кнопками Увеличить кегль и Уменьшить кегль, которые можно отобразить на панели Форматирование.
Выбор цвета шрифта
По умолчанию в OpenOffice Writer при создании нового пустого документа для текста установлен автоцвет шрифта, который на белом фоне отображается как черный, а при использовании фона темных цветов автоматически изменяется на белый.
Цвет шрифта выбирается в палитре цветов раскрывающейся кнопки Цвет текста панели инструментов Форматирование (
рис.
4.1). После выбора нужного цвета палитра автоматически скрывается. При этом выбранный цвет будет запомнен, и для повторного его применения уже не нужно открывать палитру кнопки: достаточно щелкнуть по ней самой.
Если требуется многократно устанавливать разные цвета шрифта, палитру можно сместить в сторону от кнопки (
рис.
4.3), после чего она перестанет автоматически скрываться, превратившись в своеобразную панель инструментов.
По окончании работы с цветами шрифта можно закрыть палитру щелчком по кнопке Закрыть в ее заголовке.
Определенных правил выбора цвета шрифта документа не существует. Не рекомендуется использовать бледные цвета на белом фоне. Не рекомендуется в одном документе использовать большое разнообразие цветов – это затрудняет восприятие текста.
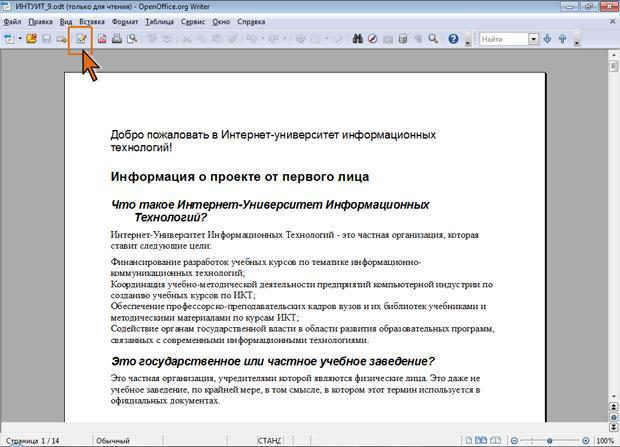
Документ можно защитить от внесения случайных изменений. Для этого используют кнопку Редактировать документ в панели инструментов Стандартная. По умолчанию эта кнопка нажата. После окончания работы с документом можно щелкнуть по ней (рис. 5.32).
Рис. 5.32. Защита документа от редактирования В результате документ будет недоступен для внесения изменений в
содержимое и оформление. При этом автоматически будет скрыта панель инструментов Форматирование и станут неактивными значительная часть элементов панели Стандартная (см. рис. 5.32).
Следует иметь в виду, что эта защита не предназначена для обеспечения безопасности. Это просто переключатель для предотвращения случайных изменений.
Любой пользователь может отключить защиту.
Для снятия защиты следует нажать кнопку Редактировать документ в панели инструментов Стандартная (см. рис. 5.32) или щелкнуть правой
кнопкой мыши в любом месте документа и в контекстном меню выбрать команду Правка.
Оформление текста: работа со шрифтом
О параметрах шрифта Выбор параметров шрифта в значительной степени определяет внешний
вид документа.
Для заголовков и основного текста документа можно использовать различные шрифты. Также, как правило, используется и разный размер шрифта.
Отдельные фрагменты текста, к которым следует привлечь внимание, можно выделять полужирным начертанием, курсивом, подчеркиванием, разрядкой, цветом, изменением фона.
Бывает необходимо использовать верхние и нижние индексы.
К крупным заголовкам можно применять эффекты контура и тени.
Можно использовать и многие другие параметры шрифта.
Если сравнить документы на рис. 6.1 и рис. 6.2, которые различаются только параметрами шрифта, то можно заметить, что второй документ намного лучше выглядит, легче читается, привлекает большее внимание.

Рис. 6.1. Неоформленный документ
Рис. 6.2. Документ, оформленный с использованием параметров шрифтов
Конечно же, не следует злоупотреблять возможностями изменения параметров шрифта. Излишнее количество используемых шрифтов, большое число применяемых размеров и цветом шрифта, бездумное употребление возможностями выделения текста делает документ излишне пестрым, безвкусным.
По умолчанию в OpenOffice.org Writer при создании нового пустого документа принят шрифт Times New Roman размером 12 пт. При использовании других шаблонов по умолчанию может быть установлен другой шрифт.
Параметры шрифта являются частью параметров стилей, используемых при оформлении документов, и, следовательно, при выборе другого стиля они будут изменяться.
Инструменты для установки параметров шрифта
В OpenOffice.org Writer есть несколько инструментов для изменения параметров шрифта.
Во-первых, это элементы панели инструментов Форматирование (рис. 6.3), позволяющие устанавливать основные параметры шрифта: Гарнитура,
Кегль, Полужирный, Курсив, Подчеркнутый, Цвет текста, Выделение цветом (перечислены в порядке расположения на панели инструментов).
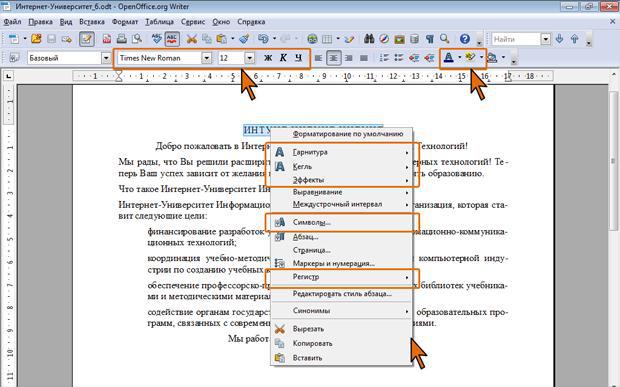
Рис. 6.3. Элементы панели Форматирование и команды контекстного меню, используемые при изменении параметров шрифта
В некоторых случаях при установке параметров шрифта бывает удобнее пользоваться командами контекстного меню, точнее, подчиненными меню этих команд: Гарнитура, Кегль, Эффекты, Регистр (см. рис. 6.3).
Для более тонких настроек параметров шрифта используют диалоговое окно Символы (рис. 6.4). Для отображения диалогового окна следует команду
Символы выбрать в меню Формат или в контекстном меню.

Рис. 6.4. Диалоговое окно Символы Следует обратить внимание, что параметры шрифта применяются к
выделенному тексту или слову, на котором находится курсор. Если текст не выделен, параметры будут установлены для текста, введенного после выбора шрифта.
Установка основных параметров шрифта Выбор шрифта (гарнитуры)
Шрифт определяет внешний вид символов текста.
Шрифт выбирается в раскрывающемся списке Гарнитура панели инструментов Форматирование или в подчиненном меню команды Гарнитура (см. рис. 6.3). В верхней части списка отображаются имена последних пяти выбранных шрифтов.
Набор доступных шрифтов определяется не только OpenOffice.org, но и всей операционной системой.
Определенных правил для выбора шрифта документа не существует. Не рекомендуется в одном документе использовать большое разнообразие шрифтов – это затрудняет восприятие текста.
При выборе шрифта следует иметь в виду, что не все шрифты содержат начертания русских букв.
Установка размера шрифта Размер шрифта определяет высоту и ширину символов текста. Размер
шрифта устанавливается в специальных единицах – пунктах. 1 пункт (1 пт) равен 0,35 мм.
Размер шрифта выбирается в раскрывающемся списке Кегль панели инструментов Форматирование или в подчиненном меню команды Кегль (см.
рис. 6.3).
Минимально возможный размер шрифта — 2 пт. Максимальный размер – 999,9 пт. Размер шрифта можно устанавливать с точностью до 0,1 пт. (с такой точностью размер не всегда отображается в поле раскрывающегося списка
Кегль ).
Для установки произвольного размера шрифта введите требуемое значение в поле раскрывающегося списка Кегль панели инструментов Форматирование (см. рис. 6.3) и нажмите клавишу Enter.
Определенных правил для выбора размера шрифта документа не существует. Обычно для оформления основной части текста используют шрифты размером от 10 до 14 пт.
Для изменения размера шрифта можно воспользоваться также кнопками Увеличить кегль и Уменьшить кегль, которые можно отобразить на панели
Форматирование.
Выбор цвета шрифта
По умолчанию в OpenOffice.org Writer при создании нового пустого документа для текста установлен автоцвет шрифта, который на белом фоне отображается как черный, а при использовании фона темных цветов автоматически изменяется на белый.

Цвет шрифта выбирается в палитре цветов раскрывающейся кнопки Цвет текста панели инструментов Форматирование (см. рис. 6.3). После выбора нужного цвета палитра автоматически скрывается. При этом выбранный цвет будет запомнен, и для повторного его применения уже не нужно открывать палитру кнопки: достаточно щелкнуть по ней самой.
Если требуется многократно устанавливать разные цвета шрифта, палитру можно сместить в сторону от кнопки (рис. 6.5), после чего она перестанет автоматически скрываться, превратившись в своеобразную панель инструментов.
Рис. 6.5. Открепленная палитра цветов шрифта По окончании работы с цветами шрифта можно закрыть палитру
щелчком по кнопке Закрыть в ее заголовке.
Определенных правил выбора цвета шрифта документа не существует. Не рекомендуется использовать бледные цвета на белом фоне. Не рекомендуется в одном документе использовать большое разнообразие цветов – это затрудняет восприятие текста.
Выделение текста Использование начертания
Начертание определяет особенности внешнего вида символов текста. Можно установить полужирное начертание и курсив.
Для установки полужирного начертания шрифта используется кнопка Полужирный ( Ж ), а для установки курсивного начертания — кнопка Курсив ( К ) панели инструментов Форматирование (см. рис. 6.3). Можно также воспользоваться соответствующими командами подчиненного меню Эффекты
(см. рис. 6.3).
Обе эти кнопки работают в режиме переключателя, то есть после того, как будет установлено начертание для выделенного фрагмента, кнопка так и останется нажатой. Чтобы убрать оформление полужирным начертанием или курсивом, следует еще раз нажать на соответствующую кнопку.
Использование подчеркивания и надчеркивания Для установки обычного подчеркивания (сплошной тонкой линией)
используется кнопка Подчеркнутый ( Ч ) панели инструментов Форматирование. Можно также воспользоваться командой подчиненного меню Эффекты (см. рис. 6.3).
Диалоговое окно Символы (см. рис. 6.4) предоставляет дополнительные возможности при установке подчеркивания.
Во вкладке Эффекты шрифта (рис. 6.6) в раскрывающемся списке Подчеркивание можно выбрать способ подчеркивания. Обычно подчеркивание имеет тот же цвет, что и текст. Но можно выбрать и независимый цвет подчеркивания в раскрывающемся списке Цвет подчеркивания. Если установить флажок Только слова, то пробелы между словами не будут подчеркнуты.




