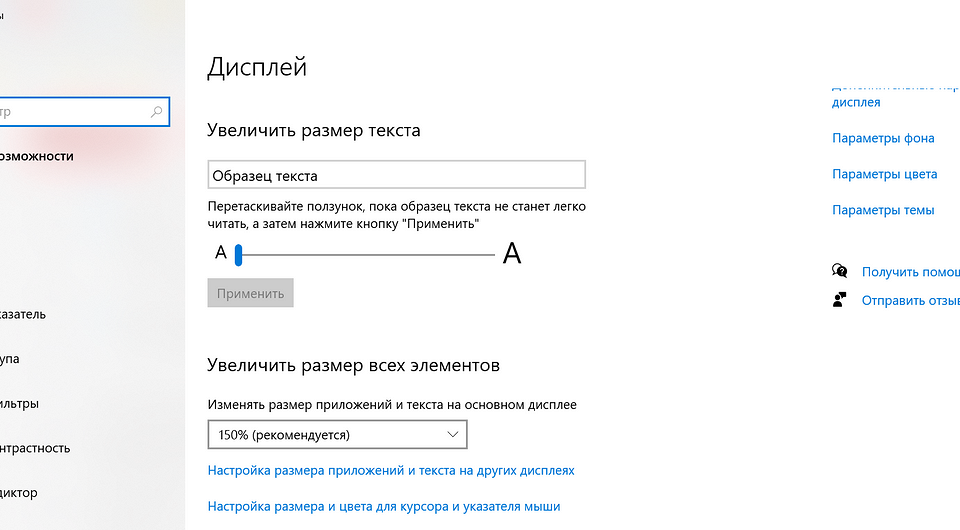I am trying to use a different font and color for the captions on the icons on the desktop. Under Personalize I have been able to change the icon spacing (both horizontal and vertical) and the size of the text. But I cannot change the font nor the color of the displayed text. The font claims to have changed but it doesn’t and the color pulldown menu is disabled. I use the non-Aero Windows 7 Basic but I am not able to change the font or the color.
asked Feb 15, 2012 at 1:38
You need a third party tool to customize your desktop icon and for this you can use Iconoid tool. Its freeware and easy to configure now you can do whatever you want with your desktop icon.
answered Jun 20, 2012 at 2:03
avirkavirk
15.7k16 gold badges58 silver badges102 bronze badges
Solved:
I have Windows 7 Ultimate and I followed the post above from PersonalNexus with a slight modification to change the desktop font color (from white to black).
To change your desktop icon font color:
Right click on desktop and select Personalize | click Window Color | Advance Appearance Settings | Select ‘Desktop’ under Item (not Icon) | change ‘Color 1’ from Black to White for black desktop icon font color.
And, your desktop font color will change to Black so you can read your icons! If you want white desktop font color just make ‘desktop’ Item color 1 Black instead of white!
Hope this helps everyone!
answered Jun 12, 2013 at 11:51
TessaTessa
211 bronze badge
I have discovered that changing the fonts/colors on desktop icons is close to impossible. However I have also discovered that if you personalize (right-click on desktop) and then you select Windows 7 Basic and then change the Windows appearance, and then you select icons on the scroll box and then turn on bold you then end up with a icon caption that is actually readable.
At least I did/can.YMMV.
answered Feb 15, 2012 at 14:39
greenbergreenber
6336 gold badges16 silver badges32 bronze badges
You can change the font of the text of your desktop icons even when you are not using the Windows 7 Basic theme.
In order to do this, right-click on the desktop and select Personalize. Click Window Color at the bottom of the screen and then Advanced appearance settings... on the next screen. Select Icon from the Item dropdown and pick a font you like (to see it actually changes, pick something out of the ordinary like Comic Sans). When you click the Apply button, the caption under the icons on your desktop should now be rendered in the font you picked.
Note though, that the color of the icon caption cannot be changed. It will be chosen automatically based on the color of your desktop wallpaper, according to this post on Microsoft Answers:
You cannot change the desktop font color.
Because desktop wallpaper images have varying colors, it is easy for
the font colors to be unreadable if they are on top of the same color
as a wallpaper image. For instance a black font on top of a dark part
of the background image or a white font on a white part of a
background image.The desktop icon fonts are dynamic and will show white on dark
backgrounds and change to white with a black shadow effect on a light
background.
answered Feb 18, 2012 at 23:22
PersonalNexusPersonalNexus
1,0943 gold badges10 silver badges20 bronze badges
Finally solved still with the Aero Theme:
- Run sysdm.cpl to get to System Properties.
- Select Advanced tab and Performance Setting to get to the Performance Options window.
- Select «Adjust for best performance» button to clear all the check-boxes.
- Use Iconoid to change the icon font color.
If you prefer to still have the peek preview of a window while hovering on the task bar icon, you can select the «Enable desktop composition» and «Use visual styles on windows and buttons» check-boxes.
Have fun!
answered Aug 7, 2013 at 12:28
- Run Sysdm.cpl from the command line
- Click advanced tab
- Click the Performance settings button.
- Uncheck the last two items
- Use drop shadows…
- Use visual styles…
- Click Ok and close
- Rick click on the desktop, select Personalize
- Click on Window Color
- Select Item:Desktop and change color 1 to Black for white text or select white for black text.
- Click Ok and exit.
answered Mar 17, 2017 at 20:57
I am trying to use a different font and color for the captions on the icons on the desktop. Under Personalize I have been able to change the icon spacing (both horizontal and vertical) and the size of the text. But I cannot change the font nor the color of the displayed text. The font claims to have changed but it doesn’t and the color pulldown menu is disabled. I use the non-Aero Windows 7 Basic but I am not able to change the font or the color.
asked Feb 15, 2012 at 1:38
You need a third party tool to customize your desktop icon and for this you can use Iconoid tool. Its freeware and easy to configure now you can do whatever you want with your desktop icon.
answered Jun 20, 2012 at 2:03
avirkavirk
15.7k16 gold badges58 silver badges102 bronze badges
Solved:
I have Windows 7 Ultimate and I followed the post above from PersonalNexus with a slight modification to change the desktop font color (from white to black).
To change your desktop icon font color:
Right click on desktop and select Personalize | click Window Color | Advance Appearance Settings | Select ‘Desktop’ under Item (not Icon) | change ‘Color 1’ from Black to White for black desktop icon font color.
And, your desktop font color will change to Black so you can read your icons! If you want white desktop font color just make ‘desktop’ Item color 1 Black instead of white!
Hope this helps everyone!
answered Jun 12, 2013 at 11:51
TessaTessa
211 bronze badge
I have discovered that changing the fonts/colors on desktop icons is close to impossible. However I have also discovered that if you personalize (right-click on desktop) and then you select Windows 7 Basic and then change the Windows appearance, and then you select icons on the scroll box and then turn on bold you then end up with a icon caption that is actually readable.
At least I did/can.YMMV.
answered Feb 15, 2012 at 14:39
greenbergreenber
6336 gold badges16 silver badges32 bronze badges
You can change the font of the text of your desktop icons even when you are not using the Windows 7 Basic theme.
In order to do this, right-click on the desktop and select Personalize. Click Window Color at the bottom of the screen and then Advanced appearance settings... on the next screen. Select Icon from the Item dropdown and pick a font you like (to see it actually changes, pick something out of the ordinary like Comic Sans). When you click the Apply button, the caption under the icons on your desktop should now be rendered in the font you picked.
Note though, that the color of the icon caption cannot be changed. It will be chosen automatically based on the color of your desktop wallpaper, according to this post on Microsoft Answers:
You cannot change the desktop font color.
Because desktop wallpaper images have varying colors, it is easy for
the font colors to be unreadable if they are on top of the same color
as a wallpaper image. For instance a black font on top of a dark part
of the background image or a white font on a white part of a
background image.The desktop icon fonts are dynamic and will show white on dark
backgrounds and change to white with a black shadow effect on a light
background.
answered Feb 18, 2012 at 23:22
PersonalNexusPersonalNexus
1,0943 gold badges10 silver badges20 bronze badges
Finally solved still with the Aero Theme:
- Run sysdm.cpl to get to System Properties.
- Select Advanced tab and Performance Setting to get to the Performance Options window.
- Select «Adjust for best performance» button to clear all the check-boxes.
- Use Iconoid to change the icon font color.
If you prefer to still have the peek preview of a window while hovering on the task bar icon, you can select the «Enable desktop composition» and «Use visual styles on windows and buttons» check-boxes.
Have fun!
answered Aug 7, 2013 at 12:28
- Run Sysdm.cpl from the command line
- Click advanced tab
- Click the Performance settings button.
- Uncheck the last two items
- Use drop shadows…
- Use visual styles…
- Click Ok and close
- Rick click on the desktop, select Personalize
- Click on Window Color
- Select Item:Desktop and change color 1 to Black for white text or select white for black text.
- Click Ok and exit.
answered Mar 17, 2017 at 20:57
В данной статье показаны действия, с помощью которых можно изменить изменить размер текста элементов рабочего стола и Проводника Windows в операционной системе Windows 10.
В Windows 10 имеется несколько настроек с помощью которых можно изменить размер текста элементов рабочего стола и Проводника Windows, таких как Заголовки окон, Меню:, Окна сообщений, Названия панелей, Значки, Подсказки.
Необязательно изменять размер всех элементов, можно изменить размер текста только для определенного элемента при этом не затрагивая масштабирования системы в целом, связанного с изменением размера всех элементов интерфейса.
Если вы используете Windows 10 Creators Update (версия 1703 и более поздние версии), то для настроек элементов рабочего стола и проводника Windows читайте инструкцию в статье ➯ Как изменить размер текста элементов рабочего стола и проводника в Windows 10 Creators Update
Как изменить размер текста заголовков окон и других элементов рабочего стола и Проводника Windows 10
Чтобы изменить размер текста какого-либо элемента, откройте классическую панель управления, в выпадающем списке Просмотр: выберите Мелкие значки и нажмите Экран.
Также открыть окно с настройками размера текста можно используя диалоговое окно Выполнить которое открывается при нажатии сочетания клавиш + R, скопируйте и вставьте следующую команду:
Dpiscaling
или вот такую команду:
Shell:::{C555438B-3C23-4769-A71F-B6D3D9B6053A}
В открывшемся окне Экран в разделе Изменение только размера текста, в выпадающем списке выберите элемент, размер которого вы хотите изменить.
Для выбранного элемента задайте желаемый размер текста, и если необходимо сделать его полужирным, то установите флажок в чекбоксе Полужирный. После изменения настроек нажмите кнопку Применить.
Размер текста может быть равен от 6px до 24px.
По умолчанию размер текста всех элементов равен 9px.
Ниже на скриншотах показаны результаты выполненных действий.
Контекстное меню рабочего стола. Слева по умолчанию, справа размер текста 14px полужирный.
Проводник Windows по умолчанию.
Проводник Windows. 1. Заголовок окна 14px полужирный. 2. Меню 14px полужирный.
Вы не можете изменить шрифт по умолчанию или цвет шрифта, применяемый в Windows для таких элементов как заголовки окон, меню или подсказки.
Главная » Уроки и статьи » Windows
Масштаб на компьютере: экран, значки, шрифт
Бывает так, что нас не устраивает тот или иной размер шрифта, значков или масштаб экрана. Но не все знают, как его изменить для более удобного использования Windows или веб-сайтов. В этой статье мы подробно расскажем о масштабировании на компьютере.
Вы узнаете о том, как менять масштаб экрана в Windows 10, как уменьшить или увеличить шрифт на компьютере и в браузере, а также о том, как изменить размер значков в папках и размер ярлыков на рабочем столе.
Как изменить масштаб экрана Windows 10
Для начала вы узнаете, как увеличить или как уменьшить масштаб экрана на компьютере. Эта функция будет полезна для владельцев экранов необычных размеров, маленьких или очень больших. Также знание о том, как увеличить масштаб в Windows 10 желательно для владельцев проекторов. В некоторых случаях может быть очень кстати.
Чтобы поменять масштаб экрана компьютера следуйте действиям ниже:
1. Откройте окно «Параметры», для этого нажмите Win+I или меню Пуск и кликните на значок шестеренки.
2. После нажмите «Система» и выберите «Экран».
Нужное нам окно можно также открыть, кликнув правой кнопкой мышки на пустом месте рабочего стола и выбрав «Параметры экрана».
3. В правой части окна вы увидите ползунок для изменения масштаба экрана. Значение по умолчанию 100%, а масштаб можно увеличить до 125% и 150%.
Как изменить размер шрифта Windows 10
В операционной системе Виндовс 10 можно также уменьшать или увеличивать размер шрифта некоторых элементов. Иногда это неплохой заменитель полного масштабирования экрана, описанного выше. Менять размер шрифта можно:
- Заголовкам окон
- Меню
- Окнам сообщений
- Названиям панелей
- Значкам (размер шрифта для имен файлов, папок и ярлыков в проводнике и на рабочем столе)
- Подсказкам
Стандартный размер шрифта «9», размер можно выставить от 6 до 24. Также можно установить полужирное начертание шрифта.
Как открыть настройки размера текста Windows 10:
1. Эти настройки находятся в Панели управления в разделе Экран. Один из способов их открыть нажать Win+X, выбрать «Панель управления».
2. В открывшемся окне выбрать «Оборудование и звук/Экран». Или вписать слово «экран» в поиск (верхний правый угол окна), а затем выбрать «Экран».
3. Далее выбираете нужные элементы и размер шрифта для них, затем жмете кнопку «Применить».
Кроме всего прочего, в этом окне есть настройка «установить настраиваемый уровень масштабирования», где можно увеличить масштаб экрана вплоть до 500%, но этот способ не рекомендуется самим Windows, так как может привести к непредвиденному поведению на некоторых экранах.
С полным масштабированием экрана и с тем как уменьшить или увеличить размер шрифта мы разобрались. Идем дальше.
Как изменить размер значков и ярлыков Windows
Увеличивать или уменьшать размер значков (папок, файлов и ярлыков) в проводнике и на рабочем столе еще легче. Вот два удобных способа:
1. Удерживая клавишу Ctrl прокручивайте колесико мыши.
2. Второй способ это выбор одного из стандартных размеров значков. Просто кликните правой кнопкой мыши по свободной части рабочего стола или папки и в появившемся меню тыкните «Вид», затем на нужный размер значков. Например:
- Огромные значки (на рабочем столе нет такого варианта)
- Большие
- Обычные
- Мелкие
Как уменьшить панель задач Windows 10
В Windows 10 есть настройка позволяющая уменьшать размер панели задач, а именно размер её значков.
1. Нажмите правой кнопкой мыши на вашу панель задач, внизу появившегося меню выберите «Параметры».
2. Кликните левой кнопкой мыши по переключателю под пунктом «Использовать маленькие кнопки панели задач».
Теперь ваша панель задач уменьшится. Для того чтобы вернуть её вид к изначальному, просто снова нажмите на этот переключатель.
Масштаб в браузере
Часто при просмотре различных сайтов, текст на некоторых слишком маленький или слишком большой для нормального восприятия. Встроенная функция масштабирования в браузере помогает с этим бороться. Также она полезна при использовании очень больших мониторов.
Во всех современных браузерах изменять масштаб сайтов можно так:
- Удерживая клавишу Ctrl крутите колесо мыши.
- Удерживая Ctrl нажимать на клавиши + и -.
- Чтобы вернуть 100% масштаб сайта используйте комбинацию клавиш Ctrl и 0 (ноль).
Можно использовать как обычные клавиши плюс, минус, ноль, так и клавиши цифровой клавиатуры.
Заключение
В этой статье мы прошлись по всем основным способам изменения масштаба на компьютере. И хоть мы писали на примере Windows 10, многие советы подойдут и для предыдущих версий Виндовс.
Понравилось? Поделись с друзьями!
Дата: 22.06.2017
Автор/Переводчик: Linchak
Я пытаюсь использовать другой шрифт и цвет для надписей на значках на рабочем столе. В разделе « Personalize я смог изменить расстояние между значками (горизонтальное и вертикальное) и размер текста. Но я не могу изменить ни шрифт, ни цвет отображаемого текста. Шрифт утверждает, что он изменился, но это не так, и раскрывающееся меню цвета отключено. Я использую не Aero Windows 7 Basic, но не могу изменить шрифт или цвет.
Вам нужен сторонний инструмент, чтобы настроить значок на рабочем столе, и для этого вы можете использовать инструмент Iconoid . Его бесплатное и простое в настройке, теперь вы можете делать все, что вы хотите с иконкой на рабочем столе.
Вы можете изменить шрифт текста значков на рабочем столе, даже если вы не используете тему Windows 7 Basic.
Для этого щелкните правой кнопкой мыши на рабочем столе и выберите « Personalize . Нажмите « Window Color внизу экрана, а затем « Advanced appearance settings... на следующем экране. Выберите Icon в раскрывающемся списке «Предмет» и выберите понравившийся шрифт (чтобы увидеть, что он действительно меняется, выберите что-то необычное, например, Comic Sans). Когда вы нажимаете кнопку « Apply , заголовок под значками на рабочем столе теперь должен отображаться в выбранном вами шрифте.
Обратите внимание, что цвет заголовка значка изменить нельзя. Это будет выбрано автоматически в зависимости от цвета ваших обоев для рабочего стола, в соответствии с этой статьей в Ответах Microsoft:
Вы не можете изменить цвет шрифта рабочего стола.
Поскольку у обоев рабочего стола есть различные цвета, цвета шрифта легко нечитаемы, если они поверх того же цвета, что и изображение обоев. Например, черный шрифт поверх темной части фонового изображения или белый шрифт на белой части фонового изображения.
Шрифты значков на рабочем столе являются динамическими и будут отображаться белым на темном фоне и изменяться на белый с эффектом черной тени на светлом фоне.
ответ дан PersonalNexus704
Наконец-то решена еще с Aero Theme:
- Запустите sysdm.cpl, чтобы перейти в Свойства системы.
- Выберите вкладку «Дополнительно» и «Параметры производительности», чтобы открыть окно «Параметры производительности».
- Нажмите кнопку «Настроить для лучшей производительности», чтобы снять все флажки.
- Используйте Iconoid, чтобы изменить цвет шрифта значка.
Если вы предпочитаете предварительный просмотр окна при наведении курсора на значок панели задач, вы можете установить флажки «Включить композицию на рабочем столе» и «Использовать визуальные стили на окнах и кнопках».
Повеселись!
ответ дан suddenBackgroundChange11
Я обнаружил, что изменение шрифтов / цветов на значках рабочего стола практически невозможно. Однако я также обнаружил, что если вы персонализируете (щелкните правой кнопкой мыши на рабочем столе), а затем выберете Windows 7 Basic, а затем измените внешний вид Windows, затем выберите значки в поле прокрутки и включите жирный шрифт, после чего вы получите заголовок значка, который действительно читается.
По крайней мере, я сделал / могу.YMMV.
Решено:
У меня Windows 7 Ultimate, и я последовал посту выше PersonalNexus с небольшой модификацией, чтобы изменить цвет шрифта рабочего стола (с белого на черный).
Чтобы изменить цвет шрифта значка на рабочем столе:
Щелкните правой кнопкой мыши на рабочем столе и выберите «Персонализация | нажмите Цвет окна | Настройки внешнего вида | Выберите «Рабочий стол» под элементом (не иконка) | измените «Цвет 1» с черного на белый для черного цвета шрифта на рабочем столе.
И цвет шрифта вашего рабочего стола изменится на черный, чтобы вы могли читать ваши иконки! Если вы хотите белый цвет шрифта рабочего стола, просто сделайте «рабочий стол». Цвет элемента 1 Черный вместо белого!
Надеюсь, это поможет всем!
- Запустите Sysdm.cpl из командной строки
- Нажмите вкладку «Дополнительно»
- Нажмите кнопку Настройки производительности.
- Снимите галочку с двух последних пунктов
- Использовать тени …
- Используйте визуальные стили …
- Нажмите Ok и закройте
- Рик нажмите на рабочем столе, выберите Персонализация
- Нажмите на цвет окна
- Выберите Item:Desktop и измените цвет 1 на черный для белого текста или выберите белый для черного текста.
- Нажмите Ok и выйдите.
Всё ещё ищете ответ? Посмотрите другие вопросы с метками windows-7 fonts colors desktop-icons.
Содержание
- Как изменить шрифт Windows 10
- Как изменить шрифт Windows 10
- Как восстановить шрифт Windows 10 по умолчанию
- Как изменить шрифт в Windows 10
- Использование стандартных функций системы
- Изменение для последних обновлений системы
- Настройки для старых версий
- Возврат к стандартному отображению
- Программы для изменения шрифта в Windows 10
- Утилита Winaero Tweaker
- Advanced System Font Changer
- System Font Size Changer
- Windows 10/11: как изменить размер шрифта (чтобы он не был таким мелким и не уставали глаза)
- Настройка шрифта в Windows 10/11
- Про масштабирование
- Спец. возможности: увеличить размер текста
- Выбор шрифта и размера для каждого элемента
- Про калибровку
- Изменение шрифта в Windows 10
- Изменяем шрифт в Windows 10
- Способ 1: Изменение масштаба
- Способ 2: Изменение стандартного шрифта
- Решение некоторых проблем
- Способ 1: Использование файла реестра
- Способ 2: Сброс параметров
- Как изменить шрифт в Windows 10: 3 способа
- Содержание
- Изменение шрифта в Windows 10 с помощью редактора реестра
- Изменение шрифта в Windows 10 с помощью программы Winaero Tweaker
- Изменение шрифта в Windows 10 с помощью программы Advanced System Font Changer
- Восстановление до стандартных шрифтов
Как изменить шрифт Windows 10
Если наскучил в Windows 10 шрифт, его можно легко и просто изменить. Наше небольшое руководство поможет заменить стандартный шрифт Windows 10 и преобразить визуальное отображение.
Когда изменяется пользовательский интерфейс системы, например установкой новой темы, многие обращают особое внимание на используемый шрифт. Windows 10 включает множество разнообразных шрифтов, сегодня мы покажем как установить альтернативный шрифт и улучшить восприятие.
Как изменить шрифт Windows 10
Щелкните правой кнопкой мыши на рабочем столе и зайдите в параметры «Персонализации«.
Зайдите в категорию «Шрифты» и выберите подходящий, или установите нужный из Microsoft Store нажав на соответствующую ссылку.
Запомните название шрифта, например «Segoe Script«.
Создайте документ в формате «.txt» через контекстное меню и скопируйте туда эти данные:
Замените «ИМЯ ШРИФТА» на название необходимого и через верхнее меню «Файл» — «Сохраните документ как» в формате «.reg«.
Быстро нажмите два раза по файлу и согласитесь с изменением значений реестра.
Нажмите на клавиатуре Ctrl + Alt + Del, выйдите и снова войдите в систему или перезагрузите компьютер. После чего, новый шрифт Windows 10 будет применен.
Как восстановить шрифт Windows 10 по умолчанию
Для восстановления шрифта Windows 10 на стандартный, создайте документ с выделенным ниже текстом, задайте расширение «.reg» как указано выше на картинке и внесите изменения в реестр запустив его:
Источник
Как изменить шрифт в Windows 10
Стандартным шрифтом 10-й версии ОС Windows является Segoe UI. И выбрать другой вариант у пользователя не получится, если он не знает, как изменять шрифты на компьютере Windows 10, применяя встроенные утилиты или стороннее ПО.
Кастомизация отображения текстов позволит повысить уровень комфорта работы и сделать интерфейс операционной системы более привычным. Например, похожим на оформление предыдущих версий системы.
Использование стандартных функций системы
Проще всего научиться изменять системный шрифт в Windows 10 с помощью встроенной в систему утилиты. Она называется редактором реестра и требует для настройки отображения текста выполнения следующих действий:
Название подходящего шрифта можно посмотреть в каталоге WindowsFonts, расположенном системном разделе. А узнать, как будут отображаться после изменения отдельные буквы, поможет встроенная функция «Таблица символов» или текстовый редактор MS Word.
Изменение для последних обновлений системы
В современных версиях Windows 10 есть возможность установки новых размеров шрифтов без изменения масштаба других элементов. Его преимущество — отсутствие необходимости скачивать и устанавливать стороннее ПО. Для увеличения размера шрифта Windows 10 выполняют такие действия:
Величину символов можно попробовать изменить и с помощью установки новых настроек масштабирования. Для этого снова придется открыть приложение «Параметры», перейти сначала к «Системе», затем к «Дисплею» и, наконец, к разделу масштаба и разметки. Здесь можно выбрать, как будут масштабироваться элементы системы, вместе с которыми изменятся и размеры шрифтов.
Настройки для старых версий
Если версия системы сравнительно старая, до 1703, есть возможность изменения размера ее шрифтов путем выполнения таких шагов:
При желании в этом же окне можно увеличить или уменьшить размеры всех элементов, которые изменятся вместе с параметрами текста. Изменения будут приняты после нажатия на «Применить». Не понадобится даже выход из Виндоус, как при использовании других способов.
Возврат к стандартному отображению
Разобравшись с возможностями установки новых параметров текста, стоит познакомиться с тем, как вернуть стандартный шрифт в Windows 10. Для этого достаточно сделать следующее:
После этого характеристики текста вернутся к значениям, установленным в системе по умолчанию. Возврат срабатывает в большинстве случаев. Хотя перед использованием реестра стоит создать «Точку восстановления» — или сохранить копию файла с помощью стороннего ПО типа CCleaner.
Программы для изменения шрифта в Windows 10
Среди способов сменить шрифт в Windows 10 — применение специально разработанных для этой цели программ.
Утилита Winaero Tweaker
Здесь порядок действий следующий:
Все, что было изменено в программе, так же легко восстановить. Для сброса настроек следует выбрать в ее главном меню соответствующую кнопку (Reset). При ее нажатии настройки отображения текста станут такими же, как до использования утилиты.
Advanced System Font Changer
Еще один метод, который поможет поменять шрифт на компьютере Windows 10, заключается в использовании Advanced System Font Changer. Работать с утилитой несложно — достаточно выполнить такие действия:
Пользоваться программой Advanced System Font Changer можно бесплатно, скачав ее с официального сайта разработчика. При необходимости сброса настроек можно использовать расположенную в основном окне утилиты кнопку Default.
System Font Size Changer
Утилита System Font Size Changer помогает изменять настройки шрифта Windows 10, внося изменения в реестр. Причем перед запуском программа предлагает сохранить reg-файл с текущими параметрами. Его следует открыть, когда понадобится вернуть стандартные настройки.
В окне программы можно настраивать размеры шрифта или сделать его полужирным (Bold). Для изменения доступны стандартные элементы системы — заголовки, меню, окна сообщений, подписи и названия панелей. В отличие от большинства похожих утилит, с этой меняется даже шрифт подсказок.
Источник
Windows 10/11: как изменить размер шрифта (чтобы он не был таким мелким и не уставали глаза)
Подскажите, как можно в Windows 10 изменить размер шрифта: у меня на экране все очень мелко и из-за этого приходится напрягать глаза (быстро устают). Возможно все дело в том, что у меня ноутбук и у него всего 14 дюймовый экран, а разрешение 1920×1080.
[остальная часть вопроса «вырезана», т.к. малоинформативная]
Подобная проблема, к сожалению, сейчас не редкость. Дело в том, что разрешение [прим.: кол-во точек на экране, за счет которых формируется изображение, например, 1920×1080] экранов сейчас стало довольно-таки высокой (относительно*), и постоянно растет, а вот диагональ самого экрана — почему-то, тенденция обратная.
Windows 10 (и 11-я) же, не всегда правильно задает параметры масштабирования и из-за этого часть элементов становится трудно-читаемой. Рассмотрим ниже, что можно сделать.
👉 Примечание : возможно вам пригодится моя «старая» статья о том, какие меры можно предпринять, чтобы меньше уставали глаза при работе за компьютером.
Настройка шрифта в Windows 10/11
Про масштабирование
Итак, для начала я рекомендую открыть параметры Windows (либо через меню ПУСК, либо при помощи сочетание клавиш Win+i ).
После необходимо открыть раздел «Система / Дисплей» (см. скрин ниже 👇) и обратить внимание на:
Windows 11 — дисплей — масштабирование
В доп. параметрах масштабирования рекомендую включить один параметр: «Разрешить Windows исправлять размытость в приложениях» (актуально, если масштабирование выставлено на значение выше 100%).
Исправлять размытость в приложениях // для Windows 10
Пожалуй, эти параметры — это первое, с чего нужно было начать. Если после регулировки разрешения и масштабирования, изображение все еще не устраивает — его можно «до-настроить» вручную (об этом ниже).
Спец. возможности: увеличить размер текста
Среди спец. возможностей обновленной ОС Windows 10 появилась опция увеличения размера текста. Достаточно сдвинуть ползунок вправо на нужную величину (пока не станет легко читать текст) и нажать на кнопку применить.
Примечание : чтобы открыть параметры системы — нажмите сочетание Win+i (либо воспользуйтесь меню ПУСК. ).
Специальные возможности Windows 10
Выбор шрифта и размера для каждого элемента
Очень просто и быстро настроить заголовки окон, приложений, надписи иконок, подсказки и пр. текст можно с помощью спец. утилит. Одна из таких System Font Size Changer.
Прим. от 5.08.2018г. : из Windows 10 убирали возможность «ручной» настройки этих элементов (поэтому часть статьи была удалена, т.к. стала малоинформативная).
👉 System Font Size Changer
Очень простая утилита, предназначенная для быстрой настройки размера шрифта различных элементов в ОС Windows 10. Отмечу, что утилита очень компактная (менее 100 Кб), не нуждающаяся в установке, все изменения, которые она делает — можно откатить (при запуске создается бэкап-файл).
Перевод некоторых элементов:
Про калибровку
Качество отображение шрифта зависит не только от его размера, но еще и от четкости. Согласитесь, если шрифт выглядит слишком размыто (например), то его читать сложно, даже если его размер выше среднего.
Во время калибровки — вам нужно будет всего лишь несколько раз указать мышкой на участок текста, который лучше всего отображается на экране. Ниже показано, как ее запустить.
Как запустить калибровку:
Выберите несколько раз самый четкий текст, отображаемый у вас на экране (эдакий небольшой графический тест)
После того, как проделаете такой нехитрый тест, шрифты на экране у вас станут отображаться по четче (а значит читать и воспринимать информацию будет легче).
Как вариант, к ноутбуку с небольшим экраном (в домашних условиях) можно подключить большой внешний монитор (или ТВ), и работать в комфортных условиях. Чем не выход? 👌
👉 Парочка инструкций в помощь:
Источник
Изменение шрифта в Windows 10
Изменение шрифта в Windows 10 может быть необходимостью для комфортной работы. Впрочем, пользователю может просто захотеться кастомизировать интерфейс операционной системы.
Изменяем шрифт в Windows 10
В данной статье будут рассмотрены варианты по увеличению или уменьшению шрифта, а также по замене стандартного стиля на другой.
Способ 1: Изменение масштаба
Первым делом рассмотрим то, как изменить размер шрифта, а не его стиль. Для выполнения поставленной задачи следует обратиться к системным средствам. В «Параметрах» Windows 10 можно изменить масштабирование текста, приложений и прочих элементов. Правда, установленные по умолчанию значения можно только увеличить.
Для этих целей следует обратиться к выпадающему списку с установленным по умолчанию значением «100% (рекомендуется)» и выбрать то, которое вы сочтете нужным.
Примечание: Увеличение осуществляется с шагом в 25% от изначального значения, вплоть до 175%. Большинству пользователей этого будет достаточно.
а вот так выглядит системный «Проводник» при масштабировании в 150%:
Ниже, в поле «Настраиваемое масштабирование» можно указать свое увеличенное значение для размера текста и прочих системных элементов. В отличие от списка из раздела «Масштаб и разметка», здесь можно задать любое значение в диапазоне от 100 до 500%, хотя столь сильное увеличение и не рекомендуется применять.
Вот так просто можно изменить, точнее, увеличить размер шрифта в операционной системе Windows 10. Внесенные изменения применяются ко всем элементам системы и большинству приложений, в том числе и сторонних. Функция масштабирования, рассмотренная в рамках этого способа, будет особенно полезна слабовидящим пользователям и тем, кто используют мониторы с разрешением выше, чем Full HD (более 1920 х 1080 точек).
Способ 2: Изменение стандартного шрифта
А теперь рассмотрим то, как изменить стиль шрифта, используемого в операционной системе и приложениях, которые данную возможность поддерживают. Отметим, что изложенная ниже инструкция актуальна только для Windows 10 версии 1803 и последующих, так как расположение необходимого компонента ОС изменилось. Итак, приступим.
Чтобы увидеть список всех установленных на компьютере шрифтов, просто пролистайте его вниз.
Дополнительные шрифты можно получить из Microsoft Store, установив их как обычное приложение. Для этого достаточно нажать по соответствующей ссылке в окне со списком доступных вариантов.
Совет: Рекомендуем выбирать те шрифты, у которых есть поддержка кириллицы (текст в превью написан на русском) и доступно более одного варианта начертания.
или через контекстное меню, вызванное в пустой области Рабочего стола. Нажмите ПКМ и поочередно выберите пункты «Создать» — «Текстовый документ».
Windows Registry Editor Version 5.00
[HKEY_LOCAL_MACHINESOFTWAREMicrosoftWindows NTCurrentVersionFonts]
«Segoe UI (TrueType)»=»»
«Segoe UI Bold (TrueType)»=»»
«Segoe UI Bold Italic (TrueType)»=»»
«Segoe UI Italic (TrueType)»=»»
«Segoe UI Light (TrueType)»=»»
«Segoe UI Semibold (TrueType)»=»»
«Segoe UI Symbol (TrueType)»=»»
[HKEY_LOCAL_MACHINESOFTWAREMicrosoftWindows NTCurrentVersionFontSubstitutes]
«Segoe UI»=»New font»

Как видите, нет ничего сложного в том, чтобы изменить стиль используемого в Windows шрифта. Правда, данный подход не лишен недостатков – изменения почему-то не применяются к универсальным Виндовс-приложениям (UWP), которые с каждым обновлением занимают все большую часть интерфейса операционной системы. Например, новый шрифт не применяется к «Параметрам», Microsoft Store и некоторым другим разделам ОС. Помимо этого, в ряде приложений начертание некоторых текстовых элементов может отображаться в стиле, отличном от выбранного вами – курсив или полужирный вместо обычного.
Решение некоторых проблем
Если что-то пошло не так, вы всегда можете вернуть всё обратно.
Способ 1: Использование файла реестра
Стандартный шрифт легко возвращается с помощью файла реестра.
Способ 2: Сброс параметров

Теперь вы знаете, как поменять шрифт на компьютере с Виндовс 10. Используя файлы реестра, будьте предельно внимательны. На всякий случай, создавайте «Точку восстановления» перед тем, как вносить какие-либо изменения в ОС.
Помимо этой статьи, на сайте еще 12339 инструкций.
Добавьте сайт Lumpics.ru в закладки (CTRL+D) и мы точно еще пригодимся вам.
Отблагодарите автора, поделитесь статьей в социальных сетях.
Источник
Как изменить шрифт в Windows 10: 3 способа
Стандартно в операционной системе Windows 10 для всех элементов используется шрифт Segoe UI. К сожалению, изменить его в настройках параметров ОС нельзя — такой возможности просто нет. Для изменения системного шрифта придётся прибегнуть к работе с реестром или запуску сторонних приложений, созданных специально для этих целей. Эта статья поможет изменить шрифт на компьютере с Windows 10 тремя способами разной степени сложности, плюс имеется отдельный пункт о том, как вернуть шрифт по умолчанию.
Содержание
Изменение шрифта в Windows 10 с помощью редактора реестра
Заменить стандартный шрифт в операционной системе можно при помощи редактора реестра — преимущество данного способа в том, что пользователю не нужно загружать дополнительный софт.
Перед тем, как приступить к процессу замены, пользователю нужно найти название нужного ему шрифта:
Теперь можно приступать к процессу замены стандартного системного шрифта.
Важное уточнение: шрифт в меню «Пуск» и «Параметры» не меняется, он останется стандартным.
Изменение шрифта в Windows 10 с помощью программы Winaero Tweaker
Если пользователь по каким-то причинам не желает работать с редактором реестра, можно воспользоваться специальной полностью бесплатной программой Winaero Tweaker, которая позволяет настраивать внешний вид операционной системы Windows 10. Важно уточнить, что если предыдущий способ заменял все системные шрифты ОС на один выбранный вариант, то настройка при помощи ПО более гибкая.
Пункт меню «Advanced Appearance Settings» позволяет настраивать шрифты отдельно для определённых элементов системы. То есть, пользователь может выбрать один шрифт для иконок, другой — для заголовков окон, а третий в качестве системного шрифта.
Список доступных для настройки элементов:
В случае, если пользователь захочет отказаться от изменённых шрифтов, нужно лишь открыть меню «Advanced Appearance Settings», кликнуть по пункту «Reset Advanced Appearance» и в окне справа нажать на единственную кнопку «Reset Advanced Appearance settings». После этого нужно перезагрузить компьютер.
Изменение шрифта в Windows 10 с помощью программы Advanced System Font Changer
Если предыдущее приложение обладает целой россыпью функций для кастомизации операционной системы Windows 10, то программа Advanced System Font Changer создана специально для изменения системных шрифтов. Соответственно, интерфейс и сам процесс работы в данном случае немного проще.
Список доступных для настройки элементов:
В случае, если пользователь захочет отказаться от изменённых шрифтов, ему нужно нажать на кнопку «Default» в правом верхнем углу приложения.
Восстановление до стандартных шрифтов
В случае, если после проделанных манипуляций пользователь захочет восстановить стандартный шрифт, нужно будет выполнить лишь несколько простых команд:
Источник