
В этой инструкции подробно о способах смены шрифтов в Windows 11: для всей системы в целом (с некоторыми ограничениями) или для отдельных её элементов, таких как заголовки окон, подписи к иконкам, текст в окнах и другие. Также вас могут заинтересовать другие статьи по настройке оформления Windows 11.
Изменение шрифта Windows 11 вручную в реестре
Первый способ предполагает внесение изменений в реестр Windows 11 и подмену стандартного шрифта Segoe UI выбранным вами шрифтом, установленным в системе. При этом шрифт будет изменён для всех системных элементов, но останется прежним для приложений UWP: встроенных, например «Параметры» и скачанных из магазина Microsoft Store.
Внимание: настоятельно рекомендую создать точку восстановления системы на случай, если результат вам не понравится, чтобы быстро откатить сделанные изменения.
Шаги для изменения шрифта будут следующими:
- В Параметры — Персонализация — Шрифты выберите нужный вам шрифт. Далее потребуется имя этого шрифта (отмечено стрелкой на скриншоте).
- Создайте файл .reg со следующим содержимым. Для создания можно запустить блокнот и вставить следующий текст, заменив имя шрифта на нужное:
Windows Registry Editor Version 5.00 [HKEY_LOCAL_MACHINESOFTWAREMicrosoftWindows NTCurrentVersionFonts] "Segoe UI (TrueType)"="" "Segoe UI Bold (TrueType)"="" "Segoe UI Bold Italic (TrueType)"="" "Segoe UI Italic (TrueType)"="" "Segoe UI Light (TrueType)"="" "Segoe UI Semibold (TrueType)"="" "Segoe UI Symbol (TrueType)"="" [HKEY_LOCAL_MACHINESOFTWAREMicrosoftWindows NTCurrentVersionFontSubstitutes] "Segoe UI"="Имя Нужного Шрифта"
- Сохраните файл с расширением .reg. Если это делается в блокноте, в поле «Тип файла» выберите «Все файлы» и укажите любое имя файла с расширением .reg.
- «Запустите» созданный файл и согласитесь с добавлением данных в реестр.
Перезагрузите компьютер и в результате вы увидите, что шрифты изменились:
Как было отмечено выше: результат применения своего шрифта не всегда выглядит наилучшим образом и, кроме этого, в отдельных приложениях Windows 11 будут сохранены стандартные шрифты.
Для отката сделанных изменений тем же образом можно использовать .reg файл следующего содержания:
Windows Registry Editor Version 5.00 [HKEY_LOCAL_MACHINESOFTWAREMicrosoftWindows NTCurrentVersionFonts] "Segoe UI (TrueType)"="segoeui.ttf" "Segoe UI Black (TrueType)"="seguibl.ttf" "Segoe UI Black Italic (TrueType)"="seguibli.ttf" "Segoe UI Bold (TrueType)"="segoeuib.ttf" "Segoe UI Bold Italic (TrueType)"="segoeuiz.ttf" "Segoe UI Emoji (TrueType)"="seguiemj.ttf" "Segoe UI Historic (TrueType)"="seguihis.ttf" "Segoe UI Italic (TrueType)"="segoeuii.ttf" "Segoe UI Light (TrueType)"="segoeuil.ttf" "Segoe UI Light Italic (TrueType)"="seguili.ttf" "Segoe UI Semibold (TrueType)"="seguisb.ttf" "Segoe UI Semibold Italic (TrueType)"="seguisbi.ttf" "Segoe UI Semilight (TrueType)"="segoeuisl.ttf" "Segoe UI Semilight Italic (TrueType)"="seguisli.ttf" "Segoe UI Symbol (TrueType)"="seguisym.ttf" "Segoe MDL2 Assets (TrueType)"="segmdl2.ttf" "Segoe Print (TrueType)"="segoepr.ttf" "Segoe Print Bold (TrueType)"="segoeprb.ttf" "Segoe Script (TrueType)"="segoesc.ttf" "Segoe Script Bold (TrueType)"="segoescb.ttf" [HKEY_LOCAL_MACHINESOFTWAREMicrosoftWindows NTCurrentVersionFontSubstitutes] "Segoe UI"=-
Изменения шрифта элементов Windows 11 в Winaero Tweaker
Winaero Tweaker — удобная утилита для тонкой настройки Windows 11 и Windows 10. Помимо прочего, она позволяет изменить шрифты (начертание, размер, включить полужирный шрифт) отдельных элементов системы:
- Скачайте Winaero Tweaker с официального сайта разработчика https://winaero.com/winaero-tweaker/ и установите программу.
- Запустив утилиту, перейдите к разделу «Advanced Appearance Settings». В этом разделе вы можете изменить шрифты для отдельных элементов: Icons, Window Title Bars и других, либо для системы целиком (пункт «System Font»).
- По завершении изменения настроек достаточно будет их применить, чтобы изменения вступили в силу.
Здесь же есть полезный пункт для сброса выполненных изменений — «Reset Advanced Appearance» на случай, если результат вас не впечатлил. Если интересно, можно прочесть и про другие возможности Winaero Tweaker.
Advanced System Font Changer
Ещё одна бесплатная программа, специально предназначенная для изменения шрифта элементов Windows 11 — Advanced System Font Changer, которую можно скачать с сайта разработчика: https://www.wintools.info/index.php/advanced-system-font-changer
В утилите присутствует русский язык интерфейса, который можно включить в пункте меню «Languages». А уже после его включения каких-либо вопросов о том, как именно пользоваться утилитой, думаю не возникнет: нажимаем по текущему шрифту элемента, для которого требуется внести изменения, выбираем нужные параметры.
После того, как вы настроили нужные шрифты, просто нажмите «Применить», чтобы увидеть результат их изменения. Помимо прочего, утилита позволяет сохранять настроенные профили шрифтов Windows, загружать их, быстро переключаться между несколькими сохраненными наборами настроек.
В этой публикации, друзья, поговорим о том, как в Windows 11 изменить шрифт. Для начала мы разберём вопрос изменения системного масштаба. Если вас не устраивает шрифт из-за того, что он слишком мелкий, увеличение системного масштаба будет комплексным решением, которое сделает крупнее все элементы системного интерфейса, включая шрифт. Но если вас не устраивает размер только шрифта, его можно отдельно настроить в настройках специальных возможностей Windows 11. А если вам не нравится сам системный шрифт, вы можете поэкспериментировать с другими шрифтами, но для этого придётся прибегнуть к помощи сторонних программных инструментов. Давайте со всем этим разбираться подробно.
Итак, друзья, вас не устраивает системный шрифт Windows 11, шрифт, который реализован в меню «Пуск», контекстных и прочих меню, на панели задач, в проводнике, приложении «Параметры» и прочих системных областях. Как это изменить? Если шрифт вам слишком мал, попробуйте изменить масштаб системного интерфейса, это пропорционально увеличит все элементы интерфейса Windows 11. И, возможно, именно так вам будет комфортнее. А может быть, наоборот, вам достался компьютер с уже увеличенным системным масштабом, и вы хотите уменьшить размер шрифта, но вам надо просто уменьшить масштаб. В любом случае делаем на рабочем столе клик правой клавишей мыши и выбираема «Параметры экрана».
Попадём в раздел системных параметров «Система → Дисплей». Здесь в блоке настроек «Масштаб» выставляем отличный от существующего масштаб системного интерфейса и смотрим результат. Устраивает или нет.
Если не устраивает, возвращаем масштаб назад и меняем отдельно размер системного шрифта. В приложении «Параметры» идём в раздел «Специальные возможности», заходим в подраздел «Размер текста». Здесь есть шкала увеличения размера текста, т.е. размера системного шрифта. Двигаем её, отслеживаем размер шрифта в блоке предварительного просмотра выше. При достижении оптимального размера жмём «Применить».
А изменить сам шрифт средствами Windows 11, друзья, у нас не получится, операционная система нативно такую возможность не предусматривает. Но мы можем обратиться за помощью к стороннему инструменту – к бесплатной утилите System Font Size Changer. Очень простая утилита, но позволяет нам более гибко настроить системный шрифт – настроить его размер для разных областей, настроить формат, выбрать иной сам шрифт для отдельных системных областей. Утилита предусматривает многопрофильность настроек, это позволит нам подобрать разные настройки системного шрифта для разных случаев, а потом оперативно переключаться между профилями этих настроек. Скачать System Font Size Changer можно на сайте утилиты. Запускаем её, устанавливаем русский язык.
И в окошке утилиты можем настроить разный размер системного шрифта для разных системных областей – меню, окон, сообщений, строк состояния и т.п. Двигаем ползунок по шкале размера шрифта и в итоге применяем изменения кнопкой «Применить».
Если вам надо изменить сам шрифт, кликаем меню «Прочее», в нём — «Изменить шрифт по умолчанию».
Выбираем шрифт из предложенного перечня вариантов. Жмём «Ок».
И потом «Применить».
Обратите внимание, друзья, что при выборе шрифта есть возможность его просмотра ниже. А чтобы там отображался тестовый текст на русском, введите во вкладке «Пробный текс» русскоязычную фразу и примените.
Однако выбранный шрифт не будет применён во всех системных областях. Изменённый шрифт будет на рабочем столе, в проводнике, в меню отдельных системных классических утилит. Но в меню «Пуск», на панели задач, в современных системных приложениях UWP будет исходный шрифт Windows 11.
Если вы хотите поэкспериментировать с разными настройками системного шрифта, создайте несколько профилей, а потом загружайте их.
Бояться экспериментировать с настройками System Font Size Changer не нужно, в случае неудачных экспериментов она позволяет легко вернуть всё в дефолт. В меню утилиты «Расширенный» жмём «Включить».
Включатся расширенные настройки. Здесь нас интересуют прежде всего две:
- «Восстановить шрифты и перезагрузить ПК» — восстановление исходных настроек системного шрифта;
- «Сбросить настройки и закрыть» — восстановление исходных настроек самой утилиты System Font Size Changer.
Альтернатива предыдущей утилите – известный твикер для Windows, программа Winaero Tweaker. Она только может менять сам шрифт, но примечательна комплексностью системных настроек, многие из которых невозможно применить с использованием штатных настроек Windows 11. Скачать Winaero Tweaker можно на сайте программы. В программе идём в раздел «Advanced Appearance Settings», кликаем «System Font». Активируем «Use the following font», т.е. использовать другой шрифт. Кликаем кнопку смены шрифта «Change system font».
Выбираем шрифт из перечня, его образец будет внизу окошка. Кликаем «Ок».
Выходим из системы.
Входим по новой, и у нас уже будет в системе новый шрифт. Но, друзья, здесь та же ситуация, что и в случае с предыдущей утилитой для смены шрифта – другой шрифт будет применён не ко всем системным областям из возможных. Если понадобится вернуть дефолтный системный шрифт, по тому же пути в программе Winaero Tweaker активируем «Use system default» и перезаходим в систему.
Вот это, друзья, как изменить шрифт в Windows 11. О других возможностях по настройке интерфейса Windows 11 смотрите в статьях сайта:
- Персонализация Windows 11,
- Как включить тёмный режим в Windows 11,
- Специальные возможности Windows 11.
-
Partition Wizard
-
Partition Magic
- How to Change the Default Font on Windows 11? Read This Post
By Sherry | Follow |
Last Updated March 24, 2022
Have you upgraded your PC to Windows 11, the latest operating system provided by Microsoft? In this post, MiniTool Partition Wizard offers a tutorial on how to change the default font on Windows 11. You can have a try if you are using this operating system.
What Is the Windows 11 Default Font
A font is a particular size, weight, and style of a typeface. It is the visual representation of language. On Windows 11, an operating system announced by Microsoft a few months ago, the default system font is Segoe UI Variable. It is a new version of the classic Segoe and uses variable font technology.
Compared with previous versions of Segoe UI font, Windows 11 Segoe UI Variable is designed to scale better with monitors with a higher amount of dots per inch. It means that this new font provides higher legibility and readability in the UI (user interface).
If you don’t like the Windows 11 default font, don’t be upset. You can change the default font on Windows 11 easily. For more details, please keep reading.
How to Change the Default Font on Windows 11
Windows 11 provides many different fonts for users. If you don’t like the default one, you can follow the steps below to change the default font on Windows 11.
Step 1: Click the Search button on the Windows 11 taskbar and search for Notepad. Then open Notepad and paste the following content:
Windows Registry Editor Version 5.00
[HKEY_LOCAL_MACHINESOFTWAREMicrosoftWindows NTCurrentVersionFonts]
«Segoe UI (TrueType)»=»»
«Segoe UI Bold (TrueType)»=»»
«Segoe UI Bold Italic (TrueType)»=»»
«Segoe UI Italic (TrueType)»=»»
«Segoe UI Light (TrueType)»=»»
«Segoe UI Semibold (TrueType)»=»»
«Segoe UI Symbol (TrueType)»=»»
[HKEY_LOCAL_MACHINESOFTWAREMicrosoftWindows NTCurrentVersionFontSubstitutes]
«Segoe UI»=»FONT-STYLE»
Step 2: Minimize Notepad and press Win + I to open the Windows 11 Settings.
Step 3: In the left pane, select the Personalization tab. In the right pane, select Fonts. Then you can view the available fonts on Windows 11.
Step 4: Scroll down to find the font you want to use and copy its name.
Step 5: Go back to Notepad and replace FONT-STYLE with the desired font’s name.
Step 6: Click File > Save as. In the pop-up window, choose a location, name the file and add .reg at the end. Then click Save.
Step 7: Double-click the file you just saved to open it. In the pop-up window, click Yes to confirm the operation. This will change some Windows Registry entries.
Now, you can restart your computer and you should change the default font on Windows 11 successfully.
By the way, it seems to be more difficult to change desktop icon spacing on Windows 11. But don’t worry. You can click here to get the tutorial.
How to Change Windows 11 Font Size
If you just want to change the default font size on Windows 11, you can:
Step 1: Open Windows 11 Settings.
Step 2: In the left pane, click Accessibility. Then select Text size in the right pane.
Step 3: In the following window, drag the toggle next to the Text size to change the font size. Then click the Apply button to save the changes.
Tip: After changing the default font size, the text size of most of the built-in apps in Windows 11 will be changed as well, such as File Explorer, Control Panel, Settings, Paint, etc. the text size of third-party programs might not be changed.
If you want to get the default font back after you change fonts in Windows 11, don’t worry. It is easy to restore to the default font on Windows 11. You just need to:
Step 1: Search for Control Panel and open it.
Step 2: Select View by Category at the top right corner of Control Panel. Then click Appearance and Personalization.
Step 3: In the following window, click Change Fonts settings > Restore default font settings.
About The Author
Position: Columnist
Sherry has been a staff editor of MiniTool for a year. She has received rigorous training about computer and digital data in company. Her articles focus on solutions to various problems that many Windows users might encounter and she is excellent at disk partitioning.
She has a wide range of hobbies, including listening to music, playing video games, roller skating, reading, and so on. By the way, she is patient and serious.
-
Partition Wizard
-
Partition Magic
- How to Change the Default Font on Windows 11? Read This Post
By Sherry | Follow |
Last Updated March 24, 2022
Have you upgraded your PC to Windows 11, the latest operating system provided by Microsoft? In this post, MiniTool Partition Wizard offers a tutorial on how to change the default font on Windows 11. You can have a try if you are using this operating system.
What Is the Windows 11 Default Font
A font is a particular size, weight, and style of a typeface. It is the visual representation of language. On Windows 11, an operating system announced by Microsoft a few months ago, the default system font is Segoe UI Variable. It is a new version of the classic Segoe and uses variable font technology.
Compared with previous versions of Segoe UI font, Windows 11 Segoe UI Variable is designed to scale better with monitors with a higher amount of dots per inch. It means that this new font provides higher legibility and readability in the UI (user interface).
If you don’t like the Windows 11 default font, don’t be upset. You can change the default font on Windows 11 easily. For more details, please keep reading.
How to Change the Default Font on Windows 11
Windows 11 provides many different fonts for users. If you don’t like the default one, you can follow the steps below to change the default font on Windows 11.
Step 1: Click the Search button on the Windows 11 taskbar and search for Notepad. Then open Notepad and paste the following content:
Windows Registry Editor Version 5.00
[HKEY_LOCAL_MACHINESOFTWAREMicrosoftWindows NTCurrentVersionFonts]
«Segoe UI (TrueType)»=»»
«Segoe UI Bold (TrueType)»=»»
«Segoe UI Bold Italic (TrueType)»=»»
«Segoe UI Italic (TrueType)»=»»
«Segoe UI Light (TrueType)»=»»
«Segoe UI Semibold (TrueType)»=»»
«Segoe UI Symbol (TrueType)»=»»
[HKEY_LOCAL_MACHINESOFTWAREMicrosoftWindows NTCurrentVersionFontSubstitutes]
«Segoe UI»=»FONT-STYLE»
Step 2: Minimize Notepad and press Win + I to open the Windows 11 Settings.
Step 3: In the left pane, select the Personalization tab. In the right pane, select Fonts. Then you can view the available fonts on Windows 11.
Step 4: Scroll down to find the font you want to use and copy its name.
Step 5: Go back to Notepad and replace FONT-STYLE with the desired font’s name.
Step 6: Click File > Save as. In the pop-up window, choose a location, name the file and add .reg at the end. Then click Save.
Step 7: Double-click the file you just saved to open it. In the pop-up window, click Yes to confirm the operation. This will change some Windows Registry entries.
Now, you can restart your computer and you should change the default font on Windows 11 successfully.
By the way, it seems to be more difficult to change desktop icon spacing on Windows 11. But don’t worry. You can click here to get the tutorial.
How to Change Windows 11 Font Size
If you just want to change the default font size on Windows 11, you can:
Step 1: Open Windows 11 Settings.
Step 2: In the left pane, click Accessibility. Then select Text size in the right pane.
Step 3: In the following window, drag the toggle next to the Text size to change the font size. Then click the Apply button to save the changes.
Tip: After changing the default font size, the text size of most of the built-in apps in Windows 11 will be changed as well, such as File Explorer, Control Panel, Settings, Paint, etc. the text size of third-party programs might not be changed.
If you want to get the default font back after you change fonts in Windows 11, don’t worry. It is easy to restore to the default font on Windows 11. You just need to:
Step 1: Search for Control Panel and open it.
Step 2: Select View by Category at the top right corner of Control Panel. Then click Appearance and Personalization.
Step 3: In the following window, click Change Fonts settings > Restore default font settings.
About The Author
Position: Columnist
Sherry has been a staff editor of MiniTool for a year. She has received rigorous training about computer and digital data in company. Her articles focus on solutions to various problems that many Windows users might encounter and she is excellent at disk partitioning.
She has a wide range of hobbies, including listening to music, playing video games, roller skating, reading, and so on. By the way, she is patient and serious.
В Windows 11 имеется целый набор предустановленных шрифтов, но при этом в качестве системного используется только один — модифицированная версия классического шрифта Segoe, именуемая Segoe UI Variable и появившаяся еще в инсайдерской сборке Windows 10 21376. Новый шрифт отличается большей четкостью и разборчивостью при малых размерах, а также динамической масштабируемостью, позволяющей использовать его на дисплеях самых разных разрешений.
Просмотреть список установленных в этой версии системы шрифтов можно из раздела Персонализация -> Шрифты -> Доступные шрифты приложения «Параметры».
Либо перейдя в папку %windir%Fonts, но в Windows нет никаких очевидных опций, которые позволили бы заменить системный шрифт по умолчанию другим.
Для этих целей обычно используются сторонние утилиты вроде Winaero Tweaker или Advanced System Font Changer, но можно обойтись и без них, воспользовавшись встроенным редактором реестра, вернее, готовыми твиками, архив с которыми скачать вы можете по ссылке:
disk.yandex.ru/d/ZMbsA_QORT2MgA
Предположим, вы хотите заменить системный вариативный шрифт Segoe шрифтом Comic Sans MS.
Распакуйте архив с твиками и откройте Блокнотом или любым другим текстовым редактором файл «new-font-windows-11.reg».
В последней строке замените текст «New-Font-Name» названием шрифта, который хотите сделать шрифтом по умолчанию.
Сохраните отредактированный файл реестра и выполните его слияние.
Чтобы новые настройки вступили в силу, потребуется перезагрузка компьютера.
Системный шрифт в итоге будет заменен за исключением интерфейсов меню Пуск и приложения «Параметры», к которым новые шрифты не применяются.
Использовать в качестве системного шрифта можно любой другой установленный в Windows 11 шрифт, важно только, чтобы он поддерживал кириллицу, в противном случае у вас могут возникнуть проблемы с отображением названий опций в интерфейсе.
Наконец, вы можете восстановить исходный шрифт Segoe UI Variable, выполнив слияние REG-файла «restore-font-windows-11.reg», который также прилагается в архиве.
Загрузка…
Windows 11 довольно элегантна по сравнению с Windows 10, но что, если вы решите, что вам не нравится шрифт или вы просто хотите что-то другое? Вот как вы можете использовать реестр для изменения системного шрифта Windows 11.
Содержание
- Как создать файл REG для изменения Системный шрифт по умолчанию
- Найдите или установите нужный шрифт
- Создайте REG-файл
- Используйте REG-файл для изменения системного шрифта по умолчанию
- Изменить системный шрифт по умолчанию обратно на Segoe
Как создать файл REG для изменения Системный шрифт по умолчанию
Внимание! Будьте осторожны при редактировании реестра. Небрежное удаление ключей или изменение значений может привести к поломке Windows 11. Если вы внимательно будете следовать нашим инструкциям, все будет в порядке.
Windows 11 не поддерживает изменение системного шрифта по умолчанию с помощью любого из обычные средства: вы не можете сделать это в окне «Шрифты», в специальных возможностях ничего нет, и в панели управления нет даже устаревшей опции. Это означает, что нам придется изменить реестр Windows.
Найдите или установите нужный шрифт
Первое, что вам нужно сделать, это определить, какой шрифт вам нужен. Вы можете просмотреть шрифты, которые уже установлены на вашем ПК, перейдя в окно «Шрифты».
Нажмите кнопку «Пуск», введите “настройки шрифта” в строку поиска, затем нажмите “Настройки шрифтов” Кроме того, вы можете открыть приложение «Настройки» и перейти к разделу «Персонализация» > Шрифты
Прокрутите список установленных шрифтов и посмотрите, не понравились ли они вам. Если ни один из них этого не делает, не беспокойтесь — вы всегда можете установить дополнительные шрифты.
Сначала нам нужно получить правильное имя шрифта, который мы хотим использовать. Прокрутите вниз в окне шрифтов, пока не найдете его, затем запишите имя. Скажем, например, мы хотим использовать самый противоречивый шрифт в мире: Comic Sans. Правильное название — “Comic Sans MS” в нашем примере.
Создайте REG-файл
Вы можете изменить реестр напрямую с помощью редактора реестра (Regedit), или вы можете написать предопределенный файл реестра (REG-файл), который будет автоматически применять определенные изменения при двойном щелчке по нему. Поскольку этот конкретный взлом реестра требует изменения множества строк, эффективнее просто написать REG-файл, чем просматривать реестр вручную.
Для этого шага нужен обычный текстовый редактор. Блокнот отлично подойдет, если у вас нет какой-либо конкретной программы, которую вы хотите использовать.
Откройте Блокнот и вставьте в окно следующий текст:
Windows Registry Editor Version 5.00 [HKEY_LOCAL_MACHINESOFTWAREMicrosoftWindows NTCurrentVersionFonts] "Segoe UI (TrueType)"="" "Segoe UI Bold (TrueType)"="" "Segoe UI Bold Italic (TrueType)"="" "Segoe UI Italic (TrueType)"="" "Segoe UI Light (TrueType)"="" "Segoe UI Semibold (TrueType)"="" "Segoe UI Symbol (TrueType)"="" [HKEY_LOCAL_MACHINESOFTWAREMicrosoftWindows NTCurrentVersionFontSubstitutes]«Segoe UI»=»НОВЫЙ ШРИФТ»
Изменить «НОВЫЙ ШРИФТ» для правильного имени любого шрифта, который вы хотите. Вот как это выглядит для нашего примера Comic Sans:
После того, как вы правильно заполните его, перейдите в верхнюю левую часть и нажмите «Файл». > Сохранить как. Назовите файл как хотите (в идеале как-нибудь логично), затем поместите “.reg” в конце. Крайне важно, чтобы вы использовали “.reg” расширение файла — иначе не получится. Нажмите “Сохранить” и все готово.
Используйте REG-файл для изменения системного шрифта по умолчанию
Все, что вам нужно сделать, это дважды щелкните созданный файл REG. Вы получите всплывающее предупреждение о том, что использование ненадежного REG-файла может нанести вред вашему компьютеру.
Вы можете доверять этому REG-файлу с тех пор, как мы его написали, и вы видели все, что он делает. Как правило, вы не должны доверять случайным файлам REG, которые вы найдете в Интернете, не проверив их предварительно. Нажмите “Да” затем перезагрузите компьютер. Когда перезапуск завершится, вы будете использовать новый системный шрифт по умолчанию.
Изменить системный шрифт по умолчанию обратно на Segoe
Конечно, вы не навсегда застрянете с новым шрифтом после его изменения. Вы можете легко изменить его обратно в любое время. Вам нужно создать еще один REG-файл, как мы это делали раньше, за исключением того, что вы будете использовать другой код. Скопируйте и вставьте во второй REG-файл следующее:
Windows Registry Editor Version 5.00 [HKEY_LOCAL_MACHINESOFTWAREMicrosoftWindows NTCurrentVersionFonts] "Segoe UI (TrueType)"="segoeui.ttf" "Segoe UI Black (TrueType)"="seguibl.ttf" "Segoe UI Black Italic (TrueType)"="seguibli.ttf" "Segoe UI Bold (TrueType)"="segoeuib.ttf" "Segoe UI Bold Italic (TrueType)"="segoeuiz.ttf" "Segoe UI Emoji (TrueType)"="seguiemj.ttf" "Segoe UI Historic (TrueType)"="seguihis.ttf" "Segoe UI Italic (TrueType)"="segoeuii.ttf" "Segoe UI Light (TrueType)"="segoeuil.ttf" "Segoe UI Light Italic (TrueType)"="seguili.ttf" "Segoe UI Semibold (TrueType)"="seguisb.ttf" "Segoe UI Semibold Italic (TrueType)"="seguisbi.ttf" "Segoe UI Semilight (TrueType)"="segoeuisl.ttf" "Segoe UI Semilight Italic (TrueType)"="seguisli.ttf" "Segoe UI Symbol (TrueType)"="seguisym.ttf" "Segoe MDL2 Assets (TrueType)"="segmdl2.ttf" "Segoe Print (TrueType)"="segoepr.ttf" "Segoe Print Bold (TrueType)"="segoeprb.ttf" "Segoe Script (TrueType)"="segoesc.ttf" "Segoe Script Bold (TrueType)"="segoescb.ttf" [HKEY_LOCAL_MACHINESOFTWAREMicrosoftWindows NTCurrentVersionFontSubstitutes] "Segoe UI"=-
Затем сохраните его, как мы делали это раньше. Запустите REG-файл, нажмите “Да” в предупреждении, а затем перезагрузите компьютер. Ваш системный шрифт вернется в нормальное состояние.
Файл REG для восстановления системного шрифта до шрифта по умолчанию всегда будет одним и тем же, независимо от того, какой шрифт вы выбрали ранее. Поскольку он всегда один и тот же, мы включили его сюда на случай, если вы не хотите создавать еще один самостоятельно.
RestoreDefaultSystemFont.zip
На чтение 5 мин Просмотров 596 Опубликовано 18.05.2022
При переходе на новую версию операционной системы Windows некоторые пользователи начали жаловаться на проблемы с отображением текста. К счастью, их достаточно просто решить своими силами, если выбрать другие настройки компьютера. В данной статье мы расскажем, как поменять шрифт на компьютере Windows 11. Для этого перечислим несколько действенных вариантов.
Содержание
- 4 способа изменить шрифт в Windows 11
- Способ 1: Изменение системного масштаба
- Способ 2: Изменение размера системного шрифта
- Способ 3: С помощью утилиты System Font Size Changer
- Способ 4: С помощью программы Winaero Tweaker
4 способа изменить шрифт в Windows 11
Существует четыре удобных способа, которые стоит упомянуть. Сначала речь пойдет про изменение системного масштаба, который отвечает за размер всех элементов интерфейса, кнопок, надписей и т. д. Затем мы упомянем вариант с увеличением или уменьшением самого шрифта. А потом переключимся на две полезные утилиты, которые будут работать для Windows 11.
Способ 1: Изменение системного масштаба
Системный масштаб применяется ко всем элементам интерфейса. Его изменение окажется полезным особенно при высоком или, наоборот, низком разрешении монитора.
Инструкция по настройке масштаба интерфейса в Windows:
- На рабочем столе ПК наведите курсор мыши на пустое место.
- Кликните правой клавишей мыши для вызова дополнительного меню.
- Выберите пункт «Параметры экрана».
- Перейдите к параметру «Масштаб».
Исходное значение – 100%. Попробуйте его повысить до максимально комфортного значения, например, в 125%. Для применения настроек нажмите на иконку с галочкой.
Способ 2: Изменение размера системного шрифта
Если вам нужно только отрегулировать размер текста, то предыдущий вариант не сработает. Здесь нужен несколько иной подход. В системе есть специальная настройка, которая отвечает за размер системного шрифта.
Чтобы добраться до нужной настройки:
- Нажмите Win + I или кликните ПКМ (правой кнопкой мыши) по значку меню «Пуск» и выберите «Параметры».
- Через боковое меню перейдите на страницу «Специальные возможности».
- Кликните по графе «Размер текста».
- Ориентируясь на окошко предварительно просмотра, передвиньте ползунок размера.
- А затем нажмите на кнопку «Применить».
Способ 3: С помощью утилиты System Font Size Changer
Предыдущие два способа описывали, как изменить размер текста. Но сам шрифт по умолчанию в Windows 11 изменить нельзя. Для этих целей нужно использовать сторонние утилиты, например, System Font Size Changer. Скачать ее можно с официального сайта. Пролистайте страницу в самый низ и кликните по кнопке «Download».
А потом запустите файл «changesize.exe» и нажмите «Accept» в приветственном окне. Для смены языка вызовите меню «Languages» и выберите «Russian» в списке.
С помощью ползунков на главном экране можно изменять размер определенных элементов. После внесения изменений нажмите «Применить», а затем сохраните настройку в один из профилей. Выбирать профили можно на нижней панели или в меню «Загрузить».
Для замены шрифта:
- Кликните по выделенной иконке.
- Выберите один из доступных шрифтов. Если у вас есть файл шрифта, то сначала откройте и установите его, а затем вернитесь к утилите System Font Size Changer.
- Нажмите на кнопку «ОК».
Для возврата к исходным настройкам и отмены всех изменений вам нужно:
- Открыть меню «Расширенный».
- Кликнуть по пункту «Включить».
- А теперь в этом меню выбрать «Восстановить…».
- Согласиться с перезагрузкой ПК.
Способ 4: С помощью программы Winaero Tweaker
Это еще одна утилита, которая пригодится для замены системного шрифта.
Инструкция по использованию:
- Откройте страницу загрузки Winaero Tweaker.
- Нажмите на кнопку «Download…».
- Сохраните и распакуйте архив «winaerotweaker.zip», а затем запустите exe-файл.
- Установите и запустите утилиту.
- Нажмите на кнопку «I Agree».
- В левом меню найдите пункт «System Font», который находится в списке «Advanced Appearance Settings», и кликните по нему.
- Переключите режим на «Use the following font».
- Затем кликните по кнопке снизу.
- Выберите подходящий шрифт из списка и нажмите «OK».
- Перезагрузите ПК для применения изменений.
Для возврата к исходному шрифту вам нужно в настройках «System Font» переключиться на «Use system default» и вновь перезагрузить ПК.
Работаю системным администратором 10 лет. Программирую на PHP и Python. Способен объяснить технические моменты понятным языком.
Windows 11 — красивая операционная система, но люди любят делать вещи личными и по своему вкусу, поэтому мы решили помочь вам в этой миссии с небольшой настройкой изменения системных шрифтов по умолчанию внутри Windows 11.
Поскольку нет действительно простого способа просто переключить шрифт, который окна используют для себя, нам придется немного настроить реестр, поэтому, прежде чем мы начнем, сделайте резервную копию файла реестра и следуйте инструкциям, как они представлены, чтобы избежать ошибок и сломать систему.

Итак, если все меры предосторожности приняты и вы готовы изменить внешний вид Windows, давайте приступим к делу:
Найдите и/или установите шрифт, который вы хотите использовать
В Интернете есть множество сайтов с бесплатными шрифтами, где вы можете найти шрифты, которые вам нравятся и которые вы хотите использовать, но будьте очень осторожны с выбором желаемого шрифта. Выбранный вами шрифт должен быть полным, то есть содержать все глифы, большие и маленькие размеры шрифта, все специальные символы и т. д., иначе в некоторых областях ничего не будет отображаться.
После того, как вы нашли шрифт, который вам нравится, и убедились, что это полный шрифт, установите его в своей системе (вы можете пропустить этот шаг, если вы просто хотите заменить системный шрифт на тот, который уже установлен в вашей системе).
Создать REG-файл
Откройте блокнот или аналогичный текстовый редактор, чтобы создать файл, который будет применять изменения непосредственно в реестре, и создайте новый файл. Внутри файла вставьте этот текст:
Windows Registry Editor Version 5.00
[HKEY_LOCAL_MACHINESOFTWAREMicrosoftWindows NTCurrentVersionFonts]
"Segoe UI (TrueType)"=""
"Segoe UI Bold (TrueType)"=""
"Segoe UI Bold Italic (TrueType)"=""
"Segoe UI Italic (TrueType)"=""
"Segoe UI Light (TrueType)"=""
"Segoe UI Semibold (TrueType)"=""
"Segoe UI Symbol (TrueType)"=""
[HKEY_LOCAL_MACHINESOFTWAREMicrosoftWindows NTCurrentVersionFontSubstitutes]
"Segoe UI"="NEW-FONT"Внизу, где написано: «Segoe UI» = «NEW-FONT», измените NEW-FONT на имя шрифта, которое вы выбрали или установили на предыдущем шаге. Например: «Segoe UI» = «Ubuntu».
Теперь перейдите в «Файл»> «Сохранить как» и назовите свой файл, как хотите, но дайте ему расширение REG, чтобы он выглядел так: my_new_windows_font.REG.
Применять изменения
Теперь, когда вы сохранили запись в реестре, найдите ее и дважды щелкните по ней, на этом этапе, вероятно, появится предупреждение Windows, вы можете просто проигнорировать его и нажать ДА, поскольку вы написали файл и знаете, что это такое. После применения записи реестра перезагрузите компьютер, чтобы изменения вступили в силу.
Откат
Если вы хотите изменить шрифт на другой, просто повторите эту процедуру еще раз. Если вы хотите вернуться к использованию шрифта Windows по умолчанию, повторите процесс, но с этим кодом вместо того, который указан в REG-файле:
Windows Registry Editor Version 5.00
[HKEY_LOCAL_MACHINESOFTWAREMicrosoftWindows NTCurrentVersionFonts]
"Segoe UI (TrueType)"="segoeui.ttf"
"Segoe UI Black (TrueType)"="seguibl.ttf"
"Segoe UI Black Italic (TrueType)"="seguibli.ttf"
"Segoe UI Bold (TrueType)"="segoeuib.ttf"
"Segoe UI Bold Italic (TrueType)"="segoeuiz.ttf"
"Segoe UI Emoji (TrueType)"="seguiemj.ttf"
"Segoe UI Historic (TrueType)"="seguihis.ttf"
"Segoe UI Italic (TrueType)"="segoeuii.ttf"
"Segoe UI Light (TrueType)"="segoeuil.ttf"
"Segoe UI Light Italic (TrueType)"="seguili.ttf"
"Segoe UI Semibold (TrueType)"="seguisb.ttf"
"Segoe UI Semibold Italic (TrueType)"="seguisbi.ttf"
"Segoe UI Semilight (TrueType)"="segoeuisl.ttf"
"Segoe UI Semilight Italic (TrueType)"="seguisli.ttf"
"Segoe UI Symbol (TrueType)"="seguisym.ttf"
"Segoe MDL2 Assets (TrueType)"="segmdl2.ttf"
"Segoe Print (TrueType)"="segoepr.ttf"
"Segoe Print Bold (TrueType)"="segoeprb.ttf"
"Segoe Script (TrueType)"="segoesc.ttf"
"Segoe Script Bold (TrueType)"="segoescb.ttf"
[HKEY_LOCAL_MACHINESOFTWAREMicrosoftWindows NTCurrentVersionFontSubstitutes]"Segoe UI"=-Расширенный ремонт системы Pro
Автоматизированное решение для ремонта ПК в один клик
С Advanced System Repair Pro вы можете легко
Замените поврежденные файлы
Восстановить производительность
Удалить вредоносные программы
СКАЧАТЬ
Advanced System Repair Pro совместим со всеми версиями Microsoft Windows, включая Windows 11.
Поделиться этой статьей:
Вас также может заинтересовать
В каждой задаче, выполняемой в операционной системе Windows 10, некоторые из них не выполняются гладко, и в процессе может возникнуть несколько ошибок. Одна из этих ошибок, с которой вы можете столкнуться, — это код ошибки Центра обновления Windows 0x8007000e. Сообщалось, что эта конкретная ошибка часто возникает при загрузке и установке обновления функций через Центр обновлений Windows. А недавно сообщалось, что это произошло пару раз для обновления Windows 10 1903 May 2019. По мнению экспертов по безопасности, эта ошибка может быть вызвана нехваткой памяти или места на диске, а также проблемами в механизме Центра обновления Windows. Какой бы ни была причина, устранение этой проблемы не должно быть сложным, поскольку в этом посте вы найдете некоторые потенциальные исправления, которые вы можете проверить. Чтобы исправить эту ошибку, необходимо рассмотреть несколько вариантов:
Вариант 1 — очистить временные или ненужные файлы
Ошибка может быть вызвана некоторыми временными или ненужными файлами на вашем компьютере, поэтому вам нужно их очистить, чтобы устранить проблему. Вы можете достичь этого, используя функцию Storage Sense.
- Откройте «Настройки»> «Система»> «Хранилище» в меню WinX.
- Оттуда вы увидите список всех локальных и подключенных запоминающих устройств, а также информацию о свободном пространстве. Убедитесь, что функция Storage Sense включена.
- Затем найдите ссылку «Free Up Space» и нажмите на нее, чтобы открыть.
- После этого появится экран, который является встроенной программой в Windows 10, и просканирует ваш компьютер на наличие следующих нежелательных файлов, чтобы вы могли освободить место на диске:
- Файлы журнала обновления Windows
- Системные файлы отчетов об ошибках Windows
- Эскизы
- Temporary Internet Files
- Предыдущие установочные файлы Windows
- Файлы оптимизации доставки
- DirectX Shader Cache
- Выберите файлы, от которых вы хотите избавиться, а затем нажмите на опцию удаления файлов. Обратите внимание, что вы будете иметь представление об общем размере при выборе любого из ненужных файлов, перечисленных выше.
- Теперь перейдите в раздел «Освободить место сейчас» и нажмите кнопку «Очистить сейчас». Это избавит вас от всех временных или ненужных файлов на вашем компьютере и, надеюсь, исправит ошибку Центра обновления Windows 0x8007000e.
Вариант 2. Сброс компонентов Центра обновления Windows
Если по какой-либо причине второй вариант не сработал, сброс компонентов Центра обновления Windows также может помочь решить проблему. Как? Обратитесь к следующим шагам:
- Откройте командную строку с правами администратора.
- После этого введите каждую из следующих команд и нажмите Enter после ввода одной за другой.
- net stop wuauserv
- net stop cryptsvc
- чистые стоповые бит
- net stop msiserver
Примечание: Введенные вами команды остановят компоненты Центра обновления Windows, такие как служба Центра обновления Windows, Криптографические службы, BITS и установщик MSI.
- После отключения компонентов WU необходимо переименовать папки SoftwareDistribution и Catroot2. Чтобы сделать это, введите каждую из следующих команд ниже и не забудьте нажать Enter после ввода одной команды за другой.
- ren C: /Windows/SoftwareDistribution/SoftwareDistribution.old
- ren C: /Windows/System32/catroot2/Catroot2.old
- Затем перезапустите службы, которые вы остановили, введя другую серию команд. Не забудьте нажать Enter после ввода одной команды за другой.
- net start wuauserv
- net start cryptsvc
- чистые стартовые биты
- net start msiserver
- Закройте командную строку и перезагрузите компьютер.
Вариант 3. Попробуйте настроить службы, связанные с Центром обновления Windows.
- Нажмите клавиши Win + R, чтобы открыть диалоговое окно «Выполнить».
- Затем введите «cmd» в поле и нажмите Enter, чтобы открыть командную строку с повышенными правами.
- Затем выполните следующие команды. Обратите внимание, что вы должны вводить и вводить каждую команду одну за другой.
- SC config wuauserv start = auto
- Конфигурационные биты SC start = auto
- Конфиг SC cryptsvc start = auto
- Конфиг SC доверенный установщик start = auto
- Выполненные вами команды обеспечат доступность служб, связанных с Центром обновления Windows. После этого перезагрузите компьютер и посмотрите, исправлена ли ошибка Центра обновления Windows.
Вариант 4. Попробуйте запустить средство устранения неполадок Центра обновления Windows.
В Windows 10 есть различные средства устранения неполадок, которые могут помочь вам решить многие системные проблемы. Поэтому, если вы имеете дело с ошибками Центра обновления Windows, такими как ошибка 0x8007000e, вы можете запустить средство устранения неполадок Центра обновления Windows, чтобы устранить ее. Чтобы запустить его, перейдите в «Настройки» и выберите «Устранение неполадок» в параметрах. Оттуда щелкните Центр обновления Windows, а затем нажмите кнопку «Запустить средство устранения неполадок». После этого следуйте следующим инструкциям на экране, и все будет готово.
Вариант 5. Попробуйте использовать инструмент создания мультимедиа.
Средство создания мультимедиа в Windows позволяет использовать установочный файл ISO для создания загрузочного устройства, которое можно использовать для установки Windows на вашем компьютере. Обратите внимание, что это несколько отличается от обычного процесса установки, поскольку может стереть текущие настройки вашего компьютера и данные на основном диске. Таким образом, прежде чем продолжить, вам нужно сделать резервную копию всех ваших данных на некотором съемном диске, а затем использовать инструмент создания носителя для создания загрузочного диска.
- После создания загрузочного диска необходимо подключить его к компьютеру и перезагрузить компьютер.
- Затем нажмите клавишу F10 или Esc, чтобы открыть параметры загрузки.
- Теперь установите приоритет загрузки съемного диска на самый высокий. После завершения установки следуйте следующим инструкциям на экране и без проблем установите Windows.
Узнать больше
Ошибка Dxgkrnl.sys — Что это?
Чтобы понять код ошибки Dxgkrnl.sys, важно выработать понимание о файле Dxgkrnl.sys. Dxgkrnl.sys представляет собой разновидность системного файла, связанного с Windows 8 Consumer Preview ISO-образы которые разработаны Microsoft для ОС Windows. Системные файлы, такие как Dxgkrnl.sys, — это сторонние драйверы устройств, важные системные файлы. Эти файлы позволяют подключенному оборудованию ПК, такому как принтер, обмениваться данными со сторонними программами, такими как веб-браузеры и ISO-образы Windows 3 Consumer Preview. Код ошибки dxgkrnl.sys — это синий экран ошибки смерти. Это происходит, когда файлы Dxgkrnl.sys не могут работать должным образом. Это критическая ошибка. Это может привести к сбою системы, сбою и потере данных. Поэтому решать ее нужно непосредственно до того, как будет нанесен ущерб. Ошибка может появиться в любом из следующих форматов
«СТОП 0×00000050: PAGE_FAULT_IN_NONPAGED_AREA — dxgkrnl.sys»
Обнаружена проблема, и Windows была закрыта, чтобы предотвратить повреждение вашего компьютера. По всей видимости, проблема вызвана следующим файлом: Dxgkrnl.sys.»
«СТОП 0x0000000A: IRQL_NOT_LESS_EQUAL — dxgkrnl.sys»
«Ваш компьютер столкнулся с проблемой и нуждается в перезагрузке. Мы просто собираем некоторую информацию, а затем перезагрузим для вас. Если вам нужна дополнительная информация, вы можете позже поискать в Интернете по названию этой ошибки: dxgkrnl.sys. »
«STOP 0x0000001E: KMODE_EXCEPTION_NOT_HANDLED — dxgkrnl.sys»
Некоторые из распространенных симптомов этого кода ошибки включают
- Синий экран
- Замораживание системы
- И внезапное отключение
Решения
 Причины ошибок
Причины ошибок
Код ошибки Dxgkrnl.sys может быть вызван по нескольким причинам. К ним относятся:
- Неправильно настроенные или поврежденные драйверы устройств Windows 8 Consumer Preview ISO-образов
- Проблемы с реестром Windows
- Вредоносная программа
- Аппаратный конфликт
- Поврежден жесткий диск
Дополнительная информация и ручной ремонт
Чтобы устранить код ошибки Dxgkrnl.sys на вашем компьютере, вот несколько эффективных и простых методов DIY, которые вы можете попробовать:
Способ 1 — сканирование и удаление вирусов
Ошибка Dxgkrnl.sys может возникнуть из-за вредоносного ПО или вирусного заражения. Если это причина, то рекомендуется загрузить мощный антивирус и просканировать весь компьютер. Удалите все вирусы из вашей системы, чтобы устранить ошибку.
Способ 2. Используйте восстановление системы Windows, чтобы отменить последние системные изменения
Восстановление системы Windows, это встроенный мощный инструмент, который позволяет пользователям операционной системы Windows восстанавливать прежнее состояние вашего ПК. Чтобы исправить ошибку Dxgkrnl.sys, используйте этот инструмент. Это может помочь вам избежать головной боли от устранения ошибок, связанных с SYS. Чтобы начать, просто перейдите в меню «Пуск», введите «Восстановление системы» в поле поиска и нажмите «Ввод». Теперь нажмите «Восстановление системы», чтобы продолжить. Если вам будет предложено ввести пароль администратора, введите его, чтобы перейти к следующему шагу. Теперь, чтобы вернуть компьютер в прежнее состояние, просто выберите точку восстановления. Чтобы активировать эти изменения, перезагрузите ПК. Это, скорее всего, решит проблему.
Способ 3 — очистить реестр
Реестр представляет собой набор баз данных. Он хранит большую часть информации и действий, которые вы выполняете в своей системе, включая ненужные и устаревшие файлы, такие как ненужные файлы, файлы cookie, историю Интернета, неверные и недействительные записи реестра. Эти файлы накапливаются в реестре и повреждают и портят сам реестр. Из-за этого запускаются ошибки времени выполнения и BSoD. Восстановление и очистка реестра вручную может занять много времени и технических средств, поэтому рекомендуется скачать Restoro. Это удобный PC Fixer со встроенным мощным очистителем реестра. Очиститель реестра сканирует весь ваш компьютер, удаляет все неверные записи, файлы cookie и ненужные файлы, очищает реестр и восстанавливает поврежденные системные файлы за считанные секунды.
Открыть чтобы загрузить Restoro и устранить ошибку Dxgkrnl.sys уже сегодня!
Узнать больше
Сбой страницы в неподкачиваемой области — это ошибка синего экрана, обычно возникающая из-за неисправных драйверов, но она может быть вызвана различными проблемами, такими как неисправная оперативная память. В этой короткой статье мы рассмотрим обычные способы решения этой ошибки.
Устранение ошибки страницы в невыгружаемой области
 Откат с помощью восстановления системы
Откат с помощью восстановления системы
Простое и легкое решение: откат к предыдущей точке восстановления системы, где Windows была стабильной и работала.
Исправьте ошибку страницы в невыгружаемой области с помощью диспетчера устройств
- Нажмите ⊞ ОКНА + X открыть скрытое меню
- Нажмите на диспетчер устройств
- Найдите устройство со знаком вопроса и щелкните правой кнопкой мыши на нем
- Нажмите на откат драйвера кнопка
Исправить через командную строку
- Нажмите ⊞ ОКНА + X открыть скрытое меню
- Нажмите на командная строка (администратор)
- Внутри командной строки введите SFC / Scannow и нажмите ENTER
- Дождитесь завершения процесса и перезагрузите компьютер.
Исправить с помощью инструмента DISM
- Нажмите ⊞ ОКНА + X открыть скрытое меню
- Нажмите на командная строка (администратор)
- Внутри командной строки введите DISM / Online / Cleanup-image / Restorehealth и нажмите ENTER
- Дождитесь завершения процесса и перезагрузите компьютер.
Ошибка страницы в невыгружаемой области с помощью специального инструмента
Иногда ручные и предоставленные решения просто не могут решить эту проблему, потому что проблема вызвана чем-то другим, а не только одной проблемой. Используйте ДРАЙВЕРFIX чтобы решить эту проблему одним щелчком мыши.
Узнать больше
Вы, наверное, слышали много хорошего об игровых мышах, как они лучше чувствуют себя, лучше во всех отношениях, и все это правда, все, что вы слышали, на самом деле правда, они превосходят обычную мышь в любом отношении, но с одним большой недостаток, и это будет цена. В то время как вы можете найти обычную мышь для мелочи, игровая мышь по сравнению с ней очень дорогая даже для моделей начального уровня.
В этой статье мы рассмотрим все преимущества и сравним его с обычным, чтобы вы могли сделать собственный вывод о том, действительно ли он вам нужен или вас устраивает обычный.
Цена
Как заявлено, цена является одним из факторов, который не в пользу игровых мышей. Обычная мышь для персонального компьютера стоит около 10 или 20 долларов США, в то время как игровая мышь начального уровня будет стоить 40 долларов США и может доходить до 250 долларов США, этот большой разрыв в цене обычно является определяющим фактором, почему люди покупают обычную мышь. Если у вас очень ограниченный бюджет, выберите обычную версию, но если вы можете позволить себе игровую версию, берите ее, не задумываясь.
Программные обеспечения для георадаров
Вот где вы увидите большую разницу между мышами. Обычные при подключении распознаются, и драйвер устанавливается автоматически, и вы можете использовать его, то же самое и с игровыми, но с одним большим отличием, у вас есть возможность установить дополнительное программное обеспечение производителей, специально предназначенное для вашей мыши. В приложении вы сможете получить доступ к некоторым функциям, характерным для модели мыши, которые вы не могли установить в типичных свойствах мыши Windows. Помимо дополнительных опций, программное обеспечение также может иметь такие функции, как настройка ваших профилей и сохранение их для вызова, когда они вам понадобятся на лету.
Чувствительность мыши
Чувствительность мыши измеряется в точках на один дюйм или коротком DPI, это напрямую отображается на вашем экране тем, насколько быстро ваша мышь может двигаться, более высокая чувствительность означает, что ваша мышь будет двигаться быстрее по экрану, а более низкая означает, что она будет двигаться медленнее. Все игровые мыши поставляются с кнопками и настройками, которые позволят вам изменять DPI на лету, и вы можете выбрать точные настройки DPI в программном обеспечении.
Обычная мышь поставляется с DPI около 800 и обычно достигает 1200 и обычно не имеет возможности изменить это, в то время как игровые мыши начинаются с 400 и могут достигать 26000 с возможностью его изменения. Некоторые обычные мыши могут иметь только 1 вариант DPI, обычно очень дешевые.
Частота опроса у мышей
Скорость объединения — это показатель того, как часто ваша мышь сообщает, где она находится на компьютере. Чем выше скорость объединения, тем более отзывчивой будет ваша мышь, и наоборот. Она измеряется в герцах (Гц), а у обычных мышей она составляет около 125 Гц, чего достаточно, если вы используете компьютер для офиса, работы в Интернете и работы с почтой.
Если вы работаете над дизайном или играми, вам потребуется частота опроса более 125 Гц, к счастью, игровые мыши имеют как минимум 500 Гц в качестве точки входа, а некоторые hi-end модели достигают 8000 Гц. Эта очень высокая скорость объединения вызовет дополнительную нагрузку на ваш процессор, но сама мышь будет максимально отзывчивой и будет реагировать даже на самые маленькие движения.
Эргономика
Обычные мыши — это просто мыши, они имеют типичную форму и размер, игровые мыши сделаны с учетом эргономики. Как они сделаны для интенсивного ежедневного использования в течение нескольких часов в день, они сконструированы таким образом, чтобы предлагать приятные и безболезненные ощущения.
Если вы работаете за компьютером в течение длительного периода времени, рассмотрите возможность игры с эргономичной мышью, поскольку она снимет нагрузку с рук и поместит их в более естественное положение.
Макро-клавиши
Игровые мыши чаще всего поставляются с большим количеством клавиш по сравнению с обычными, и хорошо то, что с помощью их программного обеспечения вы можете связать определенные действия с этими дополнительными клавишами, что сделает работу или игру более приятной и быстрой.
Компоненты и качество материалов
Для того, чтобы сделать обычные мыши более доступными и дешевыми, приходилось страдать материалами и качеством комплектующих. Игровые мыши имеют миллионы гарантированных кликов компаниями, которые делают их до того, как они сломаются, а обычные обычно не гарантируют ни одного клика. Это, конечно, связано с качеством материалов, которые использовались при создании этих устройств.
В долгосрочной перспективе, если вы используете игровую мышь для типичных повседневных задач, она переживет вашу обычную и, кроме того, предложит вам более приятное и отзывчивое использование.
Узнать больше
RegClean Pro — это программа, разработанная Systweak Inc. RegClean Pro очищает такие недействительные ошибки реестра, используя расширенный механизм сканирования. Он не только исправляет недействительные записи в реестре, но и дефрагментирует реестр, упрощая его для более плавной работы системы.
RegClean Pro определяет объекты реестра с автоматическим запуском, которые позволяют программе запускаться при каждом перезапуске системы, а также добавляет различные запланированные задачи в диспетчере задач Windows для запуска приложения в разное время. Это приложение было обнаружено в комплекте с различными другими потенциально нежелательными приложениями, а также несколько антивирусных программ обнаружили это приложение для дополнительного удаления.
О потенциально нежелательных приложениях
Что такое потенциально нежелательная программа (PUP)?
Вы когда-нибудь обнаруживали нежелательную программу в своей компьютерной системе и задумывались о том, как она туда попала, если вы уверены, что не загружали ее сознательно и никогда не давали разрешения на установку? Потенциально нежелательные программы (PUP), также известные как потенциально нежелательные приложения (PUA), — это программы, которые вам никогда не нужны, и иногда они поставляются в комплекте с бесплатным программным обеспечением. После установки большинство этих приложений может быть трудно удалить, и они станут скорее помехой, чем преимуществом. Термин ПНП был придуман, чтобы обозначить это дерьмовое ПО как нечто иное, чем вредоносное ПО. Как и вредоносное программное обеспечение, ПНП вызывают проблемы при загрузке и размещении на вашем ПК, но отличие ПНП заключается в том, что вы даете согласие на его загрузку — факт совсем другой — пакет установки программного обеспечения фактически обманом заставляет вас согласиться на установку. Независимо от того, рассматривается ли это как вредоносное ПО или нет, ПНП почти всегда вредны для владельца компьютера, поскольку они вызывают шпионское ПО, рекламное ПО, регистрацию нажатий клавиш, а также другие неприятные «дерьмовые» функции на ПК.
Что делают щенки на вашем компьютере?
Щенки бывают разных форм. Как правило, их можно увидеть в сборщиках рекламного ПО, которые, как известно, используют агрессивную и вводящую в заблуждение рекламу. Большинство сборщиков устанавливают несколько рекламных приложений от разных поставщиков, у каждого из которых есть своя собственная политика EULA. Safebytes Anti-Malware полностью устраняет эту угрозу и защищает компьютер от нежелательных программ или заражения рекламным ПО. Они также будут представлены в виде расширений веб-браузера и панелей инструментов. Они могут отслеживать ваши действия в Интернете, перенаправлять результаты поиска на опасные сайты, где можно загрузить шпионское и рекламное ПО, захватывать вашу страницу поиска и замедлять работу вашего веб-браузера до уровня сканирования. ПНП находятся в серой части спектра программного обеспечения. Также в подавляющем большинстве случаев люди не будут знать, что они устанавливают нежелательную программу. Даже если ПНП действительно не являются вредоносными по своей сути, эти программы все равно не приносят практически никакой пользы вашей компьютерной системе — они отнимают ценные ресурсы, замедляют работу вашего ПК, ослабляют безопасность вашего компьютера, делая ваш компьютер более уязвимым для вирусов.
Как вы можете остановить щенков
• Внимательно прочтите, прежде чем принимать лицензионное соглашение, поскольку в нем может быть пункт о ПНП.
• Не принимайте стандартные, быстрые, стандартные или любые другие рекомендуемые параметры установки. Всегда выбирайте «выборочную» установку.
• Установить блокировщик рекламы / всплывающих окон; Разверните продукты для защиты от вредоносных программ, например Safebytes Anti-Malware. Эти типы программного обеспечения могут установить стену между компьютером и онлайн-преступниками.
• Будьте внимательны, если вы загружаете и устанавливаете бесплатное программное обеспечение, программное обеспечение с открытым исходным кодом или условно-бесплатное программное обеспечение. Никогда не устанавливайте приложения, которые кажутся подозрительными или вредоносными.
• Используйте официальные веб-сайты продуктов для загрузки программного обеспечения. Держитесь подальше от порталов загрузки, поскольку большинство веб-сайтов вынуждают пользователей загружать программное обеспечение с помощью своего собственного менеджера загрузки, который часто связан с какими-то нежелательными программами.
Не удается установить Safebytes Anti-malware из-за наличия вредоносного ПО? Сделай это!
Практически все вредоносные программы плохи, но некоторые типы вредоносных программ наносят больший вред вашему компьютеру или ноутбуку, чем другие. Некоторые вредоносные программы находятся между компьютером и подключением к Интернету и блокируют несколько или все веб-сайты, которые вы хотите проверить. Это также может помешать вам установить что-либо на ваш компьютер, особенно антивирусные программы. Если вы читаете эту статью прямо сейчас, возможно, вы уже поняли, что вирусная инфекция является причиной заблокированного вами интернет-трафика. Итак, что делать, если вы хотите установить приложение для защиты от вредоносных программ, например Safebytes? Есть несколько действий, которые вы можете предпринять, чтобы обойти эту проблему.
Загрузите программное обеспечение в безопасном режиме с поддержкой сети
В безопасном режиме вы можете изменить настройки Windows, удалить или установить некоторое программное обеспечение, а также удалить трудно удаляемые вирусы и вредоносные программы. Если вирус настроен на загрузку сразу после загрузки компьютера, переключение в этот режим может помешать ему это сделать. Чтобы перейти в безопасный режим или безопасный режим с загрузкой сетевых драйверов, нажмите клавишу F8 во время загрузки компьютера или запустите MSConfig и найдите параметры «Безопасная загрузка» на вкладке «Загрузка». После перезапуска в безопасном режиме с загрузкой сетевых драйверов вы можете загружать, устанавливать и обновлять антивирусное программное обеспечение оттуда. После установки запустите сканер вредоносных программ, чтобы устранить большинство стандартных заражений.
Переключиться на альтернативный веб-браузер
Некоторые вирусы могут быть нацелены на уязвимости определенного веб-браузера, блокирующие процесс загрузки. Если вам кажется, что к Internet Explorer подключен троян, переключитесь на альтернативный веб-браузер со встроенными функциями безопасности, например Chrome или Firefox, чтобы загрузить предпочитаемую вами программу защиты от вредоносных программ — Safebytes.
Установить и запустить антивирусное ПО с USB-накопителя
Другой способ — загрузить и перенести антивирусное приложение с чистого ПК, чтобы запустить проверку на вирусы в зараженной системе. Выполните следующие действия, чтобы запустить антивирус на зараженном компьютере.
1) На чистом ПК загрузите и установите Safebytes Anti-Malware.
2) Подключите USB-накопитель к незараженному ПК.
3) Дважды щелкните загруженный файл, чтобы открыть мастер установки.
4) Выберите USB-накопитель в качестве места, когда мастер спросит вас, куда вы хотите установить приложение. Следуйте инструкциям по активации.
5) Извлеките USB-накопитель. Теперь вы можете использовать этот портативный антивирус на зараженном компьютере.
6) Дважды щелкните файл антивирусного программного обеспечения EXE на диске.
7) Запустите полное сканирование системы, чтобы выявить и удалить все типы вредоносных программ.
Взгляд на лучшую анти-вредоносную программу
В наши дни антивирусное программное обеспечение может защитить ваш компьютер от различных типов интернет-угроз. Но как именно выбрать правильное из множества доступных приложений для защиты от вредоносных программ? Как вы, возможно, знаете, существует множество компаний и продуктов для защиты от вредоносных программ, которые вы можете рассмотреть. Некоторые стоят ваших денег, но большинство — нет. Вы должны приобрести продукт, который имеет хорошую репутацию и обнаруживает не только вирусы, но и другие виды вредоносных программ. SafeBytes Anti-Malware — одна из немногих хороших программ, которая настоятельно рекомендуется конечным пользователям, заботящимся о безопасности. Safebytes входит в число хорошо зарекомендовавших себя фирм, занимающихся компьютерными решениями, которые предоставляют комплексное программное обеспечение для защиты от вредоносных программ. Благодаря передовой технологии это приложение позволит вам устранить несколько типов вредоносных программ, таких как компьютерные вирусы, трояны, ПНП, черви, рекламное ПО, программы-вымогатели и угонщики браузера. SafeBytes обладает большими возможностями по сравнению с другими антивирусными программами. Ниже приведены некоторые функции, которые вам понравятся в SafeBytes.
Защита в режиме реального времени: Вредоносные программы, пытающиеся проникнуть в компьютер, идентифицируются и останавливаются при обнаружении щитов активной защиты SafeBytes. Они очень эффективны при проверке и избавлении от различных угроз, потому что они постоянно обновляются с новыми обновлениями и предупреждениями.
Защита от вредоносных программ мирового класса: Это глубоко очищающее антивирусное программное обеспечение помогает очистить ваш компьютер гораздо глубже, чем большинство антивирусных инструментов. Признанный критиками антивирусный движок обнаруживает и отключает трудно удаляемые вредоносные программы, которые скрываются глубоко внутри вашего персонального компьютера.
Интернет-безопасность: SafeBytes проверяет и дает уникальный рейтинг безопасности каждому сайту, который вы посещаете, и блокирует доступ к веб-страницам, которые считаются фишинговыми, тем самым защищая вас от кражи личных данных или заведомо содержащих вредоносное ПО.
Быстрое сканирование: Safebytes Anti-Malware с его усовершенствованным механизмом сканирования предлагает сверхбыстрое сканирование, которое может немедленно нацелить любую активную онлайн-угрозу.
Легкий вес: Эта программа не «тяжелая» для ресурсов вашего компьютера, поэтому вы не заметите никаких проблем с производительностью, когда SafeBytes работает в фоновом режиме.
Премиум поддержка: По любым техническим вопросам или поддержке продукта вы можете получить круглосуточную профессиональную помощь в чате и по электронной почте.
Технические детали и удаление вручную (для опытных пользователей)
Если вы хотите удалить RegCleanPro вручную без использования автоматизированного инструмента, это можно сделать, удалив программу из меню «Установка и удаление программ» Windows или, в случае расширений браузера, перейдя в диспетчер дополнений и расширений браузера. и удаление его. Вероятно, вы также захотите сбросить настройки браузера. Чтобы обеспечить полное удаление, вручную проверьте жесткий диск и реестр на наличие всего следующего и удалите или сбросьте значения соответственно. Обратите внимание, что это предназначено только для опытных пользователей и может быть затруднено из-за неправильного удаления файла, вызывающего дополнительные ошибки ПК. Кроме того, некоторые вредоносные программы способны воспроизводить или предотвращать удаление. Рекомендуется делать это в безопасном режиме.
Следующие файлы, папки и записи реестра создаются или изменяются RegCleanPro
файлы:
Файл %APPDATASystweakRegClean ProVersion 6.1ExcludeList.rcp. Файл %APPDATASystweakRegClean ProVersion 6.1German_rcp.dat. Файл %APPDATASystweakRegClean ProVersion 6.1log_06-13-2013.log. Файл %APPDATASystweakRegClean ProVersion 6.1results.rcp. Файл %APPDATASystweakRegClean ProVersion 6.1TempHLList.rcp. Файл %COMMONDESKTOPRegClean Pro.lnk. Файл %COMMONPROGRAMSRegClean ProRegClean Pro entfernen.lnk. Файл %COMMONPROGRAMSRegClean ProRegClean Pro.lnk. Файл %COMMONPROGRAMSRegClean ProRegister RegClean Pro.lnk. Файл %PROGRAMFILESRegClean ProChinese_rcp.ini. Файл %PROGRAMFILESRegClean ProCleanSchedule.exe. Файл %PROGRAMFILESRegClean ProCloud_Backup_Setup.exe. Файл %PROGRAMFILESRegClean ProCloud_Backup_Setup_Intl.exe. Файл %PROGRAMFILESRegClean Proisxdl.dll. Файл %PROGRAMFILESRegClean ProRCPUninstall.exe. Файл %PROGRAMFILESRegClean ProRegCleanPro.dll. Файл %PROGRAMFILESRegClean ProRegCleanPro.exe. Файл %PROGRAMFILESRegClean Prosystweakasp.exe. Файл %PROGRAMFILESRegClean Proxmllite.dll. Файл %WINDIRTasksRegClean Pro_DEFAULT.job. Файл %WINDIRTasksRegClean Pro_UPDATES.job. Каталог %APPDATASystweakRegClean ProVersion 6.1. Каталог %APPDATASystweakRegClean Pro. Каталог %COMMONPROGRAMSRegClean Pro. Каталог %PROGRAMFILESRegClean Pro.
Реестр:
Ключ Distromatic в HKEY_CURRENT_USERSoftware. Ключ Systweak в HKEY_CURRENT_USERSoftware. Ключ Systweak в HKEY_LOCAL_MACHINESOFTWARE.
Узнать больше
Если вы уже давно используете свой компьютер с Windows 10, вы могли столкнуться с несколькими проблемами — от минимальных до критических, таких как синий экран смерти или ошибки остановки BSOD. Одна из этих ошибок BSOD, с которой вы можете столкнуться, — это ошибка синего экрана DRIVER_IRQL_NOT_LESS_OR_EQUAL. Эта конкретная ошибка BSOD вызвана iaStorA.sys, iaisp64 sys, Netwtw04.sys, nvlddmkm.sys, ndis.sys, wrUrlFlt.sys и другими файлами драйверов в Windows 10. Эта ошибка указывает на то, что драйвер режима ядра пытался получить доступ страничная память при слишком высоком IRQL процесса. Когда вы сталкиваетесь с этой ошибкой, как и с типичной ошибкой BSOD, ваш компьютер внезапно останавливается, и вы увидите синий экран с сообщением об ошибке:
«Ваш компьютер столкнулся с проблемой и нуждается в перезагрузке. Мы просто собираем информацию об ошибке, а затем перезапустим для вас. (100% выполнено)
Если вы хотите узнать больше, вы можете найти в Интернете позже эту ошибку:
DRIVER_IRQL_NOT_LESS_OR_EQUAL (wrUrlFlt.sys) »
Файл iaStorA.sys — это программный компонент, связанный с технологией Intel Rapid Storage от Intel. Это программное решение, поддерживаемое технологией Intel Smart Response, которая позволяет ПК взаимодействовать с оборудованием, а также с внешними устройствами. Технология Intel Rapid Storage обеспечивает поддержку хранилища Peripheral Component Interconnect Express или PCIe, последовательный ATA RAID или избыточный массив независимых дисков 0, 1, 5 и 10, а также PUIS или включение питания в режиме ожидания. Чтобы устранить такую ошибку BSOD, вам необходимо обновить, откатить или заново установить проблемный драйвер. Обратитесь к вариантам, изложенным ниже, для получения подробных инструкций.
Вариант 1. Попробуйте удалить драйверы Intel Rapid Storage Technology или IRST.
Первое, что вы можете попробовать, это исправить драйвер Wi-Fi или драйвер Ethernet на вашем компьютере, чтобы устранить ошибку BSOD. Обратите внимание, что эта опция работает не только в Windows 10, но и в других версиях Windows.
- Нажмите клавиши Win + R на клавиатуре, чтобы открыть диалоговое окно «Выполнить».
- После этого введите «devmgmt.MSC»И нажмите« Ввод »или« ОК », чтобы открыть диспетчер устройств.
- После открытия диспетчера устройств нажмите на запись «IDE ATA / ATAPI Controller» и разверните ее.
- Затем щелкните правой кнопкой мыши все записи драйверов, которые помечены соответствующим образом, а затем щелкните Удалить устройство.
- Теперь перезагрузите компьютер и проверьте, исправлена ли проблема. Если нет, перейдите к следующей опции ниже.
Вариант 2. Попробуйте обновить драйверы Intel Rapid Storage Technology или IRST.
Если вы уже пытались удалить драйвер IRST, но по-прежнему получаете сообщение об ошибке «НЕВЕРНЫЙ ИЛИ РАВНЫЙ ДРАЙВЕР IRQL НЕ ПРИМЕНЯЕТСЯ» при использовании компьютера с Windows 10, это означает, что драйверы могут быть повреждены или несовместимы с операционной системой. версия, которую вы используете прямо сейчас. Таким образом, чтобы решить проблему, вы должны обновить драйверы. Для этого выполните следующие действия.
- Первое, что вам нужно сделать, это зайти на сайт вашего OEM.
- Как только вы уже находитесь на сайте OEM-производителя, перейдите в раздел «Драйверы» и получите последнюю версию для вашего устройства, а затем попробуйте перезаписать ее.
Кроме того, вы также можете обновить драйверы через диспетчер устройств:
- Нажмите клавиши Win + R на клавиатуре, чтобы открыть диалоговое окно «Выполнить».
- После этого введите «devmgmt.MSC»И нажмите« Ввод »или« ОК », чтобы открыть диспетчер устройств.
- После открытия диспетчера устройств нажмите на запись «IDE ATA / ATAPI Controller» и разверните ее.
- Затем щелкните правой кнопкой мыши все записи драйверов, которые имеют соответствующие метки, и выберите параметр «Обновить драйвер».
- Теперь перезагрузите компьютер и проверьте, исправлена ли ошибка BSOD или нет.
Вариант 3. Попробуйте использовать средство проверки системных файлов через командную строку.
Средство проверки системных файлов или SFC — это встроенная командная утилита, которая помогает восстанавливать как поврежденные, так и отсутствующие файлы. Он заменяет плохие и поврежденные системные файлы на хорошие системные файлы, которые могут вызывать ошибку DRIVER IRQL NOT LESS OR EQUAL Blue Screen. Чтобы запустить команду SFC, выполните действия, указанные ниже.
- Нажмите Win + R, чтобы запустить Run.
- Введите CMD в поле и нажмите Enter.
- После открытия командной строки введите ПФС / SCANNOW
Команда запустит сканирование системы, которое займет несколько секунд, прежде чем завершится. Как только это будет сделано, вы можете получить следующие результаты:
- Защита ресурсов Windows не обнаружила нарушений целостности.
- Защита ресурсов Windows обнаружила поврежденные файлы и успешно восстановила их.
- Windows Resource Protection обнаружила поврежденные файлы, но не смогла исправить некоторые из них.
Узнать больше
Если ваш компьютер с Windows 10 загружает или устанавливает обновления, но внезапно появляется сообщение об ошибке: «GWXUX перестал работать», читайте дальше, поскольку этот пост покажет вам, что вы можете сделать, чтобы решить проблему. GWXUX — это процесс, отвечающий за загрузку и установку обновлений Windows, который устанавливается на ваш компьютер через Центр обновления Windows. Это конкретное обновление известно как «KB3035583». В ходе этого процесса Microsoft устанавливает и запускает всплывающие окна «Получить Windows 10». Этот процесс также позволяет проверить совместимость вашего ПК с Windows 10 и подготовить его к установке. Однако этот процесс также может привести к чрезмерному использованию Диска, а иногда и ЦП. Итак, в этом посте вы узнаете, как решить проблему с GWXUX. Внимательно следуйте приведенным ниже инструкциям.
Вариант 1 — отключить GWXUX в планировщике заданий
Вам придется отключить процесс gwxux.exe для запуска из планировщика задач. Таким образом, вам нужно выполнить следующие шаги, чтобы сделать это.
- Откройте окно поиска Cortana, а затем введите «планировщик задач» в поле.
- Затем нажмите «Планировщик заданий» из соответствующих результатов поиска, чтобы открыть его.
- Открыв планировщик заданий, перейдите к Microsoft> Windows> Настройка> gwx на левой панели из библиотеки планировщика заданий.
- Выбрав папку GWX, вы увидите две задачи, которые перечислены в этой папке. Выберите обе эти задачи и навсегда отключите их.
- Перезагрузите компьютер, чтобы применить внесенные изменения и проверить, исправлена ли проблема в настоящее время или нет.
Вариант 2 — удалите KB3035583 Центр обновления Windows
- Чтобы удалить KB3035583 Центр обновления Windows, вам нужно перейти в панель управления, и для этого введите «панель управления» в поле поиска Cortana.
- После этого нажмите на Панель управления из результатов поиска.
- После того, как панель управления открыта, выполните поиск «Просмотр установленных обновлений» в поле поиска в верхней правой части окна.
- Затем нажмите ссылку «Просмотр установленных обновлений» в меню «Программы и компоненты».
- После нажатия на ссылку вы увидите список всех установленных обновлений на вашем компьютере из Центра обновления Windows.
- Теперь найдите обновление с именем «KB3035583» и выберите его.
- Вы должны заметить кнопку «Удалить», расположенную в верхней части ленты подменю, как показано на фрагменте ниже. Нажмите эту кнопку, чтобы удалить обновление Windows KB3035583.
- После удаления обновления обязательно перезагрузите компьютер, чтобы применить сделанные изменения.
Вариант 3. Попробуйте использовать средство проверки системных файлов.
Средство проверки системных файлов или SFC — это встроенная командная утилита, которая помогает восстанавливать как поврежденные, так и отсутствующие файлы. Он заменяет плохие и поврежденные системные файлы хорошими системными файлами, которые могут вызывать ошибку 0x80200056. Чтобы запустить команду SFC, выполните действия, указанные ниже.
- Нажмите Win + R, чтобы запустить Run.
- Введите CMD в поле и нажмите Enter.
- После открытия командной строки введите ПФС / SCANNOW
Команда запустит сканирование системы, которое займет несколько секунд, прежде чем завершится. Как только это будет сделано, вы можете получить следующие результаты:
- Защита ресурсов Windows не обнаружила нарушений целостности.
- Защита ресурсов Windows обнаружила поврежденные файлы и успешно восстановила их.
- Windows Resource Protection обнаружила поврежденные файлы, но не смогла исправить некоторые из них.
После запуска средства проверки системных файлов перезагрузите компьютер и проверьте, исправлена ли сейчас ошибка в файле GWXUX.exe.
Узнать больше
В последнем фиаско с Windows 11 сообщается, что операционная система замедляет работу некоторых SSD-накопителей. Хорошо, что это не влияет на все SSD на рынке, но те, на которые он влияет, могут увидеть падение скорости даже на 45%.

Больше информации
Описанные детали приводят к предположениям, что проблема может быть связана с драйверами, которые предоставляет Microsoft. При дальнейших тестах все диски Nvme, использующие драйвер Microsoft, имеют эту проблему, но Intel 905P, у которого есть собственный драйвер, предоставленный Intel, работает на полную мощность ».
Узнать больше
Недавние обновления Windows медленно, но верно перемещали многие функции панели управления в настройки. Это указывает на то, что в долгосрочной перспективе цель, вероятно, состоит в том, чтобы полностью избавиться от панели управления. Независимо от того, насколько приложение настройки простое в использовании и хорошее, на панели управления все еще есть вещи, которые нам нужны, и нам все еще нужно, пока они все не будут перемещены в приложение настройки. Есть несколько способов открыть и попасть в панель управления от диалога запуска до сочетания клавиш, но один, возможно, более удобный и простой способ — просто дважды щелкнуть в проводнике рядом с жесткими дисками. Чтобы поместить значок панели управления в проводник, нам понадобится помощь нашего старого друга: редактора реестра. Как всегда, игра с редактором реестра может вызвать некоторую нестабильность, и всегда разумно сначала создать его резервную копию, прежде чем пытаться внести какие-либо изменения.
Редактор реестра, добавляющий ключ
Чтобы открыть редактор реестра, нажмите ⊞ ОКНА + R чтобы открыть диалоговое окно запуска и внутри введите REGEDIT последующей ENTER
После открытия редактора реестра найдите следующий ключ: HKEY_LOCAL_MACHINE ПРОГРАММНОЕ ОБЕСПЕЧЕНИЕ Microsoft Windows CurrentVersion Explorer MyComputer
Щелкните правой кнопкой мыши папку NameSpace на левой панели навигации и выберите Новинки > Основные
Переименуйте ключ с помощью {21EC2020-3AEA-1069-A2DD-08002B30309D} (Этот код CLSID добавит доступ к представлению категорий панели управления Windows 10) или с помощью {26EE0668-A00A-44D7-9371-BEB064C98683} (Этот код CLSID добавит доступ к просмотру больших значков панели управления Windows 10) Сохраните и выйдите из редактора реестра. Теперь при открытии проводника файлов будет отображаться значок панели управления для быстрого доступа.
Узнать больше
Код ошибки 0x8024a000 — что это?
Код ошибки 0x8024a000 связан с Центром обновления Windows. Вы можете увидеть эту ошибку, когда попытаетесь обновить Windows с сайта Microsoft, чтобы использовать самые последние и новые функции и технологии. Причиной этой ошибки может быть прерывание соединения между вашим компьютером и сервером Центра обновления Windows. Перегрузка операционной системы или повреждение реестра также могут вызвать эту ошибку. Проверьте свой модем, маршрутизатор, кабель и т. Д., Чтобы убедиться, что эти компоненты работают нормально.
Общие симптомы
- Вы пытаетесь обновить Windows и ее компоненты, такие как системный драйвер. Процесс внезапно останавливается и показывает код ошибки 0x8024a000.
- Ваш компьютер часто падает с ошибкой 0x8024A000 при запуске той же программы.
- Windows работает вяло и медленно реагирует на ввод с клавиатуры или мыши.
- Вы не можете подключиться к серверу обновлений Windows, и обновление не запустится.
- Вы также можете получить сообщение об ошибке, в котором говорится, что некоторые файлы не могут быть обновлены.
Решения
 Причины ошибок
Причины ошибок
У этой ошибки могут быть разные причины. Некоторые из которых:
- Нет соединения с интернетом
- Операционная система Windows перегружена недействительными ссылками на систему
- Поврежденная загрузка или неполная установка программного обеспечения Windows Update.
- Неисправный кабель, маршрутизатор или модем
- Службы обновления Windows отсутствуют
- Система заражена вредоносными программами
- Поврежденные или удаленные файлы системного реестра. Ошибки реестра ПК возникают с течением времени из-за постоянной записи, редактирования, перемещения и удаления информации и файлов из реестра вашего компьютера во время установки, изменения и удаления программ.
Дополнительная информация и ручной ремонт
Мы собираемся обсудить некоторые простые способы устранения таких проблем и заставить ваш компьютер работать так, чтобы вы могли устанавливать новые обновления.
Метод 1:
- Нажмите кнопку Windows + W на клавиатуре
- В поле поиска введите «Устранение неполадок»
- В поле устранения неполадок выберите вкладку Просмотреть все.
- Запустите средство устранения неполадок для этих служб, а затем попробуйте установить обновления
Метод 2:
Поскольку большинство ошибок, связанных с установкой, можно исправить с помощью средства проверки системных файлов, средство проверки системных файлов является очень эффективным способом исправления ошибок. Большинство ошибок, связанных с установкой, можно исправить с помощью средства проверки системных файлов. Чтобы использовать этот инструмент, следуйте инструкциям ниже: Проведите пальцем от правого края экрана, а затем нажмите «Поиск». Если вы используете мышь, наведите указатель мыши на правый верхний угол, переместите указатель вниз и нажмите «Поиск». ИЛИ На клавиатуре нажмите клавишу Windows + W. Появится окно поиска. Введите cmd в поле поиска.
- В командной строке введите sfc / scannow
- Это отсканирует системные файлы и исправит любую ошибку
- Перезагрузите компьютер и попробуйте установить обновления
OR
В командной строке введите sfc / scannow.
Это просканирует системные файлы и исправит любые ошибки. Перезагрузите компьютер и попробуйте установить обновления.
Метод 3:
- Нажмите Windows + R
- Откроется диалоговое окно запуска
- введите services.msc и нажмите ОК
- Затем в Услуги окно, ищите Фоновая интеллектуальная служба передачи, Нажмите здесь.
- Если это проблема Служб, то она остановит службу. Нажмите Пуск в окне ниже, а затем нажмите Применить и OK.
- Перезагрузите компьютер и повторите попытку установки обновлений.
Метод 4:
- Нажмите Пуск или откройте окно поиска
- Тип CMD
- Щелкните правой кнопкой мыши по CMD в меню «Пуск» и выберите «Запустить от имени администратора’
- Тип net stop wuauserv
- Удар Enter
- Тип ren c: windowsSoftwareDistribution softwaredistribution.old
- Удар Enter
- Тип Выход
- Удар Enter
Метод 5:
Ваш компьютер всегда накапливает ненужные файлы от обычного веб-серфинга и использования компьютера. Если эти ненужные файлы иногда не очищать, это может привести к медленной реакции Центра обновления Windows и отображению сообщения об ошибке 0x8024A000, возможно, из-за конфликта с файлами или перегрузки жесткого диска. Очистка этих временных файлов не только решит эту проблему, но и повысит производительность ПК. Следуйте инструкциям ниже, чтобы очистить этот мусор:
- Нажмите Начать
- Тип «команду» в поисковая строка и НЕ удар ENTER все же!
- Держа CTRL + SHIFT + на клавиатуре нажмите ENTER.
- Вам будет предложено с диалоговым окном разрешения.
- Нажмите Да.
- Черный ящик откроется с мигающим курсором.
- Тип «cleanmgr«и ударил ENTER.
- Очистка диска начнёт подсчитывать, сколько занимаемого места вы можете вернуть.
- Диалоговое окно Очистка диска покажет ряд флажков для выбора. В большинстве случаев «Временные файлы» категория будет занимать наибольшее дисковое пространство.
- Проверьте коробки категорий, которые вы хотите очистить и нажмите OK.
Если вы не обладаете техническими знаниями, необходимыми для выполнения этого самостоятельно, или не чувствуете себя комфортно, загрузите и установите мощный автоматизированный инструмент, чтобы получить работу.
Узнать больше
Авторское право © 2022, ErrorTools, Все права защищены
Товарные знаки: логотипы Microsoft Windows являются зарегистрированными товарными знаками Microsoft. Отказ от ответственности: ErrorTools.com не аффилирован с Microsoft и не претендует на прямую аффилированность.
Информация на этой странице предоставлена исключительно в информационных целях.
Ремонт вашего ПК одним щелчком мыши
Имейте в виду, что наше программное обеспечение необходимо установить на ПК с ОС Windows. Откройте этот веб-сайт на настольном ПК и загрузите программное обеспечение для простого и быстрого устранения ваших проблем.
Шрифты. Все используют их, будь то печать документа, подготовка презентации или, может быть, дизайн плакатов или рекламных объявлений. Правильный шрифт может существенно изменить любую работу, которую вы выполняете в качестве шрифтов. Теперь вы всегда можете использовать шрифты по умолчанию, которые предустановлены в Windows 11. Однако вы можете установить несколько шрифтов, которые, возможно, даже применить в качестве системного шрифта. Итак, если у вас есть новые шрифты, которые вы хотите использовать, вот руководство по установке шрифтов в Windows 11.
Возможность устанавливать шрифты по вашему выбору — это здорово. Это помогает выполнять вашу творческую работу, а также получать удовольствие от знания того, что шрифт всегда присутствует в вашей системе. Существует множество шрифтов, которые вы можете использовать бесплатно или даже купить. Прочтите, чтобы узнать, как установить шрифт в вашей системе Windows 11, а также узнать, как его удалить.
Как установить шрифты в Windows 11
Вы можете выбрать один из трех способов установки шрифтов на компьютер с Windows 11. Три метода просты, и им очень легко следовать. На самом деле, это не должно занимать более 2 минут вашего времени. Давайте начнем.
Установите шрифты из приложения «Настройки»
- В меню «Пуск» выберите приложение «Настройки» или выполните поиск.
- В открытом приложении «Настройки» выберите слева вариант «Персонализация».
- Теперь прокрутите правую панель вниз, пока не найдете параметр «Шрифты».
- Выберите вариант шрифтов. Вы увидите текст «Получить больше шрифтов в Microsoft Store». Нажмите здесь.
- В Microsoft Store теперь будет отображаться список как бесплатных, так и платных шрифтов, которые вы можете загрузить и использовать на своем ПК. Выберите нужный шрифт и нажмите кнопку «Купить» или «Бесплатно».
- После загрузки шрифта новый шрифт будет установлен в списке шрифтов.
- Теперь вы сможете использовать шрифт для любой своей работы.
Есть еще один метод, который вы можете использовать для установки шрифтов в вашей системе. Для этого вам нужно будет загрузить файл шрифта из веб-браузера из любого ресурса шрифтов, доступных в Интернете. Загрузив файл, нажмите кнопку «Развернуть» в окне «Настройки», чтобы он сжался на вашем экране. Откройте папку, в которую был загружен ваш шрифт. Выберите файл шрифта и перетащите его в приложение «Настройки». Шрифт будет сразу установлен в вашей системе.
Установить шрифты из панели управления
- Откройте панель управления, введя ее в меню «Пуск».
- Теперь выберите внешний вид и персонализацию.
- Затем нажмите «Шрифты».
- Откроется окно со всеми шрифтами, установленными в вашей системе.
- Здесь вы сможете просматривать, удалять, скрывать и отображать шрифты. Свобода твоя.
- Чтобы установить шрифт, вы можете просто перетащить шрифт сюда, и он будет установлен сразу.
- Очень простой и легкий способ установить шрифты на ПК с Windows 11.
Установить шрифты напрямую
Конечно, перетаскивать шрифты, чтобы установить их, просто, быстро и легко. Однако есть третий способ установки шрифтов. Если у вас есть файлы шрифтов, загруженные в вашу систему, все, что вам нужно сделать, это просто открыть файл шрифта и нажать кнопку установки. Это все, что вам нужно сделать, чтобы установить файл шрифта по вашему выбору. Вы даже можете предварительно просмотреть стиль шрифта перед его установкой.
Как удалить шрифты в Windows 11
Теперь может быть один раз, когда вы использовали определенный шрифт, но вы больше не используете его или больше не используете, что ж, вы можете удалить его прямо сейчас. Не то чтобы это освободило бы огромный кусок пространства, но просто для удовлетворения, что у вас больше нет вещей, которыми вы не пользуетесь. Есть два способа удалить шрифты на ПК с Windows 11.
Способ 1
- Откройте приложение «Настройки» и выберите «Персонализация».
- Теперь прокрутите до шрифтов и выберите их.
- Из огромного списка установленных шрифтов выберите тот, который вы хотите удалить или удалить.
- После того, как вы выбрали шрифт, вы увидите кнопку «Удалить». Щелкните по нему, чтобы удалить шрифт из вашей системы.
Способ 2
- Откройте панель управления и выберите «Оформление и персонализация».
- Теперь выберите меню «Шрифт». Он покажет вам все установленные шрифты.
- Чтобы удалить шрифт из вашей системы, просто выберите шрифт, щелкните правой кнопкой мыши и выберите параметр «Удалить».
- Шрифт будет немедленно удален и удален из вашей системы.
Заключение
И вот как вы можете устанавливать, а также удалять шрифты с вашего ПК с Windows 11. Были ли у вас какие-нибудь шрифты, которые вы хотели установить?
Другие статьи по теме:
- Как очистить кеш в Windows 11
- Лучшие темы Windows 11 для рабочего стола
- Как получить помощь в Windows 11 [Руководство]
- Вот как вы можете установить Windows 11 на Mac























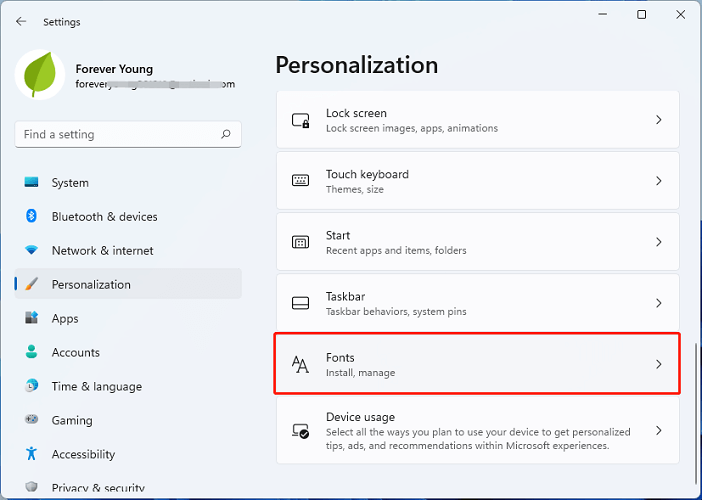
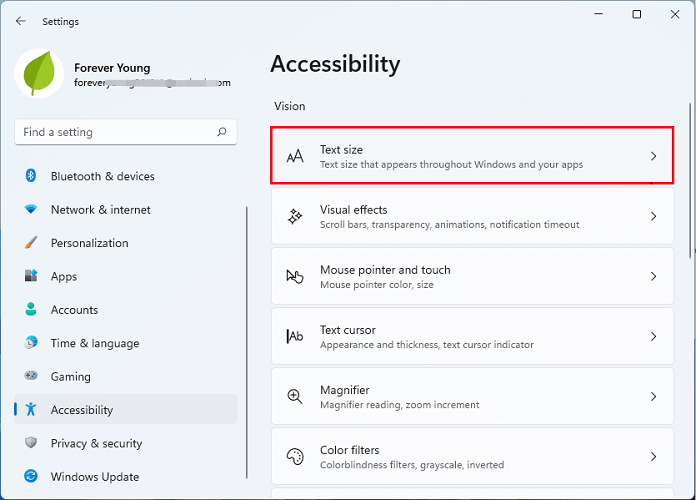
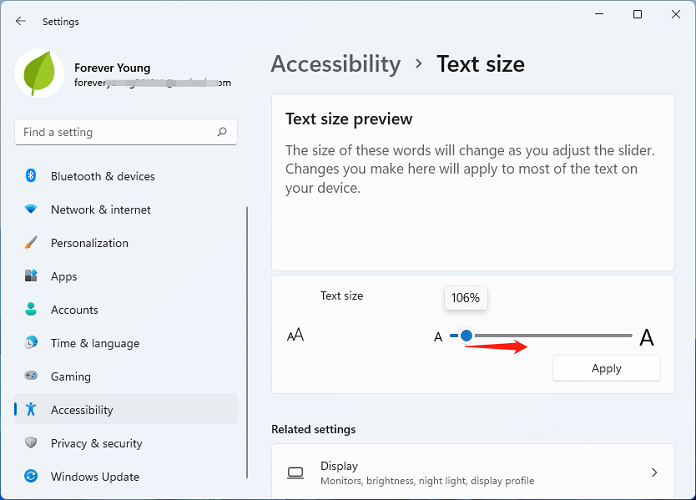
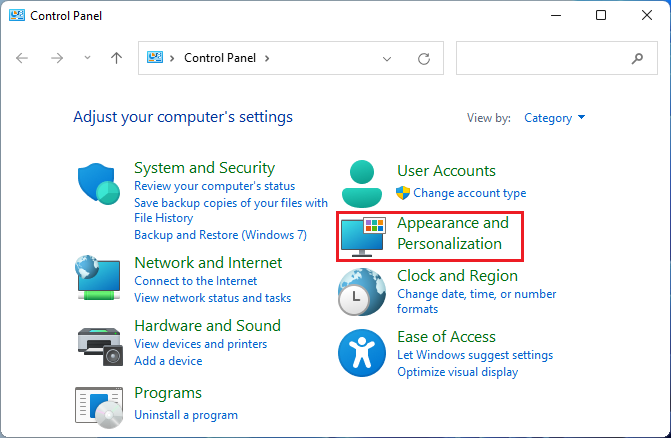
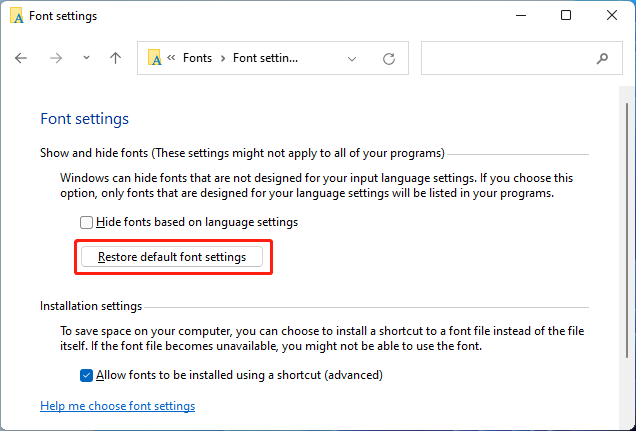






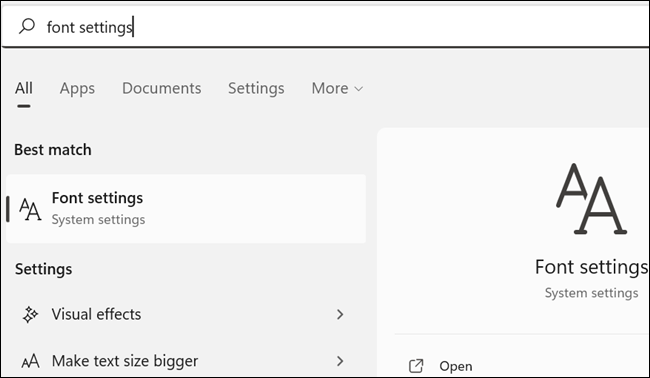
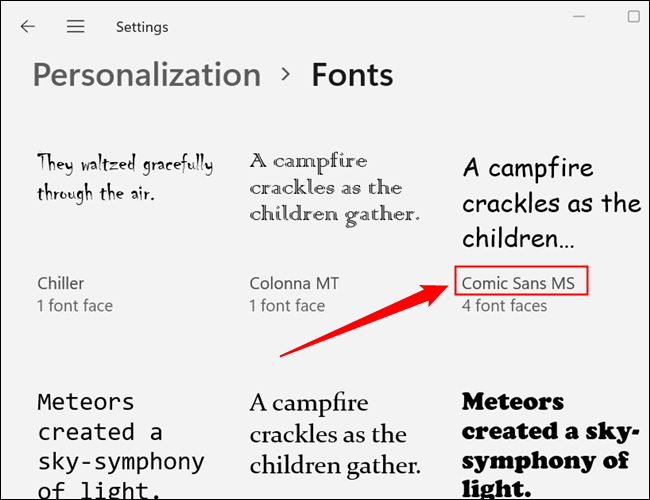
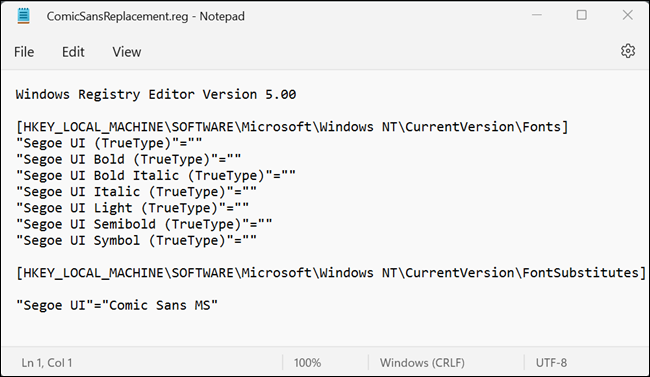
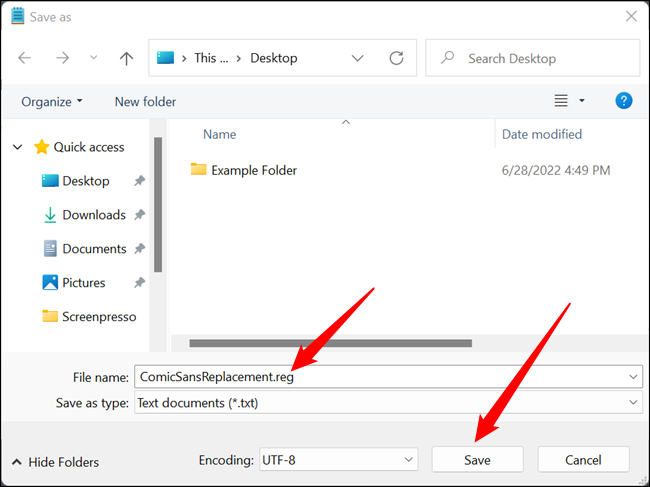
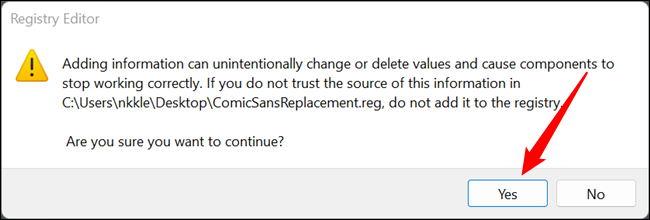













 Причины ошибок
Причины ошибок Откат с помощью восстановления системы
Откат с помощью восстановления системы











