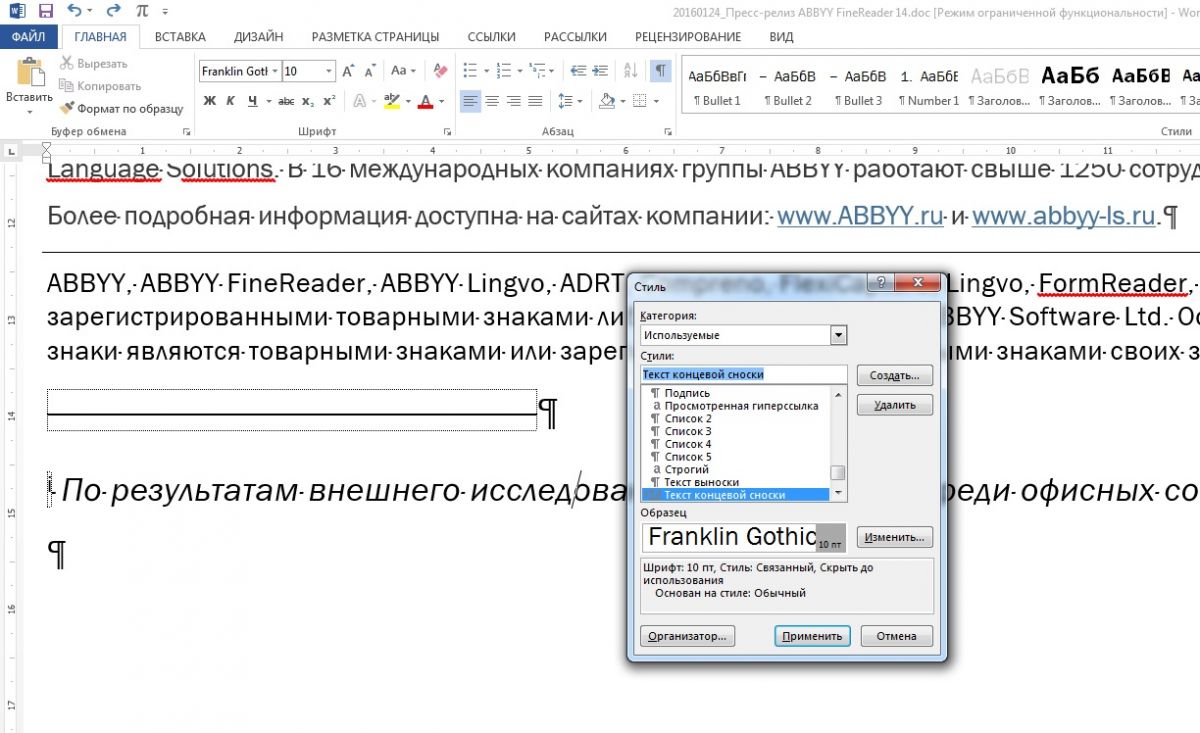1 звезда
2 звезды
3 звезды
4 звезды
5 звезд
Как отформатировать сноски в документах Word
2
5
1
3

Сноски – это обязательная составляющая любого научного текста. В текстовом редакторе Word сноски можно форматировать разными способами, например, изменить размер или вид шрифта.

Откройте документ, в котором вы хотите отформатировать сноски, и нажмите на сноску правой кнопкой мыши. В контекстном меню выберите пункт «Стиль».
Нажмите на кнопку «Изменить», и Word откроет контекстное окно «Изменение стиля». вы можете изменить размер и вид шрифта, а также интервал.
Подтвердите изменения нажатием на кнопку «ОК».
Фото: компании-производители
Была ли статья интересна?
Изменение шрифта, размера и другого форматирования сносок
В этом курсе:
- Вставка сноски
Видео - Замена обычной сноски на концевую
Видео - Изменение нумерации сносок
Видео - Изменение шрифта, размера и другого форматирования сносок
Видео
Шрифт, размер, надстрочный и отступы — этом видео показано, как изменять эти атрибуты.
Изменение размера шрифта сноски и форматирования
Чтобы изменить шрифт, размер и форматирование сноски:
Перейдите на вкладку ГЛАВНАЯ, а затем в группе Стили щелкните стрелку Дополнительные параметры. Или нажмите клавиши ALT + CTRL + SHIFT + S.
В нижней части панели стилей нажмите кнопку Управление стилями.
Выберите порядок сортировки по алфавиту.
Выполните одно из следующих действий:
• для изменения форматирования номера сносок, выберите Стиль ссылок сноски.
• Если вы хотите изменить форматирование текст нижнего колонтитула в нижней части страницы, выберите нужный Стиль текст сноски.
Нажмите кнопку Изменить, а затем измените нужные параметры форматирования (шрифт, размер и т. д.). Даже другие параметры форматирования нажмите кнопку Формат в левом нижнем углу.
Как добавлять и изменять сноски в «Microsoft Word»?
Статья расскажет, как работать со сносками в «Word».
Сноски в текстовом редакторе «Word» — это некое подобие комментариев, которые размещаются в документе в любой его части, включая конец. Такие сноски необходимы, например, при работе с соавтором, проверке заданий, написании художественного/документального произведения (авторам или редакторам зачастую нужно вносить в текст дополнения, примечания, пояснения и т.д.).
Работа со сносками в «Microsoft Word»
На деле это может выглядеть следующим образом. Допустим у вас есть соавтор, и он вам отправляет документ «Word» с текстом, который вы оцениваете и проверяете. Чтобы не изменять основной текст, вы можете просто в виде сносок вносить свои комментарии и мысли в тех или иных местах работы.
В данной статье мы поговорим о том, как добавлять и изменять сноски в «Microsoft Word». Мы приведем инструкции на примере версии текстового редактора 2016 года, но она подойдет и для предыдущих версий (с незначительными отличиями в виде названий некоторых пунктов).
Как добавить в «Word» концевые и обычные сноски?
Обычные сноски вставляются в нижней части документа, а концевые — в самом конце документа. Сноски вы также можете использовать для вставки в них ссылок к вашему тексту (обычно ссылки вставляются после текста – в концевой сноске). Если вам нужно добавить список источников из литературы, воспользуйтесь на панели инструментов командой: «Ссылки—Список литературы».
Все ваши сноски будут автоматически нумероваться (при их добавлении или удалении). Вы можете нумеровать весь документ в целом, или каждый раздел отдельно. Сноски добавляются из группы «Сноски» на вкладке панели инструментов «Ссылки»:
Итак, попробуем добавить сноску:
- Установите курсор мышки в той области текста, куда вы хотели бы вставить сноску. Затем пройдите в уже указанную выше вкладку «Ссылки» и в группе «Сноски» нажмите на нужный пункт в зависимости от типа сноски (обычная или концевая).
Работа со сносками в «Microsoft Word»
- Знак вашей сноски будет стоять после соответствующего слова (как это бывает в книгах или документах), а привязанная к нему сноска будет расположена в конце страницы.
Работа со сносками в «Microsoft Word»
- Теперь вы можете в сноске добавить нужный вам текст
Работа со сносками в «Microsoft Word»
- Если вы нажмете дважды мышкой на значок сноски, то вас перенесет к месту расположения ее знака в тексте.
Работа со сносками в «Microsoft Word»
Если вам нужно что-то изменить, например, формат сноски или ее расположение, тогда нажмите на стрелочку в группе «Сноски» (см. самый первый верхний скриншот) и сделайте следующее:
- Откроется окошко. Здесь вы можете менять концевые и обычные сноски друг на друга. Для этого воспользуйтесь пунктами «Сноски», «Концевые сноски» и кнопкой «Заменить». Для смены формата номера воспользуйтесь разделом «Формат» (на скриншоте в красной рамке слева) и нажмите «Применить».
Работа со сносками в «Microsoft Word»
- Если вам нужно изменить предложенную нумерацию и сменить ее на другой знак сноски, нажмите на кнопку «Символ» и в открывшемся окошке выберите нужные символы. Установленная вами нумерация будет применяться только для новых сносок.
Работа со сносками в «Microsoft Word»
Как сменить нумерацию сносок от начала?
- По умолчанию обычные сноски нумеруются стандартными цифрами «1,2,3…», концевые сноски нумеруются символами «i, ii, iii…».
Работа со сносками в «Microsoft Word»
- Но вы можете действовать по-другому и использовать свой вариант нумерации. Для этого снова зайдите в указанное выше окошко и напротив пункта «Начать с» установите нужное вам значение. Нажмите на «Применить».
Работа со сносками в «Microsoft Word»
Как создать уведомление о продолжении сноски?
Когда вы составляете документ и добавляете сноску, может получиться так, что текст сноски не поместится на одной странице. Поэтому не помешает создать уведомление о продолжении сноски, чтобы изучающий ваш документ человек мог прочитать сноску до конца.
Сделайте следующее:
- Зайдите на панели инструментов в «Вид» и нажмите на «Черновик»
Работа со сносками в «Microsoft Word»
- Затем проходим в «Ссылки—Сноски—Показать сноски» и выбираем тип сноски.
Работа со сносками в «Microsoft Word»
- В итоге, выберите «Уведомление о продолжении сноски», как показано на скриншоте.
Работа со сносками в «Microsoft Word»
Как настраивать разделитель сноски?
Текст и все типы сносок разделяются специальной линией – разделителем сносок. При переходе сноски с конца одной страницы на другую, разделитель увеличивается. Вы можете настроить разделитель, как хотите, для чего нужно сделать следующее:
- Заходим в «Черновик», как в предыдущем случае. Проходим в «Ссылки—Показать сноски».
Работа со сносками в «Microsoft Word»
- Выбираем разделитель для концевой или обычной сноски. Здесь можно выбрать обычный разделитель между сноской и текстом, а также разделитель для сноски, которая переходит на другую страницу.
Работа со сносками в «Microsoft Word»
- Выбираем разделитель и подтверждаем изменения
Работа со сносками в «Microsoft Word»
Как удалить обычную и концевую сноску?
Любую сноску можно удалить путем удаления знака этой сноски. Текст сноски удалять не нужно. После удаления нумерация сносок будет автоматически изменена.
Как изменить размер сноски в ворде
На этом шаге мы рассмотрим способы форматирования и размещения сносок.
Сноски, как и обычный текст, можно форматировать двумя способами:
- выполнять прямое форматирование (в панели сносок с помощью команд из меню Формат ) либо
- стилевое форматирование.
Обычно при форматировании сносок изменяются позиции табуляции, вид и размер шрифта, размеры отступов.
Прямое форматирование сносок
В результате двойного щелчка на знаке сноски в документе открывается панель сносок. В случае необходимости панель можно увеличить, переместив с помощью мыши разделительную линию между панелью и основным текстом.
Перед выполнением прямого форматирования необходимо выделить текст сноски и в меню Формат выбрать команду Абзац :
Рис.1. Диалоговое окно Абзац
В появившемся диалоговом окне можно задать интервалы и отступ. Чтобы отступ у текста сноски был больше, чему основного текста, достаточно установить в поле Отступ слева значение, равное 0,5 см. Затем следует нажать кнопку Табуляция и в окне установки позиций табуляторов ввести в поле Позиции табуляции значение 0,5 см подтвердив установку щелчком на кнопке Установить . Для закрытия окна нужно нажать кнопку ОК .
При такой позиции табулятора даже двузначные номера сносок размещаются на достаточном расстоянии от текста.
Изменение стиля всех сносок
Гораздо быстрее и удобнее форматировать сноски путем изменения стандартных стилей Текст сноски и Текст концевой сноски . Изменить эти стили можно следующим образом.
- Выполнить пункт меню Формат | Стили и форматирование .
- В появившемся окне Стили и форматирование в списке Показать установите значение Специальное :
Рис.2. Выбор значения Специальное
В появившемся окне Настройки формата установите отображение стилей Текст сноски и Текст концевой сноски . По умолчанию эти стили не отображаются в списке возможных стилей:
Рис.3. Диалоговое окно Настройки формата
Теперь, воспользовавшись ранее рассмотренным алгоритмом изменения стиля, можно изменить стиль текста любой из сносок:
Рис.4. Диалоговое окно изменения стиля сноски
Размещение сносок
Сноски можно разместить в нижней части страницы, в конце раздела или документа. Позиция сноски определяется следующим образом:
- выполните команду Ссылка | Сноска меню Вставка , вследствие чего откроется диалоговое окно Сноска :
Рис.5. Диалоговое окно Сноски
Замечание . Обратите внимание на различие в использовании кнопок Вставить и Применить . Кнопка Вставить используется для вставки новой сноски, а кнопка Применить — для изменения уже размещенных сносок согласно сделанным установкам.
На следующем шаге мы начнем рассматривать вопросы, связанные с печатью документа.
Привет всем читателям блога moikomputer.ru!
Как показывает статистика достаточно много пользователей не умеют вставлять сноски в Word и часто задают соответствующий вопрос в интернете. Если вы один из них, то сейчас всему научитесь.Еще покажу приемы удаления и форматирования.
Сноска – это примечание или пояснение, обычно выводящиеся внизу страницы с более мелким шрифтом по отношению к основному. Обозначается она цифровыми или буквенными метками по тексту возле слов, которые требуют пояснений.
Обычно сноски используют писатели в своих книгах как добавочную или разъяснительную информацию к основному контенту. Также успешно применяются они студентами в дипломных курсовых или других работах выполненных текстовом редакторе Ворд.
Как сделать сноски в Word 2010, 2013, 2016 и 2007
Стоит заметить, что сноски разделяются на два типа:
1. Обычные – пояснительный текст будет отображаться на той же странице документа где и метки.
2. Концевые – показывают пояснительный текст в самом конце документа (последняя страница) не зависимо от расположения меток.
Не очень понятное определение? Ничего сейчас все поймете.
В одном документе возможно применение обоих типов сносок одновременно.
Все действия буду показывать в «Ворде» 2016 у кого более ранние версии ни отчаивайтесь отличий практически нет поэтому сможете разобраться, начиная от 2007.
Обычная
Для того чтобы добавить обычную сноску установите курсор в тексте туда, где она должна быть по вашему мнению
1. Откройте вкладку Ссылки Нажмите АВ1 или воспользуйтесь горячими клавишами Alt+Ctrl+F…
2. Появиться метка с номером 1, курсор будет перенаправлен в низ страницы документа в специальное поле, где нужно написать собственно саму сноску.
Каждой вновь созданной сноске будет присваиваться последовательный порядковый номер, соответствующий номеру метки (1, 2, 3…).

Концевая
Действия почти те же только вместо «АВ1» нужно выбрать «Вставить концевую сноску» которая появиться в самом конце документа.
Чтобы увидеть содержание сноски в Word необязательно «скролить» вниз достаточно просто навести курсор на маркер.
Для перемещения по сноскам как для простых, так и концевых используйте инструмент «Следующая сноска»
Перекрестные ссылки
Иногда в документе бывает нужно с разных его страниц сделать сноски на одну и ту же информацию поэтому чтобы их не дублировать есть интересный инструмент «Перекрестные ссылки». Он позволяет поставить сколько угодно маркеров по тексту на один и тот же источник, наличествующий в поле сноски.
• В тексте ставим курсор где должна быть ссылка.
• Во вкладке Вставка открываем инструмент Ссылки, где выбираем Перекрестная ссылка.
Откроется такое окно где нужно произвести некоторые простые действия по настройке:
• Тип ссылки – выбираем Сноска.
• Вставить ссылку на – выбираем Номер сноски (форм.).
• Должна стоять галочка – Вставить как гиперссылку.
• Выбираем для какой сноски будет ссылка.
• Жмем кнопку Вставить.
Видим, что номер маркера на сноску продублировался также цифрой 1. Теперь, чтобы перейти по ссылке на курсор единицу всплывет подсказка с фразой: Нажмите CTRL и щелкните ссылку.
Вас перебросит в то место документа, где будет находиться маркер, а не сноска, по которому уже можно перейти именно на саму сноску или наведя курсор на маркер прочитать информацию во всплывающем окне.
Не очень конечно удобно, но как вариант использовать можно.
Как удалить концевую сноску в Word или обычную
Для того чтобы убрать любую сноску из текста достаточно поставить курсор с порядковым номером (маркером) и два раза нажать клавишу Backspace или Delete и так поступаем со всеми остальными.
Как удалить все сноски в Word сразу
Описанный метод хорош при единичном удалении, но при массовом будет неэффективным поэтому существует еще один если нужно избавиться сразу от нескольких сносок используя функцию Заменить.
Смотрите как это работает.
На главной странице перейдем в раздел Заменить (находиться в правом углу редактора) или воспользуйтесь горячими клавишами Ctrl+H.
Откроется окно с инструментами форматирования, где нужно нажать кнопку «Больше» потом на кнопку «Специальный» и в открывшемся списке выбрать тип (концевая или обычная).
Теперь в поле поиска появиться специальный символ, нажимаете кнопку «Найти далее» и все сноски будут удалены.
Как удалить разделитель сноски в Word
• Войдите во вкладку Вид.
• Выберете Черновик.
Произведите двойной клик ЛКМ по любой обычной или концевой сноске появится ее описание. Из выпадающего списка выберете пункт Разделитель сн-ки.
• Пропадет описание и появиться горизонтальная черта разделителя, а с левой стороны от нее курсор. Нажмите одну из клавиш Backspace или Delete.
• После выберете нужный Вид документа (обычно это Разметка страницы).
Теперь видим, что разделитель исчез.
Как вернуть удаленную ранее черту разделителя
Повторяем только что пройденные действия: Вид — Черновик — Двойной клик по сн-ке — Разделитель сноски.
Возникнет кнопка Сброс нажмите на нее и разделитель снова появится.
Как изменить линию разделителя
Действия будем производить все через тот же Черновик.
Вы можете изменить цветность и видимость разделителя при помощи обычных параметров по форматированию текста
Смотрите, что возможно сделать:
1. Изменить цвет с черного на любой свой.
2. Увеличить толщину разделителя.
3. Сделать двойную линию.
Прежде чем приступить не забудьте выделить разделитель зажав ЛКМ, после чего появиться инструмент параметров по форматированию.
Полученный результат описанных действий:
• Цвет черты стал вместо черного красным.
• Размер толщины увеличился до 48.
• Благодаря подчеркиванию появилось вторая линия.
Как изменить цвет, размер шрифта и маркера сноски в Word
На главного редактора с помощью инструмента Параметры все очень легко реализовать. Как видите, на скриншоте что у меня получилось:
• Изменил цвет маркера (размер не советую менять больше чем основной иначе разрыв между строк по отношению к всему тексту будет отличаться).
• Изменил размер текста в два раза чем основной текст документа, но так лучше делать не нужно.
• Поменял цвет, также выделил его еще одним колером.
Форматирование
Откройте вкладку Ссылки — войдите в Параметры нажав на маленький квадратик со стрелкой как показано на скриншоте.
Что мы здесь можем сделать:
• Преобразовать обычные в концевые или наоборот.
• Формат номера как в арабские цифры, так и римские, а также в буквы верхнего и нижнего регистра или в символы.
• Выставить порядок начала нумерации.
• Применить действия к всему документу или к отдельной странице.
После всех произведенных действий форматирования не забудьте нажать кнопки: Применить после Вставить.
На этом у меня по сегодняшней теме все если можете что-то добавить к статье буду признателен видеть ваши дополнения в комментариях.
Смотрим видео по теме.
Валерий Семенов, moikomputer.ru
Изменение стиля всех сносок
Гораздо
быстрее и удобнее форматировать сноски
путем изменения
стандартных
стилей Текст
сноски
и Текст
концевой сноски.Эти
стили изменяются в диалоговом окне
Стиль
таким же образом, как и остальные
стили.
Колонтитулы
Колонтитул
–
это повторяющаяся информация – название
книги или ее частей, номера разделов,
имя автора и т.д., которая находится
вверху или внизу страницы, за границей
верхнего или нижнего поля документа.
При этом для каждого раздела документа
может быть создан свой отдельный
колонтитул,
а колонтитулы четных и нечетных страниц
могут различаться.
Верхние
и нижние колонтитулы
при правильном выборе заносимых в них
элементов позволяют лучше ориентироваться в
документе. В колонтитулы
обычно
выносятся номера страниц, названия глав
и т.п. Однако колонтитулы
могут содержать и
рисунки, снабженные текстом. Такая
возможность
позволяет
эффектно оформлять письма, бланки,
счета и рекламные объявления. Форматирование
текста верхнего и нижнего колонтитулов
осуществляется так же, как форматирование
обычного текста. При этом Word
учитывает
расстояние между колонтитулом, текстом
и полями страницы.
Нумерация страниц
Номера
страниц
документов размещаются в верхнем или
в нижнем
колонтитуле.
Как правило, нумерация страниц
выполняется с помощью
команды
Номер страницы
из кладки Вставка
(рис.
15). В всплывающем окне определяется
способ выравнивания, (Слева,
Справа, От центра, Внутри или Снаружи).
При нажатии кнопки Формат
открывается окно Формат
номера страницы, в котором осуществляется
выбор способа изображения номеров
страниц (поле Формат
номера).Можно
продолжить нумерацию предыдущего
раздела (Продолжить)
или начать указаного номера (Начать
с).
Если активизирован переключатель
Начать
с,
необходимо указать номер
начальной страницы. Диалоговые окна
Форматирования
и нумерации
закрываются при нажатии кнопки ОК.
При необходимости
пользователь может включить в
колонтитулы
иллюстрации,
название документа или заголовки глав
и т.д. В этом случае
для
нумерации страниц следует использовать
команду Колонтитулы
вкладки
Вставка.
После активизации этой команды
происходит автоматическое переключение
в режим просмотра разметки страницы и
на экране появляется вкладка Работа
с колонтитулами.
Для создания
верхнего колонтитула необходимо перейти
в область
верхнего
колонтитула. Чтобы содержимое
колонтитулов было одинаковым на
четных и нечетных страницах, следует
нажать кнопку Параметры
страницы
и в области Различать
колонтитулы
отключить опцию четных и нечетных
страниц.
Предположим,
верхний колонтитул должен содержать
номер страницы.
Для вставки
номера страницы достаточно нажать
кнопку Номер
страницы
панели инструментов Колонтитулы
и поставить перед и после поля номера
дефис. При вставке номера страницы
вставляется поле {PAGE}.
Переключение между режимами просмотра
кодов и значений полей выполняется
с помощью комбинации клавиш [Alt+F9].
По умолчанию
любой абзац текста (в том числе и
колонтитул)
выравнивается
по левому краю. Колонтитул, содержащий
только номер
страницы, при односторонней печати
смотрится лучше, если номер
расположен
посредине строки и выделен
жирным. Для этого достаточно
маркировать
номер и нажать в панели инструментов
форматирования кнопки
для
установки жирного начертания и
центрирования.
Чтобы
увидеть колонтитулы, необходимо
воспользоваться командой
Предварительный
просмотр.
Соседние файлы в папке лабы по основам
- #
- #
- #
- #
- #
- #
- #
Содержание
- Проблема слетает шрифт по умолчанию в ворде
- Установить шрифт, интервал, абзац в word, самый удобный вариант
- Импорт и Экспорт шаблонов стилей из документа, в документ
- Как сделать автоматическую нумерацию в Word
Проблема слетает шрифт по умолчанию в ворде
Надоело при открытии нового файла word редактировать и настраивать шрифт, его размер, отступы «перед» слева и междустрочные интервалы? Вроде даже выставляете нужный шрифт, например Time News Roman и ставите сохранить, но он всё равно сбрасывается при создании нового текстового документа word? Ставит по умолчанию Calibri или Arial. Как же сделать, чтобы шрифт в word был выставлен по умолчанию? На примере Microsoft Office Word 2013, 2016, 2019, 2021
Что нужно сделать? В конечном итоге информация о том, какие шрифты и т.п. должны быть по умолчанию, записываются в шаблон Normal, который хранится в недрах папок word, но вносить изменения легко и просто прям в меню word.
Первый вариант, конечно же в настройках шрифта нажать кнопку «по умолчанию», выбрать «всех документов? основанных на шаблоне Normal» — тогда при создании нового документа шрифт должен быть по умолчанию тот, который вы установили, например Times New Roman

Но у меня такой вариант не работал.
При открытии старых документов, созданных вами ранее или созданных другими людьми, шрифты по умолчанию не поменяются, поэтому может показаться, что шрифт по умолчанию не поменялся. В любом случае следующая инструкция вам поможет в любом случае.
Установить шрифт, интервал, абзац в word, самый удобный вариант
В использовании на практике вам будет удобнее работать с шаблонами стилей, находится на вкладке «Главная» справа прямоугольнички с текстами «Обычный» «Без интервала» «Заголовок 1». Вот их и нужно менять. На примере стиля «Обычный» разберем, как настроить и что нужно нажать.

Выделите один стиль, например «Обычный», или сразу по нему кликните правой кнопкой мыши и вызовите контекстное меню — нажмите Изменить. Откроется меню настройки стиля, где можно настроить шрифт, размер грифта, форматирование, выравнивание, отступы, и интервалы между строк или абзацев.

Поставьте галочку «Добавить в коллекцию стилей», так ваш вариант стиля сохранится и его можно будет импортировать в любой документ word. Также сразу можете поставить отметку «В новых документах, использующих этот шаблон», чтобы в новых документах сразу применялись ваши настройки.

Нажав на кнопку «Формат» вы можете выбрать раздел Шрифт или Абзац для тонкой настройки, чтобы установить по умолчанию междустрочные интервалы, а также отступу. Выставив все настройки нажмите Ок. Шаблон сохранён, нажав всего лишь одну кнопку стиля вы автоматом ставите все настройки и экономите своё время. А то, что данный стиль будет работать по умолчанию, то вы сразу экономите своё время.
Импорт и Экспорт шаблонов стилей из документа, в документ
Когда вы сохранили шаблон стиля, то стоит его копировать в шаблон Normal. Если вы отмечали, чтобы шаблон применялся «В новых документах, использующих этот шаблон», то он должен был сохраниться и в файле Normal для хранения шаблонов.
Импортировать / экспортировать можно войдя в меню стилей через маленький значок в нижнем правом углу. Потом выбрав «Управление стилями» — открывается меню Управления стилями — в нижнем левом углу Импорт — Экспорт — выделяете, какой стиль нужно копировать из левой колонки в правую. Левая колонка — это стили, которые вы в этом документе настроили, Правая колонка — это сохранённые стили в файле Normal.




Настроив шаблоны стилей под ваши привычные настройки, вы быстро одним нажатием можете установить нужное вам форматирование, чем и сохраните уйму времени.
Как сделать автоматическую нумерацию в Word
Как сделать, чтобы нумерация в ворд не сбивалась и всегда автоматически проставлялась в новых абзацах, строках? Для этого необходимо редактировать текст Стилями, Заголовки 1 для главных заголовков, и Заголовки 2 для обычного текста. Потом выбрать многоуровневую нумерацию, в которой будет указание, что нумерация строится по Заголовкам 1, 2, 3 и т.д. Так Word автоматически будет проставлять и заполнять нумерацию. Кроме того, вы сможете сделать оглавление, которое будет ссылаться на конкретный пункт.