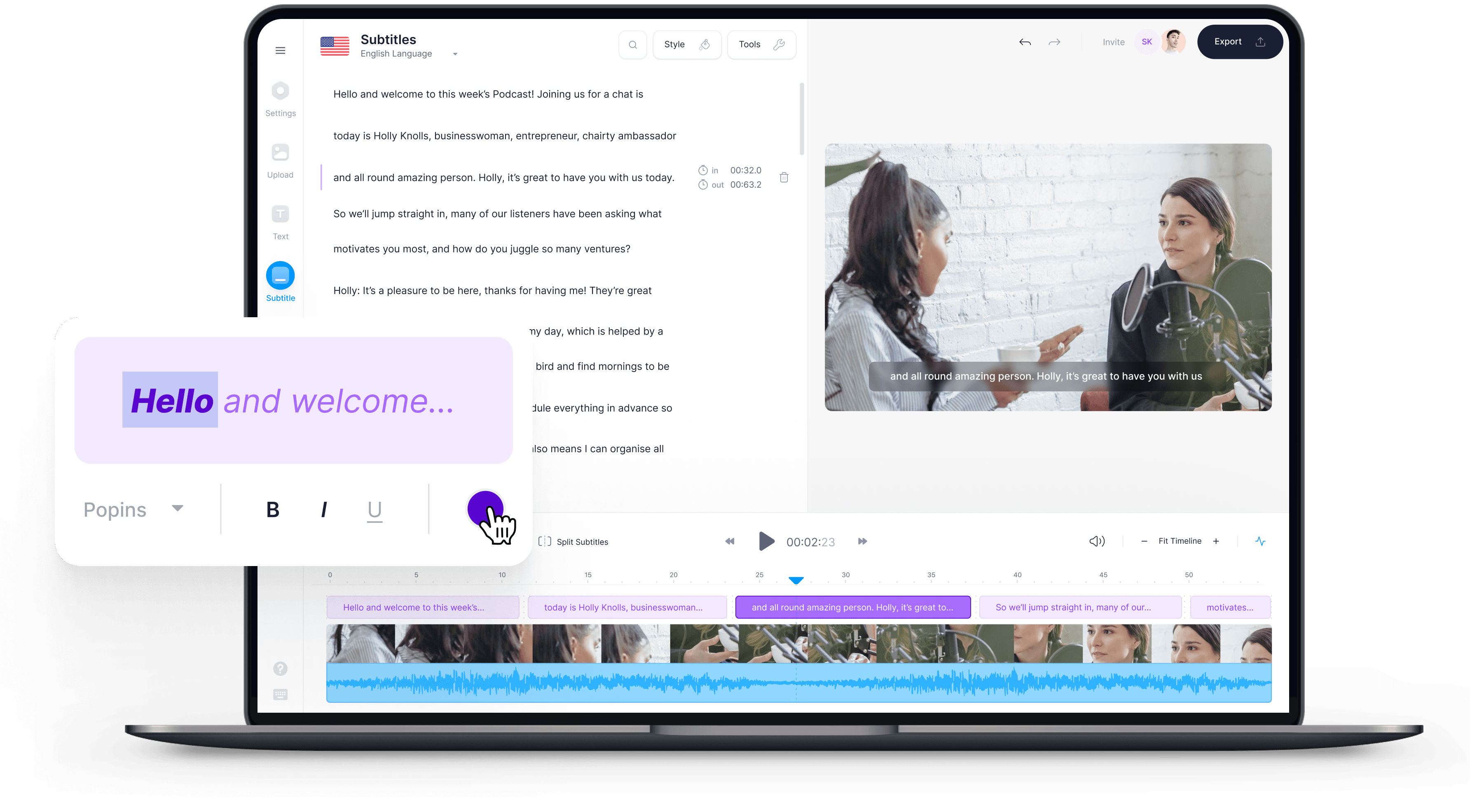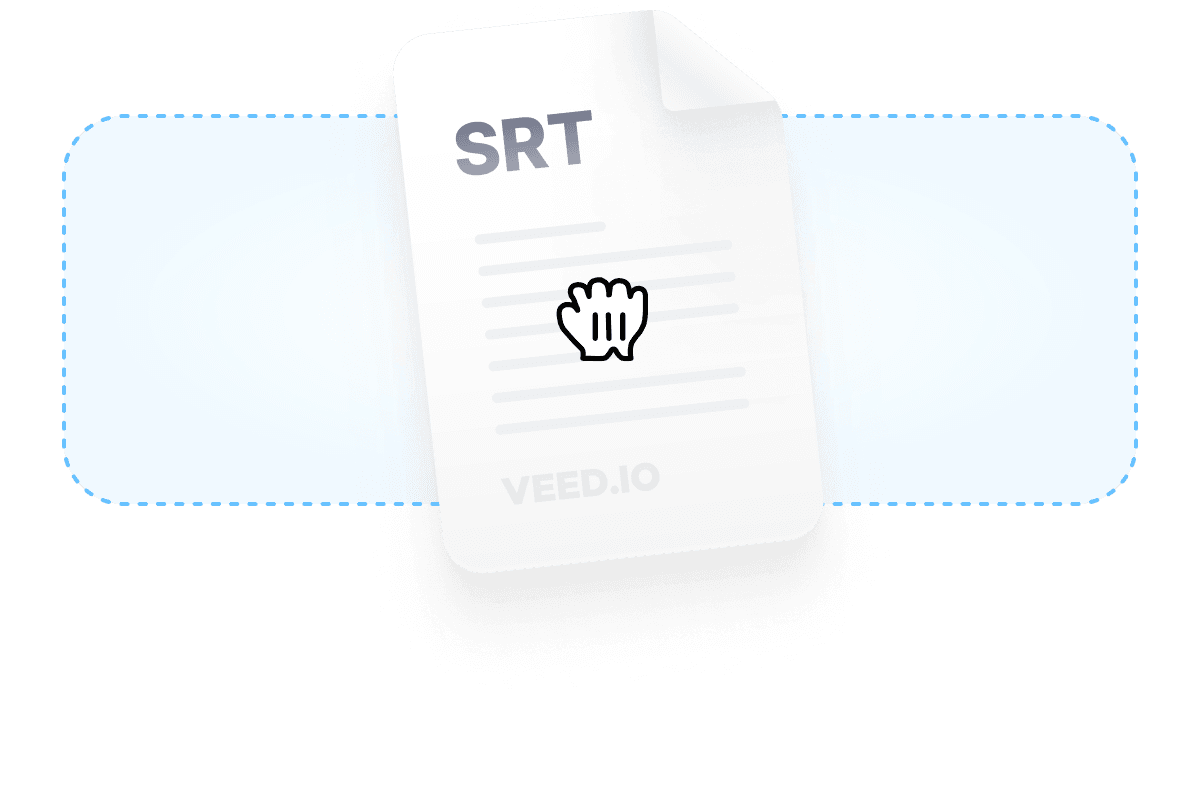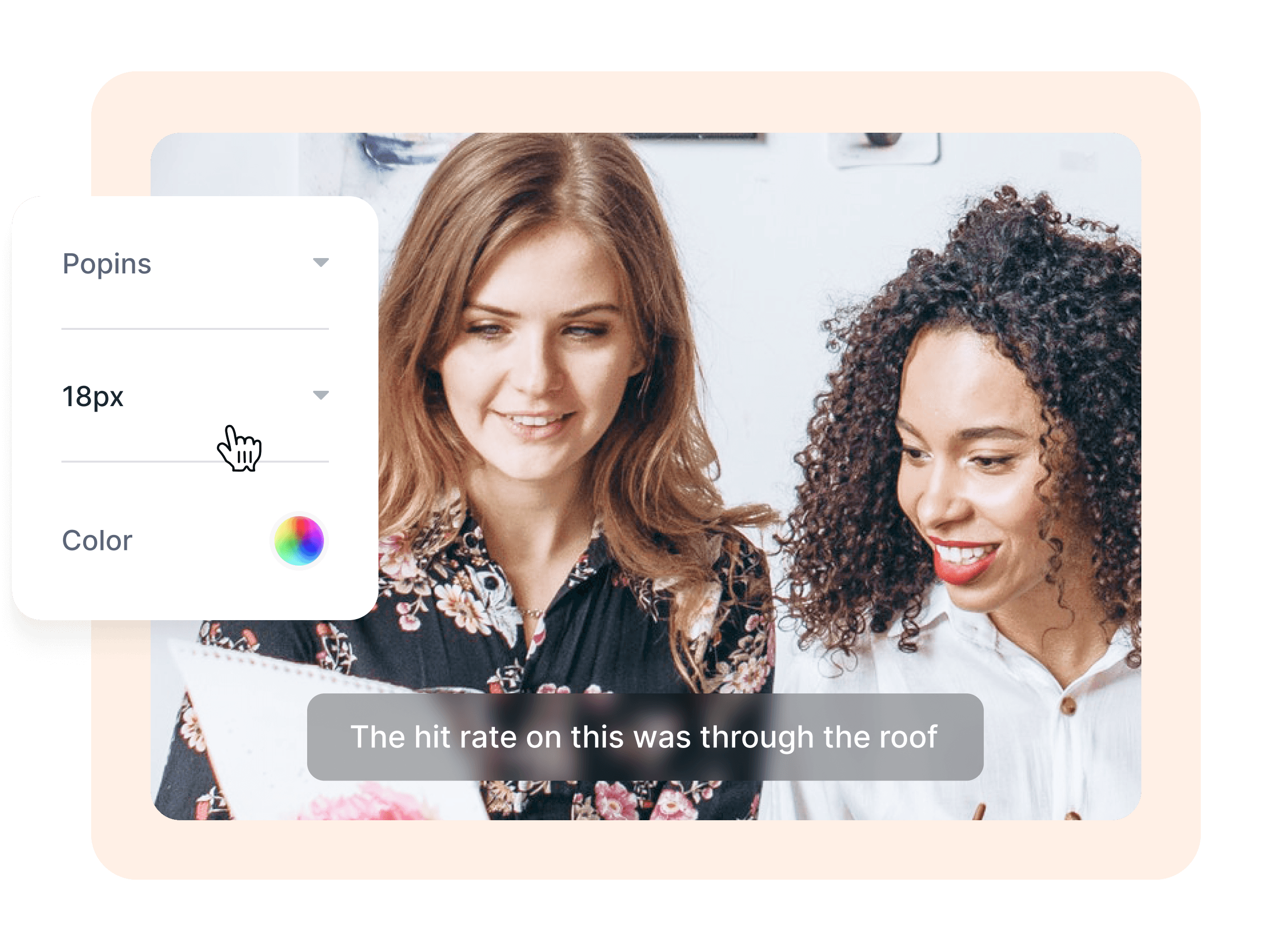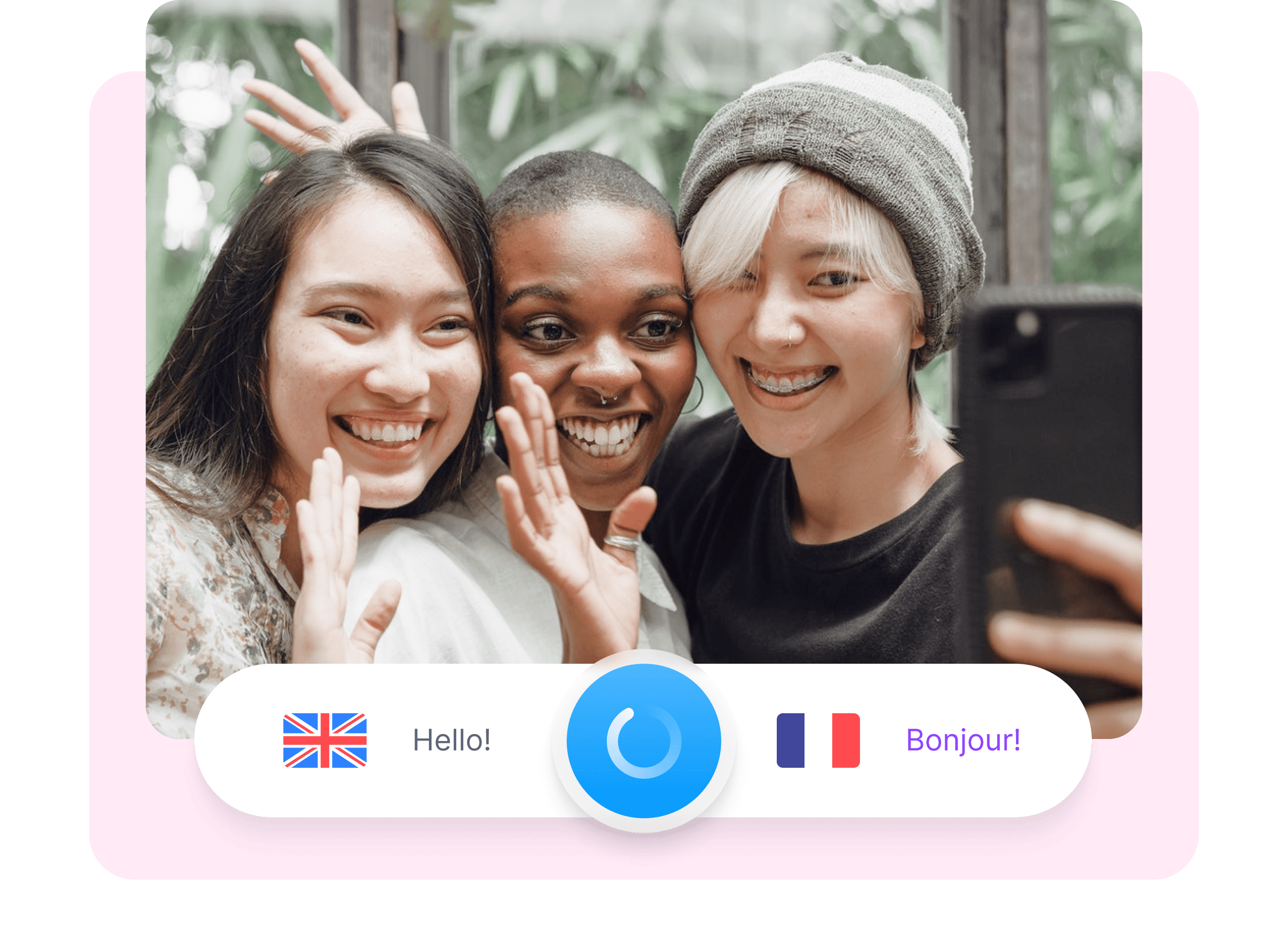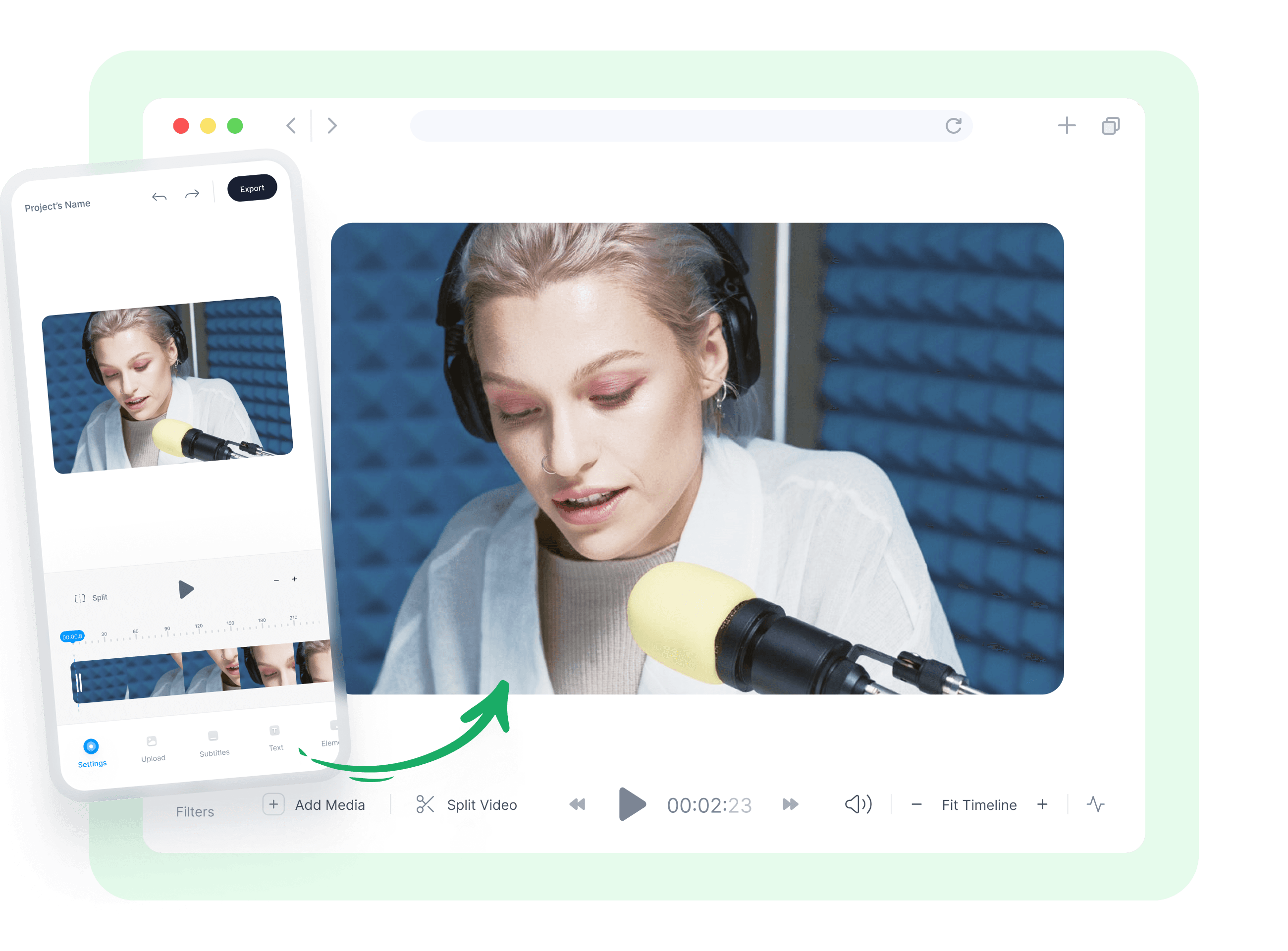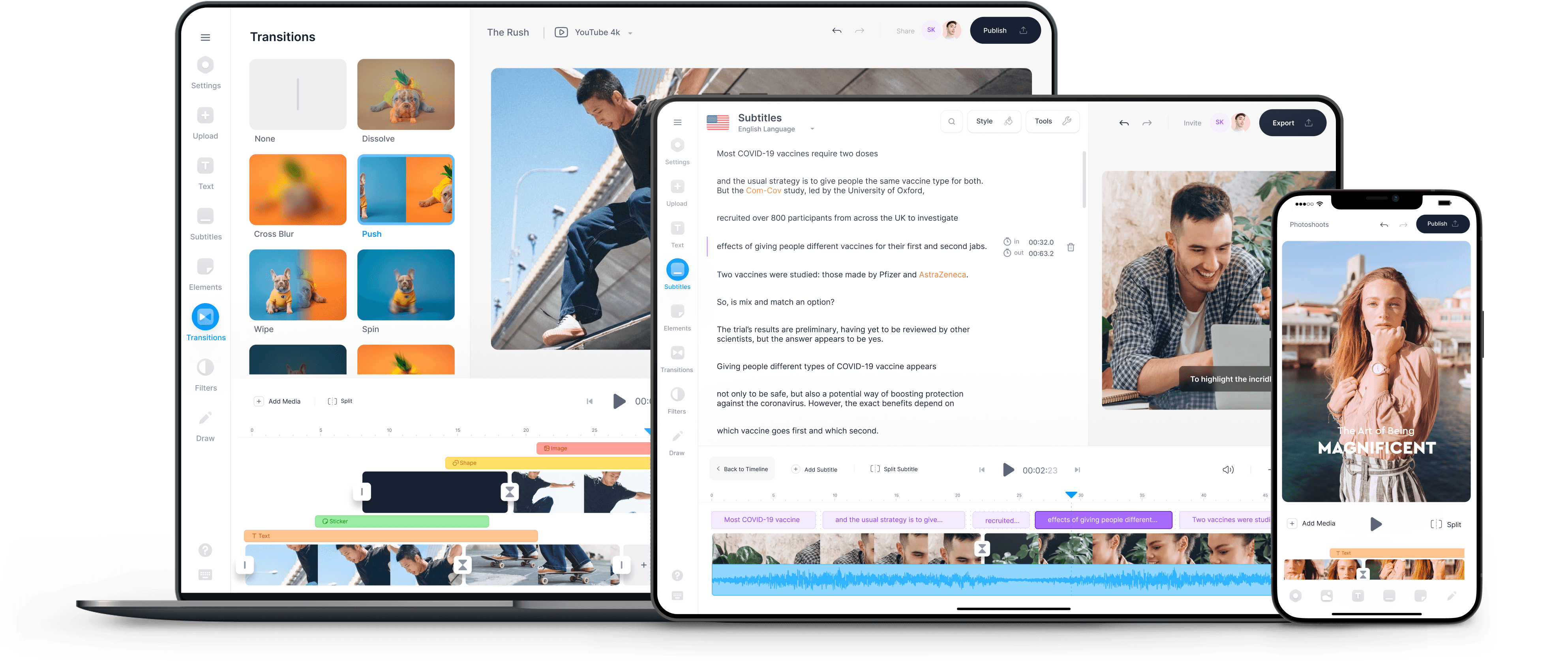Как изменить шрифт субтитров
Просмотр с фильма с субтитрами позволяет изучить иностранный язык, увидеть последнюю серию зарубежного сериала, насладиться оригинальной звуковой дорожкой. Но что делать, если установленные субтитры плохо читаются?

Вам понадобится
- Видеофайл или фильм с субтитрами;
- редактор субтитров Subtitle Workshop;
- видеоредактор Pinnacle Studio;
- проигрыватель видео;
- интернет.
Инструкция
Впервые субтитры появились во Франции, в кинолентах для глухих. Со временем фильмы с субтитрами стали просматривать и слышащие: оказалось, что создание звуковой дорожки перевода более затратно, нежели использование текста в нижней части экрана.
Не только стоимость влияет на использование субтитров. Цензура многих стран (Франция, Германия, США) запрещают к переводу зарубежные ленты для поддержки отечественных производителей видеоконтента.
Все субтитры можно разделить на две категории — «вшитые» в видеодорожку и встроенные отдельным файлом. Нетрудно догадаться, что проще всего изменить последние.
Измените шрифт в проигрывателе видео. В одном из популярных, Media Player Classic, например, в меню Play есть опция «Стили субтитров». Зайдите в этот раздел, поменяйте стили, размер, цвет и/или начертание (курсивное, полужирное) шрифта.
Если не помог предыдущий способ, можно воспользоваться софтом для работы с файлами текстовых дорожек. Редактор субтитров Subtitle Workshop позволяет как создавать субтитры с нуля, так и редактировать имеющиеся. В том числе в нем можно изменить шрифт субтитров.
Скачайте программу с сайта Urusoft.net, установите ее. В меню «Файл» выберите пункт «Открыть файл». Чаще всего файлы субтитров имеют формат txt или srt. В открывшемся файле вы можете поэксперементировать с гарнитурой, размерами, цветом, подложкой. В том же меню «Файл» не забудьте «Сохранить файл».
Самая сложная задача — изменить субтитры, являющиеся частью видео (hard-subtitles, «жесткие» субтитры). Напрямую сделать это, как в предыдущих методах, невозможно.
В видеоредакторе (например, одном из популярных, Pinnacle Studio) вы можете обрезать сам видеофайл или «закрыть» его новой дорожкой субтитров из файла. Чтобы изображение получилось профессиональным, потребуется приложить массу усилий. Найти текстовую дорожку в файле вы сможете на одном из популярных у кинолюбителей сервисе (Subs.com.ru, например).
Войти на сайт
или
Забыли пароль?
Еще не зарегистрированы?
This site is protected by reCAPTCHA and the Google Privacy Policy and Terms of Service apply.
Вот руководство по созданию файлов субтитров SRT в Windows 11/10. SRT расшифровывается как SubRip Text и представляет собой файл субтитров, используемый для вставки подписей к фильмам и видео. Это текстовый файл, который содержит последовательное количество субтитров с указанием времени начала и окончания, а также текст всех последовательностей субтитров. Файлы субтитров SRT являются наиболее распространенными файлами субтитров, которые используются для добавления субтитров к видео.
Теперь, если вы хотите создать файл SRT в Windows 11/10, как это сделать? Что ж, мы вас прикрыли. В этом посте мы собираемся упомянуть два разных метода создания субтитров SRT на вашем ПК с Windows 11/10. Итак, без лишних слов, давайте приступим к решениям сейчас.
Вот способы создания субтитров SRT на вашем ПК с Windows 11/10:
- Создайте файл субтитров SRT в Блокноте.
- Используйте бесплатное программное обеспечение для создания субтитров SRT.
Давайте теперь подробно обсудим вышеупомянутые методы!
1]Создайте файл субтитров SRT в Блокноте
Чтобы создать файл субтитров на ПК с Windows 11/10, вы можете использовать приложение «Блокнот». Поскольку SRT — это текстовый файл, вы можете создать его в текстовом редакторе, таком как Блокнот. Давайте посмотрим, как это сделать.
Как создать файл субтитров SRT в Блокноте
Вот основные шаги по созданию файла SRT в Блокноте:
- Откройте приложение «Блокнот».
- Введите 1 в первой строке, чтобы начать первую строку субтитра.
- Нажмите кнопку Enter.
- Запишите начальный и конечный тайм-коды в определенном формате.
- Щелкните кнопку Enter.
- Введите подпись к первой строке.
- Дважды нажмите кнопку Enter.
- Повторите шаги (2), (3), (4), (5), (6) и (7) для других последовательностей подписей.
- Сохраните окончательные субтитры в формате SRT.
Сначала откройте приложение «Блокнот» на своем ПК и в первой строке введите 1 для первой последовательности подписей.
Теперь нажмите кнопку Enter, а затем укажите начальный и конечный тайм-коды, чтобы отобразить первую строку заголовка в следующем формате:
часы: минуты: секунды, миллисекунды -> часы: минуты: секунды, миллисекунды
Например:
00: 00: 00,000 -> 00: 00: 05,000
Затем нажмите кнопку Enter и введите текст заголовка для первой строки. Всегда рекомендуется писать не более 2 строк на заголовок. Это сделано для того, чтобы зрителям не стало сложно читать много субтитров за один раз.
После этого дважды нажмите кнопку Enter. Это указывает на новую последовательность заголовков в файле субтитров.
Затем повторите описанные выше шаги для каждой строки и пронумеруйте их соответствующим образом. Для второй строки подзаголовок должен начинаться с 2, для третьей строки он должен начинаться с 3 и так далее.
Ваши субтитры будут выглядеть примерно так, как на скриншоте ниже.
Позже сохраните подзаголовок SRT. Для этого перейдите в меню «Файл»> «Сохранить как» и выберите Сохранить как тип к Все файлы. Введите свое имя файла, а затем вручную добавьте к нему расширение файла .srt.
Наконец, нажмите кнопку «Сохранить», и файл субтитров SRT будет создан.
Итак, вот как вы можете легко создавать субтитры SRT в Блокноте.
2]Редактор субтитров Jubler
Вы также можете использовать Jubler Subtitle Εditor для создания файла SRT в Windows 11/10. Это хороший редактор субтитров, который позволяет создавать субтитры во многих форматах файлов, включая SubRip Text (SRT), SubViewer, AdvancedSubStation (ASS), SubStationAlpha (SSA), файл субтитров MPL2, файл MicroDVD SUB, DFXP, Quicktime TextTrack, W3C. Синхронизированный текст и многое другое.
Вот шаги для создания субтитров SRT в этом бесплатном программном обеспечении:
- Загрузите и установите Jubler Subtitle Εditor.
- Откройте приложение Jubler Subtitle Εditor.
- Введите время начала, время окончания и текст.
- Перейдите в меню «Правка»> «Вставить», чтобы добавить строку субтитров до или после.
- Повторите шаг (4) для всех строк субтитров.
- Щелкните Файл> Сохранить как параметр, чтобы сохранить файл SRT.
Во-первых, загрузите и установите Jubler Subtitle Εditor на свой компьютер из jubler.org. Затем запустите основной графический интерфейс этого приложения.
Теперь просто введите время начала и окончания первой строки субтитра, а затем введите соответствующий текст субтитра.
Далее перейдите к Правка> Вставить вариант и добавьте новую строку субтитров до или после предыдущей строки. И настройте время начала и окончания для субтитров. Вы также можете изменить шрифт субтитров в соответствии с вашими требованиями.
Наконец, нажмите File> Save as и выберите SRT в качестве выходного формата, чтобы сохранить файл SRT.
Jubler — отличная бесплатная программа для редактирования субтитров SRT. Он также поставляется с дополнительными инструментами, включая синхронизацию, объединение записей, разделение файлов, объединение файлов, перевод, проверку орфографии и т. Д.
См .: Показать или скрыть тексты песен, подписи и субтитры для видео.
3]Гауполь
Gaupol — еще одна бесплатная программа для создания субтитров SRT в Windows 11/10. Это средство создания субтитров для создания субтитров в форматах SRT, ASS, SUB, TXT, SSA, VTT и других. В нем вы можете создавать субтитры на нескольких вкладках. Давайте посмотрим, как создать в нем файлы SRT:
- Скачайте и установите Gaupol.
- Запустите Gaupol.
- Добавьте время начала, время окончания и текст субтитров.
- Вставьте новые строки субтитров.
- Сохраните файл SRT.
Во-первых, вам нужно скачать и установить, а затем запустить приложение Gaupol. После этого введите время начала, время окончания и текст субтитров.
Затем нажмите кнопку «Плюс» (+) или перейдите в меню «Правка» и выберите параметр «Вставить». Вы можете добавить несколько строк за раз.
Теперь настройте время начала и окончания для каждой строки и введите соответствующий текст субтитров. Вам нужно повторить то же самое для всех строк субтитров.
Наконец, используйте параметр «Файл»> «Сохранить как», выберите SRT в качестве формата выходного файла и экспортируйте файл SRT.
Некоторые другие удобные инструменты, представленные в нем, включают в себя преобразование позиций, правильные тексты, сдвиг позиций, добавление файла, настройку длительности и т. Д. Чтобы загрузить и использовать Gaupol, вы можете загрузить его. отсюда.
4]Открыть редактор субтитров
Open Subtitle Editor — это бесплатный редактор субтитров SRT с открытым исходным кодом для Windows 11/10. С его помощью вы можете создавать и редактировать форматы файлов SRT и TXT. Он очень прост в использовании; вот шаги для создания файла SRT с его помощью:
- Загрузите и установите Open Subtitle Editor.
- Запустите приложение.
- Откройте указанное видео.
- Перейдите в Редактировать и нажмите на опцию Добавить.
- Введите время показа и скрытия.
- Введите текст субтитров.
- Повторите шаги (4), (5) и (6) для всех строк субтитров.
- Сохраните субтитры в файле SRT.
Сначала загрузите и установите редактор субтитров из sourceforge.net а затем запустите это приложение. Теперь вы можете открыть указанное видео, для которого вы хотите создать файл субтитров SRT. Для этого нажмите «Видео»> «Открыть».
Затем введите время, в которое вы хотите показать, а затем скрыть определенную строку субтитров. Затем введите текст субтитров в соответствующее поле.
После этого перейдите в меню «Правка» и нажмите «Добавить». Затем вы можете добавить строку субтитров в текущую позицию видео или в произвольную позицию. Снова введите время отображения и скрытия и текст для добавленной строки.
Вам необходимо повторить вышеуказанный шаг для всех строк в выходных файлах субтитров. Позже вы можете перейти в меню «Файл»> «Сохранить» и сохранить файл как файл SRT.
Как сохранить текстовый файл как SRT?
Вы можете сохранить текстовый файл как SRT в Блокноте. Мы обсудили шаги для этого в методе (1) ранее в этом посте. Вы можете следовать формату и процедуре, чтобы сохранить текстовый файл в формате SRT.
Как сделать файлы SRT бесплатно?
Все описанные выше решения позволяют создавать файлы SRT бесплатно. Вы можете использовать Блокнот для создания файла SRT. Или попробуйте бесплатное программное обеспечение, такое как Subtitle Edit или Jubler Subtitle Εditor, для создания файлов SRT.
Как добавить файлы SRT в MP4?
Вы можете добавлять файлы SRT в видео MP4 с помощью стороннего программного обеспечения, такого как XMedia Recode или VSDC Video Editor. Вы можете ознакомиться с этим руководством, чтобы добавить файлы SRT в MP4 и другие видеофайлы.
Надеюсь, эта статья поможет вам найти способ создания субтитров SRT в Windows 11/10.
.
Редактор субтитров
Редактируйте субтитры онлайн. Редактируйте текст, конвертируйте, создавайте, сохраняйте как текст и многое другое!
Редактировать субтитры
Редактор субтитров
Хотите отредактировать субтитры? Не волнуйтесь, VEED поможет Вам с этим. Вы можете редактировать, перефразировать, переводить или начать работать с новыми субтитрами — как Вам удобно. Если Вам необходимо сделать субтитры более удобными для чтения, добавить регулярные выражения или исправить ошибки, VEED может сделать это за Вас за считанные минуты. Изменяйте межбуквенный интервал, стиль и шрифты. VEED также позволяет загружать субтитры в виде отдельного файла (SRT, VTT, TXT и др.). Онлайн-генератор субтитров VEED точен, универсален и прост в использовании. Наше программное обеспечение для распознавания речи, основанное на искусственном интеллекте, является одним из самых точных инструментов, которые Вы можете найти, что упрощает добавление субтитров к видео. Просто загрузите свое видео, и VEED создаст транскрипцию из Вашего аудио и сразу же добавит ее к видео. Используйте VEED для загрузки, редактирования и скачивания субтитров, не выходя из браузера. Быстро, легко и без стресса.
Встроенные субтитры — после того, как Вы отредактировали субтитры, Вы можете привязать их к видео и сохранить как один файл, чтобы субтитры всегда были видны. Вы можете загрузить файл в формате MP4, чтобы обеспечить максимальную совместимость со всеми основными операционными системами и устройствами.
Как редактировать субтитры онлайн:
Добавьте субтитры
Загрузите свой собственный файл с субтитрами, нажав «Субтитры» > «Загрузить файл с субтитрами». Вы также можете вручную написать свои собственные субтитры или создать новые автоматически, просто нажав «Авто Транскрибация».
Отредактируйте
Внесите изменения в субтитры, нажав на текст. Изменения появятся в вашем видео (если Вы его загрузили) в режиме реального времени.
Скачайте
Вы можете скачать новый файл с субтитрами, нажав «Параметры» > «Загрузить .srt», или загрузить свое видео с встроенными новыми субтитрами, просто нажав «Скачать». Все просто!
Инструкция «Как редактировать субтитры»
Стили субтитров
Если Вы хотите изменить шрифт или размер, чтобы сделать субтитры более простыми для чтения, то VEED может предложить большой выбор шрифтов, размеров и стилей, которые помогут Вам! Если Ваши субтитры слишком маленькие, непрозрачные или нечитаемые, VEED может изменить их стиль, чтобы сделать их более заметными и читаемыми для ваших зрителей. VEED дает Вам свободу создавать видеоролики, соответствующие вашему брендингу, теме и цветовой схеме. Кроме того, Вы можете изменить расположение текста, расстояние между буквами и многое другое. У нас есть профессионально разработанные стили субтитров, которые сделают процесс редактирования субтитров быстрым и простым. Когда Вы закончите улучшение субтитров, предлагаем вам изучить наш ассортимент наклеек, эмодзи и смайликов, чтобы еще больше улучшить свои видео.
Перевести субтитры
Вам нужно транслировать видео для не англоязычной аудитории? Тогда используйте простой переводчик субтитров VEED. Вы можете перевести с английского на другой язык или перевести с другого языка на английский. Наш мощный инструмент распознавания речи определяет многие языки мира. Проще говоря, с VEED Вы можете переводить свои субтитры на более чем 100 языков и даже с акцентом! С испанского на английский? С английского на вьетнамский? Выбор за вами. Редактируйте, оформляйте и переводите субтитры с помощью одного инструмента, не выходя из браузера. Повысьте доступность и охват вашего контента, чтобы обратить на себя внимание людей по всему миру, и наблюдайте, как Ваше вещание открывает новые границы. Необходима версия PRO, чтобы пользоваться данной функцией.
Работает где угодно
Редактируйте субтитры в любом месте и в любое время. Все, что Вам нужно, — это доступ к Интернету и браузер, — просто и легко! Скачивать ничего не требуется. Аккаунт также не нужен. Откройте VEED в своем браузере и начните редактирование за считанные секунды. Приложение прекрасно работает с iPhone, устройствами Android, планшетами, ноутбуками и персональными компьютерами. Также работает со всеми основными браузерами, такими как Chrome, Safari, Microsoft Edge и многими другими. Загружайте видео в любом формате — MP4, AVI, MPEG2, WMV, MOV и др. — или загружайте только субтитры в любом формате — TXT, VVT, SRT. VEED не требует использования учетной записи. Тем не менее, вы легко можете создать учетную запись, чтобы сохранять результаты своей работы и получать к ней доступ из любого места!
Часто Задаваемые Вопросы
Больше, чем просто редактор субтитров!
Редактирование субтитров — это только верхушка айсберга! VEED содержит инструменты для редактирования видео, которые помогут Вам создавать потрясающие видеоролики и оттачивать свои навыки редактирования видео. В нем легко ориентироваться: Вы можете получить доступ к различным инструментам, даже не выходя из браузера. Например, инструмент для обрезки видео, редактор частоты кадров, средство для удаления фонового шума и многое другое. Вы можете добавить индикаторы выполнения, фоновую музыку, стикеры, фильтры, специальные эффекты и не только. Наш видеоредактор ценится создателями контента, влиятельными лицами и маркетологами. Совместим с Mac, Windows 10, Linux, Chromebook и мобильными устройствами.
Редактировать субтитры