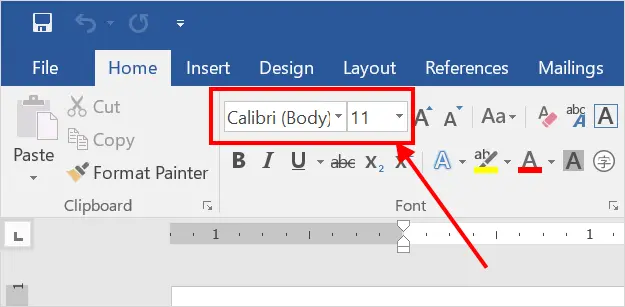Содержание
- Как изменить шрифт?
- Как изменить размер шрифта?
- Как изменить толщину и наклон шрифта?
- Как изменить цвет и фон шрифта?
- Изменяем стиль шрифта
- Изменяем фон за текстом
- Изменяем цвет текста
- Как установить понравившийся шрифт в качестве используемого по умолчанию?
- Как изменить шрифт в формуле?
- Вопросы и ответы
В программе MS Word имеется довольно большой набор встроенных шрифтов, доступных к использованию. Проблема в том, что далеко не все пользователи знают о том, как изменить не только сам шрифт, но и его размер, толщину, а также ряд других параметров. Именно о том, как изменить шрифт в Ворде и пойдет речь в этой статье.
Урок: Как установить шрифты в Word
В Ворде есть специальный раздел для работы со шрифтами и их изменения. В новых версиях программы группа “Шрифт” расположена во вкладке “Главная”, в более ранних версиях этого продукта средства для работы со шрифтами находятся во вкладке “Разметка страницы” или “Формат”.
Как изменить шрифт?
1. В группе “Шрифт” (вкладка “Главная”) разверните окошко с активным шрифтом, нажав на небольшой треугольник возле него, и выберите в списке тот, который вы хотите использовать
Примечание: В нашем примере шрифт по умолчанию — Arial, у вас он может быть другим, к примеру, Open Sans.
2. Активный шрифт изменится, и вы сразу же сможете начать его использовать.
Примечание: Название всех шрифтов, представленных в стандартном наборе MS Word отображается в том виде, в котором будут отображаться буквы, напечатанные этим шрифтом на листе.
Как изменить размер шрифта?
Прежде, чем изменить размер шрифта, необходимо усвоить один нюанс: если вы хотите изменить размер уже набранного текста, его сначала нужно выделить (это же касается и самого шрифта).
Нажмите “Ctrl+A”, если это весь текст в документе, или же используйте для выделения фрагмента мышку. Если же вы хотите изменить размер текста, который только планируете набирать, ничего выделять не нужно.
1. Разверните меню окошка, расположенного рядом с активным шрифтом (там указаны цифры).
Примечание: В нашем примере размер шрифта по умолчанию — 12, у вас он может быть другим, например, 11.
2. Выберите подходящий размер шрифта.
Совет: Стандартный размер шрифтов в Ворде представлен с определенным шагом в несколько единиц, а то и десятков. Если вас не устраивают конкретные значения, вы можете ввести их вручную в окне с активным размером шрифта.
3. Размер шрифта изменится.
Совет: Рядом с цифрами, показывающими значение активного шрифта, расположены две кнопки с буквой “А” — одна из них больше, другая меньше. Нажимая на эту кнопку, вы можете пошагово менять размер шрифта. Большая буква увеличивает размер, а та что поменьше — уменьшает.
Кроме того, рядом с этими двумя кнопками находится еще одна — “Аа” — развернув ее меню, вы можете выбрать подходящий тип написания текста.
Как изменить толщину и наклон шрифта?
Помимо стандартного вида больших и маленьких букв в MS Word, написанных в том или ином шрифте, они также могут быть жирными, курсивными (курсив — с наклоном), и подчеркнутыми.
Чтобы изменить вид шрифта, выделите необходимый фрагмент текста (ничего не выделяйте, если вы только планируете что-то написать в документе новым типом шрифта), и нажмите одну из кнопок, расположенных в группе “Шрифт” на панели управления (вкладка “Главная”).
Кнопка с буквой “Ж” делает шрифт жирным (вместо нажатия кнопки на панели управления можно использовать клавиши “Ctrl+B”);
“К” — курсив (“Ctrl+I”);
“Ч” — подчеркнутый (“Ctrl+U”).
Примечание: Жирный шрифт в Ворде, хоть и обозначается буквой “Ж”, на самом деле является полужирным.
Как вы поняли, текст может быть одновременно жирным, курсивом и подчеркнутым.
Совет: Если вы хотите выбрать толщину линии подчеркивания, нажмите на треугольничек, расположенный возле буквы “Ч” в группе “Шрифт”.
Рядом с буквами “Ж”, “К” и “Ч” в группе шрифт находится кнопка “abc” (зачеркнутые латинские буквы). Если вы выделите текст, а затем нажмете на эту кнопку, текст будет зачеркнут.
Как изменить цвет и фон шрифта?
Помимо внешнего вида шрифта в MS Word можно также изменить его стиль (текстовые эффекты и оформление), цвет и фон, на котором текст будет находиться.
Изменяем стиль шрифта
Чтобы изменить стиль шрифта, его оформление, в группе “Шрифт”, которая расположена во вкладке “Главная” (ранее “Формат” или “Разметка страницы”) нажмите на небольшой треугольник, расположенный справа от полупрозрачной буквы “А” (“Текстовые эффекты и оформление”).
В появившемся окошке выберите то, что бы вы хотели изменить.
Важно: Помните, если вы хотите изменить внешний вид уже имеющегося текста, предварительно выделите его.
Как видите, один этот инструмент уже позволяет изменить цвет шрифта, добавить к нему тень, контур, отражение, подсветку и другие эффекты.
Изменяем фон за текстом
В группе “Шрифт” рядом с кнопкой, рассмотренной выше, находится кнопка “Цвет выделения текста”, с помощью которой можно изменить фон, на котором находится шрифт.
Просто выделите фрагмент текста, фон которого хотите изменить, а затем нажмите на треугольничек возле этой кнопки на панели управления и выберите подходящий фон.
Вместо стандартного белого фона, текст будет находиться на фоне того цвета, который вы выбрали.
Урок: Как убрать фон в Ворде
Изменяем цвет текста
Следующая кнопка в группе “Шрифт” — “Цвет шрифта” — и, как понятно из названия, она позволяет этот самый цвет изменить.
Выделите фрагмент текста, цвет которого необходимо изменить, а затем нажмите на треугольник возле кнопки “Цвет шрифта”. Выберите подходящий цвет.
Цвет выделенного текста изменится.
Как установить понравившийся шрифт в качестве используемого по умолчанию?
Если вы часто используете для набора текста один и тот же, отличный от стандартного, доступного непосредственно при запуске MS Word, шрифт, не лишним будет установить его в качестве используемого по умолчанию — это позволит сэкономить немного времени.
1. Откройте диалоговое окно “Шрифт”, нажав на стрелочку, расположенную в правом нижнем углу одноименной группы.
2. В разделе “Шрифт” выберите тот, который вы хотите установить в качестве стандартного, доступного по умолчанию при запуске программы.
В этом же окне вы можете установить подходящий размер шрифта, его начертание (обычный, полужирный или курсив), цвет, а также многие другие параметры.
3. Выполнив необходимые настройки, нажмите на кнопку “По умолчанию”, расположенную в нижней левой части диалогового окна.
4. Выберите, как вы хотите сохранить шрифт — для текущего документа или для всех, с которыми будете работать в дальнейшем.
5. Нажмите кнопку “ОК”, чтобы закрыть окно “Шрифт”.
6. Шрифт по умолчанию, как и все дополнительные настройки, которые вы могли выполнить в этом диалоговом окне, изменится. Если вы применили его для всех последующих документов, то при каждом создание/запуске нового документа Ворд сразу же будет установлен ваш шрифт.
Как изменить шрифт в формуле?
Мы уже писали о том, как в Microsoft Word добавлять формулы, и как с ними работать, более подробно об этом вы можете узнать из нашей статьи. Здесь же мы расскажем о том, как изменить шрифт в формуле.
Урок: Как в Ворде вставить формулу
Если вы просто выделите формулу и попробуете изменить ее шрифт точно так же, как вы это делаете с любым другим текстом, ничего не получится. В данном случае действовать необходимо немного иначе.
1. Перейдите во вкладку “Конструктор”, которая появляется после клика по области формулы.
2. Выделите содержимое формулы, нажав “Ctrl+A” внутри области, в которой она находится. Для этого также можно использовать мышку.
3. Откройте диалоговое окно группы “Сервис”, нажав на стрелочку, расположенную в правой нижней части этой группы.
4. Перед вами откроется диалоговое окно, где в строке “Шрифт по умолчанию для областей формул” можно изменить шрифт, выбрав понравившийся из доступного списка.
Примечание: Несмотря на то, что в Word имеется довольно большой набор встроенных шрифтов, далеко не каждый из них может быть использован для формул. Кроме того, возможно, что помимо стандартного Cambria Math вы не сможете выбрать никакой другой шрифт для формулы.
На этом все, теперь вам известно, как изменить шрифт в Ворде, также из этой статьи вы узнали о том, как настроить другие параметры шрифта, в числе которых его размер, цвет и т.д. Желаем вам высокой продуктивности и успехов в освоение всех тонкостей Microsoft Word.
Excel для Microsoft 365 Word для Microsoft 365 PowerPoint для Microsoft 365 Excel 2021 Word 2021 PowerPoint 2021 Excel 2019 Word 2019 PowerPoint 2019 Excel 2016 Word 2016 PowerPoint 2016 Excel 2013 Word 2013 PowerPoint 2013 Excel 2010 Word 2010 PowerPoint 2010 Excel 2007 Word 2007 PowerPoint 2007 Еще…Меньше
В классических версиях приложений Excel, PowerPoint и Word можно изменить размер шрифта всего текста или только выделенного фрагмента.
Изменение размера шрифта по умолчанию для всего текста
Способ изменения размера шрифта по умолчанию зависит от приложения. Выберите ниже свое приложение и следуйте указаниям.
-
На вкладке Файл выберите пункт Параметры.
(В Excel 2007 г. выберите
> Excel параметры.)
-
В диалоговом окне выберите раздел Общие.
(В Excel 2007 выберите раздел Основные.)
-
В группе При создании новых книг в поле Размер шрифта введите нужный размер шрифта.
Вы также можете ввести любой размер от 1 до 409, кратный 0,5, например 10,5 или 105,5. Кроме того, вы можете выбрать другой стиль шрифта.
Примечание: Чтобы начать использовать новый размер или шрифт по умолчанию, необходимо перезапустить Excel. Новый шрифт и размер шрифта по умолчанию используются только в новых книгах, созданных после перезапуска Excel. Это не влияет на существующие книги. Чтобы использовать новый шрифт и размер по умолчанию в существующих книгах, переместите книги из существующей в новую.
Чтобы изменить размер шрифта на всех слайдах, измените его на образце слайдов. Каждая презентация PowerPoint содержит образец слайдов со связанными макетами слайдов.
Примечание: Если вам нужно изменить тему, сделайте это до изменения шрифта, поскольку в разных темах могут использоваться разные шрифты.
-
На вкладке Вид нажмите кнопку Образец слайдов.
В представлении Образец слайдов образец слайдов отображается в верхней части области эскизов, а связанные макеты — под ним.
-
Щелкните образец слайдов, чтобы изменить размер шрифта на всех слайдах, или один из макетов, чтобы изменить размер шрифта только в этом макете.
-
В образце слайдов или макете выберите уровень замещающего текста, для которого хотите изменить размер шрифта.
-
На вкладке Главная в поле Размер шрифта выберите нужный размер шрифта.
Вы также можете ввести любой размер, кратный 0,1, например 10,3 или 105,7.
Размер маркера автоматически увеличивается или уменьшается в соответствии с изменением размера шрифта.
-
Откройте новый пустой документ.
-
На вкладке Главная в группе Стили нажмите кнопку
..
Или нажмите клавиши CTRL+ALT+SHIFT+S.
-
Нажмите кнопку Управление стилями (третья слева внизу).
-
Нажмите вкладку Задать значения по умолчанию и в поле Размер выберите нужный размер.
Вы также можете ввести любой размер от 1 до 1638, кратный 0,5, например 10,5 или 105,5.
-
Выберите пункт В новых документах, использующих этот шаблон.
-
Закройте и снова откройте Word. Если будет предложено сохранить шаблон Normal, выберите вариант Да.
Совет: Можно также изменить шрифт по умолчанию или цвет шрифта на вкладке Задать значения по умолчанию.
Выбор шрифта для использования по умолчанию обеспечивает его применение во всех новых документах. Шрифт по умолчанию применяется в новых документах, основанных на активном шаблоне, обычно — Normal.dotm. Можно создавать и другие шаблоны, в которых по умолчанию используются другие шрифты.
Изменение размера шрифта выделенного текста
Чтобы изменить размер шрифта выделенного текста в классических версиях приложения Excel, PowerPoint или Word, выполните описанные ниже действия.
-
Выделите текст или ячейки с текстом, который нужно изменить. Чтобы выделить весь текст в документе Word, нажмите клавиши CTRL+A.
-
На вкладке Главная в поле Размер шрифта выберите нужный размер шрифта.
Вы также можете ввести любой размер с учетом следующих ограничений:
-
Excel: от 1 до 409, кратный 0,5 (например 10,5 или 105,5).
-
PowerPoint: от 1 до 3600, кратный 0,1 (например 10,3 или 105,7).
-
Word: от 1 до 1638, кратный 0,5 (например 10,5 или 105,5).
-
Советы:
-
При выделении текста возле курсора появляется мини-панель инструментов. Можно изменить размер текста на этой панели инструментов.
-
Вы также можете щелкать значок Увеличить размер шрифта или Уменьшить размер шрифта (Увеличить размер и Уменьшить размер в некоторых более ранних версиях приложений Office), пока в поле Размер шрифта не появится нужный размер.
См. также
Изменение или выбор стандартного шрифта в Word
Изменение шрифта колонтитулов слайда
Изменение темы (Excel и Word)
Форматирование текста в ячейках (Excel)
Нужна дополнительная помощь?
Как изменить шрифт на компьютере Windows
Надоели стандартные шрифты Windows? Хочешь сделать свой компьютер уникальным?
Тогда просто поменяй их! Как? Узнай из нашей статьи.
Содержание
- Изменить стиль текста
- Существует еще один вариант
- Как поменять шрифты в Windows 7
- Поменять шрифт в Windows 8
- Изменяем параметры шрифта
- Попробуем изменить размеры выбранного шрифта другим способом
- Меняем шрифт в Windows 10
- Удалить выбранный шрифт для Windows 10
- Изменение шрифта для мобильного телефона
Изменить стиль текста
Текстовое оформление для Windows можно устанавливать для каждого из интерфейсов по отдельности.
При этом в настройках программы в целом никаких перемен не произойдет.
Сделать это совсем не сложно.
- Откройте вкладку на панели задач «Цвет и оформление окон». Название может немного отличатся, в зависимости от установленной на компьютере версии. Но отвечает закладка за одну и ту, же функцию.
Вкладка для windows 10
- Теперь необходимо найти пункт «Объект», в котором определится с нужным интерфейсом, для которого требуются изменения стиля в написании текста.
- Следует установить новые параметры для стиля, размера и цвета. Такие манипуляции следует проделать индивидуально для всех, подлежащих изменению разделов.
- Подтвердите действия кнопкой «Ок».
- Для того что б установки начали действовать, нажмите еще раз «Ок».
- Бывают случаи, что стиль для написания текста подлежит изменениям, но остальные из его параметров недоступны для редактирования.
- К сожалению, поделать с этим ничего нельзя – так заложено по умолчанию в программе.
Существует еще один вариант
Необходимо скачать бесплатный вариант шрифтов из интернета. Найти его без проблем можно в интернете.
Виды шрифтов
Скачанная папка, чаще всего, подана в заархивированном виде. Архив используется Zip. Сохраните ее у себя на столе.
Не стоит устанавливать в какое-либо другое место, существует риск, что затеряется в недрах компьютера.
Теперь можно распаковать архив в папку Шрифты (Fonts) системного каталога Windows. После таких действий будет добавлен новый значок с соответствующим видом текста.
Для просмотра, требуется кликнуть левой кнопкой мышки по файлу.
Далее, при работе в word, новый стиль текста будет воспроизведен автоматически.
Читайте также: ТОП-4 Простых способа как изменить любое расширение файла в Windows 7/10
Как поменять шрифты в Windows 7
Рассмотрим, как изменить шрифт для меню по умолчанию на компьютере Windows 7.
Надо щелкнуть мишкой на пустом месте экрана. И подождать, пока откроется главное меню компьютера. Нужный нам пункт называется «Персонализация».
Выбираем раздел «Персонализация».
Перед вами откроется страничка, в которой отображаются различные стили для ПК.
А под ней расположено три папки: «Фон рабочего стола», «Цвет окна», «Звуки». Нам необходимо попасть в раздел «Цвет окна».
«Цвет окна» — нужен для перемены стиля написания
Откроется страница, в которой предлагается изменить цветовую гаммудля границ окон. Показано применяемое на данным момент цветовое оформление.
Можно включить прозрачность и настроить интенсивность цвета. Все эти пункты мы пропускаем и направляется к низу страници, где находится раздел «Дополнительные параметры оформления».
Перед вами откроется окно, в котором можно переменить различные конфигурации. В нем следует опустится к разделу «Рабочий стол», а потом, найти пункт «Значек».
Проследуйте по пути «Рабочий стол»/ «Значек»
Перед вами покажутся все предлагаемые вариации для оформления текста. Необходимо опустится к пункту «Segoe UI» и определится с нужным вариантом.
Если вас не усраивает размер буквиц, следует его сейчас изменить в соответствующем окне.
Также, предоставлена возможность подобрать нужный цвет и выбрать интересный стиль.
Для того, что б все сохранилось, следует нажать на пункт «Применить», который станет активным после установки всех параметров. А затем нажать на кнопку «Ок».
На этом настраивание закончено. Для корректной работы утановленных параметров, перезагрузка компьютера не делается.
Читайте также: Как узнать ключ продукта Windows 10 — Все способы определения
Поменять шрифт в Windows 8
- Рассмотрим один из самых простых вариантов, как изменить размер шрифта на компьютере windows 8:
- Сначала необходимо удалить стиль для текста, предложенный системой. По умолчанию для данной вариации программного обеспечения используется Segoe UI. Сохранить изменения.
- Открываем заново и следуем по такому пути HKEY_LOCAL_MACHINESOFTWAREMicrosoftWindows NTCurrentVersionFonts.
- Для правильного функционирования, следует избавиться от всех системных файлов, которые могут начинаться на Segoe UI.
- Проделываем ту же процедуру, которая уже описана выше — следуем по пути.
HKEY_LOCAL_MACHINESOFTWAREMicrosoftWindows NTCurrentVersionFontSubstitute - Необходимо создать временную папку. Установить необходимые перемены и выбрать понравившееся оформление. На этом настройки завершены.
Изменение стиля для написания в Windows 8
Читайте также: Как изменить логин в Скайпе (Skype) на телефоне или компьютере: ТОП-4 Способа
Изменяем параметры шрифта
Windows 8 обделена большим количеством функциональных возможностей, которыми обладали предыдущие версии.
Осталось лишь мизерное количество настроек, касающихся шрифта, которыми может управлять пользователь.
Чтобы изменить параметры в тексте следует выполнить такие действия:
- Необходимо правой кнопкой мыши вызвать окно с меню и кликнуть по пункту «Разрешение экрана» (Screen resolution).
Путь для изменения в конфигурациях виндовс 8
- Откроется окно, в котором следует найти раздел «Сделать текст и другие элементы больше или меньше» либо на иностранном языке «Make text of other items larger or smaller».
«Make text of other items larger or smaller» — выбрать при настройке шрифта
- Появится следующее диалоговое окно, в котором можно задать все необходимые параметры.
Настройки параметров нового размера шрифта
- Можно сделать размер букв больше или меньше. Установить понравившийся стиль.
- Так же необходимо будет указать в конфигурациях область действия настроек. Например, только текстовые документы.
- Сохранить изменения.
Следует помнить, что подобные изменения параметров шрифтового оформления можно будет приметить только к некоторым ее элементам.
Попробуем изменить размеры выбранного шрифта другим способом
Требуется зайти в Панель управления в раздел «Принтеры и факсы».
Как изменить размер шрифта
Теперь можно кликнуть мышей по разделу «Оформление и персонализация». А в окне, которое всплывет, найти раздел «Экран». Щелкните по нему мышкой.
Изменение размеров текста
На этой странице можно выделить конкретную область действия и задать нужные параметры.
Можно определиться с размером экрана, установив новое процентное соотношение. Или же внести изменения только лишь для шрифта, указав его размер, видовую и стилистическую характеристику.
По окончанию описанных действий, нажимаем кнопку «Применить».
Читайте также: Как открыть файл контактов c VCF расширением на компьютере? | ТОП-5 Простых способов
Меняем шрифт в Windows 10
Система Windows 10 удобна для пользователя. Но в ней отсутствует опция, которая позволяет совершить настройки размеров в тексте.
Для этого требуется скачивать дополнительные программы или выполнять сложные действия, которые касаются редактирования реестра.
Как изменить шрифт на компьютере windows 10?
Чтобы выполнить такие перемены, требуется откорректировать реестр.
Но? сразу предупреждаю, если нет уверенности, что действия будут выполнены верно, лучше оставить подобные манипуляции специалисту.
Через «Пуск» необходимо зайти в панель управления ПК. Отыскать раздел «Оформление и персонализация», а в нем подпункт «Шрифты».
У многих компьютеров для удобства в работе по умолчанию включена функция, которая отвечает за размещение всех программ в алфавитном порядке.
Если на вашем ПК она включена, такой раздел найти будет легко. Если же нет – опускайтесь к самому низу появившейся страницы и ищите его там.
Изучите все перечисленные варианты и остановитесь на том, который будет удобен именно вам
После того, как вы щелкните левой кнопкой мышки по этому подпункту, перед вами откроется все разнообразие шрифтов, которое может предложить программа.
Определитесь, какой подойдет именно вам, и запишите его название, чтобы не забыть.
Совершая подобный выбор, следует помнить, что некоторые из вариантов после установки будут выглядеть в точности, как китайские иероглифы. Не стоит устанавливать такие варианты.
Неправильно подобранный шрифт
Segoe UI – это тот вариант, который установлен по умолчанию. Его предлагает десятая версия виндовс.
Дальше, необходимо открыть программу «Блокнот». В нем — прописать следующий текстовый отрывок:
Windows Registry Editor Version 5.00 [HKEY_LOCAL_MACHINESOFTWAREMicrosoftWindows NTCurrentVersionFonts] «Segoe UI (TrueType)»=»» «Segoe UI Bold (TrueType)»=»» «Segoe UI Bold Italic (TrueType)»=»» «Segoe UI Italic (TrueType)»=»» «Segoe UI Light (TrueType)»=»» «Segoe UI Semibold (TrueType)»=»» «Segoe UI Symbol (TrueType)»=»» [HKEY_LOCAL_MACHINESOFTWAREMicrosoftWindows NTCurrentVersionFontSubstitutes] «Segoe UI»=»Выбранный вами шрифт»Прописать в блокноте для изменения шрифтов
Конечная строчка должна иметь название, избранного пользователем варианта текстового оформления. Сохраните написанное.
При сохранении надо будет указать правильное расширение — reg. После того, как по закрытому файлу два раза щелкнуть левой кнопкой мышки, появится окно, в котором будет находиться этот файл.
По окончанию всех действий требуется выполнить перезагрузку компьютера.
Читайте также: Как исправить размытые шрифты в Windows 10 и других приложениях | ТОП-5 Способов решения
Удалить выбранный шрифт для Windows 10
И установка, и удаление такой программы для компьютера очень проста. Для удаления необходимо зайти в «Принтеры и факсы» в разделе «Пуск», и нажать на кнопку «Удалить».
Изменение шрифта для мобильного телефона
На мобильном телефоне с Windows 10 можно установить интересный и не стандартный стиль для написания на системном уровне.
- Для начала следует установить Interop Unlock. Проделывать данный действия лучше после того, как найдете в сети интернет инструкцию и прочитаете ее.
Программа, которая поможет в изменении стиля написания
- Необходимо скачать приложение Font Style.
Программа Font Style предлагает разнообразие интересных стилей для написания текстов.
- Теперь следует произвести установку программы на телефон. Сделать это не сложно. Достаточно зайти в папку «Проводник» и сделать его активным. Дальше все произойдет автоматически.
- Следует выполнить перезагрузку телефона после выполненных действий.
- Теперь откройте скачанную программу, выберите нужный вам стиль и установите его.
- Не забудьте перезагружать, а то данные обновляться не будут.
- Если что-то пошло не так, ситуацию с легкостью можно изменить. Для этого следует воспользоваться кнопкой Restore и сбросить все проделанные настройки.
Пользователь должен так же понимать, что не все варианты буду выглядеть на смартфоне интересно и иметь надлежащий вид.
Причиной некорректного отображения на экране может быть то, что телефон не русский и в нем отсутствует поддержка кирилици.
Программа для изменения шрифта на телефоне
ВИДЕО: Как изменить шрифт в Windows 7/8/8.1/10 ? ЛЕГКО!
Как изменить шрифт в Windows 7/8/8.1/10 ? ЛЕГКО!
Как изменить шрифт на компьютере под управлением Windows: Все проверенные способы
8 Оценка
Для того, чтобы заменить шрифт в Windows, не требуется много времени, но знания необходимы. Для этого мы описали различные варианты для работы со всеми известными версиями операционной системы. В статье рассмотрены способы для седьмой, восьмой и десятой версий операционной системы, а также для мобильного телефона.
Добавить отзыв | Читать отзывы и комментарии
Стандартно в операционной системе Windows 10 для всех элементов используется шрифт Segoe UI. К сожалению, изменить его в настройках параметров ОС нельзя — такой возможности просто нет. Для изменения системного шрифта придётся прибегнуть к работе с реестром или запуску сторонних приложений, созданных специально для этих целей. Эта статья поможет изменить шрифт на компьютере с Windows 10 тремя способами разной степени сложности, плюс имеется отдельный пункт о том, как вернуть шрифт по умолчанию.
Изменение шрифта в Windows 10 с помощью редактора реестра
Заменить стандартный шрифт в операционной системе можно при помощи редактора реестра — преимущество данного способа в том, что пользователю не нужно загружать дополнительный софт.
Перед тем, как приступить к процессу замены, пользователю нужно найти название нужного ему шрифта:
- откройте проводник;
- введите в адресную строку C:WindowsFonts;
- просмотрите варианты, выбрав подходящий шрифт;
- запишите его название в блокнот (например, Times New Roman).
Теперь можно приступать к процессу замены стандартного системного шрифта.
Пошаговая инструкция:
- нажмите клавиши Windows + R на клавиатуре;
- в появившемся окне введите команду regedit, после чего нажмите на кнопку «ОК»;
- перейдите по адресу HKEY_LOCAL_MACHINESOFTWAREMicrosoftWindows NTCurrentVersionFonts (можно скопировать и вставить в адресную строку, либо открыть нужный раздел в ручном режиме);
- найдите в списке шрифт Segoe UI и все его вариации;
- нажмите два раза левой клавишей мыши на Segoe UI;
- в открывшемся окне удалите всё содержимое из поля «Значение», нажмите «ОК»;
- повторите процедуру для всех вариаций шрифта Segoe UI, кроме Segoe UI Emoji;
- перейдите по адресу HKEY_LOCAL_MACHINESOFTWAREMicrosoftWindows NTCurrentVersionFontSubstitutes (можно скопировать и вставить в адресную строку этого же окна);
- в правом окне нажмите правой клавишей мыши, после чего выберите пункт меню «Создать» и кликните по «Строковый параметр»;
- введите название параметра «Segoe UI»;
- введите в поле «Значение» название необходимого для замены шрифта, которое было записано на этапе подготовки (с учётом заглавных букв);
- нажмите «ОК»;
- закройте редактор реестра, после чего перезагрузите компьютер.
Важное уточнение: шрифт в меню «Пуск» и «Параметры» не меняется, он останется стандартным.
Изменение шрифта в Windows 10 с помощью программы Winaero Tweaker
Если пользователь по каким-то причинам не желает работать с редактором реестра, можно воспользоваться специальной полностью бесплатной программой Winaero Tweaker, которая позволяет настраивать внешний вид операционной системы Windows 10. Важно уточнить, что если предыдущий способ заменял все системные шрифты ОС на один выбранный вариант, то настройка при помощи ПО более гибкая.
Пошаговая инструкция:
- перейдите на официальный сайт Winaero Tweaker;
- пролистайте вниз до ссылки Download Winaero Tweaker, кликните по ней;
- вновь пролистайте до ссылки Click here to download the file, кликните по ней;
- извлеките файлы из загруженного архива;
- установите приложение на свой компьютер;
- нажмите правой клавишей мыши на ярлык, выберите пункт меню «Запустить от имени администратора»;
- в окне приложения в меню слева выберите пункт «Advanced Appearance Settings»;
- кликните по одному из пунктов данного меню, например, «Icons»;
- в окне справа кликните по кнопке «Change font»;
- в появившемся окне выберите тот шрифт, который вам нравится;
- нажмите «ОК»;
- повторите данную процедуру со всеми пунктами меню «Advanced Appearance Settings»;
- закройте программу;
- перезагрузите компьютер.
Пункт меню «Advanced Appearance Settings» позволяет настраивать шрифты отдельно для определённых элементов системы. То есть, пользователь может выбрать один шрифт для иконок, другой — для заголовков окон, а третий в качестве системного шрифта.
Список доступных для настройки элементов:
- Icons — подписи иконок;
- Menus — меню программ;
- Message Font — шрифт для сообщений программ;
- Statusbar Font — шрифт для строки состояния;
- System Font — системный шрифт (заменяет Segoe UI на любой другой);
- Window Title Bars — шрифт для заголовка окон.
В случае, если пользователь захочет отказаться от изменённых шрифтов, нужно лишь открыть меню «Advanced Appearance Settings», кликнуть по пункту «Reset Advanced Appearance» и в окне справа нажать на единственную кнопку «Reset Advanced Appearance settings». После этого нужно перезагрузить компьютер.
Изменение шрифта в Windows 10 с помощью программы Advanced System Font Changer
Если предыдущее приложение обладает целой россыпью функций для кастомизации операционной системы Windows 10, то программа Advanced System Font Changer создана специально для изменения системных шрифтов. Соответственно, интерфейс и сам процесс работы в данном случае немного проще.
Пошаговая инструкция:
- скачайте программу Advanced System Font Changer с официального сайта разработчика;
- запустите загруженный exe-файл от имени администратора;
- в первом появившемся окне нажмите «Да» и сохраните файл в любое удобное для вас место (программа спросит, хотите ли вы сохранить стандартные настройки системы, чтобы потом, при необходимости, восстановить их);
- после этого на экране появится главное меню приложения со списком доступных элементов для настройки;
- кликните по одному из пунктов, например, «Menu»;
- откроется меню выбора шрифта;
- выберите тот вариант, который необходим;
- нажмите «ОК»;
- повторите процедуру для всех элементов, которые необходимо настроить;
- закройте приложение;
- перезагрузите компьютер.
Список доступных для настройки элементов:
- Title bar — шрифт для заголовка окон;
- Menu — меню программ;
- Message box — шрифт для сообщений программ;
- Palette title — шрифт для заголовков панелей в окнах;
- Icon — подписи иконок;
- Tooltip — шрифт для строки состояния.
В случае, если пользователь захочет отказаться от изменённых шрифтов, ему нужно нажать на кнопку «Default» в правом верхнем углу приложения.
Восстановление до стандартных шрифтов
В случае, если после проделанных манипуляций пользователь захочет восстановить стандартный шрифт, нужно будет выполнить лишь несколько простых команд:
- откройте проводник;
- введите в адресную строку C:WindowsFonts;
- слева в меню кликните по пункту «Параметры шрифтов»;
- нажмите на кнопку «Восстановить параметры шрифтов по умолчанию»;
- перезагрузите компьютер.
- 10 приложений, которые нужно сразу установить на новый компьютер
- 5 альтернатив «Проводника» в Windows: они лучше и по функциям, и по дизайну
- 15 тем для Windows 10, меняющих систему до неузнаваемости. Долго искал четвёртую!
- 3 программы, которые прокачают Пуск в Windows 10. Он станет удобнее и функциональнее
- 7 бесплатных утилит для Windows, о которых знают только продвинутые пользователи
В программе Word используются все те шрифты, что установлены в вашей операционной системе. Все эти шрифты можно применить как ко всему тексту в документе, так и к какому-то отдельному фрагменту. Дополнительно шрифты можно менять в документе: делать их жирными, курсивом, задавать какие-то ещё стили, менять размер.
Содержание
- Как изменить шрифт в Word
- Смена шрифта
- Изменение размера шрифта
- Изменение толщины, наклона, добавления чёрт
- Изменение цвета и фона текста
- Дополнительные стили шрифта
- Установка шрифта в качестве используемого по умолчанию
- Изменение шрифта в формуле
Вы можете менять шрифт текста в документе Word только на тот шрифт, который либо установлен в самой системе, либо «вшит» в документ. Если нужно расширить стандартный набор шрифтов, то вы можете установить его из сторонних источников. Про это у нас была отдельная статья.
Далее рассмотрим все основные аспекты изменения шрифта в документе в MS Word.
Смена шрифта
Сменить шрифт текста можно по следующей инструкции:
- Выделите нужный отрезок текста или весь текст (Ctrl+A).
- Обратите внимание на верхний блок «Шрифт», который расположен во вкладке «Главная». Она открыта по умолчанию.
- Там, в специальном поле, выберите шрифт, который собираетесь применить к тексту. Вам необязательно его применять. Достаточно просто подвести курсором к нужному шрифту и увидеть, как будет смотреться текст с данным шрифтом. Если всё устраивает, то нажмите по названию шрифта, чтобы он окончательно применился к тексту.
Обратите внимание, что выбранный шрифт может не примениться, например, к русскому тексту. Это значит, что данный шрифт не поддерживает кириллические символы. В таком случае найдите среди встроенных шрифтов тот, что поддерживает русские буквы и похож по стилю или скачайте похожий по стилю и установите его в систему.
Изменение размера шрифта
Выбранный шрифт может оказаться меньше, чем тот, что был выбран ранее. Исправить это можно очень просто:
- Выделите текст с нужным шрифтом.
- В верхней части, в блоке «Шрифт», нажмите на меню с размера шрифтов (выделено на скриншоте). Выберите в нём нужный размер.
- Если ни один из предложенных размеров вам не подходит, то просто пропишите нужные значения.
- Шрифт можно быстро уменьшать или увеличивать с помощью двух кнопок в виде букв «А», что расположены около меню с выбором размера шрифта. Большая буква «А» отвечает за увеличение размера, а та, что меньше, за уменьшение.
Дополнительно можно быстро менять регистр (прописные и строчные буквы) в выделенном сегменте текста. Для этого выделите нужный текст и нажмите Shift+F3. Используйте эту комбинацию клавиш, пока не получите нужный результат. Всего там встроено три шаблона:
- Каждое слово с большой буквы;
- Весь текст написан большими буквами;
- Весь текст написан маленькими буквами.
Изменение толщины, наклона, добавления чёрт
Для каждого шрифта могут быть применимы стандартные стили Word:
- Жирный шрифт – буквы сильно утолщаются. Отвечает за применение кнопка в виде буквы «Ж» в русских версиях или «B» в остальных может вызываться сочетанием клавиш Ctrl+B.
- Курсив – написание текста идёт под наклоном. Обозначается буквой «К», может вызываться сочетанием клавиш Ctrl+K.
- Подчёркивание – создаёт черту под текстом. За применение отвечает кнопка в виде буквы «Ч» или сочетание клавиш Ctrl+U.
- Также можно зачеркнуть написанный текст. Он вызывается нажатием на кнопку в виде перечёркнутых латинских букв.
Изменение цвета и фона текста
По умолчанию весь текст в Word написан чёрным цветом с бесцветным фоном. Вы можете это изменить:
- Чтобы сменить цвет самого текста, воспользуйтесь кнопкой в виде буквы «А» с красным подчёркиванием. Из выпавшего меню можете выбрать какой-то стандартный цвет или задать какой-то другой, воспользовавшись соответствующей кнопкой.
- Для замены фона можно воспользоваться инструментом «Заливка». Здесь на выбор доступны стандартные цвета, но можно выбрать какой-то другой из расширенной палитры.
- Выделение цветом текста. Действует похожим образом с инструментом «Заливка», только количество цветов меньше и область заполнения за текстом тоже меньше.
Все инструменты применяются к выделенным фрагментам текста.
Дополнительные стили шрифта
Если вам нужно как-то разнообразить визуальное оформление текста, то можно воспользоваться встроенными стилями. За их использование отвечает кнопка в виде буквы «А» с синим свечением. Здесь уже доступно несколько стилей на выбор.
Если ни один из стилей вас не устраивает полностью, то вы можете изменить некоторые элементы стиля: контур, тень, отражение, подсветку.
Для применения стилей к тексту его нужно предварительно выделить.
Установка шрифта в качестве используемого по умолчанию
По умолчанию современные версии Word используют в документах шрифт Calibri. Некоторым категориям пользователям он может не подходить, а менять постоянно шрифты вручную не очень удобно. В таком случае для конкретного документа или всего Word можно задать другой стандартный шрифт.
- В блоке «Шрифт» нажмите по кнопке, которая отмечена на скриншоте.
- Откроется окошко настройки шрифта. Среди перечня доступных шрифтов выберите тот, который хотите использовать в качестве решения по умолчанию. Обратите внимание, что вы можете дополнительно настроить ему начертание и размер по умолчанию.
- Чтобы сделать ваши настройки настройками по умолчанию, воспользуйтесь кнопкой «По умолчанию».
- Программа поинтересуется, хотите ли вы применить настройки только к конкретному документу или всем документам в Word. Отметьте подходящий вам вариант и нажмите «Ок».
Изменение шрифта в формуле
В Word есть инструменты для вставки и настройки математических формул. Они вставляются отдельным блоком, поэтому взаимодействие с ними отличается от взаимодействия с обычным текстом. Например, изменить шрифт в формуле стандартными способами будет невозможно.
Читайте также:
Установка новых шрифтов в MS Word
Устранение фона у текста в MS Word
Создание блок-схем в документе Word
Как пронумеровать страницы Word правильно
В этом случае воспользуйтесь инструкцией:
- Выделите формулу, для которой вы хотели бы поменять шрифты. В верхней части интерфейса раскройте вкладку «Конструктор».
- Выделите всё содержимое данной формулы с помощью сочетания клавиш Ctrl+A. Для этого можно использовать и мышку, но сочетание клавиш работает точнее.
- В блоке «Сервис», что расположен в верхней части интерфейса Word, нажмите на кнопку, отмеченную на скриншоте.
- Откроется окошко «Параметры уравнений». В поле «Шрифт по умолчанию для областей формул» укажите название шрифта, который вам требуется использовать для формул.
- Нажмите «Ок» для применения настроек.
Как видите, в Word предусмотрено много аспектов изменения шрифтов. Однако в самом процессе смены шрифта текста нет ничего сложного.
Как в ворде изменить шрифт в тексте, формулах и нумерации страниц
Все нужные инструменты, находятся на вкладке Главная в блоке Шрифт. Именно от туда будем совершать те действия, которые помогут изменить шрифт в word.
Меняем размер шрифта
Здесь всё просто. Выделяем текст, раскрываем меню с размерами шрифтов, выбираем шрифт нужной величины. Таким способом мы сможем выбрать стандартное значение из списка размеров.
Предусмотрен и другой вариант — изменения высоты шрифта с добавлением промежуточных размеров. К примеру, вам нужен шрифт выстой 15,5 вы делаете двойной клик в окошке с размером шрифта и вручную проставляете 15,5.
Другим способом изменить размер шрифта можно в окне редактирования, которое открывается через контекстное меню.
Выделяем текст, жмем по нему правой кнопкой мыши, в контекстном меню выбираем «Шрифт».
Word отобразит окно Шрифт, где вы установите нужный размер.
Устанавливаем регистр: верхний, нижний
Для установки нужного регистра текста действуем по старой схеме: выделяем текст, жмем на кнопку Аа, выбираем нужный шаблон оформления.
Доступен комплект из 5 шаблонов:
- Как в предложениях. Стандартный вариант с привычной для Word структурой – заглавная буква в начале, после – прописные и точка в конце.
- все строчные. Приводит текст к нижнему регистру.
- ВСЕ ПРОПИСНЫЕ Приводит текст к верхнему регистру.
- Начинать С Прописных Эффект применяется ко всему тексту (или абзацу) и первую букву каждого слова делает заглавной.
- иЗМЕНИТЬ РЕГИСТР Меняет прописные буквы на строчные и наоборот для выделенного фрагмента текста.
Меняем стиль шрифта
Для изменения шрифта в Word предусмотрены простые стили: полужирный, курсив, подчеркнутый. Категория представлена на вкладке «Главная» в разделе «Шрифт».
Простые стили
Применить простые стили несложно – выделяем текст, кликаем по кнопкам «Ж», «К» и «Ч». При желании можно применить все три стиля к одному тексту. В результате мы можем получить полужирный подчеркнутый текст написанный курсивом.
Простые стили можно установить с помощью горячих клавиш: комбинация Ctrl + B выделяет текст полужирным начертанием, Ctrl + I добавляет курсив, а Ctrl + U – подчеркивает фрагмент выделенного текста.
Текстовые эффекты и оформление
Для нестандартного оформления текста в блоке «Шрифт» есть раздел «Текстовые эффекты и оформление». Здесь вы найдете комплект шаблонов, дополнительные категории, включающие параметры для настройки контура, теней, отражений, свечения и других стилистических приемов.
Взаимодействовать с разделом несложно – при наведении курсора Word продемонстрирует предстоящие изменения, а при нажатии – сразу применить эффект.
Применить эффекты можно вместе с простыми стилями: полужирным курсивом и подчеркнутым. В результате мы можем получить совершенно невообразимый эффект. Например, полужирный подчеркнутый текст написанный курсивом с лиловой подсветкой и тенью.
Меняем цвет шрифта
Цвет текста в ворде можно изменить. Чёрные буквы сделать красными или любого другого цвета, поддерживается вся палитра RGB.
Палитра цветов вызывается через раздел «Шрифт». Кнопка, буква А подчеркнутая красным, отобразит раздел со стандартными и дополнительными цветами. Достаточно навести курсор для «примерки» найденного шаблона.
Для настройки цвета по цветовой модели RGB выбираем пункт «Другие цвета» и переходим на вкладку «Спектр», выбираем цвет шрифта с нужными параметрами.
К примеру, если вам нужен текст с цветом букв как в газете Нью-Йорк таймс выберите параметры RGB: 51, 51, 51 и вы получите такой текст.
Среди дополнительных функций раздела – градиентная заливка текста. Меняется и настраивается параметр через одноименное меню.
Если стандартных настроек будет недостаточно можно воспользоваться специальным редактором и настроить градиент вручную. Перейти к настройке своего градиента можно через то же меню выбрав пункт «Другие градиентные заливки».
Выделяем текст цветом
Один из способов выделить текст в ворде — выделить его цветом. Этот способ выделения аналогичен выделению текста маркером на листе бумаги. Кнопка выбора подходящего оттенка находится в категории «Шрифт».
Доступных цветов – 15 штук – от желтого до черного. Если выбран вариант «Нет цвета», то оформление для выделенного фрагмента сбросится. Отмена недавних изменений доступна через комбинацию клавиш Ctrl + C.
Устанавливаем шрифт по умолчанию
Допустим, вы пишите курсовую листов на 100, при этом нужно набрать текст шрифтом Arial. Но, Microsoft Word каждый новый документ будет открывать со шрифтом Calibri, который установлен по умолчанию. И вам придется, с каждый раз менять Calibri на Arial. Так вот, чтобы менять шрифт не пришлось нужно установить Arial шрифтом по умолчанию для всех документов ворда.
- Открываем новый документ
- В блоке «Шрифт» жмём на стрелку в правом нижнем углу или комбинацию клавиш Ctrl + D;
- Выбираем нужный шрифт, устанавливаем размер.
- В блоке «Образец» смотрим какой шрифт получился. В нашем случае — Arial размера 12.
- Жмём кнопку «По умолчанию»
- В открывшемся окне отмечаем пункт: «всех документов основанных на шаблоне Normal.dotm» и жмем OK.
Таким образом, мы установили Arial 14 размера в качестве шрифта по умолчанию для всех 100 листов нашей курсовой работы.
Как изменить обычный текст на зачеркнутый
Текст в Word можно зачеркнуть двумя способами. Первый связан с обращением к кнопке «Зачеркивание», расположенной под списком шрифтов.
Второй способ перечеркнуть текст — выделить фрагмент, правой кнопкой мыши, вызвать меню и выбрать пункт Шрифт.
Параметр Зачеркнутый появится в категории Видоизменение. Если поставить галочку, и нажать на кнопку ОК, то выделенный текст станет зачеркнутым.
Как изменить шрифт в формуле
Если вам нужно изменить в формуле размер, цвет, начертание шрифта проще действовать через контекстное меню. Выделяем формулу, кликаем по ней правой кнопкой мыши, в меню выбираем пункт «Шрифт».
Затем в окне с параметрами меняем размер, начертание и цвет шрифта, жмем OK.
Обратите внимание, для формул в Microsoft Word по умолчанию установлен только один шрифт Cambria Math и изменить его можно только в текущем документе.
Чтобы изменить шрифт формулы в текущем документе делаем следующее:
- Выделяем формулу
- Переходим на вкладку «Конструктор»
- Вместо «Профессионального» типа формулы выбираем «Обычный текст» и меняем шрифт формулы
Замечу, что вкладка «Конструктор» появится в верхней части окна Word после того как формула будет выделена.
Как изменить шрифт в нумерации страниц
К примеру, в нумерации страниц черные цифры надо сделать красными, с наклоном и сами цифры прописать шрифтом Times New Roman 18 размера.
- Делаем двойной клик левой кнопки мыши по номеру страницы.
- Выделяем номер страницы. Даже если вы видите, что цифра выделена все равно выделяем, потому что номер страницы может быть просто подсвечен .
- Правой кнопкой мыши вызываем контекстное меню, ставим шрифт Times New Roman, выбираем красный цвет букв и выбираем начертание с наклоном (курсив).
Что делать если шрифт не меняется
Бывает, вы скопировали текст из интернета, вставили его в вордовский документ, пытаетесь поменять на привычный Times New Roman, а шрифт не меняется. Причина может быть в том, что текст из интернета написан шрифтом, который не поддерживает кириллицу.
- Выделяем текст
- Открываем список доступных шрифтов
- Простым перебором выбираем шрифт который поддержит кириллицу и подойдет по стилю вашему тексту.
Если в списке подходящего шрифта не нашлось идем в сервис oFont или Google Fonts и подбираем шрифт там. Подходящие шрифты скачиваем, устанавливаем на свой ПК и снова простым перебором выбираем подходящий шрифт.
Как поменять шрифт в Ворде, работа со шрифтами в Word
Как поменять шрифт в Ворде, сегодня мы рассмотрим этот вопрос. Во время работы с документами Ворд, не все новички знают, как меняются шрифты в текстах. Необходимость в изменении шрифтов возникает тогда, когда пишутся статьи, книги и другие материалы. Далее, мы пошагово будем разбирать самые простые способы изменения шрифтов в текстовом редакторе Word.
Зачем нужны шрифты в Ворде
Здравствуйте друзья! Когда пишутся статьи, книги, и другие текстовые материалы в документах Word, пользователи вынуждены изменять шрифт текста. Зачем его изменять? Чтобы было удобно читать каждое предложение в тексте. Можно привести другой пример.
Например, Вы зарабатываете в Интернете, и пишете статьи на заказ заказчикам на фрилансе. Как обычно, заказчики в текстовом задании указывают, какой шрифт для текста нужен.
Вряд ли люди станут читать статью, где написано всё непонятным шрифтом и мелким размером. В данной статье разберем вопрос, как поменять шрифт в Ворде. Уверен, эта информация поможет новичкам.
Как поменять шрифт в Ворде, основной
На практике, процесс изменения шрифтов в тексте очень простой. Чтобы его изменить, открываем любой текстовый документ Ворда на компьютере и выделяем в нём левой кнопкой мыши текст. Далее, на основной панели документа можно увидеть панель со шрифтами, которые Вы сможете использовать для текста (Скрин 1).
Нажимаем, кнопкой мыши на список шрифтов и выбираем из списка любой шрифт (Скрин 2).
По мере того, как Вы будете менять шрифт, текст будет изменятся на другой формат. Также есть возможность увеличить размер шрифта чтобы он был заметен. С правой стороны, где находятся шрифты есть панель с размерами от 8 до 72. Можете прописать в поле размеров свой вариант. Теперь, нам известно, как поменять шрифт в Ворде. Это был основной и простой способ изменения шрифта в Word.
Как сделать шрифт жирным в Ворде, курсив
В текстовых документах Ворда меняются не только шрифты. Текст можно сделать жирным и курсивом. Обычно жирным выделяют заголовки в тексте или подзаголовки. Итак, чтобы нам это сделать, открываем снова свой документ Ворд. Затем, выделяем любое предложение, и нажимаем вверху панели Word кнопку – «Ж» (Скрин 3).
После этого, Ваш выделенный текст станет жирным. Теперь, текст можно сделать курсивом. Эта функция в Ворде, преобразует текст в курсивный вид. Также выделяем текст, и нажимаем наверху Ворда – «К», это означает курсив (Скрин 4).
Как видите, текст стал курсивным.
Как поменять шрифт в Ворде с заглавных на прописные
Когда печатаешь какой-нибудь текст в Word на компьютере, можно по ошибке нажать на клавишу Caps Lock, которая делает заглавные буквы. Как изменить шрифт с заглавных букв на прописные, чтобы текст не набирать снова? Есть самый простой вариант изменения. Выделяем текст в документе, и нажимаем на клавиатуре Вашего компьютера одновременно две клавиши — Shift+F3 (Скрин 5).
Текст, который был выделен в документе изменится на прописной, а заглавные буквы исчезнут.
Как поменять шрифт в нумерации страниц в Ворде
Довольно часто в вордовских документах встречается нумерация страниц. Чтобы нумерация отличалась и была заметной, её меняют на другой шрифт. Для этого нажимаем на номер той или иной страницы два раза левой кнопкой мыши. Далее, выделяем его. Вверху главной панели Ворда мы снова можем выбрать любой понравившейся шрифт и установить его на нумерацию (Скрин 6).
Список шрифтов в Ворде на выбор большой.
Заключение
В статье мы разобрали вопрос, как поменять шрифт в Ворде, и немного поработали со шрифтами. Пользуйтесь ими во время написания статьи, книги и других материалов. Вам этот навык пригодиться, в том числе и для заработка через Интернет. Спасибо Вам за внимание!
Как изменить шрифт по умолчанию в Word?
Microsoft Word — это самая мощная программа для обработки текстов, доступная пользователям. Независимо от того, используете ли вы Windows или Mac, приложения Office необходимы для повседневной работы. Однако многие из нас используют Word с настройками по умолчанию и вносят изменения для каждого документа. Одним из таких изменений является использование семейства шрифтов и настроек размера по умолчанию. В этой статье мы объясним, как изменить шрифт по умолчанию в Word, как вам удобно.
Связанные с: Как исправить медленные документы Word при наборе и открытии?
Шрифт по умолчанию в Word
Каждый раз, когда вы открываете пустой документ Word, он открывается с семейством шрифтов по умолчанию, размером и эффектами в соответствии с настройками шаблона документа. В Windows Microsoft Word использует Calibri как семейство шрифтов по умолчанию с размером 11 пикселей.
Шрифт по умолчанию в Word Windows
На Mac также Word откроется с тем же семейством шрифтов Calibri. Однако в качестве размера шрифта по умолчанию он использует 12 пикселей вместо 11 пикселей в Windows.
Шрифт Calibri по умолчанию размером 12 на Mac
Зачем менять шрифт по умолчанию?
Что делать, если вам не нравится шрифт Calibri по умолчанию? Как правило, вы можете изменить семейство шрифтов, размер и другие текстовые эффекты, такие как полужирный / курсив / подчеркивание и т. Д. В документе и сохранить его. Однако вы должны делать это с каждым документом, тратя время на непродуктивную задачу. К тому же. некоторые организации также используют собственный шрифт, и вы должны обязательно использовать их в своих документах.
Решение здесь — навсегда изменить семейство шрифтов по умолчанию, размер и другие эффекты. Это поможет вам запустить пустой документ с предпочтительными настройками шрифта и сэкономить время.
Как изменить шрифт по умолчанию в Word — Windows?
Откройте пустой документ Word и щелкните правой кнопкой мыши область содержимого. Выберите опцию «Шрифт» из контекстного меню, чтобы открыть диалоговое окно «Настройки шрифта». Либо нажмите сочетания клавиш «Control + D», чтобы открыть настройки шрифта.
Контекстное меню шрифтов
Здесь вы увидите шрифт по умолчанию как «+ Body» (или Calibri (Body)) и размер шрифта как 11 пикселей.
Параметры шрифта по умолчанию в Word Windows
Допустим, вы хотите изменить шрифт по умолчанию на Arial с курсивом и размером 14 пикселей. При желании вы также можете изменить другие доступные текстовые эффекты.
Изменить семейство и размер шрифта
После выбора предпочтительных настроек шрифта нажмите кнопку «Установить по умолчанию». Word предложит вам в следующем диалоговом окне с просьбой подтвердить, применить ли изменения к этому документу или к шаблону. Выберите «Все документы на основе шаблона Normal.dotm?» вариант.
Применить изменение к шаблону
Нажмите «ОК», чтобы сохранить изменения. Закройте документ и снова запустите Word. Теперь вы можете видеть, что шрифт по умолчанию — Arial с размером 14. Вы можете продолжить подготовку документа с этими настройками шрифта без каких-либо дополнительных изменений.
Шрифт по умолчанию изменен
Как изменить шрифт по умолчанию в Word — Mac?
Примечание: Выберите наиболее часто используемые настройки, чтобы не изменять их в каждом документе. В приведенном выше примере мы использовали курсив. Однако вам может не понадобиться курсив или подчеркивание для настроек по умолчанию. В общем, вы можете сосредоточиться на семействе и размере шрифта, которые являются наиболее полезными и фиксированными настройками.
Следуйте приведенным ниже инструкциям, чтобы изменить настройки шрифта по умолчанию, если вы используете Office 365 на Mac.
Запустите Word и нажмите клавиши «Command + D», чтобы открыть диалоговое окно «Настройки шрифта».
Диалог шрифтов в Mac Word
Измените «латинский шрифт текста» и размер в соответствии с вашими предпочтениями и нажмите кнопку «По умолчанию…». Во всплывающем окне подтверждения выберите «Все документы на основе обычного шаблона?» вариант.
Изменить шрифт для обычного шаблона
Нажмите кнопку «ОК», чтобы сохранить изменения и закрыть текущий документ. Теперь перезапустите Word и убедитесь, что семейство шрифтов и размер изменены в соответствии с вашим выбором.
Настройки шрифта изменены
В html размер шрифта играет важную роль. Он позволяет обратить внимание пользователя на важную информацию, размещенную на странице сайта. Хотя важен не только размер букв, но и их цвет, толщина и даже семейство.
- Теги и атрибуты при роботе со шрифтами html
- Возможности атрибута style
- Свойство font и цвет шрифта html
- Русскоязычные шрифты и их поддержка
Язык гипертекста обладает большим набором средств для работы со шрифтами. Ведь именно форматирование текста является основной задачей html.
Причиной создания языка HTML стала проблема отображения правил форматирования текста браузерами.
Рассмотрим теги, которые используются для работы со шрифтами в html и их атрибуты. Основным из них является тег <font>. С помощью значений его атрибутов можно задать несколько характеристик шрифта:
- color – устанавливает цвет текста;
- size – размер шрифта в условных единицах.
Поддерживается положительное значение атрибута от 1 до 7.
- face – используется для установки семейства шрифтов текста, которые будут использованы внутри тега <font>. Поддерживается сразу несколько значений перечисленных через запятую.
Пример:
<p> <font size="7" color="red" face="Arial">Форматируется только тот текст, который расположен между частями парного тега font.</font> Остальной текст отображается стандартным шрифтом, установленным по умолчанию. </p>
Также в html существует ряд парных тегов, задающих лишь одно правило форматирования. К ним относятся:
- <strong> — задает в html жирный шрифт. Тег <b> по действию аналогичный предыдущему;
- <big> — размер больше установленного по умолчанию;
- <small> — меньший размер шрифта;
- <em> — наклонный текст (курсив). Аналогичный ему тег <i>;
- <ins> — текст с подчеркиванием;
- <del> — зачеркнутый;
- <sub> — отображение текста только в нижнем регистре;
- <sup> — в верхнем регистре.
Пример:
<p>Обычный текст</p> <p><strong>Жирный текст</strong></p> <p><b>Жирный текст</b></p> <p><big>Больше обычного</big></p> <p><small>Меньше обычного</small></p> <p><em>Курсив</em></p> <p><i>Курсив</i></p> <p><ins>С подчеркиванием</ins></p> <p><del>Зачеркнутый</del></p>
Кроме описанных тегов существует еще несколько способов, как изменить шрифт в html. Одним из них является применение универсального атрибута style. С помощью значений его свойств можно задавать стиль отображения шрифтов:
1) font-family – свойство устанавливает семейство шрифта. Возможно перечисление нескольких значений.
Изменение шрифта в html на следующее значение произойдет, если предыдущее семейство не установлено в операционной системе пользователя.
Синтаксис написания:
font-family: имя шрифта [, имя шрифта[, ...]]
2) font-size – задается размер от 1 до 7. Это один из основных способов того, как в html можно увеличить шрифт.
Синтаксис написания:
font-size: абсолютный размер | относительный размер | значение | проценты | inherit
Размер шрифта можно также задать:
- В пикселях;
- В абсолютном значении (xx-small, x-small, small, medium, large);
- В процентах;
- В пунктах (pt).
Пример:
<p style="font-size:7"> font-size:7</p> <p style="font-size:24px"> font-size:24px</p> <p style="font-size:x-large"> font-size: x-large</p> <p style="font-size:200%"> font-size: 200%</p> <p style="font-size:24pt"> font-size:24pt</p>
3) font-style – устанавливает стиль написания шрифта. Синтаксис:
font-style: normal | italic | oblique | inherit
Значения:
- normal –нормальное написание;
- italic – курсив;
- oblique – шрифт с наклоном вправо;
- inherit – наследует написание родительского элемента.
Пример того, как поменять шрифт в html с помощью этого свойства:
<p style="font-style:inherit">font-style:inherit</p> <p style="font-style:italic">font-style:italic</p> <p style="font-style:normal">font-style:normal</p> <p style="font-style:oblique">font-style:oblique</p>
4) font-variant – переводит все строчные буквы в заглавные. Синтаксис:
font-variant: normal | small-caps | inherit
Пример того, как изменить шрифт в html этим свойством:
<p style="font-variant:inherit">font-variant:inherit</p> <p style="font-variant:normal">font-variant:normal</p> <p style="font-variant:small-caps">font-variant:small-caps</p>
5) font-weight – позволяет установить толщину написание текста (насыщенность). Синтаксис:
font-weight: bold|bolder|lighter|normal|100|200|300|400|500|600|700|800|900
Значения:
- bold – устанавливает полужирный шрифт html;
- bolder – жирнее относительно normal;
- lighter –менее насыщенное относительно normal;
- normal – нормальное написание;
- 100-900 – задается толщина шрифта в числовом эквиваленте.
Пример:
<p style="font-weight:bold">font-weight:bold</p> <p style="font-weight:bolder">font-weight:bolder</p> <p style="font-weight:lighter">font-weight:lighter</p> <p style="font-weight:normal">font-weight:normal</p> <p style="font-weight:900">font-weight:900</p> <p style="font-weight:100">font-weight:100</p>
Font является еще одним контейнерным свойством. Внутри себя оно объединило значения нескольких свойств, предназначенных для изменения шрифтов. Синтаксис font:
font: [font-style||font-variant||font-weight] font-size [/line-height] font-family | inherit
Также в качестве значения могут быть заданы шрифты, используемые системой в надписях на различных элементах управления:
- caption – для кнопок;
- icon – для иконок;
- menu – меню;
- message-box –для диалоговых окон;
- small-caption – для небольших элементов управления;
- status-bar – шрифт строки состояния.
Пример:
<p style="font:icon">font:icon</p> <p style="font:caption">font:caption</p> <p style="font:menu">font:menu</p> <p style="font:message-box">font:message-box</p> <p style="font:small-caption">small-caption</p> <p style="font:status-bar">font:status-bar</p> <p style="font:italic 50px bold "Times New Roman", Times, serif">font:italic 50px bold "Times New Roman", Times, serif</p>
Для того чтобы задать цвет шрифта в html можно использовать свойство color. Оно позволяет устанавливать цвет, как с помощью ключевого слова, так и в формате rgb. А также в виде шестнадцатеричного кода.
Пример:
<p style="color:#00FF99">color:#00FF99</p> <p style="color:blue">color:blue</p> <p style="color:rgb(100,50,180)">color:rgb(0, 255, 153)</p>
Не все из установленных в операционных системах шрифтов поддерживают русскую раскладку. Поэтому в веб-разработке лучше всего применять семейства шрифтов, проверенные на практике. Вот шрифты для html русские:
- Arial Black;
- Arial;
- Comic Sans MS;
- Courier New;
- Georgia;
- Lucida Console;
- Lucida Sans Unicode;
- Palatino Linotype;
- Tahoma;
- Times New Roman;
- Trebuchet MS;
- Verdana.
- Если этого количества мало, то на просторах интернета хватает сайтов, где можно скачать шрифт на любой вкус. Еще можно разработать свой шрифт. Но это уже совсем другая история. И она будет написана уже другим шрифтом.


































 > Excel параметры.)
> Excel параметры.)



 ..
..