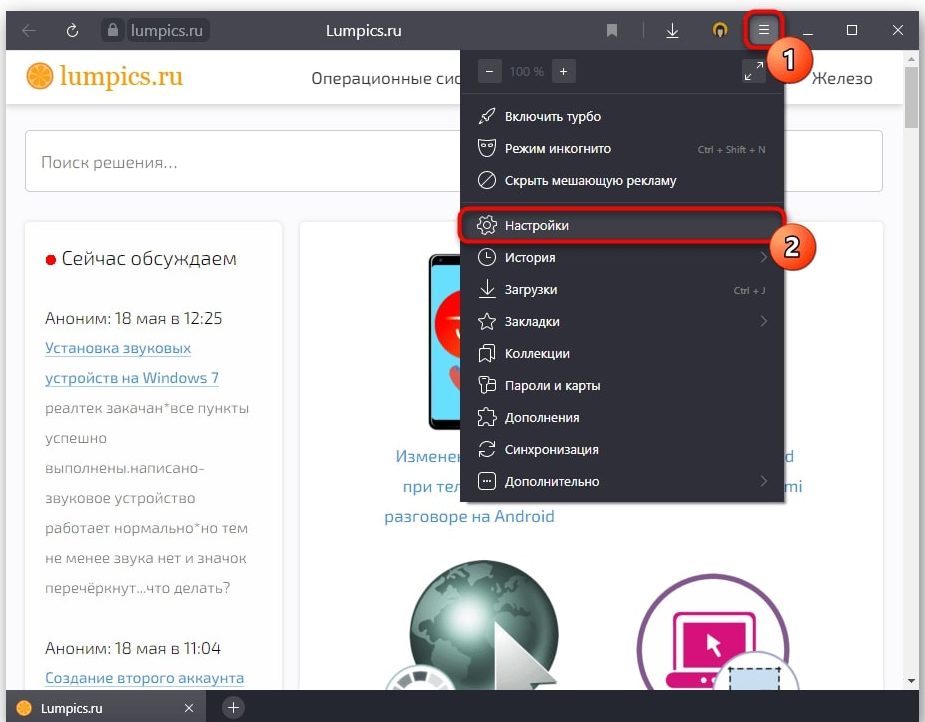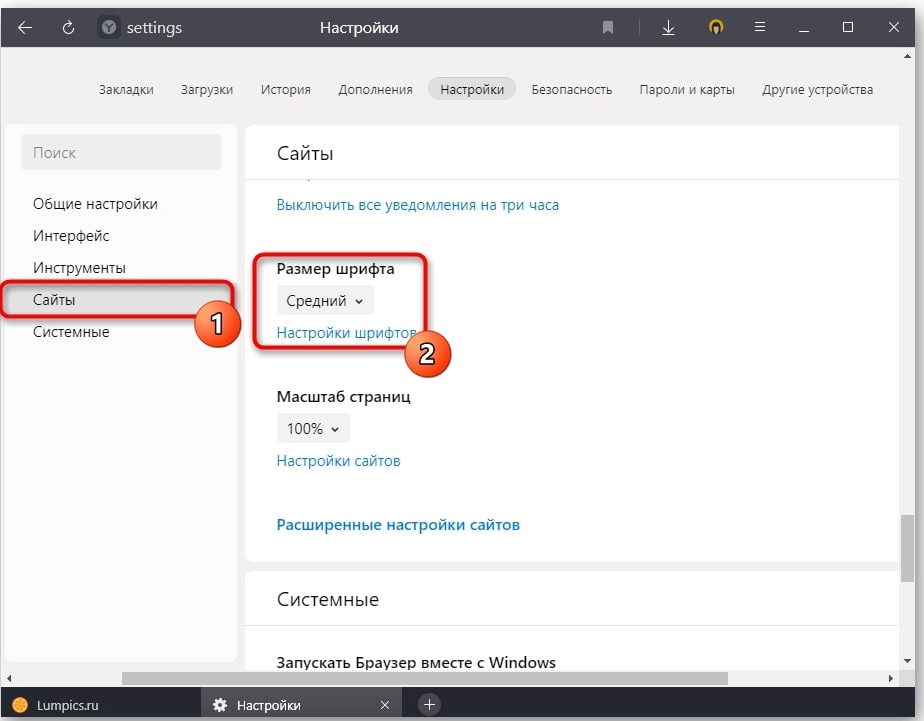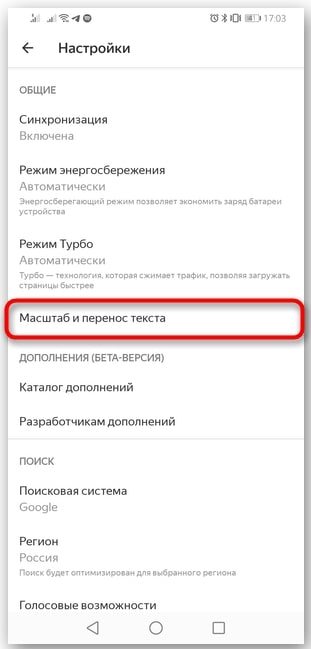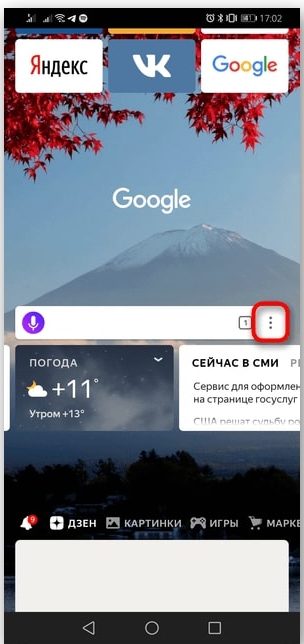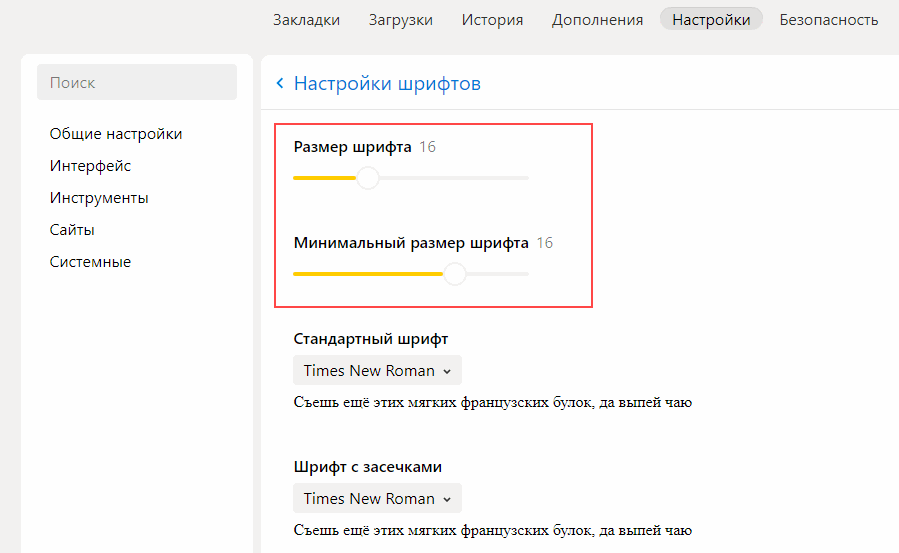Если в Яндексе мелкий шрифт, увеличить его помогут встроенные настройки браузера. Их легко менять как на смартфоне, так и на компьютере.
Как настроить шрифт в Яндекс Браузере на компьютере
Чтобы увеличить шрифт в Яндекс — на стартовой странице и сервисах компании — перейдите к настройкам браузера. Для этого нажмите на три горизонтальные полосы в правом верхнем углу.
Выберите пункт «Настройки».
Пролистайте до раздела «Сайты» — «Размер шрифта». Здесь можно выбрать, какое отображение текста вам больше подходит: средний шрифт, крупный, очень крупный и т.п. Выбрать курсив, зачеркнутый или жирный нельзя — обычно это прописывается в дизайне каждого сайта по отдельности.
Если нажать кнопку «Настройки шрифтов», откроются расширенные параметры. Здесь можно выбрать точный размер текста. Доступны стандартные регистры от 9 до 72.
При желании также настройте сами шрифты: стандартный, с засечками и без, моноширинный. Не обязательно использовать Times New Roman и Arial, если у вас установлены другие, более интересные варианты. Но помните: для отображения редких языков понадобится скачать на компьютер специфические шрифты. О том, как это сделать, мы рассказывали в отдельной статье.
Перечисленные выше настройки помогут увеличить шрифт на главной странице Яндекса и в некоторых его сервисах (Почте, Маркете). Однако на многих сторонних сайтах придется увеличивать масштаб страницы, а не менять размер шрифта. Это можно делать вручную либо применить настройки сразу для всех страниц.
Как изменить масштаб страниц в Яндекс Браузере
Это делается в том же разделе, где меняется размер шрифта. Используйте пункт «Масштаб страниц», чтобы изменить его сразу для всех сайтов.
Чтобы применить индивидуальные настройки для разных страниц, нажмите на «Настройки сайтов» и отрегулируйте масштаб для каждого сайта, который сохранен у вас в закладках.
Также менять масштаб можно вручную с помощью сочетания клавиш [Ctrl]+[-] (уменьшить) и [Ctrl]+[+] (увеличить).
Как увеличить шрифт в Яндексе на телефоне
Изменить шрифт в Яндекс Браузере на смартфоне тоже легко. Настройки мобильного приложения похожи на те, что используется в десктопной версии — только немного проще. Откройте любую вкладку, можно даже стартовую страницу Яндекса, чтобы сразу оценить результат изменения параметров.
На iPhone:
- Нажмите на три полосы в правом нижнем углу и перейдите в настройки.
- В разделе «Внешний вид» будет пункт «Размер шрифта». В мобильной версии он указан в процентах — по умолчанию стоит 100%.
На Android-смартфоне:
- Нажмите на значок в виде трех точек в правой нижней части экрана и откройте настройки.
- В разделе «Общие» выберите пункт «Масштаб и перенос текста».
- Используйте ползунок, чтобы поменять размер шрифта.
Удобно, что настройки в браузере на смартфоне также помогут увеличить шрифт в Дзене, хотя он уже не относится к сервисам Яндекса. В то же время параметры шрифта в десктопной версии браузера не влияют на размер текста на dzen.ru — на компьютере надо менять масштаб всей страницы.
Читайте также:
- Почему не открывается Яндекс Браузер на компьютере и как устранить проблему
- Как очистить кэш Яндекс Браузера на ПК и смартфоне
Как изменить шрифт в браузере Яндекс
Автор:
Обновлено: 05.06.2018
У каждого сайта свой дизайн и свои настройки. Часто нас не устраивает размер текста: то он мелкий, что ничего не видно, то слишком крупный. В Яндекс.Браузере мы сможем настроить параметры под себя.
Как изменить шрифт в браузере Яндекс
Содержание
- Заходим в настройки и меняем шрифт
- Настройка параметров шрифта в Яндекс.Браузере
- Меняем масштаб горячими клавишами
- Удаляем настройки для отдельных страниц
- Видео — Как изменить шрифт в браузере Яндекс
Заходим в настройки и меняем шрифт
Для внесения нужных изменений нам понадобится раздел «Настройки». Войти туда легко и просто:
- Запускаем сам браузер Яндекс.
Запускаем браузер Яндекс
- Открываем «Настройки» (справа в верхнем углу).
Нажимаем на три полоски, выбираем пункт «Настройки»
- Пролистываем открывшуюся страницу до конца и нажимаем на «Показать дополнительные настройки».
Пролистываем страницу до конца, нажимаем на кнопку «Показать дополнительные настройки»
- Далее ищем раздел «Веб-содержимое». Нужно пролистать страницу вниз до того момента, пока на глаза не попадется название необходимого блока.
Находим раздел «Веб-содержимое»
- Сразу можно поменять размер нашего шрифта (сделать мельче или крупнее), а также масштаб страницы. Если вам все это не нужно, нажимаем кнопку «Настроить шрифты».
Для настройки доступны два параметра «Размер шрифта» и «Масштаб», меняем их или переходим к другой опции
- Открывается окно, в котором вы и будете настраивать удобные для вас параметры.
Окно для настройки параметров шрифта в браузере
Настройка параметров шрифта в Яндекс.Браузере
- стандартный шрифт (Standart font) – установив определенный шрифт, практически вся информация будет написана в этом стиле на всех сайтах. Далее внизу при помощи ползунка меняете размер шрифта (стандартный – 16 пт);
В разделе «Стандартный шрифт» нажимаем на стрелочку и выбираем из списка понравившийся шрифт
Перемещаем ползунок увеличивая или уменьшая размер шрифта
- последующие два пункта отвечают за отображение каких-либо блоков на сайтах с засечками или без них. Если не знаете, что такое засечки, взгляните на картинку;
Выбираем из списка шрифт с засечками или без засечек
Сравнение обычного шрифта и шрифта с засечками
- далее вы можете установить шрифт фиксированной ширины для отображения, в основном, колонок или подписей к фото;
В разделе «Моноширинный шрифт» выбираем нужный шрифт из списка
- иногда подписи к картинкам настолько малы, что едва можно разглядеть, поэтому можно установить минимальный размер шрифта, после чего все символы, меньшие этого размера, будут автоматически увеличены;
Ползунком фиксируем минимальный размер шрифта в соответствующем разделе
- последний пункт отвечает за кодировку, но без понимания сути делать этого не стоит. В случае, когда вам это нужно, помните, что вам может понадобится установка дополнительных шрифтов на ПК, чтобы отобразить тексты на редких языках;
- нажимаем «Готово».
После настройки всех параметров нажимаем на кнопку «Готово»
Данные настройки будут применены на каждом странице. Для того, чтобы сменить масштаб конкретной страницы, достаточно нажать на значок меню в правом верхнем углу и выбрать размер («-» — уменьшает, «+» — увеличивает, также есть возможность развернуть страницу на весь экран) или воспользоваться горячими клавишами.
Читайте подробную инструкцию в новой статье — «Как уменьшить масштаб экрана в браузере Яндекс».
Меняем масштаб горячими клавишами
Для удобства размер шрифта (т.е. масштаб страницы) можно сменить нажав на горячие клавиши:
- «Ctrl» + «+» — увеличение масштаба;
- «Ctrl» + «-» — уменьшение масштаба.
Меняем размер шрифта сочетанием горячих клавиш «Ctrl+«+» или «Ctrl+«-»
Аналогично можно воспользоваться мышью:
- «Ctrl» + прокручиваем колесико «от себя» — увеличение;
- «Ctrl» + прокручиваем колесико «на себя» — уменьшение.
Удаляем настройки для отдельных страниц
- Открываем «Настройки», пролистываем страницу и нажимаем на «Показать дополнительные настройки».
Нажимаем на три полоски, выбираем пункт «Настройки»
Пролистываем страницу до конца, нажимаем на кнопку «Показать дополнительные настройки»
- Ищем раздел «Личный данные».
Находим раздел «Личные данные»
- Открываем «Настройки содержимого».
Открываем «Настройки содержимого»
- Далее нажимаем «Настроить» в пункте «Масштаб».
Нажимаем «Настроить» в пункте «Масштаб»
- Далее появится список сайтов, вам нужно просто удалить те адреса, где не нужно применять ваши настройки.
Для удаления сайтов, где не нужно применять настройки, нажимаем на крестик
- Нажимаем «Готово». Закрываем настройки.
Удалив сайты, нажимаем «Готово»
Не потратив много времени и сил вы сможете настроить Яндекс.Браузер «под себя», чтобы потом чувствовать себя комфортно и уверенно.
Видео — Как изменить шрифт в браузере Яндекс
Рекомендуем похожие статьи
Главная » Браузеры » Почему изменился и как поменять и настроить шрифт в Яндекс браузере
На чтение 7 мин Просмотров 2.2к. Опубликовано 27.02.2019
Текст является основным содержимым практически любого веб-сайта, из него мы получаем ценные советы, подсказки и другую полезную информацию. Процесс изучения контента может сильно усложнить плохой шрифт в браузере Яндекс, который лучше изменить, установив стандартный и легко читаемый шрифт. В силу различных системных сбоев и ошибок в веб-обозревателе Yandex шрифт может становиться нечётким, мелким или даже непонятным для чтения. Подробнее о причинах и способах исправления проблем со шрифтами мы расскажем в данной статье.
Содержание
- Почему изменился шрифт в браузере Яндекс
- Как поменять шрифт в веб-обозревателе от Яндекса
- Как изменить размер шрифта в Yandex браузере
- Смена цвета шрифта в Яндекс веб-обозревателе
- Как добавить нестандартный шрифт в браузер Яндекс
- Как убрать нечёткий шрифт в Яндекс браузере
- Что ещё можем сделать, если изменился шрифт в браузере Яндекс
Почему изменился шрифт в браузере Яндекс
Многие пользователи считают, что бесполезно знать причины, по которым изменился шрифт в браузере Яндекс. Это не так. Если в настройки вмешивается другая программа, вернуть их в первоначальное состояние окажется только половиной дела. Стороннее приложение со временем снова повредит параметры. Этот цикл может повторяться до бесконечности. Единственный способ разорвать порочный круг – найти и изменить настройки программы.
Почему поменялся шрифт в браузере Yandex:
- Сторонний пользователь без предупреждения вручную внёс изменения в настройки;
- В процессе инсталляции приложения в систему слетели шрифты в Windows, соответственно, и в браузере Яндекс;
- Неправильно установленные шрифты привели к сбою в этом разделе;
- Неисправность появилась после вирусного заражения в системе;
- Какие-то расширения вмешались в настройки веб-обозревателя;
- Windows столкнулась со случайным сбоем системы;
- Неисправное или с ошибками установленное обновление браузера. Обычно несложно заметить, что в Яндекс браузере шрифты слетели после обновления;
- Случайно изменили настройки операционной системы.
Как поменять шрифт в веб-обозревателе от Яндекса
Есть один простой и рабочий способ настроить шрифт в Яндекс браузере. В меню веб-обозревателя есть специальный раздел, отвечающий за настройки начертания текста. Всё что нужно сделать – установить название желаемого шрифта.
Как изменить шрифт в Yandex browser:
- Нажимаем на стек полос в правом верхнем углу.
- Жмём на элемент «Настройки».
- Листаем до блока под названием «Сайты».
- Ищем раздел «Размер шрифта» и кликаем на кнопку «Настройки шрифтов».
- Устанавливаем желаемый шрифт (по умолчанию используется Times New Roman).
Важно! Если хотим поставить шрифт не из стандартного набора Windows, нужно предварительно добавить начертание текста в систему.
Стандартные настройки шрифтов:
- «Стандартный шрифт» изначально стоит Times New Roman. Снизу есть строка, в которой сразу отображается внешний вид текста с данным шрифтом;
- «Шрифт с засечками» в заводских настройках установлен такой же, как и в прошлом пункте;
- В разделе «Шрифт без засечек» обычно установлен Arial;
- В качестве «Моноширинного шрифта» по умолчанию стоит Consolas.
Как изменить размер шрифта в Yandex браузере
Величину шрифта всегда нужно подбирать индивидуально. При выборе размера следует учитывать 3 основных фактора:
- Во-первых, диагональ экрана: чем она больше, тем меньше можно ставить шрифт, его все равно проще разглядеть на крупном устройстве;
- Во-вторых, разрешение монитора: по мере увеличения разрешения элементы рабочего стола и браузера уменьшаются. На 4k мониторах лучше ставить крупный или самый крупный шрифт, а на FullHD – средний или крупный;
- В-третьих, качество зрения. Людям с плохим зрением лучше увеличить шрифт, чтобы не приходилось присматриваться во время чтения.
Как заменить размер шрифта в Yandex browser:
- Перейти в меню «Настройки» в графу «Сайты».
- Под строкой «Размер шрифта» нажимаем на выпадающий список.
- Выбираем подходящую величину текста: от очень маленького до очень крупного.
Полезно! При желании можем настроить размер шрифта в Яндекс браузере гораздо точнее. Для этого нужно перейти в «Настройки шрифтов». Снизу от «Размер шрифта» можем установить любую величину перетаскиванием ползунка влево или вправо. Ещё здесь есть пункт «Минимальный размер шрифта». С его помощью, можем установить минимальную величину начертания во всех разделах браузера и на сайтах.
Смена цвета шрифта в Яндекс веб-обозревателе
Сразу отметим, что поменять цвет шрифта во всём Яндекс браузере невозможно. Единственное исключение – если на сайте реализована смена цвета отдельно. Довольно часто форумы позволяют писать разными цветами.
Как написать сообщение другим цветом на форуме с поддержкой BB кода:
- Обрамить текст тегами color с английскими названиями цветов. Как это выглядит: [color=Red] Содержимое красного цвета [/color];
- Указать HEX-код цвета. Далеко не все цвета имеют названия, но с помощью HEX-кода легко задать абсолютно любой цвет. Пример, [color= #FF0000] Красный текст [/color]. Посмотреть коды цветов можем здесь.
Ещё BB-код позволяет устанавливать фон тексту с помощью тега [bg=gray] Серый фон текста [/bg].
На любом сайте несложно изменить цвет текста через панель разработчика, но все изменения действуют только до обновления страницы. Во время повторной загрузки сайта браузер вернёт значения по умолчанию.
Пошаговая инструкция:
- Нажимаем сочетание клавиш Ctrl + Shift + I.
- В появившемся справа окне (или снизу) жмём на изображение квадрата со стрелкой, что находится в левом верхнем углу панели разработчика.
- Выделяем нужный элемент.
- Обращаем внимание на блок снизу страницы с вкладкой «Styles».
- Один раз нажимаем на «element.style».
- Вписываем CSS-код «color:red;» — без кавычек. Цвета можем указывать в виде английского названия (red), HEX-кода (#FF0000) или RGB-кода, имеет следующую запись — rgb(255, 0, 0).
Как добавить нестандартный шрифт в браузер Яндекс
Изменение шрифта в Яндекс веб-обозревателе на нестандартный происходит практически по тому же принципу, что и установка обычного начертания. Единственная разница в том, что нам нужно заранее установить шрифт в систему.
Установка выполняется в несколько этапов:
- Скачиваем понравившиеся начертания с тематических сайтов. Для примера прилагаем набор из практически 180 шрифтов. (папка fonts в архиве)
- Дважды нажимаем на файл с расширением ttf.
- Смотрим примеры написания с данным шрифтом, если нравится – кликаем на кнопку «Установить».
Сама процедура замены шрифта в браузере уже описана в прошлых пунктах, нужно всего лишь найти название только что установленного начертания и применить его к веб-обозревателю.
Как убрать нечёткий шрифт в Яндекс браузере
Если поменялся шрифт в Яндекс браузере на некрасивый или плохо различимый, высока вероятность, что проблема кроется в настройках системы. Кривой шрифт в веб-обозревателе от Яндекса можем исправить отключением отдельных функций системы, видеодрайвера и выключением программ.
Что делать, если испортился шрифт в браузере Yandex:
- Отключаем сглаживание шрифтов в Яндекс браузере. Инструкция ниже:
- Нажимаем ПКМ на «Пуск» и переходим в «Панель управления».
- Выбираем элемент «Система», а затем – «Дополнительные параметры системы».
- На первоначальной вкладке жмём на кнопку «Параметры» в разделе «Быстродействие».
- Снимаем выделение с опции «Сглаживание неровностей экранных шрифтов».
- Жмём на кнопку «Применить».
- Убираем программу Gdipp, из-за неё может быть размытый шрифт в Яндекс веб-обозревателе. Приложение изменяет традиционный подход к рендерингу шрифтов в Windows, но всё ещё работает небезупречно.
- Переходим в «Панель управления Windows».
- Делаем клик по разделу «Программы и компоненты».
- Находим утилиту Gdipp и удаляем её.
- Выключаем сглаживание FXAA. Если шрифт в Yandex браузере стал нечётким после обновления видеодрайвера или изменения его настроек, скорее всего FXAA-сглаживание работает неправильно. Алгоритм действий:
- Делаем правый клик мышью по рабочему столу и выбираем «Панель управления NVIDIA» (или аналогичная утилита для Radeon).
- В разделе «Параметры 3D» жмём на строку «Управление параметрами 3D».
- На вкладке «Глобальные настройки» выбираем «Сглаживание – FXAA» и указываем «Выключить».
- Делаем правый клик мышью по рабочему столу и выбираем «Панель управления NVIDIA» (или аналогичная утилита для Radeon).
Что ещё можем сделать, если изменился шрифт в браузере Яндекс
Напоследок опишем ещё пару «костылей» для решения проблемы со шрифтами:
- Увеличение масштаба. Если проблема только в том, что мелкое начертание и сложно разглядеть текст, причиной может послужить изменение масштаба. Для приближения зажимаем кнопку Ctrl и прокручиваем колёсико мыши вверх;
- Сброс настроек браузера. Метод помогает сбросить необычный шрифт и вернуть нормальный, но вместе с этим возвращает все настройки к заводскому состоянию. Придётся заново устанавливать расширения, и задавать настройки отображения. Если это не пугает, можем сбросить параметры через страницу «Настройки» раздел «Системные». Жмём на кнопку «Очистить все настройки», а затем – «Сбросить».
Теперь мы знаем, как заменить странный шрифт в браузере Яндекс на привычный, а также, как менять цвет, размер начертания. Дополнительно получили знания о добавлении новых шрифтов в Windows 10 и способах исправления кривых начертаний.
Содержание
- Вариант 1: ПК-версия
- Способ 1: Настройки браузера
- Способ 2: Установка расширения
- Вариант 2: Мобильное приложение
- Вопросы и ответы
Вариант 1: ПК-версия
Полноформатная версия Яндекс.Браузера, хоть и позволяет настроить размер и название шрифта, отображаться такое изменение будет только с одним условием: если на сайте не подключены внешние шрифты. При их наличии настройки веб-обозревателя уходят на второй план, поэтому менять параметр имеет смысл только в том случае, когда есть проблемы с размером букв или с каким-то сайтом индивидуально. Если же пользователю важно изменить любой шрифт, унифицировав его на всех веб-страницах, в этом поможет только установка специального расширения. От типа поставленной задачи и отталкивайтесь при выборе способа.
Читайте также: Изменение масштаба одной или всех страниц в Яндекс.Браузере
Способ 1: Настройки браузера
Как и многие параметры браузера, шрифт меняется в настройках сразу для всех сайтов.
- Через «Меню» переместитесь в «Настройки».
- На панели слева выберите раздел «Сайты». В центральной области найдите блок «Размер шрифта» — тут вы сразу же можете подобрать другое значение, уменьшив или увеличив его. Для более тонкой настройки кликните по ссылке «Настройки шрифтов».
- Задайте текущий размер литер и минимально допустимый, а также выберите, какой шрифт будет отображаться на сайте. Как уже сказано ранее, указанный вами вариант будет виден только если к сайту не подключены особые шрифты (например, на Википедии). Кроме того, конкретное семейство (с засечками, моноширинный и т. д.) используется только при условии, что в исходном коде сайта прописано именно оно. То есть если при верстке страницы был задан обычный шрифт без засечек, моноширинный или с засечками попросту не отобразится.
- Единственное изменение, которое касается абсолютно любых текстов — размер шрифта. Его изменение видно и в самом Яндекс.Браузере, и на страницах.
Способ 2: Установка расширения
При необходимости менять любой шрифт может помочь исключительно расширение. Оно устанавливает выбранный пользователем вариант даже поверх подключенных к сайту внешних шрифтов — подход помогает добиться единого стиля на всех страницах. Для этой цели мы воспользуемся дополнением Пользовательский Font Changer, вы же можете выбрать любой другой его аналог в интернет-магазине Chrome: их установка возможна и в Яндекс.Браузер.
Перейти на страницу расширения Пользовательский Font Changer в интернет-магазине Google
- На странице дополнения нажмите «Установить».
- Подтвердите добавление.
- Теперь откройте любой сайт с текстом и щелкните по кнопке расширения. Из-за обилия выбора оно будет ощутимо подтормаживать при прогрузке позиций, поэтому стоит запастись терпением. Как вы видите, здесь также меняются 4 разных семейства по аналогии со стандартными настройками веб-обозревателя: обычный (standard), без засечек (sans-serif), с засечками (serif), моноширинный (monospace).
- Чуть ниже выбирается цвет. Вариантов тут, правда, не очень много — предлагаются только яркие читабельные цвета.
- Многие шрифты, к сожалению, не поддерживают кириллицу. Это значит, что при выборе они будут работать только на цифрах и английских словах. Поэтому если нет конкретных предпочтений, придется искать подходящий вариант путем перебора (в выпадающем списке название шрифта отражает его внешний вид, ориентируйтесь по нему).
- Вариант, поддерживающий кириллицу, изменит практически все текстовые блоки на сайте.
- Однако у некоторых шрифтов все же будут различаться написания кириллицы и латиницы.

Вариант 2: Мобильное приложение
У Yandex для смартфонов ограниченная возможность настройки. Менять сами шрифты нельзя, позволяется лишь управлять размером.
- Нажмите по сервисной кнопке «Меню».
- Перейдите в раздел «Настройки».
- В блоке «Общие» тапните по пункту «Масштаб и перенос текста».
- Здесь при помощи регулятора можно настроить размер букв.


Еще статьи по данной теме:
Помогла ли Вам статья?
На компьютерах, смартфонах и планшетах веб-страницы отображаются по-разному. Это связано с разными характеристиками экранов. Пользователь должен прочитать инструкцию, как увеличить шрифт в «Яндексе», чтобы добиться оптимального внешнего вида сайтов.
Изменение шрифта в «Яндекс.Браузере» на компьютере
Для повышения удобства чтения можно изменить размер и цвет шрифта в «Яндекс.Браузере». Порядок действий зависит от устройства, на котором работает браузер.
На компьютере доступно больше возможностей по работе со шрифтом, чем на смартфоне или планшете.
Если текст выглядит кривым и нечетким, то проблема может заключаться в устаревании приложения или сбое аппаратного ускорения. На качество букв, отображаемых на страницах в «Яндекс.Браузере», также могут влиять системные настройки. Для устранения низкой резкости шрифта потребуется перейти в параметры, прокрутить страницу в самый низ, снять галочку аппаратного ускорения и перезагрузить компьютер.
Если качество текста не изменится, то нужно проверить наличие обновлений для браузера или драйверов. Также нужно включить ClearType в свойствах системы.
Размер (увеличение/уменьшение)
В «Яндекс.Браузере» предусмотрена возможность изменения масштаба, действующего по отношению ко всем сайтам. Благодаря этому можно подстроить отображение под имеющийся монитор или дисплей. Чтобы изменить размер текста в «Яндекс.Браузере», следует:
- Открыть вкладку с настройками.
- Щелкнуть по кнопке «Параметры сайтов», расположенной в левой колонке.
- Появится список, в котором представлены 5 вариантов размера: мельчайший, мелкий, стандартный, крупный и наибольший.
- Выбрать желаемый показатель высоты символов, отображаемых на веб-страницах.
В «Яндекс.Браузере» доступны пять размеров шрифта, по умолчанию — средний.
Размер текста на сайтах изменится сразу. Кроме того, для регулировки масштаба можно провернуть колесо мыши с кнопкой Control, зажатой на клавиатуре.
Отдельные органы для изменения размера шрифта также имеются в меню настроек «Яндекса».
Для более тонкой настройки размера нужно нажать на соответствующую ссылку в упомянутой ранее вкладке. С помощью первого ползунка устанавливается точная высота символов в пунктах. Эта величина изменяется от 9 до 72. Второй бегунок устанавливает минимальный размер. Действие этого параметра распространяется на весь текст, включая однострочные и многострочные поля ввода.
Если заданные параметры не устраивают, можно воспользоваться тонкой настройкой шрифтов.
Если не удалось добиться желаемого результата через настройки браузера, то проблему можно решить, установив расширение. Для изменения шрифта и его размера лучше всего подходит дополнение Custom Font Changer (CFC). Расширение скачивается из каталога Chrome Webstore и устанавливается стандартным способом.
После завершения подготовки нужно открыть страницу, на которой не меняется размер через настройки, и щелкнуть по значку CFC. Загрузка дополнения может занять некоторое время, если на ПК установлено много шрифтов. Для изменения размера потребуется перетянуть ползунок, установив желаемое значение.
Цвет
Изменение цвета шрифта стандартными способами становится возможно только в том случае, если включен режим чтения. На выбор пользователю предлагаются 2 варианта: черный и белый. Изменение оттенка символов привязано к цвету фона. Это необходимо, чтобы текст мог стать контрастным как на настольном мониторе, так и на дисплее ноутбука.
Преодолеть ограничения по выбору цвета текста можно после установки дополнения Custom Font Changer.
В его настройках становятся доступными несколько контрастных цветов. Например, белый, черный, красный, голубой, васильковый и некоторые другие. Изменение оттенка шрифта в «Яндекс.Браузере» облегчает чтение страниц лицам с нарушениями восприятия цвета.
Действия на смартфоне
Сайты, не оптимизированные для мобильных устройств, могут отображаться некомфортно.
Поскольку шрифт будет чрезмерно мелким, текст будет выглядеть размытым. Для увеличения размера символов на смартфоне можно использовать стандартное действие — разведение пальцев. Аккуратным жестом добиваются требуемого масштаба.
Если необходимо установить постоянный размер, то потребуется перейти в настройки мобильного «Яндекс.Браузера» и открыть раздел, отвечающий за масштаб и перенос текста. Путем перетягивания ползунка можно сделать страницу больше или меньше стандартного значения. Кроме того, доступен режим переноса текста, повышающий удобство чтения большинства сайтов.
Добавление нестандартных шрифтов
Если владелец сайта не использует прогрессивные технологии, например WOFF или HTML5, то вместо нестандартных шрифтов, прописанных в коде страницы, будут отображаться подстановочные.
Это произойдет из-за того, что «Яндекса.Браузер» не найдет на компьютере пользователя нужный файл с набором символов.
Для решения этой проблемы потребуется установить нестандартный шрифт. Его название можно уточнить в исходном HTML-коде через панель, открывающуюся по нажатию F12. Если страница небольшая, то следует нажать на вкладку Elements. Внутри кода нужно найти дескриптор Font face, указывающий на имя недостающего шрифта. После его установки рекомендовано перезагрузить компьютер. Затем открывают сайт, на котором была проблема с текстом, и проверяют, стал ли отображаться нужный шрифт.
Как увеличить шрифт в Яндекс Браузере?
На чтение 3 мин Просмотров 1.4к. Опубликовано 19.01.2023
Каждый браузер после скачивания на компьютер или мобильный телефон осуществляет работу с параметрами, ориентированными на большинство пользователей. Далеко не всем пользователям удобны стандартные варианты. Например, параметры увеличения, уменьшения размеров шрифтов. Людям с проблемным зрением часто неудобно всматриваться в мелкие значки, а тем более в текст. Хорошим выходом в таком случае будет увеличивать в размерах читаемый текст.
Как поменять шрифт в Яндекс браузере? Владельцу устройства крайне важны удобства при функционировании с веб-страницами. Что включено в одну из множества задач веб-программиста? Конечно же создание быстрого и удобного сайта, подгонка объекта под заказчика. Что здесь сказать? Специалист считается с нюансами в особенностях дисплея на абсолютно разных гаджетах, будь то телефон или ПК, а также фоновые цвета, гарнитуру самого шрифта и кегль.
Как изменить шрифт в Яндекс браузере? Здесь существуют свои характеристики и функции изменения параметров просмотра страничек интернета. Важно уметь подстроить их под себя и радоваться полученному результату. Что применить? Каким образом увеличить шрифт в браузере Яндекс, например, на смартфоне? С удовольствием поделимся полезной информацией.
Содержание
- Порядок настройки шрифта в настройках браузера
- Порядок настройки шрифта на ПК
- Настройка шрифта на телефоне
- iPhone
- Android
Порядок настройки шрифта в настройках браузера
Вы хотите изменить шрифт в Яндекс браузере? Для масштабирования изображений и текстовой символики изменяйте настройки, воспользуйтесь кнопками мгновенного увеличения масштаба странички.
Перечислим шаги:
- Переходите в меню «Настроек» в графу «Сайты».
- Под строчкой «Размер шрифта» жмите на выходящий перечень.
- Выберите удобную величину.
Поточнее настройку шрифта стоит осуществить путем перехода в «Настройки шрифтов». Внизу от «Размера шрифта» устанавливайте удобную вам величину путем перетаскивания ползунка влево, вправо. Имеется пункт «Минимальный размер шрифта». При его помощи выбирайте минимальный показатель величины начертания в категориях браузера, на сайтах.
Порядок настройки шрифта на ПК
Перечислим последовательность:
- Переходите в меню настроек браузера. Нажимайте тройку горизонтальных полосок справа вверху.
- Выбирайте «Настройки».
- Листайте до раздела «Сайты» — «Размер шрифта».
- Выбирайте «Настройки шрифтов» и удобный вариант.
На сторонних сайтах придется увеличивать масштаб странички, а не менять размеры шрифта. Это происходит вручную или применимы настройки для всех страничек. Что делать? Применяйте пункт «Масштаб страниц» для изменений сразу на всех сайтах. Хотите применить индивидуальные настройки? Жмите «Настройки сайтов» и осуществите регулирование удобного размера масштаба сайта в закладках. Масштаб вручную меняйте сочетаниями «Ctrl-» и «Ctrl+».
Настройка шрифта на телефоне
Изменяйте шрифты в Яндекс Браузере на смартфоне легко. Характеристики приложения похожи на десктопную версию. Открывайте любую вкладку или стартовую страничку Яндекса для оценки создания полученных результатов изменения параметров.
iPhone
Решение:
- Жмите тройку полосок справа внизу и ныряйте в настройки.
- Переходите во вкладку «Внешний вид» и категорию «Размер шрифта». Он указан в %.
- Выберите удобный параметр.
Android
Что стоит предпринять? Идем по шагам:
- Кликните значок с тройкой точек справа внизу.
- Идите в пункт «Общие» далее в категорию «Масштаб и перенос текста».
- Применяйте ползунок для варьирования размера.
Любой из пользователей сети не понаслышке знает — сколько сайтов, столько и вариантов их графического и текстового оформления. И некоторые из них, порой, ставят посетителей в тупик то слишком большими, то через чур мелкими буквами. Даже хорошо известный в Рунете кинопоиск грешит малопригодными для комфортного прочтения размерами шрифта Tahoma в 11 и 12 пикселов. Да, когда лет 8 назад были популярны 15/17-дюймовые мониторы, проблем особых не было, но в пору Full HD, 2к и даже 4к матриц такие изъяны вёрстки посещаемых сайтов кажутся по меньшей мере странными.
Браузеры не стоят на месте и к услугам пользователя предлагается несколько механизмов по управлению как масштабом страницы, так и размерами шрифта. Не стоит забывать и о режиме чтения, который более актуален для больших статей.
Как увеличить размер шрифта
В настройках Яндекс Браузера есть пункт «Размер шрифта» в разделе «Сайты». На первый взгляд всё просто, нужно лишь выбрать вместо варианта «Средний», к примеру, «Крупный». Но это сработает лишь для ничтожного количества web-ресурсов, т.к. опция не переписывает уже указанного разработчиком сайта размера шрифта по умолчанию.
В этом случае нужно зайти «глубже», по ссылке «Настройки шрифтов», которая находится под описываемым ранее выпадающем списком. Здесь нас интересует ползунок «Минимальный размер шрифта» , обычно он установлен в небольшое значение. Но если здесь выставить, к примеру, популярную сейчас для текста величину в 16px, то любой шрифт на странице сайта, имеющий размер меньше 16, будет автоматически приведен к нему. В результате упомянутый нами в первом абзаце кинопоиск станет выглядеть вот так, если выбрать 14px как минимум. Для монитора с разрешением 1920×1080 это гораздо приятнее, чем стандартный вариант.
Изменение размера расширением
Если вам нужен более тонкий контроль за размерами шрифта и не для всех сайтов, то в этом случае стоит поискать какое-нибудь расширение. Мы попробовали первое же из результатов поиска — работает как следует, но не умеет запоминать выбранный размер для определённого сайта или его страницы. В этом случае всё же проще использовать масштаб, если вы нажмёте Ctrl+Плюс для его увеличения, то браузер запомнит ваш выбор на следующие посещения.
Как изменить шрифт
В этом случае всё несколько сложнее чем с размером, ведь изменение шрифта в настройках Яндекс Браузера хоть и присутствует, но будет работать на минимальном количестве сайтов, где конкретное название шрифта не указано по умолчанию. Да, среди расширений удалось найти на первый взгляд несколько подходящих, но из трёх протестированных ни одно не работало корректно. Этому есть резонное объяснение — в данный момент вёрстка большинства сайтов настолько усложнилась, что совсем непросто написать универсальный инструмент замены, да и на скорость отображения страниц это будет всё же влиять негативно.
Решение проблем
Если какой-то из шрифтов отображается нечётко или размыто, то советуем воспользоваться одним из методов официальной справки.
Браузер Хром сегодня является одним из самых используемых веб-обозревателей на всех мобильных и компьютерных операционных системах. Пользователи выбирают его за широкий список опций, удобный функционал и качество работы. Но иногда пользователи отмечают, что сталкиваются с нечетким шрифтом в Google Chrome. Если такая ситуация произошла и у вас, не спешите расстраиваться и искать проблему в мониторе или экране телефона. Из этой статьи вы узнаете, как решить эту проблему.
Почему изменился шрифт в браузере Яндекс
Многие пользователи считают, что бесполезно знать причины, по которым изменился шрифт в браузере Яндекс. Это не так. Если в настройки вмешивается другая программа, вернуть их в первоначальное состояние окажется только половиной дела. Стороннее приложение со временем снова повредит параметры. Этот цикл может повторяться до бесконечности. Единственный способ разорвать порочный круг – найти и изменить настройки программы.
Почему поменялся шрифт в браузере Yandex:
- Сторонний пользователь без предупреждения вручную внёс изменения в настройки;
- В процессе инсталляции приложения в систему слетели шрифты в Windows, соответственно, и в браузере Яндекс;
- Неправильно установленные шрифты привели к сбою в этом разделе;
- Неисправность появилась после вирусного заражения в системе;
- Какие-то расширения вмешались в настройки веб-обозревателя;
- Windows столкнулась со случайным сбоем системы;
- Неисправное или с ошибками установленное обновление браузера. Обычно несложно заметить, что в Яндекс браузере шрифты слетели после обновления;
- Случайно изменили настройки операционной системы.
Настройка ClearType
Бывают случаи, когда после накопительных обновлений в Windows 10 шрифт стал размытым, причиной может быть сброс параметров ClearType – технология сглаживания текста. Чтобы его настроить повторно, откройте меню поиска ( Win+S ), введите запрос ClearType и выберите Настройка текста ClearType .
Откроется Средство настройки текста, где предложат включить функцию ClearType и выбрать среди предложенных вариантов отображения текста для калибровки функции.
По завершению проверьте четкость текста в приложениях, использующие системные шрифты — размытие должно пройти.
Как поменять шрифт в веб-обозревателе от Яндекса
Есть один простой и рабочий способ настроить шрифт в Яндекс браузере. В меню веб-обозревателя есть специальный раздел, отвечающий за настройки начертания текста. Всё что нужно сделать – установить название желаемого шрифта.
Как изменить шрифт в Yandex browser:
- Нажимаем на стек полос в правом верхнем углу.
- Жмём на элемент «Настройки».
- Листаем до блока под названием «Сайты».
- Ищем раздел «Размер шрифта» и кликаем на кнопку «Настройки шрифтов».
- Устанавливаем желаемый шрифт (по умолчанию используется Times New Roman).
Важно! Если хотим поставить шрифт не из стандартного набора Windows, нужно предварительно добавить начертание текста в систему.
Стандартные настройки шрифтов:
- «Стандартный шрифт» изначально стоит Times New Roman. Снизу есть строка, в которой сразу отображается внешний вид текста с данным шрифтом;
- «Шрифт с засечками» в заводских настройках установлен такой же, как и в прошлом пункте;
- В разделе «Шрифт без засечек» обычно установлен Arial;
- В качестве «Моноширинного шрифта» по умолчанию стоит Consolas.
Рекомендуем:
- Как уменьшить масштаб экрана в браузере Яндекс
Как изменить размер шрифта в Yandex браузере
Величину шрифта всегда нужно подбирать индивидуально. При выборе размера следует учитывать 3 основных фактора:
- Во-первых, диагональ экрана: чем она больше, тем меньше можно ставить шрифт, его все равно проще разглядеть на крупном устройстве;
- Во-вторых, разрешение монитора: по мере увеличения разрешения элементы рабочего стола и браузера уменьшаются. На 4k мониторах лучше ставить крупный или самый крупный шрифт, а на FullHD – средний или крупный;
- В-третьих, качество зрения. Людям с плохим зрением лучше увеличить шрифт, чтобы не приходилось присматриваться во время чтения.
Как заменить размер шрифта в Yandex browser:
- Перейти в меню «Настройки» в графу «Сайты».
- Под строкой «Размер шрифта» нажимаем на выпадающий список.
- Выбираем подходящую величину текста: от очень маленького до очень крупного.
Полезно! При желании можем настроить размер шрифта в Яндекс браузере гораздо точнее. Для этого нужно перейти в «Настройки шрифтов». Снизу от «Размер шрифта» можем установить любую величину перетаскиванием ползунка влево или вправо. Ещё здесь есть пункт «Минимальный размер шрифта». С его помощью, можем установить минимальную величину начертания во всех разделах браузера и на сайтах.
Смена цвета шрифта в Яндекс веб-обозревателе
Сразу отметим, что поменять цвет шрифта во всём Яндекс браузере невозможно. Единственное исключение – если на сайте реализована смена цвета отдельно. Довольно часто форумы позволяют писать разными цветами.
Как написать сообщение другим цветом на форуме с поддержкой BB кода:
- Обрамить текст тегами color с английскими названиями цветов. Как это выглядит: ;
- Указать HEX-код цвета. Далеко не все цвета имеют названия, но с помощью HEX-кода легко задать абсолютно любой цвет. Пример, . Посмотреть коды цветов можем здесь.
Ещё BB-код позволяет устанавливать фон тексту с помощью тега .
На любом сайте несложно изменить цвет текста через панель разработчика, но все изменения действуют только до обновления страницы. Во время повторной загрузки сайта браузер вернёт значения по умолчанию.
Пошаговая инструкция:
- Нажимаем сочетание клавиш Ctrl + Shift + I.
- В появившемся справа окне (или снизу) жмём на изображение квадрата со стрелкой, что находится в левом верхнем углу панели разработчика.
- Выделяем нужный элемент.
- Обращаем внимание на блок снизу страницы с вкладкой «Styles».
- Один раз нажимаем на «element.style».
- Вписываем CSS-код «color:red;» — без кавычек. Цвета можем указывать в виде английского названия (red), HEX-кода (#FF0000) или RGB-кода, имеет следующую запись — rgb(255, 0, 0).
Как исправить ошибку
Рассмотрим несколько действенных способов, которые помогут в случае, если расплывается текст на мониторе или попросту отображается мелкий текст. Windows 10 имеет ряд возможностей, благодаря которым без особых проблем можно справиться с поставленной целью и наконец привести настройки текста и установить изображение в корректное состояние. Microsoft действительно позаботились об этом.
back to menu ↑
№1 Устанавливаем правильное разрешение
Самое первое, что надо сделать – проверить, правильно ли масштабировали свой экран. Делается это очень просто, ведь операционная система автоматическим образом делает это за вас.
Делаем следующие шаги:
1 Нажимаем правую кнопку мыши на рабочем столе
2 Открывается маленькое окошко, где нужно выбрать пункт Параметры экрана
3 Открывается новое меню, где можно выбрать яркость, включить ночной режим и воспользоваться другими функциями. Нас интересует раздел Масштаб и разметка, нужно чуть-чуть прокрутить страницу вниз.
4 В разделе Масштаб и разметка ищем пункт Разрешение экрана. Там находятся настройки разрешения. По умолчанию должна стоять нужная отметка. Если эту отметку не меняли, то все нормально. У каждого экрана разрешение отличается. Нажимаем на ползунок в указанном разделе
5 Открывается новое маленькое меню, где нужно выбрать правильное масштабирование. Благо, наша операционка на ПК в этом нам помогает. Рядом с правильным масштабом экрана стоит надпись Рекомендуется. Система автоматически найдет этот параметр для вас. Именно это нам нужно выбрать
6 Если стоит некорректное значение, переопределите текущие настройки на рекомендуемые. Сохраняем выбранное значение, после чего все встает на свои места
7 В этом же разделе видим надпись Изменение размера текста, приложений и других элементов. Делаем те же шаги для этого, то есть выбираем рекомендуемый процент и подтверждаем действие. По умолчанию на многих мониторах стоит значение в 125%
8 Все, если ошибка была в масштабировании, то больше ее не будет
back to menu ↑
№2 Автоматическое устранение проблемы
Очередной способ с помощью встроенного инструмента, если в Windows 10 размытые шрифты в приложениях. Исправление очень легкое и занимает буквально минуту времени.
Делаем следующее:
1 Нажимаем правую кнопку мыши на свободное место рабочего стола, после чего открывается маленькое меню
2 В меню выбираем пункт Параметры экрана, открывается новая страница
3 Прокручиваем немного вниз, где можно найти раздел Масштаб и разметка
4 Прямо под значением масштаба и разметки есть параметр Дополнительны параметры масштабирования
5 Нажимаем на эту надпись, после чего открывается новая страница
6 Видим Исправление масштабирования для приложений, а под этим есть надпись Разрешить Windows исправлять размытость в приложениях. Как можно понять, в этом случае операционная система автоматически определяет и исправляет ошибку. При этом, тут есть два варианта
7 Если ползунок активирован, но ошибка не решена – просто деактивируем, делаем перегрузку Windows на компьютере/ноутбуке и проверяем, исправлена ли ошибка
8 Если ползунок не активирован, то просто активируем и проверяем, все ли правильно работает и расплывается текст на мониторе Windows 10 или нет. Если нет – снова надо перезагрузить компьютерра
9 Все, проблема должна быть решена автоматически. Таким легким образом устраняем размытость, делая сброс настроек шрифтов. Теперь они визуально будут выглядеть лучше, ибо заданы правильные установки Windows
back to menu ↑
№3 Настройки ClearType
Нельзя и отрицать того, что кроме настроек масштабирования ошибка может возникнуть из-за ClearType. Эта функция Майкрософт использует уже довольно давно. Если говорить максимально просто, ClearType – встроенная системная функция для сглаживания шрифтов. Однако, в некоторых случаях настройки ClearType могут стать причиной возникновения ошибки.
Рассмотрим инструкцию, как можно изменить настройки вашего монитора, используя настройки текста Cleartype.
1 Сначала откройте средство настройки Cleartype (Settings). Для этого в панели Пуск, то есть в поиске нужно набрать ClearType. Для запуска панели Пуск достаточно прожать клавишу Win (Минимайз). Никакие комбинации клавиш не требуются. Для запуска также можно воспользоваться диспетчером задач, достаточно ввести название в диспетчере и активировать
2 Открывается окошко на экране монитора, где есть специальное поле для вкл/выкл системы ClearType. Это переключатель, где достаточно поставить или убрать галочку, чтобы задать нужное значение
3 Если галочка стоит, просто переключите и сохраните эти настройки. Посмотрите, помогло ли отключение ClearType и правильно ли отображается четкость текста. В определенных ситуациях, для некоторых мониторов и систем отключение действительно может помочь
4 После нажатия на кнопку Далее система автоматически проводит несколько проверок. Проверки не занимают много времени, и если все подключено правильно – вам предложат несколько примеров шрифтов. Выбираете тот стиль, который для вас выглядит лучше, и снова нажимаете на Далее. Это очень удобно, ибо можно выбрать тот шрифт, который смотрится для вас более четко. Просто введите нужное значение
5 Если изменение этой настройки не помогло, поменяйте все обратно, читайте статью и попробуйте другие пользовательские способы устранения сглаживания неровностей экранных шрифтов
Для того, чтобы поменять настройки ClearType, нужно иметь права администратора. Если на вашем компьютере несколько учетных записей, не забудьте войти конкретно в ту, где есть права администратора, иначе ничего не получится. Найдите нужную учетную запись, посмотрите есть ли доступ, зайдите в настройки, следуйте инструкции и сделайте регулировку текста, если столкнулись с проблемами ClearType. Проделанное может помочь избавиться от этой неприятной проблемы.
back to menu ↑
№4 Исправление размытых шрифтов/изображений в сторонних программах
Однако, не все программы используют автоматическое масштабирование операционной системы. Это значит, что в отдельных программах могут возникнуть проблемы. К примеру, если в отдельных программах Windows 10 размытое изображение, но в целом все отлично работает – значит дело не в самой операционке.
Для подобной проблемы тоже есть очень легкое исправление, которое делается за минимальное количество времени:
1 Находим иконку нужного ошибочного приложения и нажимаем правую кнопку мыши
2 Открывается маленькое меню, где в самом конце есть кнопка Свойства. Туда и нужно нажать
3 Открывается раздел со свойствами приложения. Сверху есть раздел со свойствами, где нужно выбрать Совместимость, вследствие чего откроется совершенно новый раздел
4 В новом открытом меню нужно найти надпись Параметры, где находится нужная нам функция
5 Находим надпись Отключить масштабирование изображения при высоком разрешении экрана
6 Если рядом с этой надписью не стоит галочка – поставьте, нажмите на Применить и просто перезапустите программу
7 Если все же птичка стоит, отключаем и снова запускаем программу, а если ошибка не исчезла – нужно снова подключить и применить
Все, проблема нечеткого шрифта в Windows 10 исправлена!
back to menu ↑
№5 Используем Windows 10 DPI Blurry Fix
Если все же ни один из вышеуказанных способов не помогает, что довольно маловероятно, то можно уже воспользоваться сторонними программами для максимального эффекта. Из подобных программ можно выделить одну наиболее популярную – Windows 10 DPI Blurry Fix. Программа использует старые алгоритмы масштабирования, возвращает старый метод масштабирования и помогает избавиться от проблемы с размытыми изображениями и текстами в Виндовс 10.
По сути, ничего сложного в программе нет – все максимально понятно и просто. Интерфейс крайне простой и удобный, и особых знаний для использования DPI Blurry Fix не надо, нужно лишь выставить правильные значения, а это делается одним кликом. DPI Blurry Fix актуальна даже сейчас, в 2020 году, и для использования пройти регистрацию не надо, файл же весит максимально мало.
Делаем следующее:
1 Скачиваем, делаем установку и запускаем программу (можно скачать с официального сайта, ничего сложного нет, да и регистрация не требуется, просто нажимаем на значок, настроить программу не надо)
2 Открывается новое меню, где можно выбрать несколько значений: Use Windows 10 default DPI или Use Windows1 DPI Scaling. Если выбрать первый вариант, то программа просто воспользуется встроенными функциями десятой Виндоус для исправления проблем с размытием, а второй вариант будет использовать именно методы Windows 8.1
3 Выбираем второй вариант: Use Windows1 DPI Scaling
4 Ставим значение DPI Scale (100-125% по умолчанию, пробуем эти 2 варианта)
5 Нажимаем на Apply
6 Перезапускаем компьютер/ноутбук и ждем результатов. Плюс программы в том, что обновления требуются очень редко, так что можно единожды скачать и забыть. Рекомендуем запустить от имени администратора, дабы получить полный доступ к настройкам монитора.
На разных версиях Windows могут быть самые разные решения, и с каждой новой версией исправление данной проблемы становится все легче и легче. Настройки экрана напрямую помогли многим людям с решением этой ошибки. Исправление неровностей, оптимизация и сглаживание шрифтом в целом – максимально легкий процесс, и мы с вами убедились в этом.
back to menu ↑
ВИДЕО: Windows 10 — Шрифты: масштаб и размытость
Как добавить нестандартный шрифт в браузер Яндекс
Изменение шрифта в Яндекс веб-обозревателе на нестандартный происходит практически по тому же принципу, что и установка обычного начертания. Единственная разница в том, что нам нужно заранее установить шрифт в систему.
Установка выполняется в несколько этапов:
- Скачиваем понравившиеся начертания с тематических сайтов. Для примера прилагаем набор из практически 180 шрифтов. (папка fonts в архиве)
- Дважды нажимаем на файл с расширением ttf.
- Смотрим примеры написания с данным шрифтом, если нравится – кликаем на кнопку «Установить».
Сама процедура замены шрифта в браузере уже описана в прошлых пунктах, нужно всего лишь найти название только что установленного начертания и применить его к веб-обозревателю.
Как изменить не читаемые шрифты
Создатели Google Chrome решили убрать возможность проведения персональной настройки внешнего вида шрифта при помощи экспериментального параметра «Отключить DirectWrite Windows», что и являлся настоящим спасательным кругом для пользователей, страдающих от нечеткого шрифта. Сейчас же его убрали.
Как можно объяснить подобный шаг-совершенно непонятно, однако на форумах, тоже касается и официального форума Google, можно найти большое число отрицательных рецензий, в которых не то что просят, а требуют вернуть все как было. Но похоже разработчики оставят все как есть.
Как убрать нечёткий шрифт в Яндекс браузере
Если поменялся шрифт в Яндекс браузере на некрасивый или плохо различимый, высока вероятность, что проблема кроется в настройках системы. Кривой шрифт в веб-обозревателе от Яндекса можем исправить отключением отдельных функций системы, видеодрайвера и выключением программ.
Что делать, если испортился шрифт в браузере Yandex:
- Отключаем сглаживание шрифтов в Яндекс браузере. Инструкция ниже: Нажимаем ПКМ на «Пуск» и переходим в «Панель управления».
- Выбираем элемент «Система», а затем – «Дополнительные параметры системы».
- На первоначальной вкладке жмём на кнопку «Параметры» в разделе «Быстродействие».
- Снимаем выделение с опции «Сглаживание неровностей экранных шрифтов».
- Жмём на кнопку «Применить».
- Переходим в «Панель управления Windows».
- Делаем правый клик мышью по рабочему столу и выбираем «Панель управления NVIDIA» (или аналогичная утилита для Radeon).
Как убрать размытый шрифт на Windows 10
Основной причиной размытости было некорректное масштабирование. Для того чтобы поменять его и выставить корректное, нужно пройти в Параметры — Система
Затем выбрать Дисплей и в пункте Масштаб и разметка будет отображен пункт Изменения размера текста, приложений и других элементов. Выставьте Масштаб на рекомендуемое значение и выполните выход из учетной записи пользователя для того, чтобы изменения вступили в силу.
При стандартных размерах экранов (HD, Full HD) масштабирование избыточно, при 2К и 4К экранах масштабирование может включаться автоматически, потому что все элементы интерфейса будут крайне малы.
Также убедитесь, что у Вас установлено корректное разрешение экрана. При выставлении некорректного разрешения экрана (например, монитор с разрешением 1920х1080, а выставлено 1280х1024) Вы можете заметись искажение изображения – размытость, пикселизацию, неровные края и др.
За корректное отображение, а также разрешение и масштабирование отвечает драйвер видеоадаптера. Если такая ситуация произошла после установки, обновления системы или сбоя, попробуйте обновить драйвер видеокарты.
Откройте диспетчер устройств (ПКМ по кнопке пуск):
Откройте вкладку Видеоадаптеры и выберите нужную видеокарту, нажмите ПКМ и выберите Обновить драйвер.
Или воспользоваться альтернативным способом и загрузить драйвера с сайта производителя.
После всех обновлений, попробуйте выставить рекомендуемое масштабирование и разрешение экрана, в большинстве случаев, проблема будет решена.
Что ещё можем сделать, если изменился шрифт в браузере Яндекс
Напоследок опишем ещё пару «костылей» для решения проблемы со шрифтами:
- Увеличение масштаба. Если проблема только в том, что мелкое начертание и сложно разглядеть текст, причиной может послужить изменение масштаба. Для приближения зажимаем кнопку Ctrl и прокручиваем колёсико мыши вверх;
- Сброс настроек браузера. Метод помогает сбросить необычный шрифт и вернуть нормальный, но вместе с этим возвращает все настройки к заводскому состоянию. Придётся заново устанавливать расширения, и задавать настройки отображения. Если это не пугает, можем сбросить параметры через страницу «Настройки» раздел «Системные». Жмём на кнопку «Очистить все настройки», а затем – «Сбросить».
Теперь мы знаем, как заменить странный шрифт в браузере Яндекс на привычный, а также, как менять цвет, размер начертания. Дополнительно получили знания о добавлении новых шрифтов в Windows 10 и способах исправления кривых начертаний.
Откат на предыдущую версию Chrome
Для того, чтобы это сделать, нужно следовать такой схеме:
- Удалить установленную на вашем компьютере версию Google Chrome. Для этого нужно отыскать Хром в перечне установленных утилит, нажать на него правой кнопкой мыши и в открывшемся списке действий выберите «Удалить».
- Найдите в интернете на различных сайтах предыдущую версию Google Chrome и скачайте ее.
- Установите браузер и забудьте о проблемах с отображением шрифтов.
Прежде чем провести удаление браузера, необходимо сделать синхронизацию всей нужной информации с аккаунтом Google Chrome, чтобы не потерять их. Для этого потребуется набрать в адресном окне вашего браузера chrome://settings/syncSetup, после чего нажать ввод. После этого откроется окно, где пометьте нужные вам пункты, а лучше просто выберите опцию «Синхронизировать всё». Теперь нужно немного времени подождать пока не завершится синхронизация, особенно если до этого момента данная опция была в отключенном состоянии.
После того, как проведете установку предыдущей, нормально работающей версии Google Chrome, при помощи опять же синхронизации нужно поменять все настройки браузера на ранее используемые, обязательно перед этим выключив автоматическое обновление до новой версии, иначе Хром вернет все как было, а вы потратите только зря свое время.
Как включить сглаживание шрифтов (ClearType)
В случае отсутствия вышеперечисленных проблем, настройте сглаживание, чтобы шрифты отображались наиболее гладко. Для этого:
Нажмите Win+R.
Введите команду cttune.
Нажмите Enter:
Установите флажок Включить ClearType.
Нажмите Далее:
Выберите наиболее приятные для чтения варианты сглаживания. В конце нажмите Готово:
Размытый текст в приложениях
Бывает, что в виндовс 10 размытый шрифт только в программах, в системных приложениях всё в порядке. В данном случае на это также может влиять масштабирование, чтобы включитьотключить для конкретного приложения нужно выполнить следующие рекомендации:
- Нажать ПКМ по ярлыку приложения и открыть Свойства
- Пройти во вкладку Совместимость
- Для версий 1507, 1511 или 1607 нужно поставить галочку на «Отключить масштабирование изображения при высоком разрешении экрана»
- Для Windows 10 версий 1703, 1709 и старше нужно поставить галочку на «Переопределить режим масштабирования высокого разрешения» и выбрать один из режимов Приложение, Система или Система (Расширенная)
Дополнительно
Ручная настройка масштабирования
Может помочь с выставлением удобного отображения элементов системы, а также исправить проблему размытого шрифта. Настройка находится, в Параметры – Система – Дисплей – Настраиваемое масштабирование. Задать масштаб можно в диапазоне от 100% до 500%.
Windows 10 DPI Fix
Если ни один из предложенных вариантов Вам не помог, попробуйте воспользоваться утилитой Windows 10 DPI Fix .
Запустите программу и выберите нужный способ масштабирования: Старый (Windows 8.1) или новый (Windows 10), а также задайте процентное соотношение масштаба.
Есть несколько особенностей работы данного приложения:
- Не отключайте его из автозагрузки
- В браузере Edge некоторые элементы Adobe Flash Player могут отображаться меньше положенного. В других браузерах (Chrome, Yandex, IE, Opera или FireFox) отображение выполняется корректно.
Если предложенные варианты Вам не помогли, то напишите в комментарии, с какой проблемой Вы столкнулись, постараемся Вам ответить и помочь.
В Windows 7 сглаживание шрифтов по умолчанию включено и настроено автоматически, согласно техническим характеристикам вашего монитора. Если автоматические настройки вас не устраивают, то вы можете вручную отрегулировать параметры ClearType. Подготовка к настройке ClearType
Способ 4 — Устранение размытых шрифтов в Windows 10 путем изменения способа масштабирования.
Windows 10 Можно вернуть способ масштабирования, который используется для Windows 8 RTM и Windows 7. У многих пользователей, это обеспечивает гораздо лучшие результаты, чем по умолчанию. Чтобы активировать старый метод масштабирования, выполните следующие действия :
1. Откройте редактор реестра. 2. Перейти к следующему разделу реестра: HKEY_CURRENT_USERControlDesktop 3. Установите параметр DpiScalingVer — 0x00001018, как показано ниже:
Чтобы сэкономить ваше время, ниже — Ссылка на готовые файлы правки реестра, вы можете включить и отключить этот способ масштабирования одним щелчком мыши.
«ON_DPI.reg» файл, позволит включить масштабирование.
Чтобы отменить изменения, запустите «Default_DPI.reg». Не забудьте перезагрузить компьютер.
Способ 5 — Проблему размытых шрифтов можно решить и с помощью бесплатного и простого инструмента для Windows 10 DPI Fix .
Похоже, Microsoft наконец, исправила размытые шрифты, для многих пользователей. Но мы по-прежнему получаем электронные письма от людей, которые заявили, что обновление Creators не устраняет размытые шрифты. Поэтому, если у вас все еще есть размытые шрифты после обновления, вы можете использовать DPI Fix, чтобы сделать их более четкими.
После запуска утилиты, необходимо выбрать параметр «Use Windows 8.1 DPI scaling», и нажать «Apply» все проблема размытости шрифтов уже решена.
Если вы решили использовать Windows 10 DPI Fix вы должны знать:
- Программа должна находиться в автозагрузке. Соответственно она будет запускаться вместе с ОС. После регулировки DPI утилита автоматически закрывается.
- В Microsoft Edge Flash — элементы выглядят чуть меньше.
Скачать Windows 10 DPI Fix c сайта softpedia.