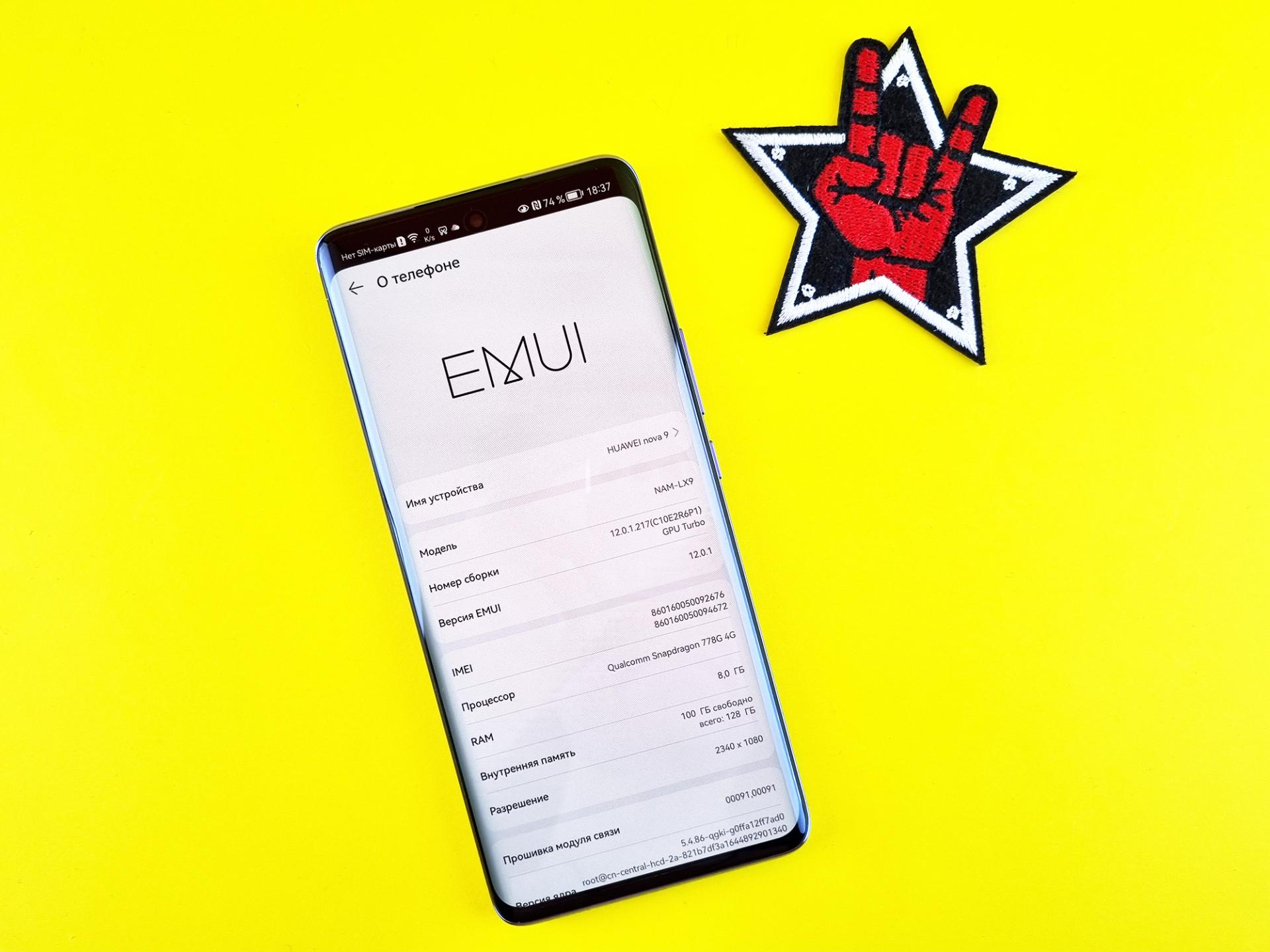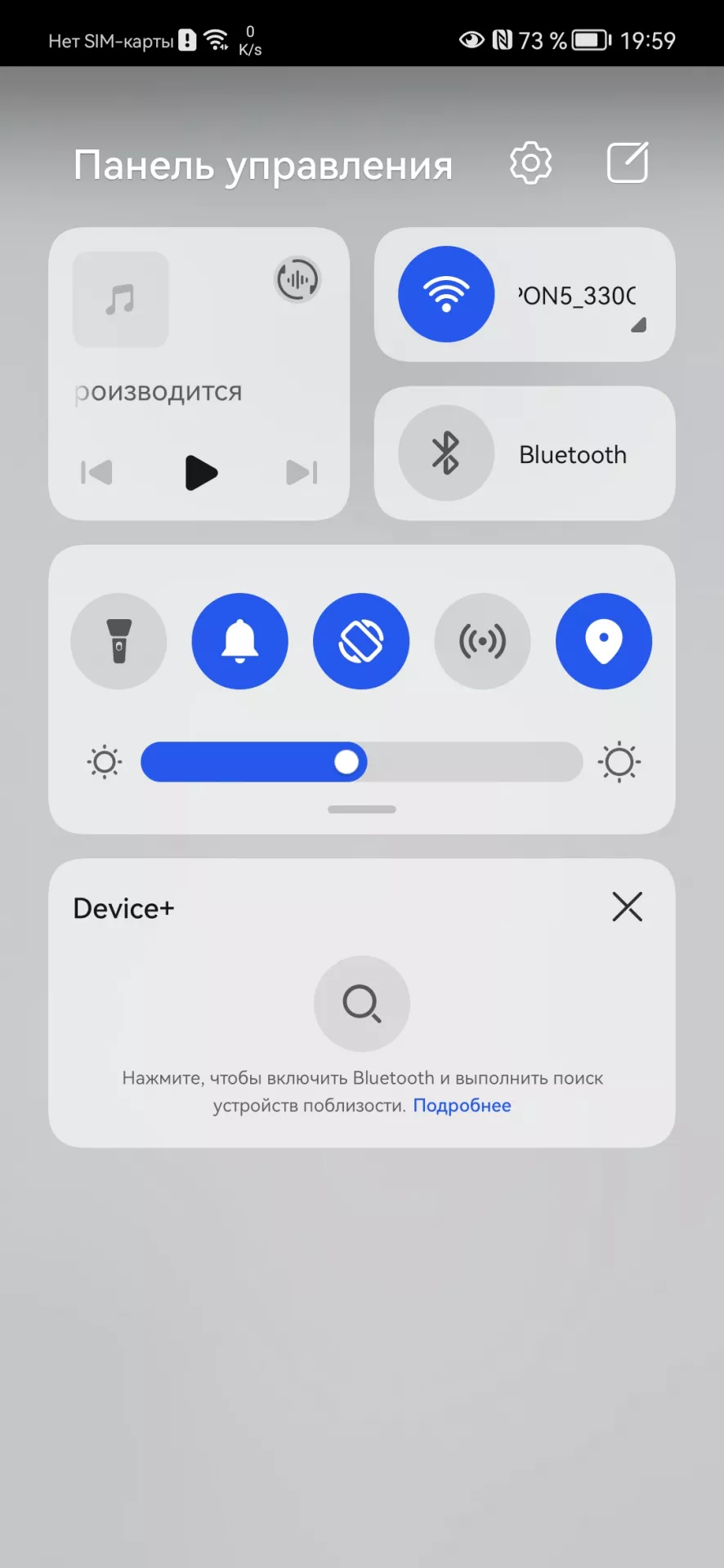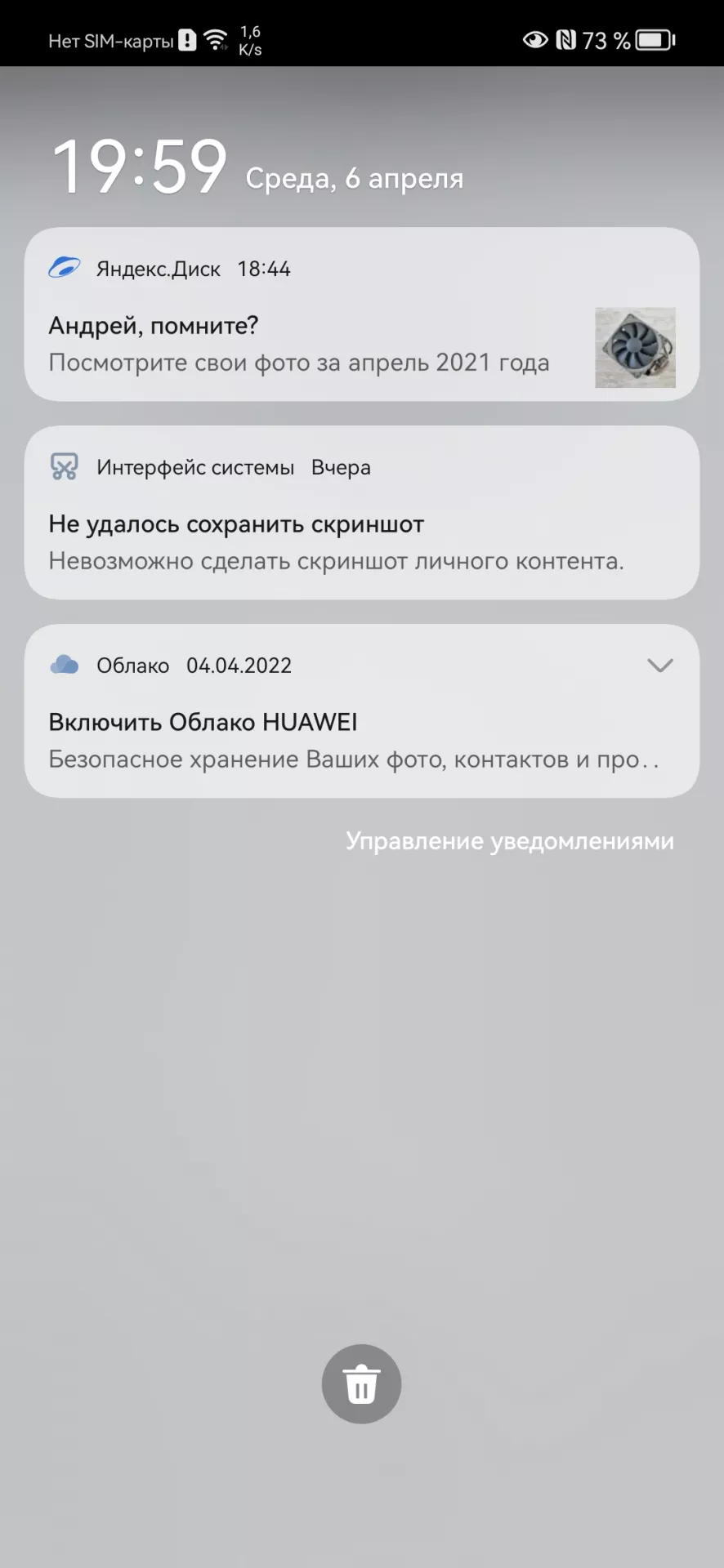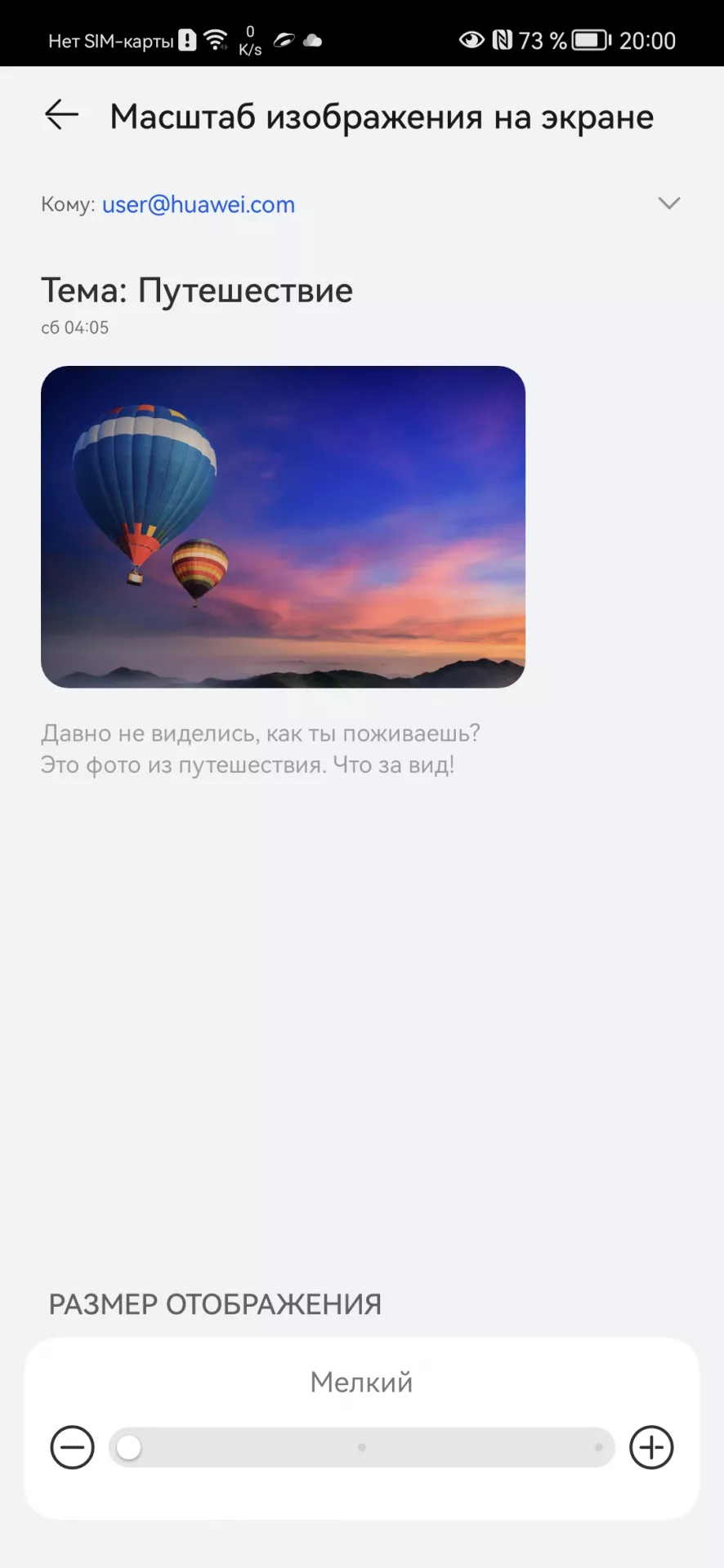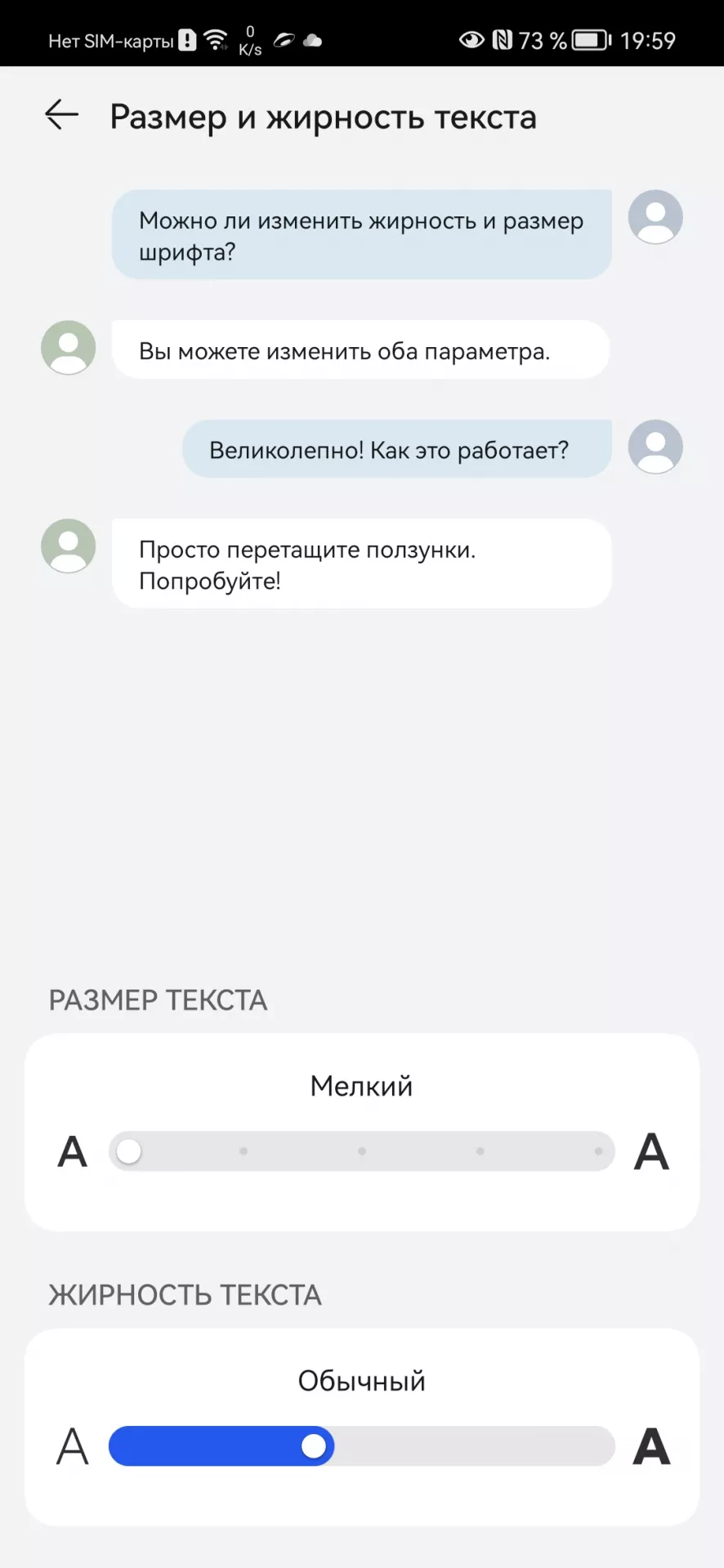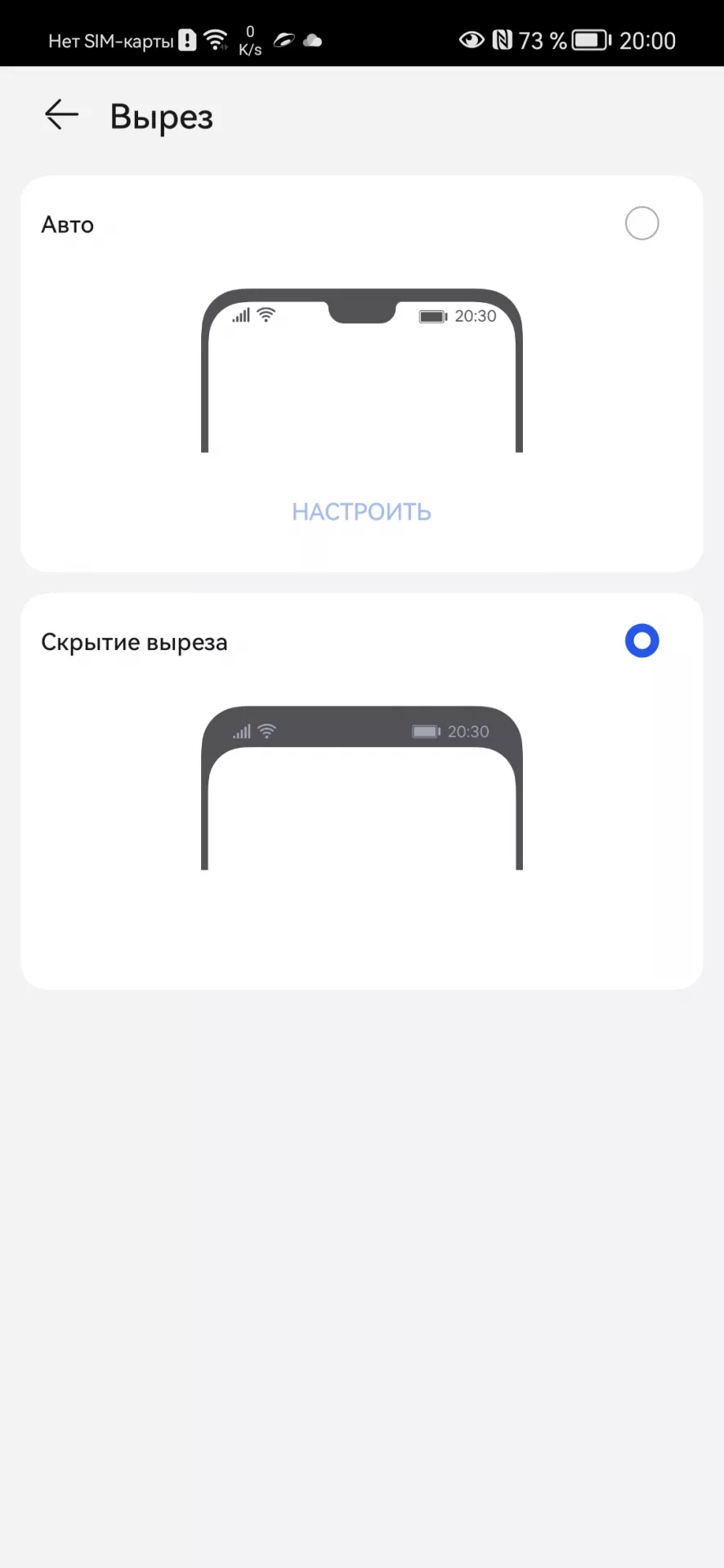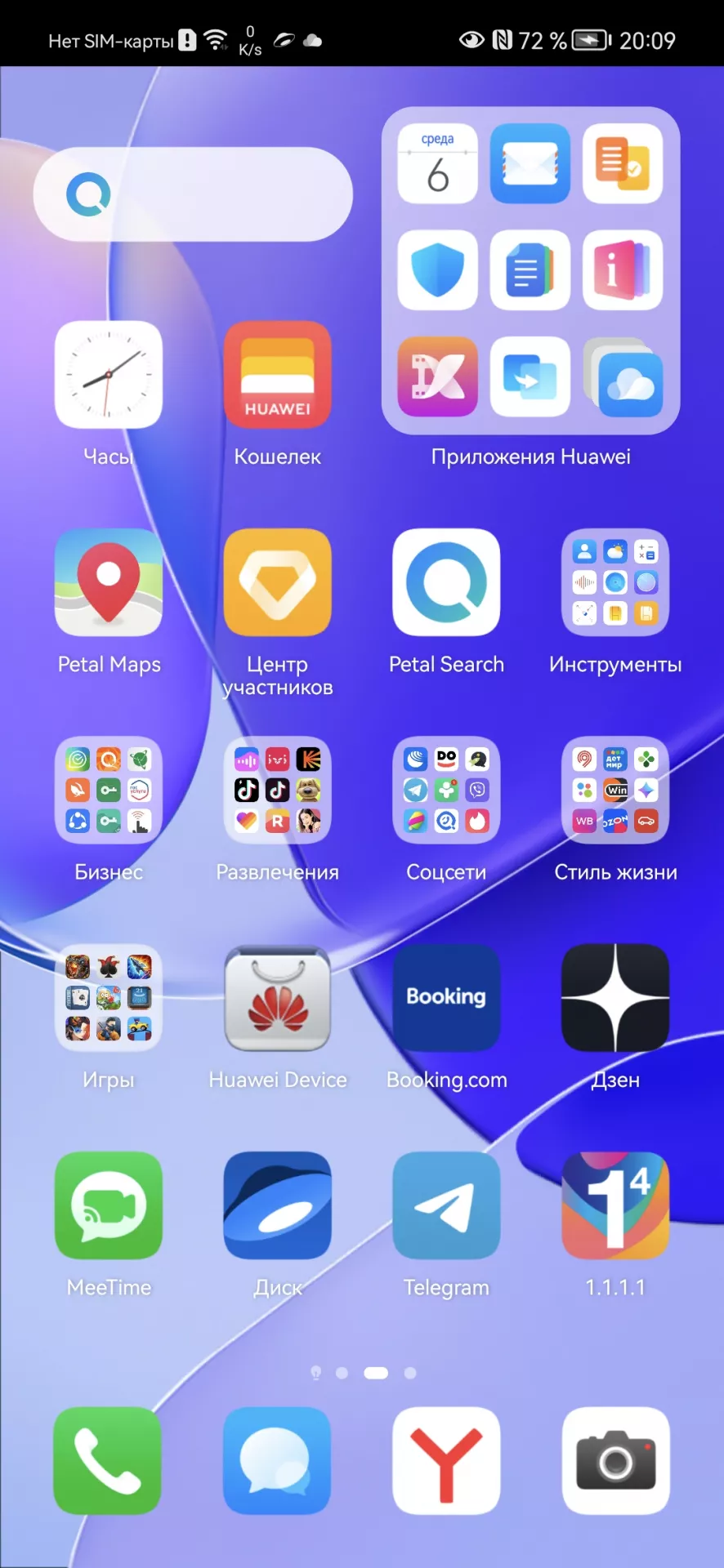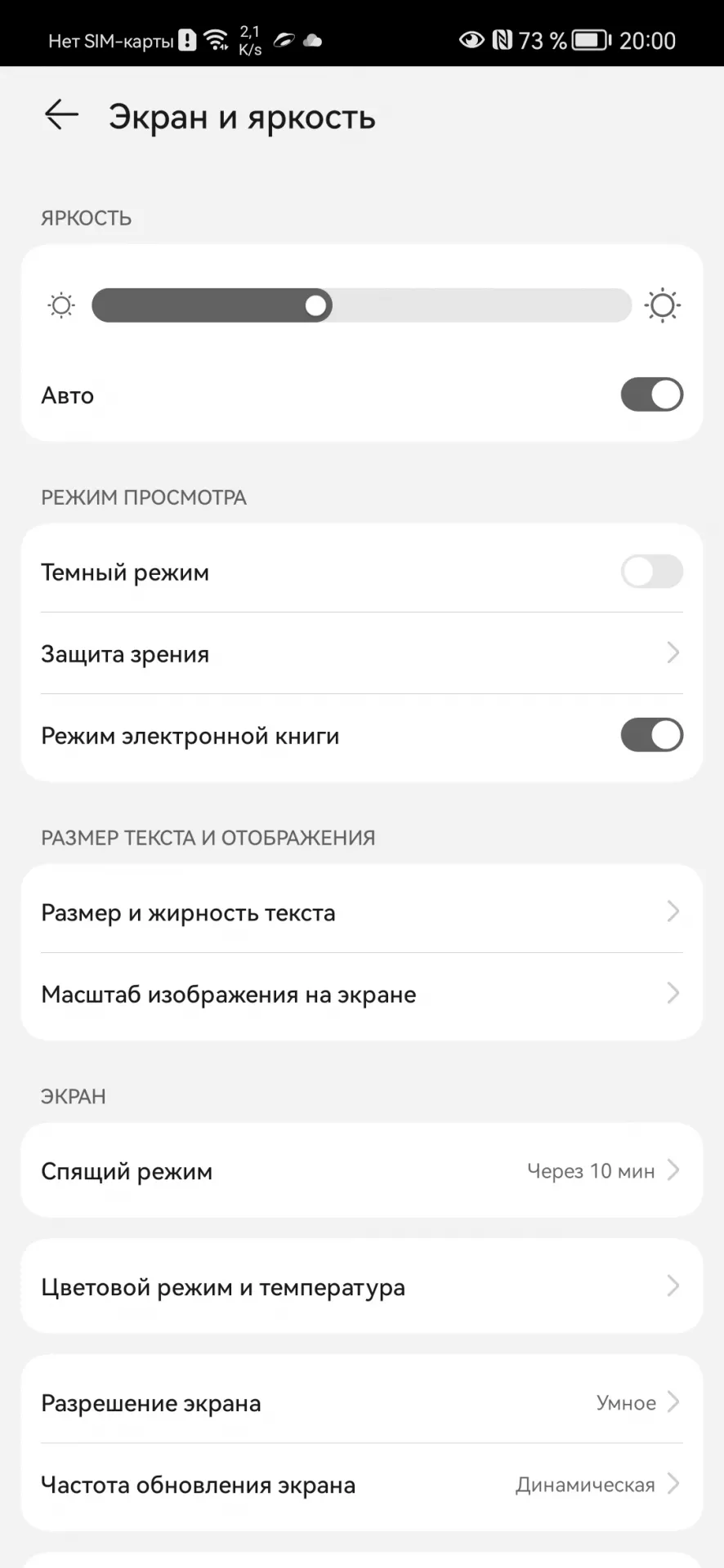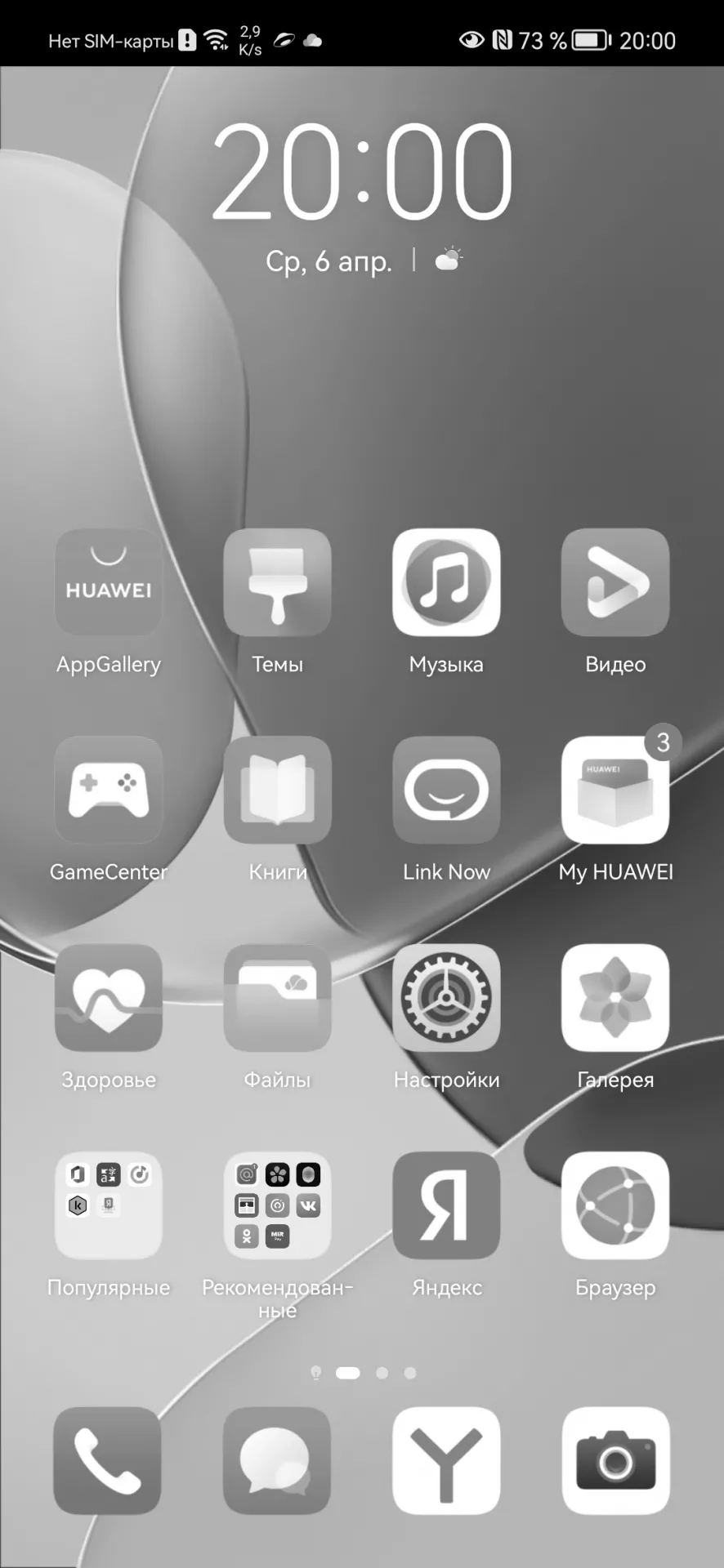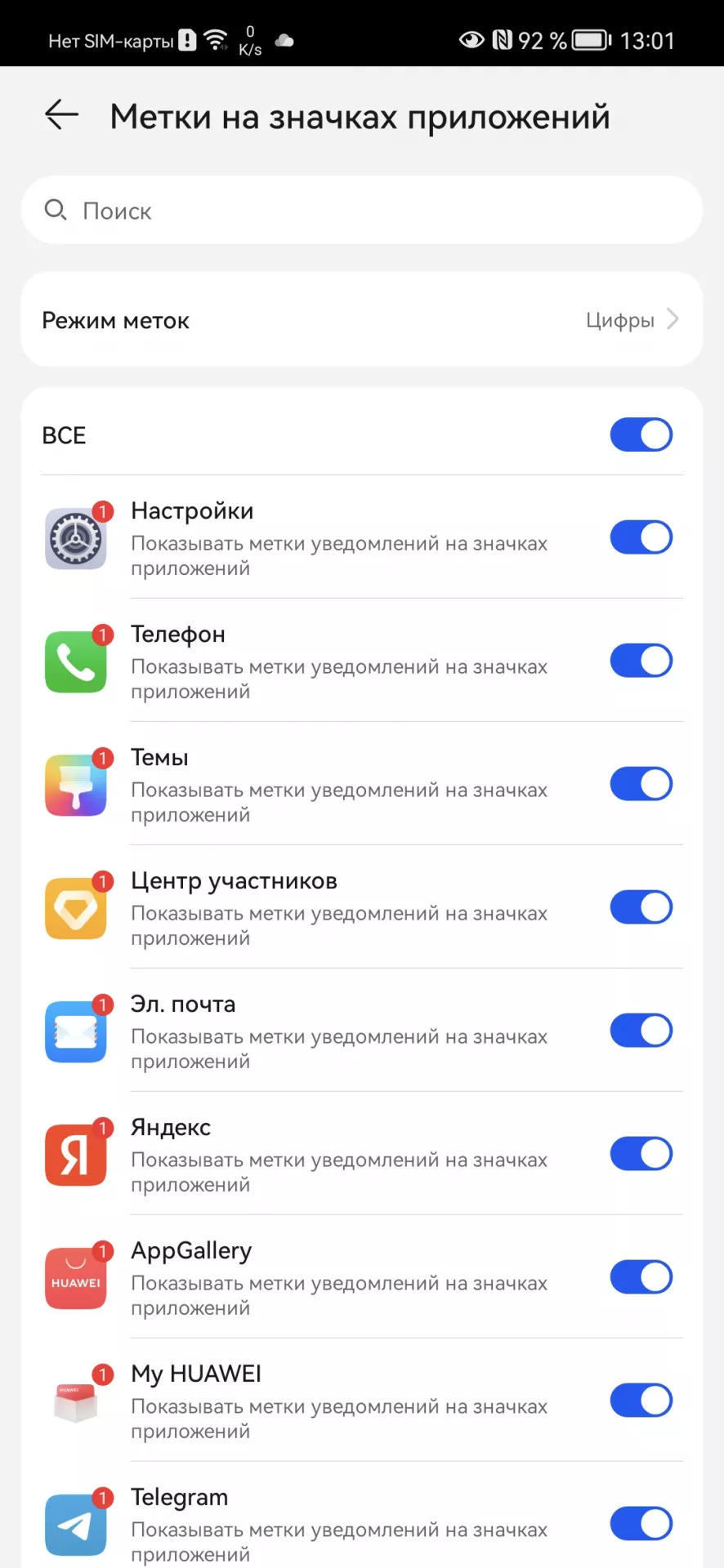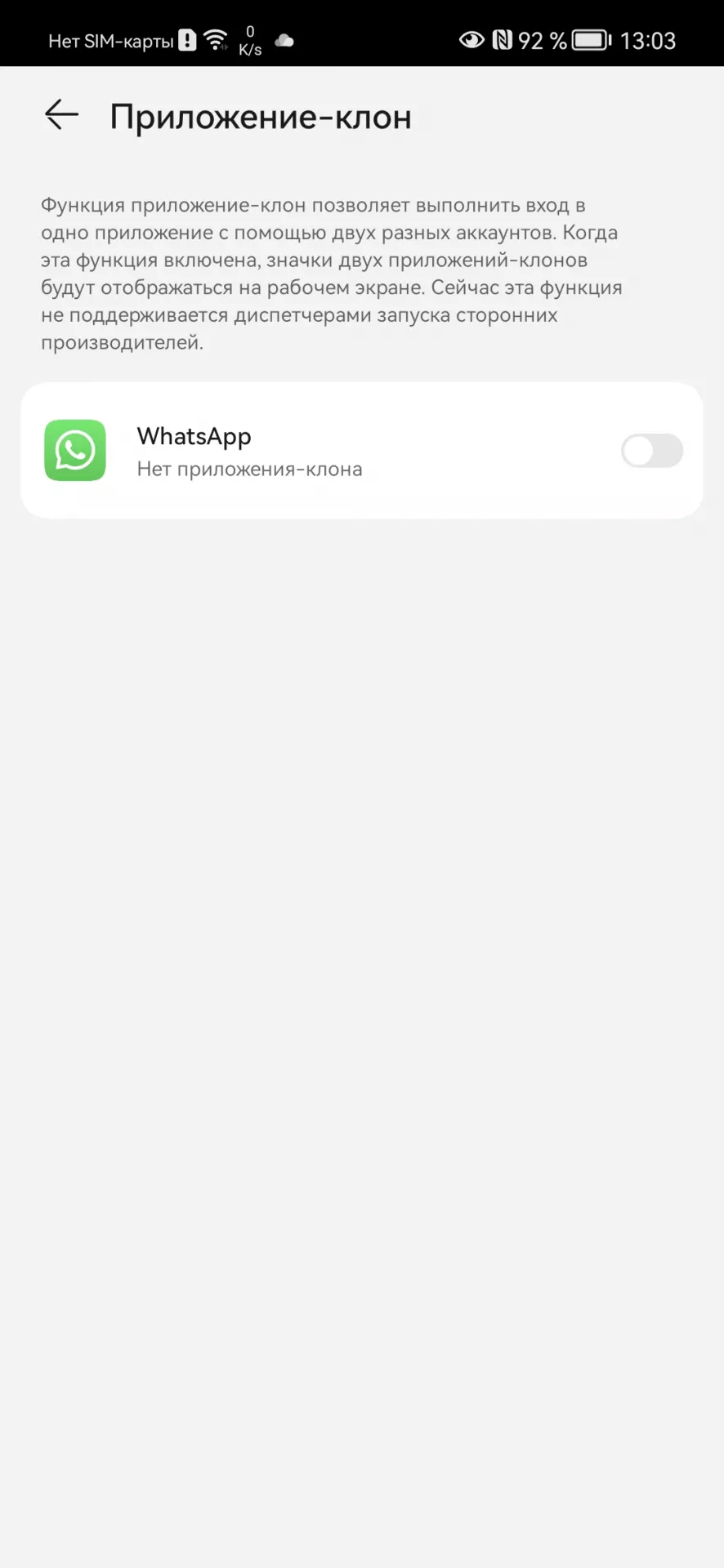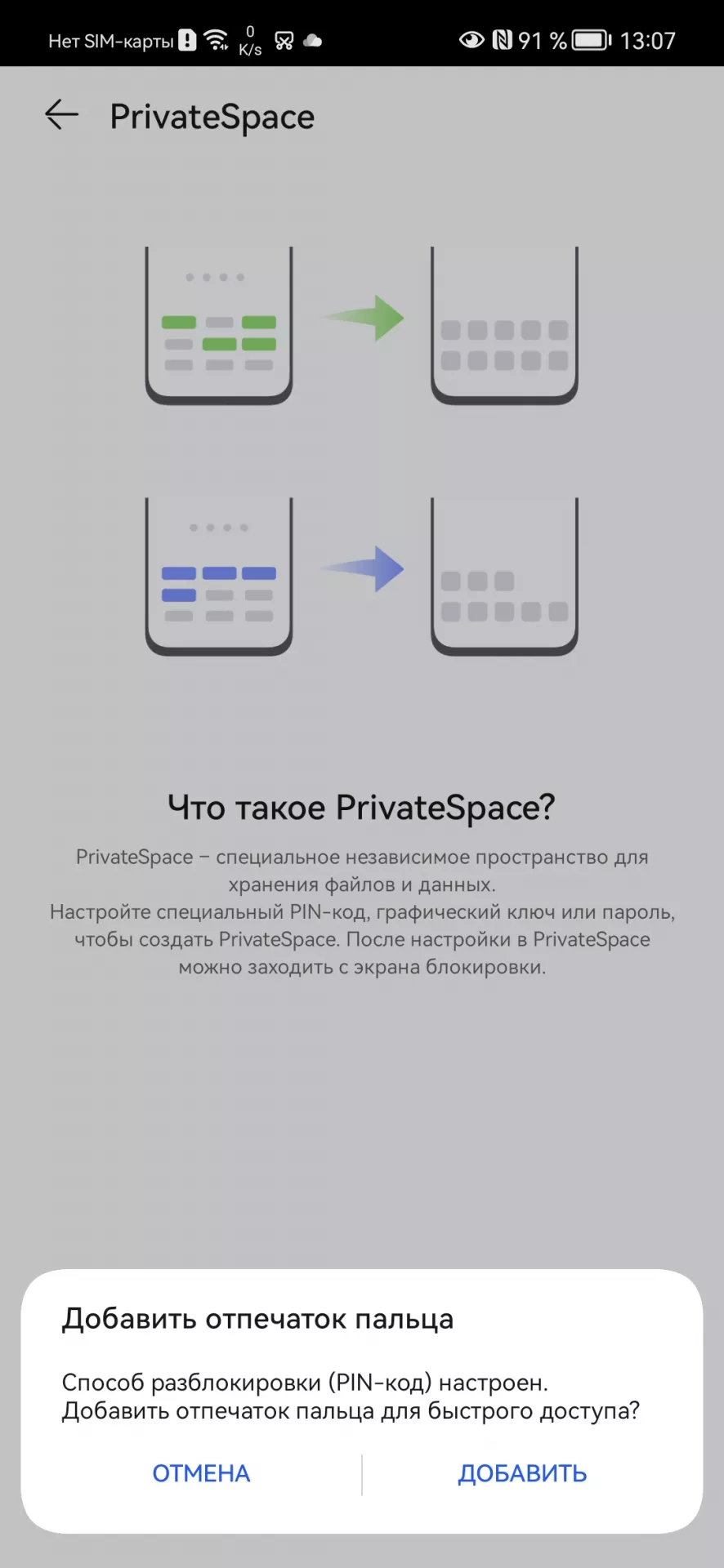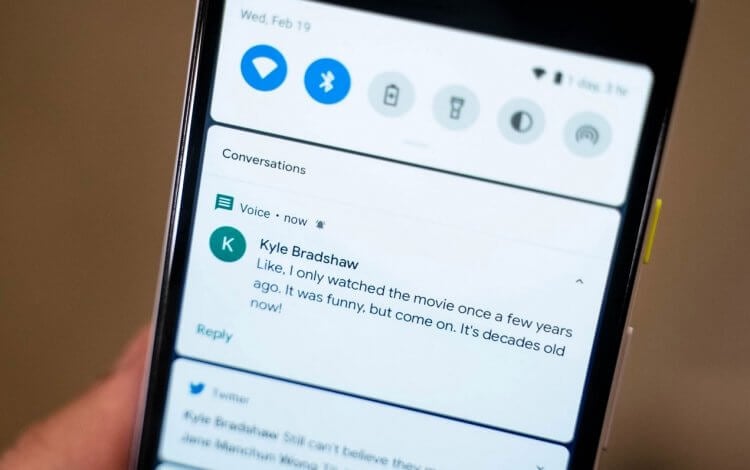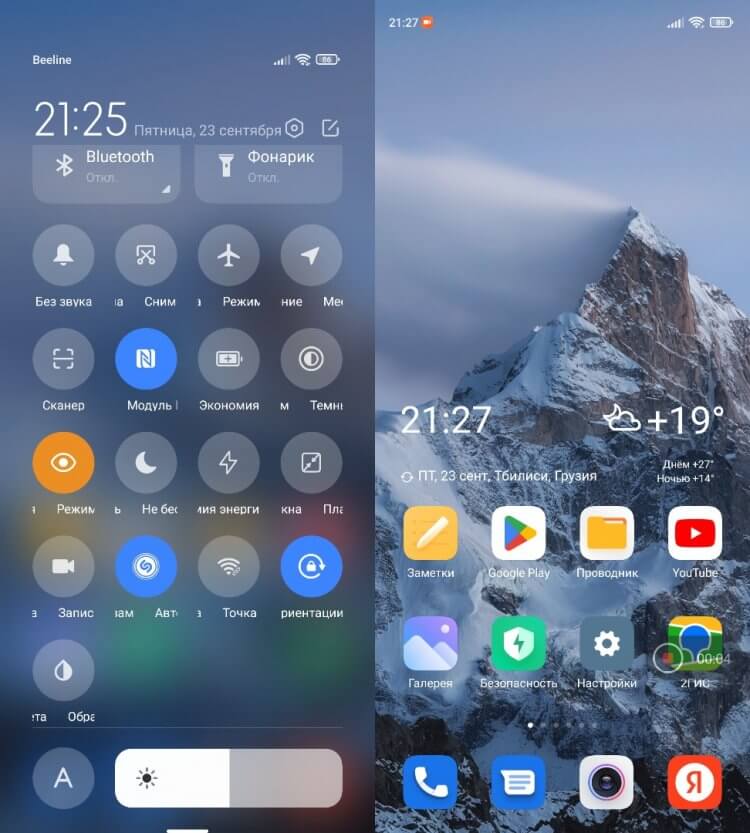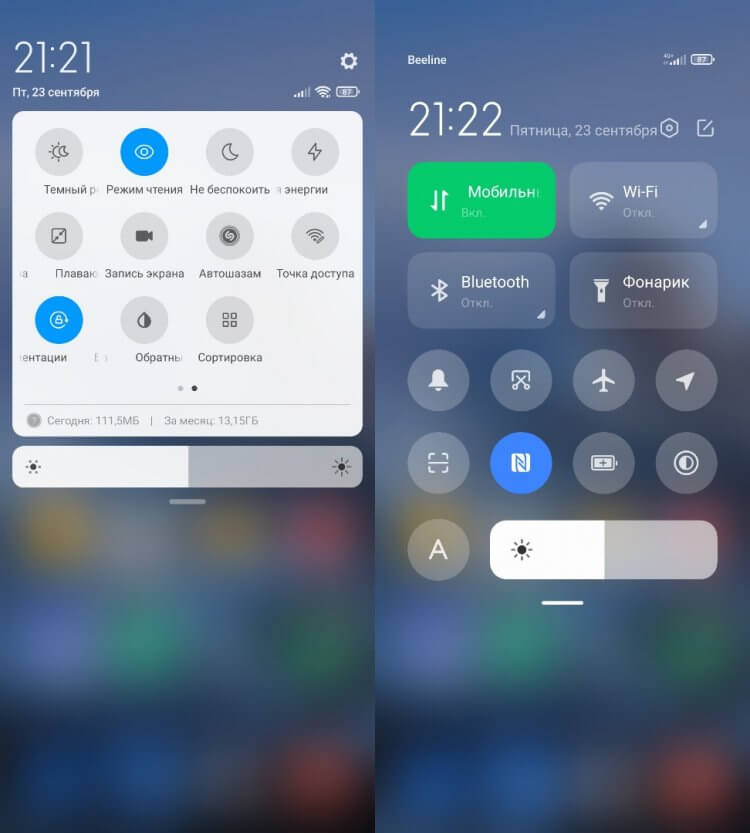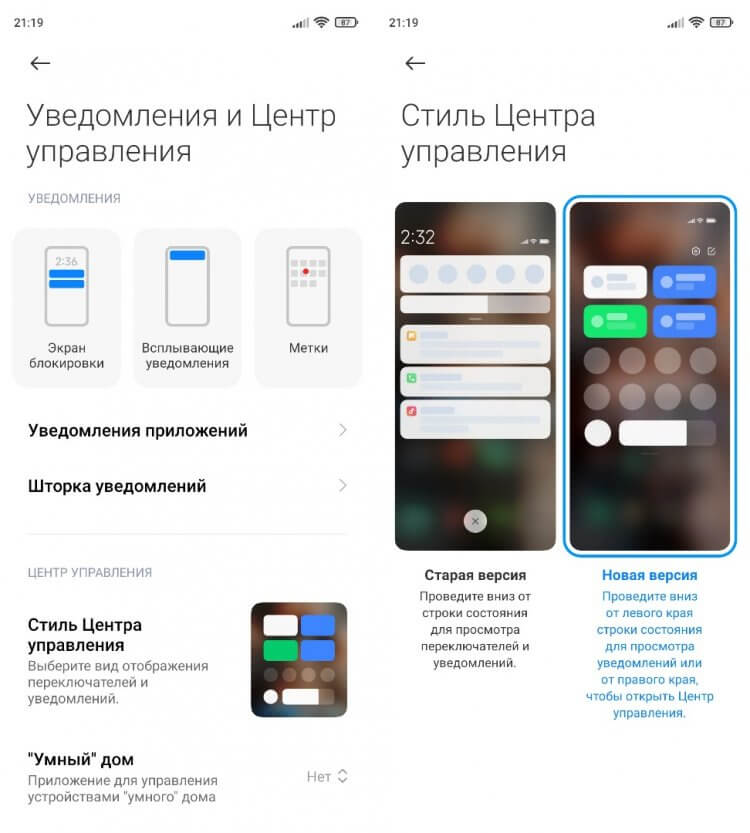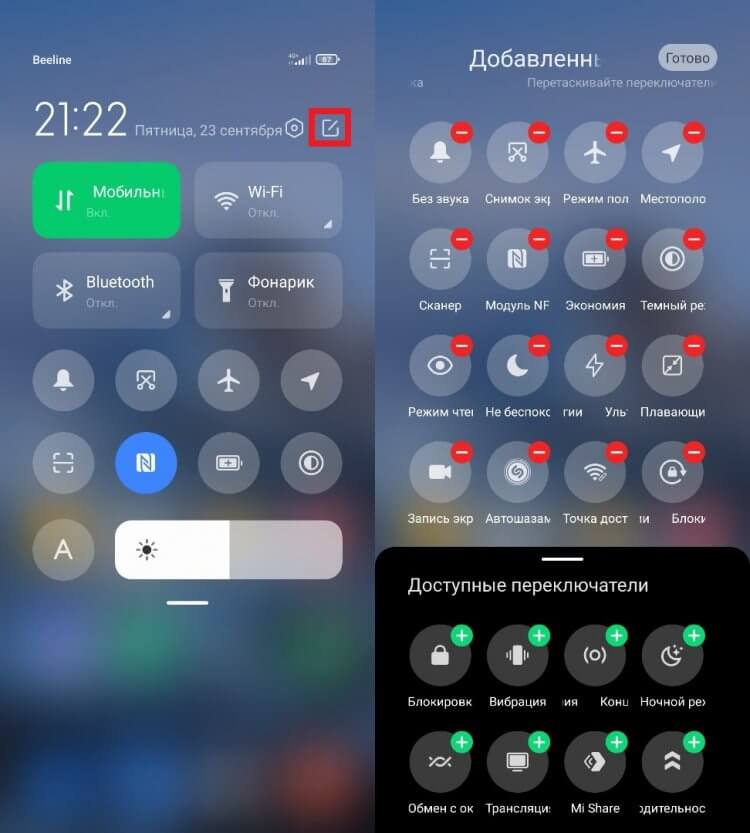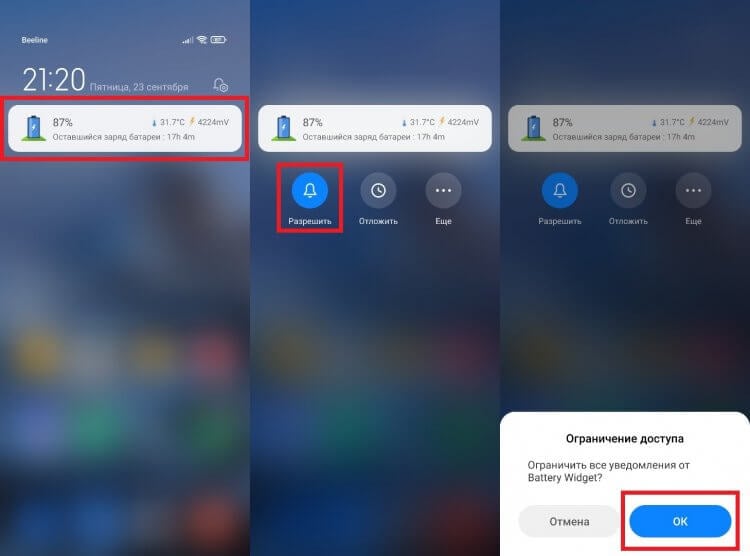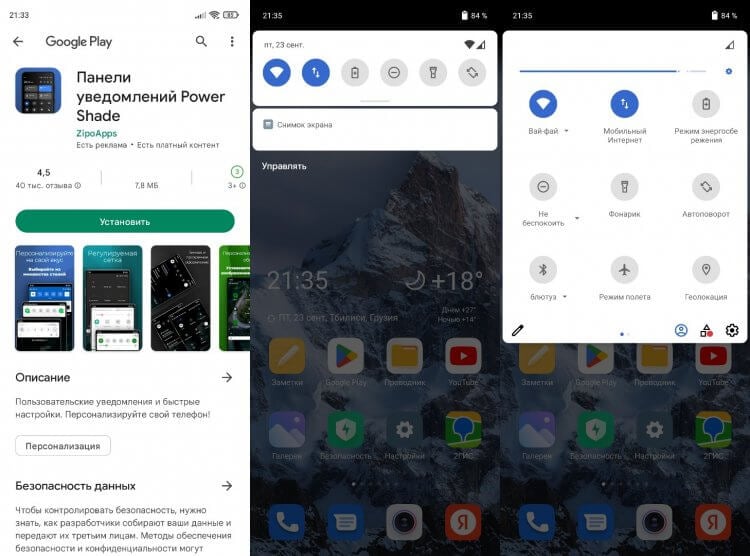Мы же всегда с таким огромным нетерпение ждём обновлений прошивок от вендоров. Рассказываем, почему многие выбирают для себя HUAWEI и EMUI 12. Собрали для вас самые крутые возможности оболочки.
Huawei уже давно зарекомендовала себя производителем смартфонов, чьи устройства привлекают к себе внимание. Здесь не только передовые технологии в области мобильной фотографии (а для многих сегодня камера – решающий момент при выборе устройства) или качества сборки, но и продуманная внутренняя оболочка, которая заметно расширяет возможности Android, на котором базируется, делая общение с устройством более удобным и приятным.
Если копнуть глубже – именно оболочка сегодня является важнейшим моментом, насколько сильно новый смартфон понравится пользователю. Итак, чем может обрадовать EMUI 12?
1. Приятный внешний вид и единый стиль
Вопрос, конечно, дискуссионный, но начнём именно с него. Признаюсь честно – я не люблю стоковый Android. Местами он оформлен весьма симпатично, но местами он буквально уродлив. Оформление слишком небрежное, даже системные предустановленные приложения могут быть оформлены в разных стилях.
Дизайнеры HUAWEI создали легкую, воздушную и лаконичную оболочку, которая смотрится аккуратно и выглядит продуманной. Все интерфейсы в едином стиле, потому выглядят не только органично, но и не требуют на каждом новом экране вновь соображать, куда нажать, чтобы добиться желаемого результата.
Да и работает EMUI плавно, что отнюдь немаловажно.
Я предпочитаю светлое оформление, но полноценная тёмная тема тоже в наличии.
2. Раздвоение шторки уведомлений
Продуманность и удобство EMUI дополняет современный центр управления устройством, куда вынесены все быстрые и часто используемые настройки, а также уведомления. HUAWEI разделила шторку уведомлений на 2 части.
Свайп сверху вниз по левой стороне открывает всю цепочку уведомлений, которые собрались в ожидании вашего внимания.
Свайп по правой стороне даёт доступ к ярлыкам быстрых настроек, управлению плеером и подключёнными устройствами. Всё максимально логично. Никакой путаницы.
3. Кастомизация шрифта
HUAWEI даёт своим пользователям менять внутренний внешний вид устройств очень гибко. Замечали, что стоит сменить шрифт, как появляется впечатление, будто у вас в руках новый смартфон? С EMUI это можно делать каждый день.
В настройках можно управлять шрифтом, его размером и жирностью («Экран и яркость» — «Размер и жирность текста»). Помимо стандартной для всех Android-гаджетов возможности масштабирования интерфейса (Экран и яркость, масштаб изображения на экране).
Это напрямую влияет и на то, насколько просто воспринимать текст с экрана. Некоторые проще выхватывают взглядом тонкие шрифты, другие же предпочитаю пожирнее. Да и размер играет большое значение.
Такие новости мы постоянно публикуем в Telegram. Подписывайтесь на канал, чтобы ничего не пропустить 
4. Настройка выреза экрана
«Чёлки», вырезы, что каплевидные, что круглые – момент очень спорный. Далеко не всем такое «украшение» дисплея по вкусу. Потому HAUWEI в EMUI не стала принуждать к чему-то конкретному, дав пользователю выбор. «Экран и яркость» — «Другие настройки экрана» — «Вырез».
Хотите вырез – пожалуйста, предпочитаете небольшую аккуратную чёрную рамку сверху – не проблема.
5. Большие папки рабочего стола
Эта возможность появилась впервые в Harmony OS, но теперь существует в том числе в EMUI 12. По сути, это удобная группировка ярлыков на рабочем столе в блоки. Ранее стоковый Android нам предлагал папки на рабочем столе, которые разворачивались и давали доступ к иконкам приложений по тапу. Большие папки сразу постоянно открыты. EMUI разрешает использовать оба варианта.
Удобно.
6. Режим электронной книги
Интересную настройку удалось найти в управлении экраном. При его активации экран становится чёрно-белым, имитирующим технологию EInk. Изменяется также контрастность и яркость. В принципе тексты в таком режиме читать действительно удобно, впечатление, что нагрузка на глаза немного ниже.
7. Темы оформления
Смартфоны HUAWEI могут легко менять внешний вид системы. Собрано и доступно множество тем оформления. Изменяются не только обои, иконки и их размер, но и экран блокировки со всеми виджетами на нём, размер и сетка рабочего стола, цветовая гамма системы и многое другое. Для этого стоит заглянуть в фирменное приложение «Темы», а также в «Настройки» — «Рабочий экран и обои».
8. Метки на значках приложений
Такое умеют некоторые сторонние ланчеры для Android, а смартфоны с EMUI владеют этим навыком прямо из коробки. Скажем, если вынесли на рабочий стол ярлык почтового клиента или мессенджера, то на иконке программы будет отображаться аккуратная метка с количеством новых непрочитанных писем или сообщений.
9. Клонирование приложений
EMUI 12 нативно разрешает создавать копии некоторых установленных приложений. Для этого не требуется установка непроверенных приложений от сторонних разработчиков или шаманство с получением рут-прав.
Одна из самых частых проблем – использование двух сим-карт, что давно позволяют почти все смартфоны, но возможность использования только одного аккаунта в WhatsApp. Клонируем мессенджер средствами системы и можем использовать второй номер на том же самом смартфоне, переключаясь привычной кнопкой доступа к недавно открытым приложениям. «Настройки» — «Приложения» — «Приложение-клон».
10. Блокировка приложений и доступа к личным файлам
На случай, если ваш смартфон время от времени попадает в чужие руки или же на случай кражи и утери в EMUI 12 предусмотрены дополнительные меры по обеспечению приватности.
Среди установленных приложений можно выбрать те, которые будут запускаться только после ввода пин-кода. Пин стоит ставить отличный от того, что вы используете для разблокировки смартфона. Например, на всё тот же WhatsApp можно поставить дополнительный пин-код, чтобы никто посторонний не мог получить доступ к вашей переписке, даже если заполучил в руки разблокированный смартфон. «Настройки» — «Безопасность» — «Блокировка приложений».
Кроме того, EMUI предлагает возможность зашифровать личные файлы: фото, аудио, видео и некоторые другие для обеспечения дополнительной приватности. В итоге выбранные данные будут доступны после дополнительной авторизации по паролю и не будут отображаться среди прочих в галерее и прочих приложениях.
11. Private Space – два смартфона в одном
Крайне удобная возможность для тех, кто использует смартфон на полную катушку. Система, по сути, создаёт второй глобальный аккаунт со своими настройками, установленными приложениями и накапливающимися в процессе эксплуатации личными файлами на смартфоне. Данные между ними совсем никак не пересекаются.
Один такой аккаунт можно использовать для личных нужд, второй для рабочих. Или же один для взрослого, а второй для ребёнка.
Нужно лишь ввести правильный пин-код для разблокировки смартфона на локскрине.
Источник: Droidnews.ru.
👍 / 👎
Тогда можно поддержать её лайком в соцсетях. На новости сайта вы ведь уже подписались? 
Или хотя бы оставить довольный комментарий, чтобы мы знали, какие темы наиболее интересны читателям. Кроме того, нас это вдохновляет. Форма комментариев ниже.
Что с ней так? Своё негодование вы можете высказать на zelebb@gmail.com или в комментариях. Мы постараемся учесть ваше пожелание в будущем, чтобы улучшить качество материалов сайта. А сейчас проведём воспитательную работу с автором.
Если вам интересны новости мира ИТ так же сильно, как нам, подписывайтесь на Telegram-канал. Там все материалы появляются максимально оперативно. Или, может быть, удобнее «Вконтакте»?
Читайте нас где удобно
Ещё на эту тему было
- Анонсированная EMUI 13 всё сильнее похожа на Harmony OS 3. Подробное описание нового
- Когда HUAWEI начнёт обновлять смартфоны до EMUI 13?
- EMUI 12 / Android 13 Beta: где лучше меню настроек?
- Удаляет ли обновление до EMUI 12 приложения Google на смартфоне?
- HUAWEI: EMUI 12 придёт на эти смартфоны
- EMUI 12 в деталях. Изучаем новую версию фирменной оболочки HUAWEI
- Множество старых смартфонов HUAWEI получит обновление до EMUI 12
- EMUI 12 вышла. Что в ней нового? Для каких смартфонов?
- Honor Magic UI 4.0 приходит на смартфоны HONOR 20, 20 Pro, и V20
- Huawei официально о сроках обновления до EMUI 11
Для тех, кто долистал
Ай-ти шуточка бонусом. Купил телефон на Android, гуляю с зарядкой.
Шторка уведомлений — незаменимый элемент интерфейса любого смартфона, обеспечивающий доступ не только к оповещениям, но и к переключателям основных функций гаджета. Многие владельцы мобильных устройств используют не все возможности, по незнанию игнорируя крайне важные настройки и опции. Чтобы процесс эксплуатации смартфона был для вас максимально удобным, предлагаю взглянуть на не самые очевидные функции шторки уведомлений, которые сделают ваше взаимодействие с гаджетом более комфортным.
Любую шторку можно настроить
Содержание
- 1 Функции шторки уведомлений
- 2 Как изменить шторку уведомлений
- 3 Как настроить шторку уведомлений
- 4 Как отключить уведомления на телефоне
- 5 Шторка уведомлений — приложения
Функции шторки уведомлений
Прежде чем начать разговор о секретных функций, стоит выделить основные возможности шторки уведомлений Андроид, так как подавляющее большинство владельцев мобильных устройств использует максимум 2-3 опции, лишь отключая через нее беспроводные интерфейсы вроде Bluetooth и геолокации. Вне зависимости от того, каким смартфоном вы пользуетесь, в шторке будут доступны:
- Беспроводные интерфейсы. Переключатели Wi-Fi, мобильных данных, Bluetooth, местоположения и NFC. Кстати, если вы планируете подключаться к маршрутизатору через Wi-Fi впервые или сопрягаться с периферийными устройствами по Bluetooth, то вам тоже не нужно открывать настройки, так как в шторке есть всплывающее окно выбора аксессуаров для подключения.
- Режимы работы смартфона. При желании вы можете активировать беззвучный режим, режим в самолете или «Не беспокоить», и для этого вам не придется копаться в настройках. Все эти опции уже представлены в шторке. Кроме опций, касающихся звонков, здесь есть переключатель режима экономии энергии и чтения.
- Кнопки быстрого доступа. Также в шторке уведомлений находятся переключатели других важных опций, которые порой хочется активировать здесь и сейчас. Это может быть фонарик, скриншот или запись экрана, сканер QR-кодов и автоповорот экрана.
- Кнопки сторонних приложений. Некоторые программы, установленные на вашем смартфоне, могут размещать свои значки в шторке. К примеру, после установки Shazam на телефон, вы увидите кнопку запуска автошазама. О том, зачем это нужно, читайте здесь.
В шторке уведомлений могут отображаться значки сторонних приложений, а еще здесь скрывается функция записи экрана
Безусловно, многие из этих опций вам уже знакомы. Но в любом случае рекомендую внимательнее изучить шторку уведомлений смартфона, чтобы найти в ней что-то полезное. Ну а далее — рассказ о настройках этого элемента интерфейса, неизвестных среднестатистическому пользователю.
⚡ Подпишись на Androidinsider в Дзене, где мы публикуем эксклюзивные материалы
Как изменить шторку уведомлений
Несмотря на то, что на чистом Андроиде шторка выглядит привычно, представляя собой объединенный блок переключателей и оповещений, в последние годы многие производители смартфонов начали копировать Центр управления Apple в своих прошивках.
Шторка может выглядеть по-разному: слева — стандартный вариант, справа — центр управления
В частности, подобный переход произошел в шторке уведомлений Xiaomi с выпуском MIUI 12. Теперь интерфейс, вызываемый свайпом от верхней части экрана, делится на Центр управления (свайп справа) и шторку уведомлений (свайп слева), а не представляет собой единый элемент. То есть переключатели функций находятся в одной стороне, а оповещения — в другой. Но при желании вы всегда сможете вернуть старую шторку, сделав следующее:
- Откройте настройки телефона.
- Перейдите в раздел «Уведомления и Центр управления», а затем — «Стиль Центра управления».
- Выберите подходящий вам вариант.
На вашем смартфоне подобная опция может отсутствовать
И, хотя эта инструкция предназначена для смартфонов Xiaomi, вы аналогичным образом шторка изменяется на устройствах других китайских производителей. Если такой опции в настройках нет — дочитайте материал до конца, и я расскажу о приложении, помогающем изменить дизайн шторки.
❗ Поделись своим мнением или задай вопрос в нашем телеграм-чате
Как настроить шторку уведомлений
Некоторые люди не обнаруживают в шторке нужных переключателей. Однако стоит понимать, что размер этого меню ограничен, а потому оно включает в себя далеко не все из имеющихся иконок. При желании вы можете настроить шторку уведомлений (центр управления) под себя, сделав несколько простых шагов:
- Опустите шторку.
- Нажмите кнопку настроек.
- Удалите или добавьте нужные иконки.
Наполнение шторки можно редактировать
После внесенных изменений шторка будет включать в себя только нужные вам значки. В то же время некоторые из них заблокированы для перемещения. К примеру, в центре управления Xiaomi нельзя удалить значки мобильного интернета, Wi-Fi, Bluetooth и фонарика.
🔥 Загляни в телеграм-канал Сундук Али-Бабы, где мы собрали лучшие товары с АлиЭкспресс
Как отключить уведомления на телефоне
Если вы редко пользуетесь шторкой уведомлений, и вам надоедают постоянные оповещения от приложений, то их можно отключить, даже не открывая настроек.
Отключить уведомления можно прямо в шторке
Опустите шторку, задержите палец на уведомлении от лишнего приложения, а затем — заблокируйте оповещения нажатием кнопки в виде колокольчика. Возможно, на вашем устройстве она выглядит иначе, но факт остается фактом: пуши отключаются без необходимости заходить в настройки телефона или отдельно взятого приложения.
⚡ Подпишись на Androidinsider в Пульс Mail.ru, чтобы получать новости из мира Андроид первым
Шторка уведомлений — приложения
В завершении несколько слов о том, как изменить шторку уведомлений. Если вам не нравится дизайн стандартного интерфейса, то рекомендую установить стороннее приложение вроде Power Shade.
Дизайн шторки от приложения Power Shade
Программа обладает гибкими настройками, но многие функции доступны только после оформления платной подписки. Впрочем, даже базовых возможностей приложения будет достаточно, чтобы изменить шторку уведомлений. Главное — не забыть выдать Power Shade все запрашиваемые разрешения.
Операционная система Android предлагает множество возможностей для кастомизации, и установка альтернативной шторки уведомлений — одна из них. Конечно, они работают не так идеально, как родная, а также требуют определённых разрешений для работы — в каждом из представленных приложений для начала вас попросят их предоставить. Но, в любом случае, это отличный вариант для тех, кого не устраивает интерфейс оболочки своего смартфона.
Power Shade — в стиле чистого Android
Безусловно, учитывая, что на нашем рынке смартфонов сейчас мало достойных предложений с чистым Android на борту, многие хотят преобразовать оболочку своего Xiaomi или Realme, приблизив её внешний вид к канонам дизайна Material. Power Shade позволяет добиться желаемого, заменяя шторку уведомлений на копию таковой из чистого Android.
В приложении можно настроить почти каждый элемент интерфейса: разметку, цвета, уведомления, вывести дополнительную информацию, включить запуск с края экрана и так далее. Часть функций платная, но и без этого предоставляется огромное количество возможностей. К сожалению, при нажатии уведомления воспроизводится не оригинальная анимация, видимо, потому что её сложно воссоздать в отдельном приложении (данная проблема является общей для всех устанавливаемых шторок).
Bottom Quick Settings — создана для больших экранов
Данное приложение также имитирует шторку уведомлений чистого Android, но теперь отображается снизу. Это удобно в том случае, если ваш смартфон слишком велик и из-за его габаритов сложно дотянуться до верхней части дисплея. К сожалению, на этот раз приложение имитирует не последнюю версию Android. Впрочем, это не является значительным недостатком, так как всё равно отличий не так много. Стоит отметить, что это единственная шторка уведомлений в этом топе от другого разработчика.
Как и в Power Shade, здесь присутствуют огромные возможности по части кастомизации: можно настроить плитки, ползунки, цвета, стили значков, разметку, уведомления, включить строку состояния снизу, а также задать параметры для индикатора. Увы, включить уведомления можно только после покупки полной версии приложения, что является его весьма неприятным минусом.
One Shade — подойдёт фанатам Samsung
Данное приложение (и все последующие) выпущено тем же разработчиком, что и Power Shade. Как понятно из названия, эта шторка имитирует интерфейс One UI, оболочки от Samsung.
Так как разработчик тот же, набор настроек примерно схож: можно настроить разметку, цвета, уведомления, вывести дополнительную информацию, включить запуск с края экрана, и так далее. Соответственно, некоторые функции также являются платными.
Mi Control Center — в стиле MIUI 12
Очередное приложение от разработчика Power Shade, на этот раз имитирующее шторку оболочки MIUI 12. На выбор доступно два режима: старый (как в MIUI 11) и новый (напоминающий шторку iOS).
Здесь нас встречает уже привычный набор возможностей кастомизации: всё также можно настроить разметку, цвета, уведомления, вывести дополнительную информацию, включить запуск с края экрана, и так далее. И также за некоторые функции нужно будет заплатить.
Material Notification Shade — для любителей старого дизайна Android
На последнем месте располагается шторка для любителей относительно старого чёрно-белого дизайна Android, который имел место быть в версии Oreo. Что примечательно, здесь реализована возможность включения тёмной темы, чего не было в самой Android 8.
Так как приложение редко обновляется и было разработано давно, интерфейс настроек здесь немного менее удобный, хотя и предлагает всё те же возможности, что и остальные шторки от этого разработчика, за единственным исключением — из стандартного набора пропала возможность вывести дополнительную информацию рядом с плитками.
- Как устанавливать старые приложения на Android 14: система блокирует их из-за безопасности
- Что нового в Android 14: обзор главных функций и скрытых изменений
- Аниме — причина, по которой нельзя переходить с Android на iOS. Убедился лично
- Как отключить вибрацию на клавиатуре Android. Не будет раздражать
- Как отключить безопасный режим на телефоне с Android за 10 секунд

Панель уведомлений несёт двойную функцию, которая кроме того, что даёт доступ к поступившим уведомлениям вашего телефона, также открывает панель кнопок быстрых настроек. Панель кнопок быстрых настроек состоит из значков самых востребованных функций телефона, которые можно запустить простым нажатием на кнопку этой службы. Нажатие и удержание любой из этих кнопок позволяет перейти непосредственно к настройкам этой функции. Очень удобно.
А как открыть панель уведомлений на телефоне с ОС Android?
Сама же панель уведомлений открывается очень простым жестом – свайпом вниз от Строки состояния, расположенной в самой верхней строчке экрана.
В связи с тем, что панель уведомлений даёт доступ сразу к двум разделам управления смартфоном (поступившие уведомления и кнопки быстрых настроек), поэтому при открытии её свайпом открывается только часть панели кнопок быстрых настроек, и, как правило, только верхняя строчка значков. Для того, чтобы открыть всю панель кнопок, нужно повторным свайпом опустить шторку панели далее вниз.
А как открыть всю панель кнопок быстрых настроек одним жестом на смартфоне Huawei (Honor)?
Оказалось, что это можно сделать одним простым жестом. Этот простой приём почему-то малоизвестен в широких кругах пользователей смартфонов Android. А зря.
Приём очень простой: нужно сделать жест свайп от строки состояния не одним пальцем, а сразу двумя или даже тремя! И панель уведомлений откроется сразу полностью.
Важное замечание: чтобы перейти к редактированию вида панели кнопок быстрых настроек и получить доступ ко всем имеющимся кнопкам нужно нажать на кнопку «Порядок значков».
Верхняя строка уведомлений на смартфонах Huawei Honor ,да и на других Android устройствах имеет разнообразные значки или пиктограммы показывающие информацию о текущем состоянии смартфона. Например, в данной строке можно увидеть время, процент заряда батареи, а также пропущенные вызовы и многое другое. В этой статье мы рассмотрим, что означают значки (иконки) в верхней панели уведомлений на Huawei Honor и как поменять их и добавить новые.
Содержание статьи
- Как открыть/закрыть панель уведомлений наHonor
- Панель уведомления смартфоновHuawei– описание иконок и функции
- Как изменить и поменять местами значки на панели уведомленияHuawei Honor
Как открыть/закрыть панель уведомлений на Honor
Для того чтобы попасть на экран Панели уведомлений Huawei достаточно свайпом провести сверху вниз от верхней строки экрана и у вас на экране появится Панель уведомлений. Справа в верхнем ряду экрана находятся три иконки для управления Панелью уведомлений:
- Значок для перехода в режим «Редактирование Панели уведомлений». Нажав на этот значок, на экране раскроется панель со всеми значками основных функций.
- Иконка Настройки смартфона— Значок включения режима «Настройки». Нажав на этот значок, вы переходите в основные Настройки смартфона.
- Иконка расширения Панели уведомления— Значок «Режим отображения Панели уведомлений»
Нажимаем на значок «Редактирование Панели уведомлений» и перед нами откроется вся панель.
Давайте рассмотрим предлагаемые функции которые установлены в панели уведомлений Huawei по умолчанию:
Панель уведомления смартфонов Huawei – описание иконок и функции
| Иконка | Наименование иконки и её функция |
| Автоповорот: Включение этой функции удобна тем, что теперь можно в любой момент перевернуть телефон, и картинка автоматически примет необходимое положение. Особенно удобно при просмотре видео, фотографий, для игр и набора текста, когда хочется, чтобы клавиши были большего размера. | |
| Звук: Это кнопка для переключения режима оповещения при поступлении телефонных звонков: «Звук», «Вибрация», «Без звука». | |
| Передача данных: Это подключение Мобильного интернета сотового оператора на смартфоне для получения или отправки данных. Не рекомендуется держать постоянно включенный режим «Передачи данных», т. к. это вызывает повышенный расход трафика Мобильного интернета на фоновые обновления и синхронизацию, повышенный расход заряда батареи, а в случае нахождения в роуминге может резко увеличить расходы средств на вашем счете. |
|
| Bluetooth: Это функция подключения к сети беспроводной передачи данных по Bluetooth. По этой связи можно подключать беспроводную гарнитуру, передавать файлы между смартфонами, воспроизводить музыку на домашней акустической системе и так далее. Если долго удерживать этот значок, то вы перейдёте к настройкам связи Bluetooth. Настройки здесь очень простые. Здесь вы можете только подключиться к обнаруженным вашим смартфоном Bluetooth-устройствам или отключиться от них. А именно: 1. Bluetooth-гарнитуры при подключении к телефону. 2. Медиа устройства для воспроизведения музыки с телефона на внешней акустике или на автомобильной магнитоле. 3. Устройства, управляемые дистанционно, когда телефон используется как пульт управления этими устройствами. 4. Подключение к компьютеру для доступа к сети интернет. |
|
| Wi-Fi: Это функция подключения к сети беспроводной передачи данных Wi-Fi. Чаще всего этот тип связи используется для подключения к сети Интернет. Для этого достаточно в настройках Wi-Fi смартфона выбрать точку доступа, имеющую выход в Интернет, и подключиться к ней. Такие точки доступа с бесплатным выходом в Интернет сейчас есть во многих уважающих себя общественных заведениях, на вокзалах и даже в транспорте. |
|
| Скриншот: Эта функция позволяет сделать снимок изображения с экрана смартфона. Она также позволяет сделать «длинный скриншот» с прокруткой экрана, когда делается снимок интернет-страницы, чата или другой информации, занимающей более одного экрана. |
|
| Данные о местоположении: Это включение системы навигации, которая определяет местоположение смартфона. Она ещё называется «Геолокация», «Геоданные» или GPS (сокращенно от Global Positioning System — глобальная система навигации и определения положения). Это важная функция, которая необходима при прокладывании маршрута или поиска нужного объекта на карте. |
|
| Фонарик: Это включение вспышки камеры смартфона в режиме фонарика. | |
| Режим полёта (или Автономный режим): Эта функция позволяет разом отключить все функции телефона, способные принимать или передавать сигнал, такие как: • Сотовая связь; • Wi-Fi; • Bluetooth; • GPS. При этом такие функции, как прослушивание музыки, чтение или просмотр видеофильмов, останутся доступными. |
|
| Huawei Share: Это функция обмена файлами только между двумя устройствами компании Huawei. Она сочетает простоту Bluetooth-соединения со скоростью передачи по сети Wi-Fi. Для этого «Huawei Share» должна быть включена на обоих аппаратах: на смартфоне-отправителя и на смартфоне-получателя, при этом их экраны должны быть активированы. |
|
| NFC (Near field communication — коммуникация ближнего поля): Это функция включения беспроводной связи с небольшим радиусом действия (до 10 см). Как правило, NFC используется для осуществления бесконтактных платежей. Для этого пользователь предварительно «привязывает» свою банковскую карту к своему мобильному устройству, и с помощью его он в дальнейшем расплачивается, прикладывая смартфон к считывающему устройству в магазине или в метро. Сам процесс платежа проходит фактически мгновенно и при этом не требуется предъявление банковской карты и ввода ПИН-кода. |
|
| Не беспокоить: Эта функция позволяет отключить звук и вибросигнал при поступлении звонков или сообщений. Также можно заблокировать визуальное оповещение. Эту функцию можно настроить на определенное время дня (ночи) или дней недели. Возможности настройки этой функции позволяют: • отключение звука ночью, во время мероприятий или во время вождения; • отключение всех звуков, кроме будильника; • получение звонков и сообщений только от избранных контактов. |
|
| MirrorShare: Эта функция позволяет передавать картинку с экрана смартфона на экран телевизора. Но это осуществляется при двух условиях: 1. Телевизор и смартфон должны быть подключены к одной сети Wi-Fi. 2. Телевизор должен поддерживать функцию Miracast, которую нужно включить вручную. |
|
| Кнопка навигации: Это включение такой функции, которая позволяет управлять экраном смартфона с помощью одной специальной кнопки, которая появляется на экране и всегда остается поверх всех изображений. Четыре функции «Кнопки навигации»: 1. При однократном нажатии на кнопку – выполняется функция «Назад» и вы вернетесь на один шаг назад. 2. Подержать и отпустить кнопку – и вы перейдете на Рабочий экран. 3. Подержать и провести кнопку вправо или влево – осуществляется переключение между приложениями. 4. Перетаскивание кнопки – это перемещение «Кнопки навигации» по экрану в удобное место. |
|
| Режим Ультра: Эта функция включает режим энергосбережения Ультра с целью максимальной экономии расхода заряда батареи. При активации этого режима смартфон блокирует доступ к установленным на нём приложениям. Остаются только самые важные — это осуществление звонков, работа с контактами телефонной книги и с SMS. При настройке этой функции есть возможность добавить ещё три приложения, важных для владельца. |
|
| Точка доступа: Эта функция предоставляет доступ в Интернет с помощью вашего смартфона другим пользователям. При этом вы свой интернет-трафик мобильного оператора передаёте другим устройствам. Точку доступа можно организовать в следующих режимах: 1. Точка доступа Wi-Fi; 2. USB-модем; 3. Bluetooth-модем. |
|
| Защита зрения: Включение функции «Защиты зрения» снижает вредоносное УФ-излучение экрана смартфона для предотвращения усталости глаз и защиты зрения владельца смартфона. При этом экран приобретает красноватый оттенок. Можно настроить время автоматического включения режима Защиты зрения и цветовую температуру. |
|
| Запись с экрана: При включении этой функции начинается запись на видео с экрана смартфона (видеоскриншот). Чтобы остановить запись — нужно нажать на кнопку «СТОП» в верхнем левом углу экрана. |
|
| Nearby: Это функция автоматического предоставления информации из сети интернет, которая может быть полезна владельцу смартфона, исходя из его местоположения. Система Nearby будет предлагать приложения и вебсайты, которые могут быть полезны там, где находится пользователь. К примеру, смартфон может загрузить приложение-аудиогид, когда вы находитесь в музее. Или же предложит расписание самолётов, когда вы находитесь в аэропорту. |
По своему усмотрению можно изменить порядок расположения значков на панели, чтобы наиболее востребованные значки функций были в верхней части экрана для быстрого доступа.
Как изменить и поменять местами значки на панели уведомления Huawei Honor
Как я уже успел заметить ранее для того чтобы попасть на Панель уведомлений достаточно на Рабочем экране телефона провести свайпом от верхней Строки состояния вниз, тем самым вы опустите шторку Панели уведомлений.
В настройках по умолчанию смартфона на Панели уведомлений находятся значки функций в следующем порядке:
- 10 значков при 2-х строчном варианте панели, или
- 5 значков при однострочном варианте.
Переключение этих вариантов осуществляется значком «Режим отображения Панели уведомлений», расположенного в верхнем правом углу экрана.
Если нажать на значок «Редактирование Панели уведомлений» (в правом верхнем углу экрана) на экране откроется скрытая область панели с дополнительными значками функций.
Каждый пользователь по своему усмотрению может изменить порядок расположения значков, чтобы наиболее востребованные значки функций были в верхней части экрана для быстрого доступа.
При настройке положения значков на Панели уведомлений телефона HUAWEI (honor) вы можете:
- Изменить порядок значков: Для этого нажмите и удерживайте значок, а после перетащите его в новое место.
- Добавить значок в видимую область панели: Для этого перетащите значок из скрытой области в верхнюю область отображения. После этого нажмите кнопку «НАЗАД».
- Удалить значки из верхней области панели: Для этого перетащите значок из области отображения в скрытую область. После этого нажмите кнопку «НАЗАД».
Ниже приведен пример переноса значка «Не беспокоить» из скрытой области панели во второй ряд значков:
После перестановки значков Панель уведомлений будет выглядеть следующим образом: теперь основные значки функций в видимой области расположены уже в 3 ряда и их уже 11 штук.
На Панели уведомлений также можно регулировать Яркость экрана. Для этого достаточно свайпом переместить «движок» вправо или влево по шкале яркости экрана. Чем правее находится «движок» — тем ярче освещенность экрана.
( 6 оценок, среднее 2.17 из 5 )
Запускайте через неё любые программы, быстро включайте нужные функции и создавайте заметки.
Шторка уведомлений (системная шторка) — часть интерфейса Android, через которую вы можете включать Wi-Fi и быстро отвечать на сообщения. В стандартном виде её возможности весьма скудны. Но существуют приложения, которые существенно расширяют функциональность шторки.
1. Material Notification Shade
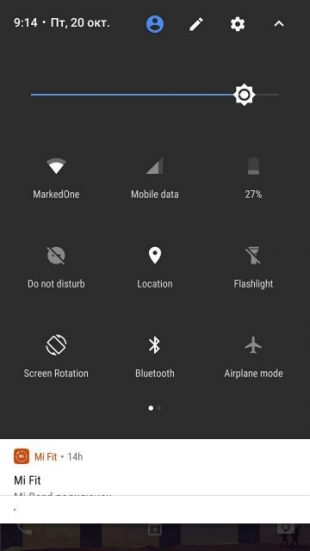
Если у вас смартфон с собственной оболочкой, то велика вероятность, что шторка уведомлений у вас не такая, как в чистой версии Android. Material Notification Shade исправит эту проблему.
Приложение возвращает шторке стандартный внешний вид. Появляются новые функции, если телефон их не поддерживает. Например, вы можете быстро отвечать на сообщения, а несколько уведомлений из одних и тех же приложений комплектуются в одно.
Можно выбрать тему оформления одной из версий операционной системы. А в Pro-версии есть возможность изменять разметку плиток. Например, количество рядов и колонок.
Программа работает на устройствах под управлением Android 5–7.1.
appbox fallback https://play.google.com/store/apps/details?id=com.treydev.mns&hl=ru&gl=ru
2. Power Shade
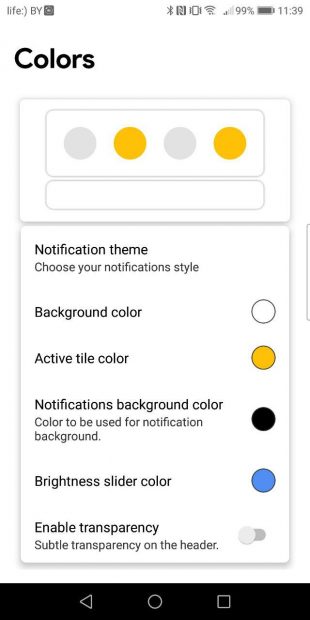
Разработчики Material Notification Shade взяли все возможности настройки внешнего вида шторки и поместили их в отдельное приложение. Power Shade позволяет настроить интерфейс панели как душе угодно.
Через него можно изменять цвета иконок, делать шторку прозрачной, добавлять фоновое изображение и так далее. Возможности программы очень широкие, но некоторые доступны только в платной версии.
3. Notification Toggle
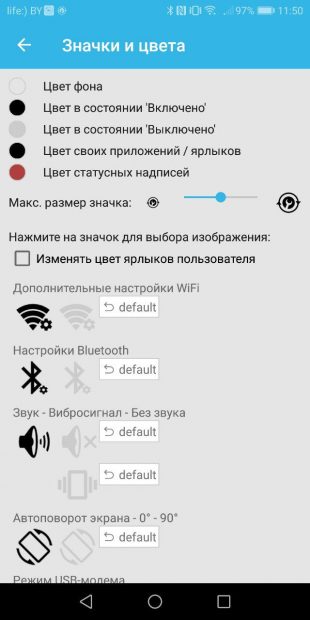
Если вам надоело постоянно лазить в настройки, чтобы, скажем, включить видимость Bluetooth или изменить параметры Wi-Fi, попробуйте Notification Toggle. Через него можно добавить на верхнюю панель практически любые нужные кнопки.
В приложении есть ряд категорий: Wi-Fi, «Звук», «Экран» и так далее. Также можно добавлять сторонние приложения, если не хватает места на домашнем экране.
Есть возможность настраивать внешний вид значков, изменять их порядок и добавлять надписи под ними.
4. Notin
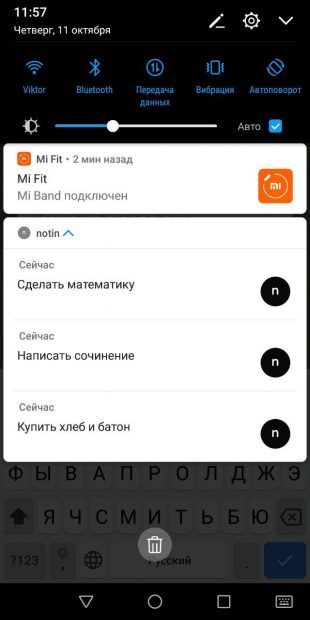
Приложение позволяет добавлять на панель уведомлений заметки. Благодаря простому интерфейсу всё происходит очень быстро: достаточно открыть программу, ввести текст и нажать плюс.
Когда заметка больше будет не нужна, смахните её и она исчезнет навсегда. Если хотите это исправить, установите приложение, которое сохраняет историю оповещений.
5. Quick Settings
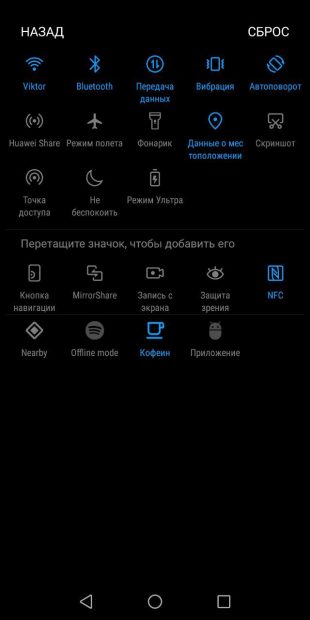
С помощью программы можно закреплять под шторкой уведомлений любые сторонние приложения. Там же доступны базовые функции Android, за которыми обычно приходится лезть куда-то вглубь системы.
Например, можно добавить иконки выбора сигнала будильника, запуска системного калькулятора или быстрого доступа к контактам. Они появляются рядом с привычными значками: Wi-Fi, «Передача данных» и так далее.
Чтобы добавить значок на панель, нужно сначала включить его через Quick Settings, а затем зайти в меню редактирования системной шторки и перетащить иконку вверх.
6. Notification Bar Reminder
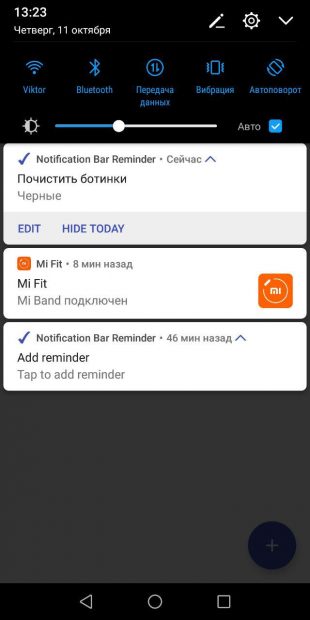
Это небольшое приложение работает как Notin, только отвечает не за заметки, а за напоминания. Создавайте задачи, и они будут размещаться на панели уведомлений.
Программа очень простая, в ней не нужно разбираться. Вы можете выбрать конечный срок выполнения задачи, добавить дополнительный текст и сделать так, чтобы напоминание срабатывало с определённой периодичностью.