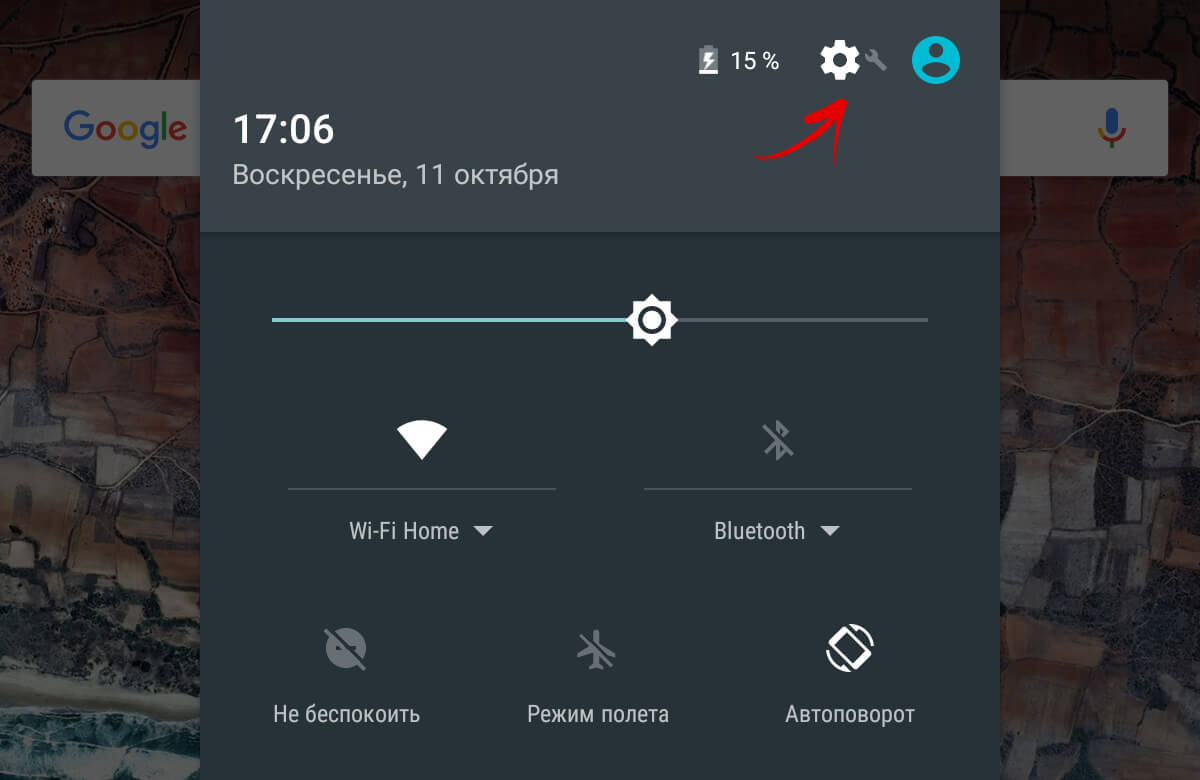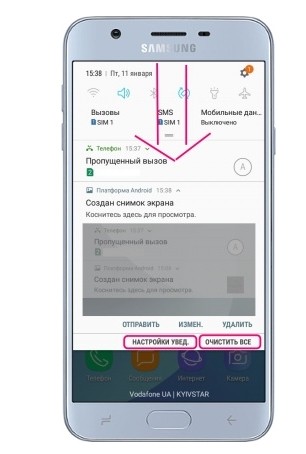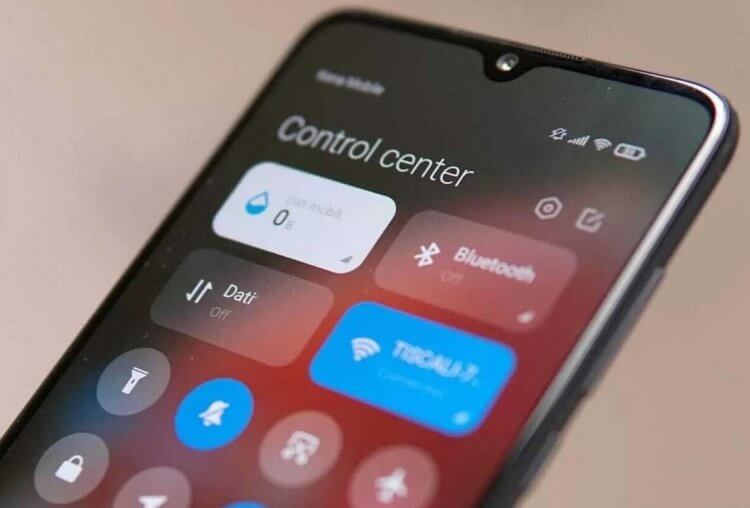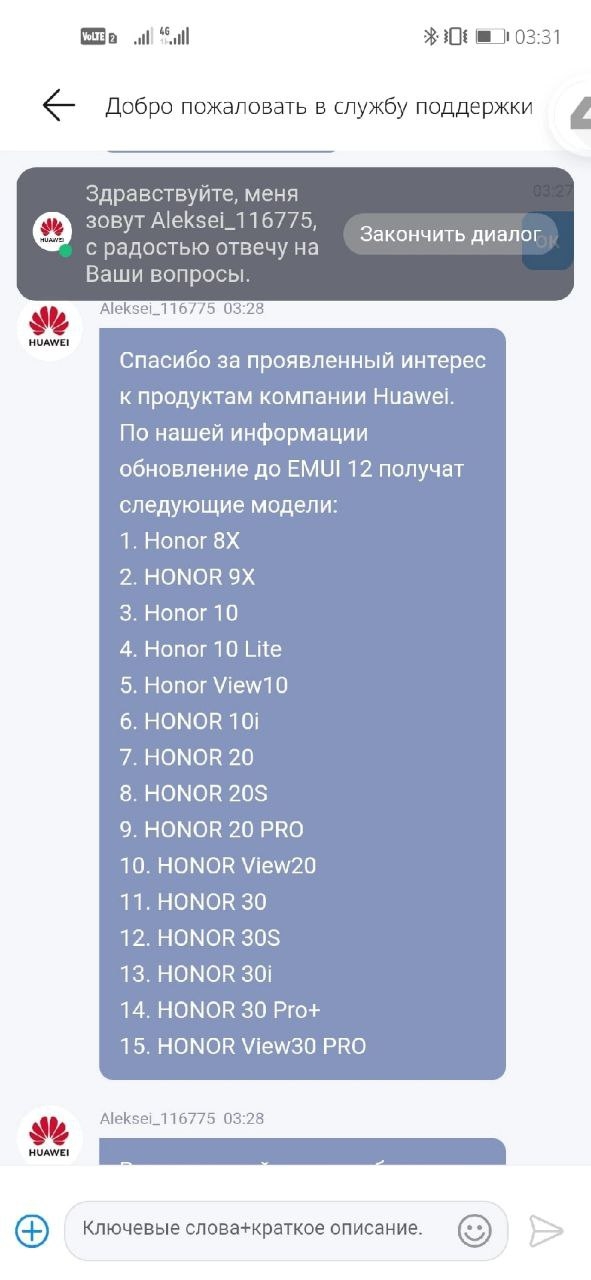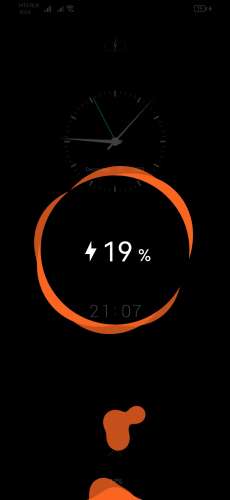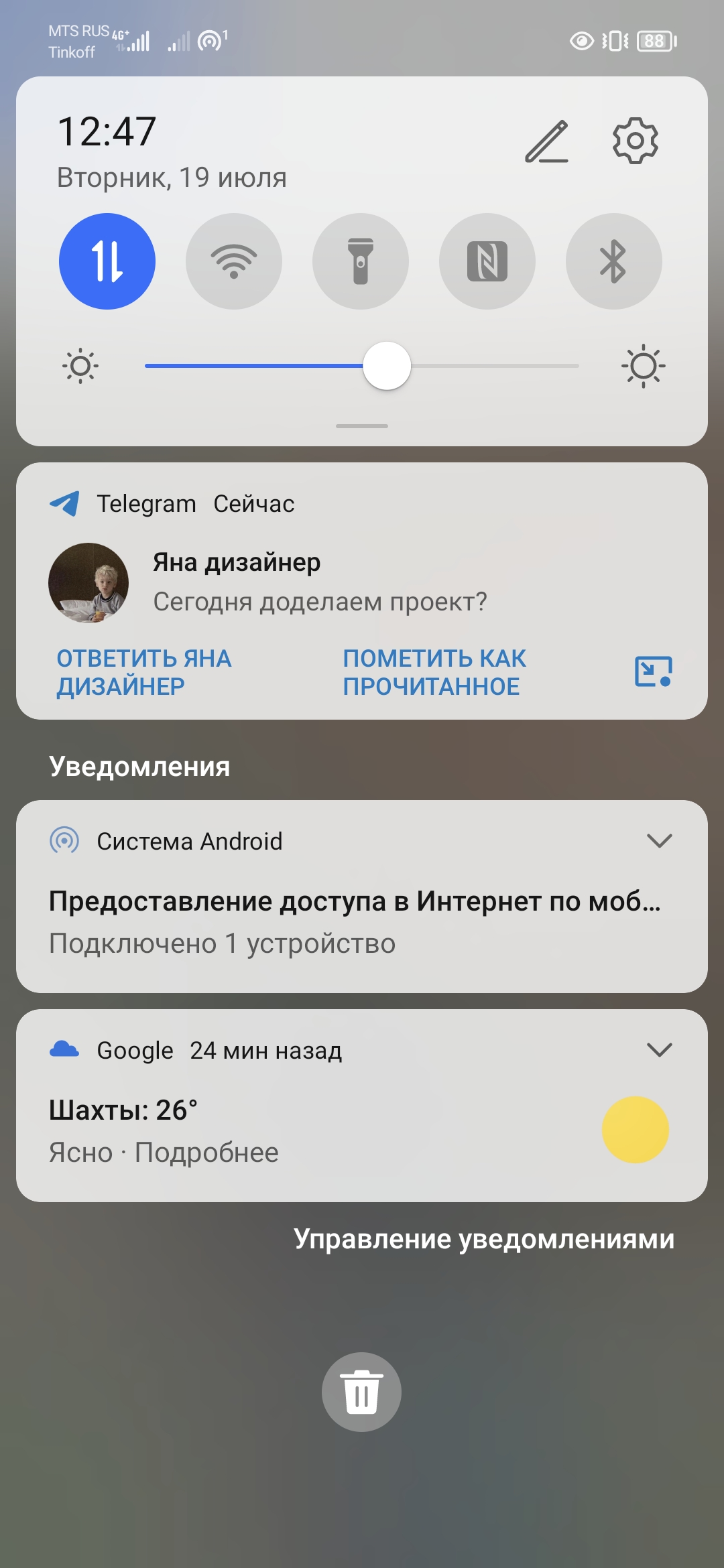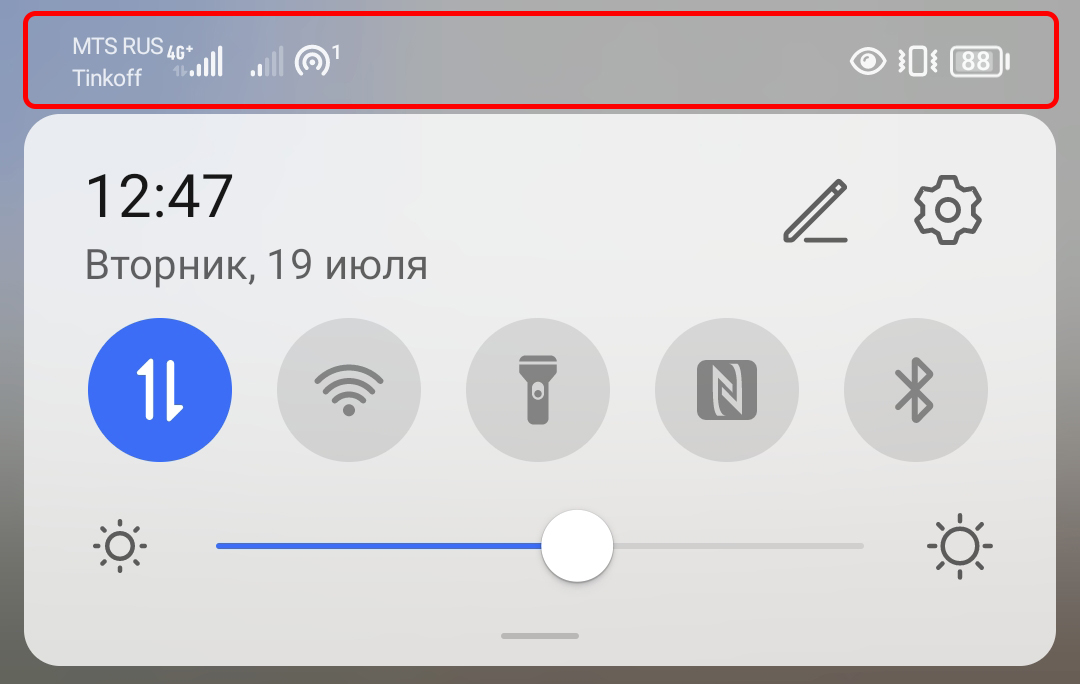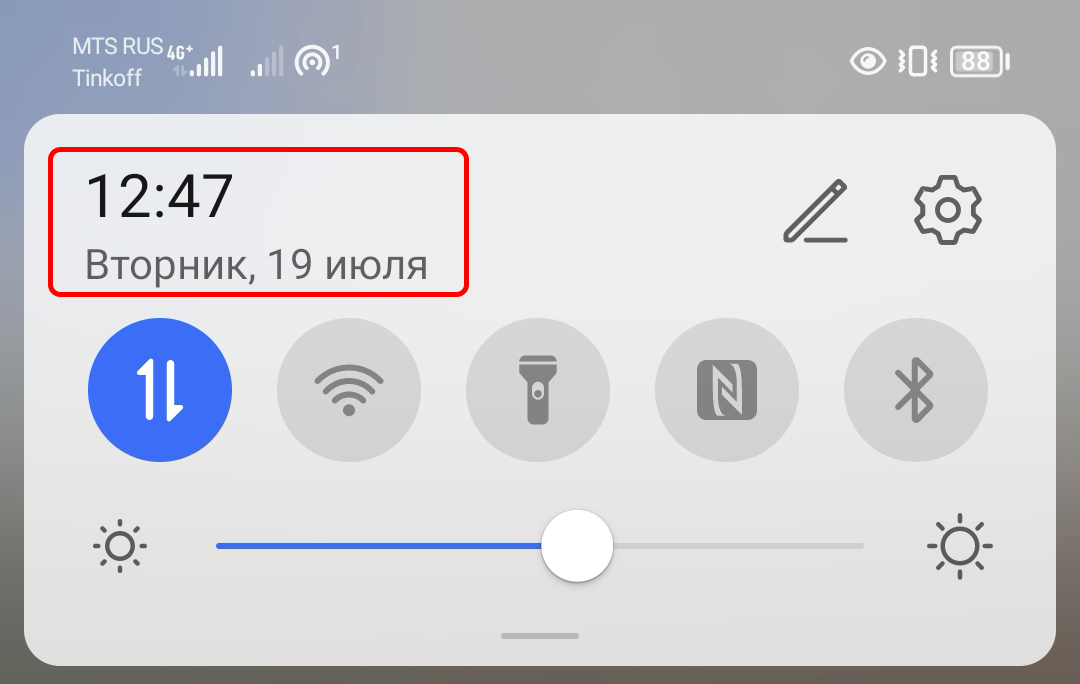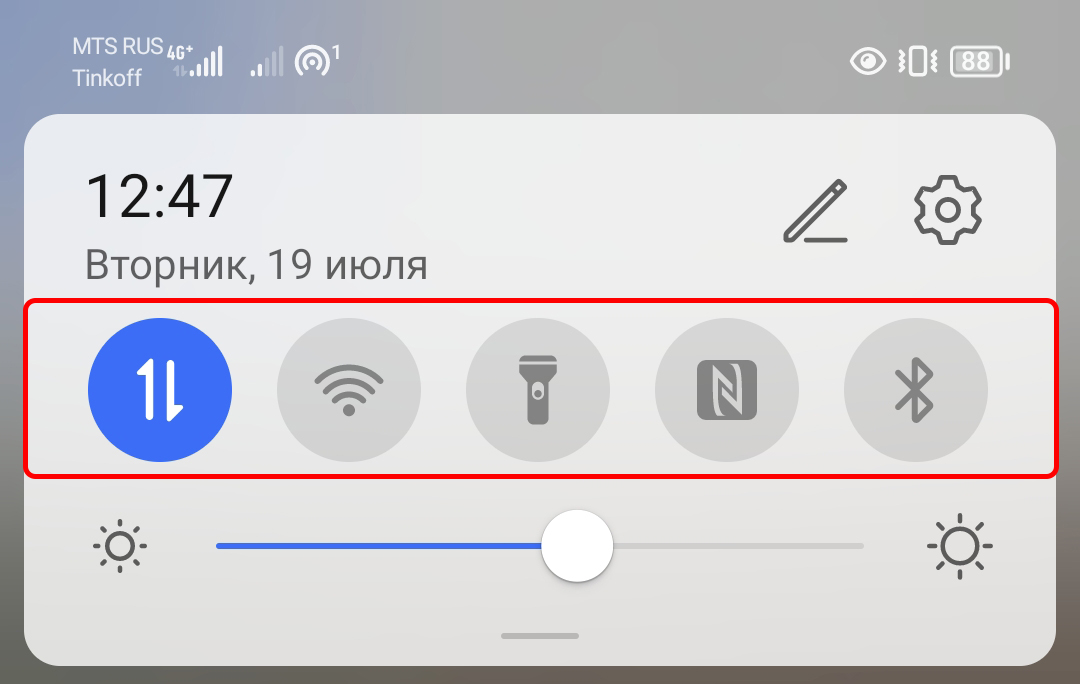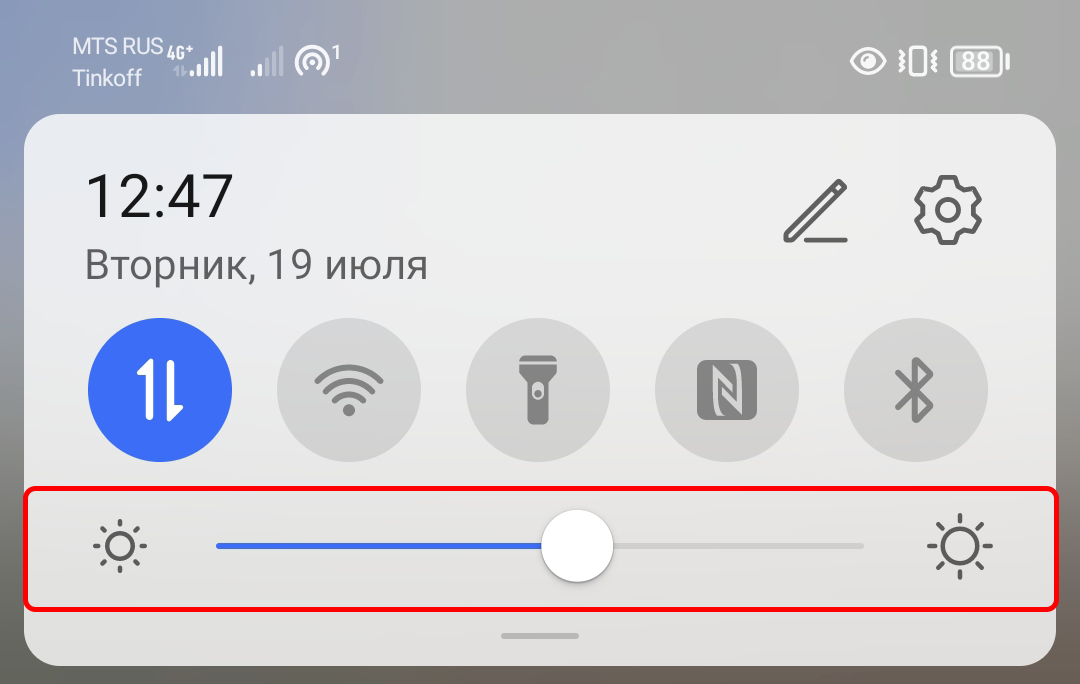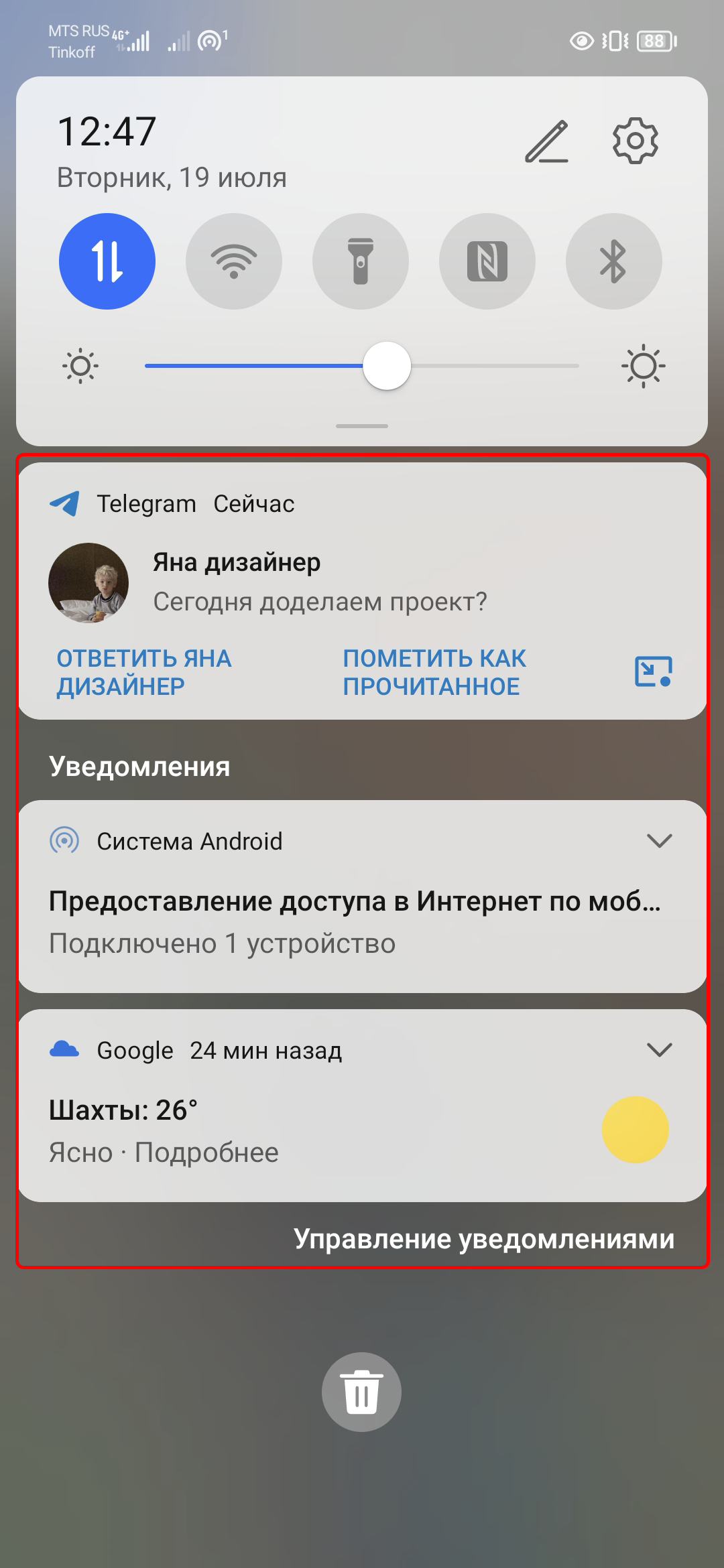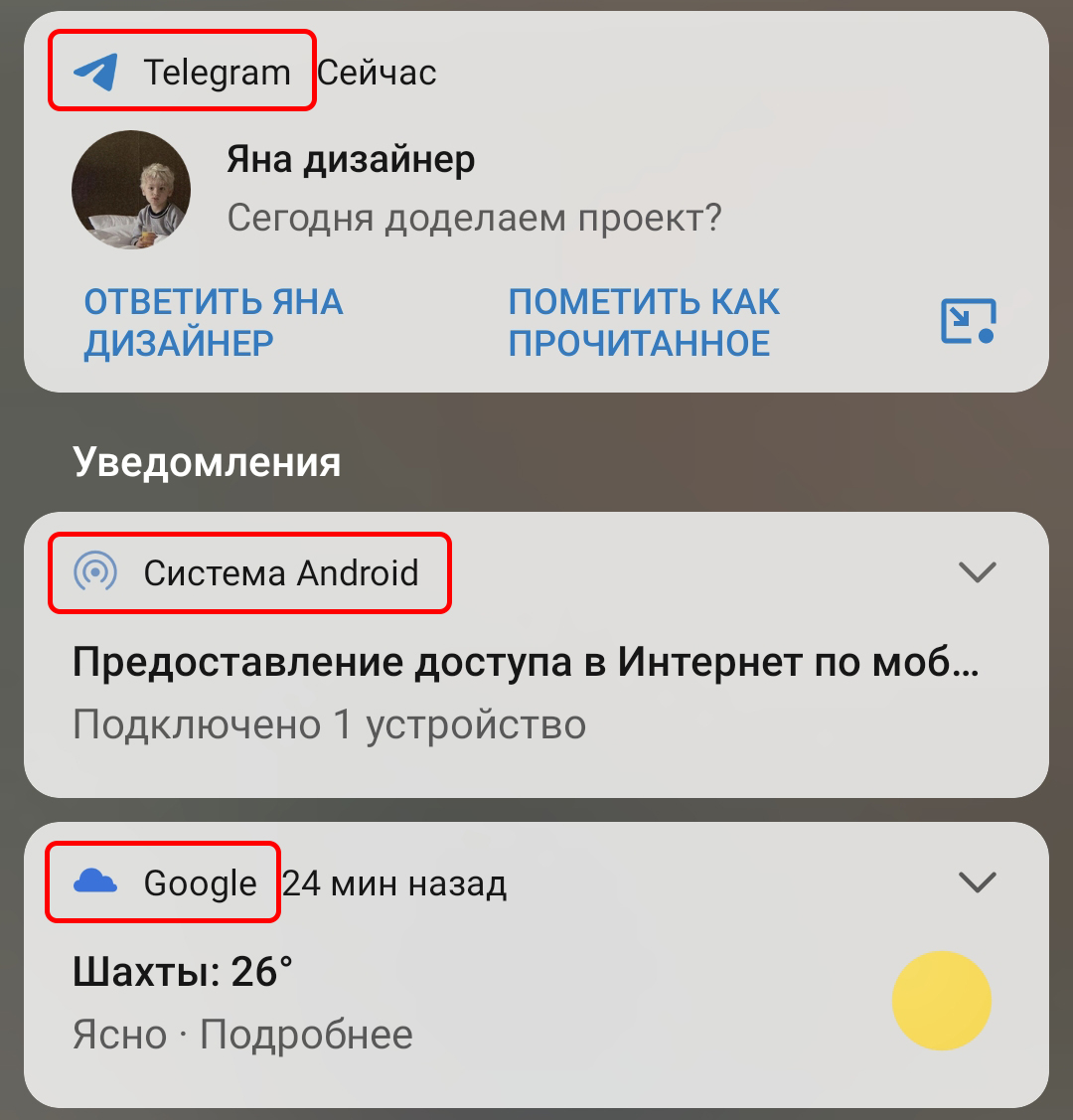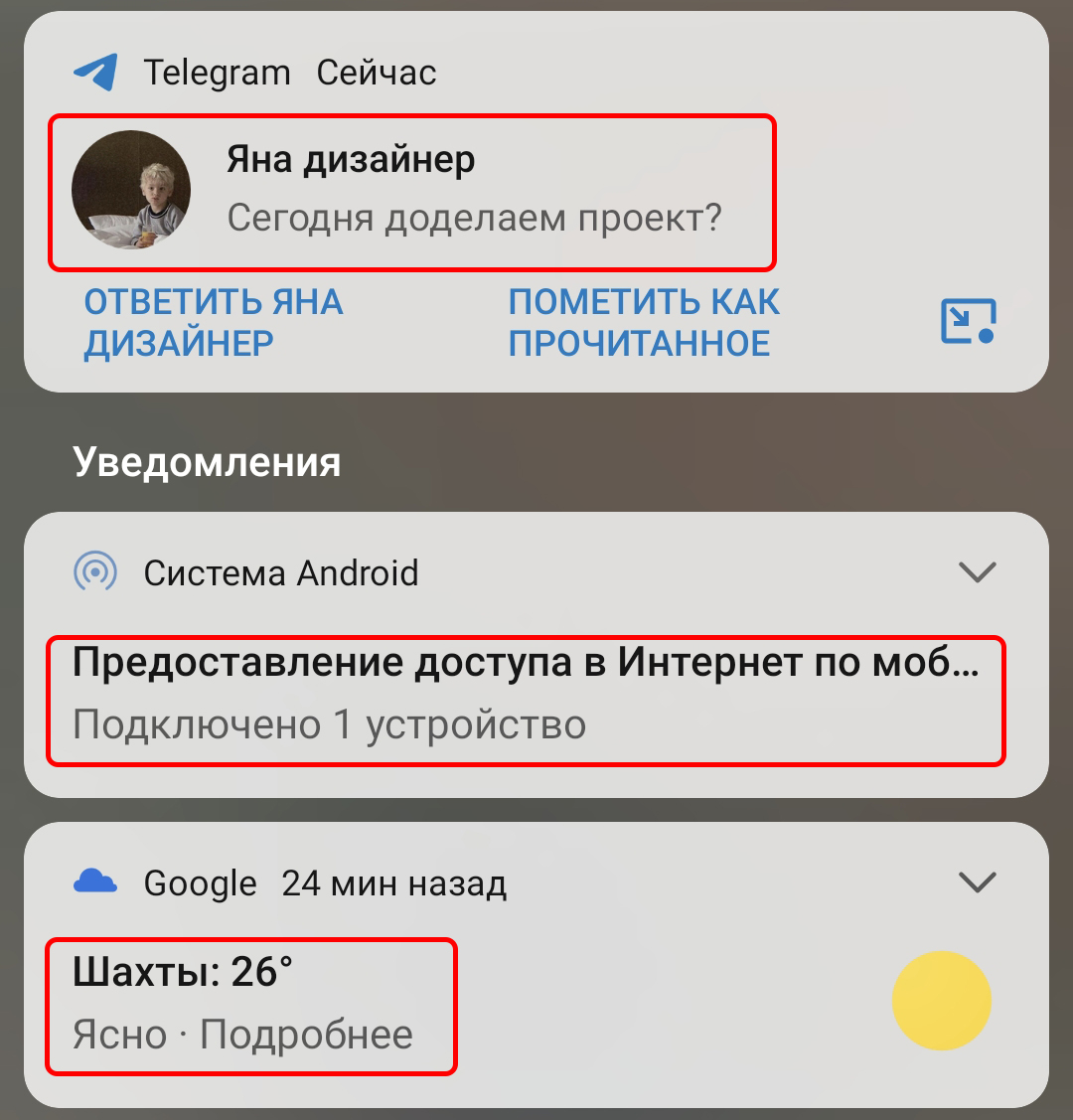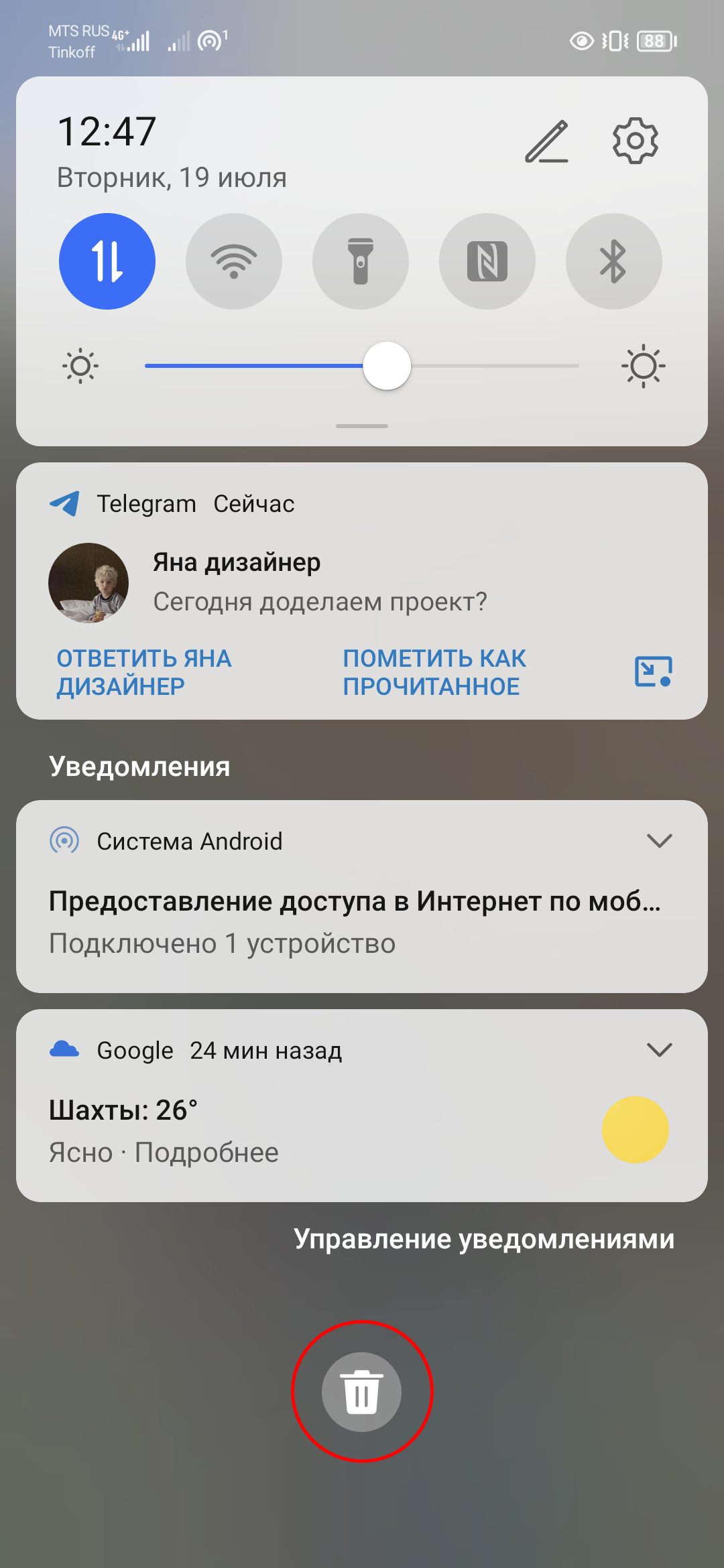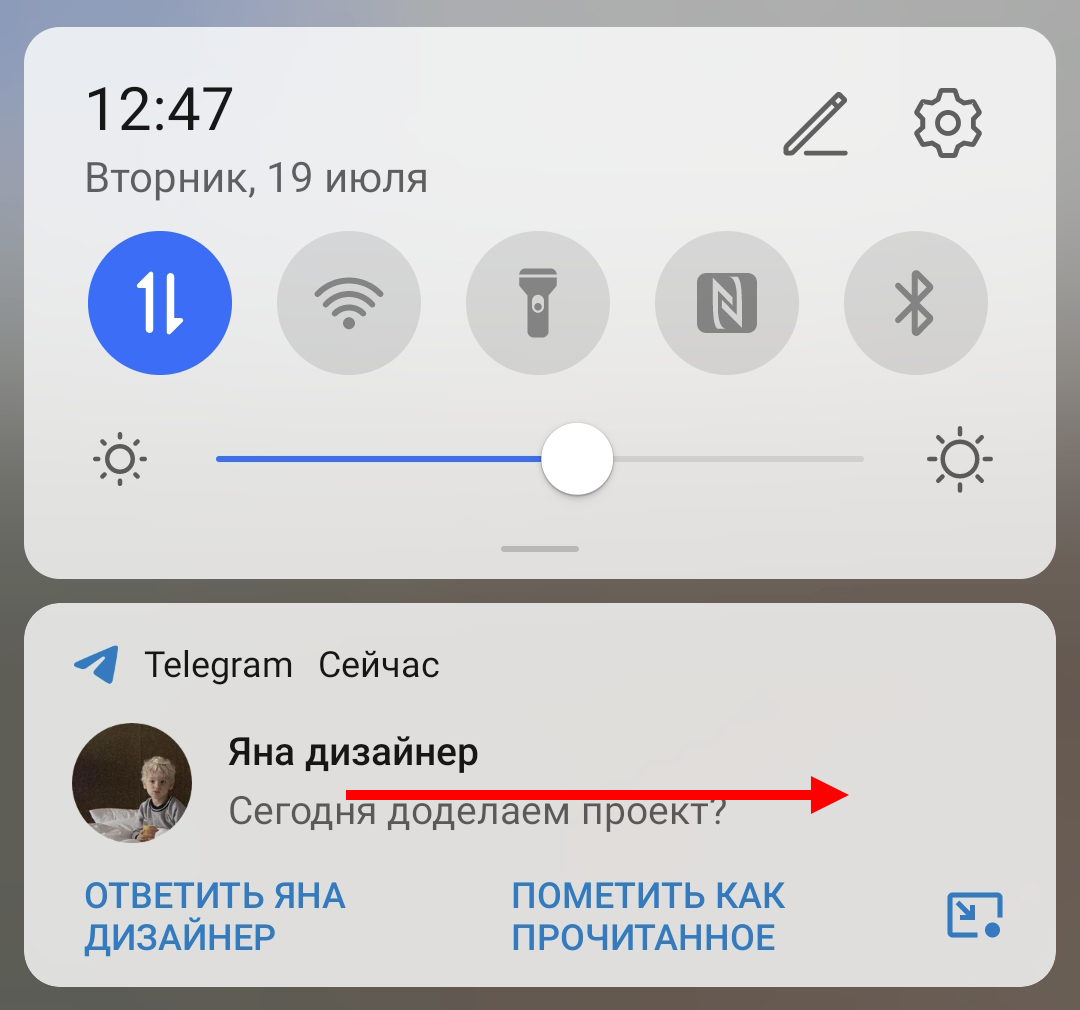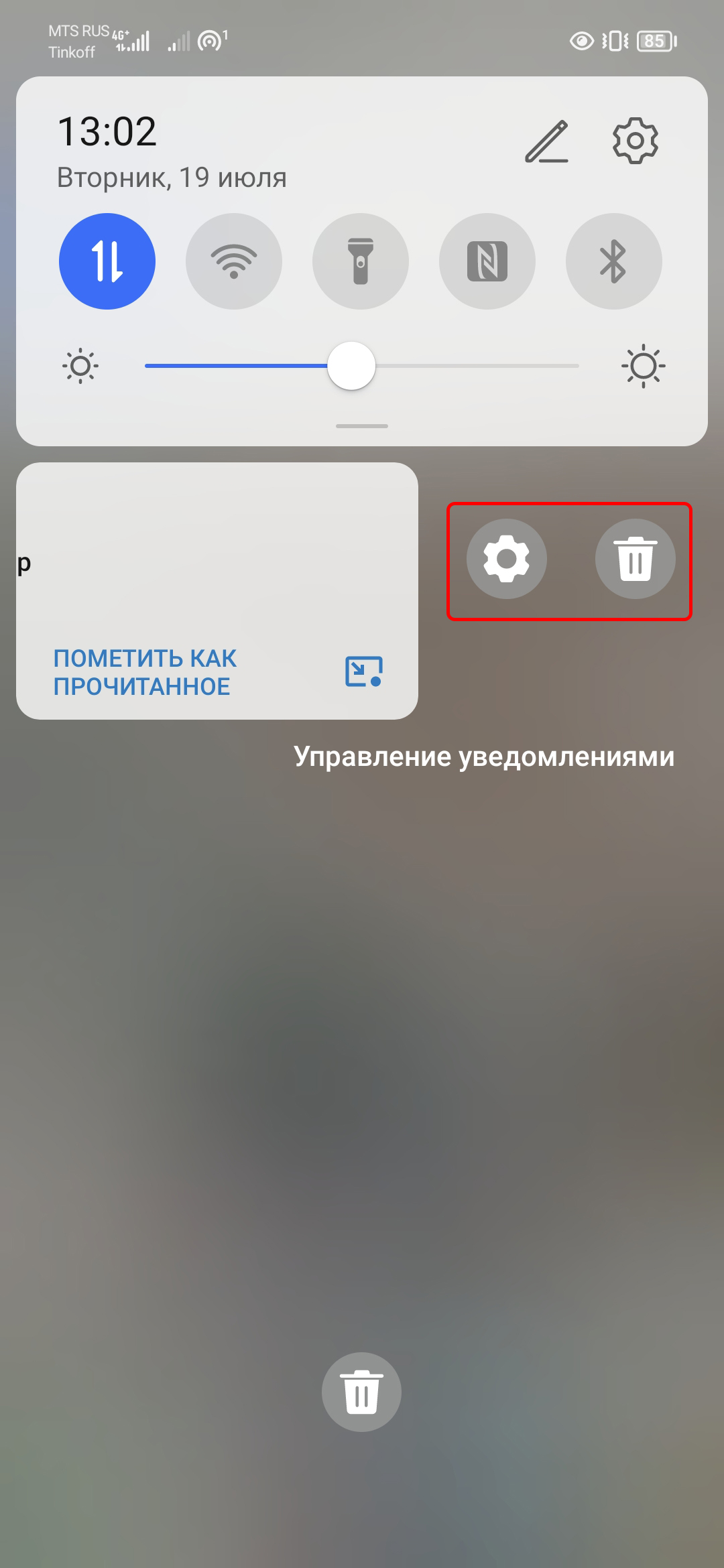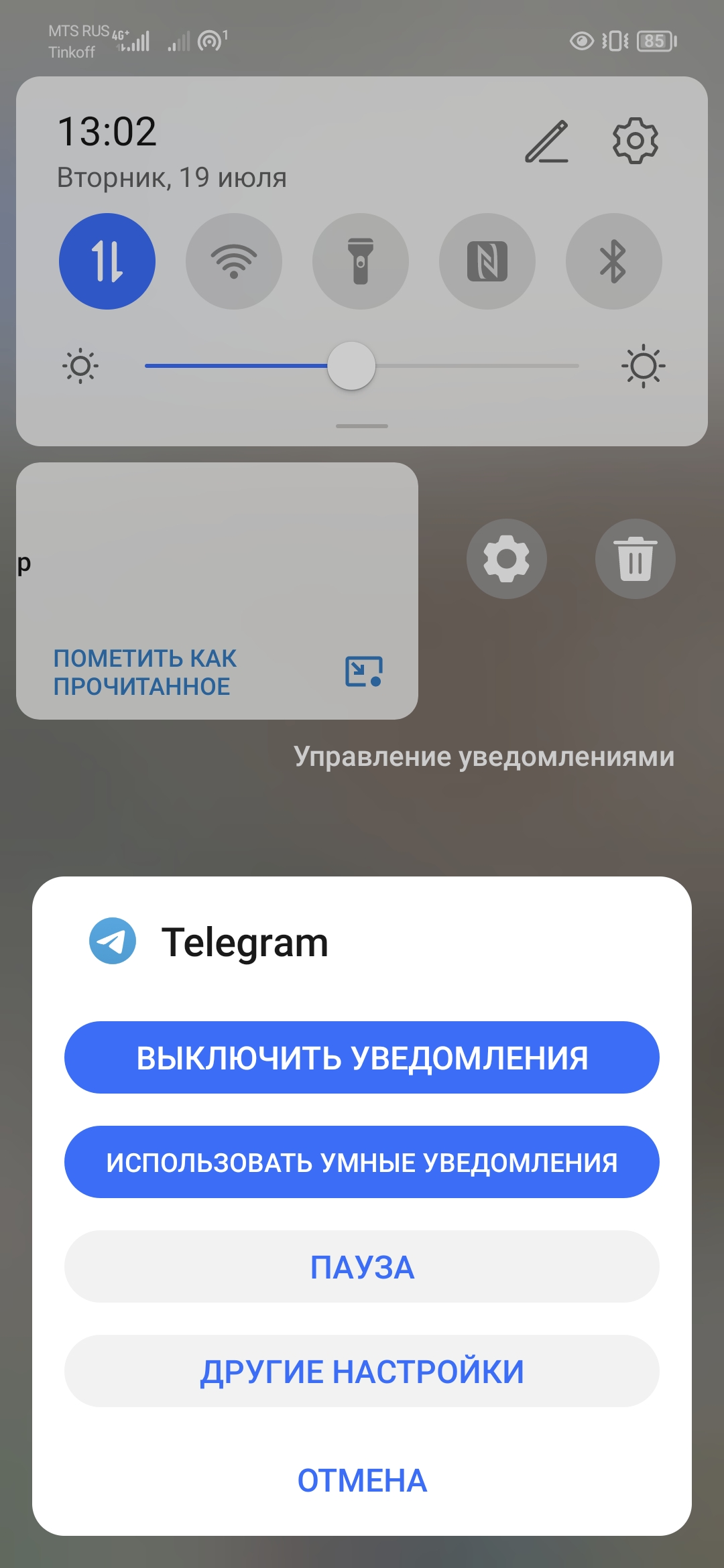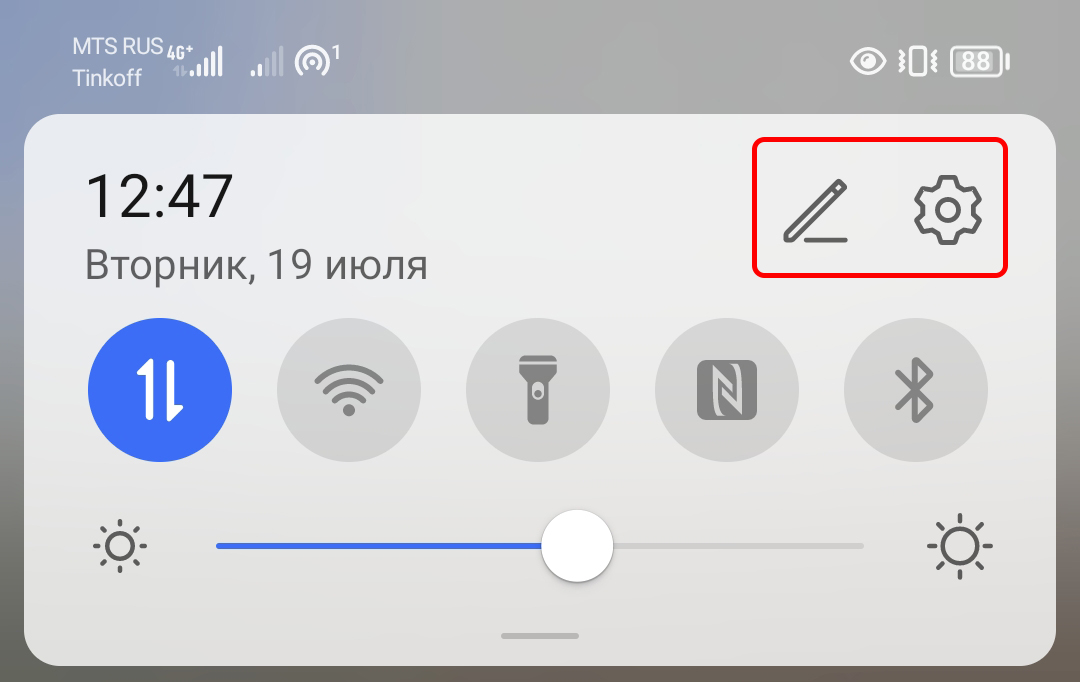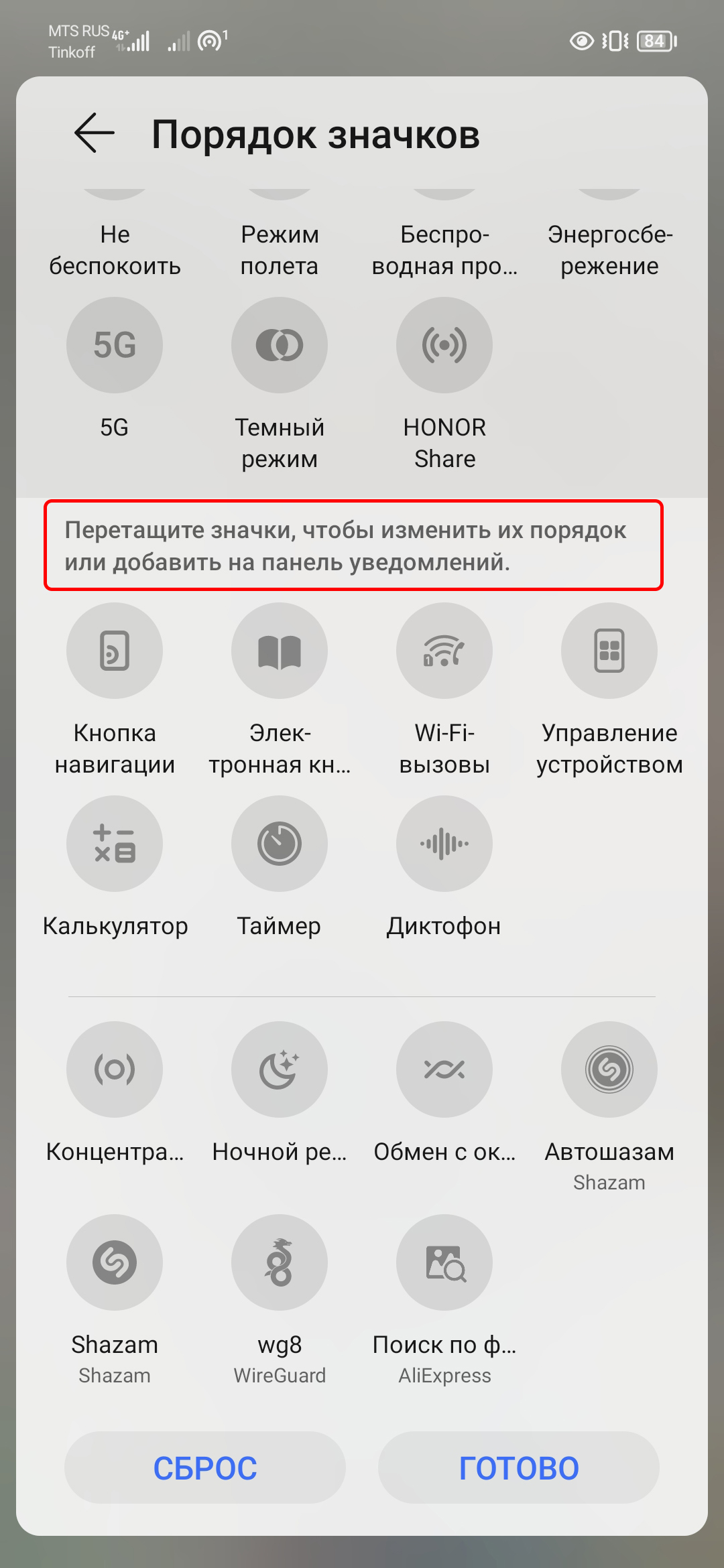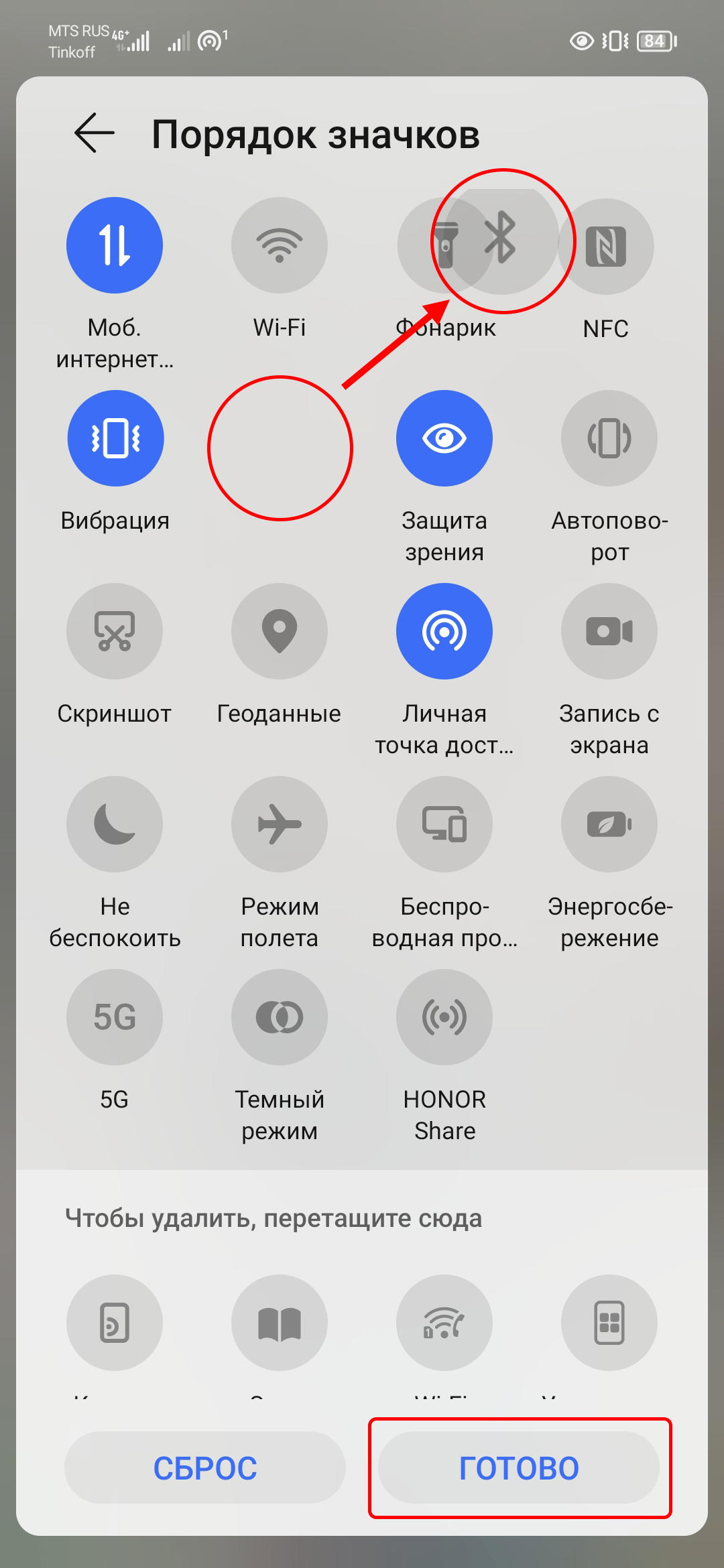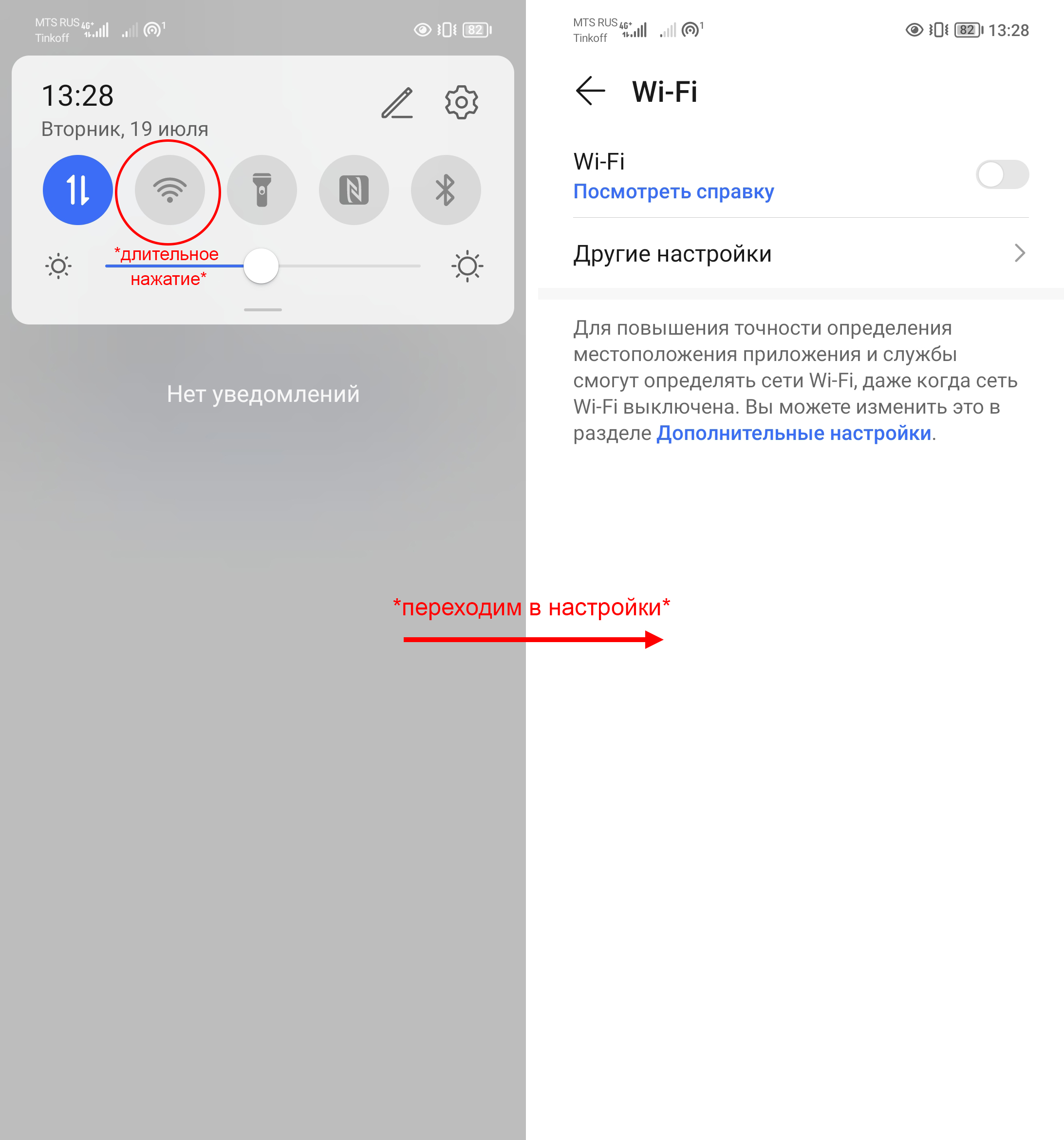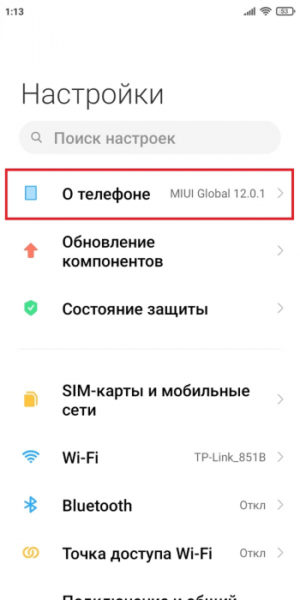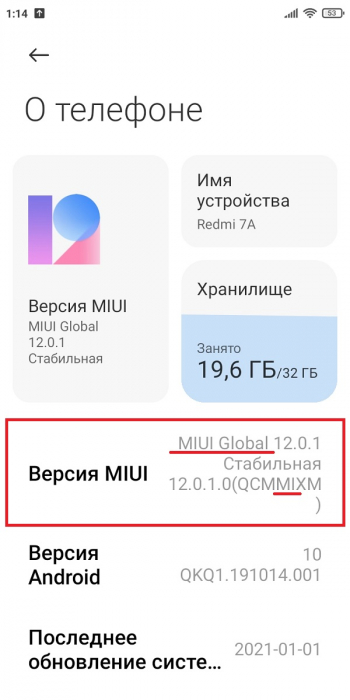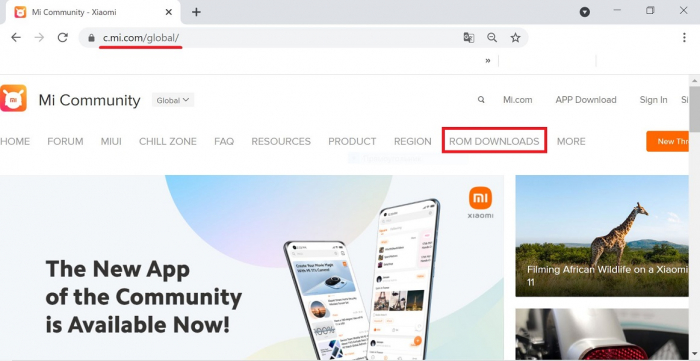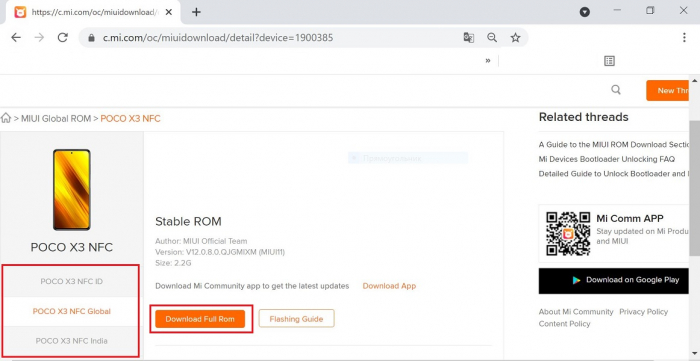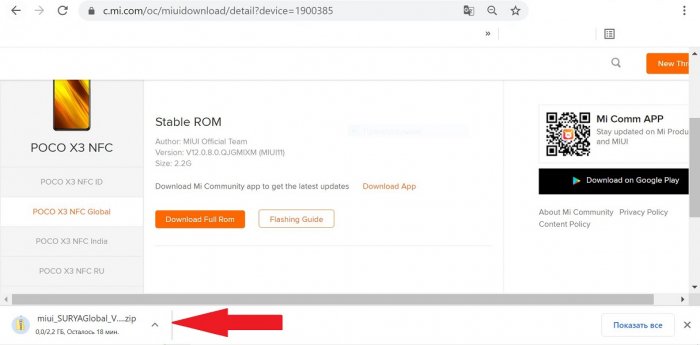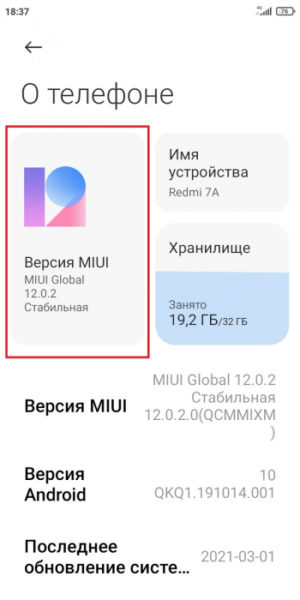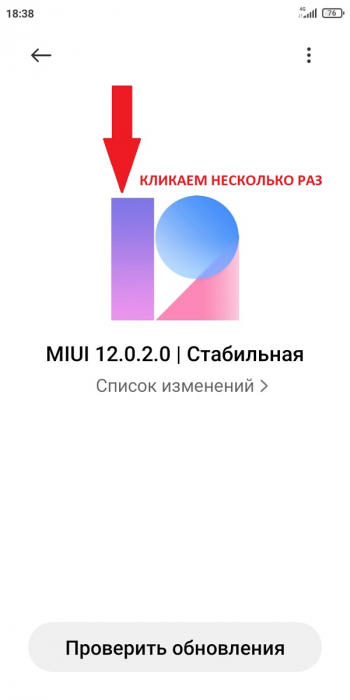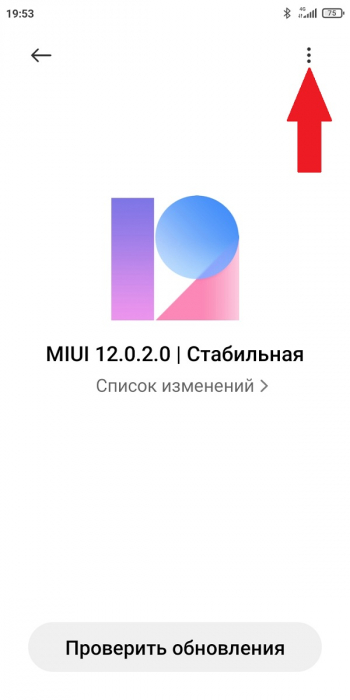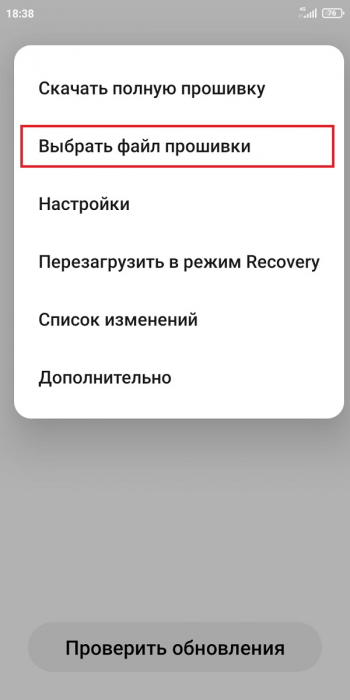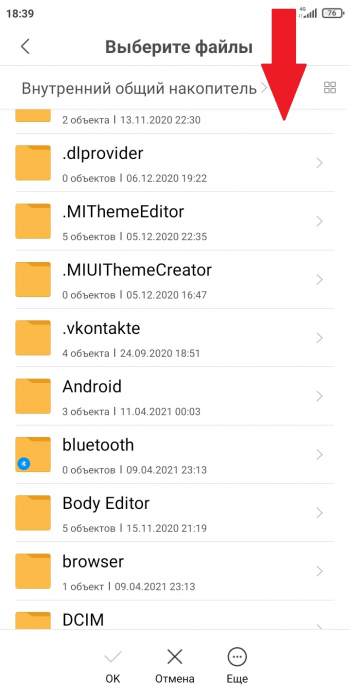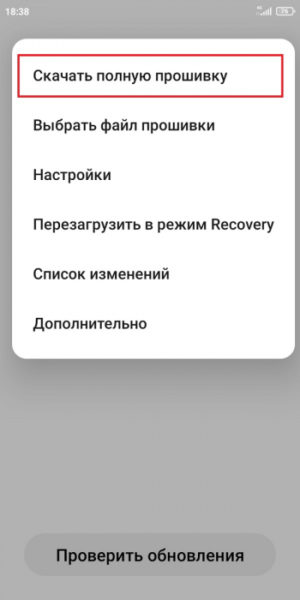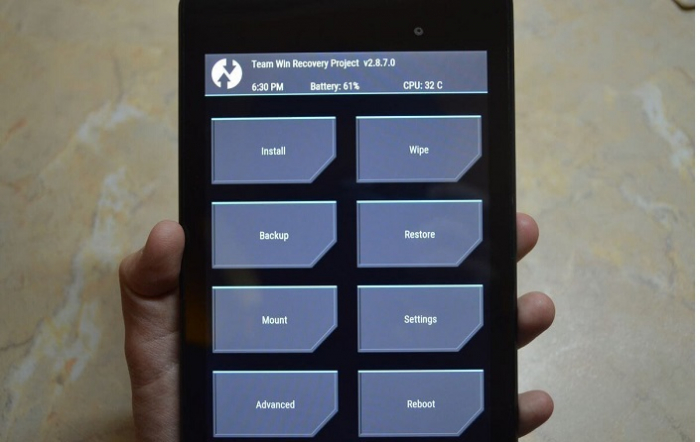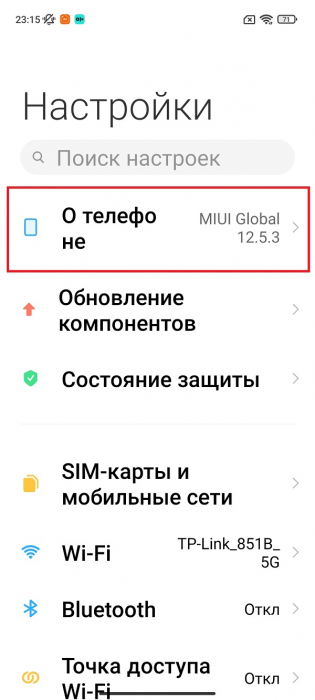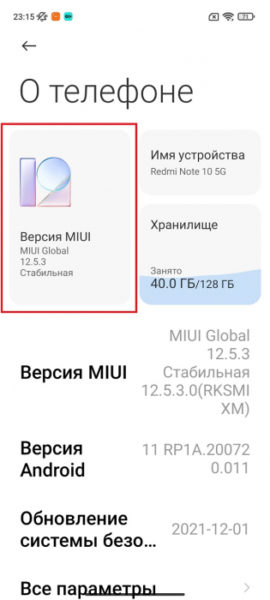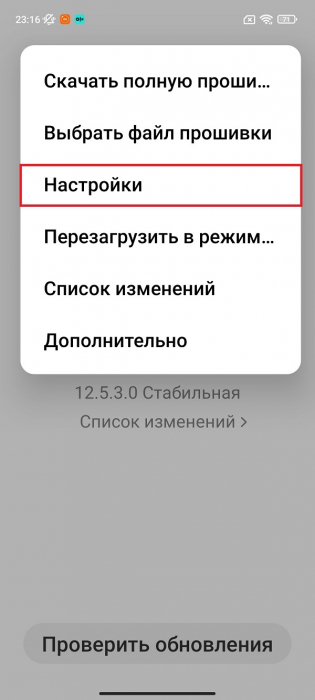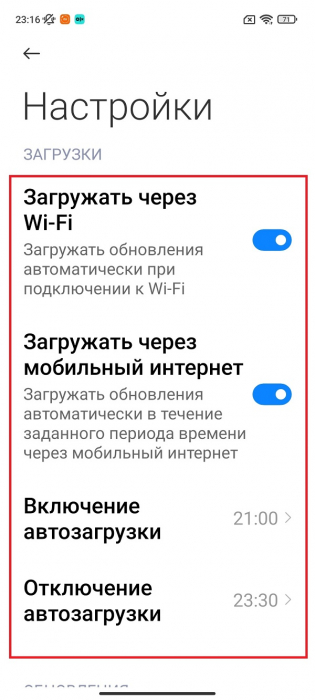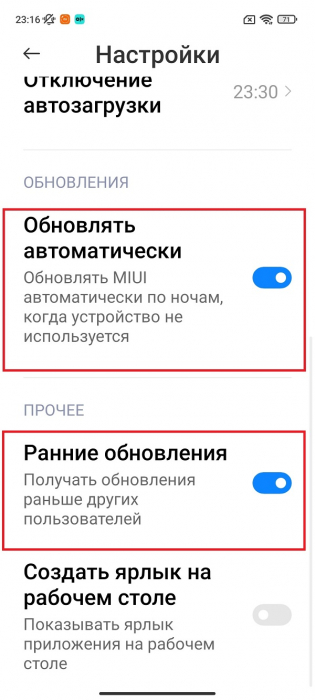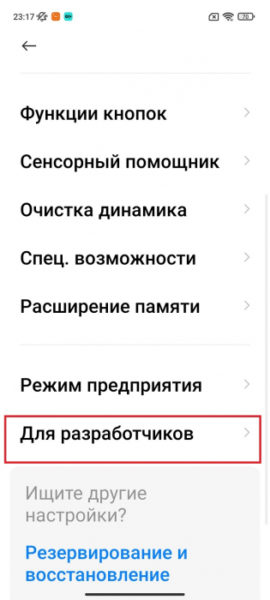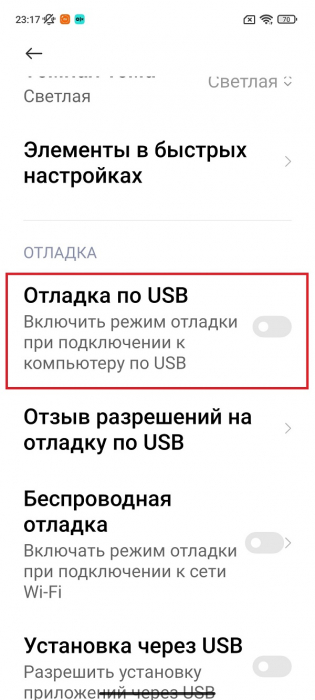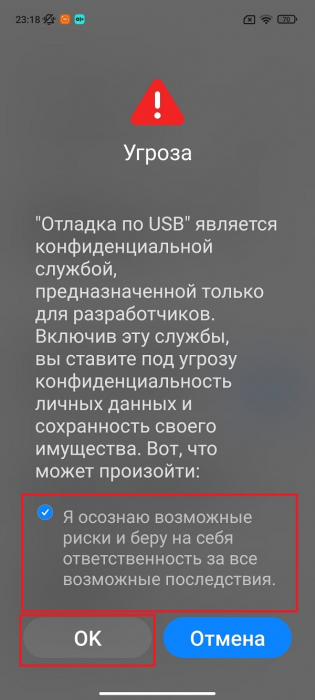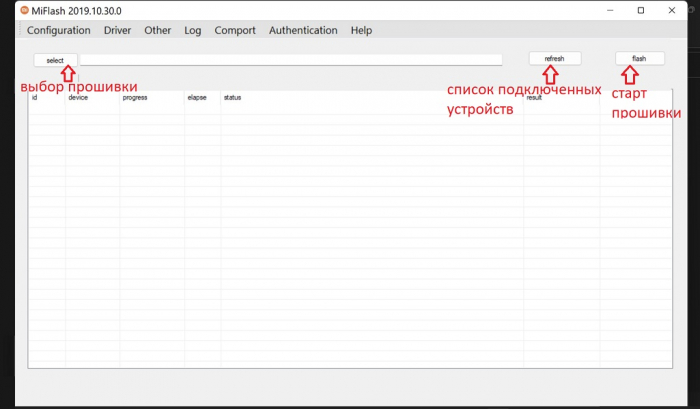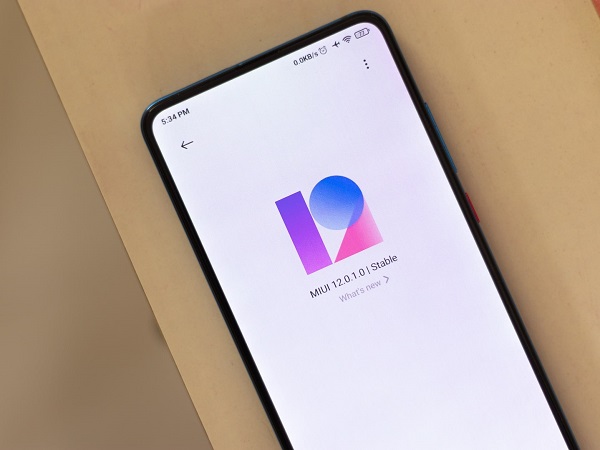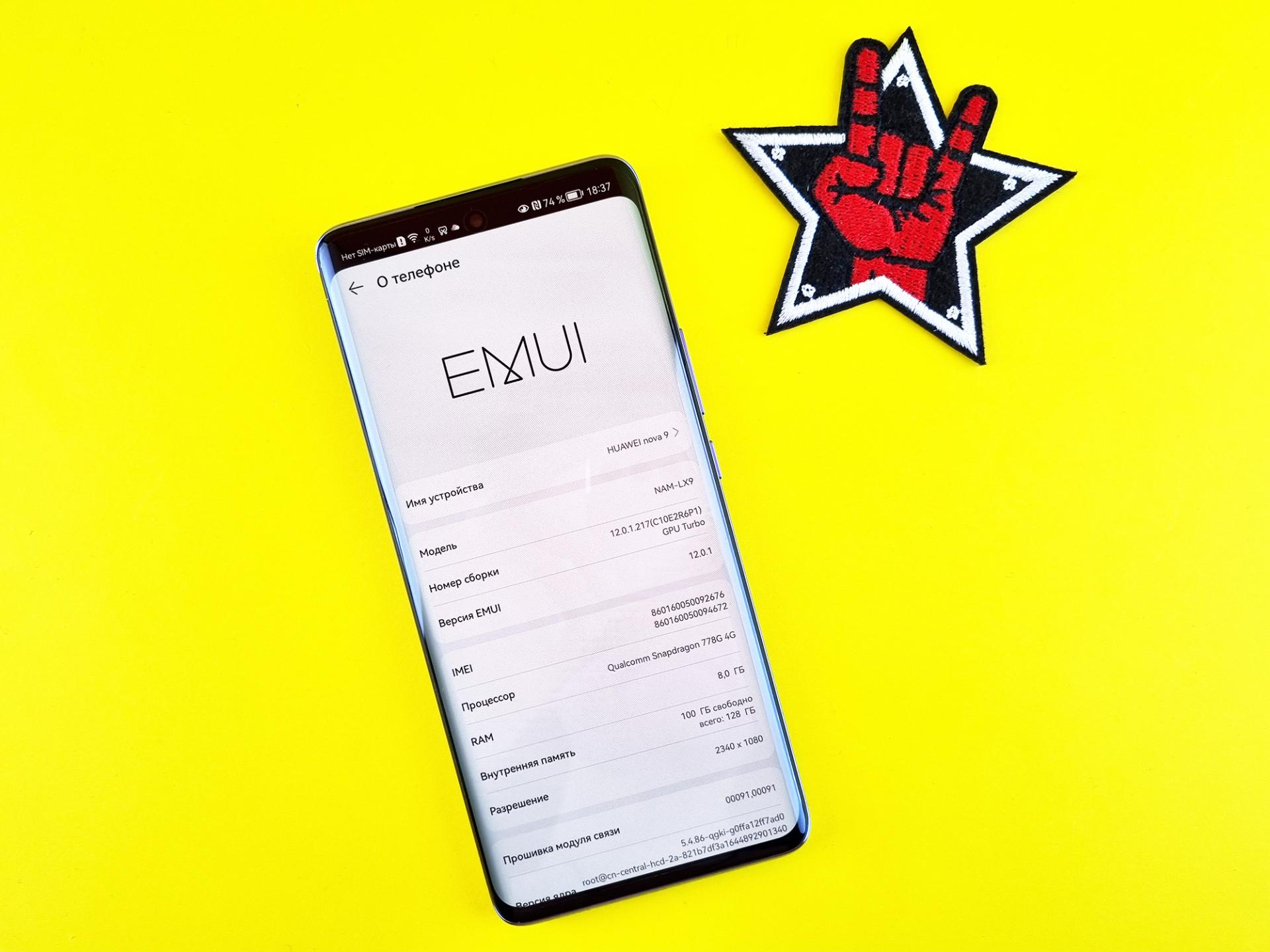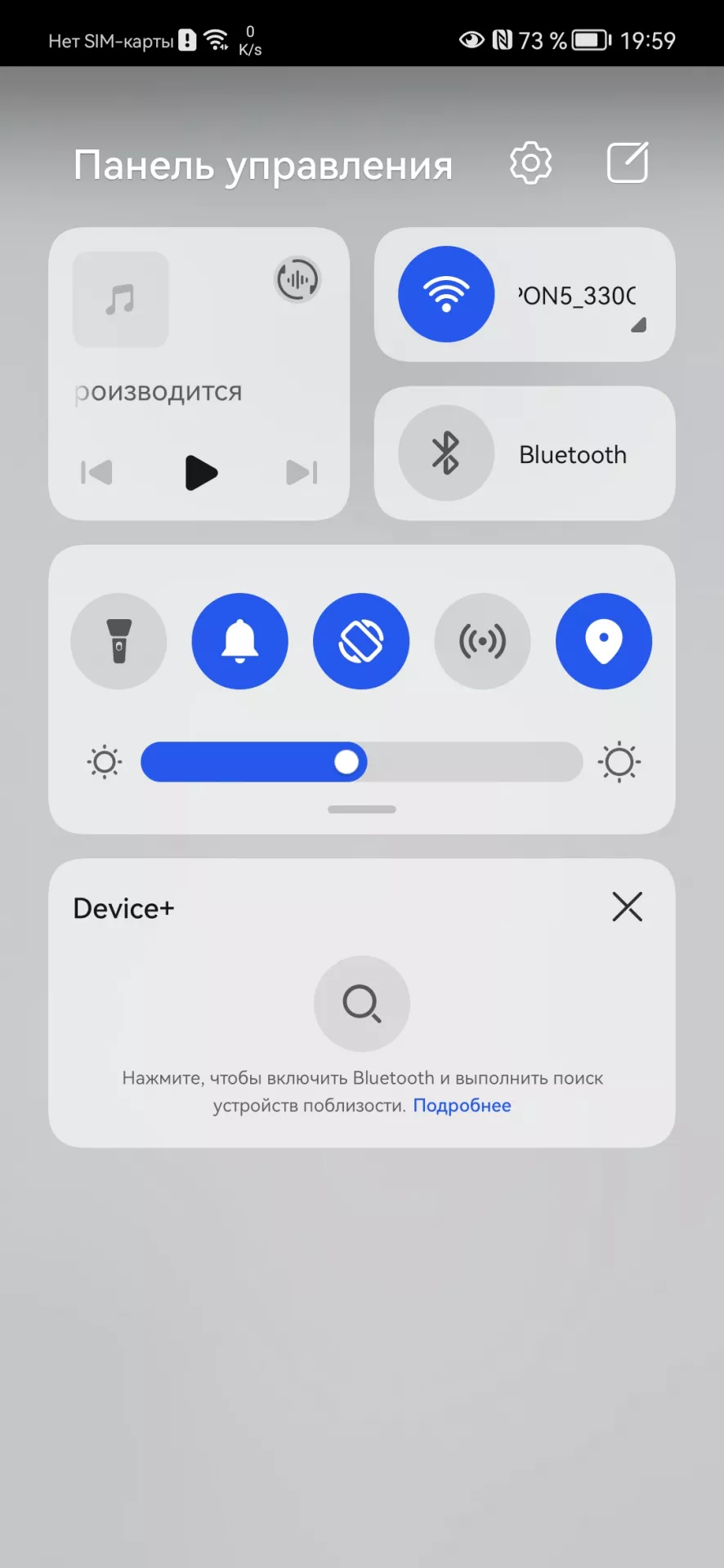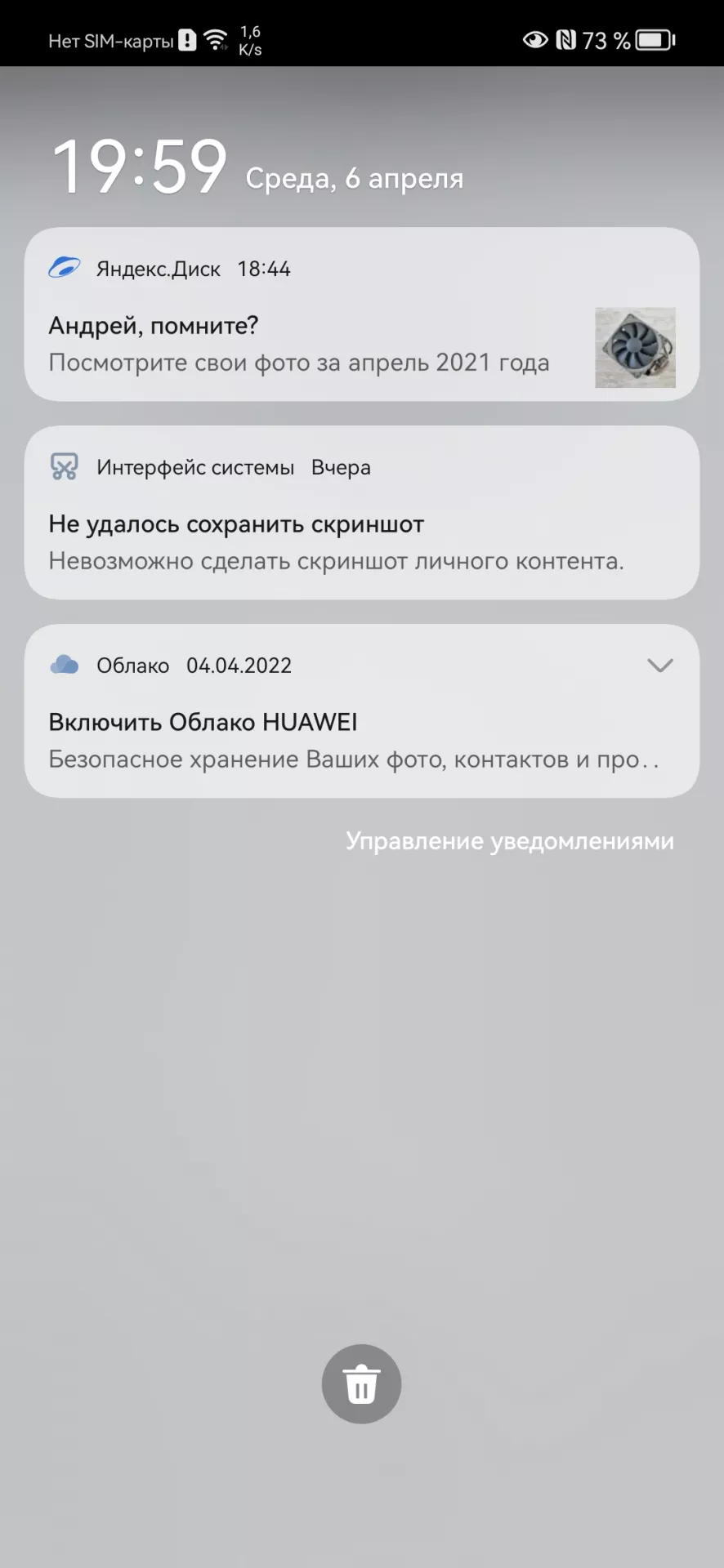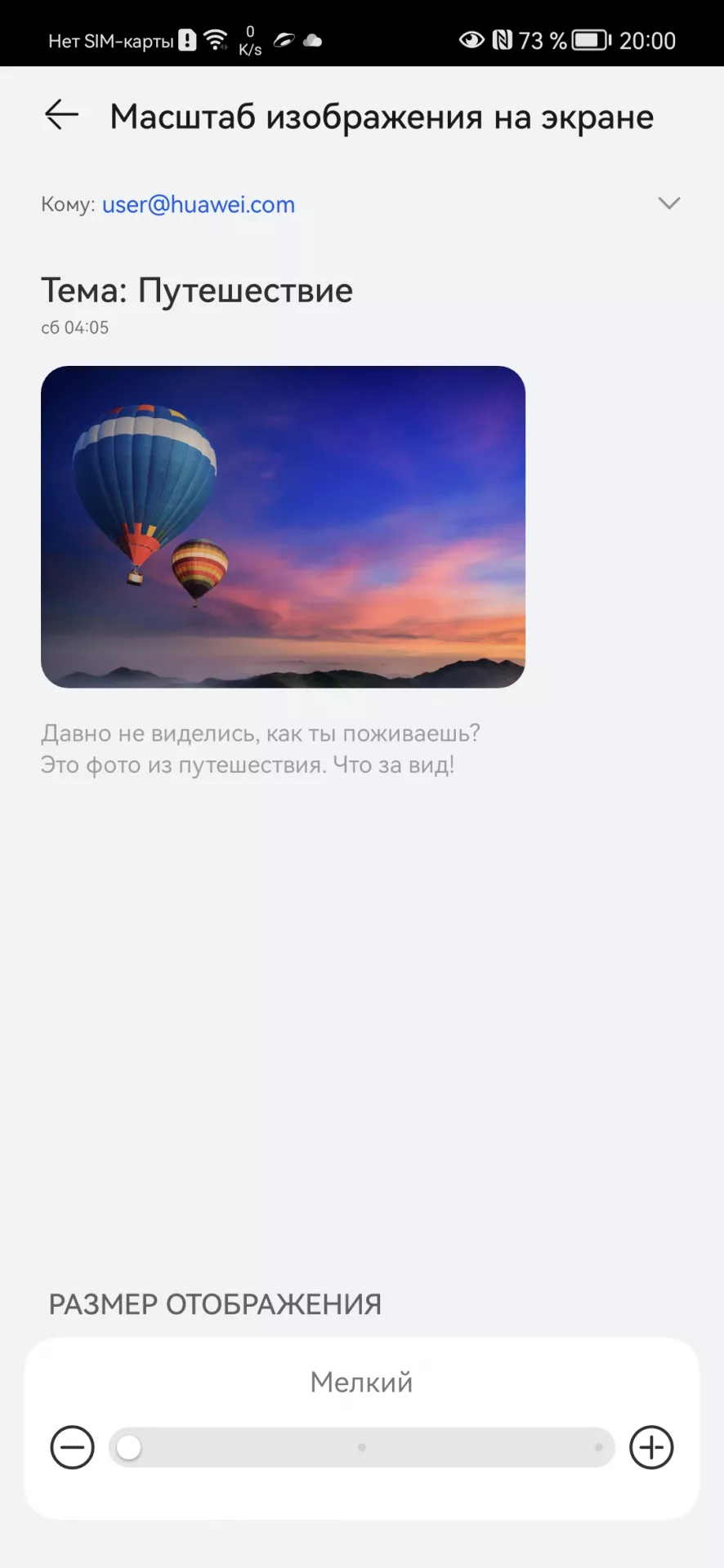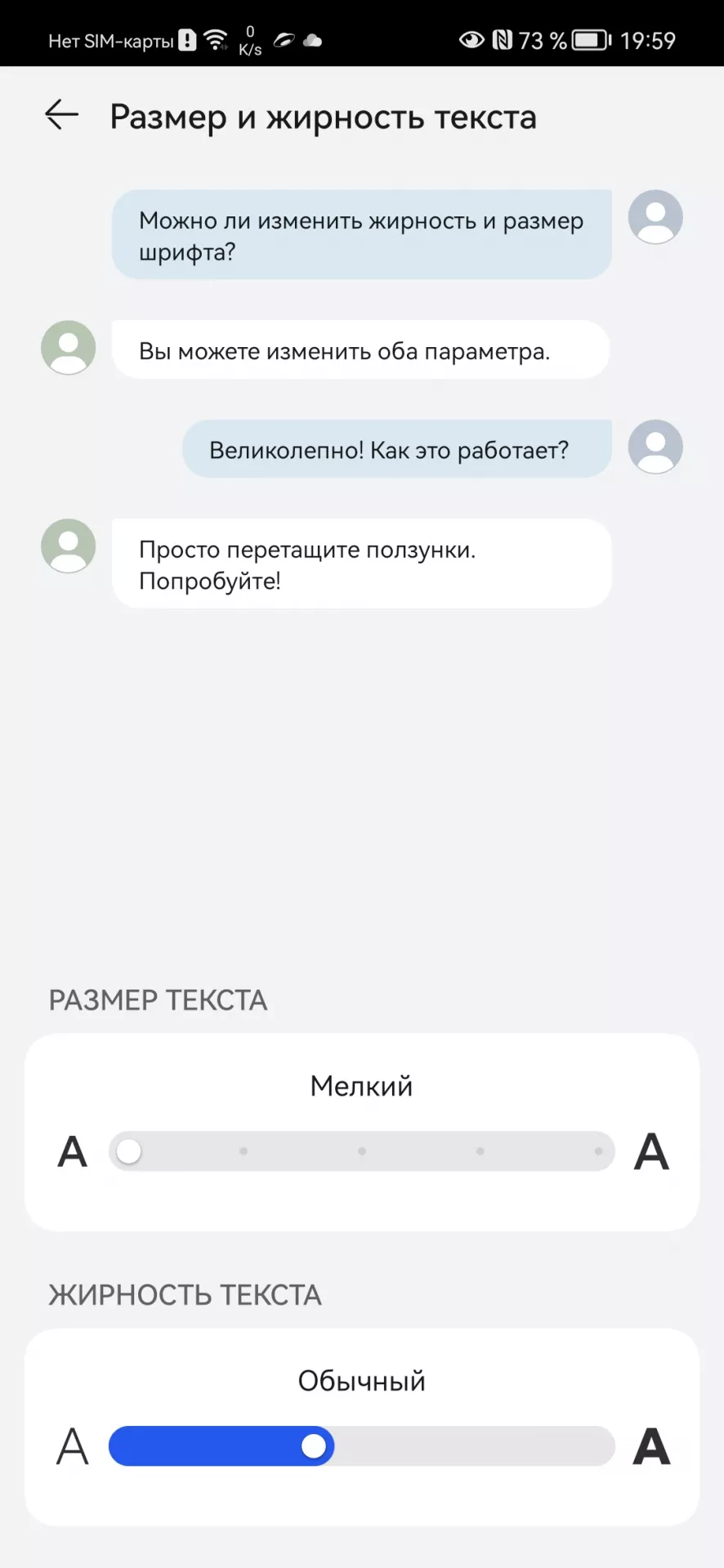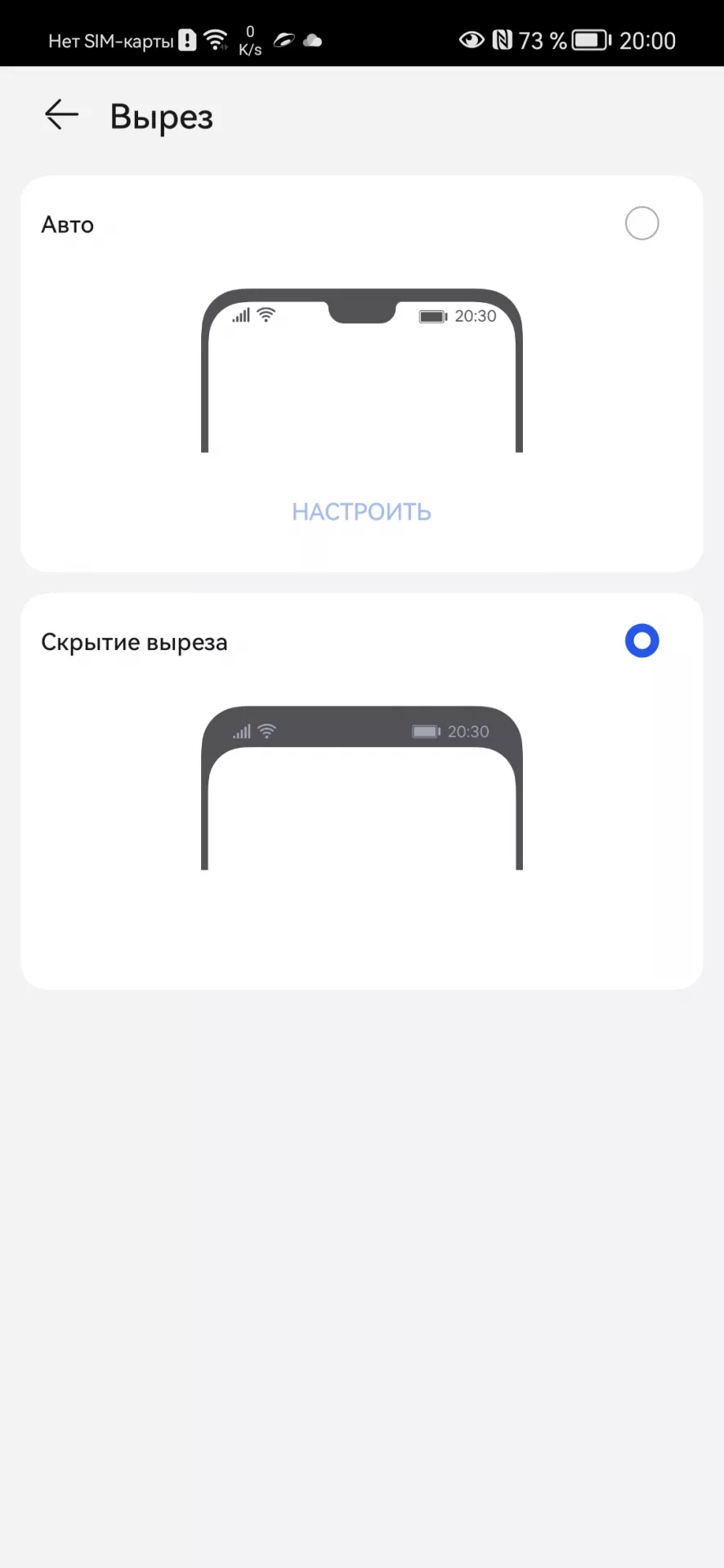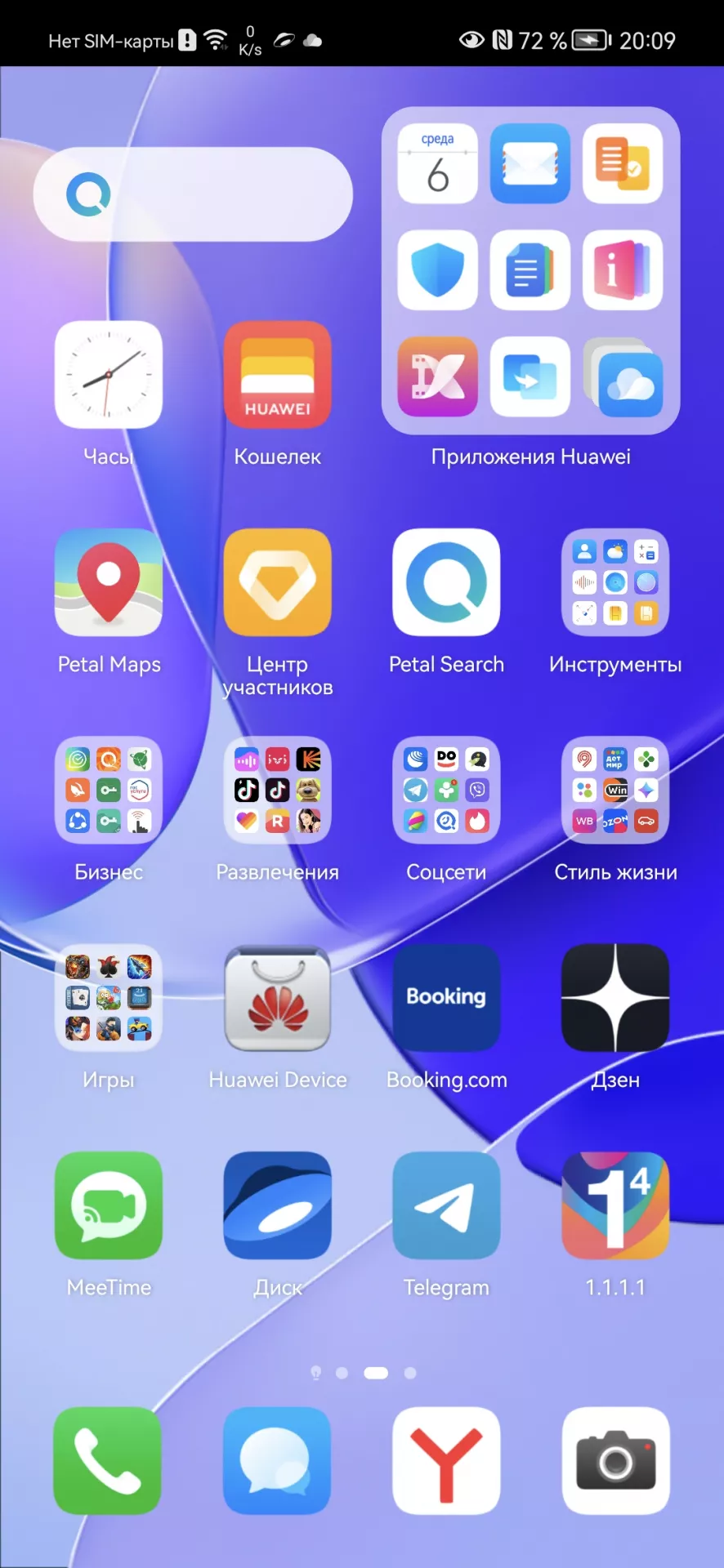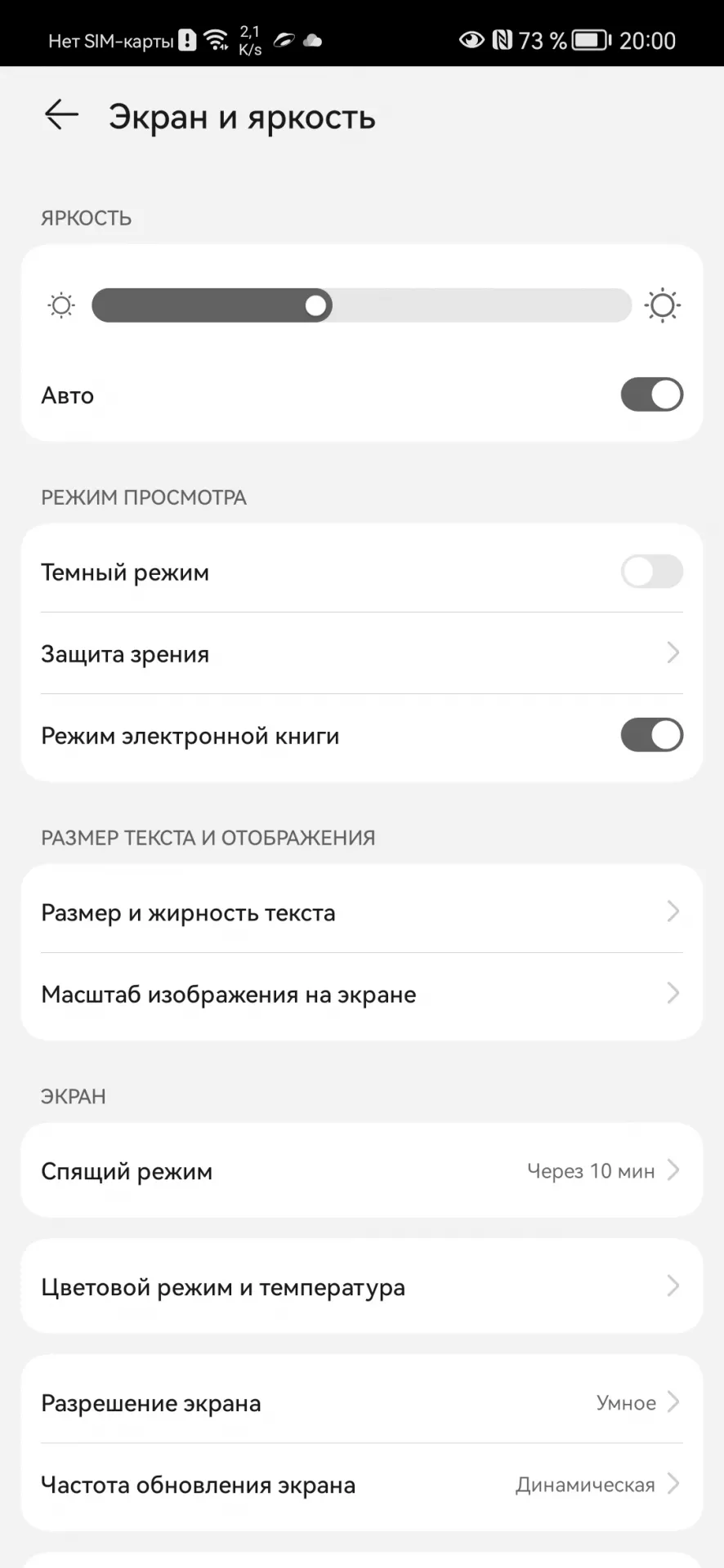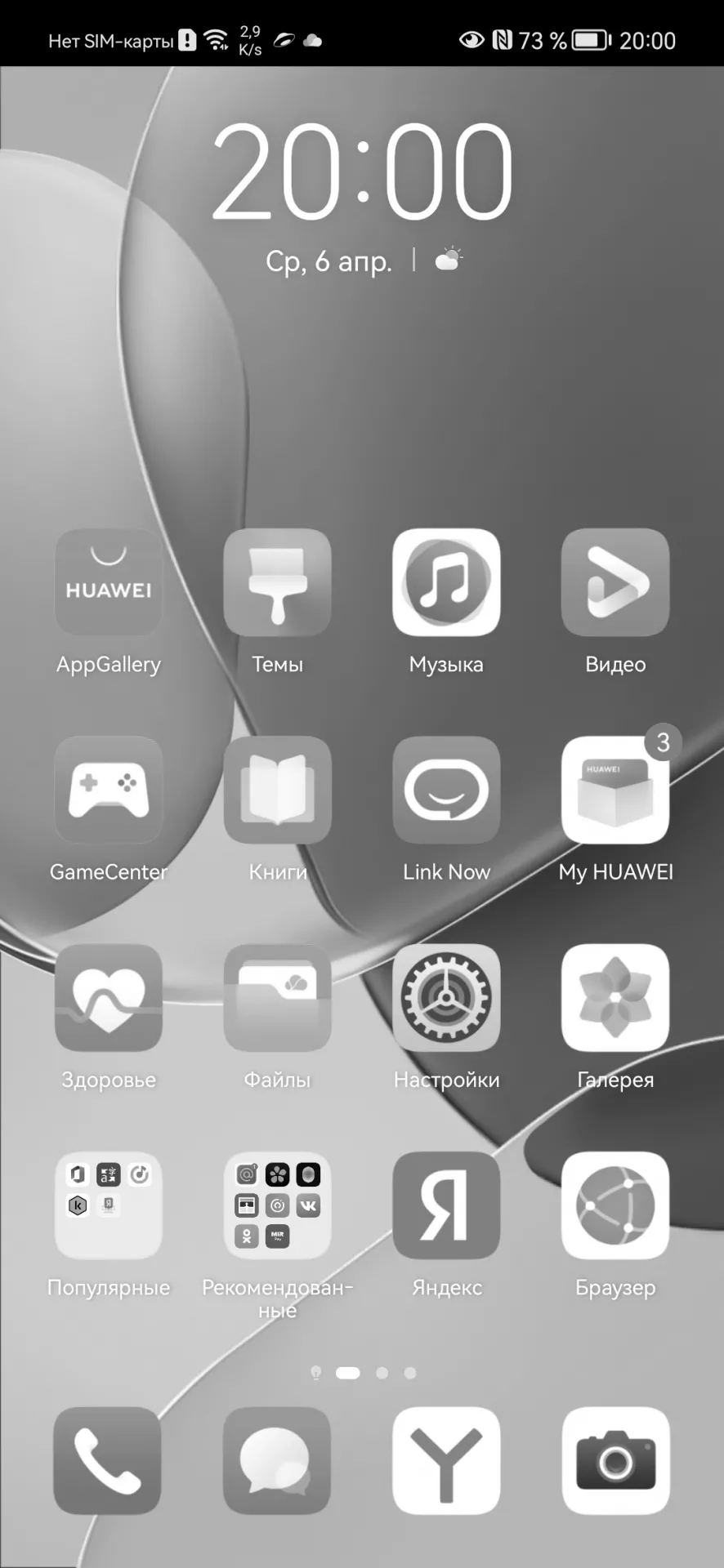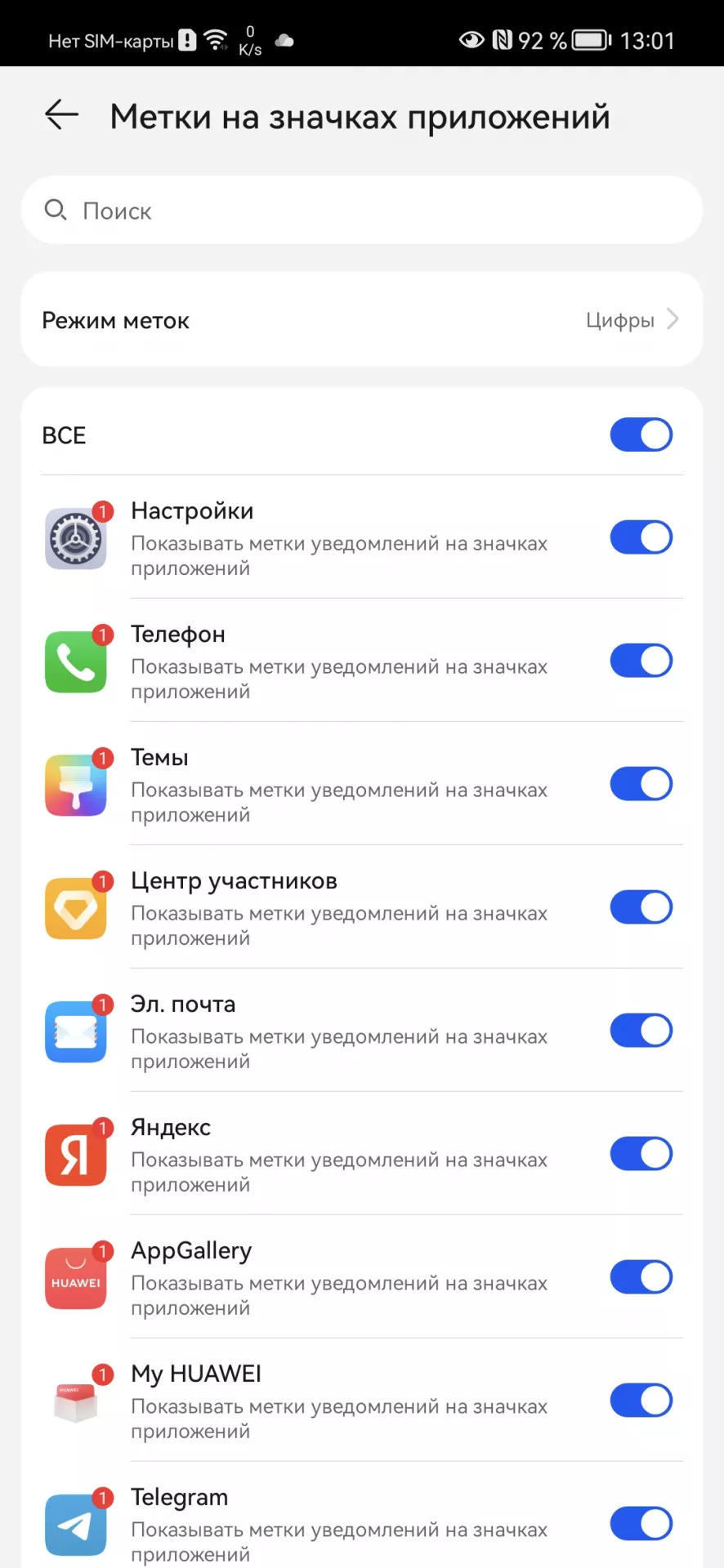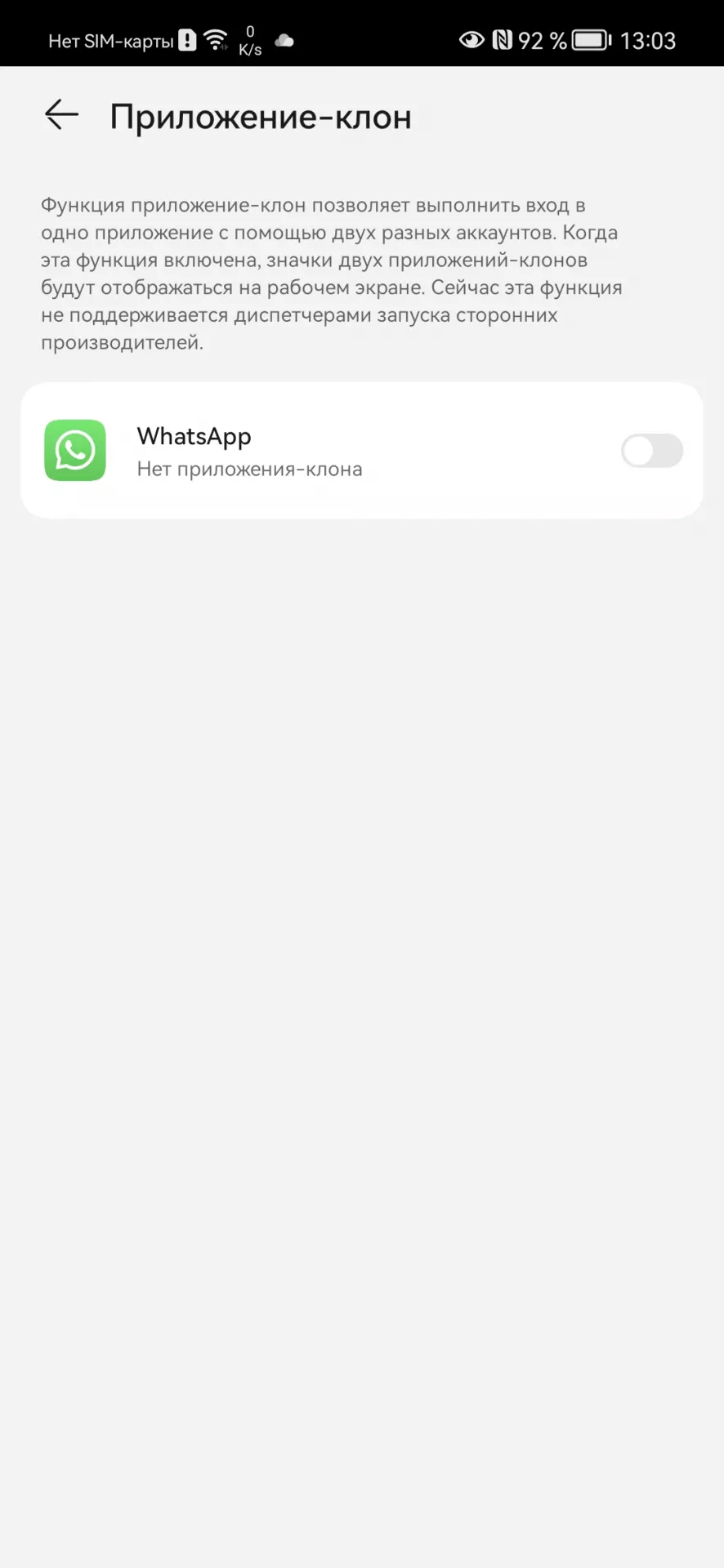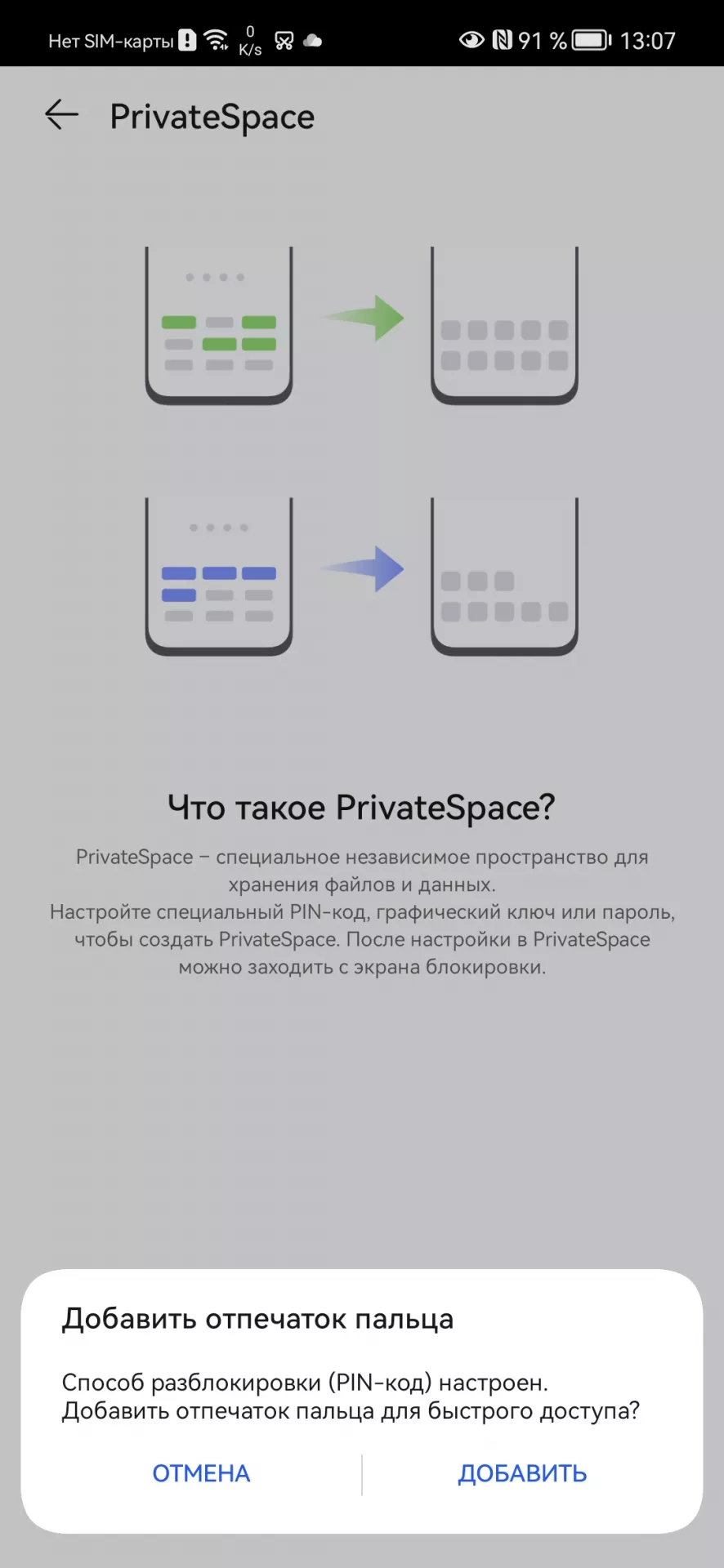Как включить шторку на Хуавей?
Чтобы настроить панель уведомлений, зайдите в настройки устройства и перейдите в раздел “Уведомления и строка состояния”. Тут можно выбрать расположение переключателей и внешний вид элементов панели уведомлений.
Как настроить верхнюю панель на Хоноре?
- Разблокируем экран смартфона. Если ранее был установлен пароль разблокировки экрана в Huawei, то вводим его.
- Сдвигаем самую верхнюю часть экрана чуть вниз.
- Если панель раскрылась не полностью – сдвигаем ее вниз еще раз.
- Чтобы закрыть панель – жмем на любую область экрана кроме панели.
Как вернуть шторку на Редми 9?
Для этого надо зайти в «Настройки» и выбрать пункт «Уведомления». В верхней части экрана появится подпункт «Шторка уведомлений». Нажимаем на него и переходим в меню, где предоставляются на выбор два варианта: MIUI и Android. Кликаем по тому варианту, который вам больше нравится, и перезагружаем аппарат.
Как вернуть шторку MIUI 12?
- Заходите в “Настройки“
- Находите раздел “Экран“
- Далее “Центр управления и шторка уведомлений“
- Отключаете пункт “Использовать новый центр управления“
Как настроить шторку на Honor?
- Открываем «Настройки» смартфона.
- Далее находим пункт «Уведомления» (если у вас Android 9) или «Приложения и уведомления» (для Android 8).
- Здесь находится интересующий нас пункт «Уведомления на экране блокировки».
- Кликаем по нему и указываем строку «Показывать».
Как вернуть верхнюю панель на андроид?
Чтобы настроить панель уведомлений, зайдите в настройки устройства и перейдите в раздел “Уведомления и строка состояния”. Тут можно выбрать расположение переключателей и внешний вид элементов панели уведомлений.
Как включить push уведомления?
- Откройте настройки телефона.
- Нажмите Приложения и уведомленияУведомления.
- В разделе «Недавно отправленные» нажмите на приложение.
- Выберите тип уведомления.
- Настройте нужные параметры. Выберите Оповещения или Без звука.
Почему не показываются всплывающие уведомления?
Если включен режим энергосбережения, всплывающие окна могут не отображаться. Чтобы решить эту проблему, добавьте приложение в список Защищенных приложений в Менеджере батареи. Приложение может быть выгружено из оперативной памяти устройства средствами операционной системы.
Как настроить шторку на MIUI 11?
Чтобы изменить порядок кнопок в шторке уведомлений, для начала надо полностью ее открыть, далее пролистать вправо, найти иконку «Сортировка» и нажать на нее. Перед вами откроется окно всех доступных иконок, теперь зажимаете нужную иконку и просто двигает туда, куда вам нужно.
Почему на Андроиде пропала шторка, как ее включить и восстановить
Каждый разработчик мобильной оболочки для ОС Android видит пользовательский интерфейс по-своему. Одни добавляют множество разных анимационных эффектов и иконок, в то время как другие предпочитают минимализм в угоду производительности. Но, безусловно, в любом интерфейсе есть главный экран, экран блокировки и шторка уведомлений, которая иногда ломается. Мы расскажем, что делать, если пропала шторка уведомлений на Андроид, и как восстановить ее обратно.
Почему не работает шторка на Андроиде
Никогда не стоит воспринимать ОС Android как что-то целое и неделимое. Архитектура ОС состоит из множества различных процессов, которые отвечают не только за логику, но и за интерфейс. То есть каждый свайп, кнопка, анимация и звуковое уведомление – это отдельные функции разных процессов.
Из этого делаем вывод, что проблема с работой шторки может быть спровоцирована следующими факторами:
- Не запущен процесс, отвечающий за работу этого элемента, либо он занят другой программой.
- Процесс запущен некорректно либо некорректно обрабатываются действия пользователя (это может быть и аппаратная проблема, связанная с сенсором экрана).
- Удалены нужные служебные файлы.
- Включен режим отображения со скрытыми элементами (например, безграничный экран).
Да, причин у проблемы немного, да и встречается она довольно редко. Раз она попалась вам, то считайте, что ваше «везение» буквально зашкаливает. В общем, не будем иронизировать, а попробуем разобраться со способами решения проблемы.
Что делать, чтобы исправить проблему
Итак, первым делом рекомендуем вспомнить, а что такого серьезного вы делали с настройками телефона до появления глюка. Например, копались в настройках либо установили кастомный рабочий стол (launcher). Кстати, многие из них действительно плохо адаптированы под некоторые особенности интерфейса родной прошивки, что приводит к глюкам и «отпаду» функциональности.
Наилучшим решением будет отменить последние изменения следующим образом:
- Откройте настройки. Так как доступ к центру управления тоже ограничен, найдите значок «Настроек» в списке приложений на главном экране.
- Перейдите в раздел «Центр управления и строка состояния».
- Включите галочки напротив всех пунктов со словами «Отобразить» и, соответственно, уберите галочки с пунктов «Скрыть» или «Не показывать». Также попробуйте отключить скрывание выреза (если у вас телефон с камерой-каплей).
- Вернитесь в главный раздел настроек.
- Перейдите в раздел «Рабочий стол» и выберите классическое отображение во всех параметрах.
- Включите стандартный рабочий стол в окне выбора (например, в MIUI лаунчер по умолчанию так и называется «Рабочий стол MIUI»).
- Перейдите в раздел «Приложения».
- Удалите все сторонние лаунчеры для интерфейса.
Если после этих процедур центр уведомлений так и не открывается, то рекомендуем перейти к более радикальным мерам, а именно к сбросу до заводских настроек. Перед тем, как выполнить эту операцию, сохраните все важные файлы, ведь они будут удалены из памяти. Алгоритм сброса до заводских настроек:
- Выключите телефон.
- Зажмите кнопку питания и уменьшения громкости.
- В открывшемся меню с помощью кнопок управления громкостью перейдите в раздел «Wipe Data», а после выберите команду «Factory Reset».
- Подтвердите действие нажатием кнопки питания.
- После сброса еще раз нажмите кнопку для перезагрузки гаджета.
Если проблема осталась и после такого подхода, значит, проблема либо аппаратная (залипла верхняя часть дисплея), либо в прошивке. О том, как перепрошить гаджет, читайте на нашем сайте.
Другие способы открыть панель уведомлений на Андроид
Допустим, что проблема так и не решилась. В таком случае будем оптимистам и просто решим, что это даже не проблема. Действительно, открыть панель уведомления можно многими другими способами. Один из которых – это установка стороннего приложения для чтения уведомлений. Наиболее подходящим под наши задачи приложением является Notification History, который вы можете установить по ссылке на Play Market.
Алгоритм установки довольно простой:
- Скачиваете программу с Play Market.
- Открываете ее и выдаете доступ к уведомлениям.
- Открываете настройки приложения.
- Ставите галочку напротив «Автозапуск».
- Снимаете все ограничения на потребления ресурсов.
Также на некоторых моделях предусмотрена дополнительная кнопка открытия панели. Особенно это касается телефонов марки LG. Чтобы включить функцию, выполните действия ниже:
Настройка панели уведомлений на андроиде: как включить, отключить или изменить шторку
Что такое строка состояния, ее возможности и где находится
Найти эту панель сможет, наверное, любой владелец смартфона. Находится она в верхней части любого экрана. Активируется, если потянуть пальцем вниз. Ее еще некоторые называют шторками, так есть определенная схожесть в открывании и закрывании.
Что в ней можно обнаружить:
- Присланные СМС-сообщения и уведомления.
- Уведомления о пропущенных звонках.
- Загрузочная информация.
- Быстрый доступ к инструментам, позволяющим активировать/деактивировать Wi-Fi, GPS, Bluetooth.
- Некоторые настройки экрана. Например, возможность установить автоповорот или поменять параметры яркости.
- Инструменты для настройки звука.
В панели состояния настройки закреплены стационарно. А вот различные сообщения, уведомления и другую поступающую информацию можно легко убирать. Для этого достаточно просто «смахнуть» ее пальцем в сторону.
То есть, этот инструмент достаточно полезен. Большинство владельцем мобильной техники им активно пользуются. Поэтому, когда подобный функционал оказывается недоступным, сразу же хочется его вернуть. И возникает вопрос- что делать? Разберемся в этой ситуации на примере популярных сегодня смартфонов от Honor и Huawei.
Что делать, если панель уведомлений не работает
Для начала нужно разобраться, по какой причине панель уведомления не открывается. Причин может быть несколько:
- Программный конфликт со сторонним приложением
- Сбой при обновлении прошивки
- Неисправность сенсора экрана устройства
Если панель уведомлений перестала открываться после установки какого-либо приложения, попробуйте удалить его и проверить работоспособность панели уведомлений ещё раз. Если ошибка панели уведомлений появилась после обновления прошивки, сделайте следующее:
- Попробуйте установить обновление заново
- Сделайте сброс к заводским настройкам (читайте в статье Как сделать сброс настроек)
- Переустановите прошивку (читайте в статье Как прошить устройство на Андроид)
Часто проблемы с панелью уведомлений возникают из-за неисправности сенсорного экрана устройства после падений или попадания влаги (читайте нашу статью Что делать если утопил телефон). Для начала нужно проверить работу сенсора экрана с помощью утилиты Screen Touch Test.
Если в верхней области экрана белый след не остаётся, значит, сенсор в этих местах не реагирует на нажатия, это и приводит к невозможности открыть панель уведомлений. Лучшим выходом в такой ситуации будет обращение в сервисный центр, однако, вы также можете использовать альтернативные способы открыть панель уведомлений.
Панель уведомления смартфонов huawei – описание иконок и функции
| Иконка | Наименование иконки и её функция |
| Автоповорот : Включение этой функции удобна тем, что теперь можно в любой момент перевернуть телефон, и картинка автоматически примет необходимое положение. Особенно удобно при просмотре видео, фотографий, для игр и набора текста, когда хочется, чтобы клавиши были большего размера. | |
| Звук : Это кнопка для переключения режима оповещения при поступлении телефонных звонков: «Звук», «Вибрация», «Без звука». | |
| Передача данных : Это подключение Мобильного интернета сотового оператора на смартфоне для получения или отправки данных. Не рекомендуется держать постоянно включенный режим «Передачи данных», т. к. это вызывает повышенный расход трафика Мобильного интернета на фоновые обновления и синхронизацию, повышенный расход заряда батареи, а в случае нахождения в роуминге может резко увеличить расходы средств на вашем счете. |
|
| Bluetooth : Это функция подключения к сети беспроводной передачи данных по Bluetooth. По этой связи можно подключать беспроводную гарнитуру, передавать файлы между смартфонами, воспроизводить музыку на домашней акустической системе и так далее. Если долго удерживать этот значок, то вы перейдёте к настройкам связи Bluetooth. Настройки здесь очень простые. Здесь вы можете только подключиться к обнаруженным вашим смартфоном Bluetooth-устройствам или отключиться от них. А именно: 1. Bluetooth-гарнитуры при подключении к телефону. 2. Медиа устройства для воспроизведения музыки с телефона на внешней акустике или на автомобильной магнитоле. 3. Устройства, управляемые дистанционно, когда телефон используется как пульт управления этими устройствами. 4. Подключение к компьютеру для доступа к сети интернет. |
|
| Wi-Fi : Это функция подключения к сети беспроводной передачи данных Wi-Fi. Чаще всего этот тип связи используется для подключения к сети Интернет. Для этого достаточно в настройках Wi-Fi смартфона выбрать точку доступа, имеющую выход в Интернет, и подключиться к ней. Такие точки доступа с бесплатным выходом в Интернет сейчас есть во многих уважающих себя общественных заведениях, на вокзалах и даже в транспорте. |
|
| Скриншот : Эта функция позволяет сделать снимок изображения с экрана смартфона. Она также позволяет сделать «длинный скриншот» с прокруткой экрана, когда делается снимок интернет-страницы, чата или другой информации, занимающей более одного экрана. |
|
| Данные о местоположении : Это включение системы навигации, которая определяет местоположение смартфона. Она ещё называется «Геолокация», «Геоданные» или GPS (сокращенно от Global Positioning System — глобальная система навигации и определения положения). Это важная функция, которая необходима при прокладывании маршрута или поиска нужного объекта на карте. |
|
| Фонарик : Это включение вспышки камеры смартфона в режиме фонарика. | |
| Режим полёта (или Автономный режим): Эта функция позволяет разом отключить все функции телефона, способные принимать или передавать сигнал, такие как: • Сотовая связь; • Wi-Fi; • Bluetooth; • GPS. При этом такие функции, как прослушивание музыки, чтение или просмотр видеофильмов, останутся доступными. |
|
| Huawei Share : Это функция обмена файлами только между двумя устройствами компании Huawei. Она сочетает простоту Bluetooth-соединения со скоростью передачи по сети Wi-Fi. Для этого «Huawei Share» должна быть включена на обоих аппаратах: на смартфоне-отправителя и на смартфоне-получателя, при этом их экраны должны быть активированы. |
|
| NFC (Near field communication — коммуникация ближнего поля): Это функция включения беспроводной связи с небольшим радиусом действия (до 10 см). Как правило, NFC используется для осуществления бесконтактных платежей. Для этого пользователь предварительно «привязывает» свою банковскую карту к своему мобильному устройству, и с помощью его он в дальнейшем расплачивается, прикладывая смартфон к считывающему устройству в магазине или в метро. Сам процесс платежа проходит фактически мгновенно и при этом не требуется предъявление банковской карты и ввода ПИН-кода. |
|
| Не беспокоить : Эта функция позволяет отключить звук и вибросигнал при поступлении звонков или сообщений. Также можно заблокировать визуальное оповещение. Эту функцию можно настроить на определенное время дня (ночи) или дней недели. Возможности настройки этой функции позволяют: • отключение звука ночью, во время мероприятий или во время вождения; • отключение всех звуков, кроме будильника; • получение звонков и сообщений только от избранных контактов. |
|
| MirrorShare : Эта функция позволяет передавать картинку с экрана смартфона на экран телевизора. Но это осуществляется при двух условиях: 1. Телевизор и смартфон должны быть подключены к одной сети Wi-Fi. 2. Телевизор должен поддерживать функцию Miracast, которую нужно включить вручную. |
|
| Кнопка навигации : Это включение такой функции, которая позволяет управлять экраном смартфона с помощью одной специальной кнопки, которая появляется на экране и всегда остается поверх всех изображений. Четыре функции «Кнопки навигации»: 1. При однократном нажатии на кнопку – выполняется функция «Назад» и вы вернетесь на один шаг назад. 2. Подержать и отпустить кнопку – и вы перейдете на Рабочий экран. 3. Подержать и провести кнопку вправо или влево – осуществляется переключение между приложениями. 4. Перетаскивание кнопки – это перемещение «Кнопки навигации» по экрану в удобное место. |
|
| Режим Ультра : Эта функция включает режим энергосбережения Ультра с целью максимальной экономии расхода заряда батареи. При активации этого режима смартфон блокирует доступ к установленным на нём приложениям. Остаются только самые важные — это осуществление звонков, работа с контактами телефонной книги и с SMS. При настройке этой функции есть возможность добавить ещё три приложения, важных для владельца. |
|
| Точка доступа : Эта функция предоставляет доступ в Интернет с помощью вашего смартфона другим пользователям. При этом вы свой интернет-трафик мобильного оператора передаёте другим устройствам. Точку доступа можно организовать в следующих режимах: 1. Точка доступа Wi-Fi; 2. USB-модем; 3. Bluetooth-модем. |
|
| Защита зрения : Включение функции «Защиты зрения» снижает вредоносное УФ-излучение экрана смартфона для предотвращения усталости глаз и защиты зрения владельца смартфона. При этом экран приобретает красноватый оттенок. Можно настроить время автоматического включения режима Защиты зрения и цветовую температуру. |
|
| Запись с экрана : При включении этой функции начинается запись на видео с экрана смартфона (видеоскриншот). Чтобы остановить запись — нужно нажать на кнопку «СТОП» в верхнем левом углу экрана. |
|
| Nearby : Это функция автоматического предоставления информации из сети интернет, которая может быть полезна владельцу смартфона, исходя из его местоположения. Система Nearby будет предлагать приложения и вебсайты, которые могут быть полезны там, где находится пользователь. К примеру, смартфон может загрузить приложение-аудиогид, когда вы находитесь в музее. Или же предложит расписание самолётов, когда вы находитесь в аэропорту. |
По своему усмотрению можно изменить порядок расположения значков на панели, чтобы наиболее востребованные значки функций были в верхней части экрана для быстрого доступа.
Каждый владелец смартфона ежедневно открывает шторку уведомлений, чтобы проверить оповещения, а также настроить работу тех или иных функций (Bluetooth, Wi-Fi и так далее). В течение нескольких лет эксплуатации устройства внешний вид элемента интерфейса может сильно наскучить. Чтобы освежить внешний вид оболочки своего смартфона, рекомендуется изменить шторку уведомлений. Для этого всего лишь нужно установить понравившееся приложение и выдать ему все запрашиваемые разрешения.
Вы сможете изменить шторку уведомлений до неузнаваемости
Содержание
- 1 Power Shade — шторка уведомлений Андроид
- 2 Bottom Quick Settings — новая шторка уведомлений
- 3 Mi Control Center — шторка уведомлений Xiaomi
- 4 Vivo Style Control Center — шторка уведомлений vivo
- 5 iOS Style Control Center — центр управления iOS
Power Shade — шторка уведомлений Андроид
Дизайн выполнен в стиле чистого Android
Скачать Power Shade
Производители смартфонов накатывают на чистый Андроид собственную оболочку, которая меняет внешний вид многих элементов меню, включая шторку уведомлений. В частности, разработчики программного обеспечения нередко меняют стандартную шторку на новый центр управления.
⚡ Подпишись на Androidinsider в Дзене, где мы публикуем эксклюзивные материалы
Если вы считаете себя ценителем классики, то установите Power Shade. Это приложение заменит центр управления Xiaomi или любого другого смартфона на более привычную шторку уведомлений Андроид. В настройках программы вы сможете гибко настраивать внешний вид данного элемента дизайна, меняя разметку, цвета и список отображаемых данных.
Приложение переведено на русский язык
Отрадно, что приложение Power Shade переведено на русский язык. Но нельзя обойти и пару недостатков программы. Во-первых, в меню то и дело встречаются англоязычные слова. Во-вторых, для доступа к дополнительным функциям нужно оформить платную подписку, но и без них вы вернете классическую шторку без лишних настроек.
Bottom Quick Settings — новая шторка уведомлений
Это приложение позволяет разместить шторку снизу
Скачать Bottom Quick Settings
Следующее приложение тоже предназначено для тех, кто пытается разобраться, как убрать шторку уведомлений своей оболочки. Как и предыдущая программа, Bottom Quick Settings наследует классический дизайн Андроид, но с целой россыпью дополнительных настроек. К примеру, вы можете изменить расположение шторки. То есть она будет вызываться не только сверху, но и снизу.
Шторка имеет массу дополнительных настроек и тем
Чтобы изменить шторку уведомлений, необходимо просто запустить Bottom Quick Settings и выдать программе все запрашиваемые разрешения. Далее при желании вы можете настроить ее внешний вид, выбрав понравившийся стиль значков или тему оформления. Правда, по аналогии с Power Shade многие функции эта программа предлагает на платной основе. Бесплатно доступно всего лишь 2 темы оформления шторки. Остальные открываются только после оформления премиум-доступа.
❗ Поделись своим мнением или задай вопрос в нашем телеграм-чате
Mi Control Center — шторка уведомлений Xiaomi
Шторка стилизована под Центр управления MIUI 12
Скачать Mi Control Center
Если две предыдущие программы были направлены на ценителей классики, то Mi Control Center — приложение для владельцев смартфонов, которые хотят сделать шторку уведомлений MIUI. Из потенциальной аудитории можно сразу исключить обладателей устройств Xiaomi, так как именно с них (точнее — MIUI 12) списывался дизайн Mi Control Center. Но, если вы пользуетесь телефоном Samsung или HONOR, то эта программа поможет вам убедиться, насколько удобным является центр управления на MIUI.
🔥 Загляни в телеграм-канал Сундук Али-Бабы, где мы собрали лучшие товары с АлиЭкспресс
Стоит учесть, что Mi Control Center — любительская разработка, созданная по образу и подобию шторки MIUI, но не копирующая ее целиком. Если вы являетесь владельцем Xiaomi, то можете заметить, что у нее есть небольшие проблемы с отображением некоторых элементов интерфейса. Название «блютуз» написано с маленькой буквы, а вместо «Wi-Fi» отображается русскоязычное «Вай-фай», хотя в настоящей MIUI 12 оба названия приведены на английском языке.
В отличие от центра управления Xiaomi, эта шторка гибко настраивается
Назвать эти недостатки критическими нельзя. Тем более, что вы можете настроить разметку по своему усмотрению, обратившись к переведенному на русский язык интерфейсу программы Mi Control Center. В конце концов допускается изменение центра управления на классическую шторку.
Vivo Style Control Center — шторка уведомлений vivo
Дизайн скопирован со смартфонов vivo
Скачать Vivo Style Control Center
А эту шторку уведомлений как раз стоит попробовать тем, у кого на руках смартфон Xiaomi. Она выполнена в стиле устройств vivo и тоже представляет собой центр управления. Разработчиком приложения является Jalan, создавший около десятка самых разных вариантов оформления. Но именно этот отличается своим минимализмом и приятным плиточным дизайном.
К сожалению, меню не переведено на русский язык
К сожалению, приложение, как и сама шторка, не переведено на русский язык. Но это не должно помешать вам настроить центр управления, исходя из собственных вкусовых предпочтений. Также внутри программы вы найдете несколько разделов меню. В одном из них, например, есть подборка тем в стиле устройств самых разных производителей на тот случай, если вы решите изменить не только шторку уведомлений, но и другие элементы интерфейса.
⚡ Подпишись на Androidinsider в Пульс Mail.ru, чтобы получать новости из мира Андроид первым
iOS Style Control Center — центр управления iOS
А это шторка в стиле iOS 15
Скачать iOS Style Control Center
Пожалуй, каждый владелец Андроид-смартфона, который ни разу не пользовался техникой Apple, хотел бы почувствовать себя в шкуре хозяина нового iPhone. С этой целью все тот же разработчик Jalan создал шторку уведомлений Айфона, практически полностью копирующую дизайн iOS 15.
Настройки здесь такие же, как и в предыдущем приложении
Внутри вас ждут те же настройки, что и в приложении Vivo Style Control Center. Меню выглядит аналогичным образом, а помимо сторонней темы вы сможете установить на телефон новый экран блокировки. Словом, внутри собраны, возможно, все средства кастомизации, доступные на Android. Единственный минус — отсутствие перевода на русский язык.
Верхняя строка уведомлений на смартфонах Huawei Honor ,да и на других Android устройствах имеет разнообразные значки или пиктограммы показывающие информацию о текущем состоянии смартфона. Например, в данной строке можно увидеть время, процент заряда батареи, а также пропущенные вызовы и многое другое. В этой статье мы рассмотрим, что означают значки (иконки) в верхней панели уведомлений на Huawei Honor и как поменять их и добавить новые.
Содержание статьи
- Как открыть/закрыть панель уведомлений наHonor
- Панель уведомления смартфоновHuawei– описание иконок и функции
- Как изменить и поменять местами значки на панели уведомленияHuawei Honor
Как открыть/закрыть панель уведомлений на Honor
Для того чтобы попасть на экран Панели уведомлений Huawei достаточно свайпом провести сверху вниз от верхней строки экрана и у вас на экране появится Панель уведомлений. Справа в верхнем ряду экрана находятся три иконки для управления Панелью уведомлений:
- Значок для перехода в режим «Редактирование Панели уведомлений». Нажав на этот значок, на экране раскроется панель со всеми значками основных функций.
- Иконка Настройки смартфона— Значок включения режима «Настройки». Нажав на этот значок, вы переходите в основные Настройки смартфона.
- Иконка расширения Панели уведомления— Значок «Режим отображения Панели уведомлений»
Нажимаем на значок «Редактирование Панели уведомлений» и перед нами откроется вся панель.
Давайте рассмотрим предлагаемые функции которые установлены в панели уведомлений Huawei по умолчанию:
Панель уведомления смартфонов Huawei – описание иконок и функции
| Иконка | Наименование иконки и её функция |
| Автоповорот: Включение этой функции удобна тем, что теперь можно в любой момент перевернуть телефон, и картинка автоматически примет необходимое положение. Особенно удобно при просмотре видео, фотографий, для игр и набора текста, когда хочется, чтобы клавиши были большего размера. | |
| Звук: Это кнопка для переключения режима оповещения при поступлении телефонных звонков: «Звук», «Вибрация», «Без звука». | |
| Передача данных: Это подключение Мобильного интернета сотового оператора на смартфоне для получения или отправки данных. Не рекомендуется держать постоянно включенный режим «Передачи данных», т. к. это вызывает повышенный расход трафика Мобильного интернета на фоновые обновления и синхронизацию, повышенный расход заряда батареи, а в случае нахождения в роуминге может резко увеличить расходы средств на вашем счете. |
|
| Bluetooth: Это функция подключения к сети беспроводной передачи данных по Bluetooth. По этой связи можно подключать беспроводную гарнитуру, передавать файлы между смартфонами, воспроизводить музыку на домашней акустической системе и так далее. Если долго удерживать этот значок, то вы перейдёте к настройкам связи Bluetooth. Настройки здесь очень простые. Здесь вы можете только подключиться к обнаруженным вашим смартфоном Bluetooth-устройствам или отключиться от них. А именно: 1. Bluetooth-гарнитуры при подключении к телефону. 2. Медиа устройства для воспроизведения музыки с телефона на внешней акустике или на автомобильной магнитоле. 3. Устройства, управляемые дистанционно, когда телефон используется как пульт управления этими устройствами. 4. Подключение к компьютеру для доступа к сети интернет. |
|
| Wi-Fi: Это функция подключения к сети беспроводной передачи данных Wi-Fi. Чаще всего этот тип связи используется для подключения к сети Интернет. Для этого достаточно в настройках Wi-Fi смартфона выбрать точку доступа, имеющую выход в Интернет, и подключиться к ней. Такие точки доступа с бесплатным выходом в Интернет сейчас есть во многих уважающих себя общественных заведениях, на вокзалах и даже в транспорте. |
|
| Скриншот: Эта функция позволяет сделать снимок изображения с экрана смартфона. Она также позволяет сделать «длинный скриншот» с прокруткой экрана, когда делается снимок интернет-страницы, чата или другой информации, занимающей более одного экрана. |
|
| Данные о местоположении: Это включение системы навигации, которая определяет местоположение смартфона. Она ещё называется «Геолокация», «Геоданные» или GPS (сокращенно от Global Positioning System — глобальная система навигации и определения положения). Это важная функция, которая необходима при прокладывании маршрута или поиска нужного объекта на карте. |
|
| Фонарик: Это включение вспышки камеры смартфона в режиме фонарика. | |
| Режим полёта (или Автономный режим): Эта функция позволяет разом отключить все функции телефона, способные принимать или передавать сигнал, такие как: • Сотовая связь; • Wi-Fi; • Bluetooth; • GPS. При этом такие функции, как прослушивание музыки, чтение или просмотр видеофильмов, останутся доступными. |
|
| Huawei Share: Это функция обмена файлами только между двумя устройствами компании Huawei. Она сочетает простоту Bluetooth-соединения со скоростью передачи по сети Wi-Fi. Для этого «Huawei Share» должна быть включена на обоих аппаратах: на смартфоне-отправителя и на смартфоне-получателя, при этом их экраны должны быть активированы. |
|
| NFC (Near field communication — коммуникация ближнего поля): Это функция включения беспроводной связи с небольшим радиусом действия (до 10 см). Как правило, NFC используется для осуществления бесконтактных платежей. Для этого пользователь предварительно «привязывает» свою банковскую карту к своему мобильному устройству, и с помощью его он в дальнейшем расплачивается, прикладывая смартфон к считывающему устройству в магазине или в метро. Сам процесс платежа проходит фактически мгновенно и при этом не требуется предъявление банковской карты и ввода ПИН-кода. |
|
| Не беспокоить: Эта функция позволяет отключить звук и вибросигнал при поступлении звонков или сообщений. Также можно заблокировать визуальное оповещение. Эту функцию можно настроить на определенное время дня (ночи) или дней недели. Возможности настройки этой функции позволяют: • отключение звука ночью, во время мероприятий или во время вождения; • отключение всех звуков, кроме будильника; • получение звонков и сообщений только от избранных контактов. |
|
| MirrorShare: Эта функция позволяет передавать картинку с экрана смартфона на экран телевизора. Но это осуществляется при двух условиях: 1. Телевизор и смартфон должны быть подключены к одной сети Wi-Fi. 2. Телевизор должен поддерживать функцию Miracast, которую нужно включить вручную. |
|
| Кнопка навигации: Это включение такой функции, которая позволяет управлять экраном смартфона с помощью одной специальной кнопки, которая появляется на экране и всегда остается поверх всех изображений. Четыре функции «Кнопки навигации»: 1. При однократном нажатии на кнопку – выполняется функция «Назад» и вы вернетесь на один шаг назад. 2. Подержать и отпустить кнопку – и вы перейдете на Рабочий экран. 3. Подержать и провести кнопку вправо или влево – осуществляется переключение между приложениями. 4. Перетаскивание кнопки – это перемещение «Кнопки навигации» по экрану в удобное место. |
|
| Режим Ультра: Эта функция включает режим энергосбережения Ультра с целью максимальной экономии расхода заряда батареи. При активации этого режима смартфон блокирует доступ к установленным на нём приложениям. Остаются только самые важные — это осуществление звонков, работа с контактами телефонной книги и с SMS. При настройке этой функции есть возможность добавить ещё три приложения, важных для владельца. |
|
| Точка доступа: Эта функция предоставляет доступ в Интернет с помощью вашего смартфона другим пользователям. При этом вы свой интернет-трафик мобильного оператора передаёте другим устройствам. Точку доступа можно организовать в следующих режимах: 1. Точка доступа Wi-Fi; 2. USB-модем; 3. Bluetooth-модем. |
|
| Защита зрения: Включение функции «Защиты зрения» снижает вредоносное УФ-излучение экрана смартфона для предотвращения усталости глаз и защиты зрения владельца смартфона. При этом экран приобретает красноватый оттенок. Можно настроить время автоматического включения режима Защиты зрения и цветовую температуру. |
|
| Запись с экрана: При включении этой функции начинается запись на видео с экрана смартфона (видеоскриншот). Чтобы остановить запись — нужно нажать на кнопку «СТОП» в верхнем левом углу экрана. |
|
| Nearby: Это функция автоматического предоставления информации из сети интернет, которая может быть полезна владельцу смартфона, исходя из его местоположения. Система Nearby будет предлагать приложения и вебсайты, которые могут быть полезны там, где находится пользователь. К примеру, смартфон может загрузить приложение-аудиогид, когда вы находитесь в музее. Или же предложит расписание самолётов, когда вы находитесь в аэропорту. |
По своему усмотрению можно изменить порядок расположения значков на панели, чтобы наиболее востребованные значки функций были в верхней части экрана для быстрого доступа.
Как изменить и поменять местами значки на панели уведомления Huawei Honor
Как я уже успел заметить ранее для того чтобы попасть на Панель уведомлений достаточно на Рабочем экране телефона провести свайпом от верхней Строки состояния вниз, тем самым вы опустите шторку Панели уведомлений.
В настройках по умолчанию смартфона на Панели уведомлений находятся значки функций в следующем порядке:
- 10 значков при 2-х строчном варианте панели, или
- 5 значков при однострочном варианте.
Переключение этих вариантов осуществляется значком «Режим отображения Панели уведомлений», расположенного в верхнем правом углу экрана.
Если нажать на значок «Редактирование Панели уведомлений» (в правом верхнем углу экрана) на экране откроется скрытая область панели с дополнительными значками функций.
Каждый пользователь по своему усмотрению может изменить порядок расположения значков, чтобы наиболее востребованные значки функций были в верхней части экрана для быстрого доступа.
При настройке положения значков на Панели уведомлений телефона HUAWEI (honor) вы можете:
- Изменить порядок значков: Для этого нажмите и удерживайте значок, а после перетащите его в новое место.
- Добавить значок в видимую область панели: Для этого перетащите значок из скрытой области в верхнюю область отображения. После этого нажмите кнопку «НАЗАД».
- Удалить значки из верхней области панели: Для этого перетащите значок из области отображения в скрытую область. После этого нажмите кнопку «НАЗАД».
Ниже приведен пример переноса значка «Не беспокоить» из скрытой области панели во второй ряд значков:
После перестановки значков Панель уведомлений будет выглядеть следующим образом: теперь основные значки функций в видимой области расположены уже в 3 ряда и их уже 11 штук.
На Панели уведомлений также можно регулировать Яркость экрана. Для этого достаточно свайпом переместить «движок» вправо или влево по шкале яркости экрана. Чем правее находится «движок» — тем ярче освещенность экрана.
( 6 оценок, среднее 2.17 из 5 )
Не опускается шторка уведомлений на Хонор? Удалите сторонний лаунчер, если он установлен, убедитесь в исправности сенсора экрана, перезапустите смартфон или сделайте полный сброс. Ниже выделим главные причины сбоев, поговорим о способах их решения и кратко рассмотрим, что это за опция, и для чего она нужна.
Причины, почему не опускается шторка уведомлений, и пути решения
Для исправления ситуации необходимо понимать, почему на Honor 10 или другой модели не открывается шторка. Это может произойти по следующим причинам:
- Конфликт со сторонним приложением.
- Сбой в работе прошивки.
- Неисправность сенсора дисплея.
- Попадание влаги внутрь мобильного устройства.
- Зависание смартфона из-за выполнения «тяжелых» задач.
Это основные объяснения, почему вдруг не опускается шторка уведомлений на смартфоне Хонор. Но проблему можно решить, если знать, как действовать.
Выполните перезарузку
В первую очередь причиной может быть банальный временный сбой настроек мобильного устройства. В таком случае попробуйте перезапустить телефон Хонор и еще раз проверьте, заработала опция или нет.
Отключите лишние приложения
Попробуйте выключить лишний софт, ведь иногда шторка уведомлений не открывается на Хонор из-за загрузки ОЗУ. Для этого жмите на квадрат справа внизу и жмите на символ корзины.
Убедитесь в целостности сенсора
Если не опускается шторка на Хонор, причиной может быть повреждение сенсора. В случае, когда дисплей вообще не реагирует на прикосновения, открыть панель инструментов не получится. Объяснить это можно механическим повреждением или попаданием влаги. Для проверки исправности сенсора можно воспользоваться специальной программой Multi Touch Test из Гугл Плей.
После входа в приложение выберите Paint Test, а после этого проведите по всей площади дисплея. Если вверху нет цветного следа, это является причиной сбоев в работе шторки уведомлений. В таком случае лучшим решением будет обращение в сервисный центр. Как вариант, попробуйте самостоятельно просушить устройство.
Удалите стороннее приложение / лаунчер
Иногда панель не опускается из-за установки сторонней программы. В результате возникает конфликт, не позволяющий пользоваться полезным инструментом в обычном режиме. Если вы устанавливали такой софт, его необходимо удалить. После этого перезапустите Хонор и убедитесь, что шторка уведомлений опускается в обычном режиме.
Сделайте сброс
Распространенное объяснение, почему не опускается панель уведомлений — сбой в работе ПО. Такая ситуация особенно актуальна для неофициальных прошивок, которые размещаются на сторонних сайтах и устанавливаются пользователем на свой страх и риск. Если произошел подобный сбой, единственное, что можно сделать — вернуть официальную версию.
Для начала попробуйте сбросить настройки Хонор. Сделайте следующее:
- Жмите по символу шестеренки (настройки).
- Войдите в «Система и обновления».
- Кликните на кнопку «Сброс» и выберите «Сброс всех настроек».
При выборе этого варианта личная информация пользователя сохраняется, поэтому ничего дополнительно делать не нужно.
Если же рассмотренные шаги не дали результата, а шторка уведомлений на Хонор все равно не опускается, может потребоваться возврат к заводским настройкам. В таком случае нужно сохранить все важные данные (фото, видео, документы и т. д), а после проводить процедуру. Для этого пройдите рассмотренные выше шаги и выберите пункт «Восстановление заводских настроек», после чего введите пароль (если он был установлен).
Если сделать работу через настройки не получается из-за проблем с экраном, воспользуйтесь рекавери:
- Полностью отключите Хонор.
- Одновременно нажмите на кнопку питания и увеличения громкости до появления нужного меню.
- С помощью клавиши громкости перейдите к варианту wipe data/factory reset и войдите в него.
- Подтвердите действие.
- Дождитесь завершения процесса очистки и жмите reboot system now.
После этого ситуация должна нормализоваться. Если панель опускается, значит, можно продолжать пользоваться Хонор в обычном режиме.
Что такое шторка уведомлений, как выглядит и где находится
В завершение отметим, что шторка уведомлений — специальная панель, которая находится в верхней части экрана и активируется путем движения пальца сверху вниз. В такой панели можно посмотреть следующие данные:
- Значки включения / отключения разных опций.
- Информация о присланных SMS-сообщениях и уведомлениях.
- Загрузочные данные.
- Настройки экрана, к примеру, автоповорот или яркость.
- Параметры для настройки звука и т. д.
Состояния настройки закреплены на постоянной основе, а вот уведомления появляются по мере поступления на телефон Хонор. Для удаления лишней информации шторка опускается, после чего поступившая информация смахивается пальцем в правую сторону.
Рассмотренный инструмент очень полезен и активно применяется владельцами смартфонов. Вот почему, если шторка уведомлений не опускается на Хонор, приходится принимать меры, а иногда и делать восстановление до заводских настроек. Если же все способы перепробованы, и ничего не помогает, речь может идти о серьезной механической / программной неисправности. В таком случае стоит обратиться в ближайший сервисный центр для ремонта.
В комментариях поделитесь, приходилось ли вам сталкиваться с ситуацией, когда не опускается шторка уведомлений на Хонор, как удалось решить вопрос, и какие еще рекомендации будет полезно знать другим пользователям.
Большинство людей в Украине и России пользуются девайсами от Xiaomi именно с глобальной стабильной прошивкой. На прошивку обновления приходят довольно часто. Речь идет о небольших сборках, в которых есть улучшение уже имеющихся функций, повышение стабильности и маленький процент новшеств. Сюда входят и свежие патчи безопасности от Goоgle.
Каждый разработчик мобильной оболочки для ОС Android видит пользовательский интерфейс по-своему. Одни добавляют множество разных анимационных эффектов и иконок, в то время как другие предпочитают минимализм в угоду производительности. Но, безусловно, в любом интерфейсе есть главный экран, экран блокировки и шторка уведомлений, которая иногда ломается. Мы расскажем, что делать, если пропала шторка уведомлений на Андроид, и как восстановить ее обратно.
Наконец-то появился Android 12. Однако, как правило, с каждой новой версией Android мы будем рассматривать ее заранее в виде альфа- или бета-версии. Кроме того, последние пару месяцев крупные бренды, такие как Samsung, Oneplus, Xiaomi и т. Д., Были заняты работой над своими оболочками ОС на базе Android 12. Тем временем пользователи Huawei беспокоятся, подходят ли их устройства для этого обновления. Кроме того, если они получат обновление Android 12 на основе скина ОС EMUI 12 или нет.
Что ж, их опасения оправданы, потому что все мы знакомы с запретом, наложенным правительством США на Huawei. Этот запрет приостанавливает работу всех сервисов Google для компании. Итак, мы собрали некоторую информацию для пользователей Huawei, связанную с обновлением Android 12. Но, прежде чем мы двинемся дальше, обязательно прочитайте статью до конца.
Почему не работает шторка на Андроиде
Никогда не стоит воспринимать ОС Android как что-то целое и неделимое. Архитектура ОС состоит из множества различных процессов, которые отвечают не только за логику, но и за интерфейс. То есть каждый свайп, кнопка, анимация и звуковое уведомление – это отдельные функции разных процессов.
Из этого делаем вывод, что проблема с работой шторки может быть спровоцирована следующими факторами:
- Не запущен процесс, отвечающий за работу этого элемента, либо он занят другой программой.
- Процесс запущен некорректно либо некорректно обрабатываются действия пользователя (это может быть и аппаратная проблема, связанная с сенсором экрана).
- Удалены нужные служебные файлы.
- Включен режим отображения со скрытыми элементами (например, безграничный экран).
Да, причин у проблемы немного, да и встречается она довольно редко. Раз она попалась вам, то считайте, что ваше «везение» буквально зашкаливает. В общем, не будем иронизировать, а попробуем разобраться со способами решения проблемы.
Владельцы смартфонов Honor начали получать альтернативный пользовательский интерфейс HUAWEI EMUI 12 на базе Magic UI 5.2. Главными нововведениями прошивки, помимо стандартных патчей безопасности, стали обновлённый пользовательский интерфейс и расширенный набор функций.
Отмечается, что новая EMUI 12 пока доступна только в России, о развёртывании обновления в других регионах информации пока нет. Апдейт затрагивает дизайн рабочего стола, иконок приложений и панели уведомлений и шрифты. Кроме того, при зажатии и удержании папок на рабочем столе их содержимое увеличивается для быстрого доступа к приложениям.
Чтобы проверить наличие
обновления, необходимо перейти в «Настройки» — «Система и обновления» — «Обновления
программного обеспечения» — «Проверить обновление».
Huawei начала развертывание EMUI 12 для ряда устройств, включая недавно выпущенные флагманы — серии Mate 40 Pro, серии Mate 30 и серии P40. Тем не менее, есть новая информация об устройстве Honor, которая, несомненно, будет радовать их выпуском EMUI 12.
По нашей информации, Huawei подтвердила, что EMUI 12 также будет развернута для устройств Honor. Согласно информации, соответствующие подходящие телефоны Honor получат EMUI 12 в июне этого года.
Таким образом, устройства Honor будут иметь доступ к последней встроенной версии EMUI, которая имеет ряд новых функций, включая улучшенный пользовательский интерфейс, анимационные эффекты, а также другие части пользовательского интерфейса, которые также были улучшены.
Для потребителей добавлены новые функции, включая панель управления EMUI 12, которая состоит из унифицированных функций, таких как медиа-контроллер, контроллер подключения, а также диспетчер интеллектуальных устройств.
После разделения Honor вернула себе услуги Google Mobile Services и другие основные ресурсы, которые были ограничены после запрета Huawei в США.
Тем не менее, пользователи таких устройств, как серия Honor 20 и Honor 30, были запущены до того, как между двумя фирмами произошел мегараздел. Поэтому пользователи беспокоились о своем будущем, но Huawei позже подтвердила, что эти телефоны будут управляться компанией.
Мало того, официальный представитель Huawei также поделился информацией о том, что телефоны Honor, выпущенные до разделения двух компаний, будут продолжать получать обновления программного обеспечения в будущем.
Китайская компания Huawei опубликовала официальный перечень смартфонов, для которых будет доступна глобальная версия программного обеспечения EMUI 12. Производитель из Шэньчжэня планирует разослать прошивку для 28 моделей до конца первого квартала нынешнего года.
В список входят не только смартфоны флагманского уровня. Программное обеспечение будет доступна для середняков серии nova и для бюджетных решений линейки Y. По всей видимости, обновление будет построено на базе операционной системы Android 11, но официально на этот счёт компания никаких заявлений не даёт.
EMUI 12 приносит новый внешний вид системы с расширенными возможностями кастомизации. В прошивке появились новые анимации, обновлённая панель управления, а также распределённая файловая система, которая даёт возможность отправлять файлы со смартфона на персональные компьютеры с ОС Windows и в обратном направлении.
До конца марта 2022 года EMUI 12 будет доступна для флагманов семейств Huawei P20, Huawei P30 и Huawei P40. Они работают на базе мобильных процессоров Kirin 970, Kirin 980 и Kirin 990 соответственно. Все три линейки включают в себя стандартное издание и вариант Pro. И при этом только 40-я серия предлагает пользователям ещё и топовую модификацию Pro+.
Также китайская компания планирует выпустить апдейт для топовых решений серии Mate. Обновление получат все смартфоны 20-й серии: Huawei Mate 20 / Mate 20 Pro, версия Porsche Design, а также Huawei Mate 20 4G / 5G. Все они оборудованы однокристальной системой Kirin 980. О предыдущем поколении не забывает производитель – Huawei Mate 10 / 10 Pro и издание Porsche Design.
Флагманы Huawei Mate 30 тоже в списке. Правда, их на российском рынке доступно только два: Huawei Mate 30 и Mate 30 Pro. Обе модели оборудованы мобильным процессором Kirin 990, но не поддерживают сотовых сетей пятого поколения. Кроме того, установить новую версию прошивку смогут владельцы Huawei Mate 40 Pro на Kirin 9000 и сгибаемого флагмана Huawei Mate Xs на однокристальной системе Kirin 990.
Что касается смартфонов среднего уровня, прошивка EMUI 12 будет доступна для шести девайсов линейки nova, которая не особо представлена на рынке Российской Федерации. Обновление к концу квартала выйдет на Huawei nova 7 / 7i, nova 7 SE, nova 5T и nova 4 / 4e. Также в списке бюджетные решения Huawei Y9s, Huawei YY9 Prime 2019 и Huawei Y8p.
Китайская компания планирует рассылать стабильную прошивку EMUI 12 «по воздуху». Проверить наличие апдейта можно через приложение «Поддержка» и в настройках, перейдя по пути «Система и обновления» à «Обновления ПО».
Эта новость написана посетителем сайта, и за неё начислено вознаграждение.
Myxa_TaHkyeT_B_noJleTe, через мир норм работает
Привет всем, у кого вылетает из игры постоянно (clash of clans), как избавиться? Мой телефон: honor 10 lite 3/64, Android 12. Android 10 тоже вылетает из игры
dedyukhin2018, откатываться на emui 10
После обновы есть косяк. на зарядке при блокировке телефона каждые пару секунд выплывает вот эта фигня со звуком и вибро.как отключить не нашел.кто знает как?
ilnaz08, другим зарядником и шнурком попробуй заряжать, перезагрузи тело. Может в гнезде плохо))
ktulu87, Я когда нажимаю Плей в этом квадратике в шторке у пеня Яндекс музыка включает песню! Именно Яндекс
Так и сделал,помогло) блок от поко х3 про был)
Samarianin, а можно скрин шторки?
Хочу поменять аккумулятор, на валдберис есть предложения. Модет кто то недавно менял и подскажет проверенного продавца с качественным акумулятором? Да и вообще, любая инфа будет в помощь, ниогда не менял. Можт какие камни есть подводные на нашем аппарате?
У меня стандартная музыка начинает играть. Видимо в настройках надо искать
ktulu87, в приложении музыка сбрасываете все настройки и делаете сброс самого приложения и больше не заходите в него, и запускаете яндекс музыку, и она потом будет запускаться , так же можно запустить spofiti
И сбрасывал и отключал. Все равно запускает эту устроенную прогу музыка.
ktulu87, не сбрасывал и не отключал, включается яндекс музыка. Ютуб музыка включатся через шторку не желает
Я так понимаю старую шторку тоже не вернуть?
Всем привет. На с461 еще не прилетела обнова?
все норм стало . жрать на третий день акб перестал. привык уже и по сути шторка как по мне так норм. на 10i тоже 12 прилетела чуть позже.
Беларусь, то же нет ещё обновления(
А у меня все плохо после обновы. И тормозить приличней стал, и заряд быстро уходит, на морозе сегодня вообще выключился. Убогая шторка со стандартной музыкой которую не поменять. Думал ещё год прохожу с телефоном, но нет стойкое желание его поменять
Всем привет! Сегодня мы с вами познакомимся с настройками шторки.
Для начала, давайте разберёмся, что же такое шторка?
Шторка уведомлений (системная шторка) — часть интерфейса Android, через которую вы можете включать Wi-Fi, быстро отвечать на сообщения или выполнять прдобные действия.
Чтобы её открыть, следует просто провести по экрану сверху-вниз.
Вот так шторка выглядит у меня:
В самом верху мы можем увидеть показатели сигнала мобильной сети, уровень заряда батареи и ещё некоторые значки. У меня отображены значки точки доступа, режима чтения и звуковой режим – вибрация.
Далее панель со значками быстрого доступа, которые необходимо часто переключать и поэтому они находятся всегда под рукой.
Например у меня это: мобильная передача данных, Wi-Fi, фонарик, NFC и Bluetooth. Это меню со значками можно развернуть просто свайпнув по нему вниз, а также можно настроить порядок значков для себя как удобно. Но об этом я расскажу чуть позже.
Ниже находится регулятор яркости экрана, тут всё довольно просто. Достаточно двигать ползунок влево-вправо и яркость экрана будет меняться соответственно.
А ниже мы видим уже уведомления:
Вверху уведомления можно увидеть от какого приложения оно пришло. Далее – содержание уведомления.
Если это сообщение, то прям там будет кнопка “ответить” или “пометить как прочитанное”. Если выбрать “ответить”, то появится клавиатура и можно будет прям в уведомлении набрать ответ на сообщение и отправить.
В самом низу панели уведомлений можно заметить такую кнопку:
С её помощью можно удлить все уведомления. Если же необходимо удалить какое-то определённое уведомление, нужно просто свайпнуть по нему слева направо.
А если свайпнуть в обратном направлении, появятся ещё два значка:
Первый – позволит настроить уведомления от этого приложения, а второй – удалит данное уведомление.
На этом с уведомлениями, впринципе, разобрались,
А теперь вернёмся к панели со значками.
Вверху, напротив времени и даты, можно заметить 2 значка:
С помощью первого – карандаша, можно отредактироовать порядок значков и их наличие на данной панели, а второй значок с шестерёнкой просто
позволяет перейти в настройки телефона.
Нажмём на первый.
Теперь внизу можно увидеть надпись “Перетащите значки, чтобы изменить их порядок или добавить на панель уведомлений”, а ниже ещё несколько значков, которые можно добавить.
Таким образом можно переместить каждый значок, куда удобно.
А когда их расположение будет устраивать, нажать внизу кнопку “готово” и их расположение сохранится.
Кроме возможности “включить-выключить” определённую функцию нажатием на значок, можно также перейти в расширенные настройки каждой функции – длительным нажатием на значок.
Ну что ж, вроде всё, что могла рассказала)
А если у вас остались вопросы, задавайте в комментариях. И пишите свои фишечки по поводу шторки.
Какие значки на панели уведомлений для вас наиболее необходимы? Пишите в комментариях.
Когда Huawei представила Harmony OS для смартфонов, все были уверены, что теперь она станет единственной программной основой фирменных смартфонов бренда. Всё-таки нелогично создавать внутреннюю конкуренцию и продолжать поддерживать оболочку для Android, когда у тебя есть целая операционка. Но оказалось, что у Huawei другое мнение на этот счёт, и она решила, что будет и дальше поддерживать EMUI.
Huawei представила EMUI 12, но не очень понятно, зачем она нужна
Несмотря на то что сейчас Huawei активно занимается распространением Harmony OS, сегодня она официально представила EMUI 12. Это новая версия фирменной оболочки компании, которая построена на базе Android. То есть получается, что Huawei планирует развивать её параллельно с собственной операционкой, дав пользователям возможность самостоятельно решать, что устанавливать.
Как платить телефонами Huawei и Honor при помощи Mir Pay
Huawei не стала объявлять, на базе какой версии Android построена EMUI 12. Но есть основания полагать, что это прошлогодняя Android 11, а не Android 12. Дело в том, что у Huawei нет доступа к Android 12, потому что она ещё не вышла, а Google предоставляет исходники не вышедших версий ОС только своим партнёрам. Huawei в их число по понятным причинам не входит, поэтому довольствуется старыми итерациями.
С отдельными сегментами EMUI 12 как будто произошёл редизайн, но только с отдельными
Изменений в EMUI 12 не так уж и много. По крайней мере, функциональных. Подробнее о них вы можете почитать в обзоре нового Huawei Nova 8 от журналиста AndroidInsider.ru Артёма Сутягина. Я же сосредоточусь на наиболее заметных изменениях, которая сразу бросаются в глаза.
Сервисы Google и топовое железо. Сможет ли Honor Magic 3 заменить Huawei
- Во-первых, дизайнеры Huawei немного перерисовали оформление EMUI 12. В некоторых сегментах оболочки явно прослеживаются признаки неоморфизма, но не везде. Из-за этого создаётся впечатление некоторой несогласованности – как будто над одной оболочкой работали разные команды либо просто бросили работу на полдороги.
- Во-вторых, в интерфейс EMUI 12 вписали раздел подключения к устройствам экосистемы Huawei. Теперь вы можете просто открыть Пункт управления, перейти во вкладку Device+ и подключить смартфон к любому из устройств, которые есть в вашем распоряжении. Это могут быть и компьютеры, и планшеты, и смарт-часы, и наушники, и даже бытовая техника партнёров Huawei.
- В-третьих, Huawei доработала сервис видеозвонков MeeTime (видимо, что-то среднее между FaceTime и MeToo). Теперь он позволяет переключать видеоконференцию на телевизор Huawei и обратно почти без задержек. Это удобно, если вы позвонили кому-то или приняли звонок с телефона, а потом появилась необходимость вывести его на большой экран, чтобы присутствующим было удобнее общаться с собеседником.
Harmony OS или EMUI 12
Как видите, ничего особенно знакового с EMUI 12 не случилось. Очевидно, Huawei вложила все силы в создание и развитие Harmony OS. Потому что с функциональной точки зрения новая версия EMUI практически не отличается от старой, а небольшое изменение дизайна оказалось настолько выборочным, что создало ощущение незаконченности, как будто у разработчиков забрали апдейт, не дав его доделать.
Странно, почему нельзя было развивать только Harmony OS
Теперь осталось понять, как Huawei вообще планирует распространять EMUI 12. Ведь Harmony OS явно является программным флагманом компании, а оболочка исполняет роль своего рода операционной системы на минималках для тех, кто не может себе позволить обновляться на Harmony OS. Другое дело, что сегодня на рынке просто нет устройств, которые не могут установить Harmony OS, но могут обновиться на EMUI 12.
Как работает HarmonyOS на примере планшета Huawei
Так что я искренне не понимаю, зачем вообще и кому была нужна EMUI 12. Пожалуй, смысл в ней был бы, если оболочка хотя бы поддерживала сервисы Google. Но ведь официально такой поддержки нет, а неофициальная есть и у Harmony OS. Всё-таки, если помните, собственная операционка Huawei и так целиком построена на базе Android, поэтому никаких преимуществ перед ней у оболочки совершенно точно нет.
Кроме того, пока не очень понятно, какие устройства получат EMUI 12. По логике вещей, обновиться должны те смартфоны, которым светила бы Android 12. Но ведь часть из них уже обновились на Harmony OS. Получается немного неприятная ситуация, при которой потенциально более предпочтительное обновление выходит позже менее предпочтительного, и у пользователей уже не остаётся возможности установить именно его. Короче странно.
Статьи
Новости
Блоги
Апдейт более чем на 4 ГБ приносит EMUI 12
Компания Huawei начала распространять стабильную версию фирменной оболочки EMUI 12 для своего заслуженного ветерана — флагманского смартфона Huawei Mate 10 на международном рынке.
Это оказался неожиданный шаг со стороны производителя. В прошлом месяце Huawei начала тестировать EMUI 12 для Mate 10 Pro (обзор), а для Huawei Mate 10 бета-тестирование вообще не проводилось. Изначально Huawei Mate 10 дебютировал в октябре 2017 года с EMUI 8.0.
Стабильное обновление EMUI 12 для Huawei Mate 10 выпускается с номером сборки 12.0.0.223 (C432E2R1P1) и содержит огромный пакет загрузки размером 4,17 ГБ.
После установки EMUI 12 пользовательский интерфейс Huawei Mate 10 окажется полностью переработан и улучшен сравнению с предыдущей версией оболочки. Напомним, EMUI 12 вдохновляется фирменной операционной системой Huawei — HarmonyOS, переняв у неё ряд особенностей интерфейса и функций.
Все новости за сегодня
В России выпустили iPhone с любимым пистолетом Пабло Эскобара. Бандитская романтика в латиноамеринском стиле
Беспилотные КамАЗы будут «позиционировать себя с точностью в несколько сантиметров». Скоро они начнут ездить по трассе М-11 «Нева»
Развертывание российской орбитальной станции начнется в 2027 году. По программе национальной орбитальной станции Роскосмос готов сотрудничать с партнерами из дружественных стран
T значит Turbo. Представлена самая быстрая в мире мобильная память DRAM LPDDR5T. Компания SK hynix уже предоставила образцы клиентам
AMOLED 120 Гц, OxygenOS 13, 16/512, 50 Мп и 100 Вт. OnePlus 11R 5G представят уже 7 февраля. Вместе с глобальной версией OnePlus 11
В Россию приехала большая партия кроссоверов Volkswagen Tayron. Сколько просят за аналог Tiguan?. На сайте дилера уже представлены 24 Volkswagen Tayron в комплектации Premium Plus
Возможности камеры стандартного Samsung Galaxy S23 показали вживую. Опубликованы новые фотографии
Apple уже тестирует модули перископической камеры для iPhone 15 Pro с 5-кратным зумом. 100 млн модулей поставит Zhejiang Lante Optics
В Fortnite для iOS и macOS запретят играть до 18-летия. Речь идёт о ранее установленных версиях, которы не обновляются более двух лет
Российские авиакомпании продолжают выкупать самолёты Airbus и Boeing у зарубежных лизинговых компаний. Правда, объемы выкупа лайнеров министр транспорта не указал
На КамАЗ К5 и новейший КамАЗ К5 Neo будут устанавливать мосты казахстанского производства. В Казахстане уже строится завод по производству мостов для грузовой техники
В России начали продавать китайский аналог Lada Largus — универсал Dongfeng Aeolus Yixuan GS. Его оценили в 2,5 млн рублей
Когда ждать Grand Theft Auto VI и первый трейлер игры: информацией поделился проверенный инсайдер. Трейлер могут показать уже в октябре
Глава «Роскосмоса» Юрий Борисов: к 2030 году у России должно быть не менее 1000 спутников на орбите. Для того, чтобы эта цель осуществилась, нужно наладить конвейерное производство космических аппаратов
Все смартфоны Samsung Galaxy S23 проиграют ранее выпущенному Xiaomi 13 по яркости экрана. Информацию предоставил надёжный информатор
iPhone 14 Pro сильно подешевел в России. Смартфон можно купить за 85 498 рублей
В России запустят массовое производство роутеров с поддержкой Wi-Fi 6. По плану к концу 2024 году должны произвести 500 тыс. штук. Минцифры курирует проект
Россияне потратили 1,5 трлн рублей на новые машины в 2022: лидируют Lada Granta, Chery Tiggo 7 Pro и Haval Jolion. Большинство предпочитает кроссоверы
Вместо автомобилей будут выпускать канатные дороги. Стала известна судьба российского завода Derways. Инициативу одобрил Денис Мантуров
Несмотря на тысячи некомплектных машин АвтоВАЗ не собирается снижать темпы производства. На терриотрии уже скопилось более 5 тыс. некомплектных машин
Tesla строит новый завод за 3,5 млрд долларов. Он будет выпускать Tesla Semi
Самая мощная BMW 3-й серии, которая разгоняется выше 300 км/ч. Представлена BMW M3 CS 2024 . Мощнее, чем Competition
MacBook Air, MacBook Pro и Mac Mini на платформе M2 получили значительно более медленные SSD, чем их предшественники на SoC M1. Все дело – в меньшем количестве чипов памяти
Представлен Polestar 2 2024. Он стал мощнее и получил увеличенный запас хода
Первые «Москвичи 3» уже появились в Санкт-Петербурге. «Москвич 3е» приедет в течение двух недель. Ранее машины продавались только в Москве
Первый российский автомобиль «Атом» подарят победителю конкурса в Minecraft. Победителю подарят NFT, который позже можно будет поменять на машину
Какие машины покупают больше всего в разных странах мира. Китай лидирует с огромным отрывом по объёму продаж
Луна с 30-кратным зумом, режим ночной съемки и примеры дневной съемки. Появились новые фото, демонстрирующие возможности Samsung Galaxy S23 – базовой модели линейки. Также уже есть примеры видео, но они не показательные
От 950 до 1600 евро. Названа стоимость телефонов Galaxy S23 в Европе. В Европе Galaxy S23 окажутся гораздо дороже, чем в США
Вместо Hyundai Creta – Opel Crossland. Кроссовер немецкой сборки начали предлагать в России. Из особенностей – наличие 6-ступенчатого «автомата»
Changan в этом году привезет в Россию стильный лифтбэк Uni-V, большой кроссовер CS95 и кроссовер поменьше. Подробности. Все эти модели авто будут продаваться официально
Функции шторки уведомлений, о которых вы могли не знать
Шторка уведомлений — незаменимый элемент интерфейса любого смартфона, обеспечивающий доступ не только к оповещениям, но и к переключателям основных функций гаджета. Многие владельцы мобильных устройств используют не все возможности, по незнанию игнорируя крайне важные настройки и опции. Чтобы процесс эксплуатации смартфона был для вас максимально удобным, предлагаю взглянуть на не самые очевидные функции шторки уведомлений, которые сделают ваше взаимодействие с гаджетом более комфортным.
Любую шторку можно настроить
Прежде чем начать разговор о секретных функций, стоит выделить основные возможности шторки уведомлений Андроид, так как подавляющее большинство владельцев мобильных устройств использует максимум 2-3 опции, лишь отключая через нее беспроводные интерфейсы вроде Bluetooth и геолокации. Вне зависимости от того, каким смартфоном вы пользуетесь, в шторке будут доступны:
- Беспроводные интерфейсы. Переключатели Wi-Fi, мобильных данных, Bluetooth, местоположения и NFC. Кстати, если вы планируете подключаться к маршрутизатору через Wi-Fi впервые или сопрягаться с периферийными устройствами по Bluetooth, то вам тоже не нужно открывать настройки, так как в шторке есть всплывающее окно выбора аксессуаров для подключения.
- Режимы работы смартфона. При желании вы можете активировать беззвучный режим, режим в самолете или «Не беспокоить», и для этого вам не придется копаться в настройках. Все эти опции уже представлены в шторке. Кроме опций, касающихся звонков, здесь есть переключатель режима экономии энергии и чтения.
- Кнопки быстрого доступа. Также в шторке уведомлений находятся переключатели других важных опций, которые порой хочется активировать здесь и сейчас. Это может быть фонарик, скриншот или запись экрана, сканер QR-кодов и автоповорот экрана.
- Кнопки сторонних приложений. Некоторые программы, установленные на вашем смартфоне, могут размещать свои значки в шторке. К примеру, после установки Shazam на телефон, вы увидите кнопку запуска автошазама. О том, зачем это нужно, читайте здесь.
В шторке уведомлений могут отображаться значки сторонних приложений, а еще здесь скрывается функция записи экрана
Безусловно, многие из этих опций вам уже знакомы. Но в любом случае рекомендую внимательнее изучить шторку уведомлений смартфона, чтобы найти в ней что-то полезное. Ну а далее — рассказ о настройках этого элемента интерфейса, неизвестных среднестатистическому пользователю.
Как изменить шторку уведомлений
Несмотря на то, что на чистом Андроиде шторка выглядит привычно, представляя собой объединенный блок переключателей и оповещений, в последние годы многие производители смартфонов начали копировать Центр управления Apple в своих прошивках.
Шторка может выглядеть по-разному: слева — стандартный вариант, справа — центр управления
В частности, подобный переход произошел в шторке уведомлений Xiaomi с выпуском MIUI 12. Теперь интерфейс, вызываемый свайпом от верхней части экрана, делится на Центр управления (свайп справа) и шторку уведомлений (свайп слева), а не представляет собой единый элемент. То есть переключатели функций находятся в одной стороне, а оповещения — в другой. Но при желании вы всегда сможете вернуть старую шторку, сделав следующее:
- Откройте настройки телефона.
- Перейдите в раздел «Уведомления и Центр управления», а затем — «Стиль Центра управления».
- Выберите подходящий вам вариант.
На вашем смартфоне подобная опция может отсутствовать
И, хотя эта инструкция предназначена для смартфонов Xiaomi, вы аналогичным образом шторка изменяется на устройствах других китайских производителей. Если такой опции в настройках нет — дочитайте материал до конца, и я расскажу о приложении, помогающем изменить дизайн шторки.
❗ Поделись своим мнением или задай вопрос в нашем телеграм-чате
Как настроить шторку уведомлений
Некоторые люди не обнаруживают в шторке нужных переключателей. Однако стоит понимать, что размер этого меню ограничен, а потому оно включает в себя далеко не все из имеющихся иконок. При желании вы можете настроить шторку уведомлений (центр управления) под себя, сделав несколько простых шагов:
- Опустите шторку.
- Нажмите кнопку настроек.
- Удалите или добавьте нужные иконки.
Наполнение шторки можно редактировать
После внесенных изменений шторка будет включать в себя только нужные вам значки. В то же время некоторые из них заблокированы для перемещения. К примеру, в центре управления Xiaomi нельзя удалить значки мобильного интернета, Wi-Fi, Bluetooth и фонарика.
🔥 Загляни в телеграм-канал Сундук Али-Бабы, где мы собрали лучшие товары с АлиЭкспресс
Как отключить уведомления на телефоне
Если вы редко пользуетесь шторкой уведомлений, и вам надоедают постоянные оповещения от приложений, то их можно отключить, даже не открывая настроек.
Отключить уведомления можно прямо в шторке
Опустите шторку, задержите палец на уведомлении от лишнего приложения, а затем — заблокируйте оповещения нажатием кнопки в виде колокольчика. Возможно, на вашем устройстве она выглядит иначе, но факт остается фактом: пуши отключаются без необходимости заходить в настройки телефона или отдельно взятого приложения.
Шторка уведомлений — приложения
В завершении несколько слов о том, как изменить шторку уведомлений. Если вам не нравится дизайн стандартного интерфейса, то рекомендую установить стороннее приложение вроде Power Shade.
Дизайн шторки от приложения Power Shade
Программа обладает гибкими настройками, но многие функции доступны только после оформления платной подписки. Впрочем, даже базовых возможностей приложения будет достаточно, чтобы изменить шторку уведомлений. Главное — не забыть выдать Power Shade все запрашиваемые разрешения.
- Новичкам в Android
- Приложения для Андроид
Способ 2
Ручное обновление через «Три точки»
Если говорить о ручной установке с помощью OTA, то этот процесс более долгий. Необходимо подключить Xiaomi к ПК, самим выбрать подходящую версию, загрузить ее и перебросить в память мобильный девайс.
Огромный плюс обновления через «три точки» — это безопасность. Девайс подвергается минимальному риску по сравнению с прошивкой через Fаstboot или TWRP rеcovery. Поэтому этот метод идеально подходит для неопытных пользователей.
Обновлять можно только одинаковые версии МIUI:
Если на девайсе установлена Chinа ROM, и вы попытаетесь через ОTA поставить Glоbal, то последствия окажутся печальные. В лучшем случае выдаст ошибку, в худшем — девайс станет «кирпичом».
Как уже отмечалось выше, обновлять можно только одинаковые версии. Поэтому очень важно знать тип оболочки, которую вы хотите установить.
1. Открываем настройки и переходим во вкладку «О телефоне».
2. Смотрим на строку «Версия МIUI». Если прошивка глобальная, в названии сборки будут буквы «MI», например, QCMMIXM. Китайская сборка помечается как «CN», российская — «RU», европейская — «EU».
1. Заходим на глобальный форум MiCоmmunity и открываем вкладку «RОM DOWNLOADS».
2.Выбираем свою модель мобильного гаджета.
3.Откроется новое окно, в котором сбоку будут указаны версии прошивок. Нажимаем по нужной оболочке.
4.Нажимаем «Downlоad Full Rom».
5.Ждем, пока закончится скачивание архива.
6.Подключаем телефон к ПК через USВ-кабель.
7.Перебрасываем в память мобильного гаджета скачанный архив с прошивкой.
Теперь перейдем к ручному обновлению через «три точки»:
1. Зарядите телефон до 50–70%.
2. Откройте «Настройки» и перейдите в раздел «О телефоне».
3. Зайдите во вкладку «Версия МIUI» и несколько раз нажмите по логотипу. Внизу экрана должна быть надпись, что дополнительные функции включены.
4. Теперь нажмите по троеточию в верхнем правом углу. Нам необходима строка «Выбрать файл прошивки».
5. Укажите путь к ранее скачанному архиву с помощью встроенного проводника.
6. Подтвердите, что хотите сейчас перезагрузить свой девайс.
7. Подождите, пока устройство завершит обновление. В это время не проводите никаких лишних действий.
Таким образом можно обновить прошивку через «три точки». Также режим OTA позволяет установить полную прошивку. Это актуально, если в мобильном гаджете не работают какие-то функции, и баг связан с прошивкой.
Другие способы открыть панель уведомлений на Андроид
Допустим, что проблема так и не решилась. В таком случае будем оптимистам и просто решим, что это даже не проблема. Действительно, открыть панель уведомления можно многими другими способами. Один из которых – это установка стороннего приложения для чтения уведомлений. Наиболее подходящим под наши задачи приложением является Notification History, который вы можете установить по ссылке на Play Market.
Алгоритм установки довольно простой:
- Скачиваете программу с Play Market.
- Открываете ее и выдаете доступ к уведомлениям.
- Открываете настройки приложения.
- Ставите галочку напротив «Автозапуск».
- Снимаете все ограничения на потребления ресурсов.
Готово. Теперь это полноценное и расширенное ПО для работы с сообщениями.
Также на некоторых моделях предусмотрена дополнительная кнопка открытия панели. Особенно это касается телефонов марки LG. Чтобы включить функцию, выполните действия ниже:
- Перейдите в настройки.
- Откройте раздел «Дисплей».
- Включите «Сенсорные кнопки главного экрана».
- В разделе «Комбинации кнопок» добавьте строку уведомлений.
Готово. Теперь в нижней части экрана появится новое меню с нужной кнопкой.
Благодарим за прочтение.
Способ 4
Установка прошивки через TWRP Recovery
Это тоже неофициальный вариант это тот, который отлично подходят как для установки официальных прошивок, так же и кастомных. Некоторым пользователям перепрошивка через rеcovery нравится больше, чем через fаstboot, поскольку нет надобности в подключении к ПК.
Два главных требования – это разблокированный загрузчик и установленное кастомное рекавери. Еще должна быть скачана подходящая прошивка для вашей модели мобильного гаджета.
Теперь начните установку новой прошивку через ТВРП Рекавери:
1. Переведите мобильный гаджет в режим recоvery, выключив его и зажав кнопку питания и увеличения громкости.
2. Форматируйте внутреннюю память. Это важный шаг. Для этого нажмите в меню рекавери по плитке «Очистить» и выберите «Форматировать Dаta». В строке для ввода напишите на «yеs».
3. На этом процесс очистки не завершается. Теперь в пункте «Очистить» нажмите на «Выборочная очистка» и выделите галочкой все файлы, кроме «MicrоSD-карта» и «USB OTG». Проведите вправо для подтверждения.
4. Вернитесь в изначальное меню и нажмите на «Перезагрузка» – «Recоvery». Сделайте свайп вправо. Девайс перезагрузится из рекавери в рекавери. Это необходимо для того, чтобы вступили в силу все изменения после очистки памяти.
5. Далее переходим к самой прошивке. Если у вас есть карта памяти, файл с прошивкой перекидывайте туда. Если нет, то придется подключить мобильный гаджет к ПК и перебросить в память архив.
6. Нажмите на «Установить», и в левом нижнем углу тапните на «Выбрать карту». Укажите файловый накопитель, на котором хранится архив – «Внутренняя память» или «MicrоSD-карта». С помощью встроенного проводника найдите файл с прошивкой, нажмите по нему и проведите вправо для подтверждения. На этом процесс перепрошивки завершится. Необходимо будет только подождать завершения операции и перезагрузить девайс в систему.
ВАЖНО! Если ставите официальную прошивку, нужно пропатчить ядро или установить SuperSU/Magisk. Это необходимо для того, чтобы после прошивки кастомное рекавери не слетело.
Способ 1
Автоматическое обновление «по воздуху»
Это самый простой и быстрый способ. Если у вас стабильная глобальная, европейская или российская прошивка, примерно раз в месяц должны приходить новые сборки. Вам нужно только дать разрешение на скачивание и перезагрузить мобильный гаджет для установки свежей версии. Таким вот образом можно получить только официальные прошивки. Должны быть соблюдены следующие условия:
загрузчик заблокирован; отсутствуют root-права; установлено системное, а не кастомное рекавери.
Чтобы узнать, нет ли новых обновлений, необходимо:
1. Зайти в «Настройки» – «О телефоне».
2. Открыть пункт «Версия МIUI».
3. Нажать внизу «Проверить обновления».
4. Если обновление доступно, нажмите на «Загрузить». 5. Дождаться завершения скачивания и нажать «Перезагрузить». 6. Подождать 5-10 минут, пока телефон будет обновляться. В это время нельзя в ручную перезагружать или выключать его.
Еще можно включить автоматическую загрузку новых версий и установку обновления ночью. Для этого на странице с обновлениями нажимаем по трем точкам в правом верхнем углу и нажимаем на «Настройки». Включаем ползунки на «Загружать через Wi-Fi» или «Загружать через мобильный интернет». При выборе второго варианта учитывайте, что будет идти трафик.
Также ставим галочку возле «Обновлять автоматически». Если хотите получать ранние сборки, то активируйте соответствующую строку. Но будьте готовы к тому, что какие-то функции будут некорректно работать из-за ранних обновлений.
Что делать, чтобы исправить проблему
Итак, первым делом рекомендуем вспомнить, а что такого серьезного вы делали с настройками телефона до появления глюка. Например, копались в настройках либо установили кастомный рабочий стол (launcher). Кстати, многие из них действительно плохо адаптированы под некоторые особенности интерфейса родной прошивки, что приводит к глюкам и «отпаду» функциональности.
Наилучшим решением будет отменить последние изменения следующим образом:
- Перейдите в раздел «Центр управления и строка состояния».
- Включите галочки напротив всех пунктов со словами «Отобразить» и, соответственно, уберите галочки с пунктов «Скрыть» или «Не показывать». Также попробуйте отключить скрывание выреза (если у вас телефон с камерой-каплей).
- Вернитесь в главный раздел настроек.
- Перейдите в раздел «Рабочий стол» и выберите классическое отображение во всех параметрах.
- Включите стандартный рабочий стол в окне выбора (например, в MIUI лаунчер по умолчанию так и называется «Рабочий стол MIUI»).
- Перейдите в раздел «Приложения».
- Удалите все сторонние лаунчеры для интерфейса.
- Зажмите кнопку питания и уменьшения громкости.
- В открывшемся меню с помощью кнопок управления громкостью перейдите в раздел «Wipe Data», а после выберите команду «Factory Reset».
- Подтвердите действие нажатием кнопки питания.
- После сброса еще раз нажмите кнопку для перезагрузки гаджета.
Если проблема осталась и после такого подхода, значит, проблема либо аппаратная (залипла верхняя часть дисплея), либо в прошивке. О том, как перепрошить гаджет, читайте на нашем сайте.
Обновление Huawei Android 12 | Поддерживаемый трекер устройств EMUI 12
Как известно, после принудительного запрета со стороны правительства Трампа компания Huawei не разрешила участвовать в прошлогодней программе предварительного просмотра Android 11 для разработчиков. И все же запрет не снят. Это явно означает, что, в отличие от предыдущего года, в этом году Huawei не участвовала в программе предварительного просмотра Android 12 для разработчиков. Между тем, если вы являетесь пользователем Huawei, к сожалению, вы не можете испытать EMUI 12 на базе Android 12 на своем смартфоне. Но вам не нужно грустить, потому что, согласно отчетам, Huawei работает над собственной ОС, которая выглядит как Android, но по-прежнему является основной ОС.
На форуме сообщества Huawei разработчики уведомляют пользователей о том, что они официально запустят HarmonyOS 2.0 не ранее октября 2021 года. Хотя HarmonyOS уже выпущен в декабре 2020 года для некоторых избранных устройств. Это Huawei P40, P40 Pro, Mate 30, Mate 30 Pro и MatePad Pro. Во время презентации HarmonyOS 2.0 компания объявила, что расширит программу бета-тестирования на большее количество устройств в 2021 году. Нажмите для получения дополнительной информации.
Вот список устройств, которые могут быть частью 2-й партии бета-версии HarmonyOS 2.0 (2021 г.):
- Huawei Нова 6 5G
- Huawei Нова 7 5G
- Huawei Нова 7 Pro 5G
- Huawei Nova 8 Pro
- Huawei MatePad 10,8 дюйма
Кроме того, Huawei подтверждает, что все устройства, которые будут запущены в будущем, будут работать на базе HarmonyOS вместо Android.
Есть ли новости об обновлении Android 12 (EMUI 12) на устройствах Huawei?
К сожалению, новостей или положительных сигналов относительно обновления EMUI 12 (Android 12) нет. Huawei недавно выпускает EMUI 11 на базе Android 11 и теперь приступила к работе над EMUI 12. Но, как сообщается, EMUI 12 основан на
Как использовать Android 12 на устройствах Huawei
Что ж, вы не сможете использовать Android 12 со скином EMUI 12. Но вместо этого вы можете использовать пиксель или выбрать любое другое пользовательское ПЗУ на базе Android 12. Вы можете напрямую перейти на сайт разработчика XDA, чтобы загрузить Custom ROM на базе Android 12. Нажмите .
Вы можете добавить эту страницу в закладки для дальнейших обновлений. Как только мы получим что-то об обновлении EMUI 12 и списках подходящих устройств, мы обновим вас прямо здесь, в этой статье.
Способ 3
Прошивка через Fastboot и MiFlash
Это уже неофициальный способ, который подойдет опытным пользователям. Режим Fastboot позволит обновить мобильный гаджет до актуальной версии, если сборки «по воздуху» не приходят. К такому способу часто прибегают владельцы устаревших девайсов, которые перестали официально обновляться.
Также этот вариант подходит для смартфонов, находившихся в состоянии бутлупа. Но только при условии, что все обязательные действия были проделаны ранее, поскольку во время постоянной перезагрузки нельзя, например, включить отладку по ЮСБ или разблокировать загрузчик. Для проведения операции нужен доступ к ПК!
Перед установкой прошивки в режиме Fаstboot проделываем следующие действия:
1. Делаем резервную копию, чтобы не потерять важные данные. 2. Разблокируем загрузчик. Если вкратце, то нужно связать Mi-аккаунт со смартфоном и провести разблокировку через утилиту Mi Flаsh Unlоck. 3. Включаем отладку по USВ. Для этого открываем «Расширенные настройки» – «Для разработчиков» и включаем «Отладка по USB». Подтверждаем свой выбор.
4. На ПК устанавливаем все необходимые драйверы: usb, fastboot и adb. Их можно отыскать на форуме 4pda, в разделе со своей моделью. 5. Скачиваем архив с прошивкой, подходящей именно для Fastbоot Mоde. На форуме XiаoMi Community есть отдельная страница, где будут представлены такие вот сборки. Распаковываем содержимое архива в отдельную папку. 6. На ПК скачиваем приложение Mi Flash. Ее также можно найти на 4пда. Устанавливаем приложение на системный диск.
После проведения всех необходимых процедур можно приступать к перепрошивке Xiаomi:
ОТЛИЧИЕ ПРОШИВОК OTA, FASTBOOT И RECOVERY?
Прошивки OTА имеют только некоторые данные. То есть, пользователь скачивает не полностью всю прошивку весом 2–3 ГБ, а только новые обновления, которые в основном весят 600–800 МБ. Если же полная сборка сама загружается с сайта Mi Cоmmunity, тогда она не отличается по весу от рекавери.
Версии для Recоvery и Фастбут более стабильные. Владельцы прошивок OTA часто жалуются на различные лаги и некорректную работу некоторых сервисов. Но, чтобы перепрошить мобильный гаджет через рекавери или Fastbоot, нужен разблокированный загрузчик. Это весомый минус, особенно для новичков. Особенности прошивок Recоvery и Fastboоt заключается в том, что можно установить другую версию. Например, Globаl на Custоm ROM.
Загрузка…
Мы же всегда с таким огромным нетерпение ждём обновлений прошивок от вендоров. Рассказываем, почему многие выбирают для себя HUAWEI и EMUI 12. Собрали для вас самые крутые возможности оболочки.
Huawei уже давно зарекомендовала себя производителем смартфонов, чьи устройства привлекают к себе внимание. Здесь не только передовые технологии в области мобильной фотографии (а для многих сегодня камера – решающий момент при выборе устройства) или качества сборки, но и продуманная внутренняя оболочка, которая заметно расширяет возможности Android, на котором базируется, делая общение с устройством более удобным и приятным.
Если копнуть глубже – именно оболочка сегодня является важнейшим моментом, насколько сильно новый смартфон понравится пользователю. Итак, чем может обрадовать EMUI 12?
1. Приятный внешний вид и единый стиль
Вопрос, конечно, дискуссионный, но начнём именно с него. Признаюсь честно – я не люблю стоковый Android. Местами он оформлен весьма симпатично, но местами он буквально уродлив. Оформление слишком небрежное, даже системные предустановленные приложения могут быть оформлены в разных стилях.
Дизайнеры HUAWEI создали легкую, воздушную и лаконичную оболочку, которая смотрится аккуратно и выглядит продуманной. Все интерфейсы в едином стиле, потому выглядят не только органично, но и не требуют на каждом новом экране вновь соображать, куда нажать, чтобы добиться желаемого результата.
Да и работает EMUI плавно, что отнюдь немаловажно.
Я предпочитаю светлое оформление, но полноценная тёмная тема тоже в наличии.
2. Раздвоение шторки уведомлений
Продуманность и удобство EMUI дополняет современный центр управления устройством, куда вынесены все быстрые и часто используемые настройки, а также уведомления. HUAWEI разделила шторку уведомлений на 2 части.
Свайп сверху вниз по левой стороне открывает всю цепочку уведомлений, которые собрались в ожидании вашего внимания.
Свайп по правой стороне даёт доступ к ярлыкам быстрых настроек, управлению плеером и подключёнными устройствами. Всё максимально логично. Никакой путаницы.
3. Кастомизация шрифта
HUAWEI даёт своим пользователям менять внутренний внешний вид устройств очень гибко. Замечали, что стоит сменить шрифт, как появляется впечатление, будто у вас в руках новый смартфон? С EMUI это можно делать каждый день.
В настройках можно управлять шрифтом, его размером и жирностью («Экран и яркость» — «Размер и жирность текста»). Помимо стандартной для всех Android-гаджетов возможности масштабирования интерфейса (Экран и яркость, масштаб изображения на экране).
Это напрямую влияет и на то, насколько просто воспринимать текст с экрана. Некоторые проще выхватывают взглядом тонкие шрифты, другие же предпочитаю пожирнее. Да и размер играет большое значение.
Такие новости мы постоянно публикуем в Telegram. Подписывайтесь на канал, чтобы ничего не пропустить 
4. Настройка выреза экрана
«Чёлки», вырезы, что каплевидные, что круглые – момент очень спорный. Далеко не всем такое «украшение» дисплея по вкусу. Потому HAUWEI в EMUI не стала принуждать к чему-то конкретному, дав пользователю выбор. «Экран и яркость» — «Другие настройки экрана» — «Вырез».
Хотите вырез – пожалуйста, предпочитаете небольшую аккуратную чёрную рамку сверху – не проблема.
5. Большие папки рабочего стола
Эта возможность появилась впервые в Harmony OS, но теперь существует в том числе в EMUI 12. По сути, это удобная группировка ярлыков на рабочем столе в блоки. Ранее стоковый Android нам предлагал папки на рабочем столе, которые разворачивались и давали доступ к иконкам приложений по тапу. Большие папки сразу постоянно открыты. EMUI разрешает использовать оба варианта.
Удобно.
6. Режим электронной книги
Интересную настройку удалось найти в управлении экраном. При его активации экран становится чёрно-белым, имитирующим технологию EInk. Изменяется также контрастность и яркость. В принципе тексты в таком режиме читать действительно удобно, впечатление, что нагрузка на глаза немного ниже.
7. Темы оформления
Смартфоны HUAWEI могут легко менять внешний вид системы. Собрано и доступно множество тем оформления. Изменяются не только обои, иконки и их размер, но и экран блокировки со всеми виджетами на нём, размер и сетка рабочего стола, цветовая гамма системы и многое другое. Для этого стоит заглянуть в фирменное приложение «Темы», а также в «Настройки» — «Рабочий экран и обои».
8. Метки на значках приложений
Такое умеют некоторые сторонние ланчеры для Android, а смартфоны с EMUI владеют этим навыком прямо из коробки. Скажем, если вынесли на рабочий стол ярлык почтового клиента или мессенджера, то на иконке программы будет отображаться аккуратная метка с количеством новых непрочитанных писем или сообщений.
9. Клонирование приложений
EMUI 12 нативно разрешает создавать копии некоторых установленных приложений. Для этого не требуется установка непроверенных приложений от сторонних разработчиков или шаманство с получением рут-прав.
Одна из самых частых проблем – использование двух сим-карт, что давно позволяют почти все смартфоны, но возможность использования только одного аккаунта в WhatsApp. Клонируем мессенджер средствами системы и можем использовать второй номер на том же самом смартфоне, переключаясь привычной кнопкой доступа к недавно открытым приложениям. «Настройки» — «Приложения» — «Приложение-клон».
10. Блокировка приложений и доступа к личным файлам
На случай, если ваш смартфон время от времени попадает в чужие руки или же на случай кражи и утери в EMUI 12 предусмотрены дополнительные меры по обеспечению приватности.
Среди установленных приложений можно выбрать те, которые будут запускаться только после ввода пин-кода. Пин стоит ставить отличный от того, что вы используете для разблокировки смартфона. Например, на всё тот же WhatsApp можно поставить дополнительный пин-код, чтобы никто посторонний не мог получить доступ к вашей переписке, даже если заполучил в руки разблокированный смартфон. «Настройки» — «Безопасность» — «Блокировка приложений».
Кроме того, EMUI предлагает возможность зашифровать личные файлы: фото, аудио, видео и некоторые другие для обеспечения дополнительной приватности. В итоге выбранные данные будут доступны после дополнительной авторизации по паролю и не будут отображаться среди прочих в галерее и прочих приложениях.
11. Private Space – два смартфона в одном
Крайне удобная возможность для тех, кто использует смартфон на полную катушку. Система, по сути, создаёт второй глобальный аккаунт со своими настройками, установленными приложениями и накапливающимися в процессе эксплуатации личными файлами на смартфоне. Данные между ними совсем никак не пересекаются.
Один такой аккаунт можно использовать для личных нужд, второй для рабочих. Или же один для взрослого, а второй для ребёнка.
Нужно лишь ввести правильный пин-код для разблокировки смартфона на локскрине.
Источник: Droidnews.ru.
👍 / 👎
Тогда можно поддержать её лайком в соцсетях. На новости сайта вы ведь уже подписались? 
Или хотя бы оставить довольный комментарий, чтобы мы знали, какие темы наиболее интересны читателям. Кроме того, нас это вдохновляет. Форма комментариев ниже.
Что с ней так? Своё негодование вы можете высказать на zelebb@gmail.com или в комментариях. Мы постараемся учесть ваше пожелание в будущем, чтобы улучшить качество материалов сайта. А сейчас проведём воспитательную работу с автором.
Если вам интересны новости мира ИТ так же сильно, как нам, подписывайтесь на Telegram-канал. Там все материалы появляются максимально оперативно. Или, может быть, удобнее «Вконтакте»?
Читайте нас где удобно
Ещё на эту тему было
- Анонсированная EMUI 13 всё сильнее похожа на Harmony OS 3. Подробное описание нового
- Когда HUAWEI начнёт обновлять смартфоны до EMUI 13?
- EMUI 12 / Android 13 Beta: где лучше меню настроек?
- Удаляет ли обновление до EMUI 12 приложения Google на смартфоне?
- HUAWEI: EMUI 12 придёт на эти смартфоны
- EMUI 12 в деталях. Изучаем новую версию фирменной оболочки HUAWEI
- Множество старых смартфонов HUAWEI получит обновление до EMUI 12
- EMUI 12 вышла. Что в ней нового? Для каких смартфонов?
- Honor Magic UI 4.0 приходит на смартфоны HONOR 20, 20 Pro, и V20
- Huawei официально о сроках обновления до EMUI 11
Для тех, кто долистал
Ай-ти шуточка бонусом. Он был из такой бедной семьи, что в Instagram ему приходилось добавлять фотографии со своего вечно разряженного Андроид-смартфона.