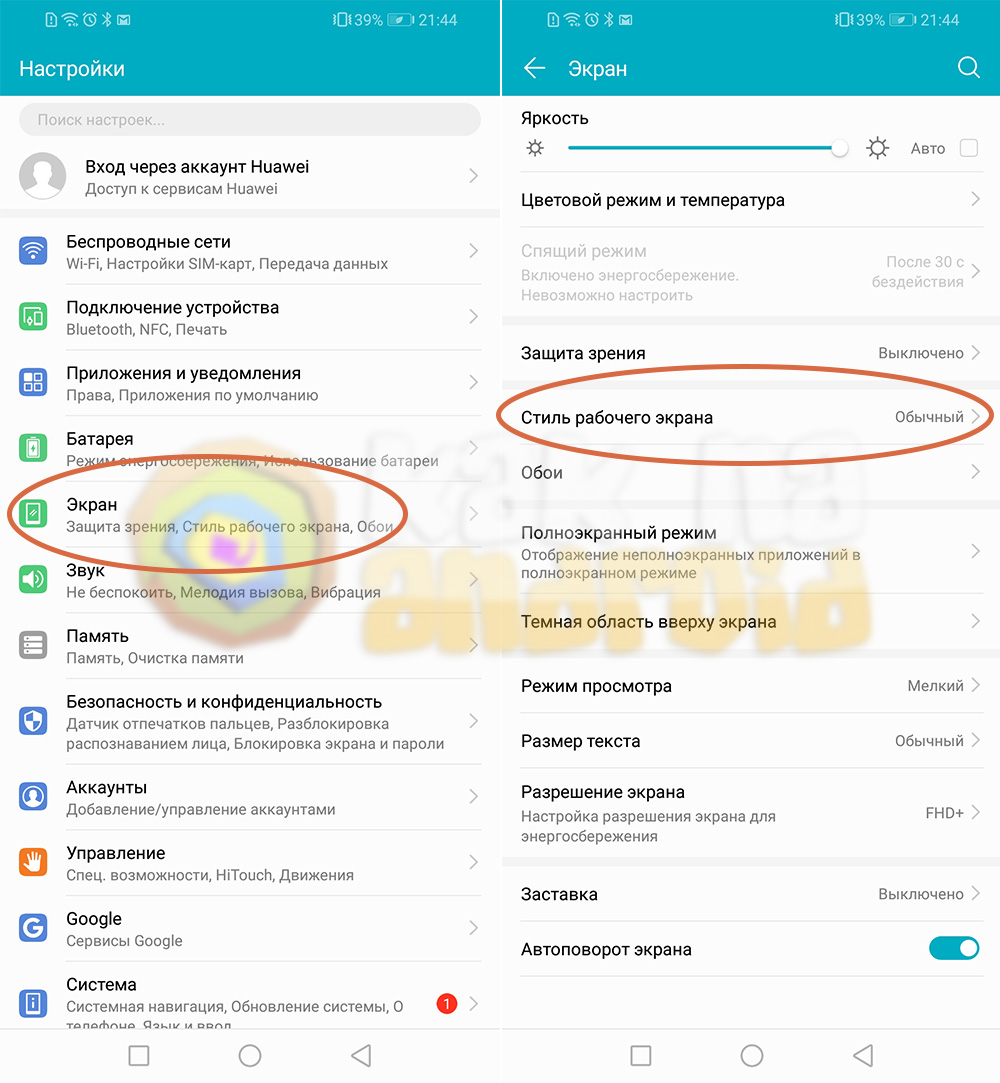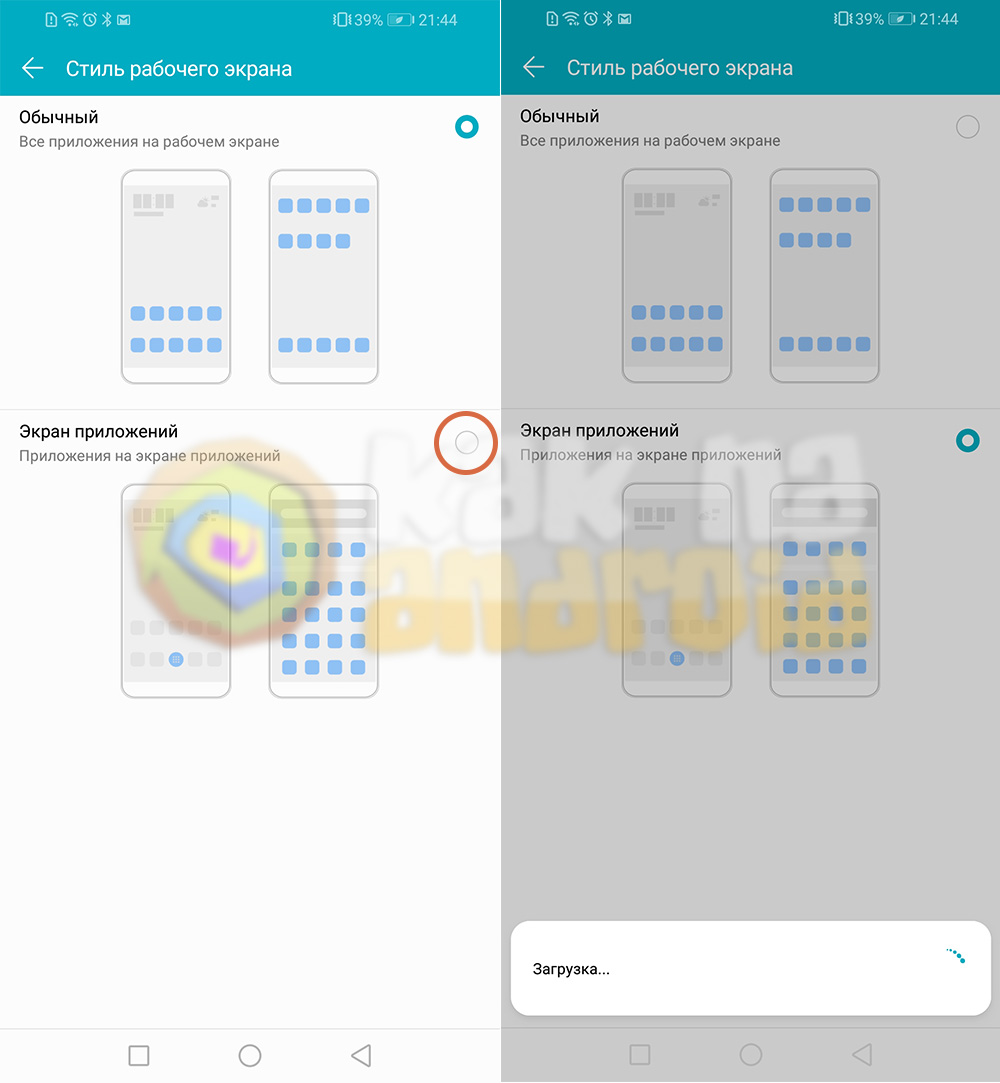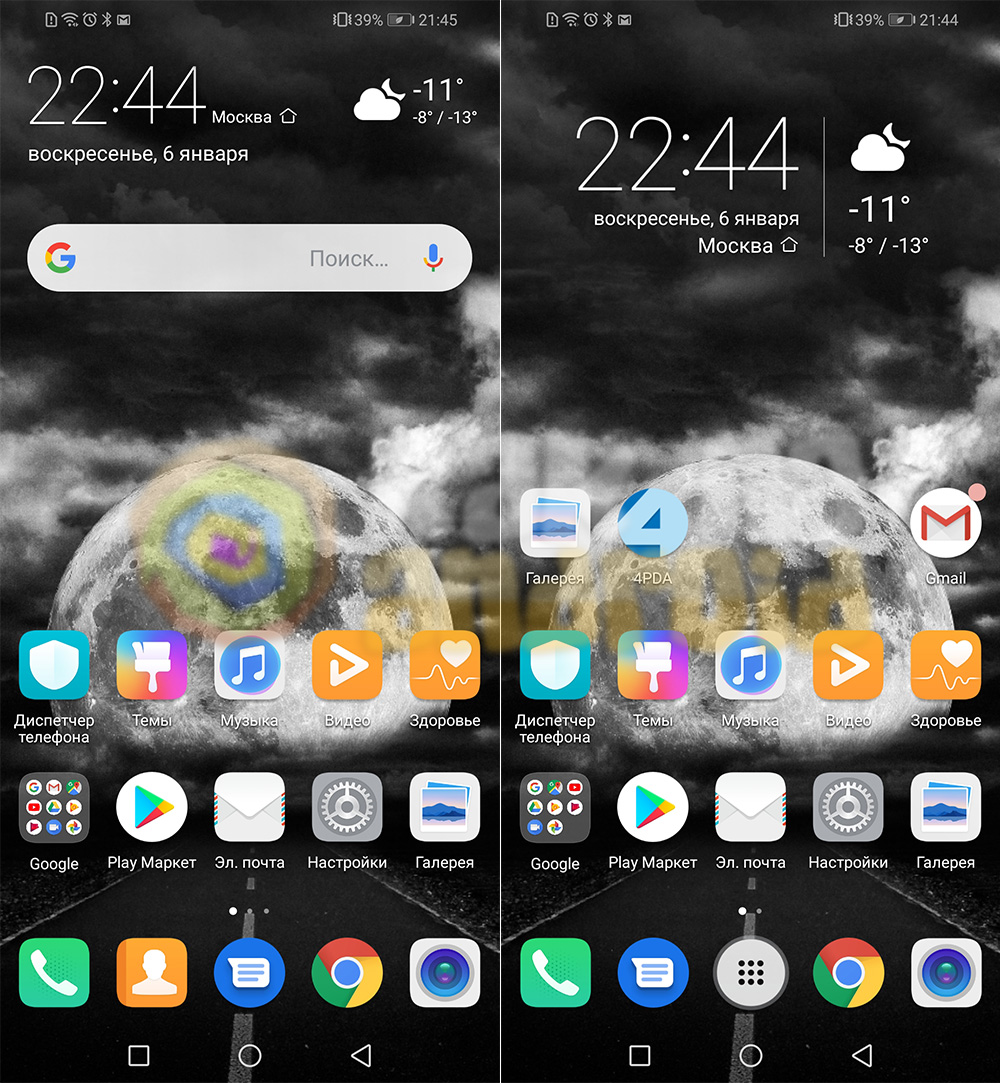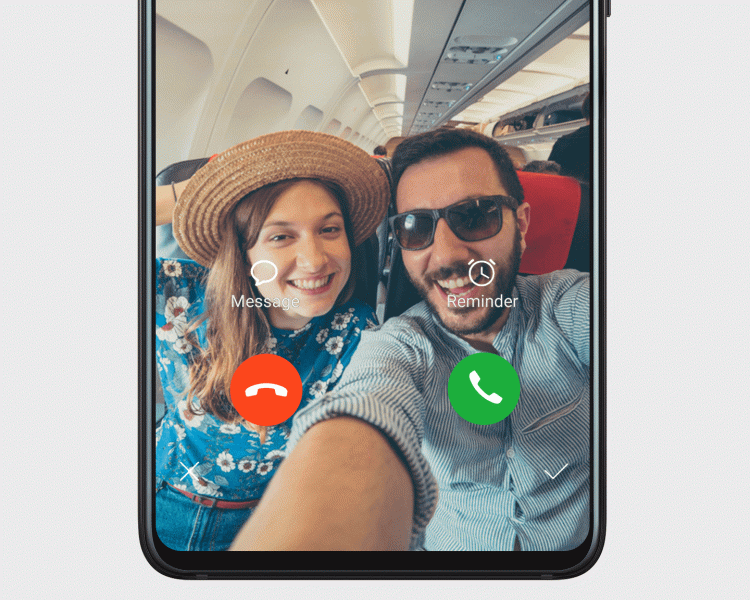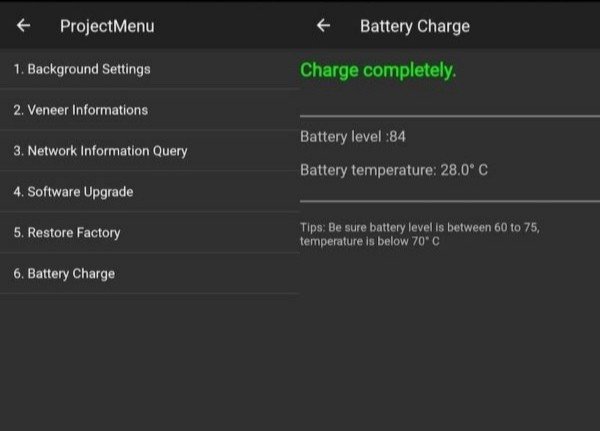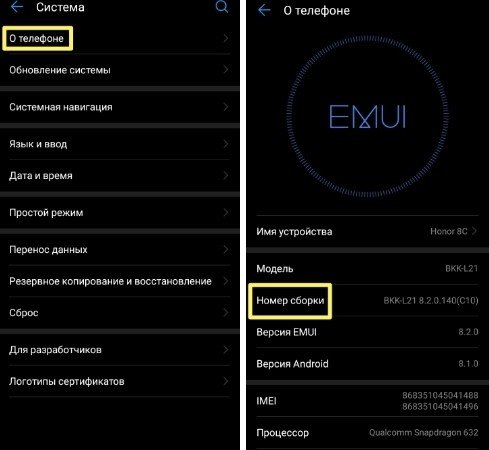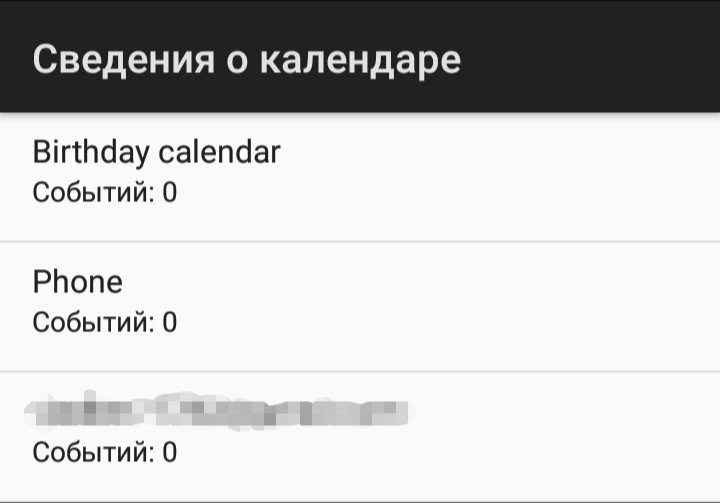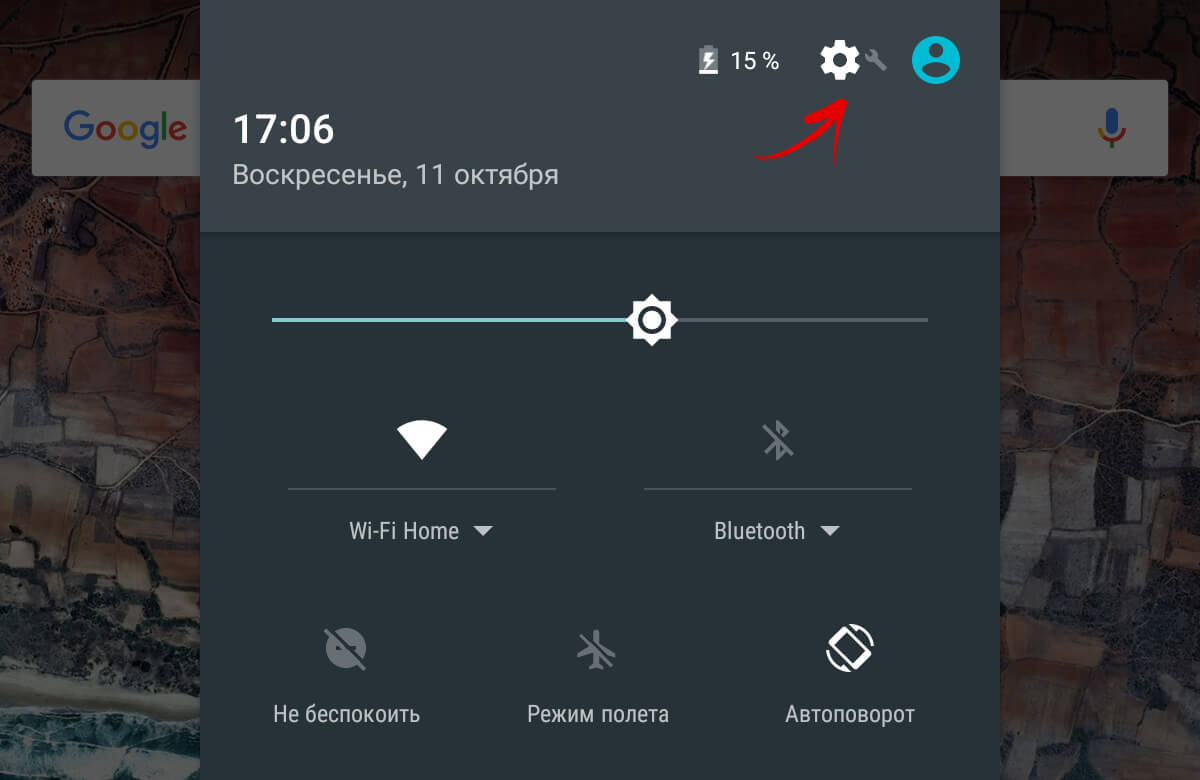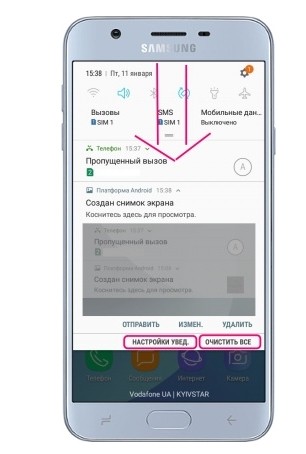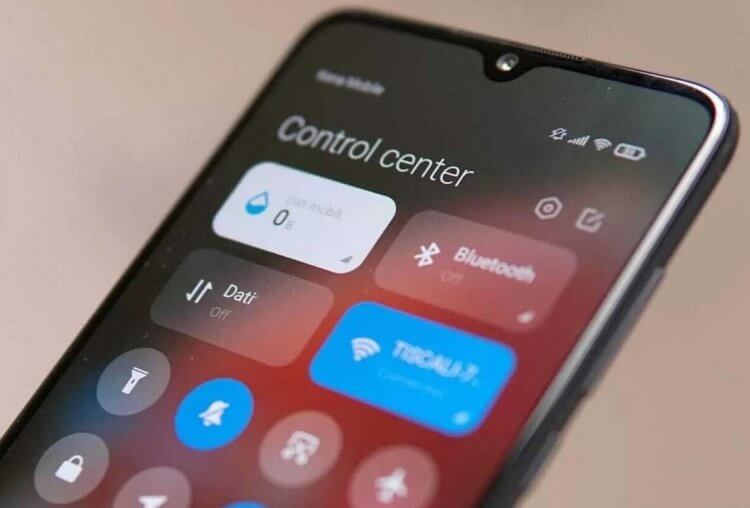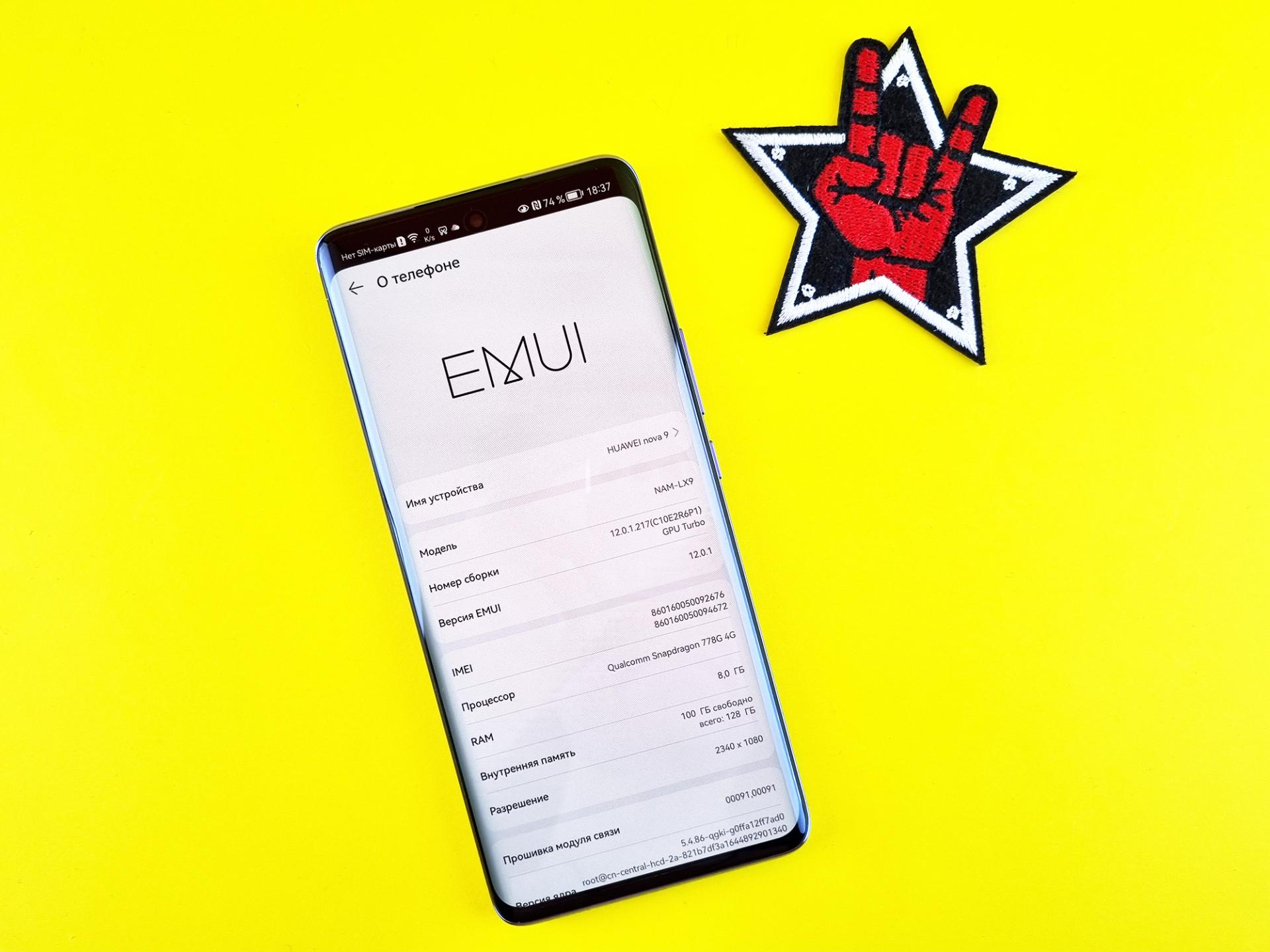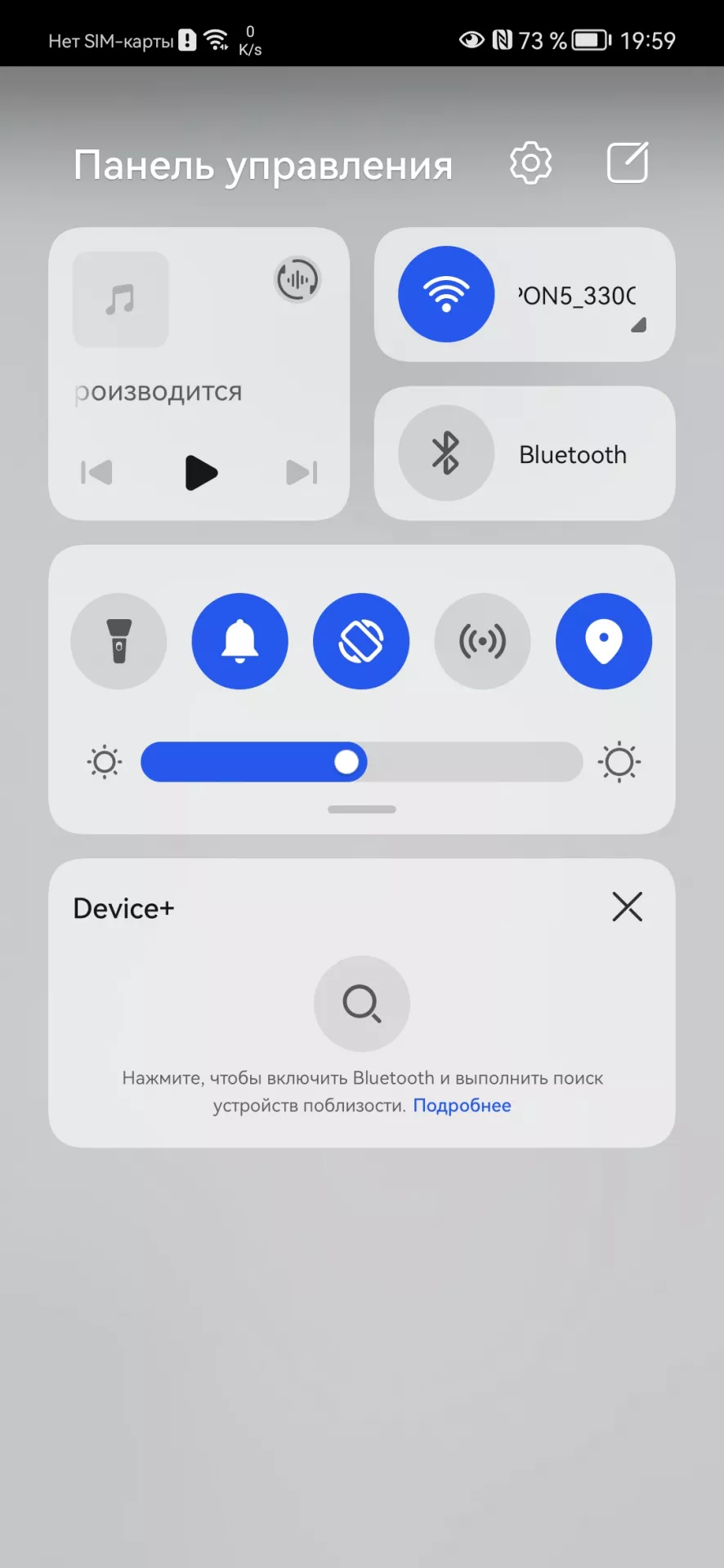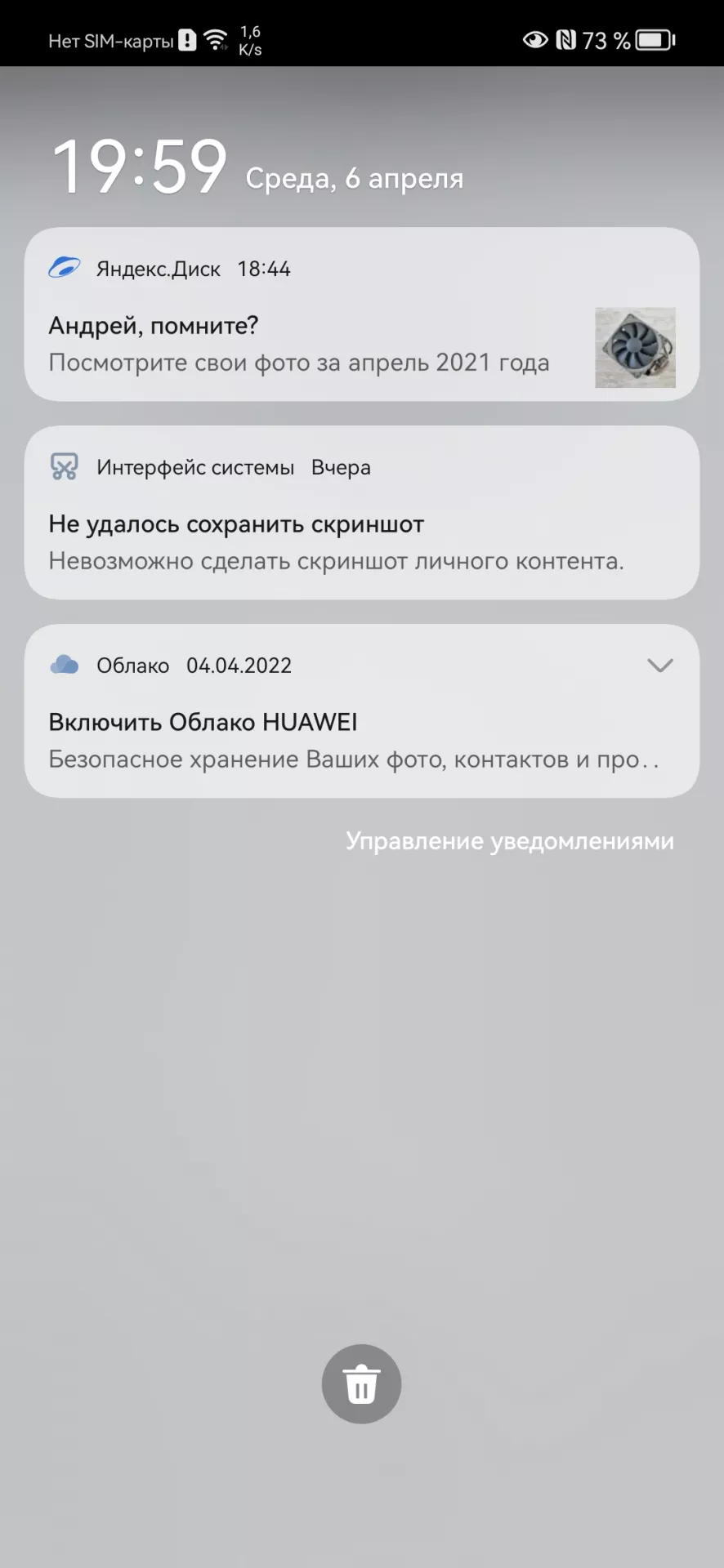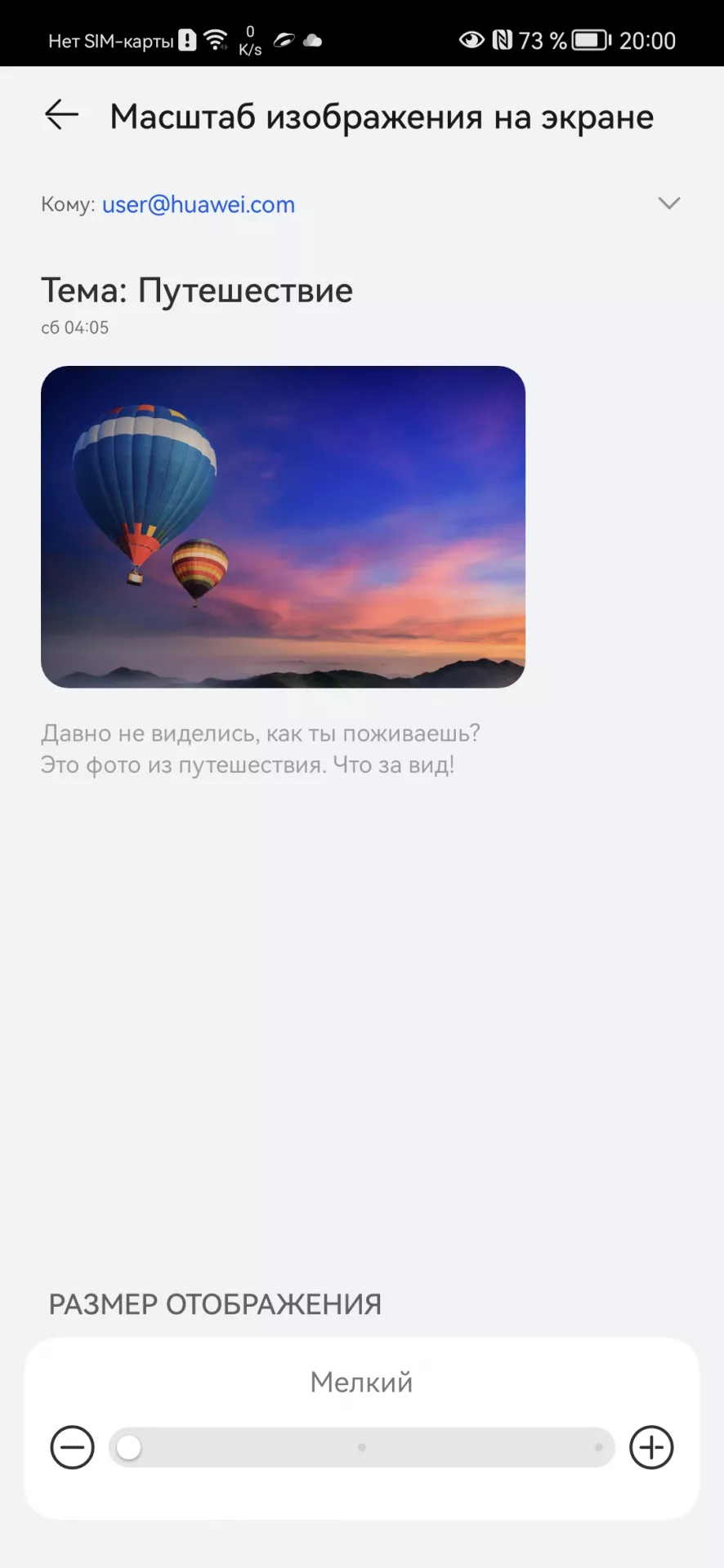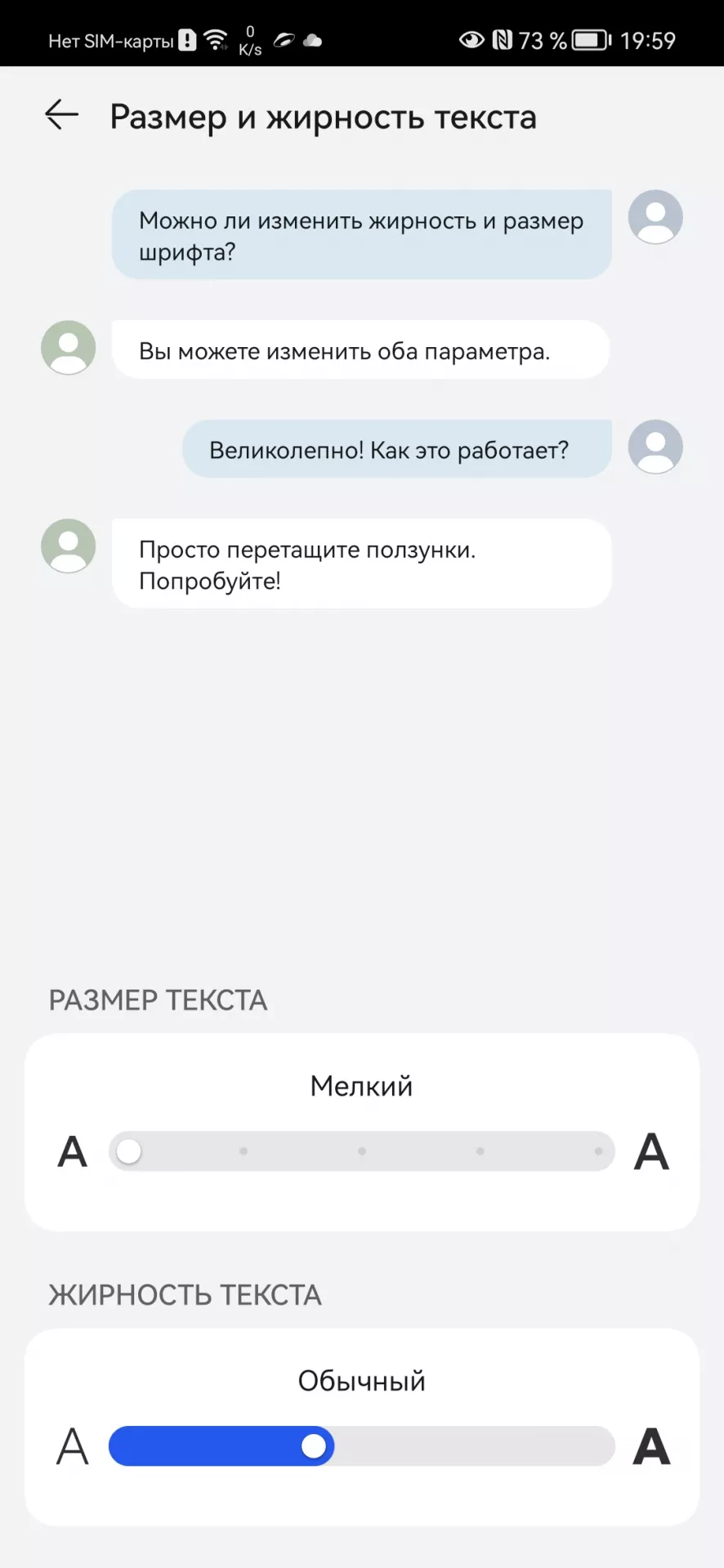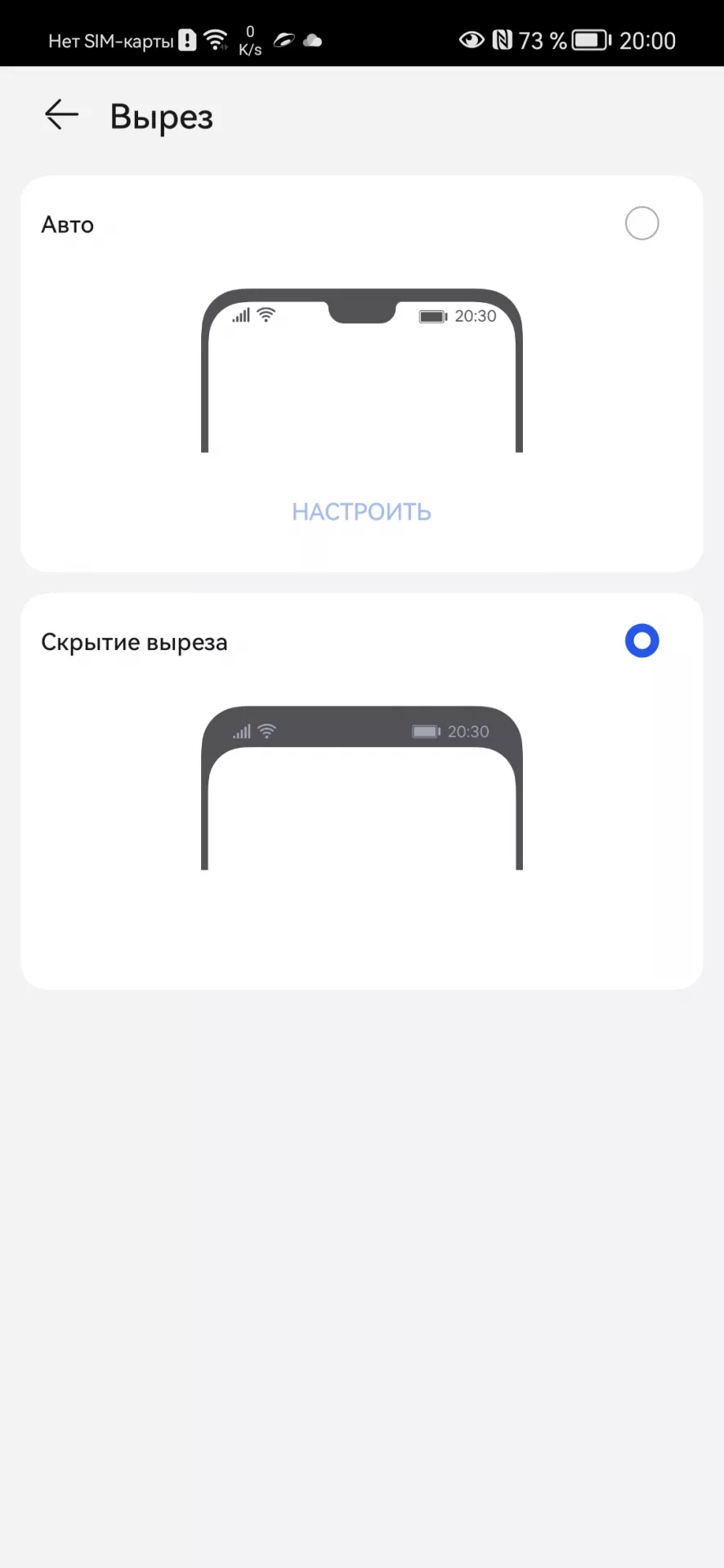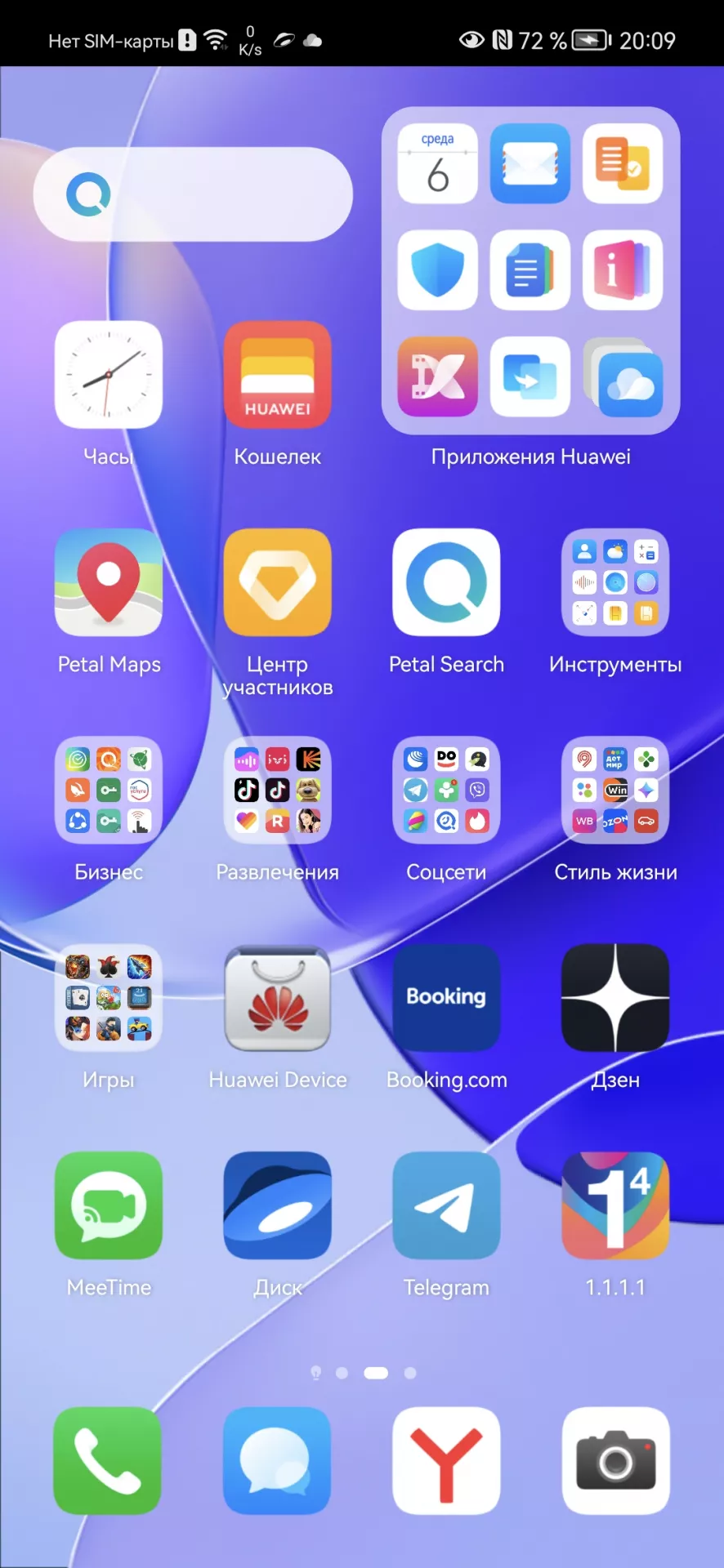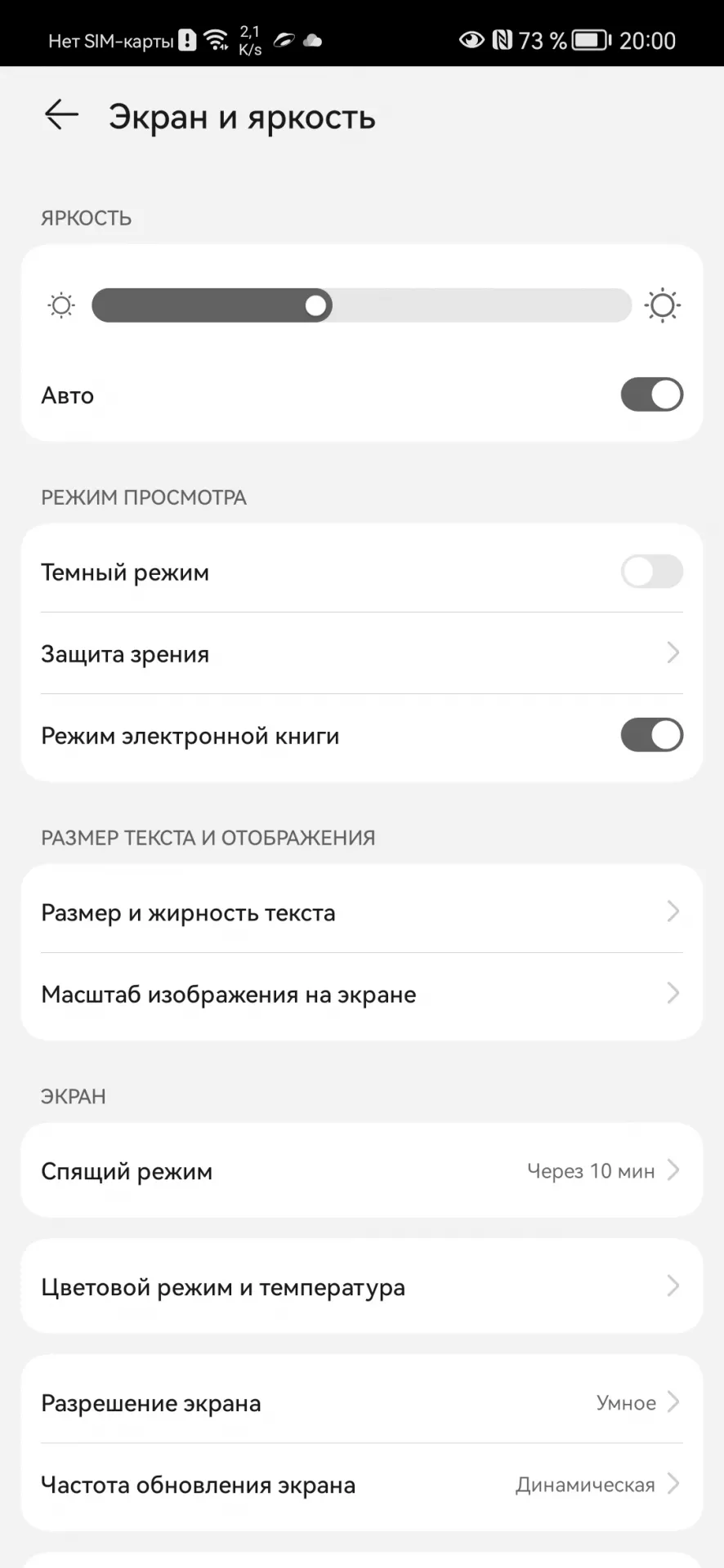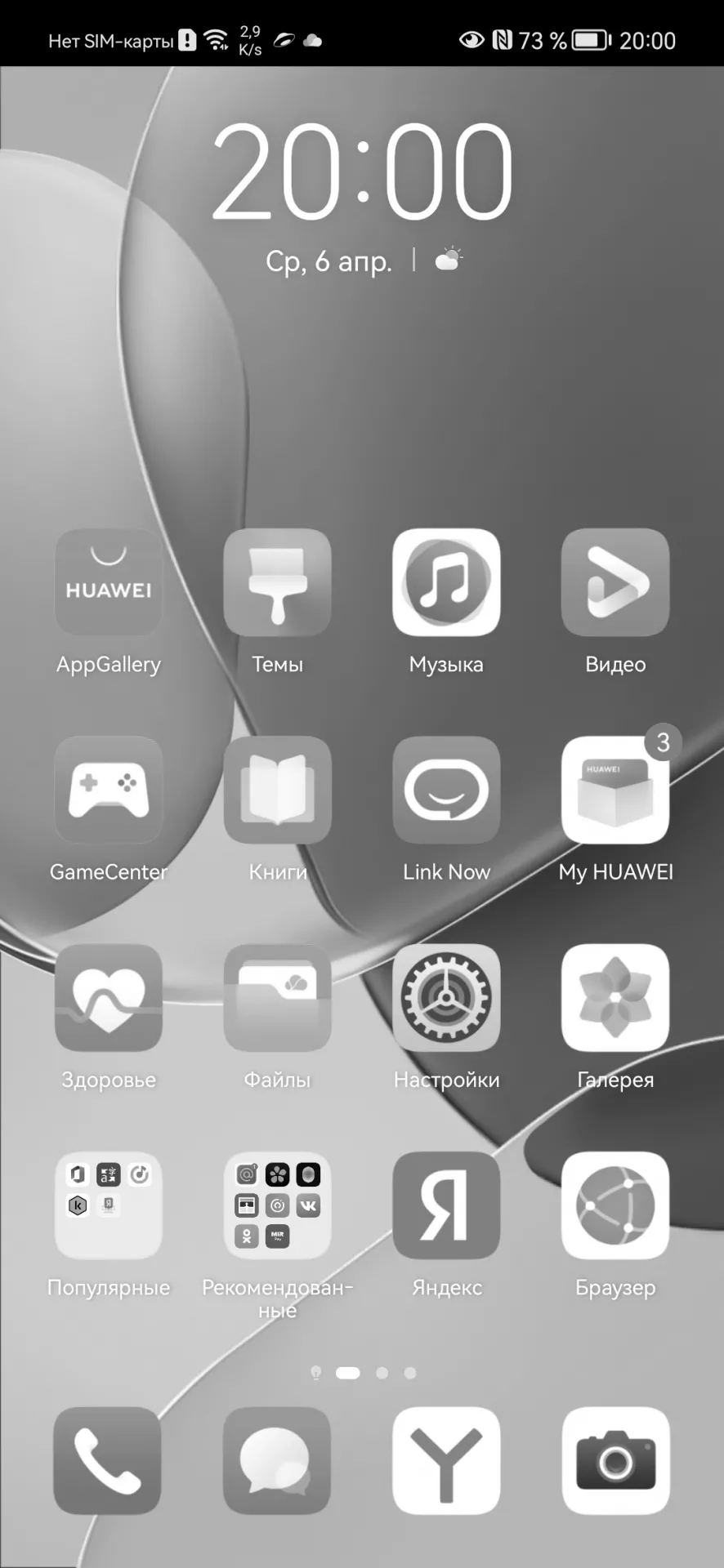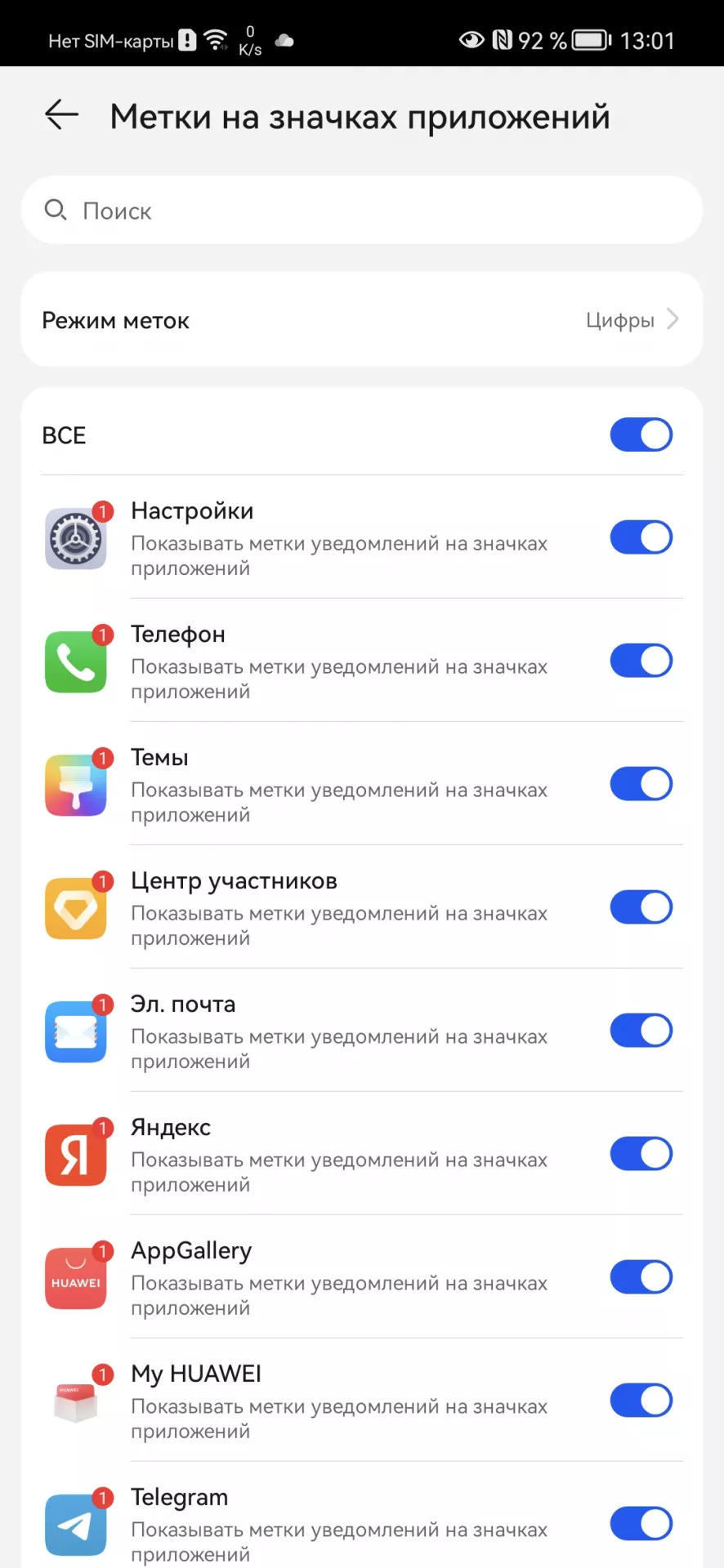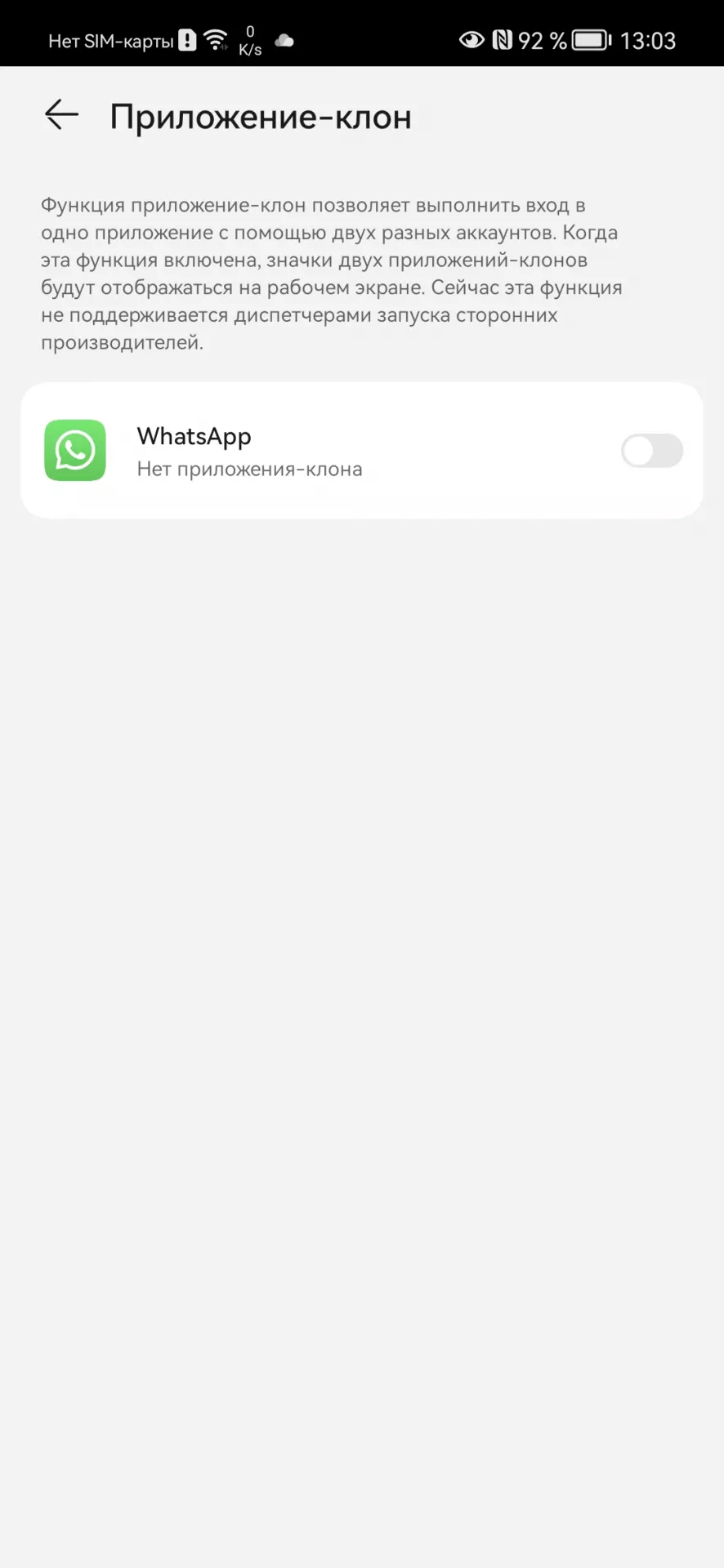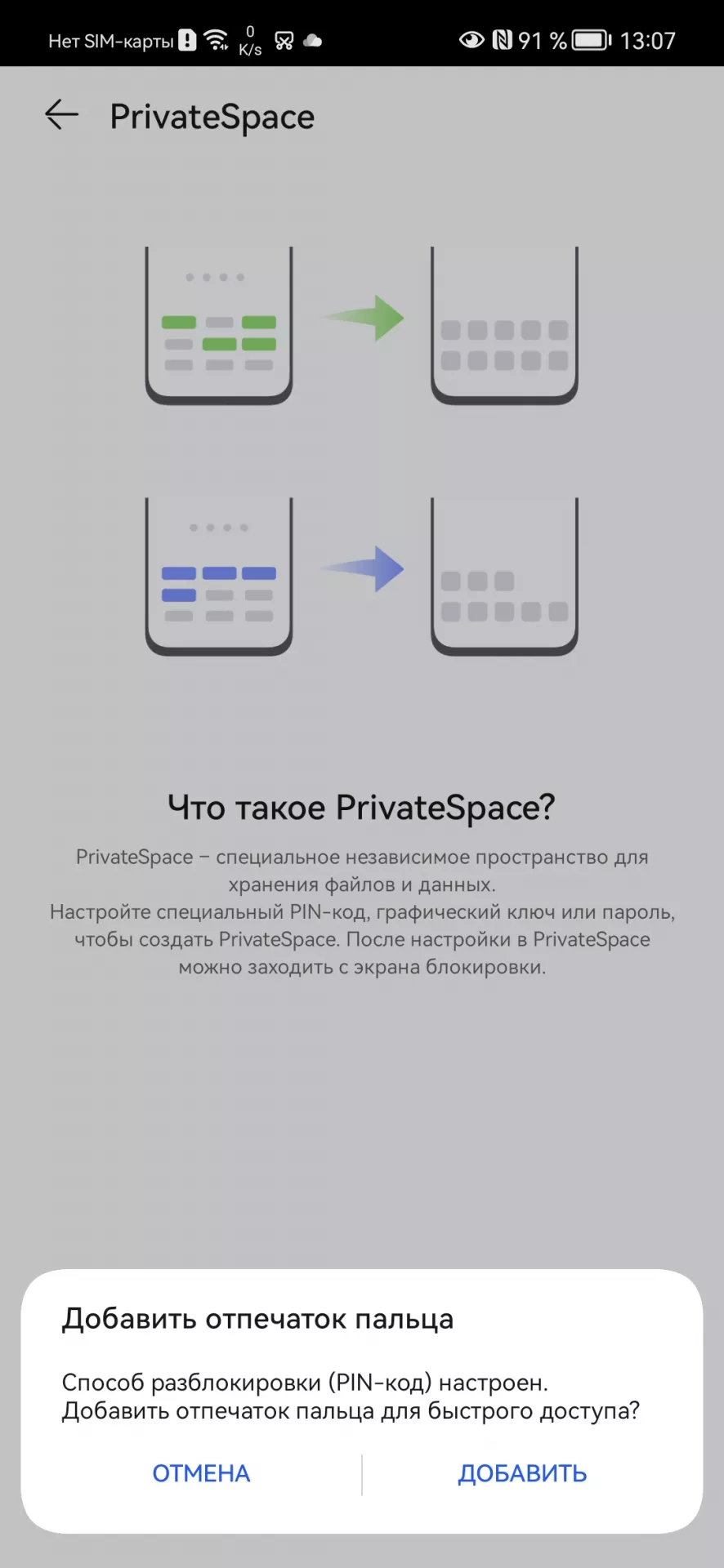Как поменять иконку приложения на Андроид Хонор? Для этого замените тему, используйте специальные пакеты иконок или воспользуйтесь приложениями / лаунчерами для внесения изменений на рабочем столе. Каждый из методов имеет особенности, на которых остановимся подробнее.
Как изменить значки приложений
У пользователей смартфонов может возникнуть вопрос, как поменять иконку приложения на Хонор 7с, 10, 20 и других моделях. Для этого можно использовать встроенные возможности смартфона, специальные пакеты иконок или другие приложения.
Встроенный способ
Наиболее простой путь, как поменять иконки на Андроиде Хонор 9а или других моделях — сделать это с помощью встроенных возможностей смартфона. Для этого придется поменять тему.
Сделайте следующие шаги:
- Найдите приложение «Темы» и войдите в него.
- Кликните внизу на пункт «Избранное».
- Жмите на раздел «Значки» в меню.
- Перейдите в категорию «Бесплатно».
- Выберите подходящий вариант.
Это самый простой способ, как поменять значки на телефоне Хонор с Андроид. В дальнейшем можно сколь угодно раз вносить изменения, когда старое оформление надоело. Можно изменить сразу всю тему. Для этого войдите в «Категории», а там «Темы» и «ТОП бесплатных». Останется загрузить и установить нужный вариант оформления. А надоест и он, можно вернуть стандартную тему.
С помощью дополнительных программ
Чтоб поменять иконку приложения на Хоноре, используйте дополнительный софт, к примеру, Themes Manager for Huawei / Honor / EMUI.
- Войдите в него и жмите «Установить».
- Дайте необходимые разрешения и дождитесь загрузки.
- Кликните на кнопку «Применить».
Таким способом легко поменять иконку приложений на Хоноре с Андроид для всего установленного софта. При этом не нужны права рут или другие подготовительные работы.
Через лаунчеры
Чтобы поменять иконки на Хонор 10 Лайт или других моделях, можно воспользоваться специальными лаунчерами. Это программы, позволяющие в комплексе менять оформление рабочего стола. К популярным вариантам стоит отнести:
С помощью Awesome icons
В Гугл Плей легко найти программу Awesome icons. С ее помощью можно поменять значок ВК и другие иконки на Honor 10i с Андроид с учетом личных предпочтений. Здесь можно настроить символы, сделать свои собственные, нарисовать картинку и сфотографировать ее, использовать собственные фотографии и т. д.
Общий алгоритм использования следующий:
- Откройте программу на телефоне.
- Присвойте нужному приложению ярлык с помощью вкладки ICON. Здесь легко выбрать значок из уже предложенных или применить свои изображения из галереи.
- Подтвердите действия.
- Вернитесь на главный экран и убедитесь во внесении изменений.
Преимущество Awesome icons в том, что ее возможности позволяет менять ярлык конкретной программы или сделать его самостоятельно. При этом некоторые значки поменять не получится, к примеру, системы Гугл.
Где скачать новые иконки
Перед тем как изменить иконки на Хонор с Андроид, может потребоваться их установка. Для этого используйте один из следующих способов:
Более простой вариант — воспользоваться уже имеющимся паком значков в предустановленном приложении «Темы» или в лаунчерах.
Теперь вы знаете, как поменять иконку приложения на Хонор с Андроид, что для этого необходимо, и какие методы пользуются наибольшим спросом.
Как сделать меню в телефоне хонор
С момента появления первых Андроид-лаунчеров мир разделился на два лагеря: тех, кто любит размещать на рабочем столе только самые важные приложения, а остальное прятать в отдельное меню и тех, кто старается по максимум забить рабочий стол своего смартфона без возможности использования дополнительного меню. Как же изменить стиль рабочего экрана на Хонор подстроив его под свои предпочтения?
К счастью, для этого не потребуется использовать сторонний лаунчер (как, например, на Xiaomi), а достаточно лишь изменить настройки системы.
Первым делом открываем настройки и в разделе “Экран” нажимаем на пункт “Стиль рабочего стола”.
На выбор предлагается два варианта: “обычный” (когда все установленные приложения располагаются на рабочий столах и просто так их скрыть не получится) и “экран приложений” (в котором на рабочем столе могут размещаться только самые важны программы, а остальное скрывается в специальном меню).
Таким образом, чтобы скрыть редко используемые приложения на Honor, достаточно переключиться в режим “Экран приложений” или же, при желании, установить один из множества лаунчеров, которые можно найти в магазине приложений Google Play по запросу: лаунчер.
Конечно, даже “обычный” режим можно привести в порядок разместив все приложения по папкам, но данный способ потребует больше времени. О том, как это сделать, можно узнать из материала:
Настраиваем рабочий стол Huawei и Honor
В этой статье мы собрали советы по настройке рабочего стола на смартфонах Huawei и Honor.
Сортировка рабочих столов
Первым делом нужно вызвать скрытое меню. Для этого на рабочем столе Хуавей (Хонор) сводим два пальца на экране по направлению к центру. Второй способ — нажать и удерживать палец на экране.
Теперь вы легко можете поменять столы местами обычным перетягиванием между экранами. Для этого снова зажимаем палец в режиме скрытого меню на рабочем столе и перетаскиваем на свое усмотрение.
Для выбора экрана по умолчанию жмем на иконку домика в верхней части — она должна стать синей.
Чтобы добавить новую страницу — свайпаем рабочий стол до появления пустого экрана и нажимаем на плюсик. Для удаления нажимаем крестик в нижней части экрана как показано на скриншоте ниже:
Настройки скрытого меню
У скрытого меню есть свои настройки. Здесь вы сможете заблокировать стиль рабочего экрана, изменить его масштаб, включить автоматическое выравнивание и непрерывную прокрутку экранов.
Активировав функцию встряхивания, вы сможете упорядочить разрозненные иконки на рабочем столе слегка тряхнув смартфоном. Делать это нужно в режиме скрытого меню:
Навигация
Этот пункт отвечает за изменение эффектов при переходе между экранами. На выбор есть 8 вариантов анимации.
Виджеты
Этот пункт нужен для добавления новых виджетов на экран.
Для удаления добавленного ранее виджета нужно зажать на нем палец и перетянуть в верхний правый угол, где появится иконка Удалить.
С этим пунктом все ясно — он меняет заставку на рабочих экранах.
Выбираем нужную картинку и жмем на галочку в верхней правой части экрана, чтобы подтвердить изменения.
10 настроек и функций оболочки EMUI на смартфонах Honor, которые делают жизнь проще
EMUI — это оболочка для операционной системы, которая используется на всех смартфонах Honor. Она проще и удобнее стандартного интерфейса Android, многие вещи позволяет делать быстрее и добавляет несколько интересных и уникальных фич. Honor продолжает выпускать обновления даже для моделей, вышедших несколько лет назад, и сейчас на аппараты бренда приходит EMUI версий 9.0 и 9.1.
В статье мы расскажем о полезных настройках и фичах EMUI, о которых знают далеко не все (и зря!).
Настройте размер текста и интерфейса
Этот маленький тюнинг может осчастливить глаза многих пользователей смартфонов. Если плохо видно — не нужно мучиться, просто сделайте покрупнее. На аппаратах Honor это делается в настройках экрана. Отдельно устанавливаются размеры текста и элементов интерфейса.
Подключите клавиатуру к социальным аккаунтам
В смартфонах Honor по умолчанию включена экранная клавиатура Swype, которая поддерживает в том числе ввод без отрыва пальца — достаточно начертить линию от одной буквы к другой и так до конца. И чем лучше клавиатура знает ваш словарный запас, тем лучше она угадывает слова и тем реже вам приходится её поправлять.
Неплохой способ разом познакомить Swype с вашими лингвистическими особенностями — дать ей почитать ваши посты в соцсетях. Если, конечно, их пишет не ваш SMM-щик или пресс-секретарь.
Делается это в настройках клавиатуры:
Разделите экран на две части
Если у смартфона большой экран, то можно работать одновременно сразу с двумя приложениями: например, смотреть видеоролик и сверяться с картой или переписываться в чате. В EMUI достаточно провести костяшкой пальца по середине экрана, и программа «сожмётся» (если она поддерживает такую функцию), а в оставшемся пространстве можно будет запустить другую. Граница между этими окнами легко перетягивается, а если довести её до верхнего или нижнего края, то одно из приложений свернётся совсем.
Научите смартфон чувствовать, что вы рядом
Разблокировка по отпечатку пальца или лицу работает сейчас очень быстро, но можно обойтись и вовсе без этого. В EMUI есть функция разблокировки по Bluetooth-устройству — например, по браслету. Если он находится рядом и подключен, смартфон будет считать, что находится в ваших руках, и для разблокировки будет достаточно провести пальцем по экрану.
Пользуйтесь телефоном одной рукой
Смартфоны становятся больше, и бывает, что на ходу не очень удобно набирать текст на экранной клавиатуре. На этот случай в смартфонах Honor есть просто приёмчик, причём даже не нужно лезть в настройки: достаточно провести пальцем от центральной экранной кнопки влево или вправо — и изображение уменьшится (если кнопки отключены — смахните от угла к центру). Вернуться легко — просто нажать на свободное поле на экране.
Используйте «клоны» приложений для разных аккаунтов
Создайте секретное пространство
Очень полезная функция оболочки EMUI — создание «секретного пространства». По сути, в смартфоне можно сделать вторую учётную запись, со своими приложениями (имеет смысл спрятать туда банковские программы), заметками, аккаунтами почты и социальных сетей, галереей фотографий, а также со своим оформлением. И ничто не будет указывать на то, что она вообще существует.
Причём реализовано это предельно удобно: заводится второй PIN-код и/или записывается еще один отпечаток пальца — пусть это будет, скажем, мизинец — чтобы никто не догадался. Вводите этот ПИН (прикладываете «секретный» палец) — и вы уже в закрытом пространстве.
Другое применение этой фичи — учётная запись для ребенка. Можно обустроить отпрыску свой мирок в смартфоне с набором игр и обучалок, но без доступа в вашим «взрослым» приложениям и данным.
Разблокируйте телефон, просто подняв его
Современные смартфоны Honor поддерживают разблокировку по лицу — с помощью фронтальной камеры. В паре с этой функцией удобно также использовать «пробуждение» аппарат по поднятию. А ещё стоит настроить разблокировку с переходом сразу на рабочий стол, чтобы не нужно было проводить пальцем по экрану. Получается так: поднимаете смартфон, он вас узнает — и уже готов к работе.
Используйте темы
В EMUI едва ли не с первых версий есть приложение (ищите его на рабочем столе, а не в настройках) «Темы». Это большой каталог тем оформления, которые включают в себя не только обои, но и цвета, шрифты и т. д. На отдельной вкладке — стили текста. Некоторые из них платные, но каталог бесплатных тем и стилей огромен.
Не оставайтесь без заряда
В смартфонах Honor есть сразу два режима экономии энергии. Один — щадящий. В нём сильно ограничивается фоновая работа приложений, отключается автоматическая синхронизация почты, приглушаются звуки и упрощается анимация интерфейса. На самом деле, этот режим можно использовать для концентрации на работе, если нельзя включить «Не беспокоить».
Если батарейка близка к нулю, и вы понимаете, что до розетки еще далеко, значит, настало время режима «Ультра». Смартфон становится фактически просто телефоном: по нему можно звонить, с него можно отправлять SMS — и, в общем-то, всё. Зато в таком виде он протянет еще много часов.
Поставьте видео в качестве рингтона
В оболочке EMUI 9 появилась интересная фича: рингтоном на входящие звонки можно устанавливать не только мелодии, но и видео. Это настраивается и для всех звонков сразу, и для отдельных контактов.
На многие модели Honor уже пришла прошивка с обновленной версией EMUI, на некоторые придёт в ближайшее время:
EMUI – это графическая оболочка для мобильных устройств Huawei и Honor, которая работает на базе Android и имеет множество функций в дополнение к встроенным настройкам системы. Некоторые из этих параметров скрыты в самых удаленных местах на смартфонах компании Huawei. Другим требуется процесс активации, который обычно занимает не более нескольких секунд. В этой статье мы собрали некоторые из секретных меню, которые можно активировать на любом телефоне Honor или Huawei.
Для активации этого меню вам нужно будет ввести следующий код в приложении «Телефон»: * # * # 2846579 # * # *
После этого будет автоматически активировано секретное меню, из которого мы можем выполнить действия, упомянутые выше. Данное меню предназначено для официальных сервисных центров, поэтому все действия в нем вы выполняете на свой страх и риск.
Меню для разработчиков
Давайте перейдем от одного из самых интересных меню в EMUI к одному из самых важных меню в Android. Это меню предлагает такие возможности, как изменение скорости анимации, отладка USB, просмотр работающих приложений и ещё десятки возможностей.
Активировать это меню очень просто, для этого нужно перейти в раздел «Система», который находится в настройках устройства. Затем переходим в раздел «О телефоне» и нажимем в общей сложности семь раз на раздел «Номер сборки».
После этих действий система автоматически предупредит нас, что мы уже являемся разработчиками. Чтобы получить доступ к данному меню, нам нужно вернуться в раздел «Система» и выбрать появившийся раздел «Для разработчиков».
Как и в случае с Project menu, мы должны быть осторожны, прежде чем изменять настройки в меню «Для разработчиков».
Меню сведения о календаре
После активации система покажет нам список всех событий, сохраненных в календаре. В отличие от приложения «Календарь», в меню будут отображаться события, собранные по группам: праздники, дни рождения, деловые встречи и т. д.
Как поменять управление жестами на три навигационные кнопки (и наоборот) на Huawei и Honor
В прошивке EMUI, которая предустановлена на всех смартфонах Huawei и Honor, присутствует раздел настроек, позволяющий выбрать подходящую панель навигации. Можно сменить управление жестами на три навигационные кнопки («Назад», «Домой» и «Многозадачность») и наоборот.
Все описанные в инструкции действия рассмотрены на примере смартфона Huawei P Smart 2019, работающего на базе EMUI 10. На других моделях выполнение следующих шагов ничем не отличается.
Системная навигация на смартфонах Huawei и Honor
Как уже было сказано выше, выбор панели навигации осуществляется через меню настроек. Находясь в нем, необходимо открыть раздел «Система и обновления» и перейти в подраздел «Системная навигация».
Откроется страница, на которой будут доступны 2 панели навигации на выбор: «Жесты» и «Три навигационные кнопки» – останется отметить нужный вариант, кликнув по расположенному справа чекбоксу.
Помимо выбора одной из двух систем навигации, можно вывести на дисплей «плавающую» кнопку, с помощью которой осуществляется переход к предыдущему или главному экрану, а также вызывается список запущенных задач.
Как скрыть экранные кнопки на телефонах Хуавей и Хонор
Кроме того, обратите внимание на то, что навигационные кнопки можно скрыть. Для этого следует раскрыть дополнительные настройки и активировать переключатель, расположенный напротив одноименного пункта. На этой же странице можно изменить порядок навигационных кнопок, выбрав одну из четырех доступных комбинаций.
После выполнения перечисленных в предыдущем абзаце действий слева от экранных кнопок появится еще одна, нажатие которой приведет к «сворачиванию» навигационной панели.
Чтобы вернуть кнопки, достаточно сделать свайп (провести пальцем) вверх от нижнего края экрана.
А еще в EMUI добавили презентацию, просмотрев которую, можно ознакомиться с работой жестов.
Собственно, на этом все. Если возникнут какие-то вопросы, задавайте их в комментариях.
Загрузка…
Как включить шторку на Хуавей?
Чтобы настроить панель уведомлений, зайдите в настройки устройства и перейдите в раздел “Уведомления и строка состояния”. Тут можно выбрать расположение переключателей и внешний вид элементов панели уведомлений.
Как настроить верхнюю панель на Хоноре?
- Разблокируем экран смартфона. Если ранее был установлен пароль разблокировки экрана в Huawei, то вводим его.
- Сдвигаем самую верхнюю часть экрана чуть вниз.
- Если панель раскрылась не полностью – сдвигаем ее вниз еще раз.
- Чтобы закрыть панель – жмем на любую область экрана кроме панели.
Как вернуть шторку на Редми 9?
Для этого надо зайти в «Настройки» и выбрать пункт «Уведомления». В верхней части экрана появится подпункт «Шторка уведомлений». Нажимаем на него и переходим в меню, где предоставляются на выбор два варианта: MIUI и Android. Кликаем по тому варианту, который вам больше нравится, и перезагружаем аппарат.
Как вернуть шторку MIUI 12?
- Заходите в “Настройки“
- Находите раздел “Экран“
- Далее “Центр управления и шторка уведомлений“
- Отключаете пункт “Использовать новый центр управления“
Как настроить шторку на Honor?
- Открываем «Настройки» смартфона.
- Далее находим пункт «Уведомления» (если у вас Android 9) или «Приложения и уведомления» (для Android 8).
- Здесь находится интересующий нас пункт «Уведомления на экране блокировки».
- Кликаем по нему и указываем строку «Показывать».
Как вернуть верхнюю панель на андроид?
Чтобы настроить панель уведомлений, зайдите в настройки устройства и перейдите в раздел “Уведомления и строка состояния”. Тут можно выбрать расположение переключателей и внешний вид элементов панели уведомлений.
Как включить push уведомления?
- Откройте настройки телефона.
- Нажмите Приложения и уведомленияУведомления.
- В разделе «Недавно отправленные» нажмите на приложение.
- Выберите тип уведомления.
- Настройте нужные параметры. Выберите Оповещения или Без звука.
Почему не показываются всплывающие уведомления?
Если включен режим энергосбережения, всплывающие окна могут не отображаться. Чтобы решить эту проблему, добавьте приложение в список Защищенных приложений в Менеджере батареи. Приложение может быть выгружено из оперативной памяти устройства средствами операционной системы.
Как настроить шторку на MIUI 11?
Чтобы изменить порядок кнопок в шторке уведомлений, для начала надо полностью ее открыть, далее пролистать вправо, найти иконку «Сортировка» и нажать на нее. Перед вами откроется окно всех доступных иконок, теперь зажимаете нужную иконку и просто двигает туда, куда вам нужно.
Почему на Андроиде пропала шторка, как ее включить и восстановить
Каждый разработчик мобильной оболочки для ОС Android видит пользовательский интерфейс по-своему. Одни добавляют множество разных анимационных эффектов и иконок, в то время как другие предпочитают минимализм в угоду производительности. Но, безусловно, в любом интерфейсе есть главный экран, экран блокировки и шторка уведомлений, которая иногда ломается. Мы расскажем, что делать, если пропала шторка уведомлений на Андроид, и как восстановить ее обратно.
Почему не работает шторка на Андроиде
Никогда не стоит воспринимать ОС Android как что-то целое и неделимое. Архитектура ОС состоит из множества различных процессов, которые отвечают не только за логику, но и за интерфейс. То есть каждый свайп, кнопка, анимация и звуковое уведомление – это отдельные функции разных процессов.
Из этого делаем вывод, что проблема с работой шторки может быть спровоцирована следующими факторами:
- Не запущен процесс, отвечающий за работу этого элемента, либо он занят другой программой.
- Процесс запущен некорректно либо некорректно обрабатываются действия пользователя (это может быть и аппаратная проблема, связанная с сенсором экрана).
- Удалены нужные служебные файлы.
- Включен режим отображения со скрытыми элементами (например, безграничный экран).
Да, причин у проблемы немного, да и встречается она довольно редко. Раз она попалась вам, то считайте, что ваше «везение» буквально зашкаливает. В общем, не будем иронизировать, а попробуем разобраться со способами решения проблемы.
Что делать, чтобы исправить проблему
Итак, первым делом рекомендуем вспомнить, а что такого серьезного вы делали с настройками телефона до появления глюка. Например, копались в настройках либо установили кастомный рабочий стол (launcher). Кстати, многие из них действительно плохо адаптированы под некоторые особенности интерфейса родной прошивки, что приводит к глюкам и «отпаду» функциональности.
Наилучшим решением будет отменить последние изменения следующим образом:
- Откройте настройки. Так как доступ к центру управления тоже ограничен, найдите значок «Настроек» в списке приложений на главном экране.
- Перейдите в раздел «Центр управления и строка состояния».
- Включите галочки напротив всех пунктов со словами «Отобразить» и, соответственно, уберите галочки с пунктов «Скрыть» или «Не показывать». Также попробуйте отключить скрывание выреза (если у вас телефон с камерой-каплей).
- Вернитесь в главный раздел настроек.
- Перейдите в раздел «Рабочий стол» и выберите классическое отображение во всех параметрах.
- Включите стандартный рабочий стол в окне выбора (например, в MIUI лаунчер по умолчанию так и называется «Рабочий стол MIUI»).
- Перейдите в раздел «Приложения».
- Удалите все сторонние лаунчеры для интерфейса.
Если после этих процедур центр уведомлений так и не открывается, то рекомендуем перейти к более радикальным мерам, а именно к сбросу до заводских настроек. Перед тем, как выполнить эту операцию, сохраните все важные файлы, ведь они будут удалены из памяти. Алгоритм сброса до заводских настроек:
- Выключите телефон.
- Зажмите кнопку питания и уменьшения громкости.
- В открывшемся меню с помощью кнопок управления громкостью перейдите в раздел «Wipe Data», а после выберите команду «Factory Reset».
- Подтвердите действие нажатием кнопки питания.
- После сброса еще раз нажмите кнопку для перезагрузки гаджета.
Если проблема осталась и после такого подхода, значит, проблема либо аппаратная (залипла верхняя часть дисплея), либо в прошивке. О том, как перепрошить гаджет, читайте на нашем сайте.
Другие способы открыть панель уведомлений на Андроид
Допустим, что проблема так и не решилась. В таком случае будем оптимистам и просто решим, что это даже не проблема. Действительно, открыть панель уведомления можно многими другими способами. Один из которых – это установка стороннего приложения для чтения уведомлений. Наиболее подходящим под наши задачи приложением является Notification History, который вы можете установить по ссылке на Play Market.
Алгоритм установки довольно простой:
- Скачиваете программу с Play Market.
- Открываете ее и выдаете доступ к уведомлениям.
- Открываете настройки приложения.
- Ставите галочку напротив «Автозапуск».
- Снимаете все ограничения на потребления ресурсов.
Также на некоторых моделях предусмотрена дополнительная кнопка открытия панели. Особенно это касается телефонов марки LG. Чтобы включить функцию, выполните действия ниже:
Настройка панели уведомлений на андроиде: как включить, отключить или изменить шторку
Что такое строка состояния, ее возможности и где находится
Найти эту панель сможет, наверное, любой владелец смартфона. Находится она в верхней части любого экрана. Активируется, если потянуть пальцем вниз. Ее еще некоторые называют шторками, так есть определенная схожесть в открывании и закрывании.
Что в ней можно обнаружить:
- Присланные СМС-сообщения и уведомления.
- Уведомления о пропущенных звонках.
- Загрузочная информация.
- Быстрый доступ к инструментам, позволяющим активировать/деактивировать Wi-Fi, GPS, Bluetooth.
- Некоторые настройки экрана. Например, возможность установить автоповорот или поменять параметры яркости.
- Инструменты для настройки звука.
В панели состояния настройки закреплены стационарно. А вот различные сообщения, уведомления и другую поступающую информацию можно легко убирать. Для этого достаточно просто «смахнуть» ее пальцем в сторону.
То есть, этот инструмент достаточно полезен. Большинство владельцем мобильной техники им активно пользуются. Поэтому, когда подобный функционал оказывается недоступным, сразу же хочется его вернуть. И возникает вопрос- что делать? Разберемся в этой ситуации на примере популярных сегодня смартфонов от Honor и Huawei.
Что делать, если панель уведомлений не работает
Для начала нужно разобраться, по какой причине панель уведомления не открывается. Причин может быть несколько:
- Программный конфликт со сторонним приложением
- Сбой при обновлении прошивки
- Неисправность сенсора экрана устройства
Если панель уведомлений перестала открываться после установки какого-либо приложения, попробуйте удалить его и проверить работоспособность панели уведомлений ещё раз. Если ошибка панели уведомлений появилась после обновления прошивки, сделайте следующее:
- Попробуйте установить обновление заново
- Сделайте сброс к заводским настройкам (читайте в статье Как сделать сброс настроек)
- Переустановите прошивку (читайте в статье Как прошить устройство на Андроид)
Часто проблемы с панелью уведомлений возникают из-за неисправности сенсорного экрана устройства после падений или попадания влаги (читайте нашу статью Что делать если утопил телефон). Для начала нужно проверить работу сенсора экрана с помощью утилиты Screen Touch Test.
Если в верхней области экрана белый след не остаётся, значит, сенсор в этих местах не реагирует на нажатия, это и приводит к невозможности открыть панель уведомлений. Лучшим выходом в такой ситуации будет обращение в сервисный центр, однако, вы также можете использовать альтернативные способы открыть панель уведомлений.
Панель уведомления смартфонов huawei – описание иконок и функции
| Иконка | Наименование иконки и её функция |
| Автоповорот : Включение этой функции удобна тем, что теперь можно в любой момент перевернуть телефон, и картинка автоматически примет необходимое положение. Особенно удобно при просмотре видео, фотографий, для игр и набора текста, когда хочется, чтобы клавиши были большего размера. | |
| Звук : Это кнопка для переключения режима оповещения при поступлении телефонных звонков: «Звук», «Вибрация», «Без звука». | |
| Передача данных : Это подключение Мобильного интернета сотового оператора на смартфоне для получения или отправки данных. Не рекомендуется держать постоянно включенный режим «Передачи данных», т. к. это вызывает повышенный расход трафика Мобильного интернета на фоновые обновления и синхронизацию, повышенный расход заряда батареи, а в случае нахождения в роуминге может резко увеличить расходы средств на вашем счете. |
|
| Bluetooth : Это функция подключения к сети беспроводной передачи данных по Bluetooth. По этой связи можно подключать беспроводную гарнитуру, передавать файлы между смартфонами, воспроизводить музыку на домашней акустической системе и так далее. Если долго удерживать этот значок, то вы перейдёте к настройкам связи Bluetooth. Настройки здесь очень простые. Здесь вы можете только подключиться к обнаруженным вашим смартфоном Bluetooth-устройствам или отключиться от них. А именно: 1. Bluetooth-гарнитуры при подключении к телефону. 2. Медиа устройства для воспроизведения музыки с телефона на внешней акустике или на автомобильной магнитоле. 3. Устройства, управляемые дистанционно, когда телефон используется как пульт управления этими устройствами. 4. Подключение к компьютеру для доступа к сети интернет. |
|
| Wi-Fi : Это функция подключения к сети беспроводной передачи данных Wi-Fi. Чаще всего этот тип связи используется для подключения к сети Интернет. Для этого достаточно в настройках Wi-Fi смартфона выбрать точку доступа, имеющую выход в Интернет, и подключиться к ней. Такие точки доступа с бесплатным выходом в Интернет сейчас есть во многих уважающих себя общественных заведениях, на вокзалах и даже в транспорте. |
|
| Скриншот : Эта функция позволяет сделать снимок изображения с экрана смартфона. Она также позволяет сделать «длинный скриншот» с прокруткой экрана, когда делается снимок интернет-страницы, чата или другой информации, занимающей более одного экрана. |
|
| Данные о местоположении : Это включение системы навигации, которая определяет местоположение смартфона. Она ещё называется «Геолокация», «Геоданные» или GPS (сокращенно от Global Positioning System — глобальная система навигации и определения положения). Это важная функция, которая необходима при прокладывании маршрута или поиска нужного объекта на карте. |
|
| Фонарик : Это включение вспышки камеры смартфона в режиме фонарика. | |
| Режим полёта (или Автономный режим): Эта функция позволяет разом отключить все функции телефона, способные принимать или передавать сигнал, такие как: • Сотовая связь; • Wi-Fi; • Bluetooth; • GPS. При этом такие функции, как прослушивание музыки, чтение или просмотр видеофильмов, останутся доступными. |
|
| Huawei Share : Это функция обмена файлами только между двумя устройствами компании Huawei. Она сочетает простоту Bluetooth-соединения со скоростью передачи по сети Wi-Fi. Для этого «Huawei Share» должна быть включена на обоих аппаратах: на смартфоне-отправителя и на смартфоне-получателя, при этом их экраны должны быть активированы. |
|
| NFC (Near field communication — коммуникация ближнего поля): Это функция включения беспроводной связи с небольшим радиусом действия (до 10 см). Как правило, NFC используется для осуществления бесконтактных платежей. Для этого пользователь предварительно «привязывает» свою банковскую карту к своему мобильному устройству, и с помощью его он в дальнейшем расплачивается, прикладывая смартфон к считывающему устройству в магазине или в метро. Сам процесс платежа проходит фактически мгновенно и при этом не требуется предъявление банковской карты и ввода ПИН-кода. |
|
| Не беспокоить : Эта функция позволяет отключить звук и вибросигнал при поступлении звонков или сообщений. Также можно заблокировать визуальное оповещение. Эту функцию можно настроить на определенное время дня (ночи) или дней недели. Возможности настройки этой функции позволяют: • отключение звука ночью, во время мероприятий или во время вождения; • отключение всех звуков, кроме будильника; • получение звонков и сообщений только от избранных контактов. |
|
| MirrorShare : Эта функция позволяет передавать картинку с экрана смартфона на экран телевизора. Но это осуществляется при двух условиях: 1. Телевизор и смартфон должны быть подключены к одной сети Wi-Fi. 2. Телевизор должен поддерживать функцию Miracast, которую нужно включить вручную. |
|
| Кнопка навигации : Это включение такой функции, которая позволяет управлять экраном смартфона с помощью одной специальной кнопки, которая появляется на экране и всегда остается поверх всех изображений. Четыре функции «Кнопки навигации»: 1. При однократном нажатии на кнопку – выполняется функция «Назад» и вы вернетесь на один шаг назад. 2. Подержать и отпустить кнопку – и вы перейдете на Рабочий экран. 3. Подержать и провести кнопку вправо или влево – осуществляется переключение между приложениями. 4. Перетаскивание кнопки – это перемещение «Кнопки навигации» по экрану в удобное место. |
|
| Режим Ультра : Эта функция включает режим энергосбережения Ультра с целью максимальной экономии расхода заряда батареи. При активации этого режима смартфон блокирует доступ к установленным на нём приложениям. Остаются только самые важные — это осуществление звонков, работа с контактами телефонной книги и с SMS. При настройке этой функции есть возможность добавить ещё три приложения, важных для владельца. |
|
| Точка доступа : Эта функция предоставляет доступ в Интернет с помощью вашего смартфона другим пользователям. При этом вы свой интернет-трафик мобильного оператора передаёте другим устройствам. Точку доступа можно организовать в следующих режимах: 1. Точка доступа Wi-Fi; 2. USB-модем; 3. Bluetooth-модем. |
|
| Защита зрения : Включение функции «Защиты зрения» снижает вредоносное УФ-излучение экрана смартфона для предотвращения усталости глаз и защиты зрения владельца смартфона. При этом экран приобретает красноватый оттенок. Можно настроить время автоматического включения режима Защиты зрения и цветовую температуру. |
|
| Запись с экрана : При включении этой функции начинается запись на видео с экрана смартфона (видеоскриншот). Чтобы остановить запись — нужно нажать на кнопку «СТОП» в верхнем левом углу экрана. |
|
| Nearby : Это функция автоматического предоставления информации из сети интернет, которая может быть полезна владельцу смартфона, исходя из его местоположения. Система Nearby будет предлагать приложения и вебсайты, которые могут быть полезны там, где находится пользователь. К примеру, смартфон может загрузить приложение-аудиогид, когда вы находитесь в музее. Или же предложит расписание самолётов, когда вы находитесь в аэропорту. |
По своему усмотрению можно изменить порядок расположения значков на панели, чтобы наиболее востребованные значки функций были в верхней части экрана для быстрого доступа.
Каждый владелец смартфона ежедневно открывает шторку уведомлений, чтобы проверить оповещения, а также настроить работу тех или иных функций (Bluetooth, Wi-Fi и так далее). В течение нескольких лет эксплуатации устройства внешний вид элемента интерфейса может сильно наскучить. Чтобы освежить внешний вид оболочки своего смартфона, рекомендуется изменить шторку уведомлений. Для этого всего лишь нужно установить понравившееся приложение и выдать ему все запрашиваемые разрешения.
Вы сможете изменить шторку уведомлений до неузнаваемости
Содержание
- 1 Power Shade — шторка уведомлений Андроид
- 2 Bottom Quick Settings — новая шторка уведомлений
- 3 Mi Control Center — шторка уведомлений Xiaomi
- 4 Vivo Style Control Center — шторка уведомлений vivo
- 5 iOS Style Control Center — центр управления iOS
Power Shade — шторка уведомлений Андроид
Дизайн выполнен в стиле чистого Android
Скачать Power Shade
Производители смартфонов накатывают на чистый Андроид собственную оболочку, которая меняет внешний вид многих элементов меню, включая шторку уведомлений. В частности, разработчики программного обеспечения нередко меняют стандартную шторку на новый центр управления.
⚡ Подпишись на Androidinsider в Дзене, где мы публикуем эксклюзивные материалы
Если вы считаете себя ценителем классики, то установите Power Shade. Это приложение заменит центр управления Xiaomi или любого другого смартфона на более привычную шторку уведомлений Андроид. В настройках программы вы сможете гибко настраивать внешний вид данного элемента дизайна, меняя разметку, цвета и список отображаемых данных.
Приложение переведено на русский язык
Отрадно, что приложение Power Shade переведено на русский язык. Но нельзя обойти и пару недостатков программы. Во-первых, в меню то и дело встречаются англоязычные слова. Во-вторых, для доступа к дополнительным функциям нужно оформить платную подписку, но и без них вы вернете классическую шторку без лишних настроек.
Bottom Quick Settings — новая шторка уведомлений
Это приложение позволяет разместить шторку снизу
Скачать Bottom Quick Settings
Следующее приложение тоже предназначено для тех, кто пытается разобраться, как убрать шторку уведомлений своей оболочки. Как и предыдущая программа, Bottom Quick Settings наследует классический дизайн Андроид, но с целой россыпью дополнительных настроек. К примеру, вы можете изменить расположение шторки. То есть она будет вызываться не только сверху, но и снизу.
Шторка имеет массу дополнительных настроек и тем
Чтобы изменить шторку уведомлений, необходимо просто запустить Bottom Quick Settings и выдать программе все запрашиваемые разрешения. Далее при желании вы можете настроить ее внешний вид, выбрав понравившийся стиль значков или тему оформления. Правда, по аналогии с Power Shade многие функции эта программа предлагает на платной основе. Бесплатно доступно всего лишь 2 темы оформления шторки. Остальные открываются только после оформления премиум-доступа.
❗ Поделись своим мнением или задай вопрос в нашем телеграм-чате
Mi Control Center — шторка уведомлений Xiaomi
Шторка стилизована под Центр управления MIUI 12
Скачать Mi Control Center
Если две предыдущие программы были направлены на ценителей классики, то Mi Control Center — приложение для владельцев смартфонов, которые хотят сделать шторку уведомлений MIUI. Из потенциальной аудитории можно сразу исключить обладателей устройств Xiaomi, так как именно с них (точнее — MIUI 12) списывался дизайн Mi Control Center. Но, если вы пользуетесь телефоном Samsung или HONOR, то эта программа поможет вам убедиться, насколько удобным является центр управления на MIUI.
🔥 Загляни в телеграм-канал Сундук Али-Бабы, где мы собрали лучшие товары с АлиЭкспресс
Стоит учесть, что Mi Control Center — любительская разработка, созданная по образу и подобию шторки MIUI, но не копирующая ее целиком. Если вы являетесь владельцем Xiaomi, то можете заметить, что у нее есть небольшие проблемы с отображением некоторых элементов интерфейса. Название «блютуз» написано с маленькой буквы, а вместо «Wi-Fi» отображается русскоязычное «Вай-фай», хотя в настоящей MIUI 12 оба названия приведены на английском языке.
В отличие от центра управления Xiaomi, эта шторка гибко настраивается
Назвать эти недостатки критическими нельзя. Тем более, что вы можете настроить разметку по своему усмотрению, обратившись к переведенному на русский язык интерфейсу программы Mi Control Center. В конце концов допускается изменение центра управления на классическую шторку.
Vivo Style Control Center — шторка уведомлений vivo
Дизайн скопирован со смартфонов vivo
Скачать Vivo Style Control Center
А эту шторку уведомлений как раз стоит попробовать тем, у кого на руках смартфон Xiaomi. Она выполнена в стиле устройств vivo и тоже представляет собой центр управления. Разработчиком приложения является Jalan, создавший около десятка самых разных вариантов оформления. Но именно этот отличается своим минимализмом и приятным плиточным дизайном.
К сожалению, меню не переведено на русский язык
К сожалению, приложение, как и сама шторка, не переведено на русский язык. Но это не должно помешать вам настроить центр управления, исходя из собственных вкусовых предпочтений. Также внутри программы вы найдете несколько разделов меню. В одном из них, например, есть подборка тем в стиле устройств самых разных производителей на тот случай, если вы решите изменить не только шторку уведомлений, но и другие элементы интерфейса.
⚡ Подпишись на Androidinsider в Пульс Mail.ru, чтобы получать новости из мира Андроид первым
iOS Style Control Center — центр управления iOS
А это шторка в стиле iOS 15
Скачать iOS Style Control Center
Пожалуй, каждый владелец Андроид-смартфона, который ни разу не пользовался техникой Apple, хотел бы почувствовать себя в шкуре хозяина нового iPhone. С этой целью все тот же разработчик Jalan создал шторку уведомлений Айфона, практически полностью копирующую дизайн iOS 15.
Настройки здесь такие же, как и в предыдущем приложении
Внутри вас ждут те же настройки, что и в приложении Vivo Style Control Center. Меню выглядит аналогичным образом, а помимо сторонней темы вы сможете установить на телефон новый экран блокировки. Словом, внутри собраны, возможно, все средства кастомизации, доступные на Android. Единственный минус — отсутствие перевода на русский язык.
Содержание
- — Как вернуть шторку на экран?
- — Как настроить верхнюю панель на Хоноре?
- — Как вернуть шторку на Редми 9?
- — Как вернуть шторку MIUI 12?
- — Как настроить шторку на Honor?
- — Как вернуть верхнюю панель на андроид?
- — Как включить push уведомления?
- — Почему не показываются всплывающие уведомления?
- — Как настроить шторку на MIUI 11?
Как вернуть шторку на экран?
Чтобы настроить панель уведомлений, зайдите в настройки устройства и перейдите в раздел “Уведомления и строка состояния”. Тут можно выбрать расположение переключателей и внешний вид элементов панели уведомлений.
Как настроить верхнюю панель на Хоноре?
Панель быстрого доступа в Huawei
- Разблокируем экран смартфона. Если ранее был установлен пароль разблокировки экрана в Huawei, то вводим его.
- Сдвигаем самую верхнюю часть экрана чуть вниз.
- Если панель раскрылась не полностью – сдвигаем ее вниз еще раз.
- Чтобы закрыть панель – жмем на любую область экрана кроме панели.
Как вернуть шторку на Редми 9?
Для этого надо зайти в «Настройки» и выбрать пункт «Уведомления». В верхней части экрана появится подпункт «Шторка уведомлений». Нажимаем на него и переходим в меню, где предоставляются на выбор два варианта: MIUI и Android. Кликаем по тому варианту, который вам больше нравится, и перезагружаем аппарат.
Как вернуть шторку MIUI 12?
Как вернуть старую шторку уведомлений
- Заходите в “Настройки“
- Находите раздел “Экран“
- Далее “Центр управления и шторка уведомлений“
- Отключаете пункт “Использовать новый центр управления“
Как настроить шторку на Honor?
Включаем уведомления на экране блокировки huawei и honor
- Открываем «Настройки» смартфона.
- Далее находим пункт «Уведомления» (если у вас Android 9) или «Приложения и уведомления» (для Android 8).
- Здесь находится интересующий нас пункт «Уведомления на экране блокировки».
- Кликаем по нему и указываем строку «Показывать».
Как вернуть верхнюю панель на андроид?
Чтобы настроить панель уведомлений, зайдите в настройки устройства и перейдите в раздел “Уведомления и строка состояния”. Тут можно выбрать расположение переключателей и внешний вид элементов панели уведомлений.
Как включить push уведомления?
Вариант 1. В настройках устройства
- Откройте настройки телефона.
- Нажмите Приложения и уведомления Уведомления.
- В разделе «Недавно отправленные» нажмите на приложение.
- Выберите тип уведомления.
- Настройте нужные параметры. Выберите Оповещения или Без звука.
Почему не показываются всплывающие уведомления?
Если включен режим энергосбережения, всплывающие окна могут не отображаться. Чтобы решить эту проблему, добавьте приложение в список Защищенных приложений в Менеджере батареи. Приложение может быть выгружено из оперативной памяти устройства средствами операционной системы.
Как настроить шторку на MIUI 11?
Чтобы изменить порядок кнопок в шторке уведомлений, для начала надо полностью ее открыть, далее пролистать вправо, найти иконку «Сортировка» и нажать на нее. Перед вами откроется окно всех доступных иконок, теперь зажимаете нужную иконку и просто двигает туда, куда вам нужно.
Интересные материалы:
Как узнать за что именно налог?
Как узнать за что приходит налог?
Как узнать за что сняли деньги айтюнс?
Как узнать за что снимает itunes?
Как узнать за что транспортный налог начислили?
Как узнать за какой период начислен транспортный налог?
Как узнать задолженность авто?
Как узнать задолженность по Есв онлайн Украина?
Как узнать задолженность по кредиту по Инн Каспий банк?
Как узнать задолженность по налогам Фоп?
Не опускается шторка уведомлений на Хонор? Удалите сторонний лаунчер, если он установлен, убедитесь в исправности сенсора экрана, перезапустите смартфон или сделайте полный сброс. Ниже выделим главные причины сбоев, поговорим о способах их решения и кратко рассмотрим, что это за опция, и для чего она нужна.
Причины, почему не опускается шторка уведомлений, и пути решения
Для исправления ситуации необходимо понимать, почему на Honor 10 или другой модели не открывается шторка. Это может произойти по следующим причинам:
- Конфликт со сторонним приложением.
- Сбой в работе прошивки.
- Неисправность сенсора дисплея.
- Попадание влаги внутрь мобильного устройства.
- Зависание смартфона из-за выполнения «тяжелых» задач.
Это основные объяснения, почему вдруг не опускается шторка уведомлений на смартфоне Хонор. Но проблему можно решить, если знать, как действовать.
Выполните перезарузку
В первую очередь причиной может быть банальный временный сбой настроек мобильного устройства. В таком случае попробуйте перезапустить телефон Хонор и еще раз проверьте, заработала опция или нет.
Отключите лишние приложения
Попробуйте выключить лишний софт, ведь иногда шторка уведомлений не открывается на Хонор из-за загрузки ОЗУ. Для этого жмите на квадрат справа внизу и жмите на символ корзины.
Убедитесь в целостности сенсора
Если не опускается шторка на Хонор, причиной может быть повреждение сенсора. В случае, когда дисплей вообще не реагирует на прикосновения, открыть панель инструментов не получится. Объяснить это можно механическим повреждением или попаданием влаги. Для проверки исправности сенсора можно воспользоваться специальной программой Multi Touch Test из Гугл Плей.
После входа в приложение выберите Paint Test, а после этого проведите по всей площади дисплея. Если вверху нет цветного следа, это является причиной сбоев в работе шторки уведомлений. В таком случае лучшим решением будет обращение в сервисный центр. Как вариант, попробуйте самостоятельно просушить устройство.
Удалите стороннее приложение / лаунчер
Иногда панель не опускается из-за установки сторонней программы. В результате возникает конфликт, не позволяющий пользоваться полезным инструментом в обычном режиме. Если вы устанавливали такой софт, его необходимо удалить. После этого перезапустите Хонор и убедитесь, что шторка уведомлений опускается в обычном режиме.
Сделайте сброс
Распространенное объяснение, почему не опускается панель уведомлений — сбой в работе ПО. Такая ситуация особенно актуальна для неофициальных прошивок, которые размещаются на сторонних сайтах и устанавливаются пользователем на свой страх и риск. Если произошел подобный сбой, единственное, что можно сделать — вернуть официальную версию.
Для начала попробуйте сбросить настройки Хонор. Сделайте следующее:
- Жмите по символу шестеренки (настройки).
- Войдите в «Система и обновления».
- Кликните на кнопку «Сброс» и выберите «Сброс всех настроек».
При выборе этого варианта личная информация пользователя сохраняется, поэтому ничего дополнительно делать не нужно.
Если же рассмотренные шаги не дали результата, а шторка уведомлений на Хонор все равно не опускается, может потребоваться возврат к заводским настройкам. В таком случае нужно сохранить все важные данные (фото, видео, документы и т. д), а после проводить процедуру. Для этого пройдите рассмотренные выше шаги и выберите пункт «Восстановление заводских настроек», после чего введите пароль (если он был установлен).
Если сделать работу через настройки не получается из-за проблем с экраном, воспользуйтесь рекавери:
- Полностью отключите Хонор.
- Одновременно нажмите на кнопку питания и увеличения громкости до появления нужного меню.
- С помощью клавиши громкости перейдите к варианту wipe data/factory reset и войдите в него.
- Подтвердите действие.
- Дождитесь завершения процесса очистки и жмите reboot system now.
После этого ситуация должна нормализоваться. Если панель опускается, значит, можно продолжать пользоваться Хонор в обычном режиме.
Что такое шторка уведомлений, как выглядит и где находится
В завершение отметим, что шторка уведомлений — специальная панель, которая находится в верхней части экрана и активируется путем движения пальца сверху вниз. В такой панели можно посмотреть следующие данные:
- Значки включения / отключения разных опций.
- Информация о присланных SMS-сообщениях и уведомлениях.
- Загрузочные данные.
- Настройки экрана, к примеру, автоповорот или яркость.
- Параметры для настройки звука и т. д.
Состояния настройки закреплены на постоянной основе, а вот уведомления появляются по мере поступления на телефон Хонор. Для удаления лишней информации шторка опускается, после чего поступившая информация смахивается пальцем в правую сторону.
Рассмотренный инструмент очень полезен и активно применяется владельцами смартфонов. Вот почему, если шторка уведомлений не опускается на Хонор, приходится принимать меры, а иногда и делать восстановление до заводских настроек. Если же все способы перепробованы, и ничего не помогает, речь может идти о серьезной механической / программной неисправности. В таком случае стоит обратиться в ближайший сервисный центр для ремонта.
В комментариях поделитесь, приходилось ли вам сталкиваться с ситуацией, когда не опускается шторка уведомлений на Хонор, как удалось решить вопрос, и какие еще рекомендации будет полезно знать другим пользователям.

Huawei Honor 20 представленный в апреле 2019 года и на сегодняшний день остается одним из самых популярных смартфонов в России. Мобильный телефон оснащен мощным процессором Huawei HiSilicon Kirin 980, оперативной памятью 6 ГБ и внутренней памятью 128 ГБ. Honor 20 сочетает в себе производительность более дорогих флагманов и впечатляющие камеры. Honor 20 также имеет множество функций, поэтому мы предлагаем ознакомиться с хитростями и скрытыми возможностями данного мобильного устройства.
Как изменить стиль навигационных кнопок в Honor 20
Знаете ли вы, что можно изменить стиль кнопок навигации, сделать более удобным для пользователя расположение кнопок? Для этого перейдите в Настройки -> Система -> Системная навигация -> Три навигационные кнопки и выберите комбинацию, которую хотите сохранить.
Как отключить шагомер на экране блокировки в Honor 20
По умолчанию Honor 20 покажет ваш ежедневный счетчик шагов на экране блокировки. Если вас не очень интересует количество пройденных шагов, вы, вероятно, найдете эту функцию раздражающей. К счастью, вы можете легко отключить её, перейдя в Настройки -> Безопасность и конфиденциальность -> Блокировка экрана и пароли. Отсюда отключите параметр Шагомер на экране блокировки.
Как сделать скриншот тремя пальцами в Honor 20
Если вам неудобно делать снимки экрана с помощью клавиш питания и регулировки громкости, то этот быстрый трюк позволит вам делать снимки экрана в кратчайшие сроки, и вам не нужно нажимать какие-либо клавиши. Простой жест позволит вам делать скриншоты мгновенно, просто проведите тремя пальцами сверху вниз по экрану.
Вам нужно будет активировать данную функцию через Настройки -> Интеллектуальная помощь -> Управление движением -> Скриншот тремя пальцами.
Как активировать управление жестами в Honor 20
Пользователи все больше выбирают управление жестами на своих смартфонах. Honor 20 также поддерживает эту функцию, ее можно включить перейдя в Настройки -> Система -> Системная навигация и выбрать вариант Жесты. В настройках жестов вы сможете более подробно ознакомиться с управлением.
Как включить приложение клон для WhatsApp, Facebook и Instagram в Honor 20
Honor 20 поставляется с функцией App Twin (приложение клон), которая удваивает приложения, так что вы можете запустить две учетные записи. Это одна из моих любимых функций в EMUI и Magic UI, запуск двух одинаковых приложений одновременно — отличная возможность для WhatsApp, Instagram, Facebook или любого другого поддерживаемого приложения, которое вы хотите клонировать.
Перейдите в Настройки -> Приложения и уведомления -> Приложение-клон и выберите доступные приложения, которые вы хотите клонировать.
Как показать процент батареи в Honor 20
С мощной батареей маловероятно, что вы будете когда-либо беспокоиться о том, что на Honor 20 не хватит заряда в середине дня. Однако, если вы хотите отобразить процент заряда батареи в строке состояния, перейдите в Настройки -> Аккумулятор -> Процент заряда батареи и активируйте данную функцию.
Как завершить звонок кнопкой питания в Honor 20
Если вы получаете много звонков и ищете способ быстро завершать вызовы, вы можете использовать кнопку питания на Honor 20, чтобы сделать это. Просто убедитесь, что эта функция включена, перейдите в Настройки -> Управление -> Специальные возможности -> Кнопка питания завершает вызов.
Как показать скорость сети на дисплее в Honor 20
Помимо показа процента заряда батареи, EMUI и Magic UI позволяют просматривать скорость сети в строке состояния. Перейдите в Настройки -> Приложения и уведомления-> Уведомления и строка состояния и включите ползунок Отображение сети. Теперь проверьте строку состояния и узнайте, какая скорость вашей сети в режиме реального времени.
Как автоматически записывать звонки в Honor 20
Смартфон поставляется со встроенной возможностью записи разговоров. Несмотря на то, что вы всегда можете записать вызов вручную, вы можете настроить функцию на запись всех полученных вызовов. В разделе Настройки -> Беспроводные сети -> Настройки звонков найдете опцию Автоматически записывать звонки. Включите эту опцию и укажите, хотите ли вы автоматически записывать все входящие звонки или только те, которые вы получаете с указанных номеров.
Как сэкономить трафик в Honor 20
Если вы не хотите, чтобы какое-либо из установленных приложений использовало мобильные данные в фоновом режиме, вы можете использовать режим сохранения данных в Honor 20. Для этого перейдите в Настройки -> Беспроводные сети -> Мобильные данные -> Передача данных, здесь вы можете включить режим сохранения данных для всех установленных приложений на Honor 20 или только для выбранных приложений.
Как использовать запись экрана в Honor 20
На этом смартфоне вы можете записывать действия на экране, например игровой процесс. Эта функция позволит вам записывать любые действия на экране вашего телефона, для этого проведите сверху вниз пальцем по экрану, чтобы открылась панель уведомлений и нажмите на значок Запись с экрана. Затем следуйте инструкциям на экране и начните запись.
Если вы не можете найти этот значок, тогда в панели уведомлений коснитесь значка редактирования, который находится рядом со значком шестеренки. Далее найдите значок Запись с экрана, нажмите удерживая его и перетащите ярлык на верхнюю панель.
Как использовать режим Защита зрения в Honor 20
Смартфон также поставляется с режимом Защита для глаз, который устраняет синий свет на экране и предотвращает усталость глаз. Чтобы активировать эту функцию, перейдите в Настройки -> Экран-> Защита зрения.
Как использовать плановое вкл / выкл в Honor 20
Если вы предпочитаете выключать Honor 20 каждую ночь перед сном, вы можете использовать функцию запланированного включения / выключения на устройстве. Помимо выключения вашего телефона в указанное время, вы также можете включить его в указанное время каждый день. Вы можете настроить расписание вкл / выкл на вашем Honor 20 перейдя в Настройки -> Управление-> Плановое включение / выключение.
Как разблокировать Honor 20 с помощью распознавания лица
Honor 20 также может быть разблокирован с помощью вашего лица, он поддерживает функцию Face Unlock. Включить эту функцию можно перейдя в Настройки -> Безопасность и конфиденциальность -> Разблокировка распознаванием лица. Затем вам нужно будет добавить свои данные лица и сохранить их.
Как включить Управление одной рукой в Honor 20
Вы можете использовать Honor 20 одной рукой. Например, если одна из ваших рук занята, эта классная функция позволит вам пользоваться телефоном одной рукой. Попробуйте эту функцию, проведите пальцем по нижней части экранных кнопок навигации, чтобы активировать пользовательский интерфейс одной рукой.
Прежде чем сделать это, вам нужно будет включить данную функцию, если она еще не включена. Перейдите в Настройки -> Интеллектуальная помощь -> Одноручный интерфейс и включите Мини-экран. Вы также можете включить Перемещение клавиатуры, чтобы перемещать клавиатуру в любую сторону.
Как использовать разделение экрана в Honor 20
Мы все были в ситуации, когда нам приходится совмещать несколько задач одновременно. Например вам нужно отправить электронное письмо, но не хочется прерывать интересное видео на YouTube. Именно из-за этих слишком распространенных ситуаций все больше и больше устройств поставляются с возможностью показывать два приложения на экране одновременно.
Чтобы активировать режим разделенного экрана на Honor 20, просто нажмите и удерживайте кнопку активных приложений в правом нижнем углу экрана (квадратная кнопка). Затем в выбранном приложении нажмите кнопку разделения экрана (она находится рядом с замочком) и ваш экран разделится на две части. В нижней части отобразится список приложений, которые вы можете запустить в другой половине экрана.
Как изменить плотность отображения в Honor 20
Смартфон поставляется с 6,26-дюймовым FHD + дисплеем. Если вы хотите максимально использовать возможности дисплея, вам следует изменить плотность экрана, чтобы отображать больше контента на нём. Изменение плотности отображения отличается от изменения размера текста. Это связано с тем, что в первом случае размер элементов пользовательского интерфейса также изменяется соответствующим образом.
Вы можете изменить плотность отображения на вашем Honor 20 перейдя в Настройки -> Дисплей -> Режим просмотра.
Как настроить автоматическое изменение обоев на Honor 20
Многим довольно быстро надоедают обои на домашнем экране, и они регулярно их меняют. Тем не менее, постоянный поиск новых обоев утомительная задача сама по себе.
У Honor 20 есть отличная функция, которая поможет вам избежать этой головной боли. Пользовательский интерфейс Emotion будет просто менять обои для вас случайным образом из собственной галереи обоев.
Чтобы включить эту функцию, перейдите в Настройки -> Дисплей -> Обои и включите параметр Произвольно изменить обои рабочего стола. Затем вы можете указать интервал, по истечении которого обои будут автоматически изменены.
Как изменить размер шрифта в Honor 20
Хотя вы можете установить новые системные шрифты на Honor 20, вы также можете изменить размер шрифта по умолчанию на устройстве. Чтобы сделать это, зайдите в Настройки -> Дисплей -> Размер текста.
На этом все, мы показали вам самые популярные советы и хитрости, которые имеются на смартфоне Honor 20.
Поделиться
Мы же всегда с таким огромным нетерпение ждём обновлений прошивок от вендоров. Рассказываем, почему многие выбирают для себя HUAWEI и EMUI 12. Собрали для вас самые крутые возможности оболочки.
Huawei уже давно зарекомендовала себя производителем смартфонов, чьи устройства привлекают к себе внимание. Здесь не только передовые технологии в области мобильной фотографии (а для многих сегодня камера – решающий момент при выборе устройства) или качества сборки, но и продуманная внутренняя оболочка, которая заметно расширяет возможности Android, на котором базируется, делая общение с устройством более удобным и приятным.
Если копнуть глубже – именно оболочка сегодня является важнейшим моментом, насколько сильно новый смартфон понравится пользователю. Итак, чем может обрадовать EMUI 12?
1. Приятный внешний вид и единый стиль
Вопрос, конечно, дискуссионный, но начнём именно с него. Признаюсь честно – я не люблю стоковый Android. Местами он оформлен весьма симпатично, но местами он буквально уродлив. Оформление слишком небрежное, даже системные предустановленные приложения могут быть оформлены в разных стилях.
Дизайнеры HUAWEI создали легкую, воздушную и лаконичную оболочку, которая смотрится аккуратно и выглядит продуманной. Все интерфейсы в едином стиле, потому выглядят не только органично, но и не требуют на каждом новом экране вновь соображать, куда нажать, чтобы добиться желаемого результата.
Да и работает EMUI плавно, что отнюдь немаловажно.
Я предпочитаю светлое оформление, но полноценная тёмная тема тоже в наличии.
2. Раздвоение шторки уведомлений
Продуманность и удобство EMUI дополняет современный центр управления устройством, куда вынесены все быстрые и часто используемые настройки, а также уведомления. HUAWEI разделила шторку уведомлений на 2 части.
Свайп сверху вниз по левой стороне открывает всю цепочку уведомлений, которые собрались в ожидании вашего внимания.
Свайп по правой стороне даёт доступ к ярлыкам быстрых настроек, управлению плеером и подключёнными устройствами. Всё максимально логично. Никакой путаницы.
3. Кастомизация шрифта
HUAWEI даёт своим пользователям менять внутренний внешний вид устройств очень гибко. Замечали, что стоит сменить шрифт, как появляется впечатление, будто у вас в руках новый смартфон? С EMUI это можно делать каждый день.
В настройках можно управлять шрифтом, его размером и жирностью («Экран и яркость» — «Размер и жирность текста»). Помимо стандартной для всех Android-гаджетов возможности масштабирования интерфейса (Экран и яркость, масштаб изображения на экране).
Это напрямую влияет и на то, насколько просто воспринимать текст с экрана. Некоторые проще выхватывают взглядом тонкие шрифты, другие же предпочитаю пожирнее. Да и размер играет большое значение.
Такие новости мы постоянно публикуем в Telegram. Подписывайтесь на канал, чтобы ничего не пропустить 
4. Настройка выреза экрана
«Чёлки», вырезы, что каплевидные, что круглые – момент очень спорный. Далеко не всем такое «украшение» дисплея по вкусу. Потому HAUWEI в EMUI не стала принуждать к чему-то конкретному, дав пользователю выбор. «Экран и яркость» — «Другие настройки экрана» — «Вырез».
Хотите вырез – пожалуйста, предпочитаете небольшую аккуратную чёрную рамку сверху – не проблема.
5. Большие папки рабочего стола
Эта возможность появилась впервые в Harmony OS, но теперь существует в том числе в EMUI 12. По сути, это удобная группировка ярлыков на рабочем столе в блоки. Ранее стоковый Android нам предлагал папки на рабочем столе, которые разворачивались и давали доступ к иконкам приложений по тапу. Большие папки сразу постоянно открыты. EMUI разрешает использовать оба варианта.
Удобно.
6. Режим электронной книги
Интересную настройку удалось найти в управлении экраном. При его активации экран становится чёрно-белым, имитирующим технологию EInk. Изменяется также контрастность и яркость. В принципе тексты в таком режиме читать действительно удобно, впечатление, что нагрузка на глаза немного ниже.
7. Темы оформления
Смартфоны HUAWEI могут легко менять внешний вид системы. Собрано и доступно множество тем оформления. Изменяются не только обои, иконки и их размер, но и экран блокировки со всеми виджетами на нём, размер и сетка рабочего стола, цветовая гамма системы и многое другое. Для этого стоит заглянуть в фирменное приложение «Темы», а также в «Настройки» — «Рабочий экран и обои».
8. Метки на значках приложений
Такое умеют некоторые сторонние ланчеры для Android, а смартфоны с EMUI владеют этим навыком прямо из коробки. Скажем, если вынесли на рабочий стол ярлык почтового клиента или мессенджера, то на иконке программы будет отображаться аккуратная метка с количеством новых непрочитанных писем или сообщений.
9. Клонирование приложений
EMUI 12 нативно разрешает создавать копии некоторых установленных приложений. Для этого не требуется установка непроверенных приложений от сторонних разработчиков или шаманство с получением рут-прав.
Одна из самых частых проблем – использование двух сим-карт, что давно позволяют почти все смартфоны, но возможность использования только одного аккаунта в WhatsApp. Клонируем мессенджер средствами системы и можем использовать второй номер на том же самом смартфоне, переключаясь привычной кнопкой доступа к недавно открытым приложениям. «Настройки» — «Приложения» — «Приложение-клон».
10. Блокировка приложений и доступа к личным файлам
На случай, если ваш смартфон время от времени попадает в чужие руки или же на случай кражи и утери в EMUI 12 предусмотрены дополнительные меры по обеспечению приватности.
Среди установленных приложений можно выбрать те, которые будут запускаться только после ввода пин-кода. Пин стоит ставить отличный от того, что вы используете для разблокировки смартфона. Например, на всё тот же WhatsApp можно поставить дополнительный пин-код, чтобы никто посторонний не мог получить доступ к вашей переписке, даже если заполучил в руки разблокированный смартфон. «Настройки» — «Безопасность» — «Блокировка приложений».
Кроме того, EMUI предлагает возможность зашифровать личные файлы: фото, аудио, видео и некоторые другие для обеспечения дополнительной приватности. В итоге выбранные данные будут доступны после дополнительной авторизации по паролю и не будут отображаться среди прочих в галерее и прочих приложениях.
11. Private Space – два смартфона в одном
Крайне удобная возможность для тех, кто использует смартфон на полную катушку. Система, по сути, создаёт второй глобальный аккаунт со своими настройками, установленными приложениями и накапливающимися в процессе эксплуатации личными файлами на смартфоне. Данные между ними совсем никак не пересекаются.
Один такой аккаунт можно использовать для личных нужд, второй для рабочих. Или же один для взрослого, а второй для ребёнка.
Нужно лишь ввести правильный пин-код для разблокировки смартфона на локскрине.
Источник: Droidnews.ru.
👍 / 👎
Тогда можно поддержать её лайком в соцсетях. На новости сайта вы ведь уже подписались? 
Или хотя бы оставить довольный комментарий, чтобы мы знали, какие темы наиболее интересны читателям. Кроме того, нас это вдохновляет. Форма комментариев ниже.
Что с ней так? Своё негодование вы можете высказать на zelebb@gmail.com или в комментариях. Мы постараемся учесть ваше пожелание в будущем, чтобы улучшить качество материалов сайта. А сейчас проведём воспитательную работу с автором.
Если вам интересны новости мира ИТ так же сильно, как нам, подписывайтесь на Telegram-канал. Там все материалы появляются максимально оперативно. Или, может быть, удобнее «Вконтакте»?
Читайте нас где удобно
Ещё на эту тему было
- Анонсированная EMUI 13 всё сильнее похожа на Harmony OS 3. Подробное описание нового
- Когда HUAWEI начнёт обновлять смартфоны до EMUI 13?
- EMUI 12 / Android 13 Beta: где лучше меню настроек?
- Удаляет ли обновление до EMUI 12 приложения Google на смартфоне?
- HUAWEI: EMUI 12 придёт на эти смартфоны
- EMUI 12 в деталях. Изучаем новую версию фирменной оболочки HUAWEI
- Множество старых смартфонов HUAWEI получит обновление до EMUI 12
- EMUI 12 вышла. Что в ней нового? Для каких смартфонов?
- Honor Magic UI 4.0 приходит на смартфоны HONOR 20, 20 Pro, и V20
- Huawei официально о сроках обновления до EMUI 11
Для тех, кто долистал
Ай-ти шуточка бонусом. Во тьме ночной, при свете дня, Андроид заряжаю я!