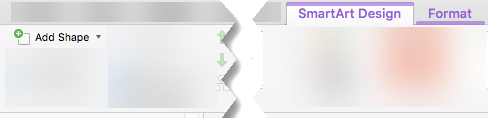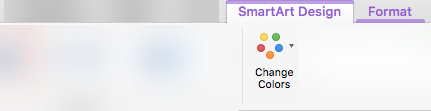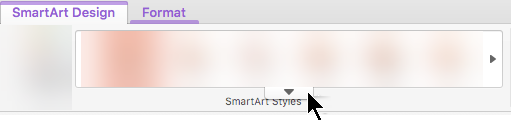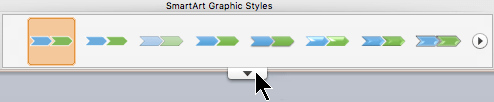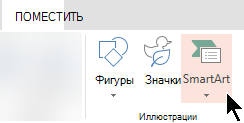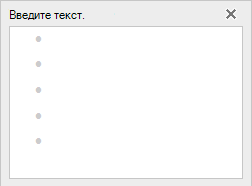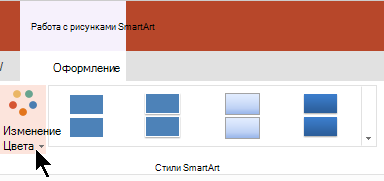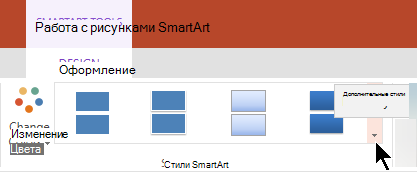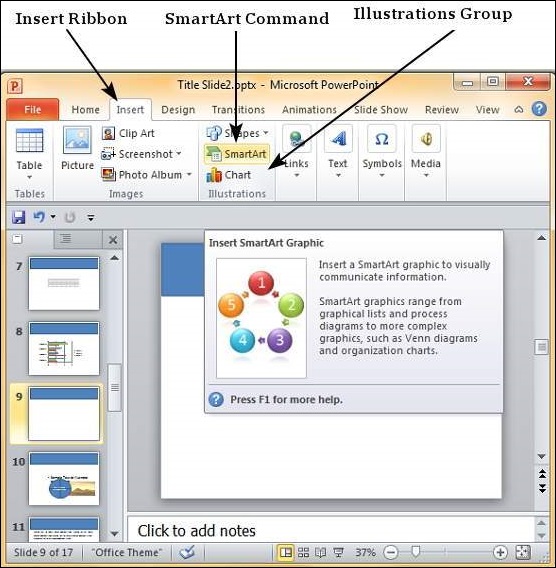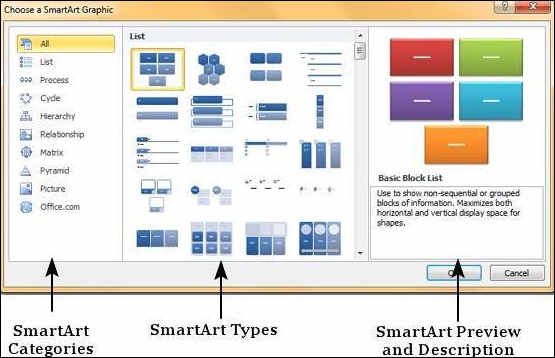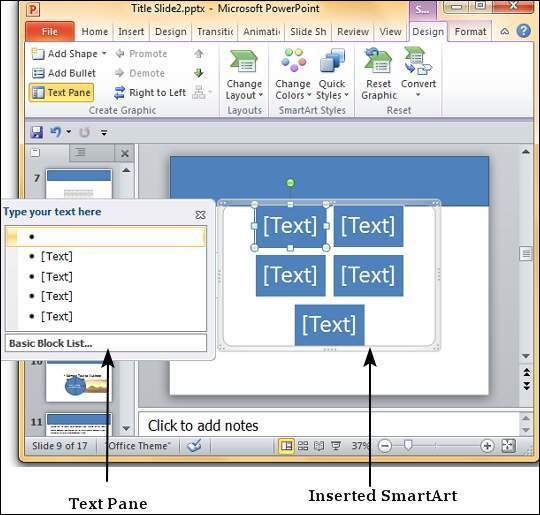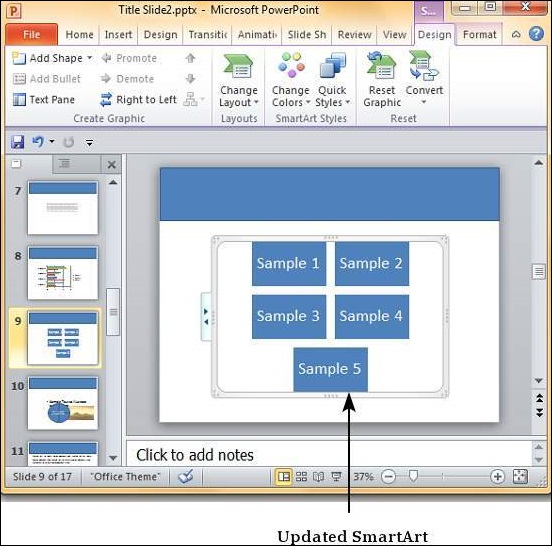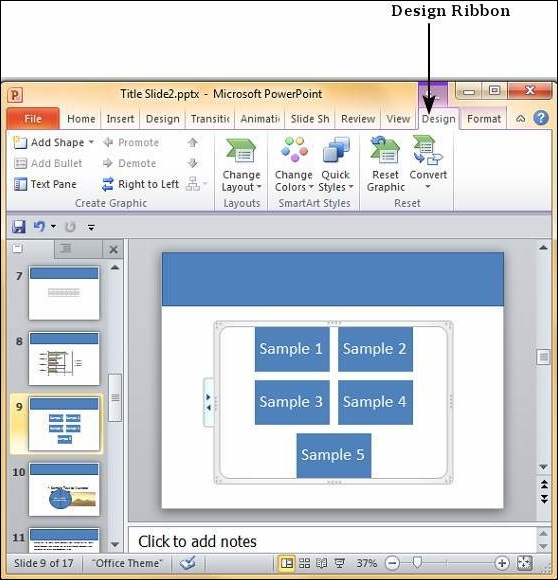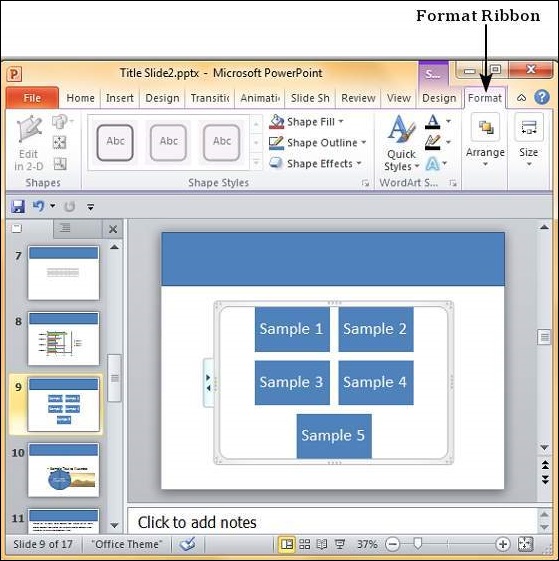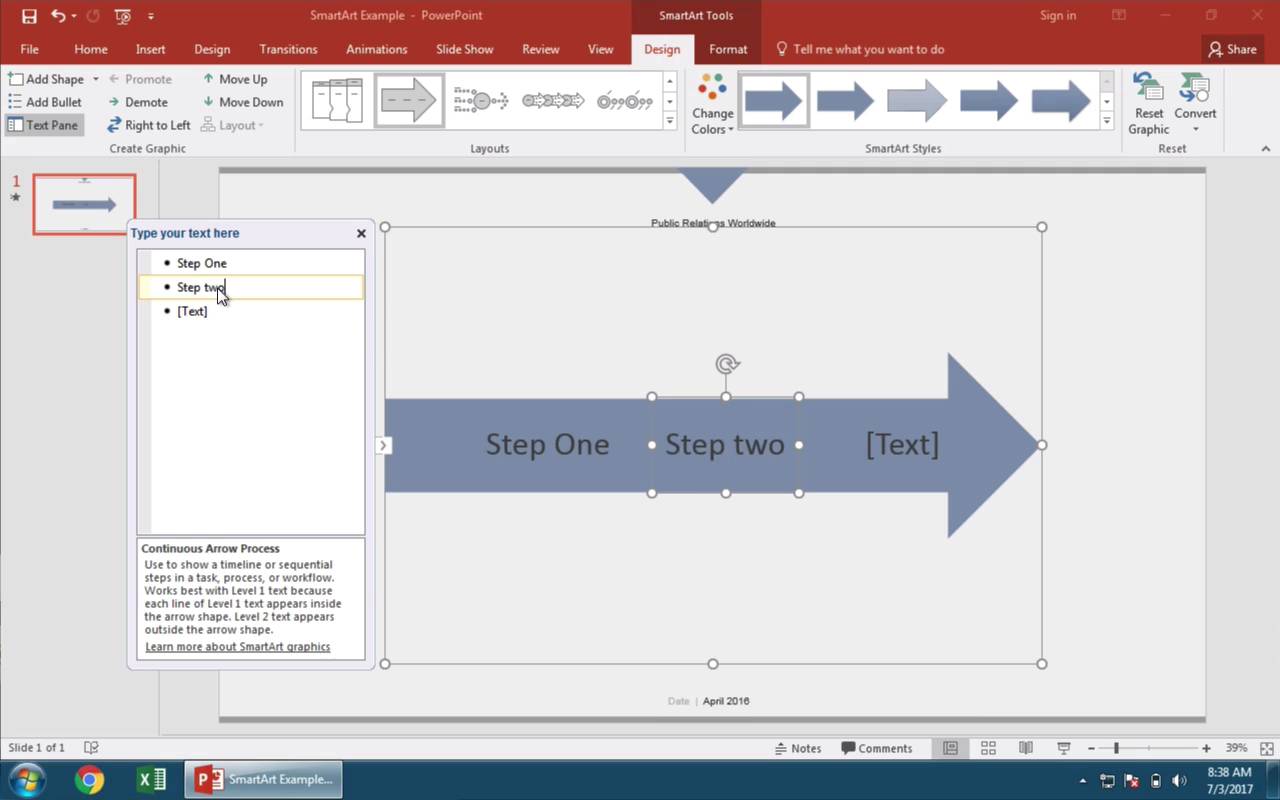Создайте Графический элемент SmartArt, чтобы быстро и легко создать наглядное представление данных. На выбор предлагается большое количество макетов, предназначенных для различных ситуаций. Графические элементы SmartArt можно создавать в Excel, Outlook, PowerPoint и Word, и их можно использовать во Office.
Общие сведения о Графические элементы SmartArt, в том числе о том, как выбрать оптимальный тип рисунка и макета для отображения данных или представления концепции, см. в этой статьи.
Вставка графического элемента SmartArt и добавление в него текста
-
На вкладке Вставка в группе Иллюстрации нажмите кнопку SmartArt.
-
В диалоговом окне Выбор рисунка SmartArt выберите нужные тип и макет.
-
Чтобы ввести текст, выполните одно из указанных ниже действий.
-
В области текста щелкните элемент [Текст] и введите содержимое.
-
Скопируйте текст из другого места или программы, в области текста щелкните элемент [Текст], а затем вставьте скопированное содержимое.
Примечания:
-
Если область текста не отображается, щелкните стрелку с левой стороны графического элемента SmartArt.
-
Если вам нужно добавить текст, например заголовок, в произвольное место рядом c графическим элементом SmartArt или поверх него, на вкладке Вставка в группе Текст нажмите кнопку Текстовое поле, чтобы вставить текстовое поле. Если вы хотите, чтобы в поле отображался только текст, щелкните его правой кнопкой мыши, выберите команду Форматировать фигуру или Форматировать текстовое поле, а затем настройте поле так, чтобы у него не было цвета фона и границы.
-
-
Щелкните в графическом элементе SmartArt и введите свой текст. (ПРИМЕЧАНИЕ.) Для достижения наилучших результатов используйте этот вариант после добавления всех необходимых полей.
-
Добавление и удаление фигур в графическом элементе SmartArt
-
Щелкните элемент SmartArt, в который нужно добавить фигуру.
-
Щелкните существующую фигуру, ближе всех расположенную к точке, куда нужно вставить новую.
-
На вкладке Конструктор вкладки Работа с рисунками SmartArt в группе Создание рисунка щелкните стрелку рядом с кнопкой Добавить фигуру.
Если вкладка Работа с рисунками SmartArt или Конструктор не отображается, убедитесь, что вы выбрали графический элемент SmartArt. Чтобы открыть вкладку Конструктор, вам может потребоваться дважды щелкнуть графический элемент.
-
Выполните одно из указанных ниже действий.
-
Чтобы вставить фигуру после выделенной, выберите команду Добавить фигуру после.
-
Чтобы вставить фигуру перед выделенной, выберите команду Добавить фигуру перед.
-
Примечания:
-
Чтобы добавить фигуру в области текста, щелкните существующую фигуру, поместите курсор в то место перед текстом или после него, куда вы хотите вставить новую фигуру, и нажмите клавишу ВВОД.
-
Чтобы удалить фигуру из графического элемента SmartArt, щелкните соответствующую фигуру и нажмите клавишу DELETE. Чтобы удалить весь графический элемент SmartArt, щелкните его границу и нажмите клавишу DELETE.
-
Чтобы добавить фигуру, например выноску или линию, см. статью Добавление фигур.
Изменение цветов всего графического элемента SmartArt
К фигурам в графическом элементе SmartArt можно применять цветовые вариации из цветов темы.
-
Щелкните графический элемент SmartArt.
-
В разделе Работа с рисунками SmartArt на вкладке Конструктор в группе Стили SmartArt нажмите кнопку Изменить цвета.
Если вкладка Работа с рисунками SmartArt или Конструктор не отображается, убедитесь, что вы выбрали графический элемент SmartArt. Чтобы открыть вкладку Конструктор, вам может потребоваться дважды щелкнуть графический элемент.
-
Выберите цветовой вариант.
Применение стиля SmartArt к графическому элементу SmartArt
Стиль SmartArt — это сочетание различных эффектов, например стилей линий, рамок или трехмерных эффектов, которые можно применить к фигурам в графическом элементе SmartArt для придания им профессионального, неповторимого вида.
-
Щелкните графический элемент SmartArt.
-
В разделе Работа с рисунками SmartArt на вкладке Конструктор в группе Стили SmartArt выберите стиль.
Чтобы увидеть другие стили SmartArt, нажмите кнопку Дополнительные
.
Вставка Графический элемент SmartArt и добавление текста
-
На вкладке Вставка в группе Иллюстрации нажмите кнопку SmartArt.
-
В меню типов наведите указатель на нужный тип и выберите макет.
-
Чтобы ввести текст, выполните одно из указанных ниже действий.
-
В области текста щелкните элемент [Текст] и введите содержимое.
-
Скопируйте текст из другого места или программы, в области текста щелкните элемент [Текст], а затем вставьте скопированное содержимое.
Примечания:
-
Если области текста нет, щелкните стрелку в левой части Графический элемент SmartArt.
-
Чтобы добавить текст, например заголовок, в произвольное место рядом с полем Графический элемент SmartArt или поверх нее, на вкладке Вставка в группе Текст нажмите кнопку Текстовое поле, чтобы вставить текстовое поле. Если вы хотите, чтобы в поле отображался только текст, щелкните его правой кнопкой мыши, выберите команду Форматировать фигуру или Форматировать текстовое поле, а затем настройте поле так, чтобы у него не было цвета фона и границы.
-
-
Щелкните в поле Графический элемент SmartArt и введите текст. (ПРИМЕЧАНИЕ.) Для достижения наилучших результатов используйте этот вариант после добавления всех необходимых полей.
-
Добавление и удаление фигур в графическом элементе SmartArt
-
Щелкните Графический элемент SmartArt, в которую вы хотите добавить другую фигуру.
-
Щелкните существующую фигуру, ближе всех расположенную к точке, куда нужно вставить новую.
-
На вкладке Конструктор в группе Создание рисунка щелкните стрелку рядом с кнопкой Добавить фигуру.
Если вкладка Конструктор не вы видите, убедитесь, что вы выбрали Графический элемент SmartArt. Возможно, вам придется дважды щелкнуть Графический элемент SmartArt, чтобы открыть вкладку Конструктор SmartArt.
-
Выполните одно из указанных ниже действий.
-
Чтобы вставить фигуру после выделенной, выберите команду Добавить фигуру после.
-
Чтобы вставить фигуру перед выделенной, выберите команду Добавить фигуру перед.
-
Примечания:
-
Чтобы добавить фигуру в области текста, щелкните существующую фигуру, переместите курсор до или после текста, куда вы хотите добавить фигуру, а затем нажмите ввод.
-
Чтобы удалить фигуру из Графический элемент SmartArt, щелкните фигуру, а затем нажмите кнопку DELETE. Чтобы удалить весь Графический элемент SmartArt, щелкните границу Графический элемент SmartArt и нажмите кнопку DELETE.
-
Чтобы добавить фигуру, например выноску или линию, см. статью Добавление фигур.
Изменение цветов всего графического элемента SmartArt
К фигурам в области цвета темы можно применять цветовые варианты, полученные Графический элемент SmartArt.
-
Щелкните Графический элемент SmartArt.
-
На вкладке Конструктор в группе Стили SmartArt нажмите кнопку Изменить цвета.
Если вкладка Конструктор не вы видите, убедитесь, что вы выбрали Графический элемент SmartArt. Возможно, вам придется дважды щелкнуть Графический элемент SmartArt, чтобы открыть вкладку Конструктор SmartArt.
-
Выберите цветовой вариант.
Применение стиля SmartArt к Графический элемент SmartArt
Стиль SmartArt — это сочетание различных эффектов, таких как тип линии, фигура или трехсторонняя фигура, которые можно применить к фигурам в Графический элемент SmartArt для создания уникального профессионально оформленного стиля.
-
Щелкните Графический элемент SmartArt.
-
На вкладке Конструктор в группе Стили SmartArt выберите нужный стиль SmartArt.
Чтобы увидеть другие стили SmartArt, нажмите кнопку Еще.
Вставка Графический элемент SmartArt и добавление текста
-
В меню Вставка выберите пункт Графический элемент SmartArt.
-
На вкладке SmartArt ленты в группе Вставка рисунка SmartArt выберите нужный типрисунка(Список, Процесс и т. д.), а затем выберите макет.
-
Чтобы ввести текст, выполните одно из указанных ниже действий.
-
В области текста щелкните элемент [Текст] и введите содержимое.
-
Скопируйте текст из другого места или программы, в области текста щелкните элемент [Текст], а затем вставьте скопированное содержимое.
Примечания:
-
Если области текста не видно, щелкните редактор в левой части Графический элемент SmartArt.
-
Чтобы добавить текст, например заголовок, в произвольное место рядом с полем Графический элемент SmartArt или поверх нее, на вкладке Вставка в группе Текст нажмите кнопку Текстовое поле, чтобы вставить текстовое поле. Если вы хотите, чтобы в поле отображался только текст, щелкните его правой кнопкой мыши, выберите команду Форматировать фигуру или Форматировать текстовое поле, а затем настройте поле так, чтобы у него не было цвета фона и границы.
-
-
Щелкните в поле Графический элемент SmartArt и введите текст. (ПРИМЕЧАНИЕ.) Для достижения наилучших результатов используйте этот вариант после добавления всех необходимых полей.
-
Добавление и удаление фигур в графическом элементе SmartArt
-
Щелкните Графический элемент SmartArt, в которую вы хотите добавить другую фигуру.
-
Щелкните существующую фигуру, расположенную ближе всего к месту, куда вы хотите добавить новую фигуру.
-
В shortcut menu (Добавить фигуру) наведите указатель на пункт Add Shape(Добавить фигуру) и выберите нужный вариант вставки.
-
Чтобы вставить фигуру после выделенной, выберите команду Добавить фигуру после.
-
Чтобы вставить фигуру перед выделенной, выберите команду Добавить фигуру перед.
Примечания:
-
Чтобы добавить фигуру в области текста, щелкните существующую фигуру, переместите курсор до или после текста, куда вы хотите добавить фигуру, а затем нажмите ввод.
-
Чтобы удалить фигуру из Графический элемент SmartArt, щелкните фигуру, а затем нажмите кнопку DELETE. Чтобы удалить весь Графический элемент SmartArt, щелкните границу Графический элемент SmartArt и нажмите кнопку DELETE.
-
Чтобы добавить фигуру, например выноску или линию, см. статью Добавление фигур.
-
Изменение цветов всего графического элемента SmartArt
К фигурам в области цвета темы можно применять цветовые варианты, полученные Графический элемент SmartArt.
-
Щелкните свой Графический элемент SmartArt.
-
На вкладке SmartArt в группе Стили рисунков SmartArt нажмите кнопку Цвета.
-
Выберите цветовой вариант.
Применение стиля SmartArt к Графический элемент SmartArt
Стиль SmartArt — это сочетание различных эффектов, таких как тип линии, фигура или трехсторонняя фигура, которые можно применить к фигурам в Графический элемент SmartArt для создания уникального профессионально оформленного стиля.
-
Щелкните свой Графический элемент SmartArt.
-
На вкладке SmartArt в группе Стили рисунков SmartArt выберите нужный стиль SmartArt.
Чтобы увидеть другие стили SmartArt, нажмите кнопку Еще.
В PowerPoint в Интернете, вы можете добавлять и редактировать Графические элементы SmartArt.
Вставка графического элемента SmartArt и добавление в него текста
-
На вкладке Вставка выберите SmartArt.
-
В меню выберите нужный макет.
Изображение будет вставлено на слайд. Слева от рисунка появится текстовый редактор. Каждый элемент маркера в редакторе соответствует одному элементу рисунка.
-
Чтобы ввести текст, щелкните рядом с маркером в текстовом редакторе и введите текст или введите текст, скопированные из другого места.
Добавление и удаление фигур в графическом элементе SmartArt
Чтобы добавить фигуры в редактор текста, нажимая клавишу ВВОД, можно добавить еще один элемент маркера.
Фигуры в редакторе текста можно удалить, напав на элемент маркера, который вы хотите удалить.
Изменение цветов всего графического элемента SmartArt
К фигурам в презентации можно применять цветовые вариации (полученные из цвета темы ) Графический элемент SmartArt.
-
Щелкните свой Графический элемент SmartArt.
-
На ленте в области Инструменты SmartArtвыберите Изменить цвета.
-
В меню выберите нужный вариант цвета.
Применение стиля SmartArt к графическому элементу
Стиль SmartArt — это сочетание эффектов, таких как тип линии, трехуровневая или трехсторонняя фигура, которые можно применить к фигурам в Графический элемент SmartArt для профессионального стиля.
-
Щелкните свой Графический элемент SmartArt.
-
На ленте в области Инструменты SmartArtвыберите Стили.
-
В меню выберите нужный стиль.
На указывите указатель мыши на любой параметр, чтобы увидеть его описание.
Изменить порядок фигур в графическом элементе
По умолчанию фигуры в рисунке упорядочены слева направо (или по часовой стрелке, если рисунок является круглым).
Чтобы изменить порядок фигур:
-
Выделите рисунок.
-
На ленте в области Инструменты SmartArtвыберите Справа налево.
Изменение уровня списка элемента
Область текста похожа на структуру или маркированный список, в котором данные сопоставляются с графическим элементом SmartArt. Каждая Графический элемент SmartArt определяет свое сопоставление между маркерами в редакторе текста и набором фигур в Графический элемент SmartArt.
Чтобы увеличить отступ в строке в области текста, выберите ее, а затем в группе Работа с рисунками SmartArt на вкладке Конструктор нажмите кнопку Понизить уровень.
Чтобы уменьшить уровень списка, выберите строку, для которую вы хотите изменить отступ, а затем нажмите кнопку Повысить уровень (или нажмите shift+TAB).
Советы
-
Чтобы полностью Графический элемент SmartArt, щелкните границу Графический элемент SmartArt, а затем перетаскивать химяки до нужного Графический элемент SmartArt размера.
Сталкивались со SmartArt? На всякий случай, повторю – SmartArt это графические объекты и схемы, призванные представить вашу информацию в удобном и красивом виде. По своему «смыслу» SmartArt в PowerPoint больше всего походит на темы оформления. Его применение решает сразу две задачи: во-первых, обеспечивает «профессиональный» вид вашего слайд-шоу, во-вторых, делает это в рекордно сжатые сроки – сразу.
Чтобы было понятно, начну с примера:
Допустим есть у меня простой маркированный список, но нет времени на его оформление.
Простой маркированный список в PowerPoint
А теперь преобразуем мой список в объект SmartArt:
Тот же список, но преобразованный в smartart объект
Совсем другое дело – выглядит, как будто я потратил на создание графики час времени. Уже интересно? Тогда сразу перейдем к практике.
Создаем SmartArt объект в PowertPoint
Вообще, свой SmartArt можно получить двумя способами: создать с нуля и преобразовать имеющийся текст, как это сделал я на примере.
Мы пойдем простым путем и создадим новый пустой объект по шаблону:
- Переходим к панели «Вставка» и щелкаем кнопку «SmartArt» в группе «Иллюстрации».
- Открывается новое окно с кучей элементов, щелкаем, для примера, на первый попавшийся и добавляем его на слайд.
Я добавил «вертикальный маркированный список» и превратил его в небольшой список покупок. Заметьте – когда вы набиваете в SmartArt новую строку, все прочие строки автоматически уменьшаются в размере и не вылезают за пределы слайда.
SmartArt список покупок
Внешний вид SmartArt объекта можно изменить как переключением стандартных стилей PowerPoint (на панели «Дизайн»), так и специальными стилями для SmartArt-объектов на двух дополнительных панелях, появляющихся при выделении объекта: «Конструктор» и «Формат».
Поиграем с настройками SmartArt объекта
На панели «Конструктор» находятся самые полезные инструменты для редактирования:
- Группа «Создание рисунка» позволяет менять порядок следования строк (кнопки «вверх» и «вниз»), повышать или понижать строку в иерархии («понизить» и «повысить»).
- Группа «Сброс» позволяет преобразовать ваш SmartArt объект в простой текстовый маркированный список («Преобразовать»).
- Группа «Макеты» позволяет изменить основу SmartArt объекта «на лету», не теряя при этом данные.
Я изменил представление SmartArt объекта на более мне подходящее и поменял порядок строк – продовольствие для меня важнее :).
Итоговый вид списка покупок для презентации
Как превратить текст в SmartArt объект PowertPoint?
Если вы хотите превратить в красивый SmartArt объект уже существующий маркированный список – это тоже возможно. Для этого скопируйте список на слайд, выделите его, и на панели «Главная» в группе «Абзац», нажмите кнопку «Преобразовать в SmartArt». Осталось только выбрать подходящий тип из предложенных, или нажав кнопку «Другие графические элементы SmartArt» перейти к их полному списку. Аналогично превращаются в SmartArt объекты и изображения.
Хочу заметить – SmartArt это очень многогранный инструмент и его применение не ограничивается только списками и иллюстрациями взаимосвязей. Можно рисовать в нем и довольно симпатичные блок схемы, наподобие этой:
Графическая схема в PowerPoint сделанная с помощью SmartArt
Думаю, они украсят любую электронную презентацию.
Небольшая шпаргалка где и для чего применяются разные типы SmartArt:
- «Процесс» и «Список» похожи тем, что они имеют строгую иерархию – «2» идет после «1», а «4» не появляется пока нет «3». Если важна последовательность – это ваш выбор.
- «Связь» призвана показать варианты развития ситуации вследствие каких-то событий.
- «Цикл» — само-собой отражает повторяющиеся цепочки событий.
- «Матрица» — показывает отношение компонентов к целому.
- «Иерархия» — идеальная форма для общих блочных схем.
Программа Power Pоint дает возможность вставлять в слайды не только простые объекты (картинки или видео ролики), но и такие объекты, как таблицы и рисунки SmartArt.
Работа с таблицей в Power Point начинается выбором соответствующего макета слайда, который содержит объект. Затем пользователь выбирает кнопку «Вставить таблицу» и переходит в режим редактирования таблицы, задавая количество строк и столбцов.
Определив габариты таблицы, пользователь выбирает тип таблицы и ее оформление (цвет, стиль, наличие итоговых строк/колонок).
После занесения данных возможно продолжение редактирования внешнего вида таблицы. Выбрав кнопку «Заливка», пользователь может изменять цвет таблицы, а кнопку «Ячейка» — стиль отображения отдельной ячейки.
Помимо стандартных таблиц пользователь может вставлять собственную таблицу, нажав на кнопку «Нарисовать таблицу».
При этом каждая ячейка рисуется отдельно или общее поле, выделенное пользователем, разбивается на ячейки. При необходимости удаления ячеек из таблицы можно стереть элементы, выбрав функцию «Ластик».
Упорядочить сложную структуру текста и разработать интересную блок-схему можно при помощи рисунка SmartArt.
Для создания объекта нужно выбрать соответствующий слайд (содержащий объект) и нажать кнопку «Вставить рисунок SmartArt».
Перед пользователем открывается окно создания объекта. В зависимости от структуры информации и наличия рисунков пользователь выбирает необходимый макет.
После выбора макета начинается редактирование объекта. Текст вставляется в соответствующие графы.
После написания текста пользователь задает стиль объекта, выбирая толщину линий, наличие тени или объема. Кроме того, во вкладе «Конструктор» пользователь может добавлять или удалять элементы, используя кнопку «Добавить фигуру».
Добавленная фигура встраивается в макет объекта и также может быть наполнена текстом. Кроме того, возможно изменение порядка следования объектов.
Для того, чтобы поменять элементы местами, нужно выделить требуемый элемент и нажать кнопку «Вверх» или «Вниз» на панели инструментов.
Если в макете объекта присутствуют стрелки, то можно менять направление следования текста, нажав на кнопку «Справа налево». При нажатии данной кнопки направление всех стрелок меняется на противоположное.
Как и любой объект программы Power Point, рисунок SmartArt можно редактировать, изменяя цвет объекта и расставляя цветовые акценты. Для этого выбираем на панели инструментов кнопки «Изменить цвет» и «Акцент».
Объект SmartArt может быть преобразован в фигуру (редактирование при этом будет невозможным, объект будет рассматриваться программой как единый рисунок) или в текст (тогда графическое отображение структуры автоматически удалится). Преобразование объектов производится во вкладке «Преобразовать в» на панели инструментов.
При необходимости составления структурированного объекта из рисунков, нужно выбрать тип объекта SmartArt «Рисунок». Данный тип подходит для компоновки рисунков и текста в единое целое.
В таком случае возможно стандартное форматирование объектов, как описано выше.
Объекты SmartArt, будучи стандартным содержанием слайдов, могут быть анимированы. Для этого пользователь при редактировании текущего слайда переходит во вкладку «Анимация».
Задание анимации для объекта происходит стандартным образом, т.е. так же, как для текста или картинки. Элементы объекта могут появляться как единое целое, так и по отдельности. В последнем случае можно задать скорость появления каждого элемента объекта (в режиме запись показа).
Тест-драйв программы провела Екатерина Янютина, портал Как сделать презентацию
PowerPoint предлагает уникальную функцию под названием SmartArt, которая позволяет пользователям добавлять текст в предварительно определенные художественные оформления. Преимущество SmartArt состоит в том, что хотя каждый компонент SmartArt можно редактировать по отдельности, вы также можете изменить SmartArt в целом, сохранив настройки для каждого отдельного компонента.
Следующие шаги помогут вам добавить SmartArt в PowerPoint.
Шаг 1 – Перейдите в группу « Иллюстрации » под лентой « Вставить» .
Шаг 2 – Нажмите на команду SmartArt, чтобы открыть диалоговое окно « Выбор рисунка SmartArt ». Вы можете выбрать категорию SmartArt и выбрать отдельные типы SmartArt из списка. Вы также получите предварительный просмотр и краткое описание графики в разделе предварительного просмотра.
Шаг 3 – Выберите тип SmartArt и нажмите кнопку « ОК» или дважды щелкните тип SmartArt, чтобы вставить изображение в слайд.
Шаг 4 – Графика вставляется в слайд вместе с текстовой панелью, где вы можете ввести / изменить текст SmartArt.
Шаг 5 – Добавьте необходимые данные и закройте текстовую панель, чтобы завершить вставку SmartArt.
Функции форматирования PowerPoint SmartArt сгруппированы под двумя лентами: « Дизайн» и « Формат» . В следующих разделах обсуждаются функции каждой ленты. Чтобы получить доступ к этим лентам, вы должны сначала выбрать SmartArt.
SmartArt Особенности дизайна
Теперь мы поймем различные особенности дизайна SmartArt в PowerPoint.
В следующей таблице описаны различные функции дизайна SmartArt в PowerPoint.
| Особенность | Под Особенности | Описание |
|---|---|---|
| Создать графику | Добавить форму | Добавляет другую фигуру к текущей графике SmartArt; это также добавляет еще одну пулю в текстовую панель. |
| Добавить пулю | Добавляет еще одну пулю в текстовую панель; это также добавляет другую фигуру к графике. | |
| Текстовая панель | Переключает видимость текстовой панели. | |
| содействовать | Отступы на более высоком уровне в текстовой панели – полезно только в многоуровневом SmartArt. | |
| понижать в должности | Отступ маркера к нижнему уровню в текстовой панели – полезен только в многоуровневом SmartArt. | |
| Справа налево | Помогает изменить направление потока SmartArt. | |
| Двигаться вверх | Перемещает маркер вверх в текстовой панели или форму влево на графике. | |
| Двигаться вниз | Перемещает маркер вниз на текстовой панели или фигуру вправо на графике. | |
| Макеты | Макеты | Позволяет изменить макет графики SmartArt на один из списка. |
| Умные стили | Изменить цвета | Изменяет цветовую схему для графики SmartArt. |
| SmartArt Styles | Позволяет одним щелчком изменить стили графики SmartArt на один из предопределенных в списке. | |
| Сброс | Сбросить графику | Удаляет все настройки, сделанные на графике SmartArt. |
| Перерабатывать | Преобразует графику SmartArt в обычные фигуры или обычный текст. |
Особенности формата SmartArt
Теперь мы поймем различные особенности формата SmartArt в PowerPoint.
В следующей таблице описаны различные функции формата SmartArt в PowerPoint.
Содержание
- В этой статье:
- Общие сведения о графических элементах SmartArt
- Что следует учесть при выборе макета
- Область текста
- Стиль, цвет и эффекты для графических элементов SmartArt
- Анимация графических элементов SmartArt
Графические элементы SmartArt служат для наглядного представления данных и идей. Их можно создать на основе различных макетов. Некоторые макеты (например, организационные диаграммы и диаграммы Венна) используются для представления определенного вида данных, тогда как другие просто делают маркированные списки более привлекательными.
В сочетании с другими функциями, такими как темы, Графические элементы SmartArt помогают создавать иллюстрации качества конструктора с помощью всего нескольких щелчков мышью.
Содержание
- В этой статье:
- Общие сведения о графических элементах SmartArt
- Что следует учесть при выборе макета
- Область текста
- Стиль, цвет и эффекты для графических элементов SmartArt
- Анимация графических элементов SmartArt
В этой статье:
Вы можете создать Графический элемент SmartArt в Excel, PowerPoint, Word или в сообщении электронной почты в Outlook. Кнопка SmartArt находится на вкладке Вставка и, в зависимости от размера экрана, может выглядеть следующим образом:


Другие программы Office не допускают создания Графический элемент SmartArt, но вы можете скопировать и вставить Графические элементы SmartArt как изображения в эти программы.
Внешний вид графического элемента SmartArt можно изменить, выбрав другой вид заливки его фигур или текста, применив эффекты, такие как тени, отражения, свечения и сглаживание, либо добавив трехмерные эффекты, такие как рамки и вращение.
Вы можете узнать больше о работе с Графические элементы SmartArt, прочитав соответствующие сведения в нижней части этой статьи.
Что следует учесть при выборе макета
Когда вы выбираете макет для Графический элемент SmartArt, задавайте себя о том, что вы хотите передать, и хотите ли вы, чтобы ваши сведения выводились определенным образом. В ходе этого процесса при создании Графический элемент SmartArt вам будет предложено выбрать тип, например процесс, Иерархияили отношение. Тип сходен с категорией Графический элемент SmartArt и каждый тип содержит несколько разных макетов.
Так как вы можете легко и быстро переключать макеты, попробуйте использовать разные (различных типов), пока не найдете подходящий.
В приведенной ниже таблице перечислены задачи, для которых часто используются графические элементы SmartArt, и подходящие для них типы.
Отображение непоследовательных данных.
Отображение этапов процесса или временной шкалы.
Отображение непрерывного процесса.
Создание организационной диаграммы.
Отображение дерева решений.
Отображение связи частей в едином целом.
Использование рисунков для передачи определенной идеи или выделения содержимого. (Недоступно в Office 2007)
Отображение отношений пропорциональности. Компоненты сужаются сверху вниз или снизу вверх.
Чтобы узнать больше о том, как выбрать нужный макет Графический элемент SmartArt, а также дополнительные сведения о каждом типе макета, ознакомьтесь со статьей Выбор графического элемента SmartArt.
Область текста
Область текста предназначена для ввода и редактирования текста, отображающегося на графическом элементе SmartArt. Она располагается слева от графического элемента SmartArt. По мере добавления и редактирования содержимого в области текста графический элемент SmartArt будет автоматически обновляться, а фигуры будут добавляться или удаляться соответствующим образом.
При создании графического элемента SmartArt в сам элемент и его область текста подставляется замещающий текст, который вы можете заменить своими данными. В верхней части области текста можно редактировать текст, отображаемый в графическом элементе SmartArt. В нижней части области текста выводится описание графического элемента.
В Графические элементы SmartArt, содержащих фиксированное количество фигур, в Графический элемент SmartArt появляется только часть текста в области текста. Текст, рисунки или другое содержимое, которое не отображается, обозначается в области текста с красным крестиком (X). Этот контент по-прежнему доступен, если вы переключились на другой макет, но если вы сохранили и закроете этот же макет, эти сведения не сохраняются, чтобы защитить вашу конфиденциальность.
Область текста похожа на структуру или маркированный список, в котором данные сопоставляются с графическим элементом SmartArt. В каждом графическом элементе SmartArt определено свое соответствие между маркерами в области текста и набором фигур в элементе.
Чтобы создать новую строку маркированного текста в области текста, нажмите клавишу ВВОД. Чтобы увеличить отступ в строке в области текста, выберите ее, а затем в группе Работа с рисунками SmartArt на вкладке Конструктор нажмите кнопку Понизить уровень. Чтобы уменьшить отступ в строке, нажмите кнопку Повысить уровень. Можно также нажать клавишу TAB, чтобы увеличить отступ, и клавиши SHIFT+TAB, чтобы уменьшить его.
Если вкладки Работа с рисунками SmartArt или конструктор не отображаются, дважды щелкните Графический элемент SmartArt.
В зависимости от выбранного макета каждый маркер в области текста представлен в графическом элементе SmartArt либо как новая фигура, либо как маркер внутри фигуры. Например, посмотрите, как один и тот же текст отображается по-разному в двух приведенных ниже графических элементах SmartArt. В первом примере вложенный маркер представлен в виде отдельной фигуры. Во втором примере вложенный маркер представлен в виде маркера в фигуре.
Совет. Если весь текст не требуется помещать в отдельные фигуры, переключитесь в другой макет, который отображает весь текст как маркеры.
Если используется макет организационной диаграммы с фигурой «Помощник», то маркер с прикрепленной строкой означает фигуру «Помощник».
Вы можете применить форматирование к тексту в области текста, например шрифт, размер шрифта, полужирное начертание, курсив и под Графический элемент SmartArt черкивание, и оно будет отражено в Графический элемент SmartArt. Если размер шрифта в одной фигуре сжимается из-за того, что вы добавите в фигуру дополнительный текст, то весь остальной текст в остальных фигурах Графический элемент SmartArt также будет уменьшаться до того же размера, чтобы обеспечить постоянную и профессионально оформленные Графический элемент SmartArt.
Вы можете перемещать указатель мыши по макетам на вкладке Конструктор и просматривать, как будет выглядеть графический элемент после применения того или иного макета.
Стиль, цвет и эффекты для графических элементов SmartArt
В разделе Работа с рисунками SmartArtна вкладке конструктор есть две коллекции для быстрого изменения вида Графический элемент SmartArt: стили SmartArt и изменить цвета.
Стили SmartArt включают заливки фигур, края, тени, стили линий, градиенты и трехмерные (трехмерные) перспективы, которые применяются ко всему Графический элемент SmartArt. Вы также можете применить отдельный стиль фигуры к одной или нескольким фигурам в Графический элемент SmartArt.
Вторая коллекция, изменить цвета, предоставляет диапазон различных вариантов цвета для Графический элемент SmartArt, каждый из которых применяет один или несколько Цвета темы по-разному к фигурам в Графический элемент SmartArt.
Если задержать курсор над эскизом в любой из этих коллекций, можно предварительно просмотреть, как стиль SmartArt или цветовое оформление влияет на графический элемент SmartArt.
Стили SmartArt и цветовые комбинации предназначены для выделения содержимого. Например, если используется трехмерный стиль графического элемента SmartArt с перспективой, все будет отображено на одном уровне.
Трехмерный стиль графического элемента SmartArt с перспективой используется также для акцентирования внимания на временной шкале, направленной в будущее.
Совет: трехмерные стили SmartArt, особенно трехмерная модель плана съемки, лучше всего использовать экономно, чтобы не отвлекать сообщение, которое вы хотите передать. Трехмерные стили рисунка SmartArt рекомендуется использовать на первой странице документа или на первом слайде презентации.
Чтобы выделить отдельные шаги в Графический элемент SmartArt типа процесса , вы можете использовать любое из сочетаний в разделе цветовой.
Если у вас Графический элемент SmartArt типа цикла , вы можете использовать любой из параметров для привлечения внимания к круговому перемещению. Эти цвета перемещаются по градиенту к центральной фигуре, а затем обратно к первой фигуре.
При выборе цветов необходимо учесть, будут ли читатели распечатывать графические элементы SmartArt или же просматривать их через Интернет.
Совет. Если изображение является частью фонового слайда, рекомендуется применять цветовые комбинации со словом Прозрачный в названии.
Если при добавлении графического элемента SmartArt в документ не указать его тему, для него будет использоваться та же тема, что и для остальной части документа. При изменении темы документа вид графического элемента SmartArt будет автоматически изменен.
Почти все части Графический элемент SmartArt можно настраивать. Если в коллекции стилей SmartArt отсутствует сочетание заданных заливок, линий и эффектов, вы можете применить отдельный стиль фигуры или полностью настроить фигуру самостоятельно. Вы также можете перемещать фигуры или изменять их размер. Большую часть параметров настройки можно найти в группе Работа с графическими элементами SmartArt на вкладке Формат.
Даже после настройки Графический элемент SmartArt вы можете выбрать другой макет, и большинство настроек будут сохранены. Или, чтобы удалить все параметры форматирования и начать работу сначала, на вкладке Конструктор в группе Сброс нажмите кнопку Восстановить рисунок.
Анимация графических элементов SmartArt
В PowerPoint вы можете добавить анимацию в Графический элемент SmartArt или на отдельную фигуру в Графический элемент SmartArt. Например, можно сделать так, чтобы фигура быстро влетала с одной стороны экрана либо медленно появлялась на нем.
Возможность применения анимации для различных эффектов зависит от выбранного макета графического элемента SmartArt, но всегда можно применить анимацию либо ко всем фигурам одновременно, либо к одной фигуре за один раз.
Дополнительные сведения об анимации см. в статье Анимация графического элемента SmartArt.
Помогла ли вам статья?
PowerPoint offers a unique feature called SmartArt which allows users to add text to predefined art designs. The advantage with SmartArt is that although each component of the SmartArt can be edited individually, you can also modify the SmartArt as a whole while retaining the settings on each individual component.
The following steps will help you add a SmartArt to PowerPoint.
Step 1 − Go to the Illustrations group under the Insert ribbon.
Step 2 − Click on the SmartArt command to open the Choose a SmartArt Graphic dialog. You can choose the SmartArt category and pick individual SmartArt types from the list. You also get a preview and a short description of the graphic in the preview section.
Step 3 − Select the SmartArt type and click OK or double-click on the SmartArt type to insert the graphic in the slide.
Step 4 − The graphic is inserted in the slide along with a text pane where you can enter/ modify the SmartArt text.
Step 5 − Add the necessary details and close the text pane to complete the SmartArt insertion.
The PowerPoint SmartArt formatting features have been grouped under two ribbons: Design and Format. The sections below discuss the features under each ribbon. To access these ribbons, you must select the SmartArt first.
SmartArt Design Features
We will now understand the various SmartArt design features in PowerPoint.
The following table describes the various SmartArt design features in PowerPoint.
| Feature | Sub Features | Description |
|---|---|---|
| Create Graphic | Add Shape | Adds another shape to the current SmartArt graphic; this also adds another bullet in the text pane. |
| Add Bullet | Adds another bullet in the text pane; this also adds another shape to the graphic. | |
| Text Pane | Toggles text pane visibility. | |
| Promote | Indents bullet to higher level in text pane — useful only in multi-level SmartArt. | |
| Demote | Indents bullet to lower level in text pane — useful only in multi-level SmartArt. | |
| Right to Left | Helps reverse the direction of the SmartArt flow. | |
| Move Up | Moves the bullet up in the text pane or the shape to the left in the graphics. | |
| Move Down | Moves the bullet down in the text pane or the shape to the right in the graphics. | |
| Layouts | Layouts | Allows you to change the layout of SmartArt graphics to one from the list. |
| Smart Styles | Change Colors | Changes the color scheme for the SmartArt graphics. |
| SmartArt Styles | Allows you to change the SmartArt graphics styles to one of the predefined ones from the list with one click. | |
| Reset | Reset Graphic | Removes all the customization done on the SmartArt graphic. |
| Convert | Converts SmartArt graphic to regular shapes or plain text. |
SmartArt Format Features
We will now understand the various SmartArt format features in PowerPoint.
The following table describes the various SmartArt format features in PowerPoint.
| Feature | Sub Features | Description |
|---|---|---|
| Shapes | Change Shape | Changes the selected shape in the SmartArt to one of those in the list. |
| Larger | Increases the size of the selected shape. | |
| Smaller | Decreases the size of the selected shape. | |
| Shape Styles | Shape Fill | Offers different shades to be added to selected SmartArt graphics item. You can pick from solid shade, texture, image or gradient shading. |
| Border | Offers different border options for selected SmartArt graphics item. You can edit the border color, thickness and style. | |
| Effects | Offers the ability to add special effects to selected SmartArt graphics item. | |
| Word Art Styles | Text Fill | Allows you to change the color of the text within the SmartArt. |
| Text Outline | Allows you to add an outline to the text within the SmartArt and change the outline color, weight and style. | |
| Text Effects | Allows you to add special effects (like reflection, shadow etc.) to the text within the SmartArt. | |
| Quick Styles | Contains a list of pre-defined Word Art styles that can be applied to the selected text within the SmartArt with a single click. | |
| Arrange | Bring Forward | Allows you to move the SmartArt up by one layer or right to the top. |
| Send Backward | Allows you to move the SmartArt down by one layer or right to the bottom of the slide. | |
| Selection Pane | Toggles the Selection and Visibility sidebar. | |
| Align | Allows you to align the entire SmartArt with reference to the slide. | |
| Group | Allows you to group multiple SmartArt as one group object, or split a group object into individual SmartArt. | |
| Size | Height | Allows you to adjust the SmartArt height. |
| Width | Allows you to adjust the SmartArt width. |
PowerPoint offers a unique feature called SmartArt which allows users to add text to predefined art designs. The advantage with SmartArt is that although each component of the SmartArt can be edited individually, you can also modify the SmartArt as a whole while retaining the settings on each individual component.
The following steps will help you add a SmartArt to PowerPoint.
Step 1 − Go to the Illustrations group under the Insert ribbon.
Step 2 − Click on the SmartArt command to open the Choose a SmartArt Graphic dialog. You can choose the SmartArt category and pick individual SmartArt types from the list. You also get a preview and a short description of the graphic in the preview section.
Step 3 − Select the SmartArt type and click OK or double-click on the SmartArt type to insert the graphic in the slide.
Step 4 − The graphic is inserted in the slide along with a text pane where you can enter/ modify the SmartArt text.
Step 5 − Add the necessary details and close the text pane to complete the SmartArt insertion.
The PowerPoint SmartArt formatting features have been grouped under two ribbons: Design and Format. The sections below discuss the features under each ribbon. To access these ribbons, you must select the SmartArt first.
SmartArt Design Features
We will now understand the various SmartArt design features in PowerPoint.
The following table describes the various SmartArt design features in PowerPoint.
| Feature | Sub Features | Description |
|---|---|---|
| Create Graphic | Add Shape | Adds another shape to the current SmartArt graphic; this also adds another bullet in the text pane. |
| Add Bullet | Adds another bullet in the text pane; this also adds another shape to the graphic. | |
| Text Pane | Toggles text pane visibility. | |
| Promote | Indents bullet to higher level in text pane — useful only in multi-level SmartArt. | |
| Demote | Indents bullet to lower level in text pane — useful only in multi-level SmartArt. | |
| Right to Left | Helps reverse the direction of the SmartArt flow. | |
| Move Up | Moves the bullet up in the text pane or the shape to the left in the graphics. | |
| Move Down | Moves the bullet down in the text pane or the shape to the right in the graphics. | |
| Layouts | Layouts | Allows you to change the layout of SmartArt graphics to one from the list. |
| Smart Styles | Change Colors | Changes the color scheme for the SmartArt graphics. |
| SmartArt Styles | Allows you to change the SmartArt graphics styles to one of the predefined ones from the list with one click. | |
| Reset | Reset Graphic | Removes all the customization done on the SmartArt graphic. |
| Convert | Converts SmartArt graphic to regular shapes or plain text. |
SmartArt Format Features
We will now understand the various SmartArt format features in PowerPoint.
The following table describes the various SmartArt format features in PowerPoint.
| Feature | Sub Features | Description |
|---|---|---|
| Shapes | Change Shape | Changes the selected shape in the SmartArt to one of those in the list. |
| Larger | Increases the size of the selected shape. | |
| Smaller | Decreases the size of the selected shape. | |
| Shape Styles | Shape Fill | Offers different shades to be added to selected SmartArt graphics item. You can pick from solid shade, texture, image or gradient shading. |
| Border | Offers different border options for selected SmartArt graphics item. You can edit the border color, thickness and style. | |
| Effects | Offers the ability to add special effects to selected SmartArt graphics item. | |
| Word Art Styles | Text Fill | Allows you to change the color of the text within the SmartArt. |
| Text Outline | Allows you to add an outline to the text within the SmartArt and change the outline color, weight and style. | |
| Text Effects | Allows you to add special effects (like reflection, shadow etc.) to the text within the SmartArt. | |
| Quick Styles | Contains a list of pre-defined Word Art styles that can be applied to the selected text within the SmartArt with a single click. | |
| Arrange | Bring Forward | Allows you to move the SmartArt up by one layer or right to the top. |
| Send Backward | Allows you to move the SmartArt down by one layer or right to the bottom of the slide. | |
| Selection Pane | Toggles the Selection and Visibility sidebar. | |
| Align | Allows you to align the entire SmartArt with reference to the slide. | |
| Group | Allows you to group multiple SmartArt as one group object, or split a group object into individual SmartArt. | |
| Size | Height | Allows you to adjust the SmartArt height. |
| Width | Allows you to adjust the SmartArt width. |
-
Щелкните графический элемент SmartArt, в
который требуется добавить фигуру. -
Щелкните фигуру, ближайшую к месту,
куда будет добавлена новая фигура. -
В разделе Работа с графическими
элементами SmartArt на вкладке Конструктор
в группе Создать рисунок щелкните
стрелку в разделе Добавить фигуру.

Если вкладки Работа с графическими
элементами SmartArt или Конструктор
не отображаются, убедитесь, что выбран
графический элемент SmartArt. Для перехода
на вкладку Конструктор необходимо
дважды щелкнуть графический элемент
SmartArt.
-
Выполните одно из перечисленных ниже
действий.-
Чтобы вставить фигуру после выбранной
фигуры, щелкните элемент Добавить
фигуру после. -
Чтобы вставить фигуру перед выбранной
фигурой, щелкните элемент Добавить
фигуру перед.
-
Примечания
-
Чтобы добавить фигуру из области текста,
щелкните существующую фигуру, поместите
курсор до или после текста, куда будет
добавлена фигура, и нажмите клавишу
ВВОД. -
Чтобы удалить фигуру из графического
элемента SmartArt, щелкните удаляемую
фигуру и нажмите клавишу DELETE. Для
удаления всего графического элемента
SmartArt щелкните его границу и нажмите
клавишу DELETE.
Изменение цветов всего графического элемента SmartArt
К фигурам в графических элементах
SmartArt можно применять цветовые вариации
из цветов темы (Цвета
темы. Набор цветов, который используется
в файле. Цвета темы, шрифты темы и эффекты
темы составляют тему.).
-
Выделите графический элемент SmartArt.
-
В контекстных инструментах Работа с
графическими элементами SmartArt на
вкладке Конструктор в группе Стили
SmartArt нажмите кнопку Изменить цвета.
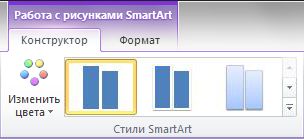
Если вкладки Работа с графическими
элементами SmartArt или Конструктор
не отображаются, убедитесь, что выбран
графический элемент SmartArt. Для перехода
на вкладку Конструктор необходимо
дважды щелкнуть графический элемент
SmartArt.
-
Выберите нужные цвета.
Применение стиля SmartArt ко всему графическому элементу SmartArt
Стиль SmartArt — это сочетание различных
эффектов, например стилей линий, рамок
или трехмерных эффектов, которые можно
применить к фигурам в графических
элементах SmartArt для придания им
профессионального, неповторимого вида.
-
Выделите графический элемент SmartArt.
-
В контекстных инструментах Работа с
графическими элементами SmartArt на
вкладке Конструктор в разделе Стили
SmartArt выберите нужный стиль SmartArt.
Чтобы просмотреть дополнительные стили
SmartArt, нажмите кнопку Дополнительные
параметры
.
Советы
-
Чтобы начать работу в пустом макете,
удалите весь замещающий текст (например,
[Текст]) в области текста или нажмите
сочетание клавиш CTRL+A, а затем клавишу
DELETE. -
Чтобы изменить размер всего графического
элемента SmartArt, щелкните его границу и
перетащите маркеры изменения размера,
уменьшив или увеличив графический
элемент SmartArt до нужных размеров. -
Если на слайде PowerPoint уже есть текст,
его можно преобразовать в графический
элемент SmartArt. -
Если используется приложение PowerPoint,
для подчеркивания каждой фигуры или
уровня иерархии в графический элемент
SmartArt можно добавить анимацию.
Соседние файлы в предмете [НЕСОРТИРОВАННОЕ]
- #
- #
- #
- #
- #
- #
- #
- #
- #
- #
- #
Russian (Pусский) translation by Andrey Rybin (you can also view the original English article)
В PowerPoint есть отличная функция — SmartArt, которая позволит вам добавить иллюстрации или инфографику к вашей презентации. Вы должны посмотреть, как это работает, чтобы у вас появились идеи, как вы можете сами использовать SmartArt в PowerPoint, чтобы добавить графические элементы в вашу презентацию.
У нас так же есть полезное дополнение к этому уроку. Загрузите нашу Бесплатную электронную Книгу: Полное Руководство По Созданию Отличных Презентаций (англ.). Скачайте ее прежде чем продолжите читать.
А теперь давайте начнем.
Как Начать Быстро Использовать SmartArt в PowerPoint
Примечание: Посмотрите этот короткий видеоурок или следуйте за описанием к видео ниже.
1. Выберите SmartArt чтобы Открыть Меню Инструментов
В PowerPoint, мне нужно зайти в меню Вставка и выбрать там SmartArt.
Примечание: Опции остаются те же, используете ли вы PowerPoint на Windows или на Mac.
2. Вставка Графических Элементов типа Процесс из SmartArt в вашу Презентацию
В левой части расположены различные типы графиков и иллюстраций, которые мы можем добавить. Давайте выберем один из вариантов Процесса, в качестве примера. Нажмем ОК.
3. Использование SmartArt в PowerPoint с Вашим Тестом
Теперь мы добавили схему процесса в PowerPoint и мы можем заполнить ее нашей информацией. Я могу добавить информацию в область текста, и она будет добавлена к схеме.
Теперь, обратите внимание на то, чтоSmartArt на самом деле может меняться и перестраиваться в зависимости от содержимого.
Завершаем наш урок!
Если вы вернетесь в меню SmartArt объектов, вы можете найти там много других вариантов различных графических элементов, которые вы можете использовать со своей информацией, чтобы создать иллюстрации, которые будут полезны вашим зрителям.
Вы можете выбирать такие схемы как списки, процессы, циклы, иерархии и другие варианты. Так что SmartArt — это легкий способ добавить профессиональные графические элементы без необходимости создавать их в отдельных приложениях.
Еще Больше Отличных Уроков по PowerPoint на Envato Tuts+
Узнайте больше из наших уроков по PowerPoint и коротких видеоуроков на Envato Tuts+. У нас есть целый ряд материалов по PowerPoint, которые помогут вам создать отличную презентацию:
Вы так же можете найти отличные шаблоны PowerPoint презентаций с коммерческим дизайном на GraphicRiver или на Envato Elements. Или, посмотрите на нашу подборку лучших дизайнов для Microsoft PowerPoint:
Создавайте Отличные Презентации (Бесплатная Электронная Книга PDF)
У нас есть так же отличное дополнение к этому уроку, которое проведет вас через весть процесс создания презентации. Узнайте как написать вашу презентацию, сделайте профессиональный дизайн, и подготовьтесь к впечатляющему докладу.
Загрузите нашу новую электронную Книгу: Полное Руководство по Созданию Отличных Презентаций. Она доступна совершенно бесплатно по подписке на новостную рассылку Tuts+ Business Newsletter.
Сталкивались со SmartArt? На всякий случай, повторю — SmartArt это графические объекты и схемы, призванные представить вашу информацию в удобном и красивом виде. По своему «смыслу» SmartArt в PowerPoint больше всего походит на темы оформления. Его применение решает сразу две задачи: во-первых, обеспечивает «профессиональный» вид вашего слайд-шоу, во-вторых, делает это в рекордно сжатые сроки — сразу.
Чтобы было понятно, начну с примера:
Допустим есть у меня простой маркированный список, но нет времени на его оформление.
А теперь преобразуем мой список в объект SmartArt:
Совсем другое дело — выглядит, как будто я потратил на создание графики час времени. Уже интересно? Тогда сразу перейдем к практике.
Создаем SmartArt объект в PowertPoint
Вообще, свой SmartArt можно получить двумя способами: создать с нуля и преобразовать имеющийся текст, как это сделал я на примере.
Мы пойдем простым путем и создадим новый пустой объект по шаблону:
- Переходим к панели «Вставка» и щелкаем кнопку «SmartArt» в группе «Иллюстрации».
- Открывается новое окно с кучей элементов, щелкаем, для примера, на первый попавшийся и добавляем его на слайд.
Я добавил «вертикальный маркированный список» и превратил его в небольшой список покупок. Заметьте — когда вы набиваете в SmartArt новую строку, все прочие строки автоматически уменьшаются в размере и не вылезают за пределы слайда.
Внешний вид SmartArt объекта можно изменить как переключением стандартных стилей PowerPoint (на панели «Дизайн»), так и специальными стилями для SmartArt-объектов на двух дополнительных панелях, появляющихся при выделении объекта: «Конструктор» и «Формат».
На панели «Конструктор» находятся самые полезные инструменты для редактирования:
- Группа «Создание рисунка» позволяет менять порядок следования строк (кнопки «вверх» и «вниз»), повышать или понижать строку в иерархии («понизить» и «повысить»).
- Группа «Сброс» позволяет преобразовать ваш SmartArt объект в простой текстовый маркированный список («Преобразовать»).
- Группа «Макеты» позволяет изменить основу SmartArt объекта «на лету», не теряя при этом данные.
Я изменил представление SmartArt объекта на более мне подходящее и поменял порядок строк — продовольствие для меня важнее :).
Как превратить текст в SmartArt объект PowertPoint?
Если вы хотите превратить в красивый SmartArt объект уже существующий маркированный список — это тоже возможно. Для этого скопируйте список на слайд, выделите его, и на панели «Главная» в группе «Абзац», нажмите кнопку «Преобразовать в SmartArt». Осталось только выбрать подходящий тип из предложенных, или нажав кнопку «Другие графические элементы SmartArt» перейти к их полному списку. Аналогично превращаются в SmartArt объекты и изображения.
Хочу заметить — SmartArt это очень многогранный инструмент и его применение не ограничивается только списками и иллюстрациями взаимосвязей. Можно рисовать в нем и довольно симпатичные блок схемы, наподобие этой:
Думаю, они украсят любую электронную презентацию.


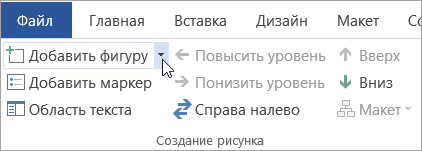

 .
.