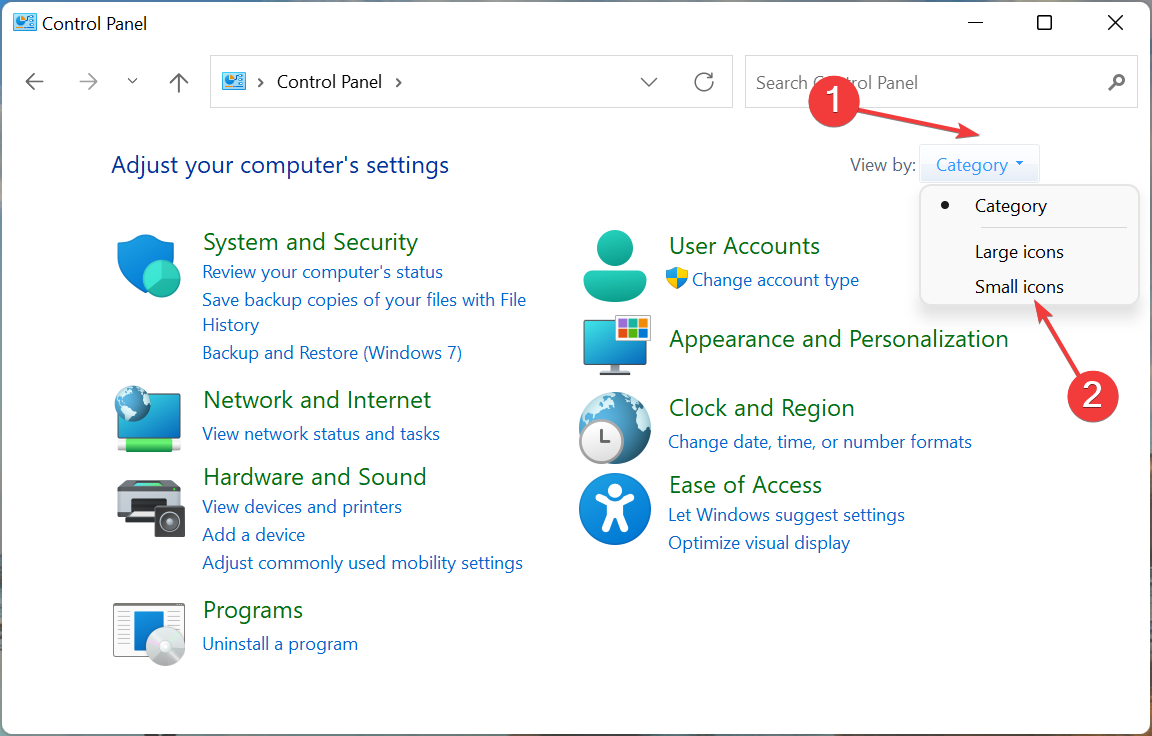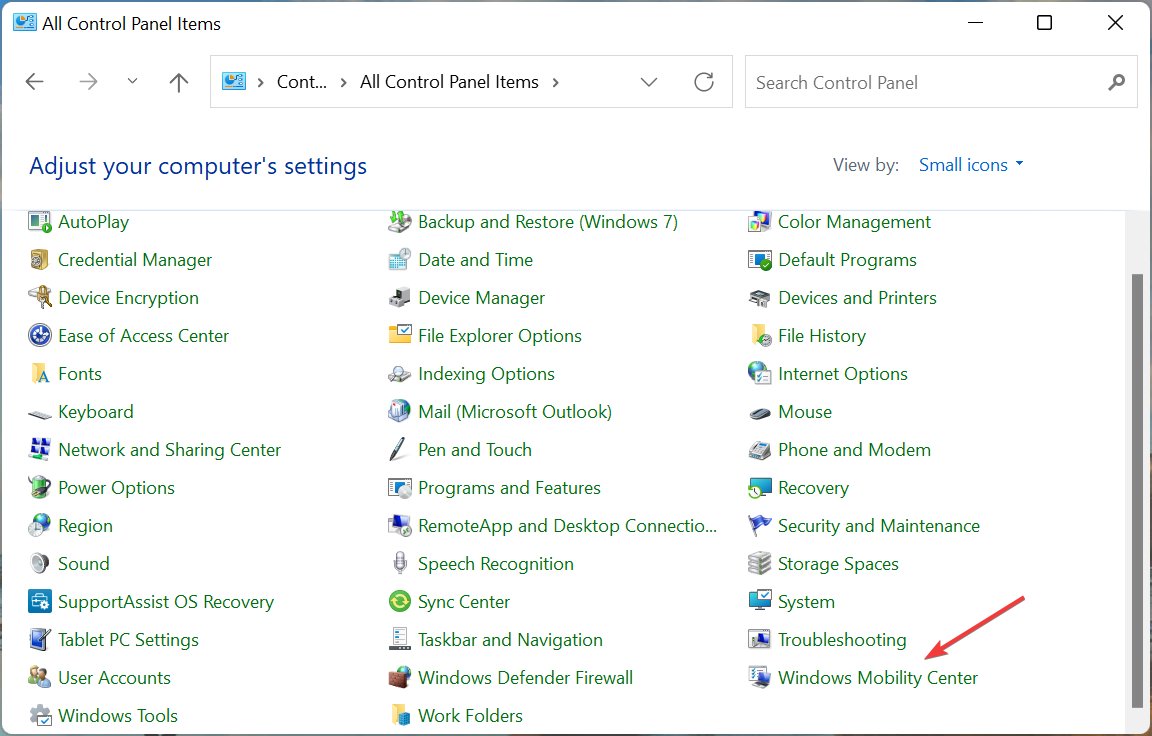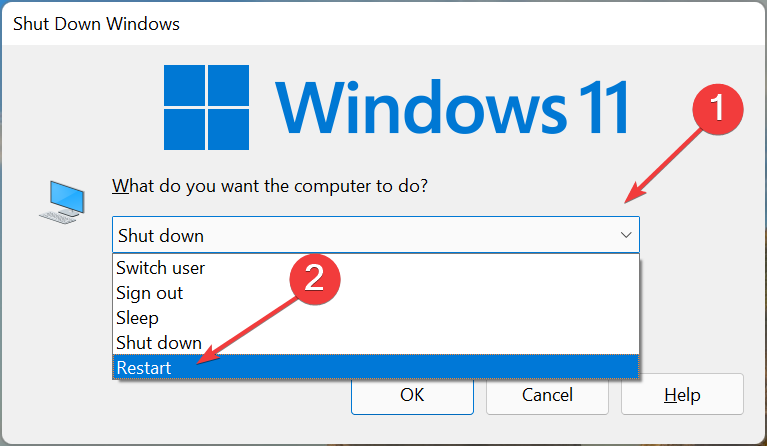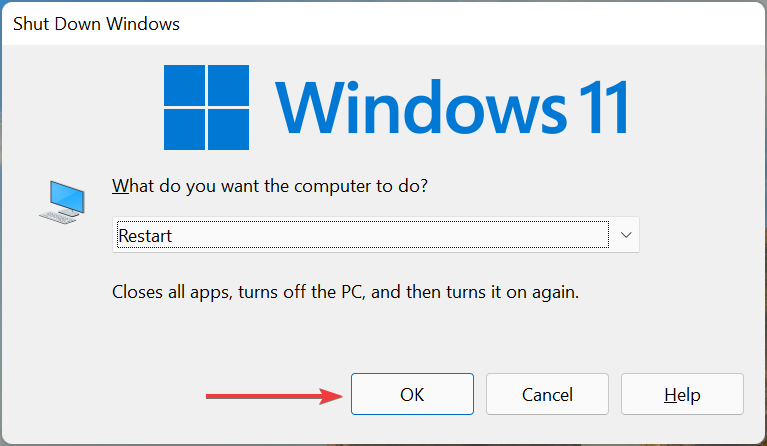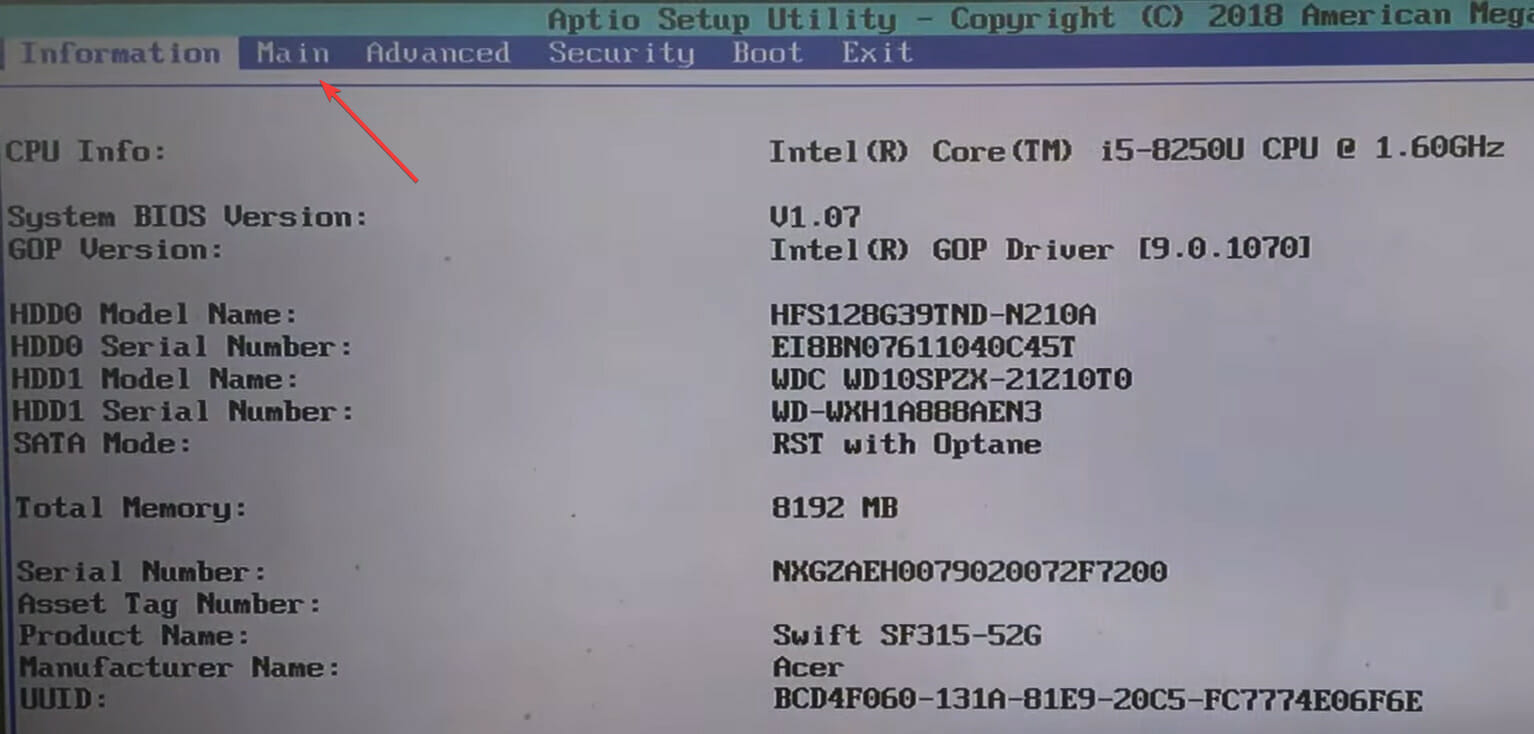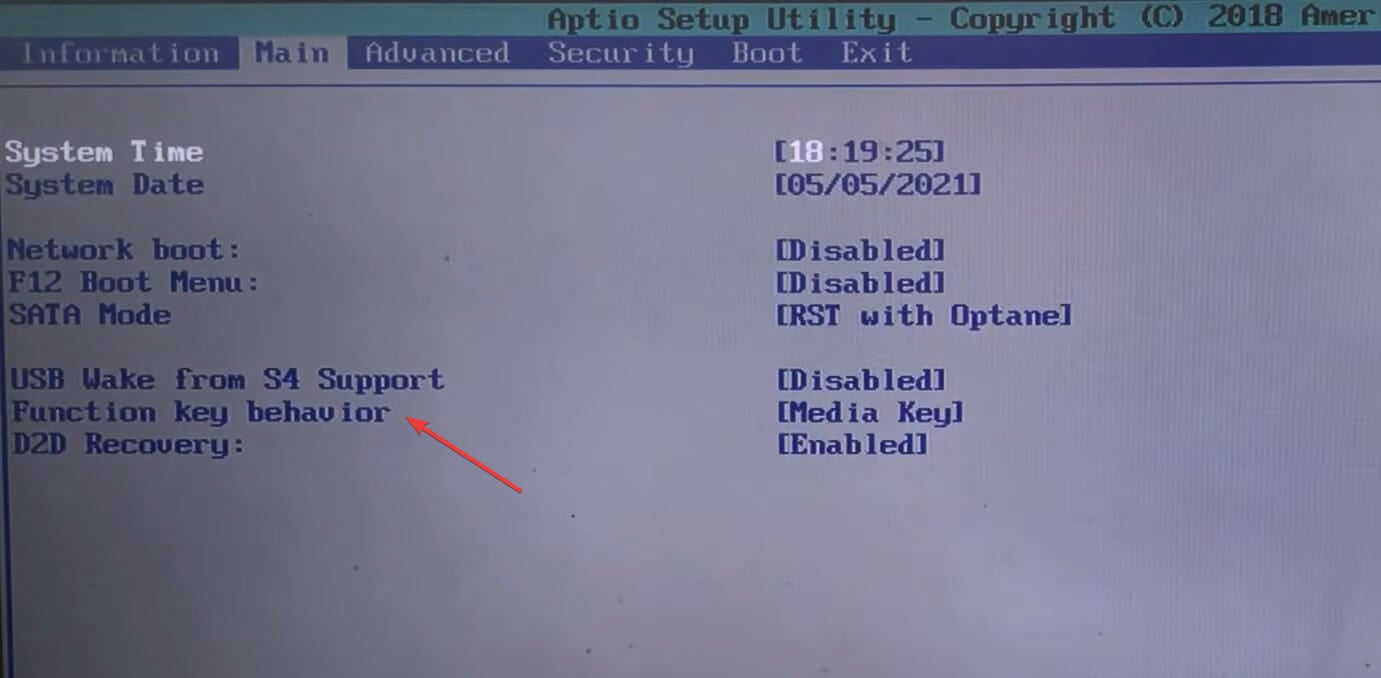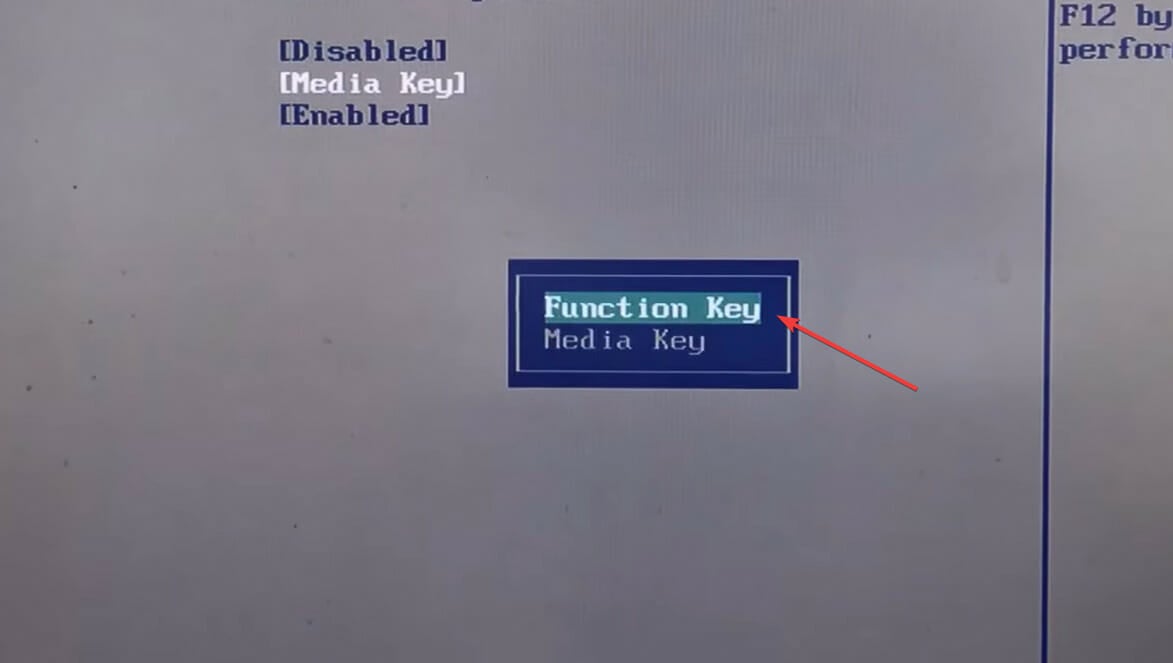Функциональные клавиши в ноутбуке имеют двойное действие, которое меняется от положения FN. Если вам не подходит настроенное по умолчанию действие F1-12, то его можно изменить. Как это сделать?
Содержание
- 1 Изменение режима работы функциональных клавиш
- 2 Использование сочетания FN + ESC
- 3 Настройка параметров в BIOS / UEFI
Изменение режима работы функциональных клавиш
В ноутбуке ряд клавиш от F1 до F12 предлагают больше чем одну функцию. Кроме стандартных операций, они вызывают альтернативные функции: регулировку громкости, управление воспроизведением музыки, а также изменение яркости экрана.
Альтернативное действие этих клавиш обычно активируется удержанием FN на клавиатуре. Однако в зависимости от модели могут работать наоборот. Как это изменить? Как самостоятельно настроить режим работы функциональных клавиш?
Использование сочетания FN + ESC
В многих ноутбуках пользователь может в ходе использования системы «заблокировать» ли «разблокировать» Fn, подобно как Caps Lock. Это позволяет быстро переключать действие функциональных клавиш.
Чтобы это сделать, достаточно нажать комбинацию FN + ESC. Клавиша FN автоматически заблокируется в положении «постоянно включенной». Поэтому теперь для активации альтернативных функций не нужно будет нажимать никаких комбинаций с FN, само использование F1- F12 вызовет назначенную им мультимедийную операцию.
Повторное нажатие этой комбинации приведет к «разблокировке» FN.Таким образом, F1 – F12 снова будут выполнять свою предыдущую роль. Теперь, например, для увеличения громкости нужно удерживать FN.
Настройка параметров в BIOS / UEFI
Еще один способ изменить работу функциональных клавиш – настроить параметры BIOS. Большинство ноутбуков имеют соответствующую опцию, которая позволяет устанавливать F1 – F12 по умолчанию, в частности, должны ли они вызывать мультимедийные или стандартные операции.
Первый шагом является вход в BIOS / UEFI. Как правило, на начальном экране сразу после включения компьютера появляется информацию о том, какую кнопку следует нажать, чтобы вызвать настройки (Setup).
Если в ноутбуке с UEFI установлен Windows 10, то можно перейди в них через среду восстановления. Разверните меню Пуск и кликните на кнопку «Питания». Затем удерживая Shift на клавиатуре, нажмите «Перезагрузка». Перейдите по пути: Поиск и устранения неисправностей – Дополнительные параметры – Настройки ПО UEFI.
В настройках Биос найдите опцию «Function Key Behavior». На других моделях название может другое, например, в Lenovo – «Hotkey Mode».
С ее помощью можно указать режим работы функциональных кнопок:
Function Key — стандартные операции
Multimedia Key – вызов мультимедийных функций
Выбранный режим работы будет установлен по умолчанию, то есть без нажатия FN.
Поэтому если выберите мультимедийное значение, то действия будут направление на изменение громкости, регулировки яркости экрана и прочие без нажатия FN. В свою очередь, если укажите значение Function Key, то будут выполнять основные операции.
Содержание
- Включение и отключение Fn на клавиатуре ноутбука
- Способ 1: Сочетание клавиш
- Способ 2: Настройки BIOS
- Способ 3: Скачивание драйвера
- Вопросы и ответы
Клавиша Fn, расположенная в самом низу клавиатур ноутбуков, необходима для вызова второго режима клавиш ряда F1-F12. В последних моделях лэптопов производители все чаще стали делать мультимедийный режим F-клавиш основным, а основное их предназначение ушло на второй план и требует одновременного нажатия с Fn. Для одних пользователей такой вариант кажется удобным, для вторых, наоборот, нет. В этой статье мы разберем, как включить или отключить Fn.
Как уже было сказано выше, в зависимости от того, для каких целей используется ноутбук, ряд F-клавиш у каждого юзера задействуется по-разному. Одним нужны именно функциональные F-клавиши, а другим удобнее их мультимедийный режим. Когда желаемое не совпадает с действительностью, можно обратиться к способам включения и отключения клавиши Fn и, как следствие, работы всего ряда F-клавиш.
Способ 1: Сочетание клавиш
Этот вариант далеко не универсален, поскольку в зависимости от марки и модели ноутбука набор второстепенных назначений на верхний ряд клавиш различается. Тем не менее он может помочь некоторым из читателей, и им не придется переходить к более трудоемкому методу.
Осмотрите верхний ряд клавиш ноутбука. Если там есть иконка с замком, блокирующая/разрешающая работу Fn, попробуйте ей воспользоваться. Часто такой значок расположен на Esc, но, возможно, может быть и в другом месте.
Кроме того, иногда вместо замка присутствует надпись «FnLk» или «FnLock», как на примере ниже.
Нажмите сочетание клавиш Fn + Esc, чтобы разблокировать/заблокировать работу дополнительного режима F-ряда.
Такая возможность есть в определенных моделях ноутбуков Lenovo, Dell, ASUS и некоторых других. В современных HP, Acer и пр. блокировка, как правило, отсутствует.
Способ 2: Настройки BIOS
Если вы просто хотите изменить режим работы F-клавиш с функционального на мультимедийный или наоборот, не отключая при этом клавишу Fn полностью, задействуйте опции BIOS. Сейчас практически во всех ноутбуках данная возможность переключается именно там, и по умолчанию после покупки устройства активирован мультимедийный режим, благодаря которому юзер может управлять яркостью дисплея, громкостью, перемоткой и другими опциями.
Развернуто о том, как поменять режим работы F-клавиш через БИОС, написано в материале по ссылке ниже.
Подробнее: Как включить клавиши F1-F12 на ноутбуке
Способ 3: Скачивание драйвера
За работу Fn и подчиняемого ей F-ряда, как ни странно, отвечает драйвер. При его отсутствии пользователю понадобится перейти на официальный сайт производителя ноутбука и обратиться в раздел поддержки. Обычно именно оттуда скачиваются любые драйверы.
Далее, из списка драйверов для своей версии Windows (7, 8, 10) нужно найти программу (либо сразу несколько программ, если в списке ниже они перечислены через запятую), отвечающую за работу горячих клавиш. Ее/их остается только скачать и установить как любое другое программное обеспечение:
- HP — «HP Software Framework», «HP On-Screen Display», «HP Quick Launch», «HP Unified Extensible Firmware Interface (UEFI)». Некоторые приложения для конкретной модели ноутбука могут отсутствовать;
- ASUS — «ATKPackage»;
- Acer — «Launch Manager»;
- Lenovo — «Lenovo Energy Management» / «Lenovo Power Management» (или «Lenovo OnScreen Display Utility», «Advanced Configuration and Power Management Interface (ACPI) Driver»);
- Dell — «Dell QuickSet Application» (или «Dell Power Manager Lite Application» / «Dell Foundation Services – Application» / «Dell Function Keys»);
- Sony — «Sony Firmware Extension Parser Driver», «Sony Shared Library», «Sony Notebook Utilities» (или «Vaio Control Center»). Для определенных моделей список доступных драйверов будет меньше;
- Samsung — «Easy Display Manager»;
- Toshiba — «Hotkey Utility».
Теперь вы знаете, как можно не только включать и отключать работу Fn, но и менять режим работы всего ряда F-клавиш, частично управляемых функциональной клавишей.
На клавиатурах с клавишей Fn или клавишей F Lock доступно два набора команд для многих клавиш. Это касается и верхнего ряда стандартных функциональных клавиш (F1–F12).
Стандартные команды отмечены на передней части клавиш (например, F3). Альтернативные команды указаны в верхней части клавиш (например, повтор действия). В некоторых программах стандартная и альтернативная команды могут совпадать (например, по нажатию клавиши F1 обычно выводится справка для активного окна, но на некоторых клавиатурах альтернативной командой для клавиши F1 также является вызов справки).
Использование клавиши Fn
-
Если на клавиатуре есть клавиша Fn, удерживайте ее и нажмите другую клавишу, чтобы вызвать альтернативную команду.
Советы
-
Вы также можете нажать и удерживать клавишу Fn, перемещая палец вверх и вниз на панели навигации для прокрутки в документе.
-
Вы можете нажать и удерживать клавишу Fn, нажимая клавиши M, J, K, L, U, I, O, P, /, ; и 0 в соответствии с расположением клавиш на цифровой клавиатуре.
Использование клавиши F Lock
-
Если на клавиатуре есть клавиша F Lock, нажмите ее для переключения между стандартными и альтернативными командами.
Если индикатор F Lock отключен, работают альтернативные функции (справка, отмена действия и т. д).
Если индикатор F Lock включен, стандартные функции работают (F1, F2 и т. д.).
Использование дополнительных командных клавиш
В приведенной ниже таблице перечислены действия, назначенные по умолчанию дополнительным командным клавишам. Вы можете переназначать многие из них с помощью программы Microsoft Mouse and Keyboard Center.
|
Дополнительная командная клавиша |
Результат |
|
Справка |
Открывает систему справки (если она есть) для активного окна. |
|
Отмена |
Отменяет предыдущее действие. |
|
Повторить |
Повторяет предыдущее отмененное действие. |
|
Новое |
Создает документ в программах, поддерживающих эту команду. |
|
Открыть |
Открывает документ в программах, поддерживающих эту команду. |
|
Закрыть |
Закрывает документ или файл в активном окне. |
|
Ответить |
Создание ответа на электронное сообщение в активном окне. |
|
Переслать |
Пересылает электронное сообщение в активном окне. |
|
Отправить |
Отправляет электронное сообщение в активном окне. |
|
Орфография |
Запускает проверку орфографии в активном документе, если эта функция доступна в программе. |
|
Сохранить |
Сохраняет файл в активном окне. |
|
Печать |
Печатает файл в активном окне. |
Включение блокировки FN на клавиатуре All in One Media Keyboard
Чтобы включить блокировку FN на клавиатуре All in One Media Keyboard, одновременно нажмите клавиши FN и CAPS LOCK. Чтобы отключить блокировку FN, снова одновременно нажмите клавиши FN и CAPS LOCK.
Нужна дополнительная помощь?
Помните, как нажимали клавишу F5 для обновления на компьютере с Windows 95? Это было почти навязчиво. Раньше у клавиш F1–F12 была только одна функция, но современные клавиатуры часто включают дополнительные функции, доступ к которым осуществляется с помощью клавиши Fn (также называемой функциональной клавишей).
Чем полезны клавиши Fn?
Клавиша Fn превращает клавиши F1–F12 в клавиши двойного назначения. По сути, она работает как горячая клавиша по умолчанию, но есть небольшая разница. Комбинации различаются в зависимости от производителя и модели. В основном вы найдете их на ноутбуках (где вы обычно можете изменить такие вещи, как яркость экрана), но вы также найдете их на некоторых специальных клавиатурах (например, игровых или ориентированных на производительность платах).
Например, на Dell XPS15z Fn + F5 увеличивает яркость, а на Lenovo G560 та же комбинация отображает настройки беспроводного устройства.
В дополнение к F-клавишам вы также можете использовать клавиши Fn с другими клавишами, такими как PgUp, Insert и клавиши со стрелками. Использование комбинации Fn вместе с одной из этих клавиш удобно для выполнения широкого круга задач, включая регулировку яркости экрана, выключение дисплея или управление громкостью, а также многое другое.
Однако иногда вы обнаружите, что простое нажатие F-клавиши (без клавиши Fn) запускает такую команду, как увеличение громкости воспроизведения. В таких случаях вы не сможете использовать F-клавиши для стандартных сочетаний клавиш, таких как нажатие клавиши F5 для обновления.
Для этого есть простое решение. Вы можете изменить настройки клавиши Fn несколькими способами, и именно об этом мы расскажем в этом руководстве.
Отключить блокировку Fn
Клавиатура современных настольных компьютеров и ноутбуков имеет клавишу Fn Lock (т. е. клавишу со значком замка). В большинстве случаев вы найдете значок замка, напечатанный на клавише Esc, но также возможно, что на вашей клавиатуре есть замок на клавише Shift или клавише Num Lock.
Когда вы нажимаете Fn + Esc (или клавишу со значком замка), он переключает блокировку Fn.
После этого вам не нужно будет нажимать клавишу Fn для выполнения таких функций, как регулировка яркости экрана или включение и отключение WiFi или Bluetooth. Просто нажмите соответствующую F-клавишу, и это должно сработать. Это похоже на то, как вы используете Caps Lock. Вам не нужно будет удерживать клавишу Shift для ввода прописных букв, когда включен Caps Lock.
Если вы столкнулись с чем-то подобным, но хотите использовать стандартные F-клавиши, вам нужно отключить блокировку Fn. Вы можете отключить его так же, как и включить. Нажмите клавишу со значком замка вместе с клавишей Fn.
Изменить настройки клавиши Fn из Windows
Вы также можете изменить настройки клавиши Fn из операционной системы. Если у вас есть ноутбук Dell под управлением Microsoft Windows 10 или 8, вы можете изменить настройки функциональных клавиш в Центре мобильности Windows.
Нажмите Win + X или щелкните правой кнопкой мыши кнопку меню «Пуск» в Windows 10, чтобы открыть меню питания и выбрать « Центр мобильности». Кроме того, вы можете зайти в панель управления и перейти в « Оборудование и звук » > « Центр мобильности Windows».
Выберите раскрывающееся меню в разделе « Строка функциональных клавиш» в разделе « Настроено Dell Inc. ». Здесь вы увидите две опции: Функциональная клавиша и Мультимедийная клавиша.
Выберите « Функциональная клавиша », если вы хотите использовать F-клавиши для стандартных функций, и « Мультимедийная клавиша », если вы хотите использовать F-клавиши для выполнения функций, которые в противном случае потребовали бы нажатия клавиши Fn.
Точно так же на ноутбуках других производителей вы можете найти возможность изменить параметры функциональных клавиш в инструменте настройки системы. Например, в Lenovo вы можете использовать Lenovo Keyboard Manager или приложение Samsung Settings на ноутбуке Samsung, чтобы изменить поведение функциональных клавиш.
Изменить настройки клавиши Fn в BIOS
В большинстве случаев предыдущие два метода должны помочь вам изменить настройки клавиши Fn, но если это не так, вы можете использовать настройки BIOS.
Обратите внимание, что вам не следует возиться с какими-либо настройками, которые вы не полностью понимаете, потому что это может привести к тому, что ваш компьютер перестанет загружаться.
Многие, хотя и не все, ноутбуки позволяют изменять настройки клавиши Fn из прошивки BIOS или UEFI. Вы можете войти в настройки BIOS с перезагрузкой. Нажмите F2, F10 или Delete (клавиши различаются у разных производителей) при запуске, когда ваш компьютер еще загружается. В качестве альтернативы вы можете использовать новый способ доступа к BIOS в Windows 10.
На этом этапе вам нужно немного осмотреться, потому что настройки UEFI размещены в разных разделах в зависимости от интерфейса BIOS, который различается у разных производителей.
Например, на моем ноутбуке HP этот параметр находится на вкладке « Конфигурация системы ». Изменение режима клавиш действий на « Включено » приведет к тому, что F-клавиши будут работать как обычно, т. е. вам нужно будет использовать клавишу Fn вместе с F-клавишей для выполнения соответствующей функции.
Клавиша Fn упрощает жизнь
Если обновление ОС или случайное изменение настроек привело к тому, что ваша клавиша Fn не работает должным образом, это может вызвать у вас кратковременное раздражение.
Тем не менее, клавиша Fn по-прежнему остается одной из самых полезных клавиш на клавиатуре. Он устраняет несколько щелчков мыши для множества функций и позволяет вам выполнять их, просто нажимая комбинацию клавиш.
Клавиша Fn также доступна на нескольких клавиатурах Apple. Если он работает неправильно, вы также можете устранить проблемы с клавишей Fn в Mac OS.
Часто на функциональные клавиши на клавиатуре (с f1 по f12) наносится значок, обозначающий второе действие, например отключение
звука или изменение яркости экрана. Дополнительная функция иногда называется режимом клавиш действия или «горячей» клавишей. На некоторых клавиатурах для активации соответствующей команды необходимо нажать клавишу fn.
Расположение клавиши fn может незначительно отличаться.
|
Выноска |
Описание |
|---|---|
|
1 |
Функциональные клавиши (с f1 по f12) |
|
2 |
Клавиша fn |
На многих ноутбуках доступна настройка, которая позволяет использовать функции клавиш действий без нажатия клавиши fn. Для включения или отключения этой функции выполните инструкции, соответствующие типу вашего ноутбука.
Включение или отключение режима клавиши fn (функция) или режима клавиш действия
Изменение настроек клавиш действия с помощью BIOS Setup Utility.
-
Нажмите и удерживайте кнопку включения питания в течение пяти секунд, чтобы выключить компьютер.
-
Включите компьютер, затем незамедлительно нажмите клавишу f10 несколько раз подряд, чтобы открыть BIOS Setup Utility.
-
Используйте клавиши со стрелками вправо или влево для выбора меню System Configuration (Конфигурация системы).
-
Используйте клавиши со стрелками вправо или влево для выбора Action Keys Mode (Режим клавиш действия).
-
Нажмите клавишу Ввод для отображения опций Enabled/Disabled (Включено/отключено).
-
Нажимайте клавиши со стрелками вверх и вниз для выбора одного из параметров.
-
Enabled (включено): для выполнения действий, указанных на функциональных клавишах, не требуется нажимать клавишу fn.
Например, нажатие клавиши f8 приводит к уменьшению громкости звука, как указано на клавише. А одновременное нажатие клавиш fn + f8 приводит к сворачиванию и разворачиванию окна веб-браузера.
-
Disabled (отключено): для выполнения действий, указанных на функциональных клавишах, требуется нажатие клавиши fn.
Например, нажатие клавиши f1 обеспечивает открытие окна справки. А одновременное нажатие клавиш fn + f1 переводит компьютер в спящий режим, как указано на клавише.
-
-
Нажмите клавишу f10, чтобы сохранить изменения и перезапустить компьютер.
Включение или отключение режима клавиши fn (функция) или режима клавиш действия (HP ProBook 440 G4, 450 G4, 470 G4 и HP EliteBook
Folio G1)
Настройки клавиши fn (функция) можно изменить на некоторых профессиональных ноутбуках HP ProBook и EliteBook. В некоторых параметрах BIOS эта
функция называется Hotkeys (Сочетания клавиш).
-
Нажмите кнопку питания, чтобы выключить компьютер.
-
Включите компьютер и сразу же нажмите клавишу esc, чтобы вывести на экран меню запуска.
-
Нажмите клавишу f10, чтобы открыть меню настройки BIOS.
-
Выберите меню Advanced (Дополнительно).
-
Выберите System Options (Параметры системы).
-
Установите или снимите флажок Launch Hotkeys without Fn Keypress (Выполнять действия сочетаний клавиш без нажатия Fn).
Включение или отключение режима клавиши fn (функция) или режима клавиш действия (HP ProBook 440 G5, 450 G5, 470 G5 и HP EliteBook
830 G5, 840 G5, 850 G5)
Настройки клавиши fn (функция) можно изменить на некоторых профессиональных ноутбуках HP ProBook и EliteBook.
-
Одновременно нажмите клавишу fn и левую клавишу shift, чтобы включить режим клавиши fn (функция).
-
Если загорается индикатор клавиши fn, необходимо нажать клавишу fn и функциональную клавишу для активации действия по умолчанию.
Включение или отключение режима клавиши fn (функция) (более ранние модели профессиональных ноутбуков G1)
Изменение настроек клавиши fn (функция) на более ранних моделях профессиональных ноутбуков HP G1. В некоторых параметрах BIOS
эта функция называется Fn Key switch (Клавиша переключения Fn).
-
Нажмите кнопку питания, чтобы выключить компьютер.
-
Включите компьютер и сразу же нажмите клавишу esc, чтобы вывести на экран меню запуска.
-
Нажмите клавишу f10, чтобы открыть меню настройки BIOS.
-
Выберите меню Advanced (Дополнительно).
-
Выберите меню Device Configuration (Конфигурация устройства).
-
Нажимайте клавишу со стрелкой вправо или влево для включения (Enable) или выключения (Disable) переключателя клавиш Fn.
-
Нажмите клавишу f10, чтобы сохранить настройки и перезапустить компьютер.
Клавиатура компьютера или ноутбука оснащена группами клавиш, каждая из которых выполняет различные задачи. Функциональные клавиши F1-F12, могут быть запрограммированы под определённые действия, поэтому их удобно использовать при работе с системой и софтом. Каждый пользователь в той или иной мере пользуется этими возможностями и чем больше имеет знаний о существующих функциях, тем легче взаимодействует с компьютером.
Применение кнопок и вариаций их комбинирования значительно ускоряет рабочий процесс. В сочетании со специальными клавишами или управляющей Fn (кнопка в наличии на клавиатурах ноутбуков, а также некоторых моделях подключаемых клавиатур для ПК) F1-F12 предлагают ещё больше функциональных возможностей, к которым можно получить доступ мгновенно вместо выполнения нескольких манипуляций с помощью мыши.
По большому счёту, полноценное управление компьютером возможно и без использования мышки, с использованием одной только клавиатуры, но ввиду того, что такой способ непривычен для рядового пользователя, он применяется лишь в отдельных случаях, например как временное решение в отсутствие манипулятора. При этом лучше запоминать и чаще использовать существующие функции, поскольку, чем больше клавиш и их комбинаций задействуется в процессах, тем быстрее и проще работать за компьютером.
Назначение функциональных клавиш
Рассмотрим, сколько находится на современной клавиатуре функциональных клавиш, как они располагаются и за какие действия могут отвечать.
Количество F-клавиш обычно стандартно – 12, но на новых клавиатурах Apple их число достигает 19. Так, после кнопок F1- F12, находящихся в верхнем ряду, следом расположены и F13- F19, заменяющие собой Print Screen, Pause и прочие. На них можно возложить любые задачи. Предки современных клавиатур, устройства для IBM-совместимых компьютеров тоже имели немалый арсенал функциональных клавиш – 24. Сегодня найти такого «динозавра» уже непросто.
На клавиатурах ноутбуков разных производителей клавиши F1-F12 могут быть запрограммированы под различные функции:
- Включение/выключения Wi-Fi.
- Спящий режим.
- Подключение/отключение внешнего монитора.
- Регулировка яркости экрана.
- Включение/отключение Touch Pad (встроенной мыши для ноутбуков).
- Регулировка звука, его отключение и прочие опции.
Какая конкретно клавиша будет отвечать за ту или иную функцию зависит от производителя устройства. Здесь не придерживаются каких-либо стандартов.
В различных программах назначение каждой кнопки тоже будет отличаться, обычно разработчики софта назначают функциональным клавишам самые востребованные задачи, чтобы облегчить работу с приложением. При этом для ОС Windows каждая клавиша имеет значение по умолчанию. Применяя дополнительно к F1-F12 специальные клавиши, находящиеся по бокам от алфавитно-цифровых, а также Fn, которая найдётся на каждой клавиатуре современного ноутбука, можно значительно расширить спектр программных возможностей. Комбинации могут открывать различные системные службы без необходимости поиска их по всему компу, а также выполнять команды и совершать прочие действия в системе или приложениях.
Рассмотрим несколько задач, которые могут выполнять F-клавиши в операционной системе и некоторых программах.
F1
- Вызов справочной информации в большинстве программных продуктов.
- Win+F1 вызывает справку и поддержку Windows, независимо от наличия активных окон.
- Комбинация кнопок Ctrl+F1 в Windows прячет или разворачивает панель инструментов в активном окне софта.
- Нажатие F1 при загрузке ОС позволяет перейти к низкоуровневым настройкам CMOS Setup (актуально не для всех версий BIOS, возможно также использование F1, Del или прочих клавиш и комбинаций).
F2
- В стандартном файловом менеджере Windows выделив объект и нажав кнопку F2, можно переименовать его.
- В редакторе Microsoft Word сочетанием Ctrl+F2 открывается просмотр печати.
- В Excel клавиша F2 откроет выбранную ячейку для редактирования.
- Комбинация Alt+Ctrl+F2 вызывает окно «Открыть» в программных продуктах пакета Microsoft Office.
- Для определённых версий BIOS позволяет перейти к изменению настроек CMOS.
F3
- В Windows и стандартных приложениях ОС, а кроме того и некоторых сторонних программах открывает окно поиска.
- В Outlook F3+Win открывается расширенный поиск.
- Вместе с клавишей Shift позволяет менять регистр букв выделенного текста в текстовом редакторе.
- В MS-DOS или командной строке ОС Windows дублирует последнее действие.
F4
- Перемещает курсор в адресную строку в проводнике и штатном браузере Explorer.
- В Microsoft Word выполняет повтор предыдущего действия.
- Alt+F4 закрывает активное окно различного софта, нажатием этой же комбинации кнопок на рабочем столе компьютера вызывается окно завершения работы ОС.
- Одновременное нажатие Ctrl+F4 – закрытие активных окон.
F5
- Обновление открытых страниц в браузерах.
- Ctrl+F5 очистит кэш страницы и обновит её.
- В Word открывает окно «Найти и заменить».
- В Power Point запускает показ слайдов.
- Опция копирования в Total Commander.
F6
- Перемещение курсора в адресную строку большинства браузеров.
- Опция перемещения в файловом менеджере Total Commander.
- Быстрое сохранение в играх.
F7
- Проверка правописания в документах MS Office.
- Создание новой папки в Total Commander.
F8
- Активация загрузочного меню Windows, через которое можно выбрать режим загрузки.
- Опция выделения в документах MS Office.
- Удаление объектов в Total Commander.
F9
- В Outlook запускает отправку и получение корреспонденции с ящиков.
- Обновление документа Microsoft Word.
- Загрузка последнего сохранения в играх.
F10
- Активация управления с клавиатуры для открытых программ.
- Shift+F10 вызывает контекстное меню для объектов (по аналогии с ПКМ).
- Вызывает меню многих приложений.
- Для некоторых сборок нажатие F10 при включении устройства позволяет перейти к низкоуровневым настройкам.
F11
- Полноэкранный режим в браузерах.
- Переход к низкоуровневым настройкам на определённых фирменных сборках.
F12
- Вызывает окно «Сохранить» в MS Word, Shift+F12 сохраняет открытый документ.
- Комбинация Ctrl+Shift+F12 откроет окно вывода на печать текущего документа Ворд.
- Ctrl+ F12 в Word вызывает окно открытия документов.
- Вызов расширенного меню в приложениях.
- Во многих интернет-обозревателях открывает отладку.
Это лишь малая часть возможностей функциональных клавиш, в каждой программе им найдётся множество применений, а на ноутбуках в сочетании с Fn функциональность F-клавиш будет ещё выше.
Как включить клавиши F1-F12
Блок функциональных клавиш используется как на ноутбуке, так и на многих подключаемых к компьютеру клавиатурах в качестве исполнения основных функций F1-F12, а также мультимедийных. Для управления переключением режима применяется кнопка Fn.
Применение клавиши Fn на клавиатуре ноутбука
Так, в большинстве случаев функциональные клавиши по умолчанию настроены на срабатывание именно F1-F12. Для выполнения же альтернативных функций, то есть, чтобы можно было с их помощью управлять яркостью дисплея, звуком и прочими параметрами, требуется ещё и нажатие Fn вместе с нужной F-клавишей.
При этом на некоторых моделях ноутбуков (НР и др.) функциональные клавиши по умолчанию настроены как мультимедийные, а пользоваться ими в привычном режиме выполнения действий F1-F12 можно при одновременном нажатии с Fn.
Не все пользователи могут оценить такую креативность производителей, поскольку многие предпочитают в основном применять первостепенные опции F-клавиш, а не мультимедийные. Например, играя в компьютерные игры, где важна скорость реакции, или, работая со специальным софтом, для удобства чаще всего пользуюсь некоторыми кнопками из ряда F1-F12. Не совсем комфортно постоянно нажимать ещё и Fn для необходимого отклика, когда более целесообразно будет выключить навязанный мультимедийный режим и использовать нужные клавиши сразу же по прямому назначению. Чтобы поменять приоритет настройка функциональных клавиш на ноутбуке выполняется в BIOS, где потребуется изменение одного параметра. Для этого делаем следующее:
- Идём в BIOS. Зажимаем нужную клавишу или комбинацию при включении ноутбука, какие конкретно жать кнопки зависит от модели устройства. Если нужно применить функциональную клавишу, нажатие Fn здесь не требуется, поскольку до старта ОС клавиши и так выполняют основные функции.
- Переходим к разделу System Configuration.
- Здесь ищем параметр Action Keys Mode, жмём Enter, значение с «Enabled» нужно изменить на «Disabled».
Изменения режима функциональных клавиш в BIOS
- На различных моделях устройств параметр может называться иначе (Hotkey Mode, Function Keys Mode и пр.) Для ноутбуков Dell идём в раздел Advanced – Function Key Behavior и меняем значение на Function Key.
Изменяем режим клавиш в Dell BIOS
- Нажимаем F10, сохраняем изменение (Yes) и перезагружаемся.
Теперь кнопки F1-F12 будут функционировать в стандартном режиме, а для применения мультимедийных опций потребуется нажатие Fn.
Как отключить кнопки F1-F12 на ноутбуке
В некоторых случаях, когда пользователи не желают пользоваться функциями, закреплёнными за клавишами F1-F12, а напротив хотят переключиться в мультимедийный режим, чтобы кнопки выполняли второе действие без нажатия Fn, можно также поменять назначение первичных и вторичных действий, обратившись к настройкам БИОС. Так, в разделе System Configuration необходимо перейти к параметру Action Keys Mode. Если напротив него стоит значение «Disabled» («Отключено»), то кнопки верхнего ряда F1-F12 исполняют обычные характерные для них действия, то есть опция отключает прямой доступ этими клавишами к расширенным функциям, но их же можно выполнить в сочетании с Fn.
Значение «Enabled» («Включено») предполагает приоритет использования мультимедийных возможностей, так что если занимаемся отключением функциональных клавиш, выставляем именно это значение. По сути, настройка меняет режим работы верхних кнопок F1-F12 с одного на другой, и вы можете выставить параметр так, как вам будет удобно работать с клавиатурой, а не приспосабливаться к настройкам по умолчанию.
Using the dedicated keyboard shortcut is the fastest way
by Kazim Ali Alvi
Kazim has always been fond of technology, be it scrolling through the settings on his iPhone, Android device, or Windows. And at times, unscrewing the device to take… read more
Updated on January 18, 2023
Reviewed by
Vlad Turiceanu
Passionate about technology, Windows, and everything that has a power button, he spent most of his time developing new skills and learning more about the tech world. Coming… read more
- Learn how to lock or unlock the Function (Fn) key in Windows 11, and use the F-keys in their dedicated role.
- There are three ways you can do that, use the keyboard shortcut, via Control Panel, and via the BIOS.
- Also, find out what to do if F-keys do not work in Windows 11.
XINSTALL BY CLICKING THE DOWNLOAD FILE
- Download Restoro PC Repair Tool that comes with Patented Technologies (patent available here).
- Click Start Scan to find Windows 11 issues that could be causing PC problems.
- Click Repair All to fix issues affecting your computer’s security and performance
- Restoro has been downloaded by 0 readers this month.
The top row of the keyboard is populated with the Function (F1, F2, F3, and so on) keys which generally perform a dual role, both as multimedia and designated keys. But, several users have been wondering how the Windows 11 Function (Fn) key lock works.
The Function or F-keys are a great way to perform some quick actions, and with each key playing multiple roles, it makes things even simpler. However, this does confuse a bunch of users who prefer things simple and straightforward.
And the best part is that you can always choose whether to use the F-keys to perform both multimedia changes/modify settings or use them for their standard role. So, let’s understand the concept of function keys and how to lock the Fn key in Windows 11.
How do Function keys work?
Though not the case with every keyboard, most of them have F-keys that perform dual actions. And these actions are generally printed on top of these keys.
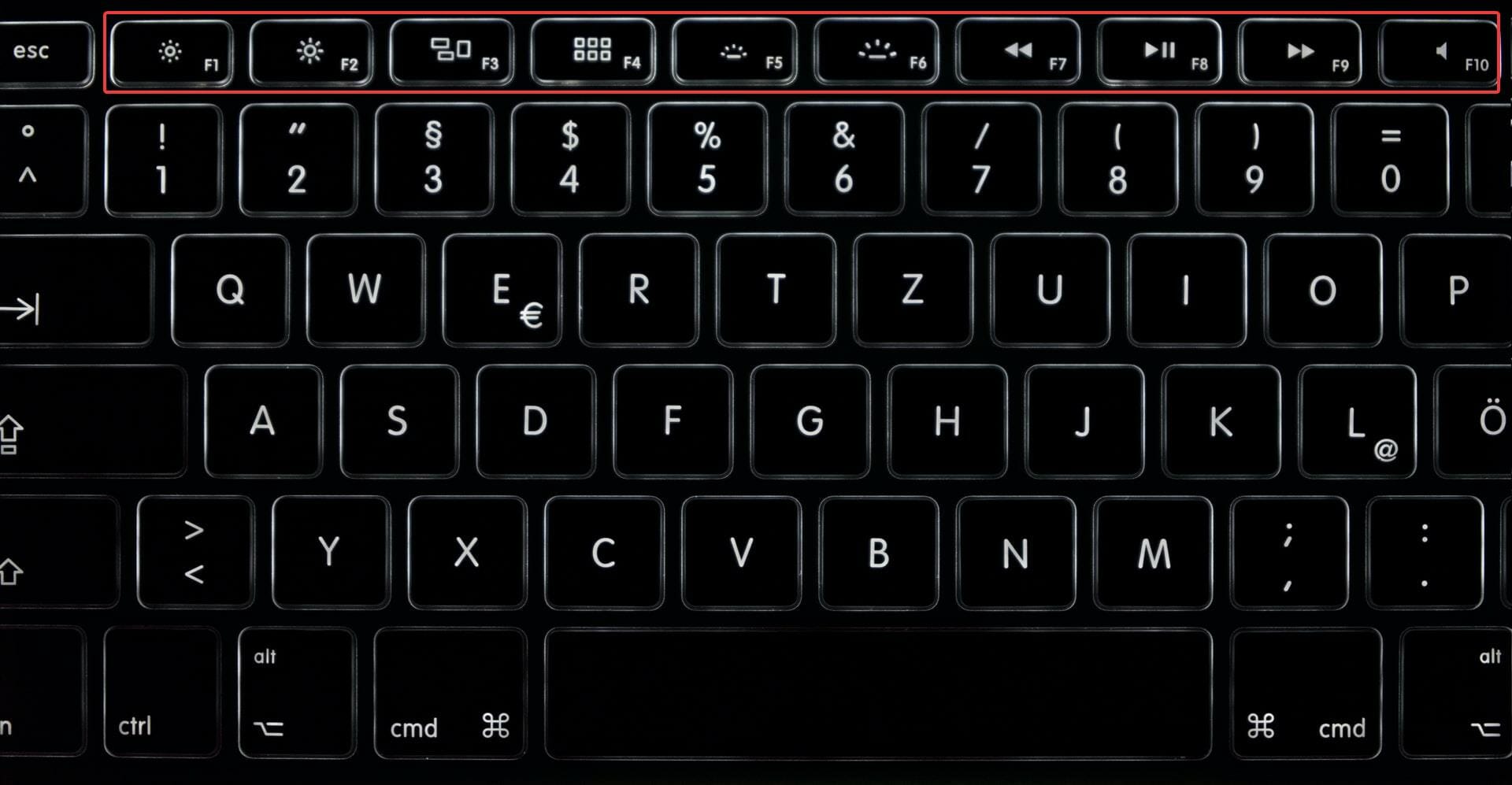
Take the above image for instance. The F1 and F2 keys can also be used to decrease and increase the brightness respectively. The F7, F8, and F9 keys can be used when watching a video to control the playback.
Besides, you may have keys that could be used to change the volume or mute the audio output.
But, what if you want to use these keys for the standard purpose? For instance, use the F5 key to refresh or the F1 key for help in your browser.
You could either press and hold Fn and then hit the desired key or go with the Windows 11 function key lock. The latter, though, is more convenient if you want to use the F-keys in their standard role.
If you have Windows 11 Function key lock in place, it basically means that the Fn key is always pressed and you don’t have to hold it while pressing any of the F-keys, say F1, F2, or F3.
And, in this case, to perform the multimedia operations, you will have to hold the Fn key. So things basically are quite the opposite in this case.
This is very similar to how the Caps Lock key works on your system. If you enable it, all the letters are input in uppercase, but if you hold the Shift key and then input a character, it’s in lowercase. Similarly, the reverse happens when the caps lock is disabled.
Now that you have a fair idea of how things work, let’s see how you can lock the Function (Fn) key in Windows 11.
How can I disable the Fn key in Windows 11?
1. Use the keyboard shortcut to lock the Fn key
The keyboard shortcut is usually the simplest method to lock the Function key in Windows 11. But the problem with it is that it’s different for every manufacturer.
There’s usually a key with a small lock sign and Fn printed on the lock’s body. All you have to do is press and hold Fn, and then hit the key with the lock sign.
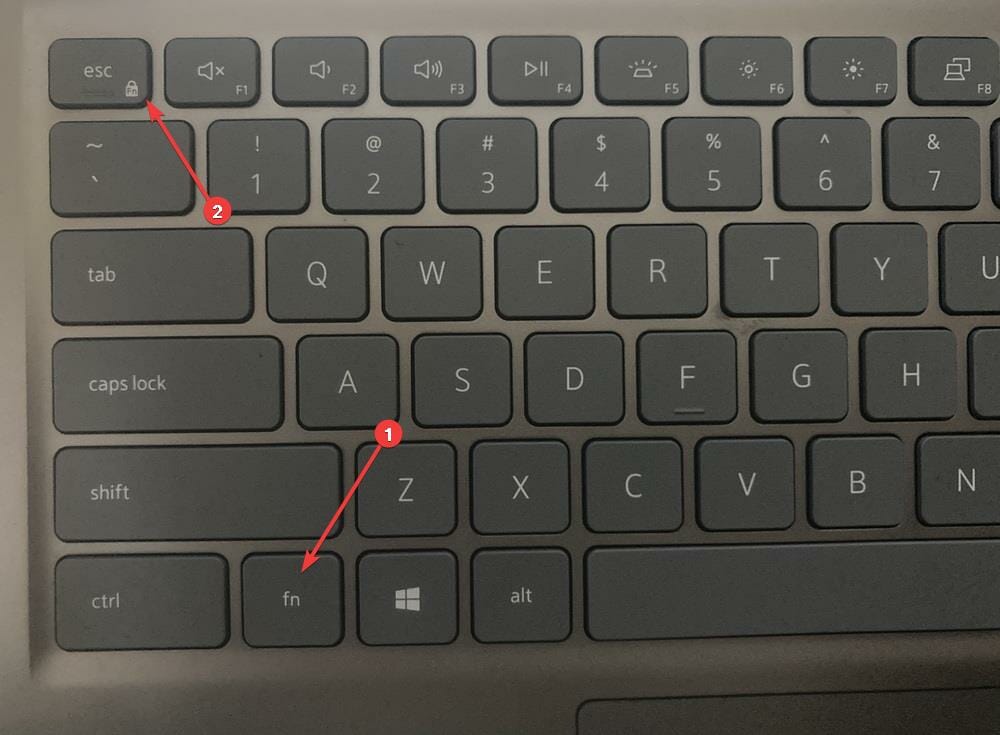
For Dell systems, you can lock the function key using Esc. But certain manufacturers may use the Caps Lock or the left Shift key for Windows 11 function lock key, and some not have provided a keyboard shortcut at all.
If your keyboard has one, one glance at it and you will be able to identify the relevant key to lock Fn in Windows 11. If you are unable to find it, try any of the other two methods listed here.
Also, to unlock the function key, follow the same process, i.e., press and hold the Fn key and then hit the dedicated lock key that you identified earlier for your system.
2. Lock the function keys via the Control Panel
- Press Windows + S to launch the Search menu, enter Control Panel in the text field at the top, and click on the relevant search result that appears.
- Next, click on the View by dropdown menu, and select Small icons from the list of options.
- Click on the Windows Mobility Center entry here.
- Now, click on the Function Key Row dropdown menu, and select Function key.
Once done, the Windows 11 Function key lock will now be active, and you wouldn’t have to hold the Fn key every time to use the F-keys for their standard role.
Some PC issues are hard to tackle, especially when it comes to corrupted repositories or missing Windows files. If you are having troubles fixing an error, your system may be partially broken.
We recommend installing Restoro, a tool that will scan your machine and identify what the fault is.
Click here to download and start repairing.
To unlock the Function (Fn) key in Windows 11, all you have to do is to select the Multimedia key entry from the dropdown menu in the last step, and you can start using the functions keys in their dual role.
But the option to change these settings is not available on all computers, and if that’s the case, you may either try the first or last method listed here to turn off the function key in Windows 11.
3. Disable the Fn key from BIOS
1. Go to the desktop, press Alt + F4 to launch the Shut Down Windows box.
2. Click on the dropdown menu, and select Restart from the list of options.
3. Next, click on OK to restart the computer.
4. As soon as the system restarts and the manufacturer’s logo appears, hit the F2 or F12 key (or the dedicated key for your computer) to enter the BIOS.
If you are not sure which key to press, check the manufacturer’s website.
5. Once in the BIOS, navigate to the Main tab. You will have to use the cursor keys to navigate in the BIOS, since the mouse most likely wouldn’t work.
6. Now, select on the Function key behavior option.
7. Select the Function key entry here.
8. After making the changes, hit F10 to save them, and then click on Yes in the confirmation prompt.
9. That’s it, the Fn key lock is now in place in Windows 11. If you want to disable it again, select Media key option in the penultimate step.
A more convenient method to enable or disable the Fn key on your Windows 11 device is to access BIOS settings. From there, you can toggle the feature on and off whenever you like.
The steps listed above may differ for different manufacturers. But it will provide you with a basic idea of the concept, and using it, you can make the changes on your computer.
- How to Change Fn Key Settings in Windows 10
- How to Lock and Unlock the Function Key on Windows 10
- How to change function keys on Windows 11
What can I do if the Fn keys are not working in Windows 11?
The three methods listed above should help you lock or unlock the Fn key in Windows 11. But, what should you do if the function keys do not work at all?
To find out, check this guide for the best fixes when function keys are not working in Windows 11. Besides, if you are facing issues with the keyboard itself, learn how to fix it in no time.
These are three ways you can lock and unlock the function key in Windows 11, along with the other relevant information that might be required while troubleshooting errors with the keyboard.
After you are done with these changes, also learn how to change the keyboard layout in Windows 11.
Do not hesitate to tell us which method you choose to lock the Fn key in Windows 11, in the comments section below.
Newsletter
Using the dedicated keyboard shortcut is the fastest way
by Kazim Ali Alvi
Kazim has always been fond of technology, be it scrolling through the settings on his iPhone, Android device, or Windows. And at times, unscrewing the device to take… read more
Updated on January 18, 2023
Reviewed by
Vlad Turiceanu
Passionate about technology, Windows, and everything that has a power button, he spent most of his time developing new skills and learning more about the tech world. Coming… read more
- Learn how to lock or unlock the Function (Fn) key in Windows 11, and use the F-keys in their dedicated role.
- There are three ways you can do that, use the keyboard shortcut, via Control Panel, and via the BIOS.
- Also, find out what to do if F-keys do not work in Windows 11.
XINSTALL BY CLICKING THE DOWNLOAD FILE
- Download Restoro PC Repair Tool that comes with Patented Technologies (patent available here).
- Click Start Scan to find Windows 11 issues that could be causing PC problems.
- Click Repair All to fix issues affecting your computer’s security and performance
- Restoro has been downloaded by 0 readers this month.
The top row of the keyboard is populated with the Function (F1, F2, F3, and so on) keys which generally perform a dual role, both as multimedia and designated keys. But, several users have been wondering how the Windows 11 Function (Fn) key lock works.
The Function or F-keys are a great way to perform some quick actions, and with each key playing multiple roles, it makes things even simpler. However, this does confuse a bunch of users who prefer things simple and straightforward.
And the best part is that you can always choose whether to use the F-keys to perform both multimedia changes/modify settings or use them for their standard role. So, let’s understand the concept of function keys and how to lock the Fn key in Windows 11.
How do Function keys work?
Though not the case with every keyboard, most of them have F-keys that perform dual actions. And these actions are generally printed on top of these keys.
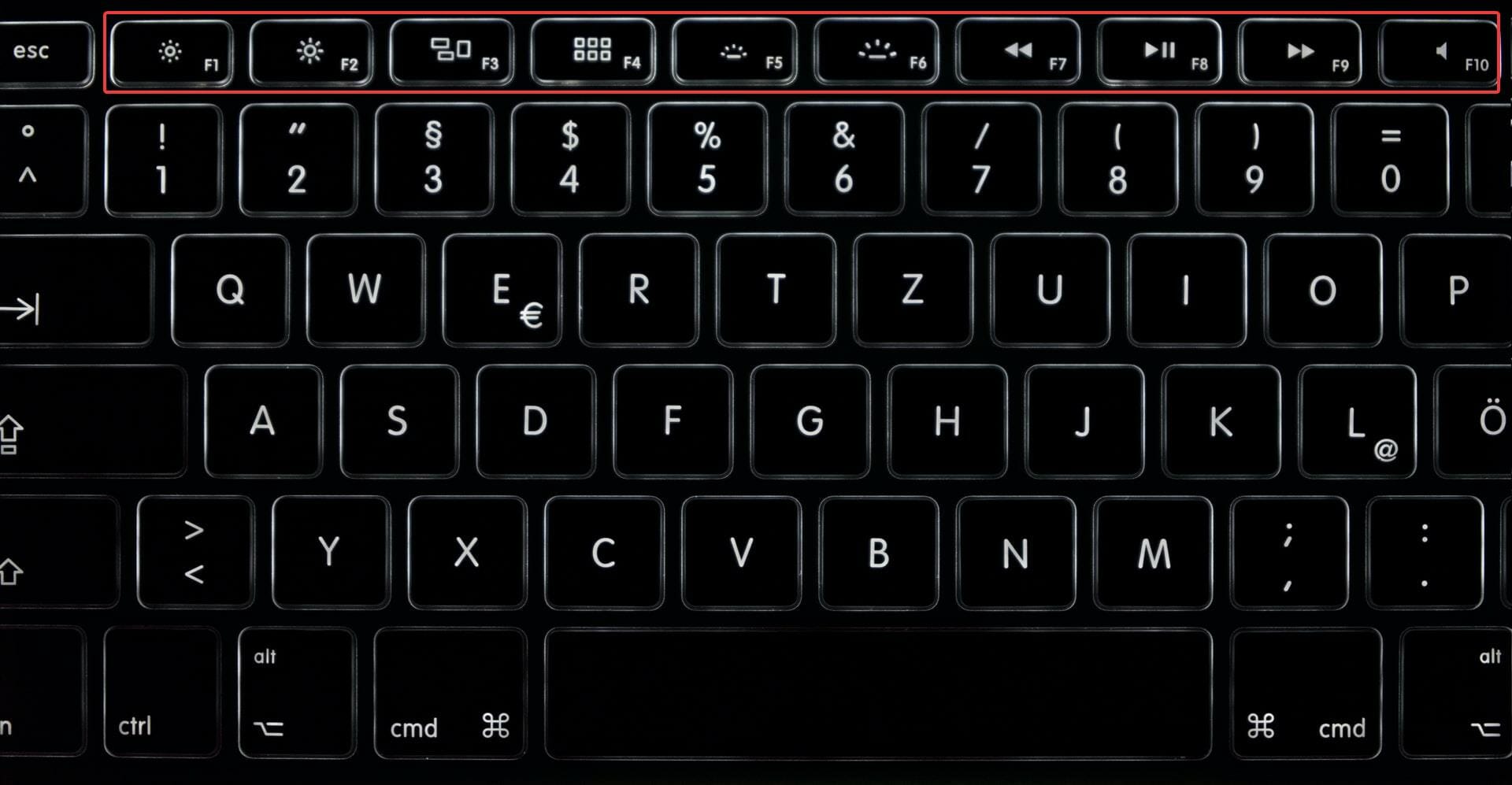
Take the above image for instance. The F1 and F2 keys can also be used to decrease and increase the brightness respectively. The F7, F8, and F9 keys can be used when watching a video to control the playback.
Besides, you may have keys that could be used to change the volume or mute the audio output.
But, what if you want to use these keys for the standard purpose? For instance, use the F5 key to refresh or the F1 key for help in your browser.
You could either press and hold Fn and then hit the desired key or go with the Windows 11 function key lock. The latter, though, is more convenient if you want to use the F-keys in their standard role.
If you have Windows 11 Function key lock in place, it basically means that the Fn key is always pressed and you don’t have to hold it while pressing any of the F-keys, say F1, F2, or F3.
And, in this case, to perform the multimedia operations, you will have to hold the Fn key. So things basically are quite the opposite in this case.
This is very similar to how the Caps Lock key works on your system. If you enable it, all the letters are input in uppercase, but if you hold the Shift key and then input a character, it’s in lowercase. Similarly, the reverse happens when the caps lock is disabled.
Now that you have a fair idea of how things work, let’s see how you can lock the Function (Fn) key in Windows 11.
How can I disable the Fn key in Windows 11?
1. Use the keyboard shortcut to lock the Fn key
The keyboard shortcut is usually the simplest method to lock the Function key in Windows 11. But the problem with it is that it’s different for every manufacturer.
There’s usually a key with a small lock sign and Fn printed on the lock’s body. All you have to do is press and hold Fn, and then hit the key with the lock sign.
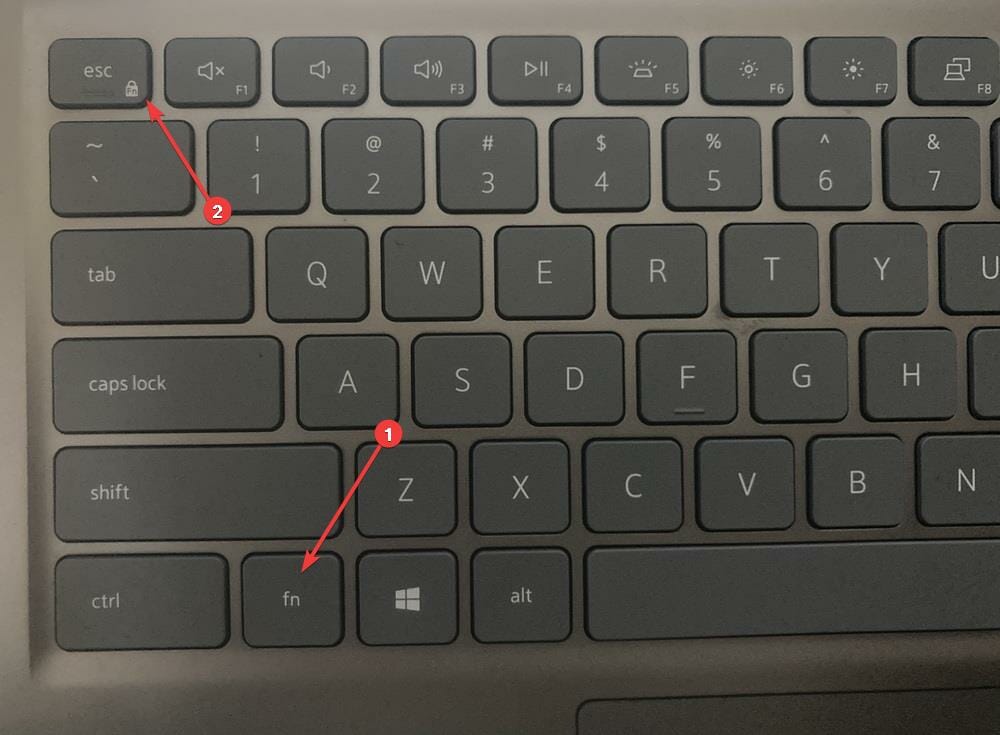
For Dell systems, you can lock the function key using Esc. But certain manufacturers may use the Caps Lock or the left Shift key for Windows 11 function lock key, and some not have provided a keyboard shortcut at all.
If your keyboard has one, one glance at it and you will be able to identify the relevant key to lock Fn in Windows 11. If you are unable to find it, try any of the other two methods listed here.
Also, to unlock the function key, follow the same process, i.e., press and hold the Fn key and then hit the dedicated lock key that you identified earlier for your system.
2. Lock the function keys via the Control Panel
- Press Windows + S to launch the Search menu, enter Control Panel in the text field at the top, and click on the relevant search result that appears.
- Next, click on the View by dropdown menu, and select Small icons from the list of options.
- Click on the Windows Mobility Center entry here.
- Now, click on the Function Key Row dropdown menu, and select Function key.
Once done, the Windows 11 Function key lock will now be active, and you wouldn’t have to hold the Fn key every time to use the F-keys for their standard role.
Some PC issues are hard to tackle, especially when it comes to corrupted repositories or missing Windows files. If you are having troubles fixing an error, your system may be partially broken.
We recommend installing Restoro, a tool that will scan your machine and identify what the fault is.
Click here to download and start repairing.
To unlock the Function (Fn) key in Windows 11, all you have to do is to select the Multimedia key entry from the dropdown menu in the last step, and you can start using the functions keys in their dual role.
But the option to change these settings is not available on all computers, and if that’s the case, you may either try the first or last method listed here to turn off the function key in Windows 11.
3. Disable the Fn key from BIOS
1. Go to the desktop, press Alt + F4 to launch the Shut Down Windows box.
2. Click on the dropdown menu, and select Restart from the list of options.
3. Next, click on OK to restart the computer.
4. As soon as the system restarts and the manufacturer’s logo appears, hit the F2 or F12 key (or the dedicated key for your computer) to enter the BIOS.
If you are not sure which key to press, check the manufacturer’s website.
5. Once in the BIOS, navigate to the Main tab. You will have to use the cursor keys to navigate in the BIOS, since the mouse most likely wouldn’t work.
6. Now, select on the Function key behavior option.
7. Select the Function key entry here.
8. After making the changes, hit F10 to save them, and then click on Yes in the confirmation prompt.
9. That’s it, the Fn key lock is now in place in Windows 11. If you want to disable it again, select Media key option in the penultimate step.
A more convenient method to enable or disable the Fn key on your Windows 11 device is to access BIOS settings. From there, you can toggle the feature on and off whenever you like.
The steps listed above may differ for different manufacturers. But it will provide you with a basic idea of the concept, and using it, you can make the changes on your computer.
- How to Change Fn Key Settings in Windows 10
- How to Lock and Unlock the Function Key on Windows 10
- How to change function keys on Windows 11
What can I do if the Fn keys are not working in Windows 11?
The three methods listed above should help you lock or unlock the Fn key in Windows 11. But, what should you do if the function keys do not work at all?
To find out, check this guide for the best fixes when function keys are not working in Windows 11. Besides, if you are facing issues with the keyboard itself, learn how to fix it in no time.
These are three ways you can lock and unlock the function key in Windows 11, along with the other relevant information that might be required while troubleshooting errors with the keyboard.
After you are done with these changes, also learn how to change the keyboard layout in Windows 11.
Do not hesitate to tell us which method you choose to lock the Fn key in Windows 11, in the comments section below.
Newsletter
Всё, что следует знать об одной из самых полезных кнопок.
Что это за клавиша
Fn, или Function, — это специальная клавиша‑модификатор, которая расширяет возможности клавиатуры ноутбука или компьютера. Она изменяет назначение стандартных кнопок и позволяет выполнять с их помощью дополнительные действия.
Зачем нужна клавиша Fn
Fn появилась вместе с распространением компактных клавиатур и чаще всего используется, чтобы добавить недостающие клавиши на ноутбуки, где полный набор попросту не помещается. Например, нажимая на Fn в сочетании с PageUp или PageDown можно заставить ОС думать, что нажаты Home и End, хотя физически этих кнопок нет.
Кроме того, клавиша‑модификатор повышает удобство использования ноутбуком, позволяя регулировать яркость экрана, громкость и подсветку клавиатуры, а также отключать и включать беспроводные модули, тачпад или переводить компьютер в спящий режим.
В некоторых устройствах сочетанием Fn + NumLock можно превратить клавиши J, K, L, U, I, O, 7, 8 и 9 в цифровой блок клавиатуры для быстрого ввода чисел при работе с таблицами.
Где находится клавиша Fn
Расположение клавиши Fn различается в зависимости от модели устройства. Обычно она крайняя слева в нижнем ряду по соседству с Ctrl. Иногда Fn находится на месте Ctrl, тогда как последняя размещается в левом нижнем углу клавиатуры.
Как пользоваться клавишей Fn
Отдельное нажатие Fn не даёт ничего. Модификатор работает только в паре с другими кнопками и только с теми, которые имеют двойное назначение. Например, верхний ряд функциональных клавиш F1–F12 при обычном нажатии выполняет свои привычные функции: F1 открывает справку, F5 обновляет страницу и так далее.
Но если кликнуть по ним, удерживая при этом Fn, то в зависимости от производителя устройства назначение клавиш изменится. Скажем, на клавиатуре Microsoft Surface F1 отключит звук, а F5 запустит воспроизведение в плеере.
Как отключить клавишу Fn
В зависимости от настроек по умолчанию альтернативные действия клавиш иногда работают без нажатия Fn, а в сочетании с модификатором будут вызываться основные функции. Если для вас это неудобно, можно переключить режим работы Fn и сделать наоборот.
В некоторых моделях ноутбуков и компьютеров эта опция есть в настройках ОС и фирменных утилитах производителей. Например, чтобы отключить клавишу Fn на Mac, достаточно перейти в системные настройки, открыть раздел «Клавиатура» и поставить галочку «Использовать функциональные клавиши F1, F2 и др. как стандартные».
Также на некоторых устройствах есть клавиша F‑Lock (также FnLock или FnLk). Как правило, она объединена с Escape (Esc) и может иметь значок замка. При нажатии на неё в сочетании с кнопкой Fn команды функциональных клавиш сменятся с альтернативных на основные.
К сожалению, F‑Lock встречается довольно редко, и обычно режим работы клавиш переключается в BIOS.
- Для этого зайдите в BIOS и откройте раздел System Configuration или Advanced.
- Найдите параметр Action Keys Mode, который может также называться Function Key Behavior, Function Keys Mode или HotKey Mode.
- У него будет выбрано одно из двух значений, которые имеют разные названия. Просто смените его на противоположное: Enabled на Disabled, Function Key на Multimedia Key и так далее.
- Нажмите F10 для сохранения настроек и подтвердите перезагрузку.
Как поменять Fn и Ctrl местами
Если вас раздражает, что клавиша Fn находится на месте Ctrl в левом нижнему углу клавиатуры, можно попытаться поменять их местами. Правда, такая возможность доступна не везде. Так, она точно есть в ноутбуках Lenovo.
Для переназначения клавиш зайдите в BIOS, откройте раздел Config → Keyboard/Mouse и установите для параметра Fn and Ctrl Key Swap значение Enabled. Нажмите F10, чтобы сохранить настройки и перезагрузить компьютер.
Читайте также 🧐
- 25 горячих клавиш, о которых вы даже не догадывались
- Зачем нужна клавиша Scroll Lock и как сделать её полезной
- Как настроить таймер выключения компьютера
- Как настроить в BIOS загрузку с флешки