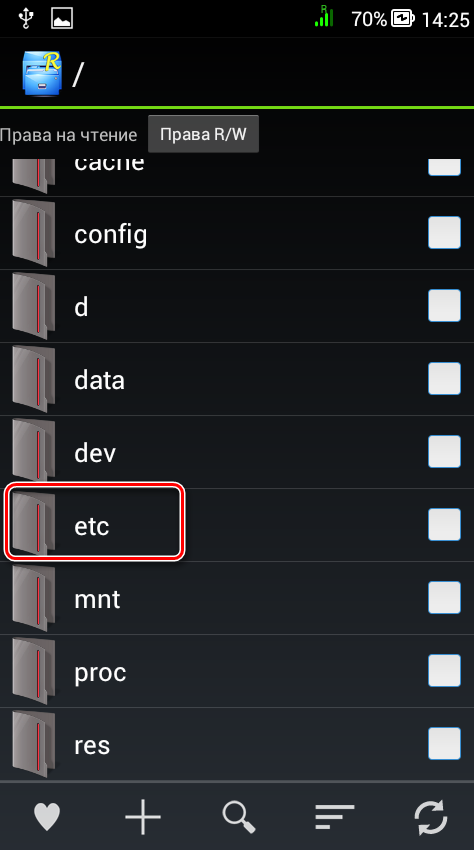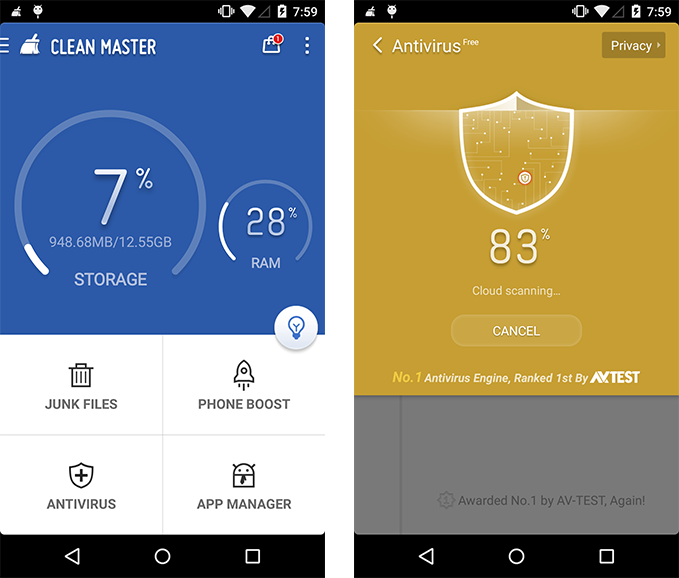Содержание
1. Какие файлы будут сохраняться на карту памяти
Файлы, которые Вы загружаете через браузер: картинки, музыка, видео, документы и прочее.
2. Браузер Интернет: как настроить сохранение данных на карту памяти
Первый вариант
-
Откройте приложение «Интернет» и нажмите «Опции» (выглядит как три черточки).
-
Выберите «Настройки».
-
Выберите «Веб-сайты и загрузки».
-
Выберите «Место сохранения файлов».
-
Выберите «Карта памяти».
Второй вариант
-
Откройте приложение «Интернет» и нажмите кнопку Еще или «Опции» (может выглядеть как три точки).
-
Выберите пункт «Настройки».
-
Выберите пункт «Дополнительно».
-
Выберите пункт «Параметры содержимого». Если такого пункта нет, перейдите к следующему
шагу. -
Выберите пункт «Хранилище по умолчанию» или Сохранить
содержимое. -
Выберите пункт «Карта памяти».
3. Браузер Chrome: как настроить сохранение данных на карту памяти
-
Откройте приложение «Chrome» и нажмите «Опции» (выглядит как три точки).
-
Выберите «Настройки».
-
Выберите «Скачанные файлы».
-
Выберите «Расположение скачиваемых файлов».
-
Выберите «SD-карта».
4. Не получается настроить сохранение файлов на карту памяти
Это может быть по нескольким причинам:
- Настраиваете не Интернет или Chrome;
- Не установлена карта памяти, либо устройство не поддерживает карту памяти;
- Устройство — подделка, либо на нем установлена неоригинальная прошивка.
Если не удается настроить самостоятельно, обратитесь в службу поддержки.
5. Постоянно заканчивается память в устройстве, как перенести все данные на карту памяти
Читайте подробную статью о переносе приложений и файлов на карту памяти по ссылке ниже.
Владельцы смартфонов часто спрашивают, как на Самсунге сохранять на карту памяти фотографии, контакты, скачанные файлы, приложения и другие документы. Сделать это не сложно, если иметь под рукой алгоритм действий. Ниже приведем инструкцию, которая актуальна для многих моделей Samsung — J1, J2 prime, J3 и других. Но учтите, что название меню и особенности переноса могут зависеть от версии ОС, модели телефона и других факторов. При этом общий принцип почти не меняется.
Как на Самсунге сохранять на карту памяти фото и видео?
Больше всего места в смартфоне занимают фотографии и видеоролики, которые быстро накапливаются на внутренней памяти и тормозят работу устройства. Идеальный вариант — сразу сбрасывать файлы на компьютер. Но это не всегда удается из-за отсутствия времени. Вот почему перенос данных на SD-карту является одним из лучших решений.
Перед тем как сохранять фото на карту памяти в Самсунг, необходимо установить SD-карту в телефон. Далее устройство должно запросить информацию об изменении места для хранения фото. Это происходит при первом включении камеры. Если соответствующая надпись не появляется, сделайте такие шаги:
- Перейдите в Настройки раздела Камера (вид шестеренки).
- Найдите строчку Место хранения (по умолчанию фото и видео хранятся в телефоне).
- Жмите на эту строку.
- Выберите SD-карту.
- Убедитесь, что выбор сделан правильно.
С этого момента смартфон Самсунг будет сохранять фото на карте. Отметим, что руководство касается стандартной программы Камера, которая установлена в аппарате. Если использовать дополнительное приложение, настройка может различаться. Преимущество переноса на СД-карту еще и в том, что в случае сбоев на смартфоне важные данные сохраняются, и их можно в любой момент перенести на ПК. Но существует другой риск, что данные на SD-карте потеряются из-за повреждения самой флешки.
Как сохранять файлы из Интернета на карту памяти Самсунг
Если ничего не предпринять, видео, картинки, музыка и другие данные, скачанные с браузера, сохраняются во внутренней памяти аппарата. Как результат, она быстро заполняется, и возникают сбои в работе устройства. Такую ситуацию легко исправить, если знать, как настроить в телефоне Самсунг сохранение на карту памяти.
Кстати о том что такое вызовы по Wi Fi мы рассказывали отдельно.
Рассмотрим ситуацию для предустановленной программы Интернет (ОС Андроид 9.0). Чтобы сохранять данные на SD-карту, сделайте такие шаги:
- войдите в приложение Интернет;
- перейдите в раздел Опции;
- выберите Настройки;
- зайдите в Веб-сайты и загрузки;
- выберите место сохранения файлов;
- укажите Карта памяти;
- подтвердите свое действие.
На Самсунге с версией ОС Андроид от 5 до 8, чтобы сохранять данные на карту, сделайте следующее:
- войдите в Интернет;
- жмите на кнопку Еще (Опции, Меню);
- выберите раздел Настройки и Дополнительно;


- войдите в раздел Параметры содержимого или Хранилище по умолчанию;
- выберите SD-карту.
Теперь вы знаете, как сделать, чтобы файлы сохранялись на карту памяти Samsung. Но учтите, что инструкция актуальна только для встроенной программы. Указанных настроек может не быть, если настраивается другой браузер или в смартфоне нет SD-карты.
Но это не проблема. К примеру, в браузере Гугл для изменения пути сохранения достаточно зайти в программу, кликнуть на три точки вверху и выбрать раздел Скачанные файлы. Там жмите на значок шестеренки вверху и измените место расположения данных. Похожий принцип действует и для других веб-проводников.
Как на Самсунге сохранять приложения на карту памяти?
Следующий вопрос касается приложений, которые устанавливаются на внутреннюю память и быстро «забивают» ее. Место, куда смартфон будет сохранять утилиту, зависит не только от пользователя, но и от разработчика, который пишет программу. К сожалению, многий софт устанавливается в телефон.
От этого можно спастись путем переноса некоторых программ на карту SD в Самсунге. Сохранять на SD-карту можно только скачанные программы (и то не все). Что касается софта, установленного по умолчанию, его перенести не удастся.
Узнайте какой телефон лучше: Айфон или Самсунг в нашем недавнем обзоре.
Рассмотрим, как сохранять приложения на карту памяти на Самсунг серии Galaxy. Алгоритм такой:
- войдите в меню телефона;
- выберите раздел Настройки;
- найдите пункт Приложения или Диспетчер приложений;
- войдите в него и выберите программу, которую необходимо переместить;
- выберите пункт Память (если он предусмотрен на телефоне);
- жмите Изменить;
- выберите вариант переноса на карту памяти;
- кликните Переместить и следуйте подсказкам на дисплее;
- жмите на кнопку Готово.
Если кнопка переноса не предусмотрена или ПО не сохраняется на SD-карте по какой-то причине, воспользуйтесь специальной проверкой. Сделайте следующее:
- войдите в Плей Маркет;
- скачайте и установите на Самсунг игру Bejeweled Classic;
- попробуйте перенести ее на карту.
Если работа прошла успешно, а остальные программы сохранять не удается, значит, разработчики утилит (тех, что установлены в смартфоне) не предусмотрели такую опцию. Если указанную игру не удалось сохранить на карте памяти Самсунг, этому может быть два пояснения:
- SD-карта имеет повреждения или неправильно установлена;
- на телефоне Самсунг не предусмотрена возможность сохранять данные на карте памяти.
В крайнем случае, можно установить рут-права. Тогда с переносом приложений и других данных не будет проблем. Но такую работу нужно делать на свой страх и риск, ведь аппарат «слетает» с гарантии. Кроме того, имеется опасность сбоев в работе программного обеспечения и необходимости перепрошивки аппарата с нуля.
Как сохранять контакты с Самсунга на карту памяти?
Приведенные инструкции позволяют владельцу смартфона значительно разгрузить аппарат. Благодаря возможностям Андроид, можно сделать на Самсунге, чтобы все сохранялось на карту памяти (фото, видео, приложения и т. д.). Но существует еще один важный момент, о котором нельзя забывать — контакты. Эти сведения хранятся на СИМ-карте или в памяти телефона. Другого варианта не предусмотрено. Но бывают ситуации, когда нужно перенести данные на иное устройство или восстановить их после полного сброса.
В таких случаях нужно знать, как сохранить контакты с Самсунга на карту памяти. Для выполнения этой работы не придется ставить дополнительный софт. Вся работа выполняется с помощью встроенных опций. Алгоритм действий такой:
- войдите в Контакты;
- жмите на три точки вверху, а после этого Настройки;


- найдите раздел Импорт/Экспорт;
- выберите вариант экспортировать на SD-карту;
- следуйте инструкциям и подтвердите свои действия.
После сброса или после замены телефона можно зайти в этого же раздел и выбрать Импорт из SD-карты. Остается дождаться загрузки данных обратно в Самсунг.
Соединение карты памяти с внутренней памятью
Выше мы разобрали, как сохранять все на карту памяти на Самсунг — медиафайлы, приложения, данные из браузера и даже контакты. В некоторых телефонах с Андроид от 6.0 и выше предусмотрена интересная функция, которую нельзя обойти стороной. Речь идет расширении внутренней памяти за счет СД-карты. Сразу отметим, что опция работает не на всех моделях, но попробовать стоит. Сделайте такие шаги:
- Войдите в Настройки.
- Перейдите во вкладку Общие.
- Кликните на Хранилище данных и USB.
- Жмите на СД-карту.
- Перейдите в раздел с тремя точками и выберите Настройки.
- Кликните Форматировать как внутренний носитель.
С этого момента память Самсунг и карта SD используются для хранения игр и приложений в одинаковой степени. Также отметим, что не все устройства SD поддерживают такую опцию. Важно, чтобы изделие имело 10 класс по скорости чтения и записи данных.
Итоги
Приведенные советы помогают максимально разгрузить Самсунг и успешно сохранять лишние данные на карту, а не внутри устройства. Но стоит учесть, что инструкции не универсальны. Для разных моделей Самсунг (Дуос, Галакси и других) или версий ОС Андроид подходы могут различаться.
Как известно, карта памяти – это удобный инструмент для хранения пользовательских данных. Она позволяет разгрузить память телефона для внутрисистемных задач, сделав работу нашего устройства более стабильной и надёжной. Большинство мобильных приложений работают по умолчанию с внутренней памятью телефона, забивая последнюю под завязку множеством ненужных файлов. В этом случае необходимо внести в настройки вашего девайса ряд изменений. Ниже разберём, каким способом можно сохранять данные на карту памяти на примере телефонов Самсунг. А также приведём способы, которые нам в этом помогут.
- Предыстория проблемы сохранения данных на карту памяти в Samsung
- Как сохранять фото на карту памяти на Самсунге
- Каким образом сохранять файлы браузера на внешнюю память в Samsung
- Инструкция по загрузке контактов на карту памяти
Предыстория проблемы сохранения данных на карту памяти в Samsung
Как известно, компания Гугл, длительное время развивающая операционную систему «Андроид», довольно осторожно относится к работе с внешними картами памяти.
Это связано со следующими факторами:
| Причины: | Пояснение: |
|---|---|
| Карты памяти выпускаются различными производителями. | Далеко не все бренды гарантируют стабильный функционал. |
| Данные на картах памяти обычно хранятся без шифрования. | Это позволяет злоумышленникам получать к ним доступ. |
| Извлечение карты памяти может нарушить работоспособность системы. | В этом случае устройство придется перезагружать. |
| Выход из строя карты памяти ведёт к потере всех находящихся на них данных. | В большинстве случаев информация не подлежит восстановлению. |
До версии ОС Андроид 2.2 возможность устанавливать приложения на карту памяти на Самсунге отсутствовала как таковая. Находились различные умельцы, делавшие попытки связать приложения с картой памяти (с привлечением рут-прав), но выходило это далеко не всегда. С выходом версии Android 2.2. стал возможным перенос приложений, а также выполнение сохранений на карту памяти устройства.
Выход версии ОС Андроид 4.4 продолжил наметившуюся тенденцию. Специалисты Гугл в данной версии ОС вообще заблокировали возможность установки приложений на внешнюю карту памяти на Samsung. SD-карта превратилась в механический склад для хранения фото, музыки, видео и прочих сопутствующих файлов.
Возможность полноценно сохранять информацию на внешнюю память телефона появилась лишь в ОС Android 6.0 «Marshmallow». В данную версию системы была включена функция «Adoptable storage», позволяющая увязать внутреннюю память телефона и внешнюю СД-карту.
Таким образом у нас появилась возможность хранить данные на карте памяти в мобильных устройствах Самсунг. Давайте разберёмся, как это можно сделать.
Это полезно знать: как установить фото на контакт в смартфоне Самсунг.
Как сохранять фото на карту памяти на Самсунге
Благодаря настройкам приложения «Камера» на Samsung вы можете изменить место хранения для ваших фотографий и видео, установленное по умолчанию. Стандартным местом их хранения является папка DCIM в памяти телефона, то благодаря выполненным нами действиям они будут сохраняться в папке DCIM, но уже на карте памяти.
Большинство из приложений «Камера» не поддерживают указанную опцию. Если же приложение камеры на вашем телефоне её по каким-либо причинам не поддерживает, тогда вы можете скачать приложения «Open Camera», «Camera Zoom FX» или «Camera VF-5» с Плей Маркет. Их функционал позволяет загружать файлы на SD-карту, а также имеет много других полезных бонусов.
Итак, для сохранения фото на SD-карту на вашем Samsung выполните следующее:
- Откройте приложение камеры на вашем Самсунге;
Откройте приложение «Camera» - Нажмите на кнопку настроек (обычно с изображением шестерёнки) в правом верхнем углу;
Нажмите на шестерёнку справа - Выберите там опцию «Место хранения» (Storage Location);
Выберите «Место хранения» - Нажмите на «SD-карта» (SD-card).
Выберите сохранение на sd-карту
Каким образом сохранять файлы браузера на внешнюю память в Samsung
Вы можете настроить сохранение файлов браузера, которые он берёт из сети, включая музыку и видео, изображения и документы, на карту памяти вашего Samsung.
Для этого необходимо сделать следующее:
- Откройте приложение «Интернет» на вашем девайсе;
Откройте приложение «Интернет» на вашем устройстве - Далее тапните на «Опции»;
- Затем выберите «Настройки»;
Нажмите на «Настройки» в меню - Нажмите на «Веб-сайты и загрузки»;
Выберите опцию «Веб-сайты и загрузки» - Следующим пунктом будет выбор опции «Место сохранения файлов»;
Тапните на указанную опцию - Тапните на «карта-памяти»;
Выберите опцию карты памяти - Процедура конфигурации будет завершена.
Конфигурирование будет завершено
Если вы не нашли в своём браузере описанных нами настроек, это может означать, что вы пользуетесь не встроенным браузером, или ваш телефон не поддерживает данную карту памяти. Также в вашем смартфоне может быть установлена не стоковая (оригинальная) прошивка, из-за чего функциональность работы системы (в частности, работа с файлами браузера) может быть нарушена.
Инструкция по загрузке контактов на карту памяти
Также вы можете сохранить контакты телефонной книги на SD-карту вашего телефона в файле с разрешением .vcf. Данный файл вы сможете экспортировать на другой ПК или смартфон, из которого их можно будет восстановить на устройстве Галакси.
Для сохранения контактов Самсунг на карте памяти выполните следующее:
- Запустите приложение «Контакты»;
Запустите приложение «Контакты» на вашем устройстве - Нажмите вверху справа на клавишу с тремя вертикальными точками;
Нажмите вверху на кнопку с тремя точками - В появившемся меню выберите «Настройки»;
В появившемся меню выберите «Настройки» - Далее выберите «Контакты»;
- Затем тапните на «Импорт/экспорт контактов»;
Выберите опцию «Импорт/экспорт контактов» - На следующей странице выберите «Экспорт»;
- В появившемся меню нажмите на «Экспорт на карту памяти SD», после чего подтвердите, нажав на «Да».
Ваши контакты будут загружены на SD-карту. Найти указанный файл вы сможете нажав на «Мои файлы» — «Карта памяти».
Это интересно: что такое KNOX Samsung.
Бывает, что свободного места на телефоне остается совсем мало из-за большого количества файлов и приложений, а это плохо сказывается на работе устройства. Операционная система занимает достаточно много пространства, что заставляет прибегнуть к покупке SD карты. Но не каждый пользователь знает, как использовать такой накопитель, перенося на него уже существующие файлы. В этом случае есть несколько вариантов, которые будут рассмотрены ниже.
Стандартный способ
В большинстве современных смартфонов перенести игры и программы можно всего в несколько кликов. Правда, настроить автоматическую установку приложений на MicroSD не удастся, поэтому это придется делать вручную.
Пошагово разберем действия, которые необходимо сделать для переноса:
- Заходим в меню «Настройки».
- Выбираем раздел «Приложения». На некоторых устройствах, это может быть «Диспетчер приложений».
- Выбираем программу или игру, которую нужно перенести».
- В открывшемся окне нажимаем на кнопку «Переместить на SD-карту».
- Немного подождав, кнопка изменится на «Перенести на устройство», это указывает на то, что файлы были перемещены, а внутренняя память освободилась.
Автосохранение
Для того чтобы все скачиваемые файлы могли по умолчанию сохраняться на карту, требуется изменить некоторые настройки. Практически на всех версиях Android эта процедура будет идентична, не представляя собой ничего сложного.
Немного отличаться могут только некоторые названия разделов, поэтому приведем универсальный алгоритм решения поставленной задачи:
- Перейдите в «Настройки» устройства и выберите «Память».
- Найти строчку в верхнем углу «Сохранить данные по умолчанию», в области которой нужно установить галочку напротив раздела «SD-карта».
Готово! Теперь загружаемые файлы будут автоматически сохраняться не в память телефона, а на носитель.
В случае неудачи или поиска решения освободить больше места на устройстве, вы можете воспользоваться другими способами, приведенными ниже.
Замена внутреннего хранилища на внешнее
С помощью этого метода можно «обмануть» Android, чтобы система воспринимала карту, как системную память. Для этого всего лишь потребуется файловый менеджер из магазина встроенных покупок Google Play Market, где каждый пользователь сможет выбрать для себя самый подходящий вариант, предварительно изучив отзывы и рейтинги.
Обратите внимание, что такая процедура может повлечь за собой неполадки работы операционной системы, поэтому применяя сторонний файловый менеджер, вы рискуете нарваться на необходимость перепрошивки устройства для его восстановления после подобных экспериментов.
Теперь коротко по пунктам о «замене» внутреннего хранилища на внешнее:
- С помощью менеджера файлов откройте папку «etc» в корне телефона.
- В ней необходимо выбрать файл «vold.fstab» и открыть его любым редактором для текста.
- Нам нужны 2 строки, в начале которых будет «dev_mount». После них должны быть следующие значения: «sdcard /mnt/sdcard» и «extsd /mnt/extsd».
- Меняем местами последние слова, чтоб вышло так: «sdcard/mnt/extsd» и «extsd/mnt/sdcard».
Описание может немного отличаться в зависимости от производителя смартфона и версии Андроид ОС.
Тем не менее алгоритм действий будет интуитивно понятен. И не забудьте сохранить внесенные изменения, после чего необходимо перезагрузить устройство.
Clean Master
Этот способ поможет тем, у кого нет возможности переносить приложения с помощью встроенных функций.
Для этого необходимо выполнить следующие шаги:
- Загрузите Clean Master в Google Market.
- В загруженном ПО выберите «Менеджер приложений».
- Перейдите во вкладку «Переместить».
- Здесь можно выбрать приложение для перемещения на карту памяти, просто отметив его галочкой. Это можно сделать сразу с несколькими программами или играми.
- Выберите команду «Переместить на SD карту».
Дождитесь завершения процесса и ваши приложения будут перемещены, а место освобождено.
Настройка браузера
Не секрет, что браузеры часто используются не только для серфинга, но и для загрузки файлов. Можно настроить его таким образом, чтобы перед каждой загрузкой предоставлялся выбор пути для сохранения.
Для этого:
- Перейдите в «Настройки».
- Найдите строку «Скачанные файлы».
- Настройте опцию, чтобы приложение спрашивало, куда требуется сохранять данные.
Инструкция может незначительно отличаться в зависимости от используемого браузера.
Каждый пользователь может выбрать способ, который подойдет именно ему. Таким образом памяти на устройстве станет больше, а его использование станет гораздо комфортнее.
Загрузка…
Содержание
- Как на Самсунге сохранять на карту памяти фото и видео?
- Как сохранять файлы из Интернета на карту памяти Самсунг
- Как на Самсунге сохранять приложения на карту памяти?
- Как сохранять контакты с Самсунга на карту памяти?
- Как сделать СД карту основной памятью на самсунг?
- Как очистить память: удалите фото, музыку, видео и другие файлы или перенесите их на карту памяти
- Каким образом сохранять файлы браузера на внешнюю память в Samsung
Как на Самсунге сохранять на карту памяти фото и видео?
Большую часть места на смартфоне занимают фото и видео, которые быстро накапливаются во внутренней памяти и замедляют работу устройства. Идеальный вариант — сразу скидывать файлы на компьютер. Но это не всегда возможно из-за нехватки времени. Вот почему перенос данных на SD-карту — одно из лучших решений.
Прежде чем вы сможете сохранять фотографии на карту памяти на Samsung, вам необходимо установить SD-карту в телефон. Далее устройство должно запросить информацию о том, как изменить место хранения фотографий. Это происходит при первом включении камеры. Если соответствующая надпись не появилась, выполните следующие действия:
- Перейдите в «Настройки» в раздел «Камера» (вид шестеренки).
- Найдите строку «Хранилище» (по умолчанию фото и видео хранятся на телефоне).
- Нажмите на эту строку.
- Выберите SD-карту.
- Убедитесь, что вы приняли правильное решение.
Отныне смартфон Samsung будет сохранять фотографии на карту. Обратите внимание, что инструкция относится к стандартной программе камеры, установленной на устройстве. Если вы используете дополнительное приложение, настройки могут отличаться. Преимущество переноса на SD-карту в том, что в случае выхода из строя смартфона важные данные сохраняются и в любой момент могут быть перенесены на ПК. Но есть еще один риск, что данные SD-карты могут быть потеряны из-за повреждения флешки.
Как сохранять файлы из Интернета на карту памяти Самсунг
Если ничего не делать, загруженные из браузера видео, изображения, музыка и другие данные сохраняются во внутренней памяти устройства. В результате он быстро заполняется и устройство не работает должным образом. Эту ситуацию легко исправить, если знать, как настроить сохранение на карту памяти на телефоне Самсунг.
Кстати, о звонках по Wi-Fi мы говорим отдельно.
Рассмотрим ситуацию с предустановленной интернет-программой (ОС Android 9.0). Чтобы сохранить данные на SD-карту, выполните следующие действия:
- войти в интернет-приложение;
- перейти в раздел «Параметры;
- выберите Настройки;
- перейдите на веб-сайты и загрузки;
- выберите место для сохранения файлов;
- выберите Карта памяти;
- подтвердите свое действие.
На Samsung с ОС Android версии 5–8 для сохранения данных на карту выполните следующие действия:
- выйти в онлайн;
- нажмите кнопку «Еще» («Параметры», «Меню);
- выберите раздел «Настройки и дополнительные;
- перейдите в раздел «Параметры контента» или «Хранилище по умолчанию;
- выберите SD-карту.
Теперь вы знаете, как сохранить файлы на карту памяти Samsung. Но учтите, что инструкция актуальна только для встроенной программы. Указанные настройки могут быть недоступны, если установлен другой браузер или в смартфоне нет SD-карты.
Но это не проблема. Например, в браузере Google, чтобы изменить путь сохранения, достаточно зайти в программу, нажать на три точки вверху и выбрать раздел «Загруженные файлы». Там щелкните значок шестеренки вверху и измените местоположение данных. Аналогичный принцип применим и к другим веб-браузерам.
Как на Самсунге сохранять приложения на карту памяти?
Следующий вопрос касается приложений, которые устанавливаются на внутреннюю память и быстро ее «забивают». Куда смартфон сохранит утилиту, зависит не только от пользователя, но и от разработчика, который пишет программу. К сожалению, на телефоне установлено много софта.
Вы можете избавить себя от этого, перенеся некоторые программы на SD-карту на Samsung. На SD-карту можно сохранять только скачанные программы (да и то не все). Что касается софта, установленного по умолчанию, то перенести его не получится.
Узнайте, какой телефон лучше: iPhone или Samsung в нашем недавнем обзоре.
Рассмотрим, как сохранять приложения на карту памяти на серии Samsung Galaxy. Алгоритм такой:
- войти в меню телефона;
- выбрать раздел «Настройки;
- найти пункт Приложения или Диспетчер приложений;
- введите его и выберите программу, которую хотите переместить;
- выберите Память (если она доступна на вашем телефоне);
- нажмите Редактировать;
- выбрать вариант переноса на карту памяти;
- нажмите «Переместить» и следуйте инструкциям на экране;
- нажмите кнопку Готово.
Если кнопка переноса не предусмотрена или ПО по каким-то причинам не хранится на SD-карте, воспользуйтесь специальной проверкой. Сделайте следующее:
- войти в Плей Маркет;
- скачать и установить игру Bejeweled Classic на Samsung;
- попробуй перенести на карту.
Если работа прошла успешно, а остальные программы не сохраняются, то разработчики утилит (тех, что установлены на смартфоне) такой возможности не предусмотрели. Если указанную игру не удалось сохранить на карту памяти Samsung, этому может быть два объяснения:
- SD-карта повреждена или установлена неправильно;
- в телефоне Samsung нет возможности сохранения данных на карту памяти.
В крайнем случае можно установить root права. Тогда не будет проблем с переносом приложений и других данных. Но такие работы нужно делать на свой страх и риск, потому что аппарат «слетает» с гарантии. Кроме того, есть риск программных сбоев и необходимости обновлять устройство с нуля.
Как сохранять контакты с Самсунга на карту памяти?
Эти инструкции позволяют владельцу смартфона существенно разгрузить устройство. Благодаря возможностям Андроида на Самсунге можно сделать так, чтобы все сохранялось на карту памяти (фото, видео, приложения и т.д.). Но есть еще один важный момент, о котором нельзя забывать: контакты. Эта информация хранится на SIM-карте или в памяти телефона. Другого варианта не предусмотрено. Но бывают ситуации, когда нужно перенести данные на другое устройство или восстановить их после жесткого сброса.
В таких случаях необходимо знать, как сохранить контакты Samsung на карту памяти. Для выполнения этой работы вам не нужно устанавливать дополнительное программное обеспечение. Вся работа ведется со встроенными опциями. Алгоритм действий следующий:
- войти в Контакты;
- нажмите на три точки вверху, а затем на Настройки;
- найти раздел Импорт/Экспорт;
- выберите вариант экспорта на SD-карту;
- следуйте инструкциям и подтвердите свои действия.
После сброса или после замены телефона можно зайти в тот же раздел и выбрать Импорт с SD карты. Осталось дождаться повторной загрузки данных в Samsung.
Как сделать СД карту основной памятью на самсунг?
Если вы используете телефон Samsung под управлением Android 9,
- Зайдите в интернет-приложение».
- Перейдите в раздел «Настройки».
- Нажмите «Веб-сайты и загрузки».
- Укажите «Место для сохранения файлов».
- Нажмите «Карта памяти».
- Настройки применены.
Как очистить память: удалите фото, музыку, видео и другие файлы или перенесите их на карту памяти
Вы используете приложение «Мои файлы» для управления файлами на вашем устройстве. Это аналог File Explorer на компьютере с Windows.
-
Найдите приложение «Мои файлы» в меню устройства и откройте его. Он часто находится в папке Samsung.
-
На главном экране выберите Память устройства.
-
Папки и файлы будут отображаться так, как они хранятся в памяти устройства. Теперь вам нужно найти большие папки. Для этого выбираем любую папку (два варианта, способ зависит от устройства):
1. Или нажмите на папку и удерживайте ее несколько секунд. Рядом с папкой появится квадрат или кружок и галочка;
2. Или, если рядом с папкой есть квадрат или кружок, щелкните его. Появится галочка. -
Нажмите «Параметры» в правом верхнем углу (может выглядеть как три точки) и выберите «Свойства» или «Сведения.
Также этот пункт может находиться внизу экрана (не нужно нажимать Options).
В пункте Size будет отображаться объем, который занимает папка. Если папка очень большая (более 300 МБ), лучше перенести ее на карту памяти.
Обычно самыми большими папками являются: DCIM — фото и видео с камеры, Download — файлы, скачанные из интернета, WhatsApp или название других мессенджеров — файлы из чатов в мессенджерах, Music — музыка.
-
Для перемещения снова выделите папку, нажмите Опции и выберите Переместить. Чтобы удалить, выберите Удалить. Вы можете перемещать не только папки, но и отдельные файлы, которые хранятся в этих папках.
Также эти элементы могут находиться внизу экрана (не нужно нажимать «Параметры).
-
Выберите «Карта памяти», а затем «Готово» или «Переместить сюда». Папка перемещена.
Каким образом сохранять файлы браузера на внешнюю память в Samsung
Вы можете настроить браузер на сохранение файлов, которые вы берете из Интернета, включая музыку и видео, изображения и документы, на карту памяти Samsung.
Для этого сделайте следующее:
- Откройте интернет-приложение на своем устройстве;
Откройте интернет-приложение на своем устройстве - Далее нажмите «Параметры»;
- Затем выберите «Настройки»;
Нажмите «Настройки» в меню - Нажмите на «Сайты и загрузки»;
Выберите опцию «Веб-сайты и загрузки» - Следующим пунктом будет выбор опции «Место сохранения файлов»;
Нажмите на данную опцию - Тапнуть по «карте памяти»;
Выберите опцию карты памяти - Процедура настройки будет завершена.
Настройка будет завершена
Если вы не нашли в своем браузере описанных нами настроек, это может означать, что вы не используете встроенный браузер или ваш телефон не совместим с данной картой памяти. Также на ваш смартфон может быть установлена нестоковая (оригинальная) прошивка, из-за чего может быть нарушена функциональность системы (в частности, работа с файлами браузера.
Источники
- https://besprovodnik.ru/kak-samsung-soxranyat-na-kartu-pamyati/
- https://vkspy.info/pc/kak-podklyuchit-kartu-pamyati-na-telefone-samsung-instrukcziya-tarifkin-ru
- https://tankistka.ru/kak-polzovatsya-kartoy-pamyati-v-telefone-samsung/
- https://TwNews.ru/devajsy/kak-podklyuchit-kartu-pamyati.html
- https://www.samsung.com/ru/support/mobile-devices/how-to-clean-mobile-device-memory/
- https://massgame.ru/kak-na-telefone-samsung-ispolzovat-kartu-pamyati/
- https://softdroid.net/instrukciya-po-ispolzovaniyu-sd-karty-os-android
- https://gresgroup.ru/kak-aktivirovat-kartu-pamyati-v-samsunge/
- https://remontka.pro/sd-card-as-internal-storage-android/
- https://samsmobile.ru/kak-sohranyat-fajly-iz-interneta-na-kartu-pamyati-na-samsung-galaxy/
Как сделать так, чтобы все сохранялось на карту памяти
Автор: Амиль | Дата публикации: 5.04.2017 | В разделе: Андроид инструкции
Память на смартфонах нерезиновая, несмотря на то огромное количество информации, которое многие из нас на них хранят. Именно поэтому некоторые производители по сей день не отказываются от возможности расширения встроенной памяти при помощи карт MicroSD.
Нынешние флагманы поддерживают карты объёмом вплоть до двух терабайт, что многократно увеличивает внутренние резервы смартфонов. Однако, это не решает другой проблемы – все приложения автоматически устанавливаются во внутреннюю память, а её количество расширить нельзя. В связи с этим мы решили написать статью о том, как сделать так, чтобы всё сохранялось на карту памяти. В ней предложены сразу несколько способов для владельцев разных устройств – начиная от бюджетных моделей, в которые встроено 4-8 ГБ и заканчивая флагманами на последних версиях операционной системы Андроид.
Сохраняем приложения на карту памяти стандартными средствами
В большинстве современных смартфонов процедуру переноса приложений (игр и программ) можно осуществить при помощи нескольких тапов. К сожалению, нет возможности активировать автоматическую их установку на MicroSD. Поэтому нам придётся довольствоваться переносом вручную. Итак, для этого Вы должны выполнить следующие действия:
- Заходим в меню «Настройки»;
- Находим там пункт «Приложения». В некоторых разделах он может именоваться как «Диспетчер приложений»;
- Выбираем там нужное нам приложение. В нашем случае – игра «CSR Гонки»;
- Информация в окне обновляется. Теперь Вам нужно тапнуть по кнопке «Переместить на SD-карту»;
- Спустя несколько секунду надпись на кнопке изменится на «Перенести на устройство», что говорит нам об успешном переносе приложения и освобождении внутренней памяти.
Не нашли кнопку «Переместить на SD-карту»? Это не повод беспокоиться, тогда Вам просто придётся воспользоваться сторонним приложением для переноса.
Используем Clean Master для переноса данных на карту памяти
Как уже было отмечено выше, данный способ является аналогом прошлого варианта переноса на SD-карту. Предлагаем Вам сразу приступить к рассмотрению инструкции:
- Загрузите приложение. В Play Маркете оно распространяется абсолютно бесплатно;
- Запустите его;
- Тапните по иконке «App Manager»;
- Перейдите во вкладку «Move»;
- Выберите любое приложение, которое хотите переместить на карту памяти, поставив напротив него галочку. Также Вы можете выбрать сразу несколько;
- Теперь нажмите на кнопку «Move to SD card»;
- Дождитесь завершения операции.
Готово! Память на самом устройстве освобождена. К слову, если сравнивать уже представленные два способа, то мы советуем выбирать именно второй – с использованием приложения Clean Master. Так Вы потратите значительно меньше времени за счёт того, что можно выбрать сразу несколько игр и программ.
Соединяем карту памяти с внутренней памятью
В Android 6.0+ стал доступен способ расширения памяти за счёт SD-карты. Правда, сразу хотим предупредить Вас, работает он лишь на некоторых устройствах – далеко не все производители внедрили данную функцию в свою оболочку. Итак, приступим:
- Переходим в меню «Настройки»;
- Далее включаем вкладку «Общие» (на некоторых оболочках может не быть разделения на вкладки);
- Тапаем на пункт «Хранилище данных и USB»;
- Нажмите на SD-карту;
- Кликните по значку с тремя точками, в выпадающем меню выберите «Настройки»;
- На следующем экране нажмите «Форматировать как внутренний носитель»;
- Отлично, теперь внутренняя и внешняя память смартфона будут использоваться для приложений и игр в равной степени.
Также стоит отметить, что не все SD-карты подходят для подобного рода их эксплуатации. Важно, чтобы внешняя карта памяти относилась к 10-му классу и соответствовала заявленным скоростям чтения и записи данных.
Меняем местами внутреннюю память Android с картой памяти (требуется Root)
Ещё один известный способ, наиболее используемый на девайсах с малым объёмом встроенной памяти – подмена внутренней памяти на SD-карту. У Вас уже должен быть сделан рут и установлено приложение Root Explorer. Вы должны выполнить следующие действия:
- Запустите Root Explorer;
- Зайдите в папку «System»;
- Далее перейдите каталог «etc»;
- Тапните по кнопке «Права R/W»;
- В самом низу каталога найдите файл vold.fstab;
- Нажмите и удерживайте до тех пор, пока не появится контекстное меню;
- В нём выберите «Открыть в текстовом редакторе»;
- Теперь Вы должны найти текст, похожий на тот, что представлен на скриншоте ниже и поменять sdcard0 с sdcard1 местами;
- Перезагрузите устройство.
Готово! Отныне всё, что Вы будете скачивать, автоматически будет устанавливаться на SD-карту. Как видите, существует достаточно большое количество способов сделать так, чтобы всё сохранялось на карту памяти, Вам нужно выбрать лишь один из них в зависимости от того, какая версия ОС у Вас установлена, что именно Вы хотите получить и есть ли на устройстве Root.
Другие инструкции:
Как известно, карта памяти – это удобный инструмент для хранения пользовательских данных. Она позволяет разгрузить память телефона для внутрисистемных задач, сделав работу нашего устройства более стабильной и надёжной. Большинство мобильных приложений работают по умолчанию с внутренней памятью телефона, забивая последнюю под завязку множеством ненужных файлов. В этом случае необходимо внести в настройки вашего девайса ряд изменений. Ниже разберём, каким способом можно сохранять данные на карту памяти на примере телефонов Самсунг. А также приведём способы, которые нам в этом помогут.
Содержание
Содержание
- Предыстория проблемы сохранения данных на карту памяти в Samsung
- Как сохранять фото на карту памяти на Самсунге
- Каким образом сохранять файлы браузера на внешнюю память в Samsung
- Инструкция по загрузке контактов на карту памяти
- Подключаем карту памяти к телефону Самсунг
- Как настроить сохранение файлов на MicroSD-карту
- Что делать если смартфон не видит карту памяти
- Как очистить карту памяти на Самсунге
- Для чего это нужно
- Как настроить сохранение файлов на карту памяти
- Почему таких настроек может не быть
- Приложения все равно сохраняются в память устройства
- Благодарим за отзыв!
- Не удается найти нужные сведения? Мы поможем вам.
- Нужна помощь?
- Где указан номер модели?
- Сохраняем приложения на карту памяти стандартными средствами
- Используем Clean Master для переноса данных на карту памяти
- Соединяем карту памяти с внутренней памятью
- Меняем местами внутреннюю память Android с картой памяти (требуется Root)
Как известно, компания Гугл, длительное время развивающая операционную систему «Андроид», довольно осторожно относится к работе с внешними картами памяти.
Это связано со следующими факторами:
| Причины: | Пояснение: |
|---|---|
| Карты памяти выпускаются различными производителями. | Далеко не все бренды гарантируют стабильный функционал. |
| Данные на картах памяти обычно хранятся без шифрования. | Это позволяет злоумышленникам получать к ним доступ. |
| Извлечение карты памяти может нарушить работоспособность системы. | В этом случае устройство придется перезагружать. |
| Выход из строя карты памяти ведёт к потере всех находящихся на них данных. | В большинстве случаев информация не подлежит восстановлению. |
До версии ОС Андроид 2.2 возможность устанавливать приложения на карту памяти на Самсунге отсутствовала как таковая. Находились различные умельцы, делавшие попытки связать приложения с картой памяти (с привлечением рут-прав), но выходило это далеко не всегда. С выходом версии Android 2.2. стал возможным перенос приложений, а также выполнение сохранений на карту памяти устройства.
Выход версии ОС Андроид 4.4 продолжил наметившуюся тенденцию. Специалисты Гугл в данной версии ОС вообще заблокировали возможность установки приложений на внешнюю карту памяти на Samsung. SD-карта превратилась в механический склад для хранения фото, музыки, видео и прочих сопутствующих файлов.
Возможность полноценно сохранять информацию на внешнюю память телефона появилась лишь в ОС Android 6.0 «Marshmallow». В данную версию системы была включена функция «Adoptable storage», позволяющая увязать внутреннюю память телефона и внешнюю СД-карту.
Таким образом у нас появилась возможность хранить данные на карте памяти в мобильных устройствах Самсунг. Давайте разберёмся, как это можно сделать.
Это полезно знать: как установить фото на контакт в смартфоне Самсунг.
Как сохранять фото на карту памяти на Самсунге
Благодаря настройкам приложения «Камера» на Samsung вы можете изменить место хранения для ваших фотографий и видео, установленное по умолчанию. Стандартным местом их хранения является папка DCIM в памяти телефона, то благодаря выполненным нами действиям они будут сохраняться в папке DCIM, но уже на карте памяти.
Большинство из приложений «Камера» не поддерживают указанную опцию. Если же приложение камеры на вашем телефоне её по каким-либо причинам не поддерживает, тогда вы можете скачать приложения «Open Camera», «Camera Zoom FX» или «Camera VF-5» с Плей Маркет. Их функционал позволяет загружать файлы на SD-карту, а также имеет много других полезных бонусов.
Итак, для сохранения фото на SD-карту на вашем Samsung выполните следующее:
- Откройте приложение камеры на вашем Самсунге;
Откройте приложение «Camera» - Нажмите на кнопку настроек (обычно с изображением шестерёнки) в правом верхнем углу;
Нажмите на шестерёнку справа - Выберите там опцию «Место хранения» (Storage Location);
Выберите «Место хранения» - Нажмите на «SD-карта» (SD-card).
Выберите сохранение на sd-карту
Каким образом сохранять файлы браузера на внешнюю память в Samsung
Вы можете настроить сохранение файлов браузера, которые он берёт из сети, включая музыку и видео, изображения и документы, на карту памяти вашего Samsung.
Для этого необходимо сделать следующее:
- Откройте приложение «Интернет» на вашем девайсе;
Откройте приложение «Интернет» на вашем устройстве - Далее тапните на «Опции»;
- Затем выберите «Настройки»;
Нажмите на «Настройки» в меню - Нажмите на «Веб-сайты и загрузки»;
Выберите опцию «Веб-сайты и загрузки» - Следующим пунктом будет выбор опции «Место сохранения файлов»;
Тапните на указанную опцию - Тапните на «карта-памяти»;
Выберите опцию карты памяти - Процедура конфигурации будет завершена.
Конфигурирование будет завершено
Если вы не нашли в своём браузере описанных нами настроек, это может означать, что вы пользуетесь не встроенным браузером, или ваш телефон не поддерживает данную карту памяти. Также в вашем смартфоне может быть установлена не стоковая (оригинальная) прошивка, из-за чего функциональность работы системы (в частности, работа с файлами браузера) может быть нарушена.
Инструкция по загрузке контактов на карту памяти
Также вы можете сохранить контакты телефонной книги на SD-карту вашего телефона в файле с разрешением .vcf. Данный файл вы сможете экспортировать на другой ПК или смартфон, из которого их можно будет восстановить на устройстве Галакси.
Для сохранения контактов Самсунг на карте памяти выполните следующее:
- Запустите приложение «Контакты»;
Запустите приложение «Контакты» на вашем устройстве - Нажмите вверху справа на клавишу с тремя вертикальными точками;
Нажмите вверху на кнопку с тремя точками - В появившемся меню выберите «Настройки»;
В появившемся меню выберите «Настройки» - Далее выберите «Контакты»;
- Затем тапните на «Импорт/экспорт контактов»;
Выберите опцию «Импорт/экспорт контактов» - На следующей странице выберите «Экспорт»;
Выберите «Экспорт» - В появившемся меню нажмите на «Экспорт на карту памяти SD», после чего подтвердите, нажав на «Да».
Ваши контакты будут загружены на SD-карту. Найти указанный файл вы сможете нажав на «Мои файлы» — «Карта памяти».
Это интересно: что такое KNOX Samsung.
В современных прошивках, как правило, переключение сохранения на карту памяти происходит в автоматическом режиме, однако же, если этого не произошло, необходимо воспользоваться данной инструкцией.
Инструкция
Открываем приложение “Камера” и нажимаем на иконку шестеренки размещенную в интерфейсе программы.
В открывшихся настройках ищем пункт “Место хранения” и нажав на него выбираем пункт “SD-карта”.
Стоит понимать, что данное руководство касается стандартного приложения “Камера”, которое предустановлено в системе, и при использовании его аналогов (например, Open Camera) придется менять настройки непосредственно в том приложении.
Помимо освобождения внутренней памяти, запись фотографий и видео на карту памяти позволит не потерять их в случае поломки смартфона, так как намного проще достать microSD из мобильного устройства и через переходник перекинуть данные на компьютер (или же установить карточку в другой телефон), чем ремонтировать сломанное устройство и пытаться восстановить данные с него.
Естественно, риск выхода карт памяти из строя также имеет место быть, поэтому не лишним будет периодически копировать имеющиеся данные в облачные хранилища или на другие носители информации (компьютеры, флешки, жесткие диски и тд.).
Смотрите также:
Вам помогло? Оцените статью:
Для любого гаджета важен такой параметр как объем памяти. Чем он больше, тем большее количество информации можно хранить, тем быстрее будет идти работа. Встроенного объема не всегда хватает, тогда встает вопрос – какую лучше купить и как корректно подключить карту памяти к телефону Самсунг? Это не сложная процедура, но имеет свои нюансы.
Подключаем карту памяти к телефону Самсунг
Отметим, что на рынке множество разнообразных устройств, различающихся по объемам. Производители смартфонов постоянно анонсируют новые модели с увеличенными параметрами. Например, Самсунг выпустил смартфон с показателем в 1 ТВ (1024 Gb). Конечно, такой гаджет продается по высокой стоимости и доступен далеко не всем. Выход – приобретение дополнительной microsd, представляющей собой физический носитель информации микро формата. На ней могут храниться самые различные файлы: от системных, приложений и игр до фильмов, программ др.
Важные показатели:
- тип: MicroSD, SDHC, SDXC и др.;
- класс – чем выше, тем лучше. Означает количество мегабайт, передаваемых за 1 секунду. Оптимальным считают 10 класс – хорошее сочетание скорости и стоимости.
Производители мобильников в инструкции к устройству рекомендуют к использованию те или иные варианты, ограничивая минимальные показатели для корректной работы с Самсунг galaxy.
Отметим, что работать sd card может в качестве съемного носителя (по типу USB накопителя) или как внутренняя память мобильного или планшета.
Важно: если сделать карту внутренним носителем информации, она будет привязана к гаджету, в котором установлена. После извлечения, ее придется форматировать для последующей установки.
Как проверить оригинальность Samsung Galaxy — проверка смартфона на подлинность
Инструкция по установке:
- Найти разъем для установки. В современных телефонах Самсунг – в месте расположения SIM. Понадобится специальный инструмент в виде иголки. Более старые версии – отсек расположен под аккумуляторной батареей под задней крышкой.
- Внимательно осмотреть место установки и расположения контактов, установить в отсек. Закрыть отделение.
Важно: некоторые лотки в смартфонах не имеют места для расположения хранилища информации.
Как настроить сохранение файлов на MicroSD-карту
При первоначальной установке, девайс по умолчанию определяется как мобильный носитель, а не внутренний. Сохранение файлов нужно будет выполнять вручную.
Чтобы установить автоматическое сохранение, необходима настройка.
Важно: вынимать MicroSD из мобильного или планшета в таком режиме нельзя – данные будут потеряны.
Настройка:
- Открыть “Настройки” — “Обслуживание устройства” — “Хранилище” — “Настройки хранилища”;
- выбрать установленную MicroSD;
- тапнуть “Форматировать”;
- сохранить настройки. Девайс очистится, будет подготовлен для работы.
Чтобы достать девайс, необходимо отключить его как системное хранилище.
Что делать если смартфон не видит карту памяти
Возможные действия:
- перезагрузка Android, телефона;
- при съемном аккумуляторе – отключить смартфон, вынуть батарею. Через несколько минут вернуть на место, включить устройство;
- проверить технические характеристики устройства, возможно они не совместимы с Самсунгом. Осмотреть хранилище на наличие повреждений;
- проверить все ли приложения “не видят” девайс. Если это не так, налицо программный сбой.
Как очистить карту памяти на Самсунге
Как подключить карту памяти к телефону Самсунг мы выяснили, процесс очистки еще более прост. Форматирование приводит к полной очистке, никаких файлов не останется.
- Алгоритм:
- открыть “Настройки” — “Хранилище”;
- выбрать устройство и перевести его в режим съемного носителя;
- тапнуть “Форматировать”.
MicroSD устройства для хранения информации – удобный способ расширить возможности смартфона или планшета. Подбор ведут по техническим характеристикам, учитывая рекомендации производителя.
—> —> —> —>
Для чего это нужно
Если в памяти устройства недостаточно места, можно сохранять картинки, музыку, видео и документы из интернет-браузера сразу на карту памяти. Инструкция написана для предустановленного браузера «Интернет».
Как настроить сохранение файлов на карту памяти
Перед настройкой посмотрите версию Android на вашем устройстве.
ПО ТЕМЕ:
Как посмотреть версию Android
Если на устройстве Android 9
-
Откройте приложение «Интернет».
-
Нажмите «Опции».
-
Выберите «Настройки».
-
Выберите «Веб-сайты и загрузки».
-
Выберите «Место сохранения файлов».
-
Выберите «Карта памяти».
-
Готово.
Если на устройстве Android 8, 7, 6, 5
-
Откройте приложение «Интернет» (часто находится в папке Samsung в меню).
-
Нажмите кнопку «Еще». На некоторых моделях используется кнопка «Опции» или «Меню» .
-
Выберите пункт «Настройки».
-
Выберите пункт «Дополнительно».
-
Выберите пункт «Параметры содержимого». Если такого пункта нет, перейдите к следующему шагу.
-
Выберите пункт «Хранилище по умолчанию» или «Сохранить содержимое» .
-
Выберите пункт «Карта памяти».
-
Готово. Теперь картинки, музыка, видео и документы из интернета будут сохраняться сразу на карту памяти.
Почему таких настроек может не быть
- Настраиваете не встроенный браузер;
- Не установлена карта памяти, либо устройство не поддерживает карту памяти;
- Устройство — подделка, либо на нем установлена неоригинальная прошивка.
Приложения все равно сохраняются в память устройства
Большинство приложений по умолчанию загружаются в память устройства (зависит от разработчика приложения). Чтобы сохранить приложение на карте памяти, его нужно перенести вручную.
ПО ТЕМЕ:
Как перенести приложения на карту памяти
Благодарим за отзыв!
Ответьте на все вопросы.
Закрыть
Не удается найти нужные сведения? Мы поможем вам.
Онлайн
Задавайте вопросы и получайте ответы прямо в социальной сети
Проконсультируйтесь с техническим специалистом онлайн с 9 до 20 по МСК
Электронная почта
Ответим на общие и технические вопросы в течение 24 часов
Оставьте жалобу или предложение
Телефонный звонок
8-800-555-55-55 0-88-55-55-555 0-800-05-555 8-10-800-500-55-500 0-800-555-555 7799 8-10-800-500-55-500 9977 00-800-500-55-500 0-800-614-40 22-667-400 8888 8-10-800-500-55-500 7799 00-800-500-55-500 0-800-502-000
*Для получения информации по принтерам посетите веб-сайт HP .
Индивидуальная поддержка
Сервисные центры Samsung
Нужен ремонт или комплектующие? Приходите в сервисные центры Samsung
Ремонт с доставкой в сервис
Бесплатная доставка вашего смартфона в сервисный центр и обратно курьером
Smart Service
Настроим, перенесем данные, обновим прошивку и обучим пользоваться смартфоном или планшетом
Свяжитесь с нами
Нужна помощь?
Если нужна быстрая консультация, выберите вариант «Начать чат». Также можно отправить нам сообщение электронной почты, и мы свяжемся с вами в ближайшее время.
Где указан номер модели?
- Тип Click to Expand
- Подтип Click to Expand
- Категория Click to Expand
{{modelImageTag}}
{{description}}
Now Loading
Память на смартфонах нерезиновая, несмотря на то огромное количество информации, которое многие из нас на них хранят. Именно поэтому некоторые производители по сей день не отказываются от возможности расширения встроенной памяти при помощи карт MicroSD. Нынешние флагманы поддерживают карты объёмом вплоть до двух терабайт, что многократно увеличивает внутренние резервы смартфонов. Однако, это не решает другой проблемы – все приложения автоматически устанавливаются во внутреннюю память, а её количество расширить нельзя. В связи с этим мы решили написать статью о том, как сделать так, чтобы всё сохранялось на карту памяти. В ней предложены сразу несколько способов для владельцев разных устройств – начиная от бюджетных моделей, в которые встроено 4-8 ГБ и заканчивая флагманами на последних версиях операционной системы Андроид.
Сохраняем приложения на карту памяти стандартными средствами
В большинстве современных смартфонов процедуру переноса приложений (игр и программ) можно осуществить при помощи нескольких тапов. К сожалению, нет возможности активировать автоматическую их установку на MicroSD. Поэтому нам придётся довольствоваться переносом вручную. Итак, для этого Вы должны выполнить следующие действия:
- Спустя несколько секунду надпись на кнопке изменится на «Перенести на устройство», что говорит нам об успешном переносе приложения и освобождении внутренней памяти.
Не нашли кнопку «Переместить на SD-карту»? Это не повод беспокоиться, тогда Вам просто придётся воспользоваться сторонним приложением для переноса.
Используем Clean Master для переноса данных на карту памяти
Как уже было отмечено выше, данный способ является аналогом прошлого варианта переноса на SD-карту. Предлагаем Вам сразу приступить к рассмотрению инструкции:
- Тапните по иконке «App Manager»;
- Теперь нажмите на кнопку «Move to SD card»;
- Дождитесь завершения операции.
Готово! Память на самом устройстве освобождена. К слову, если сравнивать уже представленные два способа, то мы советуем выбирать именно второй – с использованием приложения Clean Master. Так Вы потратите значительно меньше времени за счёт того, что можно выбрать сразу несколько игр и программ.
Соединяем карту памяти с внутренней памятью
В Android 6.0+ стал доступен способ расширения памяти за счёт SD-карты. Правда, сразу хотим предупредить Вас, работает он лишь на некоторых устройствах – далеко не все производители внедрили данную функцию в свою оболочку. Итак, приступим:
- Тапаем на пункт «Хранилище данных и USB»;
- Нажмите на SD-карту;
- Кликните по значку с тремя точками, в выпадающем меню выберите «Настройки»;
- На следующем экране нажмите «Форматировать как внутренний носитель»;
- Отлично, теперь внутренняя и внешняя память смартфона будут использоваться для приложений и игр в равной степени.
Также стоит отметить, что не все SD-карты подходят для подобного рода их эксплуатации. Важно, чтобы внешняя карта памяти относилась к 10-му классу и соответствовала заявленным скоростям чтения и записи данных.
Меняем местами внутреннюю память Android с картой памяти (требуется Root)
Ещё один известный способ, наиболее используемый на девайсах с малым объёмом встроенной памяти – подмена внутренней памяти на SD-карту. У Вас уже должен быть сделан рут и установлено приложение Root Explorer. Вы должны выполнить следующие действия:
- Запустите Root Explorer;
- В самом низу каталога найдите файл vold.fstab;
- Теперь Вы должны найти текст, похожий на тот, что представлен на скриншоте ниже и поменять sdcard0 с sdcard1 местами;
- Перезагрузите устройство.
Готово! Отныне всё, что Вы будете скачивать, автоматически будет устанавливаться на SD-карту. Как видите, существует достаточно большое количество способов сделать так, чтобы всё сохранялось на карту памяти, Вам нужно выбрать лишь один из них в зависимости от того, какая версия ОС у Вас установлена, что именно Вы хотите получить и есть ли на устройстве Root. 5 04 2017
Используемые источники:
- https://sdelaicomp.ru/mobile/kak-na-samsunge-soxranyat-na-kartu-pamyati.html
- https://kak-na-android.ru/kak-sohranyat-foto-s-samsung-na-kartu-pamyati.html
- https://samsung-wiki.com/kak-podklyuchit-kartu-pamyati-k-telefonu-samsung.html
- https://www.samsung.com/ru/support/mobile-devices/how-to-save-files-from-internet-to-sd-automatically/
- https://droidway.net/298-kak-sdelat-tak-chtoby-vse-sohranyalos-na-kartu-pamyati.html
Содержание
- Важная информация
- Способ 1: Перенос приложения
- Способ 2: Загрузка APK
- Решение возможных проблем
- Нет кнопок переноса в системном диспетчере приложений
- После перемещения программа перестала запускаться
- Вопросы и ответы
Важная информация
Прежде чем перейти к описанию вариантов сохранения, отметим, что ни на Samsung, ни на любом другом устройстве под управлением Android прямое скачивание приложений на карту памяти из магазинов вроде Google Play или Samsung Galaxy Store невозможно: это ограничения самой операционной системы. Впрочем, оно не распространяется на установку APK-файлов, полученных из интернета, о чём мы также поговорим.
Способ 1: Перенос приложения
Учитывая информацию, упомянутую в блоке важных сведений, сохранить приложение на microSD на Samsung можно переносом уже инсталлированного. В актуальной версии прошивки это делается следующим образом:
Важно! Во избежание проблем обязательно сделайте резервную копию данных перемещаемой программы!
- Откройте «Настройки» – «Приложения».
- В перечне программ найдите ту, которую желаете переместить на СД-карту, и тапните по ней.
- Воспользуйтесь пунктами «Память».
Здесь тапните «Изменить».
- Выберите «Карта памяти».
- Нажмите «Переместить» и дождитесь окончания процедуры.
Важно! После переноса не рекомендуется изымать карту памяти из телефона, поскольку это скажется на работоспособности перемещённого приложения!
Если на странице приложения в настройках отсутствует возможность переноса, перейдите к разделу решения проблем ниже.
Способ 2: Загрузка APK
Особенности работы Android не позволяют сразу устанавливать программы на микроСД, но хотя бы АПК-файлы можно туда сохранять – в первую, очередь посредством браузера.
Рекомендация. Загружайте установщики программ только из проверенных источников, поскольку в противном случае существует риск потери данных из-за действий злоумышленников.
- Так как речь идёт об устройствах Samsung, покажем необходимую настройку на примере системного браузера. Запустите его, затем тапните по кнопке меню (три полоски внизу на панели инструментов) и выберите пункт «Настройки».
- Пролистайте перечень параметров до позиции «Веб-страницы и загрузки» и тапните по нему.
- Здесь активируйте опцию «Спрашивать перед загрузкой» – благодаря ей получится выбрать место сохранения загружаемых данных.
- Также коснитесь параметра «Место сохранения файлов» и выберите в нём «Карта памяти» – теперь местоположением по умолчанию для диспетчера загрузки будет именно microSD.
С этого момента APK-файлы, которые вы скачиваете на телефон, должны сохраняться на карту памяти, откуда софт и можно будет инсталлировать, а при необходимости – и перенести на внешний накопитель, посредством выполнения первой инструкции в настоящей статье.
Решение возможных проблем
Теперь рассмотрим типовые сбои, с которыми можно столкнуться при выполнении приведённых выше способов.
Нет кнопок переноса в системном диспетчере приложений
Самая частая проблема при попытках сохранить программу на microSD – отсутствие средств переноса как таковых. Причин этому существует несколько.
- В некоторых вариантах прошивок Самсунг возможность переноса программ на карту памяти по умолчанию отключена, но активировать её можно в настройках разработчика. Первым делом откройте доступ к этим параметрам, воспользовавшись инструкцией по ссылке далее.
Подробнее: Как включить режим разработчика на Android
После этих действий перейдите в главное меню настроек и нажмите «Параметры разработчика». Далее включите их, чтобы открылись доступные опции, прокрутите список вниз до позиции «Разрешить сохранение на внешние накопители» и нажмите на переключатель в ней.
Теперь остаётся только воспользоваться Способом 1.
- Если действия из первого шага показали, что опции переноса отсутствуют полностью, можно попробовать выполнить форматирование карты памяти как части внутреннего хранилища телефона, после чего объём microSD объединится с флеш-памятью девайса и сможет использоваться для установки приложений.
Подробнее: Переключение памяти смартфона на карту памяти
- Третья причина, по которой перенос бывает недоступен – особенности самой программы. Дело в том, что большинство софта под Android рассчитано на работу именно с флеш-памятью, а микроСД задействуется только как хранилище данных и/или кэша. Плюс некоторому ПО для полноценного функционирования требуется инсталляция именно во внутренний накопитель (как правило, это влияющие на систему решения вроде эквалайзеров или менеджеров рут-прав). С этим уже ничего не поделать – единственным вариантом будет поиск альтернативы.
После перемещения программа перестала запускаться
Довольно редко пользователи могут столкнуться с неприятной проблемой: приложение перенеслось, но после этого либо не запускается вообще, либо выдаёт ошибку. Как правило, это означает, что перемещение всё-таки не прошло без сбоев или программа попросту плохо протестирована и ей нужно находиться на внутренней памяти. Варианты действий тут тоже ограничены только переустановкой и вероятной потерей пользовательских данных, если не была сделана резервная копия.
Еще статьи по данной теме: