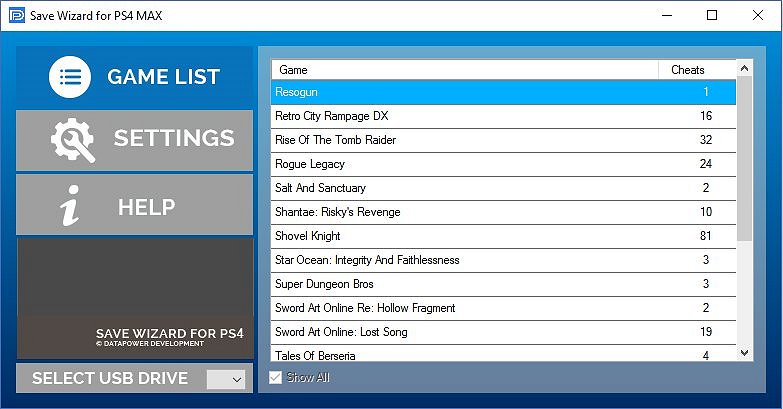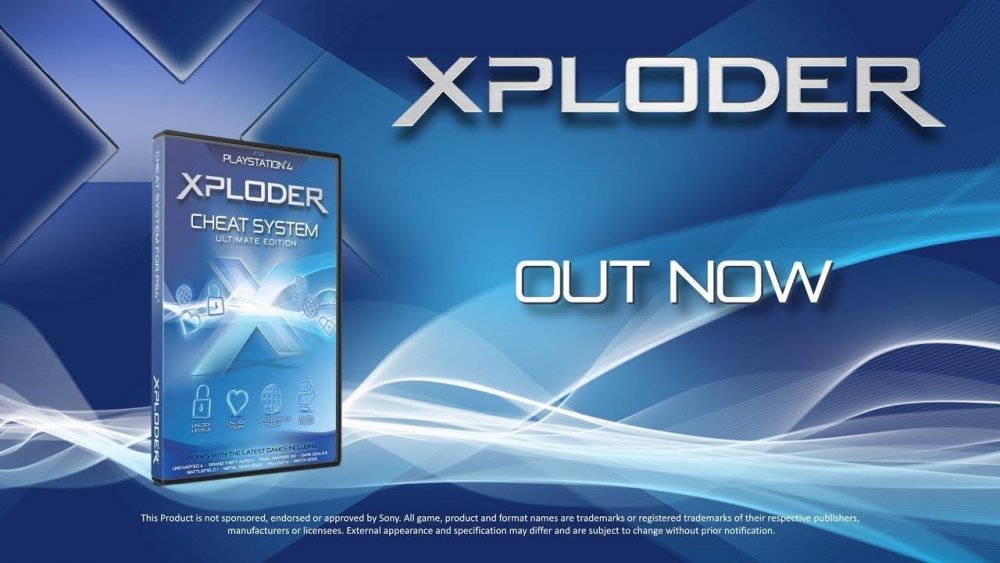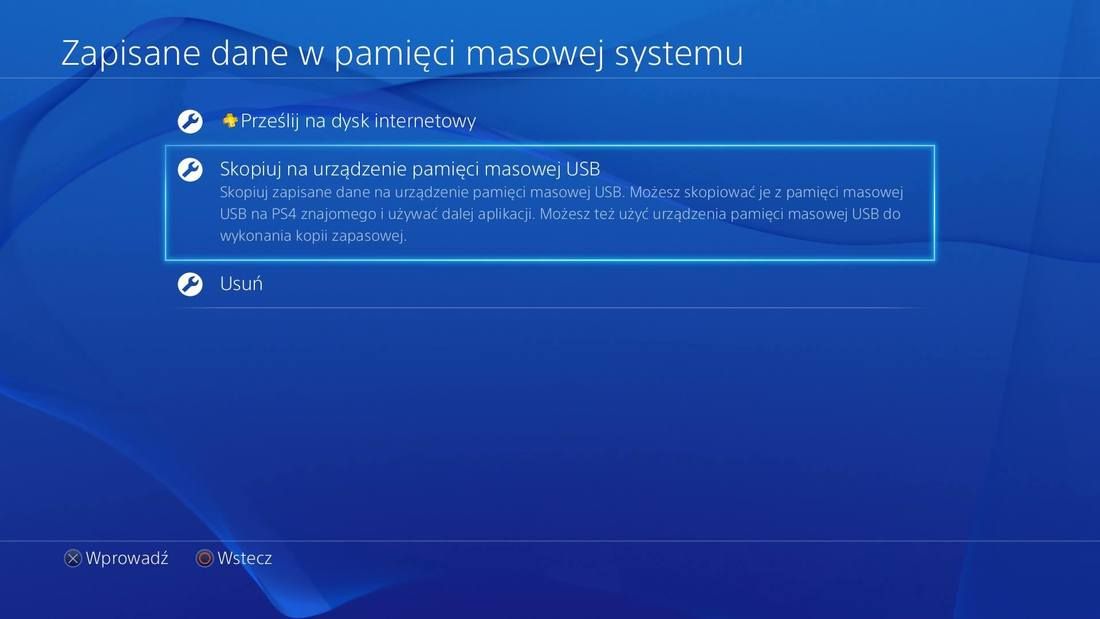У всех бывали ситуации, когда при прохождении вашей любимой игры вы встречаете босса или участок карты, который вы не можете никак преодолеть. Вы занятый человек и у вас очень напряженная жизнь, у вас нету лишнего времени, чтобы тратить его на многочисленные неудачные попытки прохождение этого места, которое вам не под силу. В таком случае, вам нужно выполнить взлом игры на ps4 при помощи охранения.
Фактически, уже давно разработаны специальные приложения для взлома сохранений игр на ps4. Давайте рассмотрим сами приложения, а также ознакомимся из тем, как загрузить сохранения с PS4 на внешнее устройство и как его позже загрузить обратно в консоль.
Прежде чем приступать к радикальным методам, давайте рассмотрим более простой способ. Если вы столкнулись с трудностями, вы в любой момент можете посмотреть подробную инструкцию по прохождению игры. Она не даст вам бесконечных жизней и не сделает вас невосприимчивым для нанесённого урона. Тем не менее, она все же предложит вам, поэтапное руководства о том, как решить эту загадку, на которой вы застряли, или как пройти босса используя его слабость. Все, что вам нужно для этого сделать — это запустить свой любимый веб-сайт с прохождениями игр и перейти к игре, в которой вы столкнулись с трудностями.
Редактор сохранений PS4
Редактор сохранений – это зачастую приложение, которое может открывать файлы сохранений игр и редактировать их таким образом, как вам будет угодно. Например, используя редактор сохранений вы сможете сделать себе 1000000 денег или столько же жизней.
Save Wizard
Save Wizard для PS4 Max (не волнуйтесь, вы ничего не пропустили, нету модели PS4 Max) — позволяет редактировать файлы игр PS4 различными способами. Save Wizard — это, приложение, разработанное для ПК, которое считывает файлы с сохранением игр от PS4 и изменяет их по вашему предпочтению. Если вы хотите запустить Save Wizard, вам понадобится ПК с 32-разрядными или 64-разрядными дистрибутивами Windows 7 или 10, PS4 и USB устройство для переноса сохранений. Как только программное обеспечение настроено, вам нужно выполнить довольно простой процесс, поместив сохранение игры с PS4 на USB-накопитель, после чего Save Wizard сможет воплотить свою магию. Затем вам нужно просто установить новое сохранение на вашу консоль. В настоящее время, поддерживается быстро расширяющийся список из более чем 800 игр, поэтому независимо от того, с чем вы боретесь, вы обязательно найдете его в Save Wizard.
Xploder
Xploder полностью совместим с PSN, а это означает, что вы можете использовать его для игр, которые требуют подключение к интернету, не беспокоясь о каких-либо досадных запретах или ошибке учетной записи. Xploder работает несколько схожим образом с Save Wizard, поскольку он работает с помощью файлов сохранения. Однако, в отличие от Save Wizard, который изменяет ваши существующие сохранения, Xploder предлагает вам базу данных сохраненных игр, которую вы можете загрузить на ваш USB-накопитель, а затем поместить на свою PS4. Имейте в виду, что Xploder в настоящее время не поддерживает использование ваших собственных сохранений. База данных Xploder немного скромнее, чем Save Wizard, и сейчас поддерживается более 100 игр.
Что делать если ничего не помогает?
Если никакой из способов не сработает у всегда остается еще один старый способ как пройти непроходимое — попросите вашего брата, сестру, друга о помощи. Благодаря их помощи вы сможете продолжить прохождение вашей игры.
Сохранения игр ps4
Для работы из выше описанными приложениями я вам расскажу, как выполнить некоторые операции.
Перенос сохранений с ps4 на флешку
Каждому геймеру приходится делать бэкап сохранений игр ps4 по разным причинам. Кто-то меняет консоль на другую, а кто-то решил продолжить прохождение игры на консоли друга или же вы просто меняете жесткий диск на новый. Чтобы сделать перенос сохранений игр с ps4 на флешку выполните следующие шаги:
- Подключите USB-накопитель к одному из передних USB-портов на PS4. Не имеет значения, используете ли вы USB-накопитель или внешний жесткий диск
- В главном меню PS4 перейдите в «Настройки»
- Оттуда перейдите в раздел «Управление сохраненными данными»
- Среди разных опций выберите «Сохраненные данные в системном хранилище»
- Выберите «Копировать на USB-устройство хранения»
- Теперь выберете те игры, резервную копию которых вы хотите сделать и подтвердите это
Как перенести сохранения на PS4
Если на вашем накопителе уже имеются сохранения к играм, вам нужно загрузить сохранение на PS4. Для этого выполните следующие шаги:
- Подключите USB-накопитель к одному из передних USB-портов на PS4. Не имеет значения, используете ли вы USB-накопитель или внешний жесткий диск
- В главном меню PS4 перейдите в «Настройки»
- Оттуда перейдите в раздел «Управление сохраненными данными»
- Выберите «Сохраненные данные на USB-устройстве хранения»
- Выберите «Копировать в системное хранилище», после чего выберите игры, данные которых вы хотите загрузить
Мобильные приложения
[pvc1 в 09:27|10 Фев 2023]
Прошивки и программы для PlayStation Vita
[pvc1 в 09:10|09 Фев 2023]
Приложения для PlayStation 4
[pvc1 в 09:05|09 Фев 2023]
ПК программы для PlayStation 2
[pvc1 в 09:59|08 Фев 2023]
ПК софт для PlayStation 4
[pvc1 в 10:05|07 Фев 2023]
ПК софт для PlayStation 4
[pvc1 в 09:59|07 Фев 2023]
Прошивки и программы для PlayStation Vita
[pvc1 в 09:44|06 Фев 2023]
Прошивки и программы для PlayStation Vita
[pvc1 в 09:39|06 Фев 2023]
Железные вопросы PlayStation 2
Мобильные приложения
[pvc1 в 09:16|03 Фев 2023]
ПК программы для PlayStation 2
[pvc1 в 09:04|03 Фев 2023]
Прошивки и приложения для PlayStation 3
[pvc1 в 09:48|02 Фев 2023]
Общая дискуссия по PlayStation 5
[pvc1 в 09:04|02 Фев 2023]
ПК софт для PlayStation 4
[pvc1 в 08:52|02 Фев 2023]
Приложения для PlayStation 2
Прошивки и приложения для PlayStation 3
[pvc1 в 10:36|01 Фев 2023]
Об играх PlayStation Vita
[pvc1 в 09:29|31 Янв 2023]
Прошивки и программы для PlayStation Vita
[pvc1 в 08:36|31 Янв 2023]
ПК софт для PlayStation 4
[pvc1 в 10:04|30 Янв 2023]
Прошивки и программы для PlayStation Vita
[pvc1 в 08:59|30 Янв 2023]
Прошивки и программы для PlayStation Vita
[pvc1 в 19:29|29 Янв 2023]
Прошивки и приложения для PlayStation 3
[pvc1 в 09:06|29 Янв 2023]
Приложения для PlayStation 5
[pvc1 в 11:45|26 Янв 2023]
Прошивки и приложения для PlayStation 3
[pvc1 в 09:27|24 Янв 2023]
Приложения для PlayStation 2
Приложения для PlayStation 2
ПК софт для PlayStation 4
[pvc1 в 10:48|19 Янв 2023]
Прошивки и программы для PlayStation Vita
[pvc1 в 10:35|18 Янв 2023]
Приложения для PlayStation 2
Общая дискуссия по PlayStation 3
[m951 в 03:46|18 Янв 2023]
ПК программы для PlayStation 2
[pvc1 в 15:17|16 Янв 2023]
Прошивки и приложения для PlayStation 3
[pvc1 в 14:59|16 Янв 2023]
Общая дискуссия по PlayStation 5
[pvc1 в 10:38|13 Янв 2023]
Общая дискуссия по PlayStation 2
Эмуляторы для PlayStation Vita
[pvc1 в 12:26|11 Янв 2023]
Приложения для PlayStation 4
[pvc1 в 19:37|08 Янв 2023]
ПК программы для PlayStation 3
[pvc1 в 16:58|08 Янв 2023]
Приложения для PlayStation 2
Об играх PlayStation 2
Мобильные приложения
ПК софт для PlayStation 5
[pvc1 в 09:26|04 Янв 2023]
Программы и Приложения для PlayStation Portable
[pvc1 в 19:05|03 Янв 2023]
Программы и Приложения для PlayStation Portable
[pvc1 в 18:59|03 Янв 2023]
ПК софт для PlayStation 4
[pvc1 в 16:48|01 Янв 2023]
Общая дискуссия по PlayStation 1
[pvc1 в 09:51|23 Дек 2022]
ПК программы для PlayStation 2
[pvc1 в 09:10|17 Дек 2022]
Мобильные приложения
[pvc1 в 09:31|16 Дек 2022]
Приложения для PlayStation 2
Программы и Приложения для PlayStation Portable
[pvc1 в 08:50|13 Дек 2022]
Эмуляторы для PlayStation Vita
[pvc1 в 08:49|13 Дек 2022]
Содержание
- Сохраненные данные в памяти системы
- Загрузка в сетевое хранилище
- Копирование в накопитель USB
- Удалить
- Сохранение резервных копий с PS4
- Копирование
- Подготовка накопителя
- Порядок копирования
- Важные замечания
- Альтернативное копирование
- Восстановление с флешки
- Создание резервной копии и восстановление данных на консоли PS4
- Категории данных, для которых вы можете выполнить резервное копирование на консоли PS4™
- Как создать резервную копию данных на консоли PS4
- Как сделать копию сохранения PS4 на USB (pendrive, внешний накопитель)
- Сохранение резервных копий с PS4 на USB
- Как перенести все данные с PS4 на PS5. Гайд и советы по настройки PlayStation 5
- Как перенести все данные с PS4 на PS5
- Как перенести файлы сохранения PS4 через облако
- Как перенести файлы сохранения с PS4 через USB-флешку
Сохраненные данные в памяти системы
Все пользователи могут распоряжаться данными, сохраненными в память системы PS4™. Выберите (Настройки) > [Управление сохраненными данными приложений] > [Сохраненные данные в памяти системы].
Загрузка в сетевое хранилище
Чтобы загрузить сохраненные данные в сетевое хранилище, выберите нужные сохраненные данные, а затем пункт [Загрузить в сеть]. Сохранив данные в сетевом хранилище, вы сможете загрузить их на консоль PlayStation®5 или на другую систему PS4™.
Чтобы можно было использовать эту функцию, требуется подписка на PlayStation®Plus.
- Сохраненные данные можно также загрузить в сеть с начального экрана. Выберите игру, нажмите кнопку OPTIONS и выберите [Загрузить сохраненные данные в сеть/из сети].
- Также можно использовать автоматическую загрузку данных в сеть. Подробнее об этом смотрите в разделе «Автозагрузка».
- В сетевом хранилище можно хранить до 100 ГБ сохраненных данных игр PS4™ и 100 ГБ сохраненных данных игр PS5™.
- Чтобы проверить ход загрузки в сеть, выберите (Уведомления) на экране функций.
Копирование в накопитель USB
Вы можете сделать резервную копию, скопировав сохраненные данные на накопитель USB, подключенный к системе PS4™. Скопируйте эти сохраненные данные с накопителя USB на консоль PS5™ или на другую систему PS4™.
Для каждой игры можно указать сохраненные данные, которые необходимо скопировать.
- Для использования этой функции требуется хотя бы один раз войти в сеть PlayStation™Network.
- Поддерживаются накопители USB формата FAT и exFAT.
- Убедитесь, что накопитель USB полностью вставлен в разъем USB. Некоторые устройства нельзя полностью вставить из-за их формы или дизайна.
Удалить
При помощи этой функции вы можете удалить данные, сохраненные в памяти системы PS4™. Можно удалить сохраненные данные отдельно для каждой игры.
Источник
Сохранение резервных копий с PS4
Сохранение игровых данных для геймера жизненно необходимо и в некоторых случаях может быть спасающей жизнь соломинкой (по крайней мере, в игре). Способность резервирования с применением USB-флешки система PlayStation 4 обрела ещё с выходом версии 2.50. И силы поклонников ПС4 обрели вторую жизнь, переносясь вместе с сохранёнными данными (на флешке) и возрождаясь на другой консоли или на другом жёстком диске.
Копирование
Для сбережения личного игрового материала нужно подготовить флеш-накопитель.
Подготовка накопителя
Приготовления заключаются в предварительной проверке работоспособности и форматировании в файловую систему FAT32 или exFAT.
Упрощённо разница между ними состоит в том, что первый из форматов не сохраняет файлы, превышающие четырёхгигабайтный лимит, и укладывает файлы не так плотно, как второй, который был создан специально для появившихся флешек большого объёма.
На всякий случай не используйте «быстрый» формат.
Порядок копирования
- Первым делом не забудьте собрать воедино информацию о собранных призах. Для этого в меню «Призов» из «Опций» нужно выбрать «Синхронизацию с сетью…».
- Следующим шагом будет установка в выбранное гнездо порта USB должным образом подготовленной (готовой к работе) флешки.
- В «Настройках» «Системы» переместитесь в «Создание/восстановление… копии» укажите «Диск USB» и отберите необходимое для сохранения, используя кнопку Х.
- В последующем диалоге системой будет предоставлена возможность для присвоения имени сохраняемому элементу.
- Запуск сохранения начнётся после выбора команды «Сохранить…». А прогрессирующий процесс записи можно будет наблюдать по световому индикатору.
Важные замечания
- Если вы обладаете учётной записью (аккаунтом) в PS Network, то воссоздаться сможете на любой другой игровой станции.
- При отсутствии же аккаунта восстановление возможно только на той, с которой производилось резервирование.
- При сохранении на флешку бэкапы будут расположены по адресу PS4/SAVEDATA.
Альтернативное копирование
Данные можно не только скинуть на флешку. Существует и другой способ снятия игровых бэкапов с PS4.
Но он досягаем только для подписчиков PS Plus.
Для осуществления этой функции в «Настройках» «Системы» есть раздел «Управление… данными».
Перед тем как перенести их в облачный сервис, вы можете выбрать в нём «Сохранённые в системном хранилище».
Затем галочкой отметить избранное и сохранить в облаке путём нажатия кнопки «Отправить».
Восстановление с флешки
Если вы не потеряли, случайно не удалили или, не дай бог, не повредили свои дорогие сердцу сохранённые данные игр (пользуйтесь облаком!), то несложно будет их и восстановить:
- Снова в «Настройках» «Системы» перемещаемся в «Создание/восстановление… копии».
- Повторно устанавливаем в выбранное гнездо порта USB флеш-накопитель с сохранённым бэкапом.
- Выбираем в «Создании/восстановлении…» «Сохранённые… в USB».
- Активируем команду «Копирования в память системы».
- Сохранение начнётся после пометки галочкой необходимых файлов и тапа по кнопке «Копировать».
Аналогично производится и восстановление бэкапа из облачного сервиса.
Теперь вы не только знаете, как на PS4 сохранить на флешку игровые данные, но и сможете их сохранить в облачный сервис, что является более надёжным в плане безопасной сохранности файлов. Сохраняйтесь, восстанавливайтесь.
Читайте наши следующие статьи, задавайте нам новые вопросы.
Источник
Создание резервной копии и восстановление данных на консоли PS4
Используйте функцию «Резервное копирование и восстановление», чтобы создавать резервные копии всех данных консоли PlayStation®4, включая сохраненные данные и данные учетных записей.
Категории данных, для которых вы можете выполнить резервное копирование на консоли PS4™
Регулярное резервное копирование данных – отличный способ обеспечить сохранность важных данных. Вы можете выполнить резервное копирование для следующих данных, сохраненных на USB-накопителе:
- Игры и приложения
- Сохраненные данные
- Снимки экрана и видеоклипы
- Настройки
Все пользовательские данные, сохраненные на консоли PS4, включены в резервную копию. При восстановлении данных из резервной копии на консоли PS4 происходит сброс настроек, и все сохраненные ней данные стираются.
Если вы хотите вернуть данные без восстановления консоли, используйте расширенное USB-хранилище или облачное хранилище.
Как создать резервную копию данных на консоли PS4
Для резервного копирования данных вам потребуется USB-накопитель в формате FAT32 или exFAT с как минимум вдвое большим объемом памяти, чем занимает файл резервной копии на PS4. Если у вас недостаточно места для резервного копирования всех данных на вашем устройстве, вы можете не копировать данные приложений.
Важно сначала синхронизировать ваши призы, потому что они не включены в данные резервного копирования. Перейдите к в раздел Призы, нажмите кнопку OPTIONS и выберите Синхронизировать призы с PSN.
Подключите USB-накопитель к консоли PS4.
Выберите Настройки > Система > Резервное копирование и восстановление.
Выберите Резервное копирование.
Подтвердите, какие данные вы хотите скопировать. Важно сделать резервную копию сохраненных данных, чтобы не потерять игровой прогресс.
Укажите название файла резервной копии и выберите Резервное копирование.
Источник
Как сделать копию сохранения PS4 на USB (pendrive, внешний накопитель)
У вас много спасения от игр PS4, и вы не хотите их потерять? Если у вас есть подписка на Playstation Plus, вы можете сохранить ее в облаке. Что, однако, если у нас его нет? К счастью, есть и другой способ — копия сохраненных состояний игры на карте памяти или USB-накопителе.
Стоит иметь резервную копию сохранения вашей игры. Если мы являемся абонентами Playstation Plus, онлайн-сервиса достаточно, так как все игровые состояния хранятся в облаке. Не все, однако, оплачивают услугу PS Plus, и диск в консоли может быть поврежден и принимать наши игровые состояния с нами, не говоря уже о том, что некоторые из наших друзей или семьи могут случайно (или не) сохранять их только для удаления когда мы используем консоль.
Решение заключается в сохранении с PS4. Консоль позволяет создавать резервные копии выбранных или всех сохраненных игр с USB-устройства — например, на обычном USB-накопителе или на внешнем диске. Как это сделать?
Сохранение резервных копий с PS4 на USB
Это очень просто. Все, что вам нужно сделать, это открыть консоль, а затем подключить USB-накопитель или внешний накопитель к консоли с помощью USB-входа в Playstation 4. Затем выберите «Настройки» в верхней строке меню.
В списке настроек выберите меню «Управление сохраненными данными приложения». Именно здесь все файлы хранятся в отдельных играх, в которых мы играем.
На следующем экране выберите данные, которые вы хотите просмотреть. Мы можем просмотреть сохраненные данные:
— в массовой памяти системы (то есть на локальном жестком диске консоли)
— на интернет-диске (то есть в облаке PS Plus)
— на устройстве USB
Мы хотим скопировать сохраненные файлы в память консоли, поэтому мы выбираем первый вариант «Сохраненные данные в системной массовой памяти». На следующем экране у нас есть возможность создавать свои копии в облаке («Загрузить на интернет-диск») и копировать на USB. Мы выбираем опцию «Скопировать на USB-накопитель».
Теперь появится список всех игр, в которые мы сохранили сохраненные. Мы выбираем игру, а затем выбираем состояния игры, которые хотим передать — если мы хотим передать все, мы используем опцию «Выбрать все». В самом конце мы подтверждаем сохранение сохраненных игр в выбранной игре с помощью кнопки «Копировать». Save’y будет сохранен на подключенном USB-накопителе или USB-накопителе.
Источник
Как перенести все данные с PS4 на PS5. Гайд и советы по настройки PlayStation 5
Продолжаем нашу серию гайдов по настройки PlayStation 5, в которых мы делимся советами и своим опытом. В этом гайде вы узнаете, как перенести все данные с PS4 на PS5 без потери сохранений.
Если вы хотите играть в свои любимые игры для PS4 на PS5 с игровых дисков или повторно загружать игру в свою библиотеку PlayStation, вы обнаружите, что файлы сохранения не переносятся автоматически в систему PS5, даже если у вас есть доступ к облачная сеть через PlayStation Plus.
Чтобы продолжить с того места, где вы остановились в играх, вам необходимо перенести файлы сохранения, что можно сделать несколькими способами, о которых мы и расскажем в данном руководстве.
Как перенести все данные с PS4 на PS5
В зависимости от вашей ситуации и если у вас есть большое количество игр, приложений и других функций, которые вы хотите быстро перенести с PS4, это может быть наиболее простой вариант, но он будет включать в себя множество движущихся частей.
Этот метод будет передавать данные только от одного пользователя и не применяется к каким-либо данным, хранящимся в расширенном хранилище. Для этого метода вам понадобятся:
PS4 с питанием и подключением к Интернету (рекомендуется проводное подключение)
PS5 с питанием и подключением к Интернету (рекомендуется проводное соединение)
Телевизор или монитор для просмотра прогресса (идеально 2, иначе вам, возможно, придется поменять кабели HDMI, чтобы увидеть прогресс на PS4)
Для начала убедитесь, что на вашей PS4 установлено самое последнее обновление программного обеспечения.
На вашей PS5 после завершения начальной настройки может появиться опция полной передачи данных. Если вы отклонили его в то время, вы можете найти его снова, выбрав «Настройки» > «Система» > «Системное программное обеспечение» > «Передача данных».
На этом этапе вам будет предложено включить обе консоли и быть подключенными к Интернету. Если в вашей текущей настройке доступен только Wi-Fi, настоятельно рекомендуется хотя бы подключить кабель LAN между двумя консолями для более высокой скорости передачи.
После того, как обе консоли вошли в одну и ту же учетную запись, продолжайте процесс передачи, пока вам не скажут нажать кнопку питания на PS4 на одну секунду, пока не услышите звуковой сигнал. Это перезапустит PS4, и после сброса вы увидите, что он начинает готовиться к передаче данных. Не прикасайтесь ни к консоли в этот период, ни к каким-либо кабелям LAN, которые могут быть подключены.
Когда подготовка будет завершена, вы попадете на экран, где вы сможете выбрать любые установленные игры или приложения на PS4. Учитывая большой размер файлов некоторых игр, это может сэкономить время, а не повторно загружать их через Интернет на вашу новую PS5, но, тем не менее, это займет некоторое время. Обязательно запишите полные размеры файлов того, что вы выбираете, и объем памяти вашей PS5.
После выбора всех игр и других файлов, которые вы хотите передать, нажимайте «Далее», пока не дойдете до экрана «Готово к передаче». Это должно указывать на то, как долго ваш перевод будет длиться в зависимости от ваших настроек. Если ожидается, что продолжительность будет быстрее или медленнее, чем вы думали, вы всегда можете нажать «Отмена», чтобы сначала добавить или удалить выбранные файлы перед началом передачи.
Во время этого процесса ваша PS4 может отключаться в определенные моменты — это нормально, когда начинается период перезапуска, и цикл может занять несколько минут.
После перезапуска PS4 и завершения передачи PS5 также перезапустится. Однако обратите внимание, что PS5 может потребоваться дополнительное время для распаковки и установки файлов игры, поэтому, хотя вы можете использовать PS5 в обычном режиме после этого процесса, ваша PS4 все еще может сообщать о своей передаче, пока вы не получите уведомление о том, что передача вашей PS5 полностью завершена, игра файлы станут доступны для просмотра в вашем хранилище, и PS5 перезагрузится в последний раз.
Как перенести файлы сохранения PS4 через облако
Обратите внимание: эта опция доступна только пользователям, у которых есть активная подписка PlayStation Plus . Без него пользователи не могут получить доступ к облаку для хранения файлов или передачи их между системами.
Поскольку у пользователей PlayStation Plus есть доступ к облачному хранилищу, есть вероятность, что ваши файлы сохранения были загружены раньше — просто помните, что этот процесс необходимо активировать вручную, поэтому есть вероятность, что вы забыли загрузить данные сохранения.
Вы можете проверить, какие файлы игры имеют сохраненные данные в облаке, перейдя в «Настройки» > «Управление сохраненными данными приложения» > «Сохраненные данные в онлайн-хранилище», а затем выбрав параметр « Загрузить в системное хранилище», чтобы просмотреть, какие файлы хранятся. Если вы уже видите нужные файлы, вы можете пропустить следующие несколько шагов и загрузить PlayStation 5. Если нет, выполните следующие действия:
Во-первых, вы можете проверить, есть ли в вашей системе PS4 данные сохранения, которые вы хотите перенести на PS5, выбрав «Настройки» > «Хранилище» > «Хранилище системы» > «Сохранить данные».
Убедившись, что данные сохранения, которые вы хотите передать, доступны, перейдите в «Настройки» > «Управление сохраненными данными приложения» > «Сохраненные данные в системном хранилище», а затем выберите «Загрузить в онлайн-хранилище».
Выберите игру, данные которой вы хотите загрузить, а затем индивидуально выберите файлы сохранения (или выберите их все) перед нажатием кнопки «Загрузить». Сделайте это для всех игр для PS4, в которые вы планируете играть на PS5.
Обратите внимание, что наличие ваших сохраненных данных в облачном хранилище не приведет к их автоматическому применению к играм, в которые вы играете на PS5. Вам нужно будет вручную загрузить файлы сохранения в свое хранилище, чтобы они работали.
Теперь, когда файлы находятся в облачном хранилище, войдите в свою PS5 и перейдите в «Настройки» > «Сохраненные данные» и «Настройки игры / приложения» > «Сохранить данные» (PS4) и выберите «Облачное хранилище».
У вас будет возможность увидеть, сколько места занято, и загрузить в консольное хранилище. Выберите игру или игры, из которых вы хотите получить доступ к файлам сохранения, и загрузите каждую из них в хранилище консоли. После этого вы можете дважды проверить наличие файлов, перейдя в «Настройки» > «Хранилище», выбрав «Сохраненные данные» в разделе «Хранилище консоли» и выбрав «Игры для PS4» .
Как только это будет подтверждено, просто запустите свою игру для PS4, и она должна показать ваши файлы сохранения, когда вы попытаетесь их загрузить.
Как перенести файлы сохранения с PS4 через USB-флешку
Если у вас нет доступа к облачному хранилищу из-за отсутствия Интернета или из-за того, что у вас нет подписки PS Plus, есть альтернатива для переноса ваших сохранений и других файлов на PS5.
Для этого у вас должно быть внешнее запоминающее устройство — жесткий диск или карта памяти, которую можно подключить через USB. Убедитесь, что на вашем устройстве есть свободная память, и вставьте ее в PS4.
После выберите «Настройки» > «Управление сохраненными данными приложения» > «Сохраненные данные в системном хранилище» и выберите «Копировать на USB-накопитель». Выберите каждую игру, в которую вы планируете играть на своей PS5, и выберите все файлы сохранения, которые хотите перенести.
Перед тем как сделать это, убедитесь, что ваша PS4 обновлена до последней версии, а затем извлеките USB-накопитель после того, как файлы будут скопированы.
Теперь вставьте USB-устройство в PS5. Обратите внимание, что файлы не будут обнаружены автоматически, вам нужно будет вручную скопировать их с USB-накопителя в локальное хранилище PS5. Перейдите в «Настройки» > «Сохраненные данные» и «Настройки игры / приложения» > «Сохраненные данные (PS4)» , выберите «USB-флешка» и затем «Копировать в консольное хранилище» .
Как только это будет подтверждено, просто запустите свою игру для PS4, и она должна показать ваши файлы сохранения, когда вы попытаетесь их загрузить.
На этом, у нас все, что мы хотели рассказать вам о том, как перенести все данные с PS4 на PS5. Читайте также и другие наши советы по PS5, чтобы играть с комфортом:
Источник
Вам необходимо обновить браузер или попробовать использовать другой.
- Дней с нами
- 2.421
- Розыгрыши
- 0
- Сообщения
- 43
- Репутация
+/- -
1
- Реакции
- 15
-
#1
Как мы уже выяснили, не у всех есть возможность тратить на игры по 100+ часов чтоб всё открыть и насладиться игровым процессом в полном объеме.
Да и нудные трофеи выбивать сидя сутками перед телевизором может позволить себе далеко не каждый.
Предлагаю сервис по редактированию сейвов PS4.
В сохранение можно внести любые корректировки: бесконечные деньги, патроны, очки, бонусы, увеличить до предела шкалы прокачки и многое другое.
Можно разблокировать закрытые опции, добавить предметы в инвентарь, открыть автомобили, уровни и так далее.
Так же могу переписать чужой сейв на собственный.
Например, тот в котором игра сохранена перед последним боссом, собраны все предметы, кроме последнего и тд.
Список игр и доступных корректировок можно посмотреть на сайте SaveWizard.net
Там же можно увидеть скрины игр с отредактированных сейвов.
Процедура следующая:
[*]Копируете сохранение игры с консоли на флешку, с флешки на ПК.
[*]Запаковываете в архив и направляете мне на почту с комментарием что именно нужно сделать
[*]Получаете в ответ архив с отредактированным сейвом.
[*]Распаковываете, копируете на флешку, с неё на консоль.
[*]Запускаете игру, загружаете сейв и радуетесь.
По стоимостям:
Безлимит на месяц – 800р
Контакты:
Связь — VK
Связь ЛС
Принимаю оплату:
QIWI
- Дней с нами
- 1.798
- Розыгрыши
- 0
- Сообщения
- 301
- Репутация
+/- -
4
- Реакции
- 141
-
#2
- Дней с нами
- 2.421
- Розыгрыши
- 0
- Сообщения
- 43
- Репутация
+/- -
1
- Реакции
- 15
-
#3
Так и платины набить можно? Или тупо сейвы?
Можно.
Чужой сейв взять и сделать его под свою соньку)
- Дней с нами
- 860
- Розыгрыши
- 0
- Сообщения
- 1
- Репутация
+/- -
0
- Реакции
- 0
-
#4
Отнёсся скептически, но сумма в 600 рублей небольшая для таких качественных и оперативных услуг. Отправил сейв от no man’s sky (при этом получил подробную консультацию о том как, что, куда нажимать) и получил по 99 миллионов юнитов, нанитов, ртути и всех вещей, которые были в рюкзаке.
Не знаю на сколько читатель может доверять этому отзыву т.к. раньше этим форумом я не пользовался, но, тем не менее, сервис работает, автору уважение и буду обращаться еще
- Дней с нами
- 668
- Розыгрыши
- 0
- Сообщения
- 1
- Репутация
+/- -
0
- Реакции
- 0
- Дней с нами
- 619
- Розыгрыши
- 0
- Сообщения
- 1
- Репутация
+/- -
0
- Реакции
- 0
-
#6
- Дней с нами
- 2.421
- Розыгрыши
- 0
- Сообщения
- 43
- Репутация
+/- -
1
- Реакции
- 15
-
#7
Добрый день. Тема еще актуальна?
Сработался уже с Вами
- Дней с нами
- 271
- Розыгрыши
- 0
- Сообщения
- 1
- Репутация
+/- -
0
- Реакции
- 0
-
#8
- Дней с нами
- 2.421
- Розыгрыши
- 0
- Сообщения
- 43
- Репутация
+/- -
1
- Реакции
- 15
-
#9
Добрый вечер, тема актуальна ?
Ответил Вам в лс
Ziz
Новый пользователь
- Дней с нами
- 87
- Розыгрыши
- 0
- Сообщения
- 1
- Репутация
+/- -
0
- Реакции
- 0
-
#11
- Дней с нами
- 2.421
- Розыгрыши
- 0
- Сообщения
- 43
- Репутация
+/- -
1
- Реакции
- 15
-
#12
Добрый день ! Тема ещё актуальна ?
Все актуально, пишите по контактам.
- Дней с нами
- 62
- Розыгрыши
- 0
- Сообщения
- 2
- Репутация
+/- -
0
- Реакции
- 0
-
#13
- Дней с нами
- 2.421
- Розыгрыши
- 0
- Сообщения
- 43
- Репутация
+/- -
1
- Реакции
- 15
-
#14
Здравствуйте,услуги еще актуальны?
Актуально. Пишите по контактам
- Дней с нами
- 62
- Розыгрыши
- 0
- Сообщения
- 2
- Репутация
+/- -
0
- Реакции
- 0
-
#15
Вложения
- Дней с нами
- 126
- Розыгрыши
- 0
- Сообщения
- 10
- Репутация
+/- -
0
- Реакции
- 5
-
#16
Вложения
Похожие темы
I purchased Horizon: Zero Dawn abroad and played it on my Brazilian console and account. I really enjoyed it, so I purchased its Frozen Wilds DLC, only to discover that DLC is region-locked. So Brazilian DLC with non-Brazilian disk means I just threw money away.
Now, one solution would be to buy a Brazilian disk (or download the main game via the PS Store). I don’t know if I’m willing to pay full-game price for some DLC, but let’s assume I am.
However, that leads me to my question: would I be able to transfer my save from the international version to the Brazilian one? I know saves can’t be transferred between accounts, but this would all be on the same account on the same console, just between different «versions» of the same game.
I just don’t want to invest more money on this game only to discover that the DLC now works, but I have to start from scratch because I can’t transfer my save between «disks».
asked Oct 16, 2018 at 12:43
Unfortunately, there is no official way to accomplish this. I can’t speak for DIY solutions, but I doubt there’s much in that way. The very simple reason is that a game from a different region has a different internal code.
The only solution in your situation, keeping your savefile, is to create an additional PSN account in the region that your base game is in (for example, USA). Then, purchase the DLC in the appropriate PSN store. Afterwards, you can safely swap back to your original PSN account. The DLC should be available for play.
If you don’t mind losing your savefile, your options are indeed as you stated — buy a new disc, or buy it digitally.
answered Oct 16, 2018 at 14:19
Ivo CoumansIvo Coumans
5,43329 silver badges42 bronze badges
5
You must log in to answer this question.
Not the answer you’re looking for? Browse other questions tagged
.
Not the answer you’re looking for? Browse other questions tagged
.
I purchased Horizon: Zero Dawn abroad and played it on my Brazilian console and account. I really enjoyed it, so I purchased its Frozen Wilds DLC, only to discover that DLC is region-locked. So Brazilian DLC with non-Brazilian disk means I just threw money away.
Now, one solution would be to buy a Brazilian disk (or download the main game via the PS Store). I don’t know if I’m willing to pay full-game price for some DLC, but let’s assume I am.
However, that leads me to my question: would I be able to transfer my save from the international version to the Brazilian one? I know saves can’t be transferred between accounts, but this would all be on the same account on the same console, just between different «versions» of the same game.
I just don’t want to invest more money on this game only to discover that the DLC now works, but I have to start from scratch because I can’t transfer my save between «disks».
asked Oct 16, 2018 at 12:43
Unfortunately, there is no official way to accomplish this. I can’t speak for DIY solutions, but I doubt there’s much in that way. The very simple reason is that a game from a different region has a different internal code.
The only solution in your situation, keeping your savefile, is to create an additional PSN account in the region that your base game is in (for example, USA). Then, purchase the DLC in the appropriate PSN store. Afterwards, you can safely swap back to your original PSN account. The DLC should be available for play.
If you don’t mind losing your savefile, your options are indeed as you stated — buy a new disc, or buy it digitally.
answered Oct 16, 2018 at 14:19
Ivo CoumansIvo Coumans
5,43329 silver badges42 bronze badges
5
You must log in to answer this question.
Not the answer you’re looking for? Browse other questions tagged
.
Not the answer you’re looking for? Browse other questions tagged
.
Для управления сохраненными игровыми данными на PS4 выберите Настройки > Управление сохраненными данными приложений.
Для доступа к данным приложения, сохраненным в сетевом хранилище PS Plus, выберите приложение в меню запуска данных или Библиотеке, нажмите кнопку OPTIONS и выберите Загрузить сохраненные данные в сеть/из сети.
Содержание
- Как освободить место на консоли PS4 для установки новой игры?
- Как удалить данные, сохраненные на PS4?
- Как скопировать сохраненные данные игры из памяти PS4 на USB-накопитель?
Как освободить место на консоли PS4 для установки новой игры?
Есть несколько способов освободить место для установки новой игры. Если вы хотите установить игру в память консоли PS4, возможно, вам понадобится удалить некоторые приложения. Не беспокойтесь, вы не потеряете доступ к удаленным играм – вы всегда сможете повторно загрузить то, что купили, из своей Библиотеки игр.
- Выберите приложения для удаления в программе запуска или в Библиотеке.
- Нажмите кнопку OPTIONS и выберите Удалить.
Если вы не хотите удалять приложения, установленные в памяти консоли PS4, вы можете загрузить новую игру на внешний жесткий диск или заменить жесткий диск консоли PS4 на другой, большей емкости. Выберите соответствующее руководство ниже для получения подробных инструкций.
Как удалить данные, сохраненные на PS4?
- Выберите Настройки > Управление сохраненными данными приложений.
- Выберите Память консоли, Сетевое хранилище или USB-накопитель > Удалить.
- Выберите игру и отметьте файлы, которые вы хотите удалить, или выберите вариант Выбрать все.
- Выберите Удалить, затем выберите OK для подтверждения.
Как скопировать сохраненные данные игры из памяти PS4 на USB-накопитель?
Сохраненные данные игры можно скопировать на USB-накопитель, подключенный к консоли PS4. Копию сохраненных данных можно использовать как резервную. Также копию сохраненных данных можно будет использовать для того, чтобы потом скопировать эти данные из USB-накопителя на другую консоль PS4 и продолжить игру. Внимание: для использования этой функции требуется войти в сеть PlayStation Network.
Копирование данных из памяти консоли PS4 на USB-накопитель
- Подключите USB-накопитель к консоли PS4.
- Выберите Настройки > Управление сохраненными данными приложений > Сохраненные данные в памяти консоли > Копирование в USB-накопитель.
- Выберите игру.
- Отметьте все данные, которые хотите скопировать, или выберите Выбрать все, затем выберите Копировать.
Если файл, который вы копируете, уже есть на USB-накопителе, откроется окно с сообщением «Перезаписать сохраненные данные?».
Дата и время создания каждой версии помогут определить, какие из файлов сохранены последними. Выберите Да, чтобы заменить версию, сохраненную на USB-накопителе. Выберите Нет, чтобы отменить копирование.
Копирование данных из памяти консоли PS4 на USB-накопительКопирование данных из USB-накопителя в память консоли PS4
- Выберите Настройки > Управление сохраненными данными приложений > Сохраненные данные в USB-накопителе и выберите Копирование в память консоли.
- Выберите игру или приложение.
- Отметьте все файлы, которые хотите загрузить, или выберите Выбрать все, затем выберите Загрузить.
Если файл уже есть в памяти консоли, откроется окно с сообщением «Перезаписать сохраненные данные?».
Дата и время создания каждой версии помогут определить, какие из файлов сохранены последними. Выберите Да, чтобы заменить версию, сохраненную в памяти консоли, или Нет, чтобы отменить загрузку.