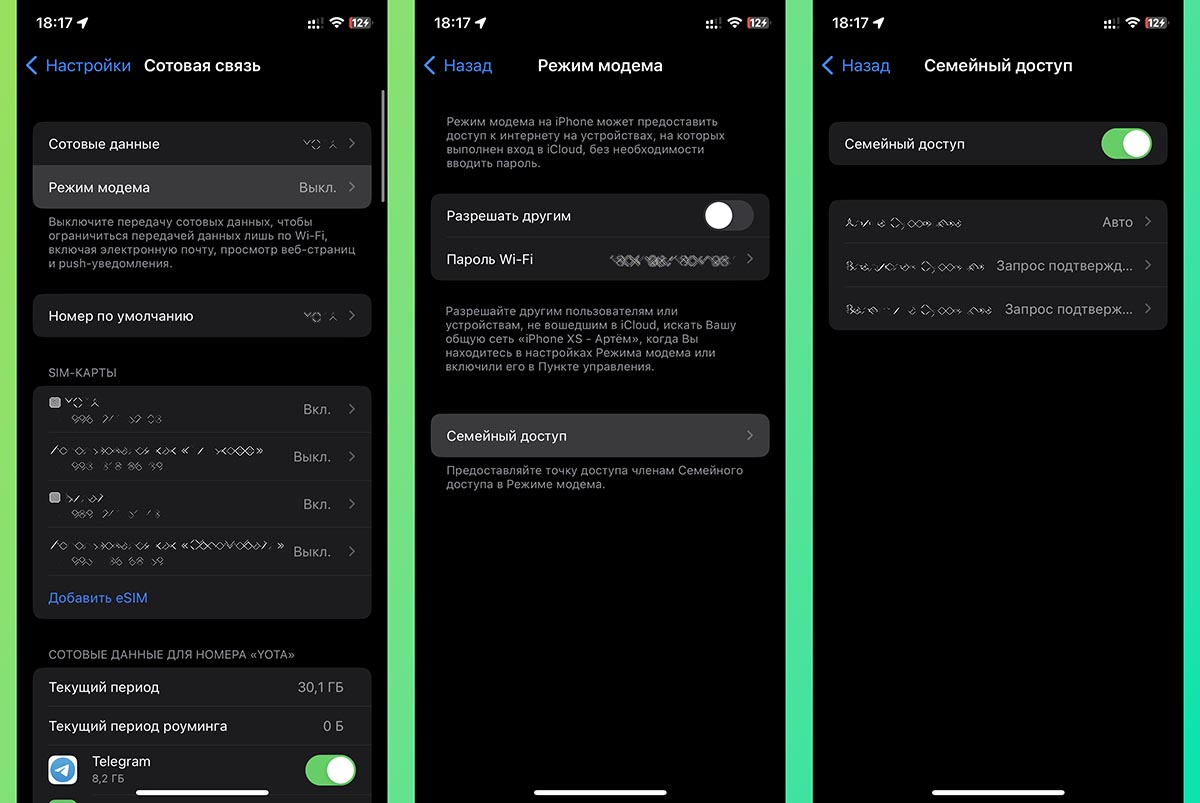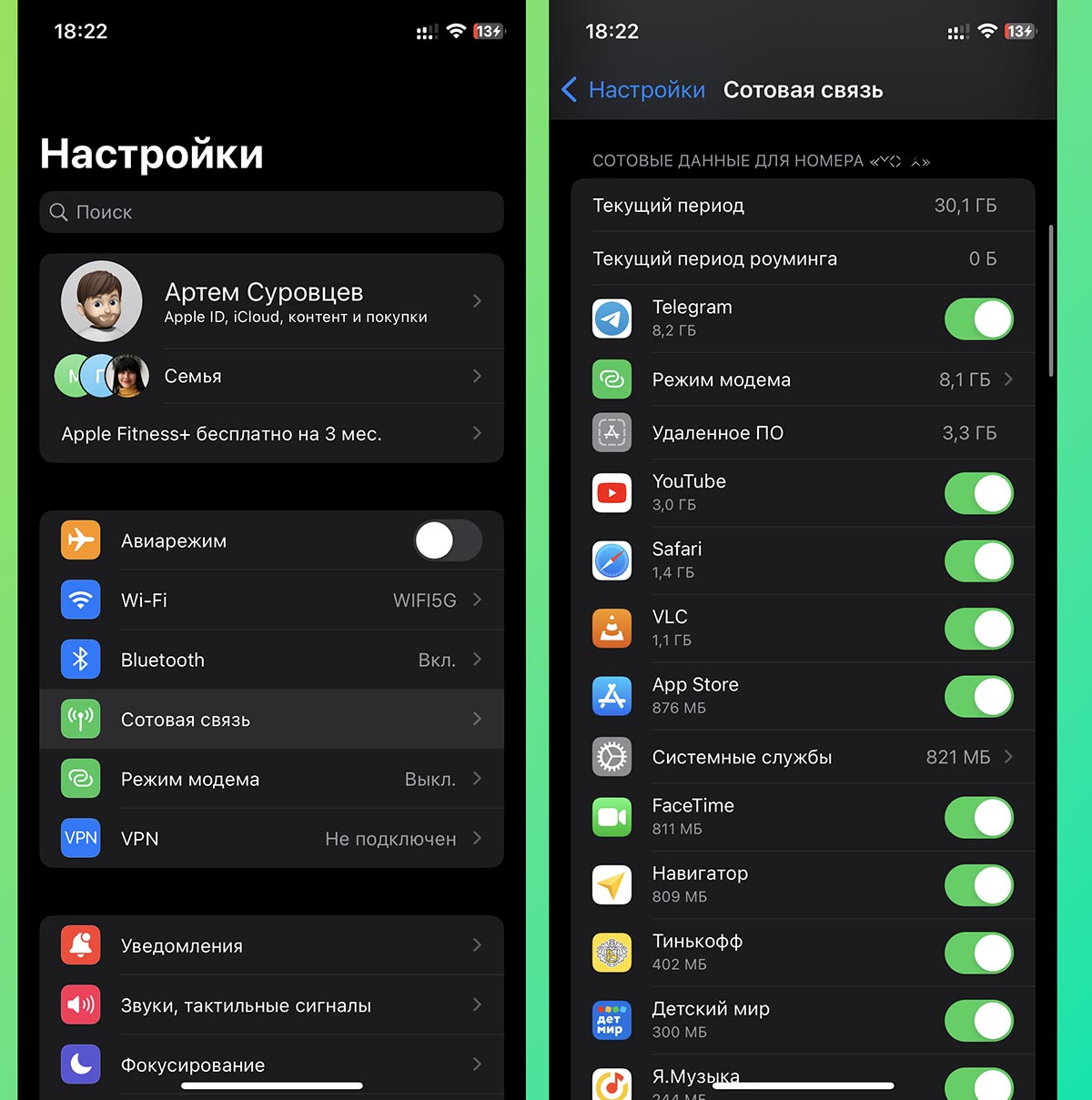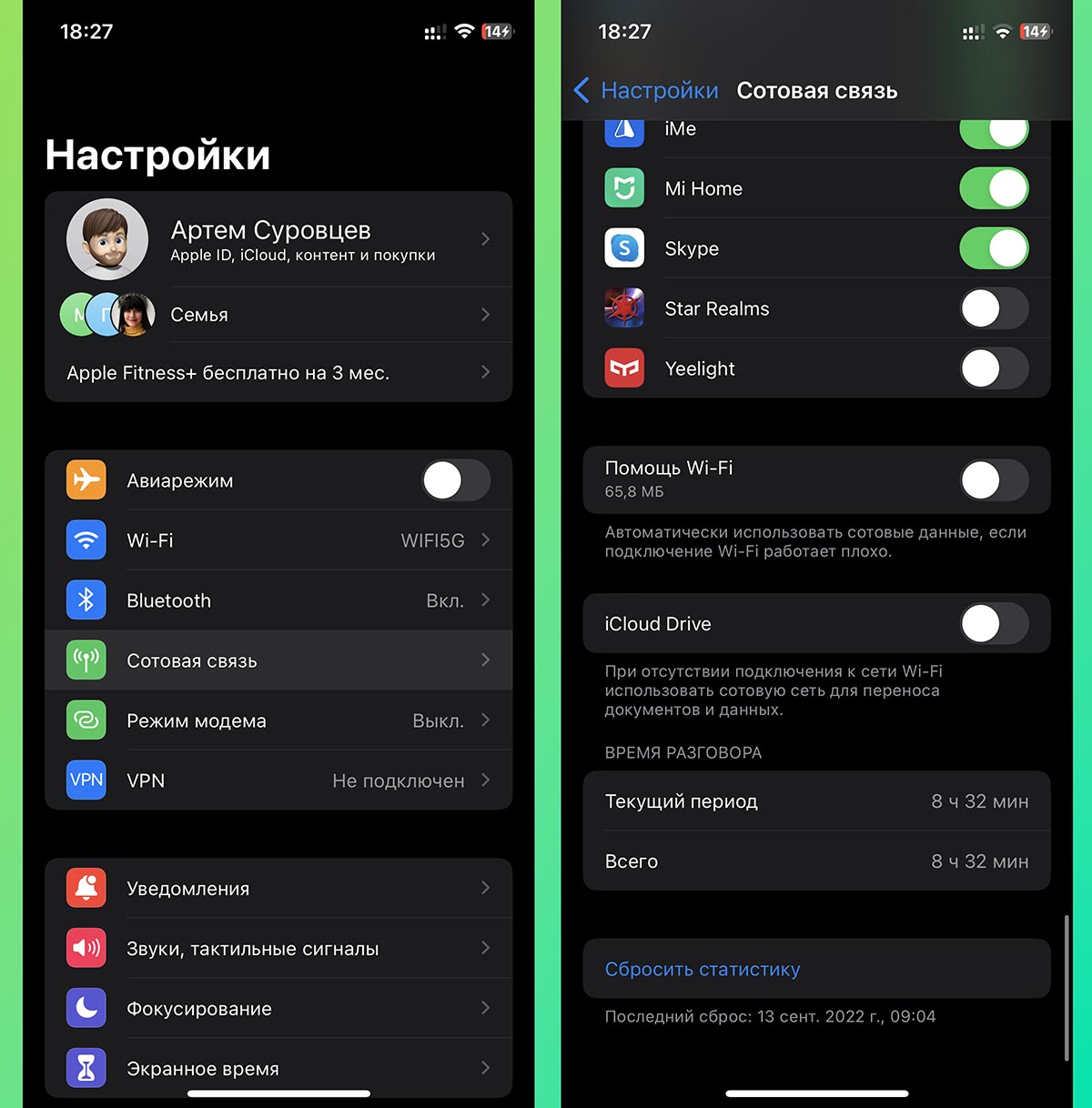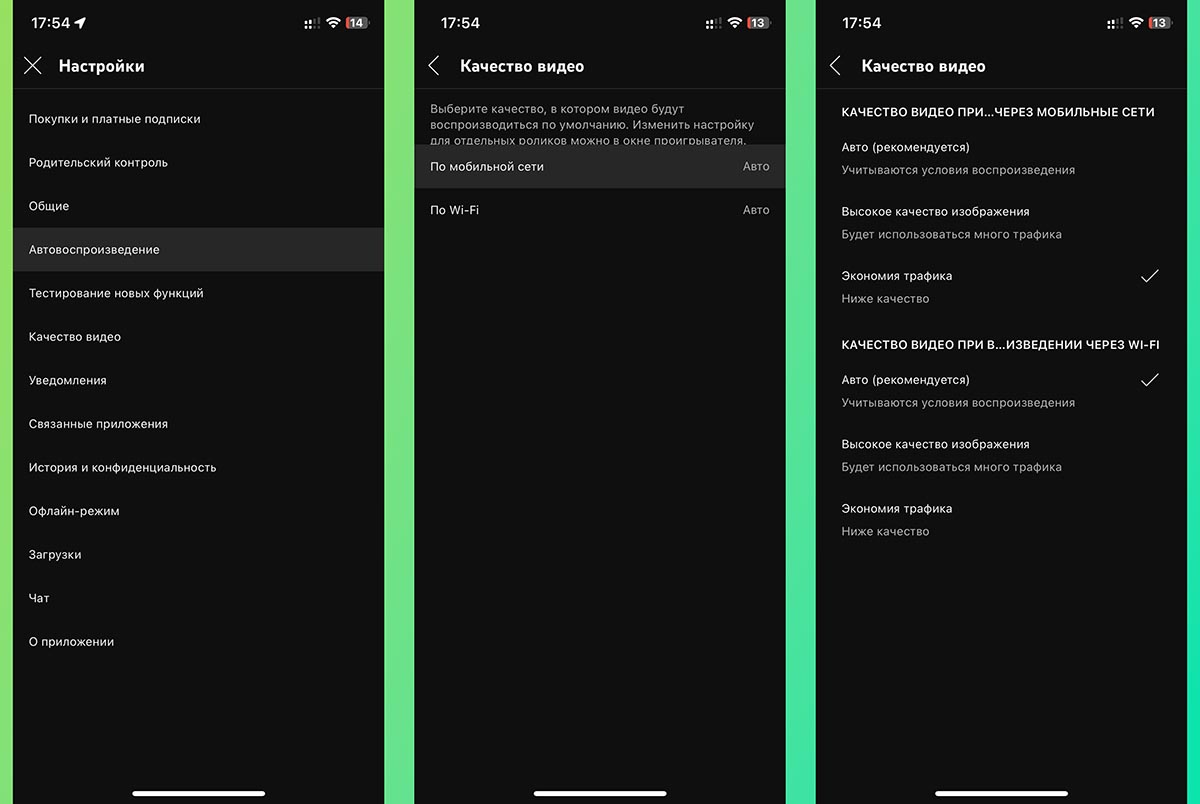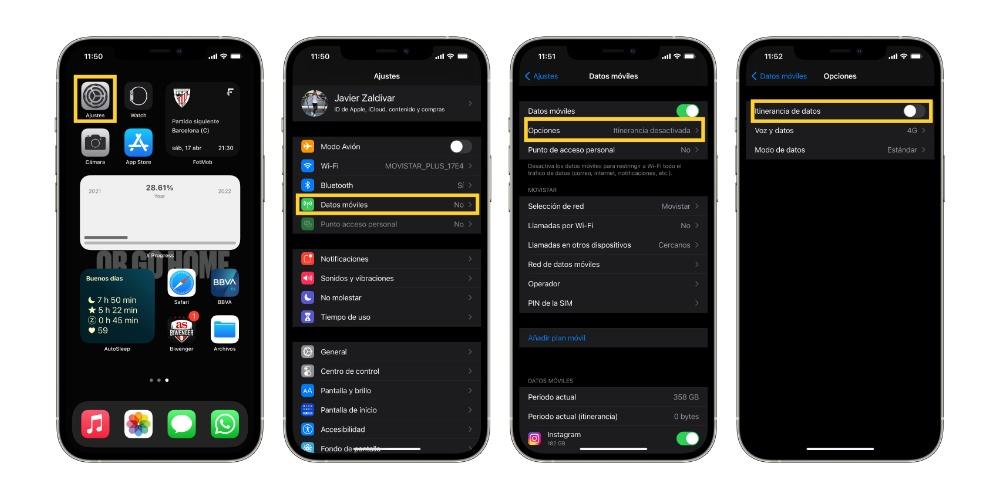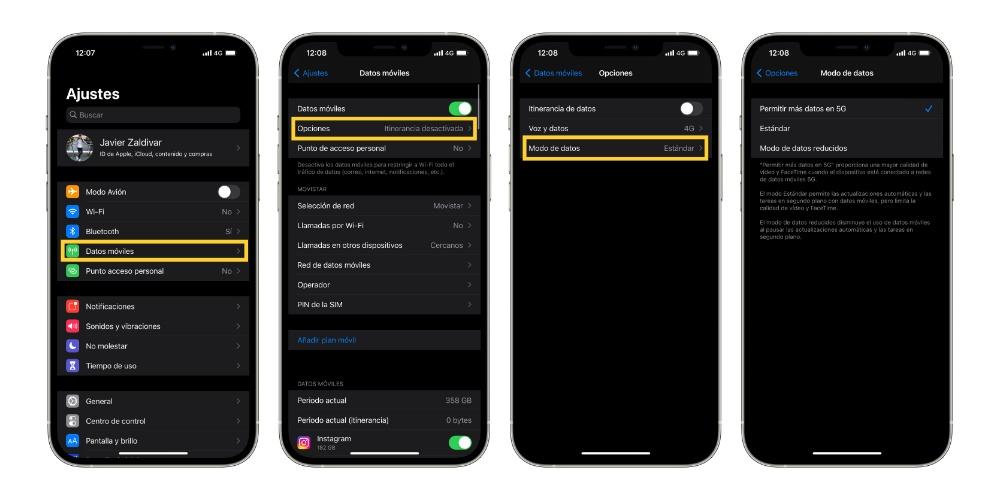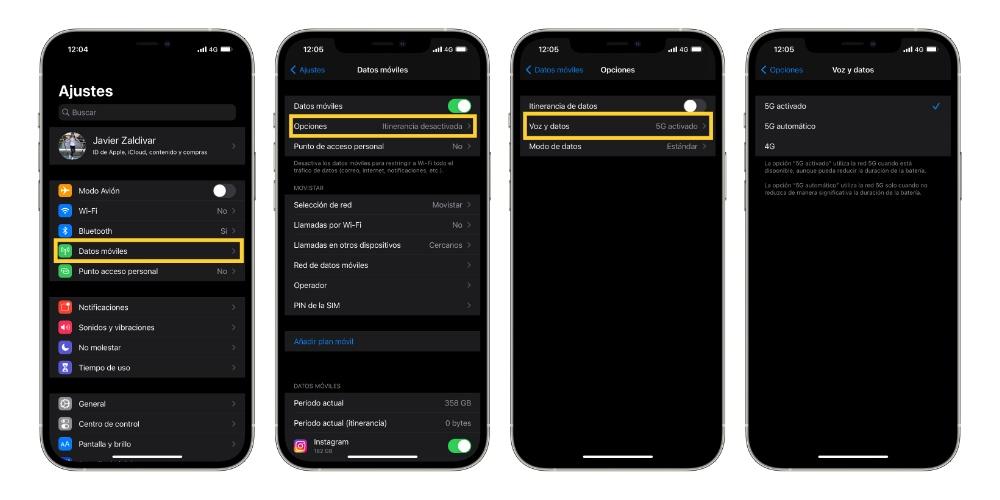Айфоновская техника известна тем, что она имеет относительно небольшое количество настроек, по сравнению с аналогичными устройствами на базе Андроид. Давайте разберемся, как переключить LTE на 3G на айфоне и обратно.
Смартфоны с Android имеют богатое меню настроек, тогда как айфоны с iOS представляют нам ограниченные настройки.
Содержание статьи:
1. Существуют ли настройки, чтобы переключить LTE на 3G на айфоне и обратно
2. Как работает айфон, если сотовый оператор не обеспечивает LTE
3. Что происходит с яблочной техникой, если сотовый оператор декларирует, но не предоставляет LTE
4. Ручное переключение iPhone с LTE на 3G
5. Пять кликов на айфоне для переключения с LTE на 3G
6. Как вернуть iPhone обратно с 3G на LTE
7. Видео о переключении iPhone с LTE на 3G
Почему непросто найти настройки переключения с LTE на 3G и обратно
Все дело в том, что подопечные Стива Джобса, который, к сожалению уже не с нами, максимально автоматизируют функции устройств, оставляя пользователям небольшую часть ручных настроек. С одной стороны, это освобождает пользователей айфонов от необходимости самостоятельно что-либо настраивать. Айфон работает без дополнительной «опеки».
Но с другой стороны, отсутствие настроек в непредвиденных случаях, может ограничить возможности айфона. А то и вовсе сделать его бесполезной «игрушкой».
Сотовый оператор не обеспечивает LTE
Рассмотрим ситуацию, когда сотовый оператор не обеспечивает должного качества интернет соединения с помощью СИМ-карты. Известно, что Интернет можно «получить» с помощью вай-фай соединения. Это происходит, когда кто-то «раздает Wi-Fi», например, в кафе, в транспорте, в ином публичном месте, в офисе или дома, где есть Wi-Fi роутер(ы).
При отсутствии сигнала вай-фай, iPhone переходит на «потребление» трафика интернета от сотового оператора с помощью своей СИМ-карты. В этом случае соединение может быть очень быстрым (4G или по-иному LTE), относительно быстрым (3G) или очень медленным (2G).
Как работает айфон, если нет сигнала Wi-Fi? Он подключается к сотовому оператору сначала в режиме самой высокой скорости соединения LTE. Если сотовый оператор не предоставляет вариант LTE, айфон подключается в режиме 3G. Это тоже довольно-таки быстро.
Наконец, в самую последнюю очередь айфон подключается в режиме 2G. Тут нам с сожалением приходится констатировать, что лучше бы он вообще не подключался. Скорость соединения 2G будет настолько низкой, что вряд ли получится загрузить даже стартовую страницу Гугла или Яндекса.
Сотовый оператор декларирует, но не предоставляет LTE
И вот, давайте представим себе ситуацию, когда есть уверенное соединение в режиме LTE. Это обеспечивает самую высокую скорость на сегодняшний день, пока в промышленном режиме на заработал стандарт 5G. Айфон «летает» в интернете: сайты, видео, соцсети, всё, что угодно!
Вдруг LTE исчез совсем. Причин может быть множество, от перегрузки сотовой сети до технических проблем у оператора. Причины неважны, поскольку все они находятся на стороне сотового оператора, мы не можем повлиять на них. Что должен сделать айфон согласно заложенных в него автоматических настроек?
Да, верно, переключиться на 3G. Переключиться «бесшовно», незаметно для пользователя, разве что обнаружится некоторое снижение скорости загрузки видео, особенно если речь идет о потоковом видео, вроде просмотра телевидения онлайн.
Просто радость, что айфон все делает автоматически. Нам не нужно перестраивать его с LTE на 3G. Но… проблема в том, что наши сотовые операторы часто НЕ лишают нас возможности работать с LTE. Но при этом LTE почему-то перестает работать. Выглядит это так: на экране айфона отчетливо виден сигнал LTE, а по факту сигнала нет!
Можно ли вручную переключить LTE на 3G на айфоне
Если сигнал есть, но по факту его нет, подопечные Стива Джобса только разводят руками: мол, такое не предусмотрено нашими настройками. Мы не при делах! Сигнал-то есть, а то, что его нет – не к нам!!! Разумеется, «айфоновцы» не говорят вслух, но логика айфона именно так подразумевает. Яблочная техника рассчитана на хорошую надежную сотовую связь, которой по факту может не оказаться.
В итоге – айфон «висит», интернет не работает. Хотя, если бы в этот момент айфон переключился на 3G, проблемы бы исчезли. Не работает LTE , зато отлично работает 3G! Но айфон не переключается, потому что сигнал вроде LTE есть, и он высвечивается на экране (рис. 1).
Рис. 1. Айфон подключен к интернету с помощью СИМ-карты в режиме LTE – это отчетливо видно в верхней строке экрана.
Вот тут многие пользователи айфона теряются. Что делать? Сигнал LTE есть, а по факту он не работает. При этом айфон не переключается на 3G.
Тут можно успокоить всех обладателей «яблочка». Айфон можно вручную настроить на LTE, на 3G или даже на 2G, если в последнем случае пользователь видит пользу от своего устройства. Только эти настройки находятся достаточно «глубоко», куда не всегда доходят руки.
Порядок переключения с LTE на 3G для айфона
Давайте рассмотрим, как вручную переключить айфон с LTE на 3G, чтобы тот прекратил «тормозить» из-за неподдающихся объяснению проблем со стороны сотового оператора. На главном экране айфона тапаем по ярлычку «Настройки» (рис. 2).
Рис. 2. Ярлык «Настройки» на главном экране айфона.
Далее в Настройках выбираем строчку меню «Сотовая связь» (рис. 3).
Рис. 3. Строка запуска настроек «Сотовая связь» в меню Настроек айфона.
В открывшемся окне «Сотовая связь» тапаем по настройке «Параметры данных» (рис. 4).
Рис. 4. Строка «Параметры данных» в перечне настроек «Сотовая связь».
Далее в открывшемся окне выбираем опцию «Голос и данные» (рис. 5).
Рис. 5. Выбор опции «Голос и данные» для перехода непосредственно к настройкам способа интернет соединения LTE или 3G.
Вот теперь, наконец, в окне настроек «Голос и данные» мы должны вручную выбрать тот или иной режим подключения к интернету. Если нам нужно ограничить скорость интернет соединения до 3G, не допуская подключения айфона к сетям LTE даже тогда, когда они есть, мы выбираем и тапаем по строке 3G (рис. 6).
Устанавливая данный режим, мы, тем самым, как бы «говорим» своему айфону: работай только в режиме 3G, при отключении 3G автоматически переключайся на 2G; но «вверх», на LTE – ни в коем случае, даже если есть сигнал LTE!
Рис. 6. Ограничение интернет соединения айфона стандартом 3G даже в том случае, если сотовый оператор предлагает вариант более высокоскоростного соединения LTE.
Обратное переключение iPhone с 3G на LTE
Как только соединение LTE снова восстановилось (скажем, сотовый оператор «одумался» и исправил проблему), мы можем тапнуть по строке LTE (рис. 7). Тем самым айфон будет возвращен в привычный режим работы: LTE, когда есть LTE, и 3G, когда нет LTE.
Рис. 7. Выставление максимальной скорости работы айфона в интернете от СИМ-карты.
Вот так, всего за какие-то 5 тапов пользователь айфона может настроить предельную скорость интернет соединения от СИМ-карты сотового оператора. Почему для этого потребовалось целых 5 тапов – это вопрос к разработчикам. Вероятно, в стране происхождения айфона, в США, к подобным настройкам приходится прибегать редко.
Нам же остается лишь порадоваться, что айфоновцы оставили возможность вручную (с помощью настроек) выбирать скорость интернет соединения от СИМ-карты, и тем самым оставаться на связи всегда. В том числе в условиях отсутствия надежного Wi-Fi, а также при отсутствии надежного LTE сигнала от сотового оператора.
Видео: Как переключить LTE на 3G на айфоне и обратно
Другие материалы:
1. Как на Айфоне можно раздать Wi-Fi
2. Добавление абонентов в черный список на Айфоне
3. Что значит iPad и для чего он сгодится?
4. Как удалить одно, несколько или все сообщения на айфоне
5. Как подарить приложение в App Store или подарочную карту
Получайте актуальные статьи по компьютерной грамотности прямо на ваш почтовый ящик.
Уже более 3.000 подписчиков
.
Важно: необходимо подтвердить свою подписку! В своей почте откройте письмо для активации и кликните по указанной там ссылке. Если письма нет, проверьте папку Спам.
Как выбрать с какой сим карты звонить на айфоне?
Чтоб выбрать СИМ или оператора, ответственного за передачу данных, следует:
- Выбрать «Настройки».
- Перейти на выбор сотовой связи (в зависимости от версии iOS этот пункт меню может называться мобильными данными или др.).
- Перейти на «Мобильные данные»
- Выбрать номер, используемый в дальнейшем для подключения к Интернет.
Вы можете выбрать, с какого номера звонить любому человеку из вашего списка контактов. Для этого нет необходимости выбирать этот параметр при каждом звонке. Если вы уже когда-то звонили какому-то человеку, то в следующий раз iPhone будет использовать для связи этот же номер. Если же ранее вызовы контакту не осуществлялись, то для звонков будет выбрана основная eSIM. Чтобы выбрать номер для осуществления вызова определённому человеку, выполните действия, описанные ниже:
- Выберите номер человека, которому хотите позвонить.
- Нажмите «Предпочитаемый сотовый тариф».
- Выберите номер, с которого вы будете всегда осуществлять исходящие вызовы этому контакту.
- Как переключаться между сим и есим?
- Как проверить айфон на 2 сим карты?
- Как использовать две сим карты на iPhone?
- Как звонить с любого номера на айфоне?
- Как переключаться между сим и есим на айфоне?
- Как звонить с есим на айфоне?
Как переключаться между сим и есим?
Переключение между профилями eSIM и настройка сим-карт — в меню вашего устройства: «Настройки» → выберите раздел о сотовой сети → выберите профиль eSIM. Что можно настроить в профиле: Установить eSIM основным или дополнительным номером, чтобы при звонках и СМС переключаться между симками.
Как проверить айфон на 2 сим карты?
✏️ Нам пишут:
- Поддержка двух сим карт есть в таких моделях:
- В меню Настройки — Основные — Об этом устройстве
- Номер модели может быть нанесен на задней стороне iPhone (так маркируются не все модели)
- Номер модели наносится на корпусе под лотком сим-карты.
- Еще номер модели указан на коробке iPhone.
Как использовать две сим карты на iPhone?
Настройка двух SIM-карт:
- Откройте «Настройки» > «Сотовая связь» и убедитесь, что у Вас есть как минимум два номера (в разделе «SIM‑карты»). Чтобы добавить номер, см.
- Включите два номера.
- Выберите номер по умолчанию для сотовых данных.
- Выберите номер по умолчанию для голосовых вызовов.
Как звонить с любого номера на айфоне?
Звонок абоненту из списка контактов:
- В приложении «Телефон» коснитесь «Контакты».
- Коснитесь контакта, а затем номера телефона, по которому хотите позвонить. На моделях с двумя SIM-картами для звонка используется номер по умолчанию для голосовых вызовов, если для данного контакта не задан предпочитаемый номер.
Как переключаться между сим и есим на айфоне?
Перейдите в меню «Настройки». Нажмите «Сотовая связь» или «Мобильные данные». Нажмите «Сотовые данные». Установите флажок «Переключение сотовых данных».
Как звонить с есим на айфоне?
Если Ваш оператор сотовой связи поддерживает эту функцию, можно преобразовать физическую SIM-карту в электронную карту eSIM на поддерживаемой модели iPhone. Выберите «Настройки» > «Сотовая связь», коснитесь «Настроить сотовые данные» или «Добавить eSIM», затем выберите номер телефона с физической SIM-картой.
Ответить
Управление использованием сотовых данных — это то, о чем всегда думают люди, которые заплатили за превышение лимита данных.
iPhone может использовать много данных, когда у него хорошее подключение к Интернету, а вы загружаете или обновляете приложения или транслируете контент.
Наше руководство ниже покажет вам некоторые настройки загрузки по сотовой сети iPhone, которые вы можете настроить, чтобы попытаться минимизировать объем используемых вами сотовых данных.
- Открыть настройки.
- Выберите Магазин приложений.
- Нажмите кнопку «Автоматические загрузки».
Наше руководство продолжается ниже дополнительной информацией о настройке загрузки через сотовый iPhone, включая изображения этих шагов.
Существует много данных, которые можно загрузить на ваш iPhone.
Будь то электронные письма, изображения, которые синхронизируются с других устройств, таких как ваш iPad, или видео, которые вы загружаете из таких приложений, как Netlfix или HBO Max, вполне вероятно, что вы используете много данных на своем телефоне.
Но если у вас нет безлимитного тарифного плана, вы можете попытаться выполнить все эти загрузки, когда вы дома, чтобы не использовать ежемесячные сотовые данные для некоторых из этих более крупных элементов.
Наше руководство ниже покажет вам, как управлять настройками автоматической загрузки на вашем iPhone, такими как приложения, обновления приложений и контент в приложении.
Мы также покажем вам некоторые другие соответствующие настройки сотовой связи на вашем iPhone, которые вы также можете настроить, чтобы попытаться уменьшить объем данных, которые использует ваш iPhone.
Как включить или отключить автоматические загрузки по сотовой сети на iPhone (руководство с картинками)
Действия, описанные в этом разделе, были выполнены на iPhone 13 с iOS 16, но будут работать на многих других моделях и многих других версиях операционной системы iOS.
Эти шаги покажут вам, как изменить настройки загрузки сотовой связи iPhone для автоматической загрузки.
Теперь, когда вы знаете, как изменить параметры загрузки iPhone через сотовую сеть, вы сможете контролировать, когда ваш телефон решит загружать контент, когда вы подключены к сотовой сети.
Вы также можете контролировать, какие типы автоматических загрузок разрешены. Параметры на этом экране включают следующее:
- Загрузка приложений
- Обновления приложений
- Контент в приложении
Как загружать приложения размером более 200 МБ по сотовой сети на iPhone
Если вы хотите использовать сотовые данные для некоторых загрузок на вашем iPhone, это может быть связано с тем, что вы предполагаете, что загрузки будут минимальными и на самом деле не будут потреблять много данных.
Но некоторые из приложений, которые вы, возможно, захотите загрузить, могут быть очень большими, поэтому в iPhone есть отдельная настройка, которая также управляет этим.
Если вы хотите загружать большие приложения, но одно из приложений будет превышать лимит загрузки по сотовой сети, вы можете выполнить следующие шаги, чтобы разрешить загрузку через сотовое соединение.
Шаг 1: Откройте приложение «Настройки».
Шаг 2: Прокрутите вниз и выберите опцию App Store.
Шаг 3. Коснитесь кнопки «Загрузки приложений» в разделе «Сотовые данные».
Шаг 4: Выберите предпочтительный вариант.
Варианты выбора в этом меню:
- Всегда позволяют
- Спросите, если более 200 МБ
- Всегда спрашивай
Это может быть хорошим параметром для настройки, независимо от модели вашего iPhone, если вы не хотите использовать много мобильных данных и вместо этого предпочитаете загружать большое приложение через соединение Wi-Fi.
Размер некоторых приложений, особенно игр, может составлять сотни МБ или даже несколько ГБ, что может легко превысить текущий лимит данных и привести к тому, что вы будете использовать больше данных, чем хотите, что может привести к дополнительным расходам на передачу данных.
В следующем разделе будет показано, как найти настройки сотовой связи для всего устройства, где вы можете полностью отключить любой тип использования сотовой связи для вашего iPhone.
Как просмотреть или изменить настройки сотовых данных на iPhone
Если ваши сотовые данные полностью или почти исчезли, вы можете убедиться, что вы больше не используете их, пока ваш цикл выставления счетов не будет перезапущен.
если это так, у вас есть возможность настроить параметры, которые контролируют все использование данных для вашего iPhone, даже давая вам возможность отключить все использование сотовых данных iPhone.
Обратите внимание, что если вы отключите параметр «Сотовые данные», все загрузки по сотовой сети будут остановлены.
Шаг 1: Коснитесь значка приложения «Настройки».
Шаг 2: Выберите опцию «Сотовая связь».
Шаг 3: Нажмите кнопку «Сотовые данные», чтобы включить или выключить ее.
В следующем разделе показано, как изменить настройки таких приложений, как «Музыка» и «ТВ», чтобы вы могли загружать медиафайлы, даже если вы находитесь в сотовой сети.
Как заставить ваш iPhone загружать фильмы, приложения или песни без Wi-Fi
Наряду с приложениями на вашем iPhone мультимедийные файлы, такие как фильмы, телепередачи и музыка, часто могут быть виновны в использовании большого количества данных.
Но когда вы путешествуете или хотите развлечься, вы можете использовать эти данные для загрузки некоторых песен или видео на свое устройство.
Шаг 1: Откройте настройки.
Шаг 2: Прокрутите вниз и выберите «Музыка» или «ТВ».
Шаг 3: Включите опцию «Сотовые данные» в верхней части экрана.
Обратите внимание, что вы можете прокрутить вниз меню «Музыка» и также включить параметр «Загрузка через сотовую связь». Вы также можете включить здесь автоматическую загрузку, чтобы все ваши покупки загружались на устройство.
Если вы зайдете в меню телевизора, вы найдете аналогичные варианты загрузки, а также раздел для параметров потоковой передачи. Вы даже можете выбрать предпочтительное качество ваших загрузок и потоковой передачи, чтобы дополнительно контролировать использование данных.
Часто задаваемые вопросы
Как я могу включить или отключить режим низкого объема данных на моем iPhone?
В вашем iPhone есть настройка, которая пытается минимизировать объем используемых им сотовых данных.
Этот параметр называется «Режим низкого уровня данных», и вы можете найти его в меню «Настройки»> «Сотовая связь»> «Параметры сотовых данных»> «Режим данных».
Затем вы можете выбрать режим низкого уровня данных, который уменьшит использование сотовых данных за счет остановки любых автоматических обновлений и фоновых задач, которые могут возникнуть.
После того, как вы нажмете «Режим данных», если вы не хотите использовать режим «Мало данных», тогда вы можете выбрать «Стандартный» или «Разрешить больше данных в 5G».
Если вы выберете опцию «Разрешить больше данных в 5G», ваш Apple iPhone может даже использовать 5G для загрузки некоторых вещей, даже если у вас есть соединение Wi-Fi, потому что сеть 5G может быть быстрее.
Это больше проблема новых моделей iPhone, которые могут использовать возможности 5G, поскольку меньше внимания уделяется тому, чтобы пользователи не потребляли много мобильных данных.
Использует ли персональная точка доступа сотовые данные на моем iPhone?
Да, персональная точка доступа — это функция, которая предназначена для совместного использования вашего сотового подключения для передачи данных с другими устройствами, которые могут не иметь доступа к сети, например iPad или ноутбук.
Персональная точка доступа iPhone будет работать только в сотовой сети.
Даже если вы находитесь в пределах досягаемости сети Wi-Fi и подключены к ней, включение персональной точки доступа и подключение к ней с другого устройства принудительно подключит iPhone к сотовой сети.
Все данные, которые использует ваш iPhone и подключенные устройства, будут поступать из вашего выделенного сотового трафика.
Многие операторы сотовой или мобильной связи даже имеют отдельные ограничения данных для модема, что и является личной точкой доступа, поэтому вы можете обнаружить, что соединение обрывается или ограничивается, если вы используете слишком много данных.
Сейчас многие пользователи смартфонов выбирают тарифные планы с мобильным интернетом. Трафика никогда не бывает много, а заветные мегабайты тают прямо на глазах.
Если вам регулярно не хватает выделенного лимита, не торопитесь подключать более дорогой тарифный план. Вот несколько настроек iOS, которые помогут снизить сетевую активность iPhone.
📌 Спасибо re:Store за полезную информацию. 👌
1. Включите экономию трафика сотовой связи
Разработчики iOS предлагают встроенную опцию для экономии мобильного трафика. Достаточно включить один тумблер, iPhone самостоятельно начнет сжимать трафик и ограничит загрузку данных в фоновом режиме.
Как настроить: перейдите в Настройки — Сотовая связь, выберите SIM-карту, которая используется для мобильного интернета и активируйте тумблер Экономия данных.
2. Отключите автоматический доступ к точке доступа для семьи
Удобная фишка экосистемы Apple позволяет автоматически делиться мобильным трафиком в режиме точки доступа с членами семьи.
Это удобно, но в таком режиме расходовать мегабайты могут даже без вашего ведома.
Как настроить: перейдете в Настройки — Сотовая связь — Режим модема — Семейный доступ и активируйте подключение к вашему iPhone по запросу.
3. Запретите доступ к мобильному подключению для ненужных приложений
Некоторым программам и играм вовсе необязательно иметь доступ к сети при мобильном подключении. Нужно проверить перечень установленных программ и убрать лишние.
Как настроить: откройте Настройки — Сотовая связь, в списке найдите самые прожорливые и ненужные приложения. Для них можно смело ограничить доступ к мобильному интернету.
4. Отключите опцию Помощь Wi-Fi
Если эта фишка будет включена, при проблемах с подключением по Wi-Fi ваш смартфон самостоятельно будет подгружать часть данных через мобильную сеть.
Проследить за этим очень сложно и в случае большой утечки трафика опцию лучше отключить.
Как настроить: откройте раздел Настройки — Сотовая связь и в самом низу списка отключите тумблер Помощь Wi-Fi.
5. Сократите потребление трафика в приложении YouTube
Разработчики многих приложений добавляют отдельные опции, которые позволяют экономить мобильный трафик. Например, можно отключить автоматическое воспроизведение видео или понизить качество картинки в официальном клиенте YouTube.
Как настроить: в приложении YouTube перейдите в настройки, отключите опцию Автовоспроизведение и снизьте качество роликов при подключении по мобильной сети в разделе Качество видео.
6. Снизьте потребление трафика в мессенджерах
Аналогичные опции есть и в популярных мессенджерах. Так вы сможете отключить автозагрузку больших файлов, включить сжатие трафика при аудио- или видеовызовах.
Как настроить: в приложении Telegram откройте Настройки — Данные и память и активируйте тумблер Сократить трафик звонков.
Для приложения iMessage перейдите в Настройки — Сообщения и включите опцию Режим низкого качества.
7. Включите режим энергосбережения
Это самый неочевидный, но очень действенный совет. Во время активации режима энергосбережения сильно снижается фоновая активность приложений, увеличивается интервал проверки почты и отключаются некоторые системные службы.
Так смартфон будет использовать трафик более бережно.
Как настроить: активируйте режим “желтой батарейки” в Пункте управления или настройках системы.
Вы можете комбинировать описанные выше советы, чтобы снизить потребление мобильного трафика в своем сценарии эксплуатации iPhone.

🤓 Хочешь больше? Подпишись на наш Telegram.

iPhones.ru
Выключать мобильный интернет полностью не придется.
- iOS,
- iPhone,
- restore,
- инструкции,
- интернет,
- фишки
Артём Суровцев
@artyomsurovtsev
Люблю технологии и все, что с ними связано. Верю, что величайшие открытия человечества еще впереди!
Содержание
- Сети, к которым может получить доступ iPhone
- Что означает роуминг данных?
- Выберите наиболее подходящий вам режим передачи данных
- Как быстрее ориентироваться на iPhone
- Вы можете отличить 4G от 5G?
Одна из технологий, которая изменилась за эти годы, — это сеть, к которой могут иметь доступ разные iPhone, поэтому не у всех есть доступ к одним и тем же типам мобильных сетей передачи данных. Затем, в зависимости от вашей модели iPhone, вы можете проверить, к каким типам мобильных сетей передачи данных вы можете получить доступ.
- сети 2G
- Все айфоны.
- сети 3G
- iPhone 3G и новее.
- сети 4G
- iPhone 5 и новее.
- 5G сетей
- iPhone 12
- iPhone 12 мини
- iPhone 12 Pro
- iPhone 12 Pro Max
Что означает роуминг данных?
Роуминг данных или также известный под известным названием «роуминг» — это способ подключения устройств к Интернету с использованием мобильных данных, когда вы находитесь вне досягаемости сети, с которой вы заключили договор. Это особенно важно, когда вы путешествуете за границу, поскольку это способ подключения к Интернету через мобильные данные. Кроме того, в зависимости от места, в которое вы путешествуете, это соединение может быть значительным расходом, поэтому мы рекомендуем, чтобы перед поездкой за границу вы уточняли у своего оператора условия роуминга или роуминга данных, которые у вас есть с вашим текущим тарифом.
Обычно, если ваш пункт назначения находится в Европейском Союзе, у вас не должно быть никаких проблем с подключением или дополнительных расходов на скорость передачи данных, поскольку операторы достигли соглашения не взимать со своих клиентов эти дополнительные расходы за использование сетевых мобильных данных за границей. Однако это не так, если вы путешествуете за пределы Европейского Союза, поэтому мы еще раз уделяем особое внимание обращению к вашему оператору, чтобы у вас было четкое представление о вариантах доступа к Интернету через мобильные данные при поездках за пределы вашей страны.
Очевидно, что роуминг данных вашего iPhone — это параметр, который вы можете активировать и деактивировать, когда захотите. Вот шаги, которые вы должны выполнить, чтобы отрегулировать этот параметр по своему усмотрению.
- Откройте приложение «Настройки» на вашем iPhone.
- Щелкните «Мобильные данные», а затем «Параметры».
- Включите или отключите роуминг данных в зависимости от ваших предпочтений.
Выберите наиболее подходящий вам режим передачи данных
Помимо возможности настроить роуминг данных и мобильную сеть передачи данных, к которой вы можете подключиться по своему вкусу, мы поговорим об этом более подробно позже, вы также можете выбрать режим передачи данных, который лучше всего соответствует вашим потребностям и, прежде всего, использование вами устройства.
В частности, у вас есть три различных варианта или режима данных. Сначала вы сталкиваетесь с «Разрешить больше данных в 5G» — режиме, который обеспечит более высокое качество видео и FaceTime, когда устройство подключено к мобильным сетям передачи данных 5G. «Стандартный» режим позволит вам выполнять автоматические обновления и фоновые задачи с мобильными данными, но ограничивает качество видео и FaceTime. Наконец, опция «Режим низкого объема данных» снижает использование мобильных данных за счет приостановки автоматических обновлений и фоновых задач. Чтобы получить доступ к этой конфигурации, вам просто нужно выполнить шаги, указанные ниже.
- Откройте приложение «Настройки» на вашем iPhone.
- Нажмите на Мобильные данные.
- Нажмите на Опции.
- Войдите в режим данных
- Выберите предпочтительный режим передачи данных.
Мы рекомендуем, если вы пользователь, который обычно не совершает видеозвонки с iPhone, а тем более не использует для этого мобильные данные, перейдите в стандартный режим данных. Кроме того, если у вас пониженная скорость передачи данных, мы рекомендуем, чтобы значения в случаях могли принести вам пользу при использовании режима сокращенных данных, поскольку вы продлите срок службы мобильных данных, которые вы должны подключиться к Интернету, с хорошей скоростью.
Как быстрее ориентироваться на iPhone
Как мы уже говорили, правильная конфигурация мобильных данных жизненно важна для iPhone, чтобы обеспечить удобство работы пользователей, и это во многом связано со скоростью просмотра. Есть много пользователей, которые всегда хотят наслаждаться максимально возможной скоростью, однако это иногда может привести к чрезмерному расходу заряда батареи и, конечно, также к скорости мобильной передачи данных.
Далее мы расскажем вам, какие шаги вы должны выполнить, чтобы ваш iPhone мог перемещаться как можно быстрее. Во-первых, вам нужно будет выбрать сеть с самой высокой скоростью, доступную на вашем iPhone, для этого выполните следующие действия.
- Откройте приложение «Настройки».
- Щелкните Мобильные данные.
- Нажмите «Параметры», а затем «Голос и данные».
- Активируйте вариант, обеспечивающий максимальную скорость соединения.
Таким же образом очень важно выбрать режим данных, который обеспечивает максимальную скорость во всех возможных ситуациях. Для этого выполните следующие действия.
- Откройте приложение «Настройки» на вашем iPhone.
- Нажмите на Мобильные данные.
- Нажмите на Опции.
- Войдите в режим данных.
- Выберите режим передачи данных, обеспечивающий максимальную скорость при любых обстоятельствах.
Вы можете отличить 4G от 5G?
Конечно, в этот момент многие пользователи задаются вопросом, действительно ли разница между 4G и 5G достаточно существенна, чтобы значительно улучшить пользовательский опыт, и ответ будет зависеть от типа сети 5G, существующей в каждой области, но на самом деле существует очень большая разница с точки зрения опыта, который пользователь может получить при использовании того или иного типа сети.
Чтобы начать говорить о различиях между сетями 4G и 5G, вы должны начать со скорости, поскольку сети 5G умножают скорость как загрузки, так и выгрузки контента в десять раз, это переводится в реальную жизнь означает, что на самом деле загрузка фильма высокой четкости, в сети 4G это займет три минуты, а в сети 5G — всего четыре секунды. Задержка — еще один важный момент в этом сравнении, то есть время, которое требуется сети, чтобы отправить заказ на устройство и вернуть ответ отправителю. Это одно из величайших преимуществ 5G, поскольку это основной момент во многих действиях, которые выполняются каждый день. В связи с этим сегодня 4G достигает задержки в 100 миллисекунд, а 5G — за 1 миллисекунду.
Это два основных момента, касающихся различий, которые пользователь может иметь при использовании той или иной сети. Однако необходимо учитывать множество других аспектов, которые подчеркивают важность, которую сеть 5G будет иметь для общества в ближайшие годы.