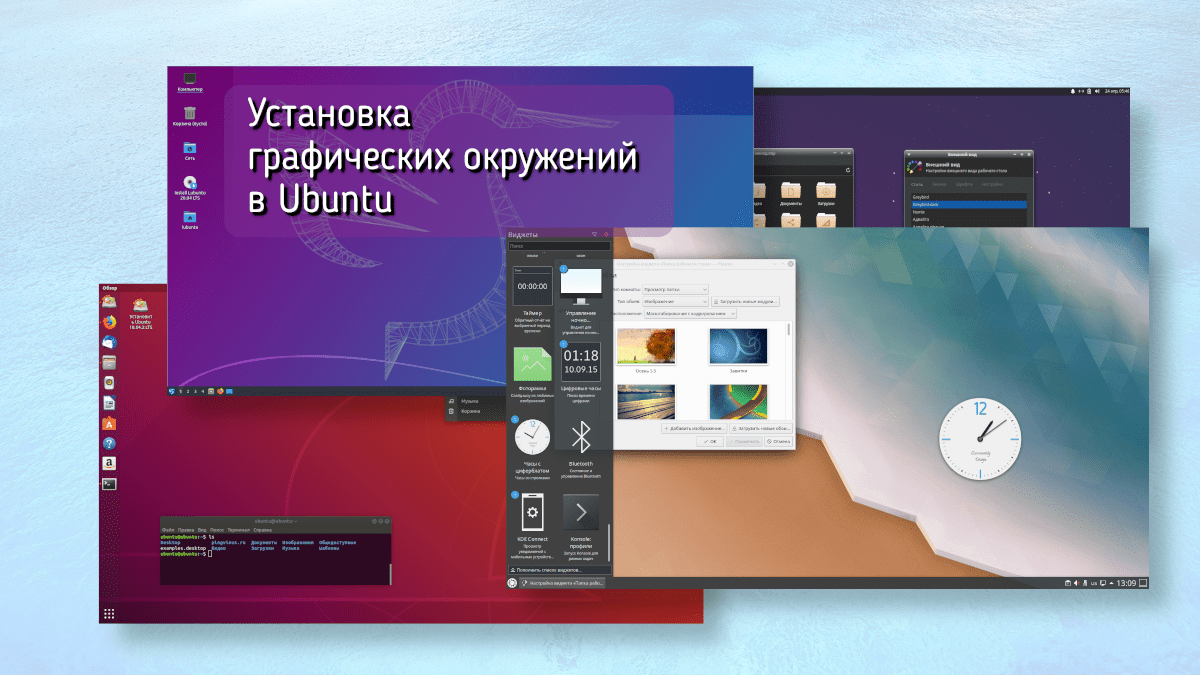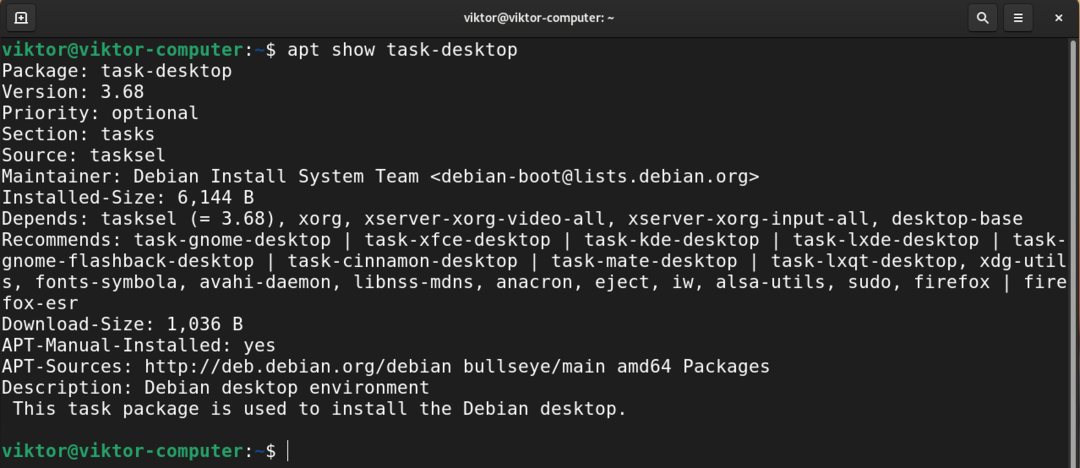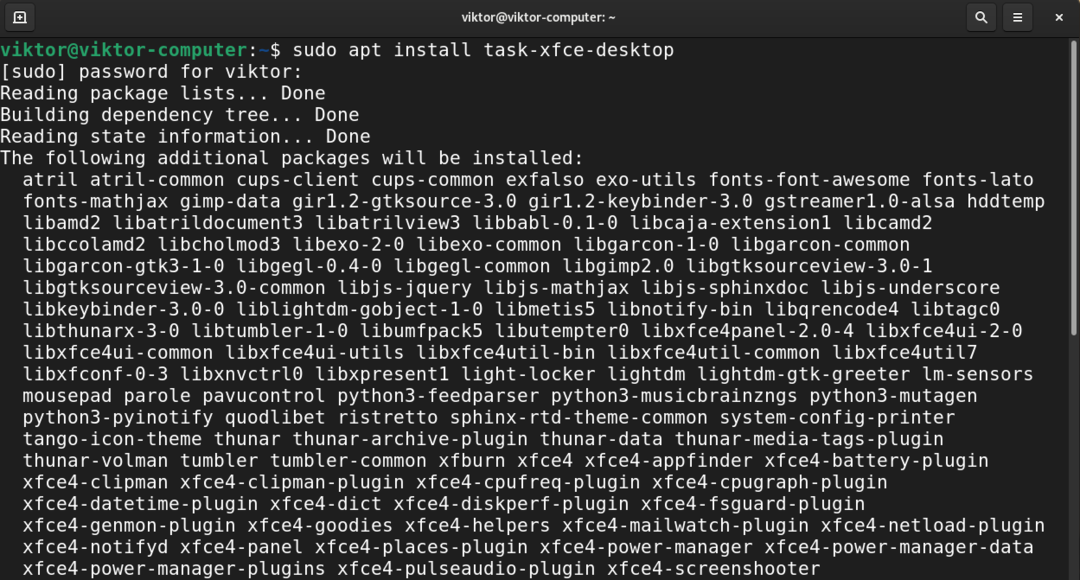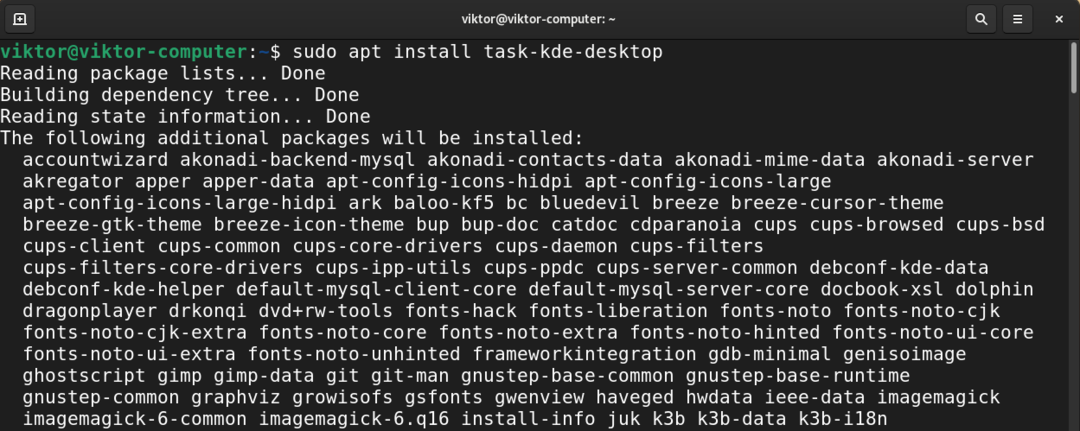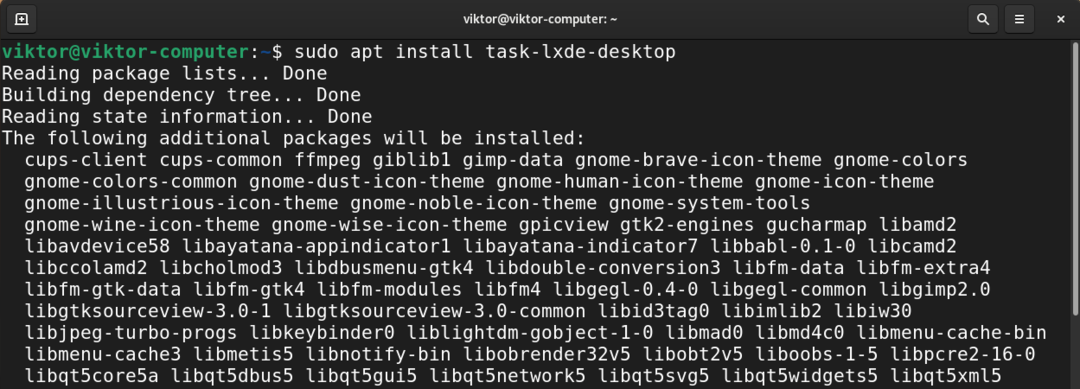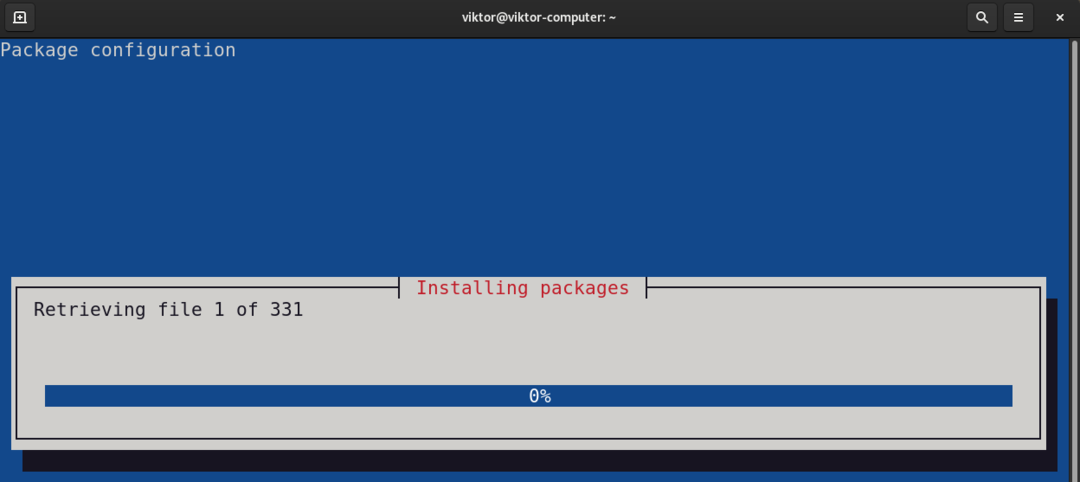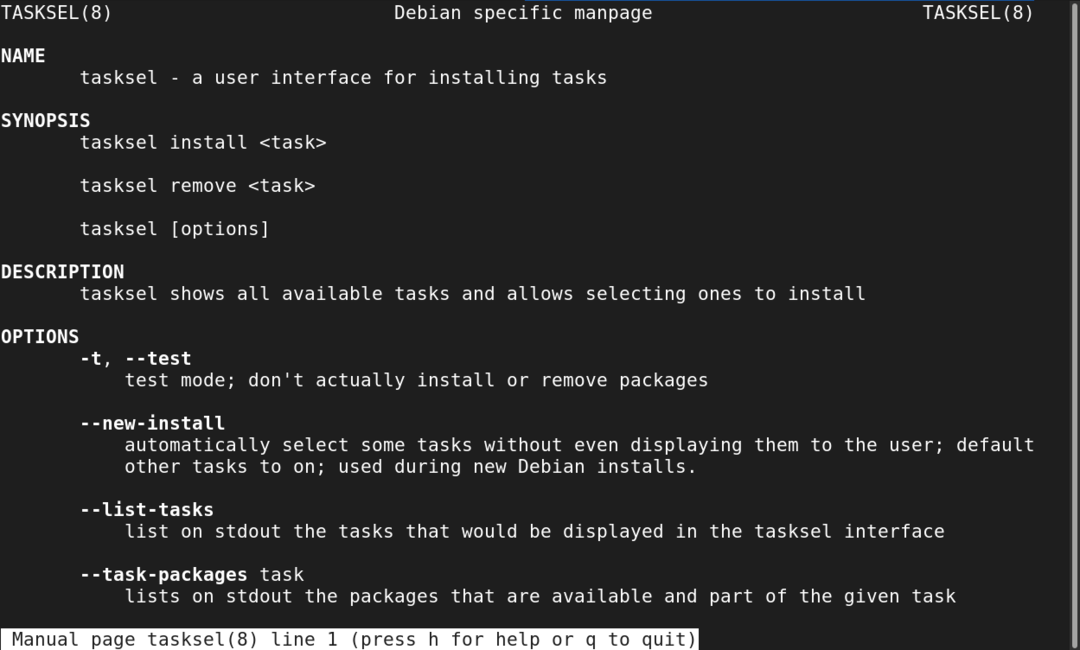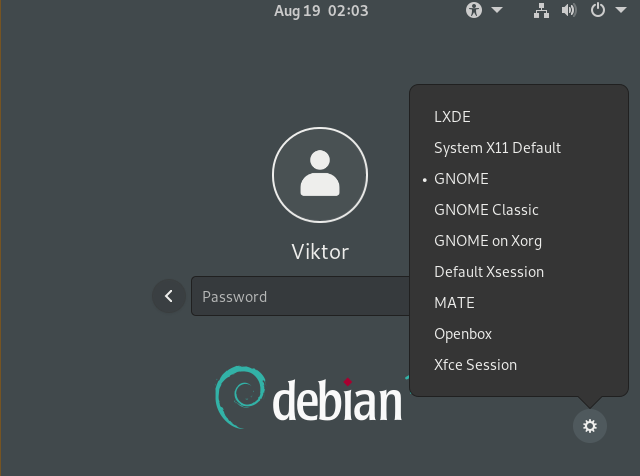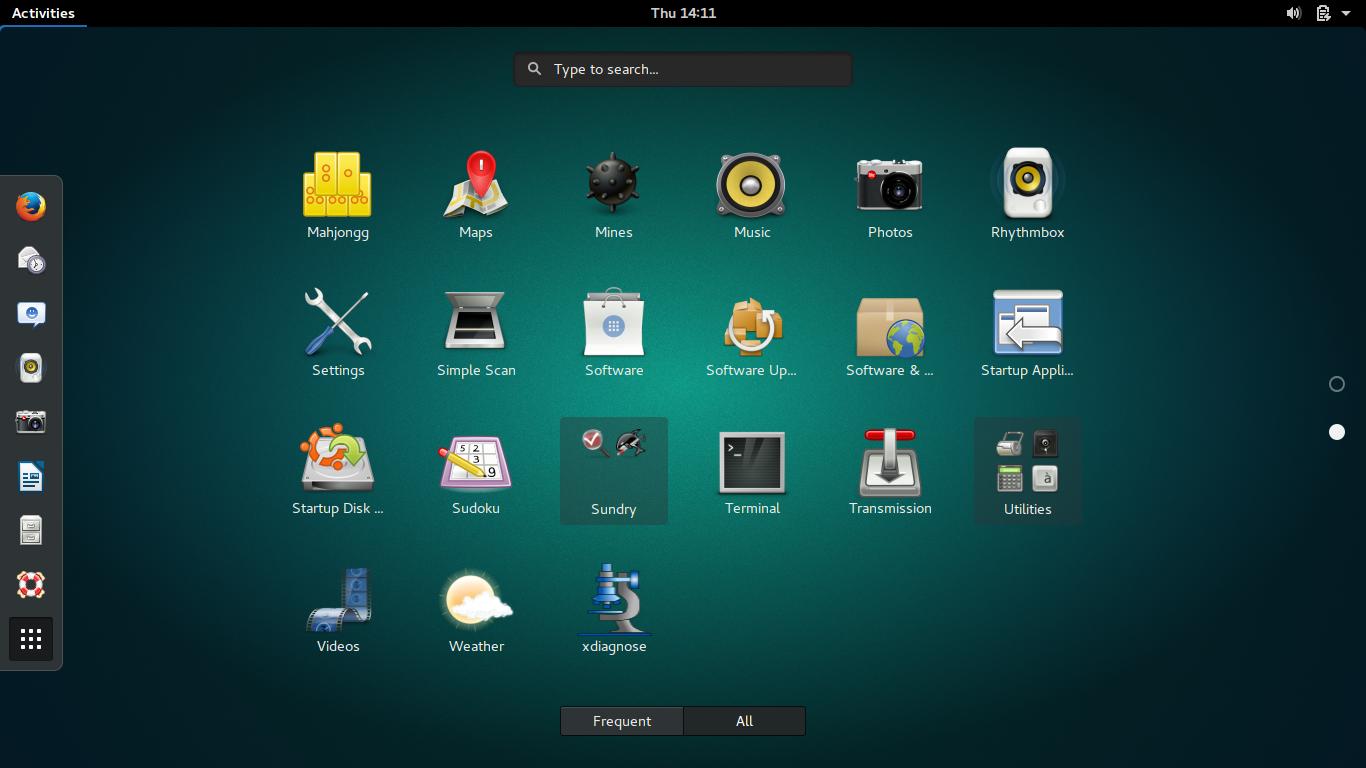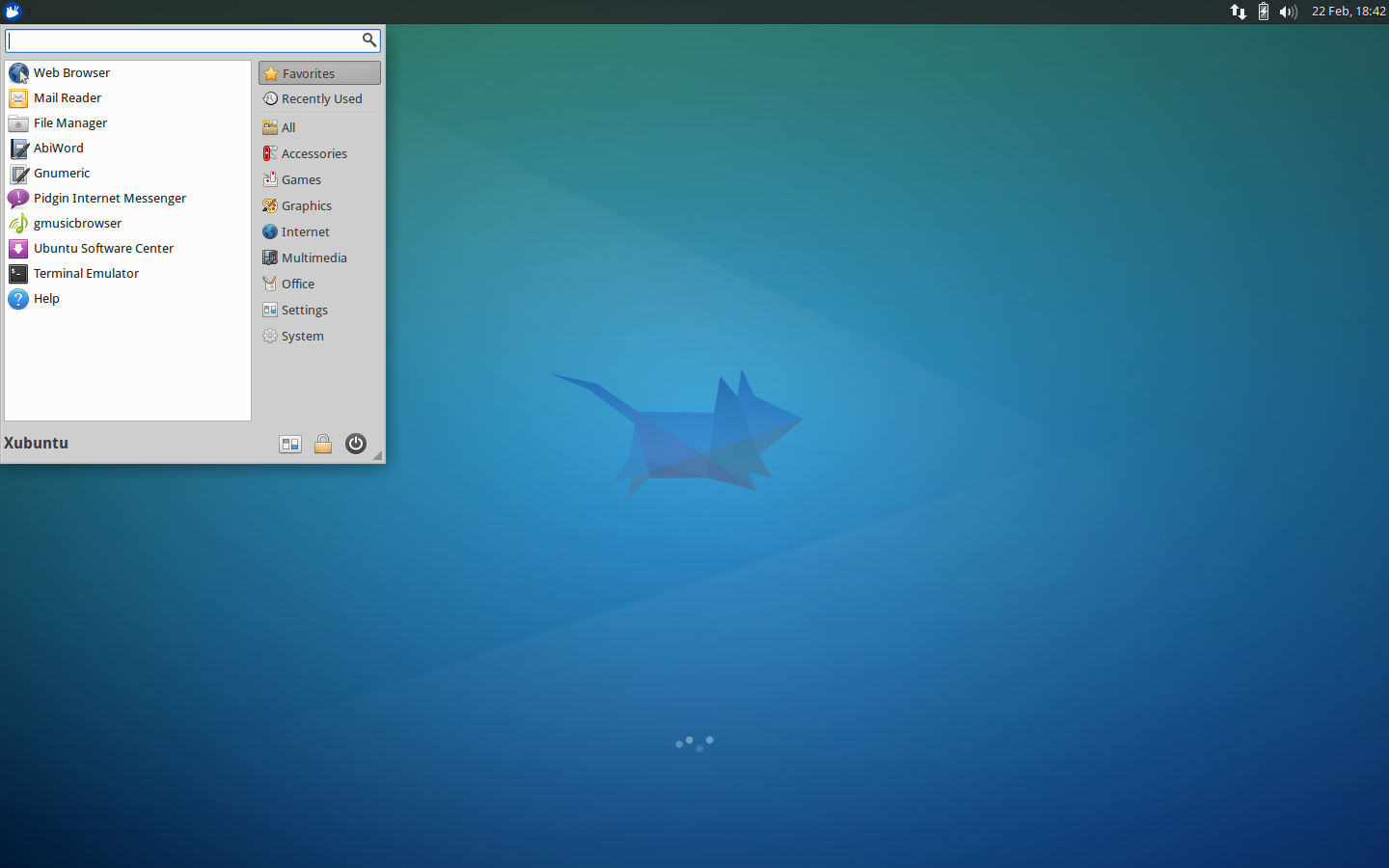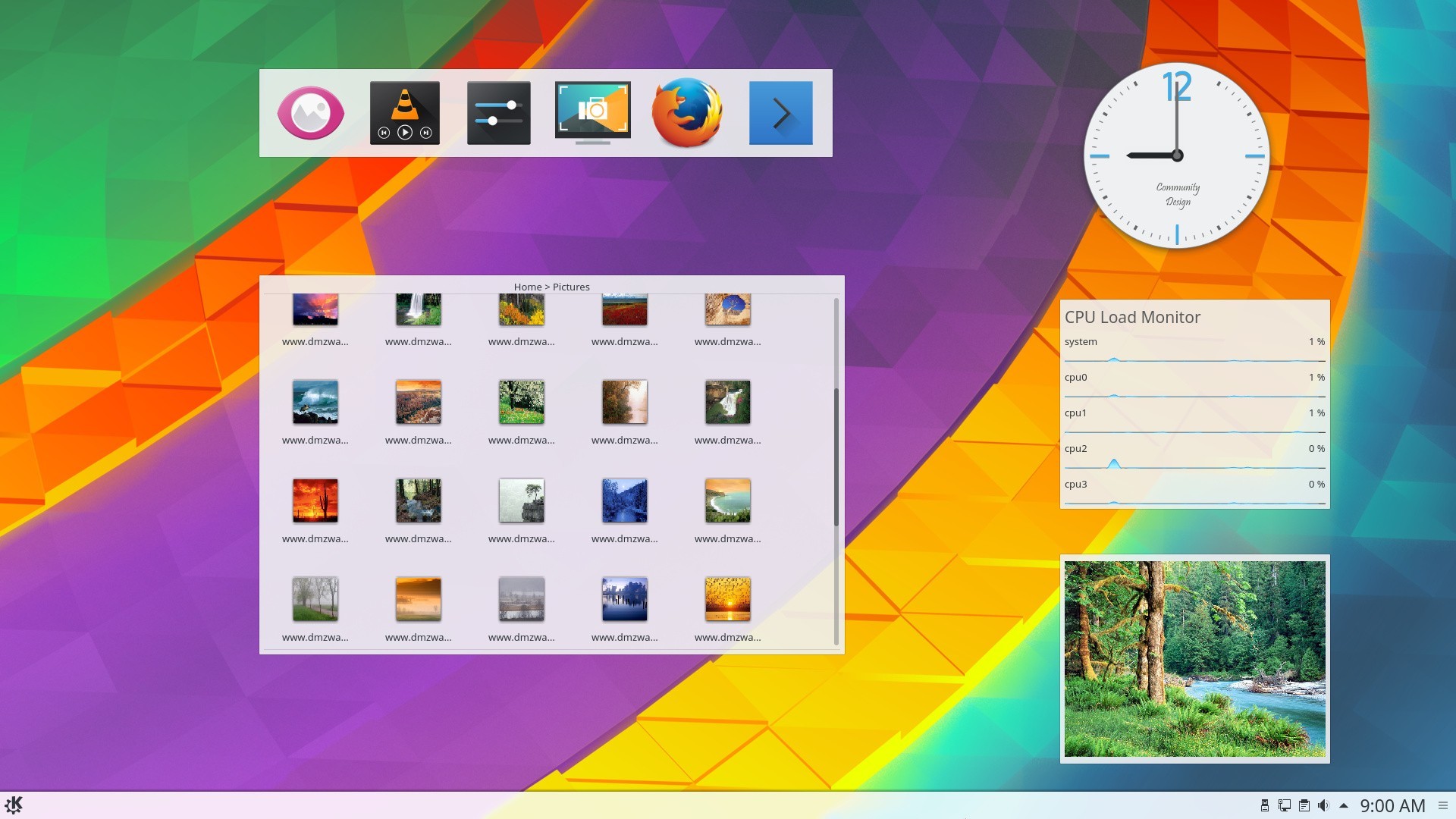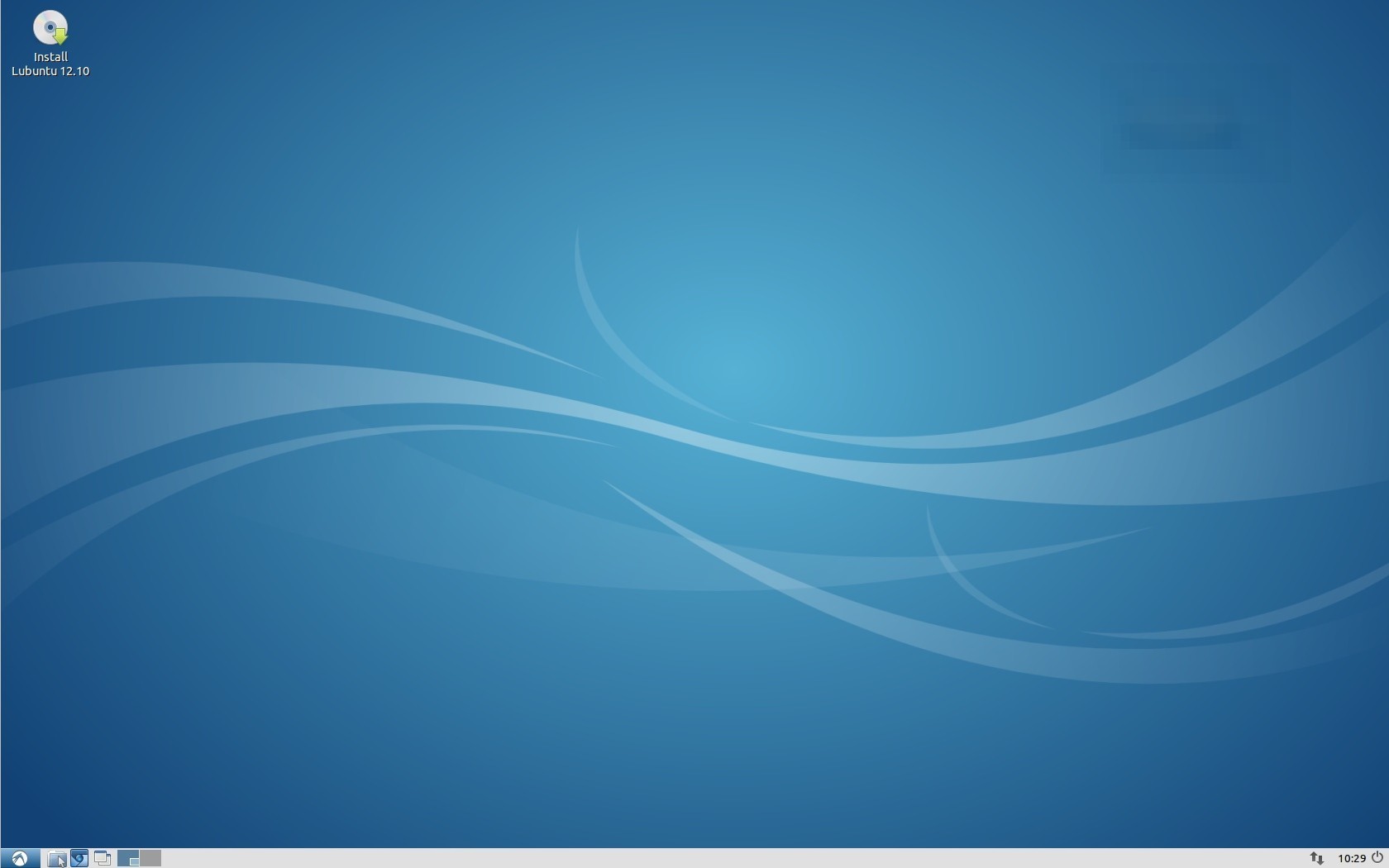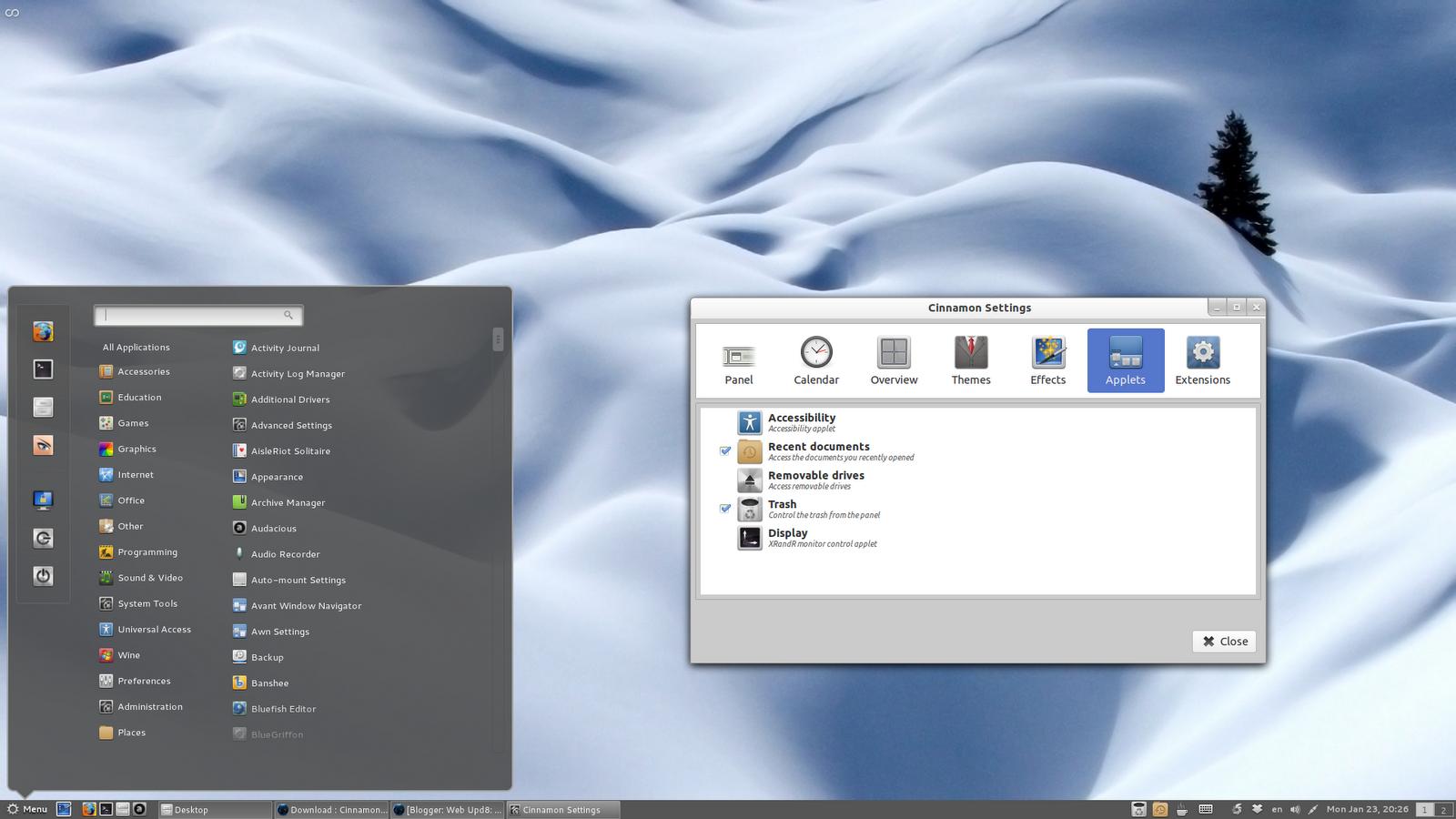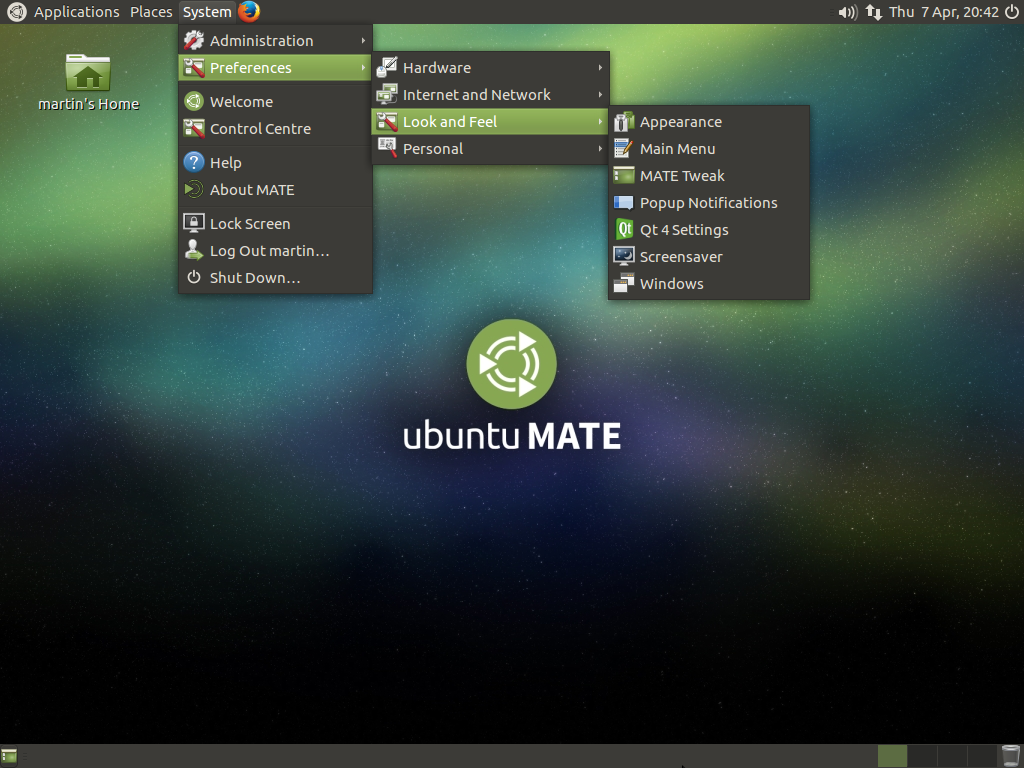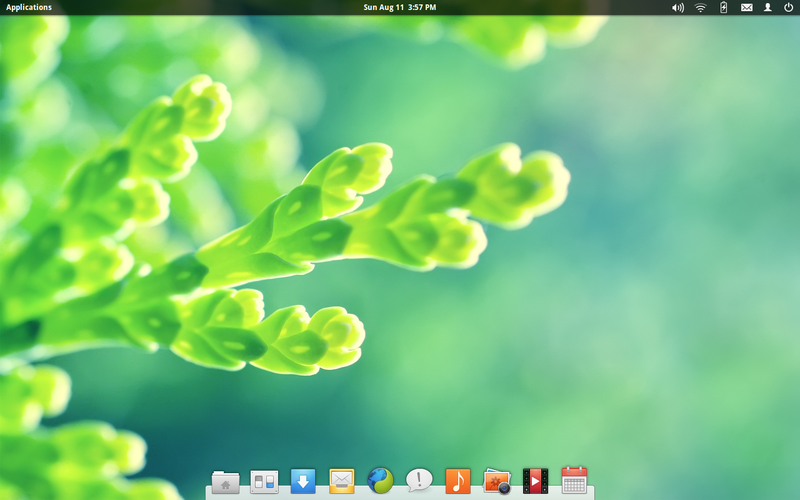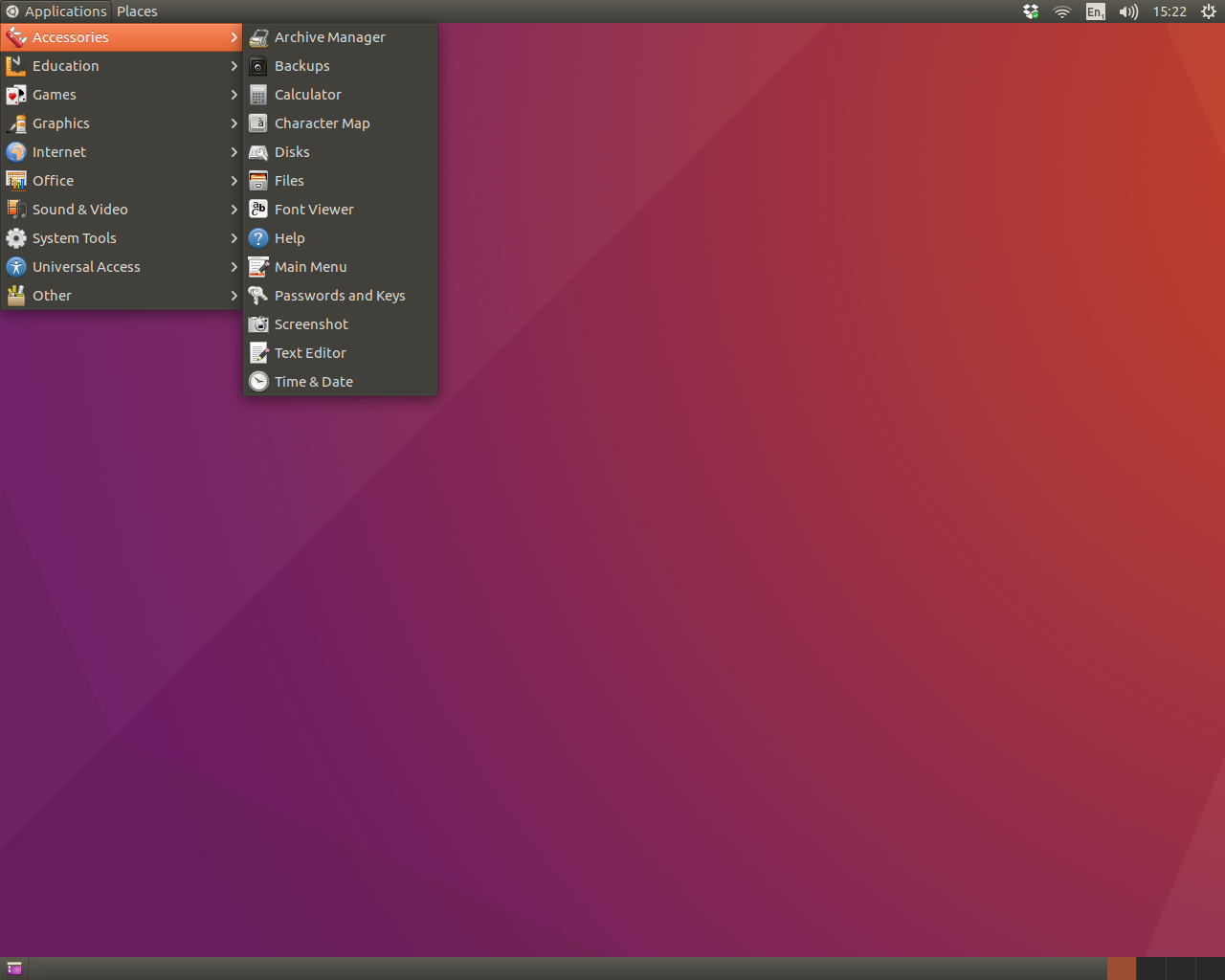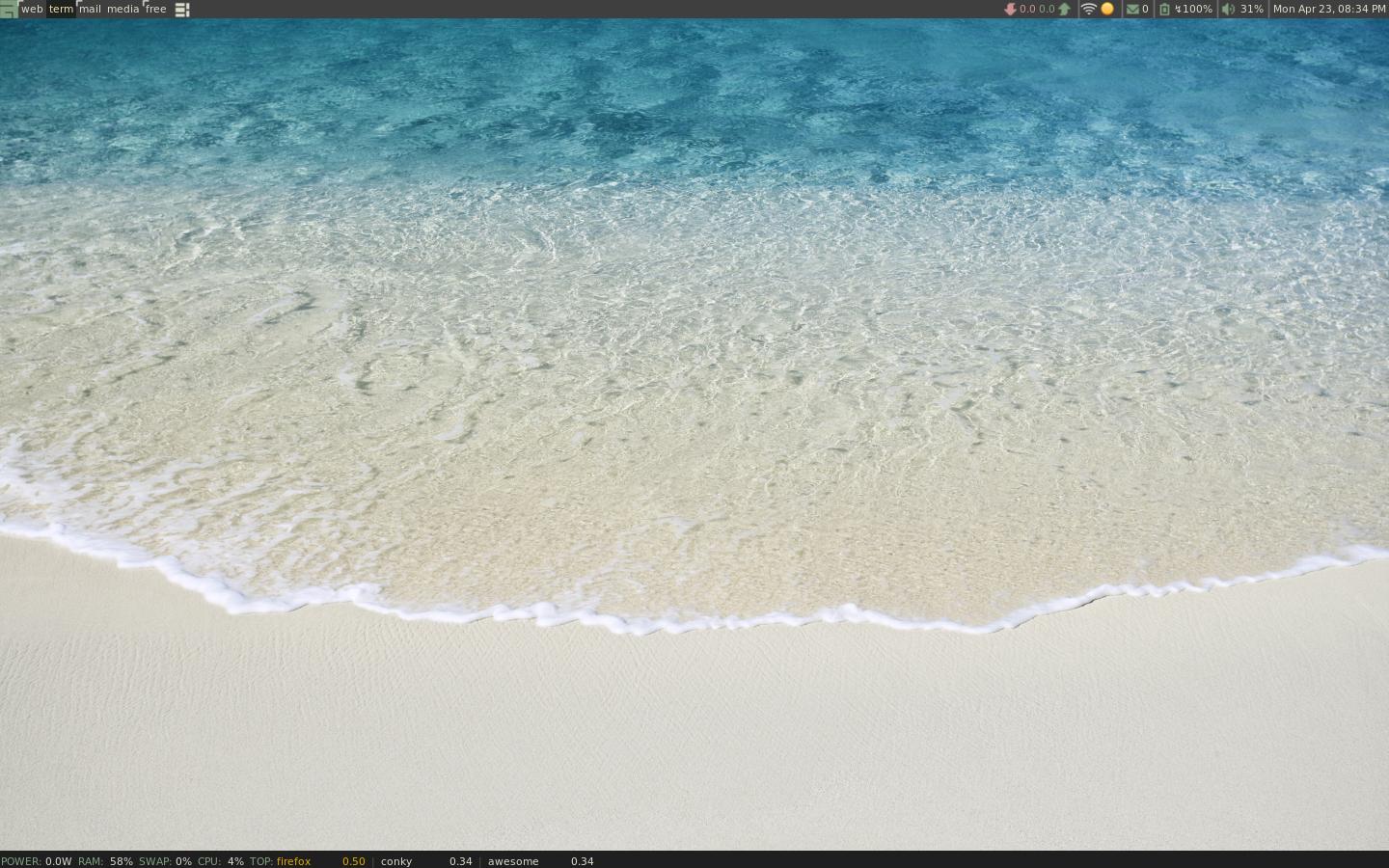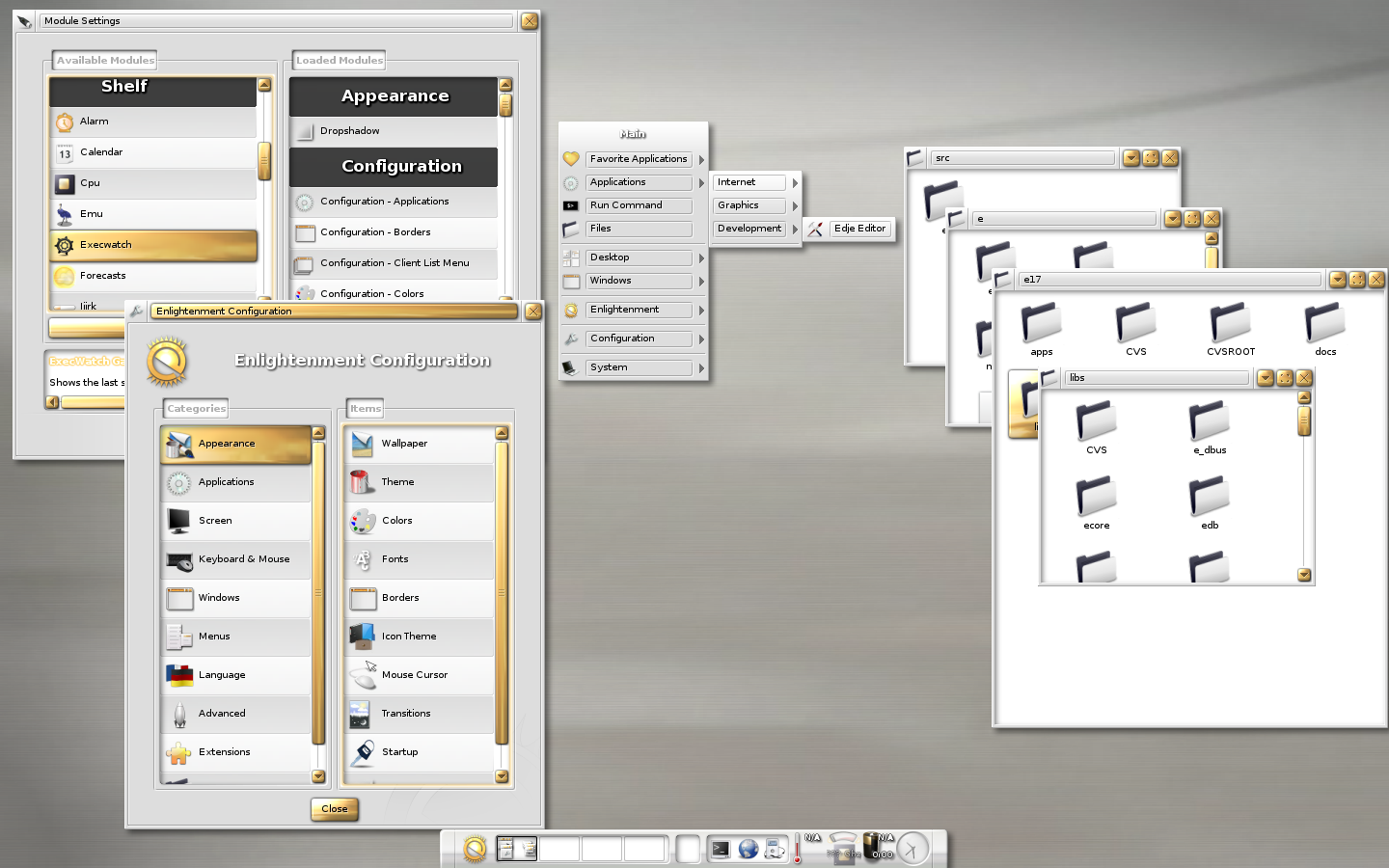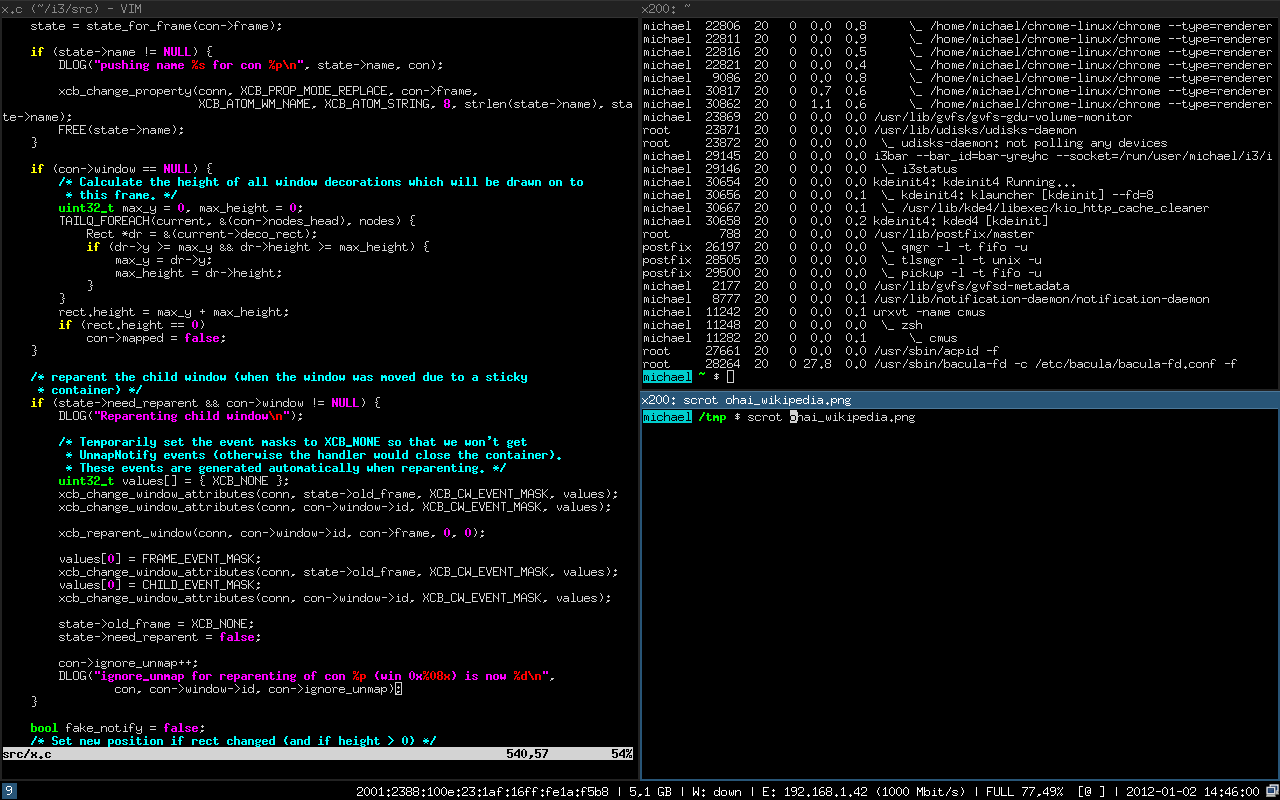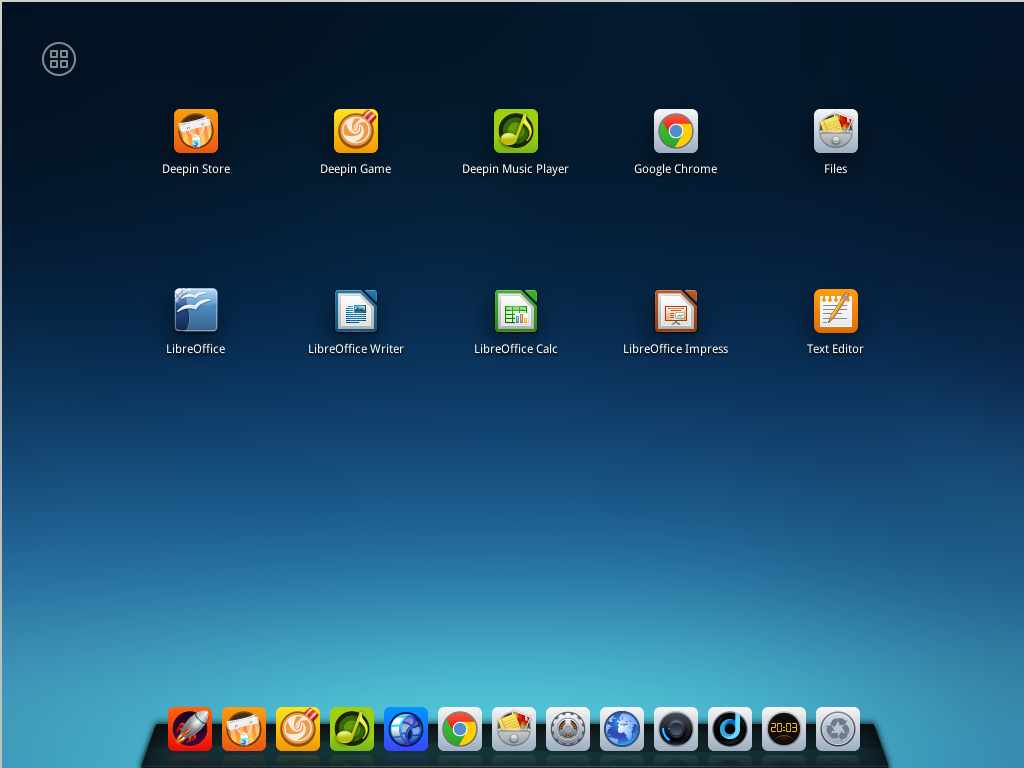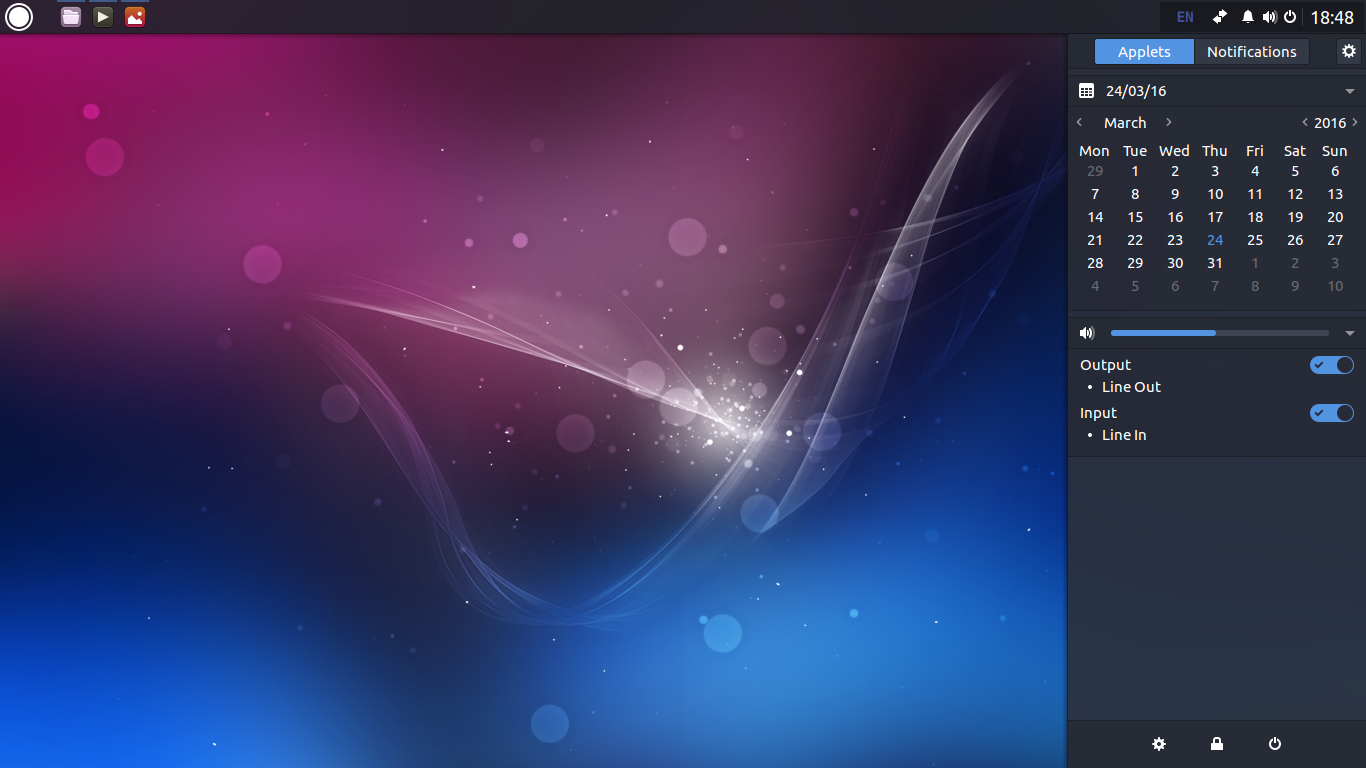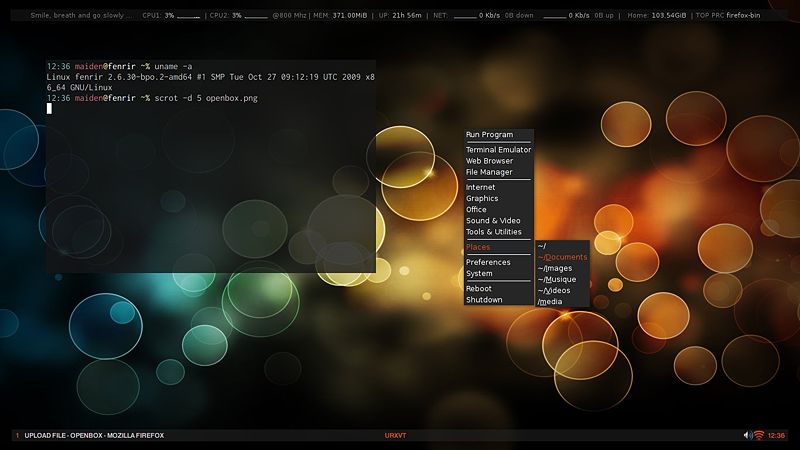Материал написан пользователем сайта.
Надоело окружение рабочего стола? Необязательно менять дистрибутив, можно установить оболочку в уже установленную систему. Ниже приведены команды, которые нужно вставить в терминал и короткие описания.
GNOME
sudo apt install ubuntu-desktopЧистый GNOME без фирменной темы Ubuntu:
sudo apt install vanilla-gnome-desktopПохоже , интерфейс GNOME, ориентируется на устройства с сенсорными экранами: огромные значки и всплывающие меню, разворачивающийся список приложений, чем-то напоминающий Launchpad на macOS.
Unity
sudo apt install ubuntu-unity-desktopUnity — оболочка рабочего стола для GNOME. Это не абсолютно новая среда рабочего стола. Оболочка рабочего стола — интерфейс, который вы видите. Unity будет использовать те же приложения и библиотеки GNOME, что используются сейчас. К примеру, GNOME shell — ещё одна оболочка для GNOME.
KDE Plasma
sudo apt install kubuntu-desktopKDE Plasma — пожалуй, самая продвинутая оболочка рабочего стола из всех. При этом она ещё и очень красива. Для KDE разработано множество тем, сторонних расширений и виджетов (здесь они именуются плазмоидами).
Xfce
sudo apt install xfce4С оформлением от разработчиков Xubuntu:
sudo apt install xubuntu-desktopСамая настраиваемая среда рабочего стола. В ней можно настроить всё от и до. Многие обходят эту оболочку стороной, а зря: её можно сделать очень красивой, и при этом она будет шустрой и реагировать на действия моментально.
LXDE
sudo apt install lxdeЭта графическая среда пожертвовала красотой ради оптимизации и быстродействия. LXDE своим внешним видом смахивает на старые версии Mac OS X и работает даже на совсем древних и медленных компьютерах.
LXQt
sudo apt install lubuntu-desktopLXDE, написанная на тулките Qt. Смотрится покрасивее чем LXDE, стиль похож на стиль из KDE Plasma. Немного потяжелее чем сама LXDE.
MATE
sudo apt install ubuntu-mate-desktopНе всем нововведения в GNOME 3 показались уместными, поэтому сообщество создало MATE — форк классического GNOME. Некоторые приложения были ответвлены и переименованы.
Budgie
sudo apt install ubuntu-budgie-desktopОболочка Budgie была разработана командой Solus Linux, но потом появилась и в других дистрибутивах. Фишка этой среды — удобная панель Raven с правой стороны экрана, управляющая плеером, уведомлениями, календарём и настройками системы.
Deepin Desktop Environment
sudo add-apt-repository ppa:ubuntudde-dev/stable
sudo apt install ubuntudde-ddeDDE — самая красивая, стильная и симпатичная оболочка. Создаётся впечатление, что разработчики DDE скрестили Windows, MacOS и Linux. Она не блещет изобилием настроек, но они то здесь и не сильно нужны.
Cinnamon
sudo apt install cinnamon-desktop-environmentПосле выхода GNOME 3 команда Linux Mint потеряла уверенность в будущем своего дистрибутива. GNOME 3 совершенно не соответствовала задачам разработчиков и не вписывалась в идеи Linux Mint. Тогда было решено доработать GNOME Shell до состояния, пригодного к использованию в дистрибутиве. Результатом этого стали «Mint GNOME Shell Extensions» (MGSE).Но поскольку GNOME Shell развивался в совершенно ином направлении, жизнеспособность MGSE была под сомнением. Поэтому был разработан Cinnamon — ответвление от GNOME Shell с сохранением классического интерфейса.
UKUI
sudo apt install ubuntukylin-desktopЕщё одна красивая оболочка. Очень похожа на DDE. Из минусов можно отметить, что из поддерживаемых языков только английский и китайский. Изначально была форком MATE, но начиная с третьей версии была переписана на Qt и обрела красивый внешний вид.
Pantheon
sudo add-apt-repository ppa:elementary-os/stable
sudo apt-get install elementary-desktopPantheon — среда, созданная специально для elementaryOS. Очень похожа на старые версии macOS. Использует несколько собственных приложений, среди которых — магазин приложений AppCenter, проводник Pantheon Files и док-панель Plank.
Openbox
sudo apt install openboxOpenbox — не совсем среда рабочего стола , а оконный менеджер. Изначально Openbox произошёл от Blackbox 0.65.0, но затем был полностью переписан на языке Си и с версии 3.0 не базируется на программном коде Blackbox. Но, несмотря на это, разработчики остались верны минималистичности «боксового» стиля. Панель и приложения придётся доустановить самостоятельно.
Fluxbox
sudo apt install fluxboxFluxbox сделан на базе Blackbox v.0.61.1 и похож на него — те же цвета, расположение окон и полная совместимость тем и стилей. Внешне Fluxbox представляет собой чистый рабочий стол с панелью инструментов, на которой находятся название рабочего стола, часы и список запущенных приложений. По умолчанию Fluxbox не имеет своих иконок на рабочем столе, но их можно добавить, используя программу idesk.
Window Maker
sudo add-apt-repository ppa: profzoom / wmaker
sudo apt install wmakerWindow Maker зарекомендовал себя как лёгкий, легко настраиваемый оконный менеджер. Window Maker был написан первоначально Alfredo Kojima, бразильским программистом, для GNUstep. После 6 лет стагнации (релиз 0.95.0 был выпущен в 2006 году) в начале 2012 года новым составом команды разработчиков, решивших возобновить развитие проекта, была выпущена новая версия Window Maker.
Enlightenment
sudo add-apt-repository ppa:niko2040/e19
sudo apt-get install enlightenmentEnlightenment — оконный менеджер с открытым исходным кодом для X Window System. Название переводится как «просветление» и часто сокращается до одной буквы E.
Как переключаться между рабочими средами. Выйдите из рабочего стола Linux после установки другой среды рабочего стола. Когда вы увидите экран входа в систему, щелкните меню сеанса и выберите предпочитаемую среду рабочего стола. Вы можете настраивать этот параметр каждый раз при входе в систему, чтобы выбрать предпочтительную среду рабочего стола.
Чтобы выбрать среду рабочего стола, которую устанавливает debian-installer, введите «Дополнительные параметры» на экране загрузки и прокрутите вниз до «Альтернативные среды рабочего стола». В противном случае debian-installer выберет GNOME. KDE, конечно, известная тяжелая альтернатива.
Какая среда рабочего стола по умолчанию для Debian?
Если не выбрана конкретная среда рабочего стола, но выбрана «среда рабочего стола Debian», установка по умолчанию определяется tasksel: на i386 и amd64 это GNOME, на других архитектурах — XFCE.
Как мне переключиться с Gnome на Xfce в Debian?
Установка Xfce или Gnome в Debian
Выберите среду рабочего стола, которую вы хотите установить, затем с помощью клавиши TAB перейдите к кнопке OK и нажмите Enter, чтобы продолжить. Tasksel запустит процесс установки выбранных вами пакетов. После завершения процесса tasksel закроется, вернув элемент управления терминалом.
Как изменить диспетчер отображения в Debian?
Debian, Ubuntu, Linux Mint и большинство производных от Ubuntu
- Запустите sudo dpkg-reconfigure gdm3.
- В появившемся диалоговом окне выберите диспетчер отображения по умолчанию.
21 центов 2015 г.
Как мне избавиться от окружения рабочего стола?
Лучший ответ
- Удалите только ubuntu-gnome-desktop sudo apt-get remove ubuntu-gnome-desktop sudo apt-get remove gnome-shell. Это удалит только сам пакет ubuntu-gnome-desktop.
- Удалите ubuntu-gnome-desktop и его зависимости sudo apt-get remove –auto-remove ubuntu-gnome-desktop. …
- Очистка вашей конфигурации / данных тоже.
Как изменить среду рабочего стола по умолчанию в Ubuntu?
На экране входа в систему сначала щелкните пользователя, а затем щелкните значок шестеренки и выберите сеанс Xfce, чтобы войти в систему и использовать рабочий стол Xfce. Вы можете использовать тот же способ, чтобы вернуться к среде рабочего стола Ubuntu по умолчанию, выбрав Ubuntu Default. При первом запуске он попросит вас установить config.
Подходит ли Debian для настольных компьютеров?
Стабильная версия Debian чертовски стабильна, поскольку программное обеспечение и библиотеки в ней проходят тщательное тестирование. Эта стабильность делает Debian Stable идеальной серверной ОС. По этой же причине обычные пользователи избегают использования Debian в качестве основной ОС на настольных компьютерах. Вот тут-то и пригодятся пакеты Snap и Flatpak.
Какая среда рабочего стола Linux самая легкая?
Xfce. Xfce — одна из самых легких настольных сред. В отличие от LXQt, вы обнаружите, что многие основные дистрибутивы Linux поддерживают редакции XFCE. Xfce не требует много ресурсов, но обеспечивает многофункциональный пользовательский интерфейс.
Есть ли в Debian графический интерфейс?
По умолчанию при полной установке Debian 9 Linux будет установлен графический интерфейс пользователя (GUI), и он загрузится после загрузки системы, однако, если мы установили Debian без GUI, мы всегда можем установить его позже или иным образом изменить его на один это предпочтительно.
Gnome быстрее XFCE?
Да, XFCE должен работать в среднем быстрее, чем GNOME, но это действительно зависит от машины. … Обе машины на моей машине одинаковы… очень быстрые. Между ними нет никакой разницы.
Что лучше LXDE или Xfce?
Xfce предлагает большее количество функций, чем LXDE, поскольку последний является гораздо более молодым проектом. LXDE был запущен в 2006 году, а Xfce существует с 1998 года. Xfce имеет значительно больший объем хранилища, чем LXDE. В большинстве своих дистрибутивов Xfce требует более мощную машину для комфортной работы.
Почему Xfce так популярен?
Еще один популярный и важный аспект Xfce — его легкий вес. Xfce — довольно маленький пакет, и в большинстве случаев он также не требует больших ресурсов системы. Например, здесь, в режиме ожидания, Xfce использует всего ~ 400 МБ ОЗУ в моей системе. При открытом Firefox и воспроизведении видео 1080p он увеличился до 1.20 ГБ.
Как изменить диспетчер отображения по умолчанию?
Переключиться на GDM через терминал
Введите sudo apt-get install gdm, а затем ваш пароль, когда будет предложено, или запустите sudo dpkg-reconfigure gdm, затем sudo service lightdm stop, если gdm уже установлен. Откроется диалоговое окно «Конфигурация пакета»; нажмите ОК, чтобы перейти к экрану ниже.
Что лучше GDM3 или LightDM?
Ubuntu GNOME использует gdm3, который является программой приветствия среды рабочего стола GNOME 3. x по умолчанию. Как следует из названия, LightDM легче, чем gdm3, и к тому же быстрее. … Slick Greeter по умолчанию в Ubuntu MATE 18.04 также использует LightDM под капотом.
Какой Диспетчер отображения лучше всего?
4 лучших менеджера дисплея для Linux
- Диспетчер отображения, часто называемый диспетчером входа в систему, представляет собой графический пользовательский интерфейс, который вы видите после завершения процесса загрузки. …
- GNOME Display Manager 3 (GDM3) — это менеджер приложений по умолчанию для рабочих столов GNOME и преемник gdm.
- X Display Manager — XDM.
11 мар. 2018 г.
В Linux среда рабочего стола относится к набору компонентов, которые предоставляют компоненты общего графического интерфейса пользователя (GUI) на экране, такие как значки, обои, панели инструментов, виджеты и т. Д. Благодаря среде рабочего стола Linux можно использовать с мышью и клавиатурой, как и любую другую графическую операционную систему.
В Debian доступно множество окружений рабочего стола, каждая со своими привилегиями и функциями. Заинтересованы в переходе на новую среду рабочего стола? В этом руководстве мы узнаем, как установить и изменить среду рабочего стола в Debian.
Окружение рабочего стола в Debian
Debian поддерживает широкий спектр окружений рабочего стола, от полноценных окружений рабочего стола до более легких / минималистичных альтернатив. По умолчанию Debian поставляется с рабочим столом GNOME. Проверьте официальная документация Debian по поддерживаемым средам рабочего стола, оконным менеджерам и менеджерам дисплея.
Мы покажем, как установить дополнительные среды рабочего стола, например,
ГНОМ, Xfce, LXDE, KDE Plasma, а также ПРИЯТЕЛЬ. Все они доступны прямо из официальных репозиториев пакетов Debian.
Установка окружения рабочего стола в Debian
Для выполнения любых изменений на системном уровне в любой системе Linux требуется разрешение root. В Debian права root по умолчанию более строгие. Я предполагаю, что у вас есть доступ либо к учетной записи root, либо к пользователю без полномочий root с разрешением sudo. Вот как предоставить разрешение пользователю без полномочий root на sudo.
Список всех доступных окружений рабочего стола
Нам нужно проверить список всех доступных окружений рабочего стола. Выполните следующую команду APT.
$ apt показать рабочий стол задачи
Здесь каждая среда рабочего стола обозначена как задача—формат рабочего стола.
Установка GNOME
Это среда рабочего стола Debian по умолчанию. Это одна из наиболее широко используемых сред рабочего стола. У него также есть собственный набор приложений. GNOME элегантен и интуитивно понятен.
Чтобы установить GNOME, выполните следующую команду.
$ судо подходящий установить задача-гном-рабочий стол
Установка Xfce
Xfce — это легкая среда рабочего стола. Он разработан для повышения производительности при минимальном влиянии на системные ресурсы.
Из списка доступных рабочих столов мы определили, что Xfce доступен как пакет task-xfce-desktop.
Выполните следующую команду APT, чтобы установить рабочий стол Xfce.
$ судо подходящий установить задача-xfce-рабочий стол
Установка KDE Plasma
Plasma от KDE — это мощная среда рабочего стола. Он отличается простотой использования, надежными функциями и великолепной графикой. Он также поставляется с собственным набором приложений.
Чтобы установить KDE Plasma, скажите APT установить пакет task-kde-desktop.
$ судо подходящий установить задача-kde-рабочий стол
Установка LXDE
Цель LXDE — работать на слабых машинах с меньшим количеством аппаратных ресурсов, например, на старых машинах с ограниченными ресурсами. По своей природе LXDE также хорошо подходит для нетбуков и других небольших компьютеров.
Чтобы установить LXDE, установите пакет task-lxde-desktop.
$ судо подходящий установить задача-lxde-рабочий стол
Чтобы вместо этого установить рабочий стол LXQt, установите пакет task-lxqt-desktop.
$ судо подходящий установить задача-lxqt-рабочий стол
Установка рабочего стола MATE
Рабочий стол MATE является продолжением GNOME 2. Он предлагает интуитивно понятную и привлекательную среду рабочего стола, включающую традиционные метафоры Linux / UNIX-подобных операционных систем.
При установке пакета task-mate-desktop будет установлен рабочий стол MATE.
$ судо подходящий установить рабочий стол
Установка рабочего стола Cinnamon
Рабочий стол Cinnamon является производным от GNOME 3. Тем не менее, он сохраняет традиционные условные обозначения метафор рабочего стола. В первую очередь он разработан как часть Linux Mint. Однако он доступен во многих других дистрибутивах Linux (включая Debian).
Чтобы установить рабочий стол Cinnamon, выполните следующую команду.
$ судо подходящий установить задача-корица-рабочий стол
Установка окружений рабочего стола с помощью tasksel
Вместо того, чтобы устанавливать окружение рабочего стола вручную, мы можем использовать tasksel. Это инструмент пользовательского интерфейса для упрощения управления задачами (включая различные среды рабочего стола).
Запускаем tasksel.
$ судо Tasksel
Помимо окружения рабочего стола, tasksel может также управлять другими группами компонентов, такими как SSH-сервер, веб-сервер и т. Д.. Чтобы выбрать / отменить выбор компонента, нажмите клавишу пробела. Выберите желаемую среду рабочего стола, которую вы хотите установить, затем нажмите «ОК».
Инструмент загрузит и установит необходимые пакеты.
Страница руководства Tasksel имеет подробное объяснение его функций.
$ человек Tasksel
Переход на другую среду рабочего стола
Теперь у нас установлены все необходимые среды рабочего стола. Пора перейти на новую среду рабочего стола.
Выйдите из текущего сеанса или перезапустите систему. На экране входа в систему щелкните значок шестеренки.
Выберите желаемую среду рабочего стола. Войдите в свою учетную запись как обычно.
Вуаля! Новая среда рабочего стола в действии! Если не изменить, это будет среда рабочего стола по умолчанию в остальное время.
Последние мысли
Среды рабочего стола предлагают элегантный способ взаимодействия с системой. Он также служит для визуальной настройки.
Мы можем дополнительно настроить внешний вид с помощью тем. Среды рабочего стола на основе GTK (GNOME, MATE, Xfce и т. Д.) может использовать множество Темы GTK чтобы оживить. Ознакомьтесь с некоторыми из лучшие темы GTK3 для Linux.
Удачных вычислений!
Ubuntu — это один из самых популярных дистрибутивов Linux, разрабатываемый компанией Canonical. По умолчанию здесь используется собственная графическая оболочка — Unity. Она применяется поверх окружения рабочего стола Gnome 3 и выглядит красиво.
Но у Unity есть один существенный недостаток — слишком мало настроек, и до сих пор остаются кое-какие ошибки и недоработки. К тому же эта оболочка нравится не всем. Но необязательно использовать именно её, вы можете установить любое из доступных окружений рабочего стола для Linux. Здесь ваш выбор ограничен только вашим вкусом. В этой статье мы рассмотрим лучшие графические оболочки Ubuntu 16.04, а также способы их установки в это системе.
1. GNOME Shell
Gnome 3 или GNU Network Object Model Environment входит в состав проекта GNU и разрабатывается командой Gnome Project. Это рабочее окружение используется как графическая оболочка Ubuntu по умолчанию в редакции дистрибутива Ubuntu Gnome.
Основные возможности:
- Композитный менеджер Mutter или Compiz;
- Режим просмотра «Действия» позволяет увидеть все открытые окна на одном экране, перемещать их между рабочими столами, искать и многое другое;
- Есть система уведомлений для рабочего стола;
- Поддерживаются расширения, с помощью которых можно изменить внешний вид и функциональность окружения. Вы можете установить их с сайта extensions.gnome.org;
- По умолчанию окна нельзя сворачивать, для замены этой функции рекомендуется использовать рабочие столы и режим отображения «Действия». Но сворачивание окон можно включить;
- Динамическое количество рабочих столов. Вы можете открыть их столько, сколько вам нужно.
Для установки выполните:
sudo apt install ubuntu-gnome-desktop
2. Xfce
Xfce — это легковесное окружение рабочего стола Ubuntu и других дистрибутивов Linux. Оно потребляет очень мало системных ресурсов, красиво выглядит и дружелюбно к пользователям. Вместе с самим окружением поставляется несколько дополнительных приложений, панелей и плагинов, а также используется собственный оконный менеджер Xfwm.
Кроме стандартных компонентов, в это рабочее окружение Ubuntu входят дополнительные программы с префиксом xfce. Чтобы установить окружение рабочего стола xfce в Ubuntu, выполните:
sudo apt-get install xubuntu-desktop
3. KDE Plasma
KDE — это ещё одно очень мощное и красивое окружение рабочего стола по функциональности и потреблению ресурсов похожее на Gnome. Но, в отличие от Gnome, здесь очень много настроек, и вы сможете конфигурировать окружение как захотите. KDE имеет внешний вид, похожий на Windows, а это будет очень кстати для новичков.
Основные возможности:
- Можно настраивать огромное количество параметров и буквально любой аспект поведения рабочего окружения;
- Панели могут быть размещены по краям экрана, использоваться в качестве панелей запуска или таксбара;
- Вы можете запускать программы из меню, через лаунчер или с помощью ярлыков;
- На рабочем столе можно разместить виджеты Plasma;
- Режим действий позволяет переключаться между рабочими столами и пространствами.
Для установки окружения рабочего стола и всех дополнительных пакетов выполните в терминале:
sudo apt install kubuntu-desktop
4. LXDE
LXDE — ещё одно легковесное окружение рабочего стола, ориентированное на минимальное потребление ресурсов и максимальную производительность. В качестве оконного менеджера используется Openbox. Но кроме него в набор входит несколько утилит с префиксом LX: настройки системы, загрузчик приложений, панель, менеджер сессий, аудиоплеер, терминал и многое другое.
Основные возможности:
- Потребляет мало CPU и памяти;
- Выглядит просто и красиво;
- Есть множество настроек, с помощью которых вы можете заставить окружение выглядеть так, как нужно;
- Компоненты окружения можно использовать независимо друг от друга.
Чтобы сменить окружение рабочего стола ubuntu, выполните такую команду:
sudo apt-get install lubuntu-desktop
5. Cinnamon
Cinnamon — это форк Gnome 3, разрабатываемый командой дистрибутива Linux Mint. В окружении используется собственная оболочка, которая делает интерфейс Gnome 3 похожим на Gnome 2. Здесь используется новое программное обеспечение, и в то же время вы получаете современный интерфейс и возможность установки расширений. В окружении есть привычные панель внизу экрана и меню запуска приложений, а также возможность добавлять виджеты на рабочий стол.
Для установки выполните:
sudo add-apt-repository ppa:embrosyn/cinnamon
$ sudo apt update
$ sudo apt install cinnamon blueberry
6. MATE
MATE — это форк Gnome 2, который был создан сразу после объявления о выходе версии Gnome 3. Многим пользователям не понравилась новая версия — они хотели сохранить прежний внешний вид. Окружение выглядит точно так же, как и традиционный интерфейс Gnome 2.
Основные особенности:
- Имеет традиционный внешний вид Gnome 2;
- Поставляется со старыми версиями некоторых приложений Gnome 2;
- Все конфликты между MATE и Gnome 3 были разрешены, поэтому оба окружения могут быть беспрепятственно установлены в системе.
- Поддерживаются GTK2- и GTK3-приложения.
Для установки используйте такую команду:
sudo apt-get install ubuntu-mate-desktop
7. Pantheon
Pantheon — это графическая оболочка для Gnome 3, разработанная в рамках проекта Elementary OS. Но она может быть установлена и в Ubuntu.
Особенности:
- Верхняя панель называется WingPanel, она смешивает всё лучшее из панелей Gnome 2 и Gnome Shell;
- Для запуска приложений используется лаунчер Slingshot;
- В нижней части экрана находиться док-панель Plank;
- Утилита Cerebere работает в фоне и контролирует работу всех других компонентов, а также перезапускает их в случае ошибки;
- Вы можете выбрать, какие модули окружения нужно использовать в вашей системе.
Для установки выполните такие команды:
sudo add-apt-repository ppa:elementary-os/daily
$ sudo apt update
$ sudo apt install elementary-desktop
8. GNOME Flashback
Это версия классического окружения рабочего стола Gnome, портфированная на новые технологии, такие как GTK3 и другие. Это его главное отличие от MATE: почти тот же Gnome 2, только немного обновлённый — что-то среднее между Gnome 2 и 3. Он лучше работает на старом оборудовании.
Особенности:
- Имеет классическое меню приложений и панель;
- Панель настраивается так же, как и в Gnome 2, только для этого нужно нажать Alt;
- Увеличена общая стабильность, апплеты теперь нельзя перемещать, а также лучше работают вертикальные панели.
Для установки наберите команду:
sudo apt install gnome-session-flashback
9. Awesome
Awesome — это не совсем окружение рабочего стола, это тайловый оконный менеджер. По умолчанию он поставляется с панелью, на которой вы можете разместить апплеты своих приложений, переключения рабочих столов и виждеты. Также здесь есть несколько библиотек виджетов, которые можно добавить на рабочий стол.
Тайлинг позволяет автоматически переключать расположение окон без перекрытия так, чтобы они равномерно заполняли экран, но можно сделать окна плавающими, как это реализовано в обычных окружениях.
Особенности:
- Не тратится впустую пространство экрана;
- Не нужно выбирать расположение окон с помощью мышки или тачпада;
- Настройка привязок для окон;
- Есть поддержка мыши.
Для установки достаточно выполнить:
sudo apt-get install awesome
10. Enlightenment (E)
Окружение Enlightenment сосредоточенно на красивом внешнем виде и при этом минимальном потреблении ресурсов. Здесь есть набор своих приложений, а также собственный менеджер окон. Внизу экрана есть док-панель, а на рабочий стол можно добавлять виджеты. Для установки выполните:
sudo add-apt-repository ppa:enlightenment-git/ppa
$ sudo apt-get update
$ sudo apt-get install e20
11. i3wm
i3wm — это ещё один отличный и простой тайловый оконный менеджер. Разработчики сделали акцент на максимальной простоте, как использования, так и кода с настройками.
Особенности:
- Поддержка нескольких мониторов;
- Поддержка UTF-8;
- Прост в настройке (не нужен язык программирования);
- Создание макетов для расположения окон динамически;
- Обработка плавающих и всплывающих окон;
- Различные режимы как в Vim.
Для установки выполните:
sudo apt-get install i3
12. Deepin DE
Дистрибутив Deepin Linux использует собственное, специально разработанное окружение рабочего стола, интегрированное с такими приложениями, как Deepin Video, Deepin Music и другими. Характерная его особенность — боковая панель настроек как в WIndows 8.1, только намного удобнее.
Установка окружения Ubuntu выполняется командой:
sudo sh -c 'echo "deb http://packages.linuxdeepin.com/deepin trusty main non-free universe" >> /etc/apt/sources.list'
$ sudo sh -c 'echo "deb-src http://packages.linuxdeepin.com/deepin trusty main non-free universe" >> /etc/apt/sources.list'
$ wget http://packages.linuxdeepin.com/deepin/project/deepin-keyring.gpg
$ gpg --import deepin-keyring.gpg
$ sudo gpg --export --armor 209088E7 | sudo apt-key add -
$ sudo apt-get update
$ sudo apt-get install dde-meta-core python-deepin-gsettings deepin-music-player deepin-software-center deepin-movie deepin-game-center
13. Budgie
Budgie — это окружение рабочего стола, основанное на Gnome и разрабатываемое командой дистрибутива Solus. Разработчики ориентировались на создание максимально красивого интерфейса. Эта графическая оболочка Ubuntu используется по умолчанию в редакции Ubuntu Budgie, которая недавно стала официальной.
Особенности:
- Интегрируется со стеком Gnome;
- Есть боковая панель Raven, из которой можно быстро получить доступ к настройкам;
- Все настройки выполняются через панель Raven.
Для установки наберите такие команды:
sudo add-apt-repository ppa:budgie-remix/ppa
$ sudo apt update
$ sudo apt install budgie-desktop
14. Openbox
Openbox — это оконный менеджер. Он имеет минималистичный внешний вид и очень высокую настраиваемость. Вы можете изменить практически любые аспекты оболочки. Вы можете настраивать внешний вид, как захотите, а также использовать приложения KDE или Gnome.
Чтобы установить это окружение рабочего стола Ubuntu, выполните:
sudo apt install openbox
Выводы
В этой статье мы рассмотрели лучшие графические оболочки Ubuntu 16.04. Все они могут быть относительно легко установлены в вашей операционной системе. Что выбрать, зависит только от вкуса пользователя. Какое окружение Ubuntu используете вы? Какое бы посоветовали использовать другим пользователям? Напишите в комментариях!
Статья распространяется под лицензией Creative Commons ShareAlike 4.0 при копировании материала ссылка на источник обязательна .
Как вам GNOME 3 в новой Kali 2.0?
Меня он достал! Как говорят на Лурке, «так и вышло». Это я к переходу Kali Linux 2.0 на GNOME 3. Одна из хороших книг по Linux, прочитанных за последнее время, начиналась введением, там есть такое предложение:
No, I want to tell you the story of how you can take back control of your computer
Перевод: Нет, я хочу рассказать вам историю о том, как вы можете вернуть контроль над вашим компьютером.
Смысл в том, что мы сами определяем, что компьютер может, а что нет. На мой взгляд, GNOME 3 отходит от этого принципа. Вместо того, чтобы генерировать кучу мануалов из цикла «Как сделать иконку на программу на рабочем столе в Kali Linux 2.0» и «Куда делось главное меню в Kali Linux 2.0», а решил подойти радикальнее. Я уже упоминал, что из-за GNOME 3 когда-то сменил Ubuntu на Linux Mint. Менять Kali Linux 2.0 мы не будем (хотя есть альтернативы) но поменяем окружение рабочего стола.
За это мы и любим Linux — систему можно полностью настроить по своему вкусу. В этой статье я расскажу как установить (и удалить) новые окружения рабочего стола в Kali Linux. Среди альтернативных окружений рабочего стола мы имеем: Cinnamon, Xfce, KDE, LXDE, GNOME, MATE.
Сразу для тех, кто пролистал инструкцию и ужаснулся её размеру — инструкция очень простая. Чтобы поменять среду рабочего стола Kali Linux нужно выполнить одну команду для установки пакетов и ещё одну команду для выбора новой среды рабочего стола по умолчанию. Но так как разных сред много, плюс я сделал скриншоты в каждой из них, то инструкция и распухла. Получится даже у новичков — читайте дальше. ))
Порядок действия следующий: мы устанавливаем пакеты новой среды рабочего стола и выбираем её в качестве среды по умолчанию. Альтернативой данному методу является сборка своего собственного (кастомного) .ISO образа Kali Linux. Но сборка собственного образа занимает много времени (почти полный рабочий день), поэтому я предлагаю ознакомиться с этим методом, который не требует переустановки системы или создания пользовательского образа.
Я тестирую на Kali Linux 2.0! На в Kali Linux 1.x действия во многом аналогичны, но, возможно, отсутствуют пакеты для MATE (раньше отсутствовали и нужно было добавлять новый репозиторий; сейчас, возможно, по-другому). В Kali Linux 2.0 все необходимые пакеты присутствуют в стандартных репозиториях.
Краткая характеристика и сравнение самых популярных сред рабочего стола в Linux: Cinnamon, Xfce, KDE, LXDE, GNOME, MATE
Скажу сразу, что если хотите объективных оценок, то обратитесь к Википедии, каждой из этих сред посвящена отдельная статья и есть скриншоты. Хотя скриншоты есть и у меня 😉 Мои оценки будут субъективные. Я регулярно работаю только в среде Cinnamon. Последний раз пользовался KDE несколько лет назад. В настоящее время регулярно работаю в GNOME 2. Про все остальные среды рабочего стола я сам прочитал в Википедии:
Cinnamon
После того, как была выпущена третья версия GNOME, которую Линус Торвальдс (создатель Linux) честно назвал «окружением для идиотов», то сразу же появились форки второй версии GNOME. Это Cinnamon и MATE. Оба форка делаются одними и теми же людьми — создателями Linux Mint – тогда зачем же сразу два? Главная цель MATE — это поддержание старого доброго GNOME 2 в актуальном состоянии. Т.е. это тот же GNOME 2, только актуальный. А Cinnamon, хоть и базируется на GNOME 2, но включает в себя модные новации — среди них действительно много полезного. Мне нравится настраивать действия при наведении курсора на определённые углы экрана — пользуюсь постоянно, очень удобно.
В общем, моим любимым окружением рабочего стола является Cinnamon.
MATE
По сути, про MATE уже всё сказано в разделе про Cinnamon — это старый добрый и актуальный GNOME 2.
KDE
Я пользовался этим окружением рабочего стола давно и очень недолго. Главной мой вывод по итогам этого опыта: красиво, но глючно. Повторюсь, это было давно, там уже много раз всё могло поменяться — поисправляли старые ошибки и добавили новые )) В KDE много разных виджетов, рабочий стол (в то время, когда я им пользовался) выглядел современно и чуть футористично.
Xfce
«Xfce — лёгкое настольное рабочее окружение для различных UNIX-подобных систем. Разработанное с целью повышения производительности, оно позволяет загружать и выполнять приложения быстро, сохраняя ресурсы системы» — об этом говорит Оливер Фордан, создатель Xfce, которого цитирует Википедия.
LXDE
Википедия говорит, что «проект LXDE направлен на создание новой быстрой, легковесной и энергоэффективной среды рабочего стола. LXDE создана простой в использовании, достаточно лёгкой и нетребовательной к ресурсам системы. Она подходит для работы с низкопроизводительным спектром оборудования, таким как старые машины с ограниченными ресурсами и/или маленьким объёмом ОЗУ».
Примечание: Если после смены среды рабочего стола вас вместо красивой обоины вкстречает чёрный экран (у меня такое было только после смены на Cinnamon), то… установите другую обоину. Если вы хотите использовать стандартные, то они лежат здесь
/usr/share/backgrounds/
Как поменять среду рабочего стола в Kali Linux на Cinnamon
Как установить окружение рабочего стола Cinnamon в Kali Linux
Код:
apt-get install kali-defaults kali-root-login desktop-base cinnamonКак удалить окружение рабочего стола Cinnamon в Kali Linux
Как поменять среду рабочего стола в Kali Linux на Xfce
Как установить окружение рабочего стола XFCE в Kali Linux.
Используйте следующую команду для установки окружения рабочего стола, включая все необходимые плагины и goodies (плюшки).
Код:
apt-get install kali-defaults kali-root-login desktop-base xfce4 xfce4-places-plugin xfce4-goodiesКак удалить XFCE в Kali Linux
В случае если вы хотите удалить XFCE, используйте следующую команду
Код:
apt-get remove xfce4 xfce4-places-plugin xfce4-goodiesКак поменять среду рабочего стола в Kali Linux на KDE
Как установить среду рабочего стола KDE Plasma в Kali Linux:
Код:
apt-get install kali-defaults kali-root-login desktop-base kde-plasma-desktopКак установить среду рабочего стола KDE для нетбуков в Kali Linux:
Код:
apt-get install kali-defaults kali-root-login desktop-base kde-plasma-netbookКак установить стандартные отобранные Debian пакеты и фреймворки в Kali Linux:
Код:
apt-get install kali-defaults kali-root-login desktop-base kde-standardКак установить KDE Full Install (полный набор) в Kali Linux:
Код:
apt-get install kali-defaults kali-root-login desktop-base kde-fullКак удалить KDE из Kali Linux:
Код:
apt-get remove kde-plasma-desktop kde-plasma-netbook kde-standardКак поменять среду рабочего стола в Kali Linux на LXDE
Как установить окружение рабочего стола LXDE в Kali Linux:
Код:
apt-get install lxde-core lxde kali-defaults kali-root-login desktop-baseКак удалить LXDE из Kali Linux:
Код:
apt-get remove lxde-core lxdeКак поменять среду рабочего стола в Kali Linux на GNOME
Как установить окружение рабочего стола GNOME в Kali Linux
Код:
apt-get install gnome-core kali-defaults kali-root-login desktop-baseКак удалить окружение рабочего стола GNOME из Kali Linux
Код:
apt-get remove gnome-coreКак поменять среду рабочего стола в Kali Linux на MATE
Следующая команда установит базовые пакеты MATE
Код:
apt-get install kali-defaults kali-root-login desktop-base mate-core(или) Установите окружение рабочего стола MATE с дополнительными пакетами
Следующая команда установит mate-core и дополнения
Код:
apt-get install kali-defaults kali-root-login desktop-base mate-desktop-environment(или) Установите окружение рабочего стола MATE с ещё большим количеством дополнительных пакетов
Следующая команда установит mate-core + mate-desktop-environment и ещё больше дополнений.
Код:
apt-get install kali-defaults kali-root-login desktop-base mate-desktop-environment-extraКак удалить окружение рабочего стола MATE в Kali Linux
Если вы хотите удалить рабочий стол MATE, используйте следующую команду:
Как изменить среду рабочего стола в Kali Linux
Думаю, вы уже заметили, что хоть мы и установили новое окружение рабочего стола в Kali Linux, но даже после перезагрузки ничего не меняется. Всё очень просто — нам нужно в настройках выбрать, какую среду рабочего стола мы хотим использовать. Удалять неиспользуемые среды не нужно! Т.е. в любой момент вы можете выбрать любую рабочую среду, вернуться к изначальной.
Используйте следующую команду чтобы выбрать главное окружение рабочего стола. Эта команда выведет список доступных вариантов.
Код:
update-alternatives --config x-session-managerОбъяснение update-alternatives
update-alternatives создаёт, удаляет, сохраняет и отображает информацию о символьных ссылках имеющейся системы альтернатив. Система альтернатив — это повторная реализация системы альтернатив Debian. В первую очередь, она была переписана чтобы избавиться от зависимостей от Perl; она предназначена чтобы стать заменой скрипту от Debian — update-dependencies. Страница руководства (man) незначительно отличается от страницы man в проекте Debian.
Бывает так, что на одной системе одновременно установлено несколько программ, которые выполняют одни и те же или похожие функции. Например, многие системы имеют несколько текстовых редакторов установленных одновременно. Это даёт пользователям системы выбор, позволяя каждому использовать разные редакторы, если они этого хотят. Но если конкретный выбор не обозначен явным образом в настройках, это создаёт программе трудности в выборе редактора, который нужно запустить в данный момент.
Система альтернатив призвана для решения этой проблемы. У всех альтернатив с взаимозаменяемыми функциями есть родовое имя, одинаковое для всех. Система альтернатив и системный администратор вместе определяют, на какой файл в действительности идёт ссылка с этого родового имени. Например, если в системе установлено два текстовых редактора ed и nvi, система альтернатив заставит родовое имя /usr/bin/editor ссылаться по умолчанию на /usr/bin/nvi. Системный администратор может переписать это и сделать так, что вместо этого оно будет ссылаться по умолчанию на /usr/bin/ed, и система альтернатив не изменит эти настройки до тех пор, пока на это не придёт явный запрос.
Родовое имя — это не прямая символьная ссылка для отобранных альтернатив. Вместо этого, это символьная ссылка на имя в директории альтернатив, которая, в свою очередь, является символьной ссылкой на реальный файл. Это сделано так, что выбор системного администратора может быть подтверждён внутри директории /etc, на это есть свои основания FHS (q.v.).
Каждая альтернатива имеет связанный с ней приоритет. Когда ссылка группы в автоматическом режиме, выбирается член группы с наивысшим приоритетом.
Когда используется опция –config, будет выведен список всех опций для выбора на которые может указывать мастер ссылка. Вы можете сделаете выбор, ссылка больше не будет в автоматическом режиме, чтобы вернуть в автоматический режим вам нужно использовать опцию –auto. Полную справку можно найти здесь:

Одна из лучших вещей в Linux — это выбор. Как пользователи, у нас есть выбор из более чем 600 дистрибутивов. Более того, у нас есть выбор из десятков сред рабочего стола (DE) и оконных менеджеров (WM), от вездесущей Оболочка GNOME до менее распространенной Просвещение. Поначалу это может быть ошеломляющим, особенно когда есть такие дистрибутивы, как Fedora, в которых есть 38 DE и WM, которые вы можете изучить. В Fedora есть несколько инструментов, которые упростят это, поэтому в этом руководстве будет рассмотрено, как переключать среды рабочего стола в Fedora.
1. Установка новых окружений рабочего стола в Fedora с DNF
Лучший способ выяснить достаточное количество доступных вам сред рабочего стола — открыть терминал и выполнить команду:
sudodnf grouplist --hidden-v

Это вызовет все доступные группы DNF, покажет вам, какие группы среды вы установили, и предоставит вам полезную информацию для следующей команды, которую нужно выполнить. Ваш вывод будет довольно длинным, поэтому будьте готовы пролистать его. Для этой демонстрации я установлю KDE Plasma с помощью следующей команды:
sudodnf group install"KDE Plasma Workspaces"-y

Однако вам доступно гораздо больше окружений рабочего стола и оконных менеджеров. В этом сообщении журнала Fedora Magazine от февраля освещены все 38 DE и WM, которые вы можете загрузить, а также различные способы их загрузки. Это отличное руководство, которое поможет вам с командами и всем остальным.
В целом, попробовать различные среды рабочего стола и оконные менеджеры довольно просто. Все, что вам нужно сделать, это установить новый DE или WM с помощью DNF, выйти из системы (или иногда перезагрузиться) и щелкнуть шестеренку в правом нижнем углу экрана входа в систему. Здесь вы можете выбрать между GNOME, KDE, Cinnamon, Sway, i3, bspwm или любым другим установленным вами DE или WM. Это так просто.

Также следует отметить, что есть приложение под названием Switchdesk, которое имеет как интерфейс командной строки, так и графический интерфейс, которое утверждает, что выполняет одно и то же. Однако мне не удалось заставить Switchdesk работать с Fedora 32. Команда завершается, но ничего не меняется, и перезапуск диспетчера дисплея приводит меня к экрану входа в систему, на котором в меню установлен тот же DE по умолчанию.
3. Замена окружения рабочего стола в Fedora
Допустим, вы на 100% знаете, что хотите использовать KDE вместо GNOME. Вы уже пробовали KDE раньше, вы знаете, что он вам нравится, и вы хотите просто переключиться на него и покончить с этим. Вы можете сделать то, что я сделал выше, но это оставит вам остатки GNOME, такие как приложения GNOME, шрифты, значки и службы, которые вам не нужны для правильной работы рабочего стола KDE. Именно здесь на помощь приходит команда dnf swap.
Используя dnf swap, вы можете поменять любые пакеты или группы на другие, что позволит вам выполнить полную замену окружений рабочего стола. Это действительно удобно для полного изменения среды рабочего стола.
Для этого сначала воспользуйтесь командой:
sudo systemctl изолировать multi-user.target
Чтобы найти имя нужной группы среды, введите команду, указанную ранее:
sudodnf grouplist --hidden -v.


И посмотрите на конец каждой строки. В этом примере я использую рабочий стол KDE Plasma. На скриншоте выше вы можете увидеть выделенную запись. Используйте этот метод, чтобы найти любой рабочий стол, который вы хотите использовать. В моем случае команда для замены DE будет следующей:
sudodnf swap @workstation-product-environment @kde-desktop-environment
В зависимости от среды рабочего стола вы можете столкнуться с ошибками с пропуском сломанных пакетов или чем-то в этом роде. Скорее всего, это не сработает, и вам придется выполнить описанные выше шаги, чтобы установить рабочий стол вместе с тем, который у вас сейчас, или вы можете просто переустановить с одним из Fedora Spin. После завершения команды dnf swap я бы порекомендовал выполнить полную перезагрузку, чтобы убедиться, что все идет гладко.
Теперь, когда вы знаете, как переключать среду рабочего стола в Fedora, обязательно ознакомьтесь с другим нашим контентом Fedora, чтобы узнать, как управлять своей системой Fedora с помощью Cockpit, выяснить, который для вас между Fedora и Ubuntu и как включить и использовать Flatpaks в Fedora.
По теме: