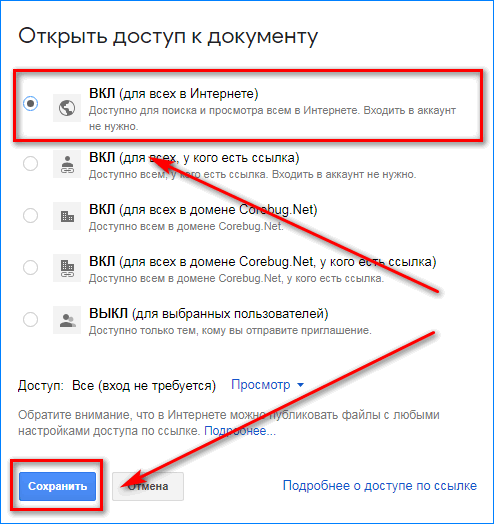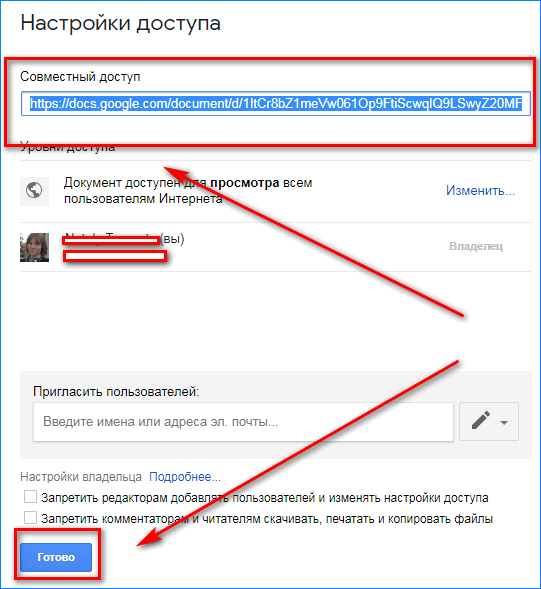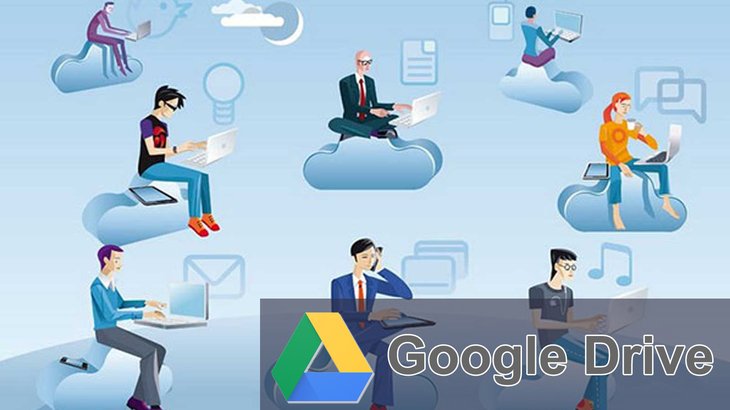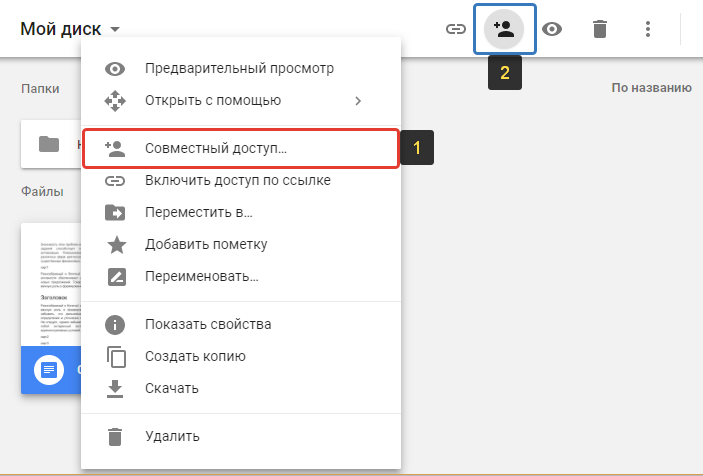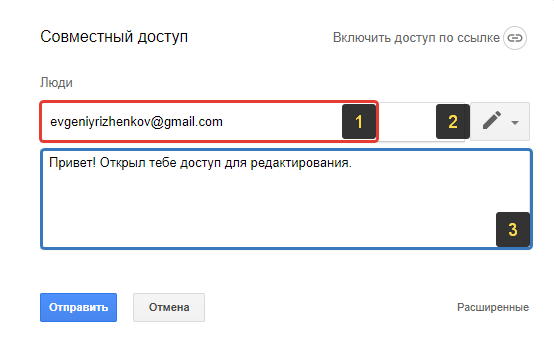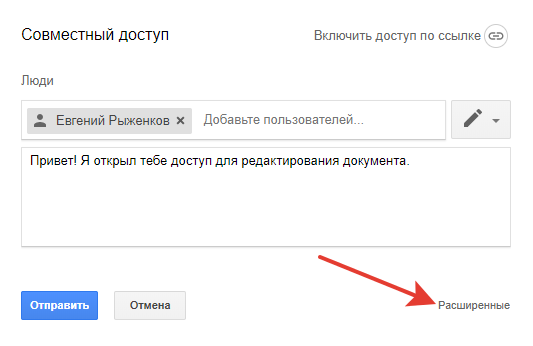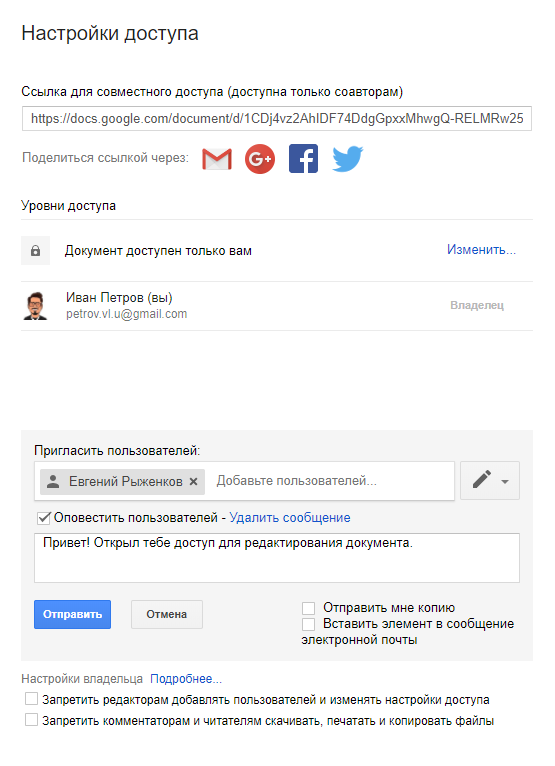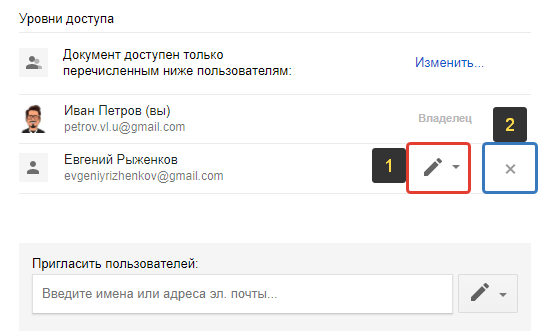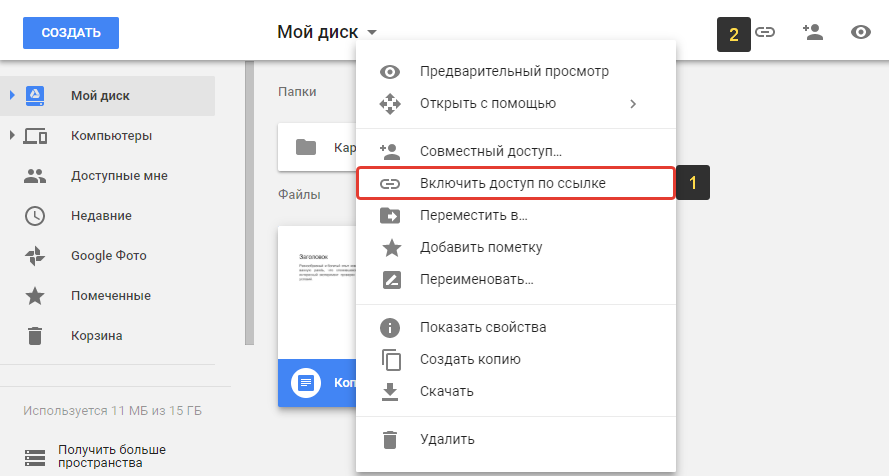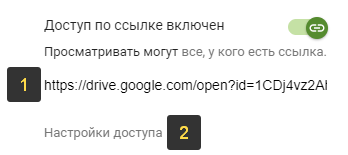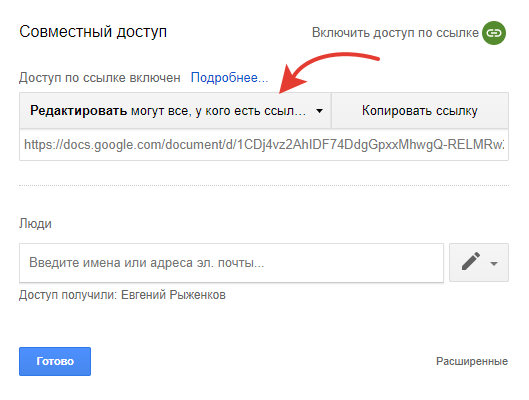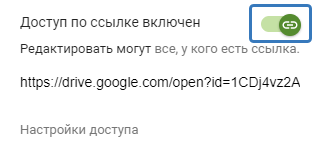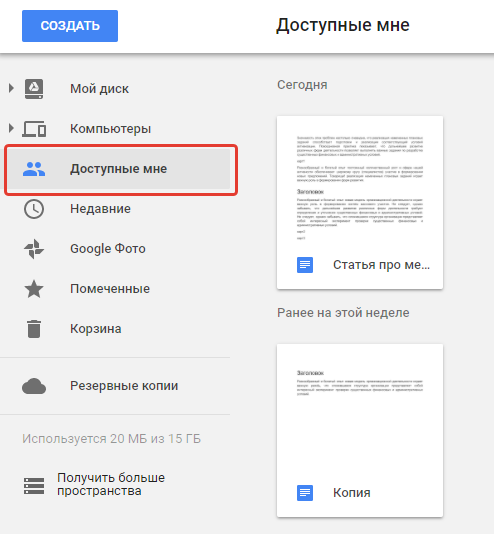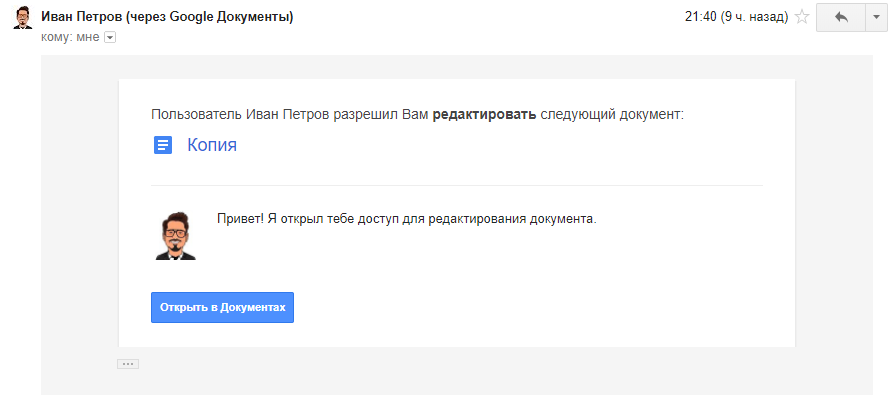Google позволяет своим пользователям обмениваться данными из своего облака с другими пользователями. Кроме того, любой желающий может получить доступ к файлу, если доступна прямая ссылка для скачивания. Давайте рассмотрим через Google Диск, как предоставить ссылку для скачивания.
Создаем ссылку на скачивание файла в Гугл Диск
Вы можете создать прямую ссылку для загрузки из облака на ПК или устройство Android.
На компьютере
Как подключиться к Google Drive:
- Сначала загрузите нужный файл в облако. Для этого откройте облачное хранилище в веб-интерфейсе, нажмите «Мой диск» и выберите «Создать» — «Загрузить файл».
- Перетащите нужный файл через окно и нажмите «Открыть».
- При загрузке в облако щелкните файл правой кнопкой мыши и выберите «Копировать общую ссылку».
- В этом случае будет разрешен доступ по ссылке, а сама ссылка будет скопирована в буфер обмена.
- Позже любой, у кого есть доступ к этой ссылке, сможет открыть ее через браузер или похожие программы.
- Чтобы создать прямую ссылку для загрузки с Google Диска, вставьте ее в поле поиска.
- Скопируйте из него идентификатор файла (после id).
- Свяжите часть URL https://drive.google.com/uc?export=download&id= с идентификатором. У вас должно получиться что-то вроде этого: https://drive.google.com/uc?export=download&id=0B_EuK4-j78vdojwwMTY3SF94WUk
- При нажатии на эту ссылку начнется мгновенная загрузка файла на ваш компьютер.
На телефон
Здесь мы рассмотрим по инструкции, что нужно сделать для создания прямого URL на смартфоне:
- Установите приложение Google Диск на свой смартфон и войдите в него.
- Выберите загруженный файл на диск и нажмите на три точки рядом с ним. Выберите «Доступ по ссылке отключен», чтобы активировать и скопировать ссылку в буфер обмена телефона.
- Зайдите в любой текстовый редактор, например «Заметки».
- Вставьте содержимое буфера обмена.
- Скопируйте этот код ссылки рядом с https://drive.google.com/uc?export=download&id=. Дополните скопированную ссылку идентификатором (символы, установленные после / d/).
- Скопируйте и вставьте его в адресную строку браузера.
- Начнется мгновенная загрузка файла.
получить ссылку на файл очень просто. Точно так же вы можете получить идентификатор папки.
Полезно: Как скачать файл с Google Disc на компьютер и телефон
Как сделать ссылку на Гугл Документ
Ссылка на скачивание любого документа делается по аналогии с описанными выше способами для файлов. Файловый хостинг Google Disk позволяет вам просто скопировать любой URL-адрес из адресной строки вашего браузера в документ, а затем поделиться этим URL-адресом со всеми.
Главное, чтобы была активирована опция «Доступ по ссылке» или «Поделиться.
Заключение
Любой желающий может использовать Google Диск бесплатно. Вы можете загружать файлы в репозиторий, делиться ими с другими и создавать URL-адреса для прямой загрузки файла, документа или папки, редактируя URL-код.
С файлами и папками, которые хранятся на Google Диске, можно работать вместе с другими пользователями.
Открывая доступ к файлам на Google Диске, вы можете решать, что с ними можно делать другим пользователям: редактировать, комментировать или только просматривать. На совместный доступ к материалам на Google Диске распространяются правила программы.
Шаг 1. Выберите файл
Как предоставить доступ к одному файлу
- Откройте Google Диск, Документы, Таблицы или Презентации на компьютере.
- Выберите нужный файл.
- Нажмите «Открыть доступ»
.
Как предоставить доступ к нескольким файлам
Как отправить форму Google и открыть к ней доступ
Шаг 2. Выберите, с кем вы хотите поделиться
Как предоставить доступ отдельным пользователям
Важно! В рабочих и учебных аккаунтах Google возможность предоставлять доступ к файлам за пределами домена может быть отключена.
- Откройте Google Диск на компьютере.
- Выберите нужный файл
«Открыть доступ»
.
- Введите адрес электронной почты пользователя, которому вы хотите предоставить доступ. Если вы используете рабочий или учебный аккаунт, вы можете предоставить доступ предлагаемым получателям.
- Совет. Чтобы отключить эти подсказки, перейдите в настройки Диска
и снимите флажок «Показывать предлагаемых получателей в диалоговом окне предоставления доступа».
- Совет. Чтобы отключить эти подсказки, перейдите в настройки Диска
- Задайте уровень доступа к файлу, выбрав один из следующих вариантов:
- Читатель;
- Комментатор;
- Редактор.
- Вы можете указать срок действия доступа, нажав Добавить срок действия, если используете рабочий или учебный аккаунт, у которого есть разрешение на это.
- На адрес электронной почты пользователя, которому вы предоставили доступ к файлу, будет отправлено уведомление.
- Вы можете добавить к этому уведомлению собственное сообщение.
- Если вы не хотите никого оповещать, снимите этот флажок.
- Выберите Отправить или Открыть доступ.
Как предоставить доступ группе с определенными пользователями
Как предоставить доступ группе Google
Вы можете поделиться файлами не с отдельными пользователями, а с группой Google. Обратите внимание:
- Когда вы добавляете участника в группу, он получает доступ ко всем файлам и папкам группы.
- Когда вы удаляете участника из группы, он теряет доступ к файлам и папкам группы.
Чтобы поделиться файлом с группой Google:
- Создайте группу Google.
- Добавьте участников.
- Поделитесь файлом с группой.
Примечание. Чтобы файл появился в папке «Доступные мне», вы должны открыть его из приглашения или по ссылке.
Как предоставить доступ чат-группе Google Chat
Чтобы поделиться файлами с чат-группой, нужно добавить нужные файлы в нее.
Чтобы добавить файл на Диске в чат-группу:
Вариант 1
- Откройте Google Chat в браузере на компьютере.
- Выберите чат-группу, с которой нужно поделиться файлом.
- В левом нижнем углу экрана нажмите на значок «Инструменты Google Workspace»
«Файл с Диска»
.
- Выберите нужный файл.
- Нажмите Вставка.
Вариант 2
- Откройте Google Диск в браузере на компьютере.
- Нажмите правой кнопкой мыши на нужном файле.
- Выберите Получить ссылку
Копировать ссылку
Готово.
- Откройте Google Chat.
- Выберите чат-группу, с которой нужно поделиться файлом.
- Вставьте скопированную ссылку в поле сообщения.
Примечания
- При отправке файла в чат-группу Google Chat появится запрос на предоставление доступа.
- Если вы предоставите доступ этой чат-группе, то его получат и те, кто присоединится к ней позже.
- После выхода из чат-группы пользователь потеряет доступ к файлу, если только доступ не был предоставлен ему:
- индивидуально;
- как участнику другой группы.
- Чтобы предоставить доступ к файлу, которым вы делитесь, вам нужны права на редактирование этого файла.
Подробнее о правах доступа…
Как добавить срок действия доступа
Как открыть общий доступ к файлу
Вы можете открыть общий доступ к файлу или предоставить его только выбранным вами пользователям. Если установить доступ для всех, у кого есть ссылка, то ограничения, заданные для папки, не будут распространяться на файл.
- Выберите нужный файл.
- Выберите Настройки доступа или нажмите на значок «Открыть доступ к объекту»
.
- В разделе «Общий доступ» нажмите на стрелку вниз
.
- Укажите, кому разрешен доступ к файлу.
- Задайте уровень доступа, выбрав вариант Читатель, Комментатор или Редактор.
- Подробнее о правах доступа…
- Нажмите Готово.
- Выберите нужный файл.
- Выберите Настройки доступа или нажмите на значок «Открыть доступ к объекту»
.
- В разделе «Общий доступ» нажмите на стрелку вниз
.
- Выберите Все, у кого есть ссылка.
- Задайте уровень доступа, выбрав вариант Читатель, Комментатор или Редактор.
- Нажмите Копировать ссылку.
- Нажмите Готово.
- Вставьте ссылку в письмо или передайте ее нужным пользователям другим способом.
Когда люди, не вошедшие в аккаунт Google, просматривают файл одновременно с вами, вместо их фото профиля отображаются значки с изображением различных животных. Подробнее о значках для анонимных пользователей…
Совместная работа над файлом с большим числом пользователей
Файл в Google Документах, Таблицах или Презентациях можно одновременно открыть для редактирования на сотне вкладок или устройств, но не более. Если это ограничение будет превышено, то работать с файлом смогут только его владелец и некоторые пользователи с разрешением на редактирование.
Чтобы привлечь к работе широкую аудиторию, можно выполнить описанные ниже действия.
Опубликуйте файл
- Чтобы одновременно просматривать файл могли несколько пользователей, опубликуйте его и создайте ссылку для доступа к нему. Вы можете предоставить права на редактирование пользователям, которым нужно изменять или комментировать контент. Подробнее о том, как опубликовать документ, таблицу, презентацию или форму Google…
- Настройки аккаунта определяют, кому будет виден опубликованный файл: всем в интернете, всем в вашей организации или только некоторым пользователям. Следите за тем, чтобы случайно не раскрыть личную или конфиденциальную информацию.
- Важно! Если у вас рабочий или учебный аккаунт, ваш администратор может ограничить круг пользователей, которым разрешено просматривать опубликованные файлы. Если вы администратор, узнайте, как управлять разрешениями на публикацию документов в интернете.
- Чтобы удалить файл из интернета, отмените его публикацию.
- Если вы хотите отменить доступ к файлу для соавторов, прочитайте о том, как изменить настройки совместного доступа.
Создайте сайт на платформе Google
- Создав сайт на платформе Google, вы сможете размещать на его страницах документы, таблицы и презентации. Этот вариант удобен, если вам нужно просто предоставить информацию большому количеству пользователей. Подробнее о том, как добавлять на сайт документы…
- Если вы опасаетесь, что ваш сайт может привлечь слишком большой трафик, советуем сначала опубликовать файл в Google Документах, Таблицах или Презентациях, а потом добавить его URL на свою страницу в Google Сайтах. Подробнее о процедуре публикации…
Используйте Google Формы
- Если вам необходимо собрать много данных, создайте форму Google. Отправленные с ее помощью ответы будут добавляться в таблицу Google. Предоставьте доступ к таблице только тем, кто будет обрабатывать ответы. Если нужно показать ответы более чем 100 пользователям, опубликуйте таблицу и откройте к ней доступ по ссылке. Подробнее о процедуре публикации…
Что делать, если возникают проблемы с документом, который доступен большому количеству пользователей
Если при работе с документом возникают сбои или он недостаточно быстро обновляется, попробуйте устранить неполадки следующими способами:
- Вместо того чтобы разрешать пользователям комментировать контент документа или таблицы, создайте форму Google для сбора данных. Подробнее о том, как создать форму Google…
- При создании копии документа не включайте в нее закрытые обсуждения и уже рассмотренные советы. Подробнее о том, как скопировать файл…
- Удалите устаревшую информацию или перенесите ее в отдельный документ.
- Попросите читателей не оставлять документ открытым, когда он им не нужен.
- Сохраните в опубликованном документе только самую важную информацию. Файлы, в которых меньше данных, загружаются быстрее.
- Ограничьте количество пользователей, которым разрешено редактировать документ.
- Если сведения собираются из нескольких документов, создайте новый файл, который вы будете предоставлять большому числу людей только для просмотра.
Настройка прав доступа
Как выбрать уровень доступа
При настройке доступа вы предоставляете пользователям определенные права.
- Читатель может открывать файл, но ему запрещено его редактировать и открывать к нему доступ.
- Комментатор может оставлять комментарии и предлагать изменения, но не вправе редактировать файл или делиться им с кем-то ещё.
- Редактор может вносить исправления в файл, принимать и отклонять предложенные правки, а также изменять настройки доступа.
Как настроить общий доступ к файлу
Вы можете предоставить возможность работать с файлом любым пользователям. Настройки доступа зависят от того, какой аккаунт Google вы используете: корпоративный, учебный или личный.
- Все в интернете: любой пользователь может найти файл в Google и открыть его, не входя в аккаунт Google.
- Все, у кого есть ссылка: любой пользователь, обладающий ссылкой, может получить доступ к файлу, не входя в аккаунт Google.
- Ограниченный доступ: открывать файл могут только пользователи, которым предоставлено право на работу с ним.
Статьи по теме
- Как опубликовать документ, таблицу, презентацию или форму Google
- Как изменить настройки доступа
- Как сменить владельца файла или папки
- Как предоставить доступ к папкам на Google Диске
- Как найти доступные вам файлы и папки
Эта информация оказалась полезной?
Как можно улучшить эту статью?
Регистрируя Гугл-аккаунт, каждый пользователь бесплатно получает 15 ГБ для хранения документов, фото- и видеофайлов, рисунков, текстовых материалов и таблиц. Нужная информация всегда под рукой – для этого достаточно иметь любое устройство с выходом в интернет.
Хостинг Google Drive позволяет не только хранить данные, но и делиться ими с другими пользователями. Функционалом предусмотрена опция совместного доступа, используя которую юзеры могут вместе работать над одним и тем же объектом, при этом владелец файла может предоставить доступ по ссылке или выбрать из списка тех лиц, которым будет доступно редактирование, просмотр или комментирование.
Кроме того, многих интересует, как создаётся прямая ссылка на файл, хранящийся в облаке. Справочник сервиса о данной функции не упоминает, но всё же воспользоваться возможностью хостинг позволяет.
Такой адрес пути на скачивание можно разместить в блоге, поделиться на странице в социальных сетях и других интернет ресурсах. Рассмотрим, как сделать ссылку на Гугл Диск при помощи нехитрых действий.
Содержание
- Гугл Диск: как дать ссылку на скачивание
- Шаг 1. Предоставляем общий доступ к файлу
- Шаг 2. Создаём прямую ссылку на скачивание
Гугл Диск: как дать ссылку на скачивание
Работу будем проводить в два этапа, с учётом того, что информация, которую нужно будет сделать доступной для скачивания другими пользователями, уже загружена на просторы облачного хранилища.
Шаг 1. Предоставляем общий доступ к файлу
Файлы с общим доступом индексируются поисковиками – пользователи смогут найти их по ключевым словам. А мы переходим к следующему этапу процедуры.
Шаг 2. Создаём прямую ссылку на скачивание
- Из скопированного адреса выделяем идентификатор, он всегда уникален, в нашем случае ссылка выглядит вот так https://drive.google.com/file/d/1nIleu5FJVb7qC6kBY-AeVD5njHdI1zS4/view?usp=sharing ;
- Идентификатор, это середина URL в виде набора символов 1nIleu5FJVb7qC6kBY-AeVD5njHdI1zS4 – у вас будет выглядеть по-другому;
- Далее подставляем идентификатор к адресу: https://drive.google.com/uc?export=download&id= и получаем следующее: drive.google.com/uc?export=download&id=1nIleu5FJVb7qC6kBY-AeVD5njHdI1zS4;
Теперь можно использовать получившуюся ссылку для своих нужд, отправить на свою страницу социальной сети или блога. Для удобства можно также укоротить её, что делается ещё проще:
Если с документами и таблицами, созданными в Гугле, проблем не возникает – их можно отредактировать в онлайн-режиме, выбрав документ и внеся необходимые коррективы, то с документами, загруженными на Google Диск, могут возникнуть сложности. Например, как изменить ПДФ-файл, находящийся на Google Диске, с сохранением ссылки? То есть так, чтобы не загружать заново, а чтобы обновить его и он открывался по старой ссылке. Давайте разбираться, как это можно сделать.
Если читать вам не хочется, переходите вниз — там видео.
На днях обнаружила, что в моем лид-магните, который я делала для одной из автоворонок, есть ошибка. Файл был загружен на Google Диск и открывался по сложной ссылке (наверное, представляете, как она выглядит).
Первый вариант, который мне пришел в голову, – откорректировать пдф-файл на компьютере и загрузить на Гугл Диск по новой. Но в таком случае пришлось бы вносить изменения во все страницы, во все письма и сообщения в авторассылке. А поскольку эта ссылка была опубликована много где, мне очень не хотелось ее менять. Это лишняя работа, время, да и не помню я все места, где эта ссылка располагается. Поэтому я начала искать способ внести изменения в пдф-ку, но так, чтобы она открывалась по старой ссылке.
И такой способ нашелся. Все оказалось очень просто.
Как изменить PDF в Google Drive и сохранить старую ссылку
- Сначала открываем PDF-файл на ноутбуке. У меня это чек-лист «Как выбрать хорошую партнерку» (кстати, в нем я рассказываю, по каким критериям выбирать партнерки и даю небольшие комментарии к каждому пункту).
- Вносим необходимые корректировки и сохраняем.
- Открываем облачное хранилище Google Drive (Гугл Диск). Находим загруженный пдф-файл, нажимаем на него правой кнопкой мышки и в контекстном меню выбираем «Управлять версиями».
- В открывшемся меню кликаем «Загрузить новую версию», выбираю нужный файл на компьютере и загружаем.
- Если нужно сохранить старую версию пдф-ки, нажмите три точки справа от файла и выберите «Никогда не удалять». В противном случае через 30 дней Гугл документ удалит.
- На всякий случай проверяем, открывается ли файл по прежней ссылке.
Вот и все. Весь процесс занимает пару минут. Так просто и быстро можно отредактировать загруженный на Гугл Диск pdf-файл без изменения ссылки.
А вот и обещанное видео
Поделиться в социальных сетях
Как поделиться файлом в Google Диск Android
Google Диск — это здорово — Вы можете получить доступ к вашим файлам в любом месте, практически на любом устройстве, а также синхронизировать их между компьютерами. Но есть и еще одна интересная особенность: обмен. Если у вас есть файл, который кому-то нужен, то всего за несколько кликов можно сгенерировать на него ссылку для скачивания.
Вот как создать ссылку для файлов, которые хранятся на вашем Google Диске, а также как управлять конфиденциальностью файла (и ссылки).
Как создать ссылку доступа на Android и iOS
Если Вам нужно создать ссылку на мобильном устройстве, то процесс простой, хотя некоторые опции скрыты. Поэтому мы разделим инструкцию на несколько разделов: создание ссылки и управление общей ссылкой.
Генерация ссылки
Я использую Android устройство для данной статьи, но Google Диск работает одинаково и на Android и на iOS, так что путь создания ссылки должен быть одинаковым на этих операционных системах.
Откройте Google Диск и найдите файл, которым хотите поделиться. Нажмите на кнопку с тремя точками рядом с файлом, затем нажмите «Ссылка». На iOS в этом месте будет опция «Получить ссылку».
Это единственное место, где есть реальное различие между Android и iOS: на iOS ссылка просто копируется в буфер обмена и Вы уже можете ей поделиться. На Android появится меню, давая Вам выбор как именно поделиться ссылкой.
Появившееся у Вас меню, наверное, выглядят иначе, чем моя, потому оно основано на Вашей истории обмена, установленных приложениях и так далее. Просто выберите приложение через которое хотите поделиться. Кроме того, Вы можете выбрать «Копировать», если Вы хотите просто скопировать ссылку и поделиться ею вручную.
Как изменить ссылку
Теперь, когда у Вас есть общая ссылка, Вам, вероятно, интересно, какие есть опции для нее. В отличии от Windows или Chrome OS, эти опции не доступны непосредственно из диалога обмена. Вместо этого, они спрятаны в меню Google Диска.
Вернитесь к файлу на который Вы генерировали ссылку и снова нажмите на три точки.
Однако на этот раз нажмите кнопку «i» справа от имени файла. Это и есть информационная кнопка.
Прокрутите немного вниз пока не увидите первый подраздел после информации о файле. В разделе «Совместный доступ» где Вы сможете изменить общие параметры файла.
Поскольку Вы уже поделились этим файлом, совместное использование будет включено. По умолчанию конфиденциальность будет установлена на «Просматривать могут все, у кого есть ссылка». Для изменения нажмите на этот пункт.
Вы можете изменить статус на «Может просматривать», «Может редактировать» и «Нет доступа».
Вы также можете добавить определенных людей, если хотите поделиться им с отдельными пользователями. Просто нажмите кнопку «Добавить пользователей» в разделе «Совместный доступ».
Хотя это не специальное решение для совместного доступа к файлам, но Google Диск отлично подойдет если Вы хотите поделиться файлом с коллегой, членом семьи, другом или тому подобным. Это отличное решение «два-в-одном» для быстрого и легкого хранения и совместного использования файлов, с практически универсальным доступом.
Как дать прямую ссылку на скачивание файлов с Google Drive
Нет сомнений в том, что Google Диск является одним из самых универсальных облачных сервисов хранения данных, доступных сегодня. Он открывает клиентам очень много возможностей и функций. Далее рассмотрим особенности этого сервиса и пошагово опишем, как сделать ссылку на Гугл Диск и как скачать файл с облака.
Что такое облачное хранилище Google Drive
Google Drive — это сервис облачного хранения, и, как и любой сервис облачного хранения, его основная цель — расширить возможности хранения файлов за пределами вашего жесткого диска. Облачное хранилище иногда путают с оперативным резервным копированием, которое достигает совершенно другой цели, используя подобную инфраструктуру.
Оперативное резервное копирование предназначено для репликации жесткого диска, а не для его расширения, с целью аварийного восстановления. Google Drive недавно начал расширяться на рынке онлайн-резервного копирования, позволяя отмечать любую папку для резервного копирования.
Google предоставляет пользователям 15 ГБ бесплатного облачного хранилища сразу после регистрации. Однако важно понимать, что все это свободное пространство распределяется между Google Drive, Google Photos и Gmail.
Google Drive не достиг своей ошеломляющей популярности только благодаря продажам телефонов Android и Gmail. Есть некоторые вещи, которые он делает так же или лучше, чем любой другой сервис облачного хранения. Большая часть этого связана с производительностью благодаря как собственному офисному пакету Google, так и Документам Google, а также ряду сторонних приложений.
Очень удобно, что сервис позволяет отправить ссылку на документ другим пользователям вне службы.
Использование Google Диска из браузера 
Доступ к Гугл Диску можно получить через основные браузеры. Для этого перейдите на drive.google.com и войдите в систему, используя свои учетные данные Google. Зайти в сервис можно через Chrome, конечно, в дополнение к Firefox, Microsoft Edge (только для Windows) и Safari (только для Mac).
Пользовательский интерфейс довольно интуитивен, с навигационными вкладками вдоль левого поля:
- Мой диск: доступ к сохраненным файлам.
- Мой компьютер: просмотр, какие устройства синхронизируются.
- Доступные мне: доступ к файлам, которыми с вами поделились.
- Недавние: доступ к недавно использованным файлам.
- Google Photos: доступ к вашей библиотеке фотографий.
- Помеченные: просмотр файлов, отмеченных по значимости.
- Корзина: доступ к удаленным документам.
- Резервные копии.
- Обновление хранилища: купите больший объем «облака».
Вкладка «Мой диск» является центром Google Диска. Она содержит основной репозиторий для файлов, которые загружаются в облако Google. Она работает как папка, способная содержать как файлы, так и подпапки. Фактически, My Drive отражает папку синхронизации Google Drive, которая устанавливается на компьютер пользователя при установке клиента Google Drive.
Эти подпапки и файлы отображаются в центральной панели интерфейса браузера, если нажать на вкладку «Мой диск». Двойной щелчок по любой подпапке в этой центральной панели позволяет перейти к ней для доступа к файлам и дополнительным подпапкам, содержащимся в ней.
Если вы знаете конкретное имя папки или файла, который ищете, также можете использовать панель поиска, чтобы найти его быстрее.
Навигация по My Drive работает более или менее как любая графическая файловая система, поэтому, если вы уже использовали Windows или MacOS, все это покажется довольно знакомым. Можно перетаскивать папки и файлы и щелкать правой кнопкой мыши по любому объекту, чтобы получить доступ к меню для этого объекта.
Что можно хранить на Google Диске? 
На Гугл Диск можно хранить любые файлы:
- Фотографии.
- Видео.
- PDF-файлы.
- Документы Microsoft Office.
Другими словами, здесь можно хранить все, что угодно. Можно даже сохранять вложения электронной почты, отправленные через Gmail, прямо на Google Диске, что избавляет от необходимости делать это вручную. Благодаря встроенным функциям, сохраненными файлами можно поделиться с другими пользователями.
В Google Drive действуют некоторые общие ограничения на атрибуты файлов, однако они довольно щедры и не должны влиять на большинство пользователей. Например, документы могут иметь длину до 1,02 миллиона символов, и если вы конвертируете документ в формат Google Docs, его размер должен быть не менее 50 МБ.
Электронные таблицы, созданные в Google Sheets или преобразованные в Google Sheets, должны составлять не более двух миллионов ячеек. Презентации, созданные или преобразованные в Google Slides, конструктор презентаций, должны иметь размер не более 100 МБ.
Все остальные типы файлов должны быть не более 5 ТБ.
Одна из приятных особенностей Google Диска заключается в том, что он позволяет просматривать файлы из браузера без предварительной загрузки. Достаточно знать, как открыть файл и все. Расскажем подробнее об этом.
Крутая возможность от Гугл Диск: как дать ссылку на скачивание?
Большинство облачных хранилищ не позволяют легко и быстро скачать файлы по ссылке. Пользователи, которые обладают нулевыми знаниями, не справляются со сложностями и переходят на более простые способы скачивания. И Гугл Диск максимально упростил задачу, как раздать документы с помощью облака. Даже новички, сильно отдаленные от мира техники, смогут добиться успеха.
Пошаговая инструкция, как создать прямую ссылку на скачивание файла:
- Загрузите документ в облако. Для этого зайдите в Гугл Диск и нажмите «Мой диск», затем «Загрузить документ».
В появившемся окне найдите нужный документ, выделите его и нажмите «Открыть».
- Установите настройки доступа. Для этого откройте загруженный документ и в правом верхнем углу нажмите «Настройки доступа».
В появившемся окне выберите «Расширенные».
Среди всех опций отметьте «Изменить».
Выберите «Всем в Интернете». Щелкните «Сохранить».
Теперь этот документ доступен всем в Сети, вне зависимости, есть ссылка на файл или нет. Но пользователи могут его читать, редактировать или комментировать — в зависимости от установленных вами ограничений. Чтобы сделать ссылку на скачивание, следуйте следующим рекомендациям:
- Скопируйте код ссылки на обрабатываемый документ и «вытащите» из нее код индентификатор. Например, если укоротить ссылку «https://docs.google.com/document/d/1ItCr8bZ1meVw061Op9FtiScwqIQ9LSwyZ20MF9BprLk/edit?usp=sharing», мы получим идентификатор «1ItCr8bZ1meVw061Op9FtiScwqIQ9LSwyZ20MF9BprLk».
- Вставьте полученный код в ссылку «https://drive.google.com/uc?export=download&id=». В нашем примере мы получаем результат «https://drive.google.com/uc?export=download&id=1ItCr8bZ1meVw061Op9FtiScwqIQ9LSwyZ20MF9BprLk».
Теперь каждый пользователь, у которого есть эта ссылка, может скачать файл. При переходе по ней скачивание начинается автоматически.
Эта опция широко используется не только в личных целях, но и для ведения бизнеса. Большинство компаний на своих официальных сайтах именно в таком виде подают ссылки на скачивание прайсов, каталогов и прочих вложений.
Как предоставить доступ к папке или файлу на Google диске!
Многие пользователи компьютера и интернета знают о существовании сервиса Google Диск, который представляет собой облачное хранилище. Работая с различными файлами и папками в Google Диске, может потребоваться такая удобная возможность, как предоставление доступа к этим данным каким-либо другим пользователям. Получив от вас доступ, они смогут просматривать их или даже редактировать и удалять, в зависимости от того, какими правами вы наградите этих людей.
В данной статье я покажу как настраивать доступ к любым файлам и папкам на Google Диске.
Предоставление доступа — вещь и правда очень удобная, нужная. Например, я сейчас даже не особо представляю чем бы я заменил такую возможность на Google Диске в своей работе. Так сложилось, что именно это хранилище стало для меня основным по удобству работы прежде всего с документами.
Например, я могу написать какой-то материал (статью) и быстренько передать права на его редактирование своему другу, коллеге, кому угодно, если подразумевается какая-то корректировка со стороны этого человека. Да даже если требуется просто прочитать, дал человеку доступ на чтение и все дела! Причем с этим документом можно работать одновременно, один и другой пользователь будут в режиме реального времени видеть изменение информации как со своей стороны, так и со стороны 2-го пользователя. Очень круто!
Предоставляем доступ на нужные файлы / папки в Google Диске
В первую очередь вам нужно перейти на свой Google Диск. Ниже прямая ссылка для перехода в корневую папку вашего диска:
Далее выберите один или несколько элементов, к которым хотите предоставить доступ, щёлкните правой кнопкой мыши и выберите “Совместный доступ” [1]. Либо, выделив элементы, нажмите соответствующую кнопку [2] на панели инструментов.
Для удобства элементами буду называть сразу и файлы и папки.
Есть 2 способа предоставления доступа:
Дать доступ определённым аккаунтам Google.
То есть вы указываете почту в Google (Gmail) нужных пользователей, которые получат нужный вам доступ к выбранным элементам.
Включить доступ по ссылке.
В этом случае вы получите ссылку на выбранные элементы. Эту ссылку можно дать любому человеку, у которого даже нет аккаунта в Google и по ней он всё равно сможет открыть нужную информацию или отредактировать её (смотря какие дадите права).
Доступ по ссылке вы можете включить только если выбрали один элемент, например, какой-то файл или папку. Если выбрали сразу несколько элементов на диске, то нельзя будет воспользоваться доступом по ссылке.
Сам доступ может быть 3-х видов:
С возможностью пользователям, получившим доступ только просматривать элементы;
С возможностью оставлять комментарии к элементам;
С возможностью редактирования.
Теперь рассмотрим подробнее, как пользоваться 2-мя вышеуказанными вариантами доступа.
Доступ выбранным аккаунтам Google
После того как откроется окно доступа, укажите в верхней строке [1] один или несколько email адресов пользователей Google, которым вы хотите предоставить доступ. Кнопка [2] позволяет выбрать тип доступа (редактирование, просмотр или комментирование). В текстовой области [3] можно написать сообщение, которое будет добавлено в письмо на email всем тем, кому вы открываете доступ (если не указать сообщение, то на email пользователям придёт просто оповещение о предоставлении доступа). Для открытия доступа нажмите “Отправить”.
Всё, доступ предоставлен и указанные вами пользователи теперь смогут работать с теми элементами, которые вы указали.
При предоставлении доступа, в верхней строке можно также указывать и пользователей, у которых нет аккаунта Google. Например, можете указать чей-то адрес на Яндекс. Но в таком случае этот пользователь, вне зависимости от заданных вами настроек, сможет открыть файл только для просмотра, а чтобы его отредактировать, ему потребуется так и так войти в свой аккаунт Google (если его нет, то нужно создавать).
Это был простой способ предоставления доступа, а есть ещё расширенный, с некоторыми дополнительными возможностями. Чтобы его включить, в окне предоставления доступа нажмите “Расширенные”.
В расширенных настройках вы можете:
Включить / отключить оповещение (по email) пользователей о том, что им предоставлен доступ (опция “Оповестить пользователей”).
Включить / отключить отправку самому себе копию письма с оповещением для пользователей, которым предоставляется доступ (опция “Отправить мне копию”).
Опция “Вставить элемент в сообщение” доступна только если вы предоставляете доступ к документу (а не изображению, видео или другим файлам). Она позволяет добавить в то же оповещение по email ещё и текст документа, к которому предоставляется доступ.
Разрешить или запретить редакторам как и вам добавлять других пользователей и менять настройки доступа (опция так и называется).
Разрешить или запретить тем, кто имеет доступ к комментированию или чтению, скачивать, печатать и копировать файлы (опция называется аналогично).
Как изменить тип доступа или удалить пользователя, которому предоставлен доступ
Если требуется изменить права доступа какому-то пользователю или вовсе удалить пользователя из списка тех, кому предоставлялся доступ, перейдите в расширенные настройки доступа и там сможете нажав на кнопку с изображением значка доступа [1] отредактировать права, а нажав на крестик [2] — удалить пользователя.
Доступ по ссылке
Для того чтобы включить доступ по ссылке, которую вы сможете затем передать любому пользователю и он сможет по ней смотреть / редактировать элемент, кликните правой кнопкой мыши по выбранному элементу и выберите “Включить доступ по ссылке” [2], либо нажмите кнопку [2].
Доступ по ссылке будет включен, но изначально только для просмотра! В окне появится ссылка [1], которую вы можете передать любому человеку и по ней он сможет открыть и увидеть нужный файл или содержимое папки. Чтобы дать возможность редактировать элемент, к которому вы предоставили доступ по ссылке, нажмите “Настройки доступа” [2].
В окне вверху вы можете изменить тип доступа, например, включить “Редактировать”.
Для сохранения изменений нажмите “Готово”.
Чтобы отключить доступ по ссылке, снова откройте окно этого варианта доступа и кликните по переключателю “Доступ по ссылке включен”, в результате чего он выключится.
Как всё происходит на стороне пользователей, получивших доступ
Когда пользователь от вас получает доступ к каким-либо элементам, он сможет увидеть их в своём Google Диске в разделе “Доступные мне”.
В случае если доступ предоставлялся по аккаунту Google (т.е. по первому способу, описанному выше) и при этом не было отключено оповещение, то пользователь получит на свой email письмо с оповещением о предоставлении ему доступа:
Прямо через это письмо, нажав на кнопку, пользователь может сразу перейти к нужному элементу.
Заключение
Возможность предоставлять доступ к файлам и папкам через Google Диск — незаменимая вещь, особенно когда ведётся совместная работа с документами. Сейчас даже не представляю уже свою работу в коллективе без возможности предоставлять доступ к тем или иным элементам и совместно редактировать их. Это сильно упрощает рабочий процесс в любой команде!
Сделай репост – выиграй ноутбук!
Каждый месяц 1 числа iBook.pro разыгрывает подарки.
- Нажми на одну из кнопок соц. сетей
- Получи персональный купон
- Выиграй ноутбук LENOVO или HP
—> 
23 комментария
Доброго дня, подскажите пожалуйста, я правильно понял, что просто сделать файл или папку для просмотра, но без возможности скачивания не получится?
Автор: Владимир Белев
Здравствуйте! Верно, запрета на скачивание у гугл диска на данный момент нет. Только запрет от редактирования (сюда же входит любое изменение информации: удаление, создание новых файлов если речь идет о доступах к папке).
С недавнего времени тоже как и у Vi делаю доступ к папке по гугл диску с доступом редактирования, у человека оно появляется в разделе «Доступные мне» , но на локальном компьютере эта папка не попадает под синхронизацию и ее нет в настройках «автозагрузки и синхронизации» , где можно поставить галочку «выборочно синхронизировать папки» на локальный компьютер. Это нужно чтобы можно было открыть на компьютере файл из этой папки, например в excel
Автор: Владимир Белев
Папка, к которой вы кому-либо предоставляете доступ, всегда будет отображаться у того человека в разделе «Доступные мне». Она не синхронизируется автоматически, но тот человек может в браузере открыть нужную папку и перетащить в раздел «Мой диск», а затем выбрать ее для синхронизации.
нашел в интернете, действительно есть моя проблема — Google убрал возможность перетаскивать новые папки в Мой диск только ярлыки делает, решается так:
1. выбрать папку
2. Нажмите Shift+Z, и появится меню копирования папки на ваш диск
Автор: Владимир Белев
Все так, спасибо, что написали об этом в комменте! Я сразу не так понимал суть проблемы и не подумал, что речь идет именно об этом.
выбрать нужную папку на «доступные мне» и нажать shift+Z, после чего появится выбор куда добавить папку.
Здравствуйте.тел айфон 5s для меня закинули на гуглдиск видео,снятое на тел. Я посмотрел в свойствах файла числюсь как «читатель». Видео нормально открывается на диске,но при скачивании ничего не происходит. Нажимаю отпр копию,сохранить, но затем не нахожу в галерее своего тел. Подскажите,а термин редактирование,означает возможность скачать к себе на тел? или может доступ «читатель» означает только просмотр?
Автор: Владимир Белев
Здравствуйте! Даже с доступом «Просмотр» файл можно скачать. Главное чтобы была кнопка загрузки. Проблема тут скорее всего в самом устройстве, на которое скачиваете, т.е. в iphone 5. На них может быть действительно проблема со скачиванием из-за архитектуры операционной системы iOS, а также может подглючивать браузер, через который скачиваете. Вероятнее всего на другом устройстве (android или компьютер), все скачается без проблем.
Подскажите делаю доступ к папке по гугл диску с доступом редактор, у человека оно появляется в разделе «Доступные мне» раньше была опция добавить в папку мой гугл диск а теперь только добавить ярлык. Суть нужно чтобы через приложение по доступу файлы так же загружались в папку Google диск а не просто были ярлыком? ведь это и подразумевает общий доступ когда на двух компах присутствовали файлы в папке гугл.
Автор: Владимир Белев
Здравствуйте! Не совсем понял суть этой идеи. Папка «Доступные мне», которая открывается у человека на его же гугл диске (в любом месте, включая приложение) — это и есть возможность находить документы и папки, к которым вам открыт доступ. Для чего нужно добавление на «мой диск», если это для этого просто выделена отдельная кнопка «Доступные мне»?
Владимир Белев, для версии для ПК, в этом случае папку видно на компьютере и не нужно заходить в браузер и кидаться файлами туда-сюда.
Автор: Владимир Белев
Спасибо за уточнение!
Vi, тоже была такая беда, обратилась в тех поддержку, они подстказали, теперь надо делать немного иначе: выбрать нужную папку на «доступные мне» и нажать shift+Z, после чего появится выбор куда добавить папку.
Алена, написал(а):
> выбрать нужную папку на «доступные мне» и нажать shift+Z, после чего появится выбор куда добавить папку.
спасибо большое, сам нашел , потом увидел что вы написали здесь )
Огромное Вам Спасибо! Мне так была нужна информация о том, как защитить от копирования, редактирования, передачи ссылки тем, кому я ее даю. Просто в тупик попадала из-за этого. Материалы мои, уникальные, а защититься от вышеперечисленного не знала как. Удачи Вам и благополучия! Подписываюсь на Вас.
Автор: Владимир Белев
Спасибо большое! 🙂 Подписки, комментарии — это лучшая для меня благодарность.
Подскажите, мне нужно включить доступ по ссылке, чтоб могли скачивать файлы, но не могли редактировать или удалять файлы из облака, что тут подойдет? нигде не нашел инфы по настройке скачивания.
Автор: Владимир Белев
Доступ по ссылке уже означает по умолчанию запрет на редактирования. Ориентируйтесь на тип доступа. Если «Просмотр», то значит можно только увидеть файл и скачать, но нельзя редактировать. А второй доступ «Редактор» позволяет уже и удалить что-то и изменить.
Если кто-то предоставил мне доступ к своим папкам, могу ли я их просматривать, используя установленное на моем компьютере приложение «google диск для windows 10»?
Автор: Владимир Белев
Здравствуйте! Само по себе приложение «google диск» не является средством для просмотра. Это, можно сказать, копия вашего диска на компьютере, для удобства, чтобы не приходилось каждый раз открывать сайт в браузере. Папки других пользователей, к которым вам предоставили доступ, вы можете увидеть как раз только через браузерную версию диска, в разделе «Доступные мне» (или открывать по ссылке).
Добрый день. Я открыл доступ к пдф файлам через гугл диск размещая пдф файлы на своем вордпресс сайте для чтения. Запрещая оба пункта (редактирование, копирования. ) насколько я уверен от того — что, кто-то проникнув в эти файлы изменить их, поставить ссылки или хуже другие маты. засунеть? Как защитить?
Автор: Владимир Белев
Назир, здравствуйте! Извините за долгий ответ, оказывается на моём блоге был сбой в доставке оповещений на почту и в админ.панель о новых комментариях и я даже не был в курсе, что они приходят. К вашему вопросу: если вы ставите доступ на файл в гугл диске «редактирование», значит его смогут редактировать те, кому вы этот доступ откроете: отдельные пользователи, которых укажете или же все, кто получит ссылку, если укажете «доступ по ссылке» (и включите при этом «редактирование»). Соответственно, чтобы никто ничего не мог поменять в вашем документе, не включайте доступ для редактирования, поставьте «Просмотр» или вовсе отключите доступ к этому документу. Но имейте ввиду то, что ваш документ всё равно могут скачать на компьютер к себе, а далее уже через различные программы и специальные сервисы можно попытаться внести исправления в ваш PDF. От такого уже никто не застрахован, любую защиту можно обойти. Но будьте уверены, что гугл не даст «испортить» документ прямо на вашем же гугл диске, это невозможно.








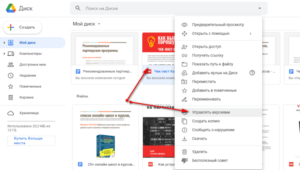
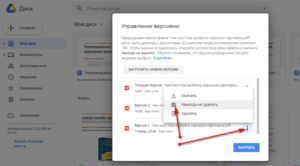










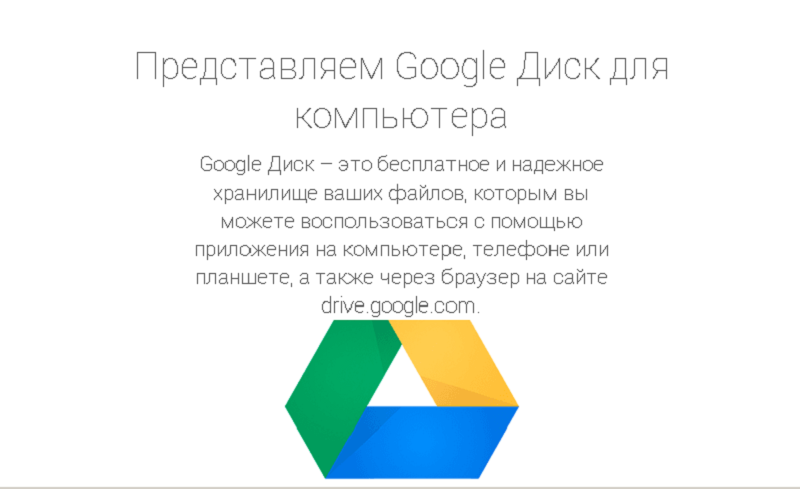
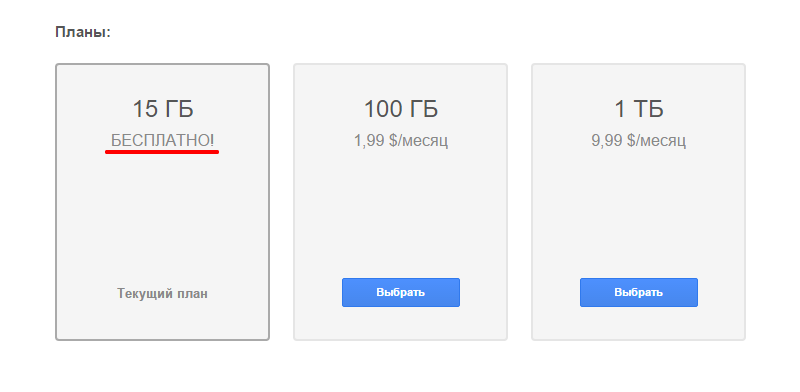
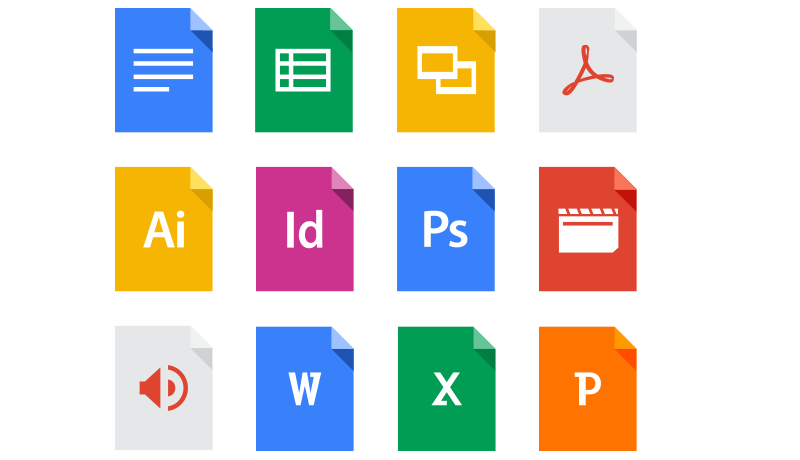
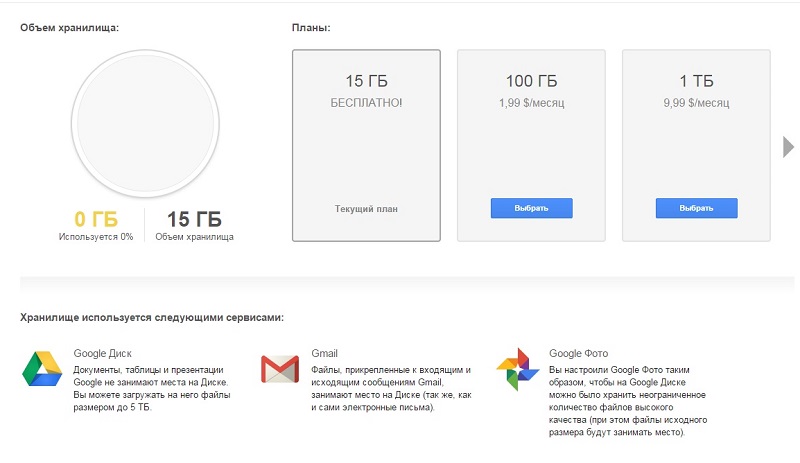
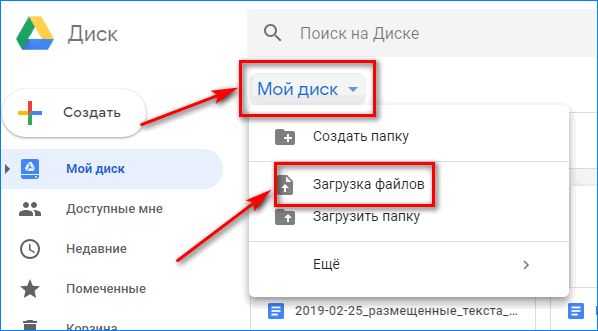 В появившемся окне найдите нужный документ, выделите его и нажмите «Открыть».
В появившемся окне найдите нужный документ, выделите его и нажмите «Открыть». 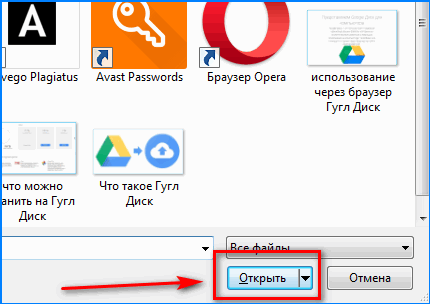
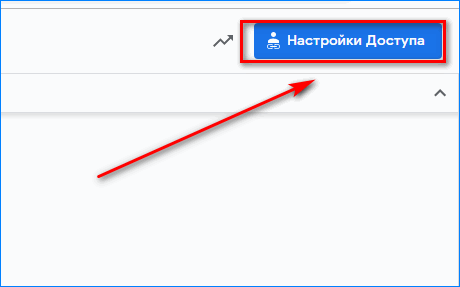 В появившемся окне выберите «Расширенные».
В появившемся окне выберите «Расширенные». 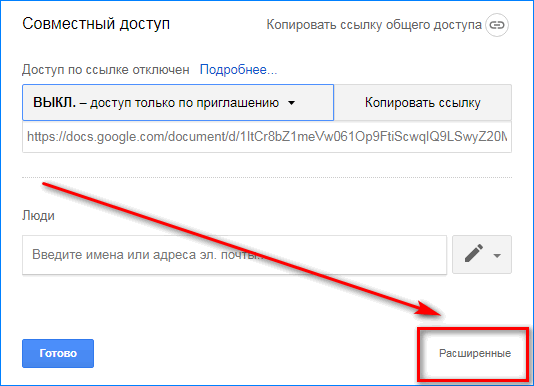 Среди всех опций отметьте «Изменить».
Среди всех опций отметьте «Изменить». 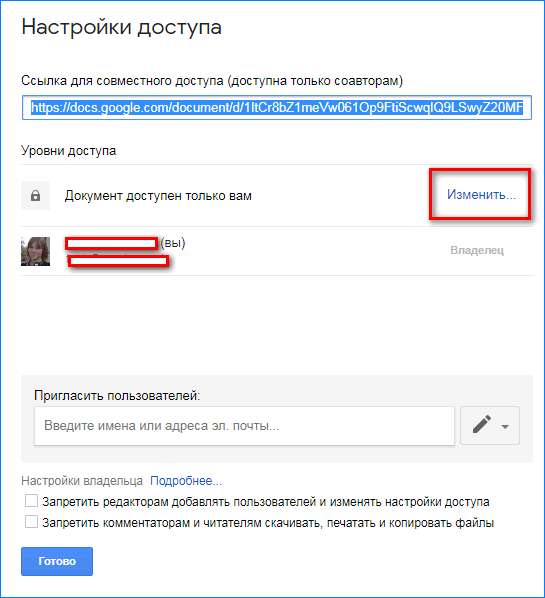 Выберите «Всем в Интернете». Щелкните «Сохранить».
Выберите «Всем в Интернете». Щелкните «Сохранить».