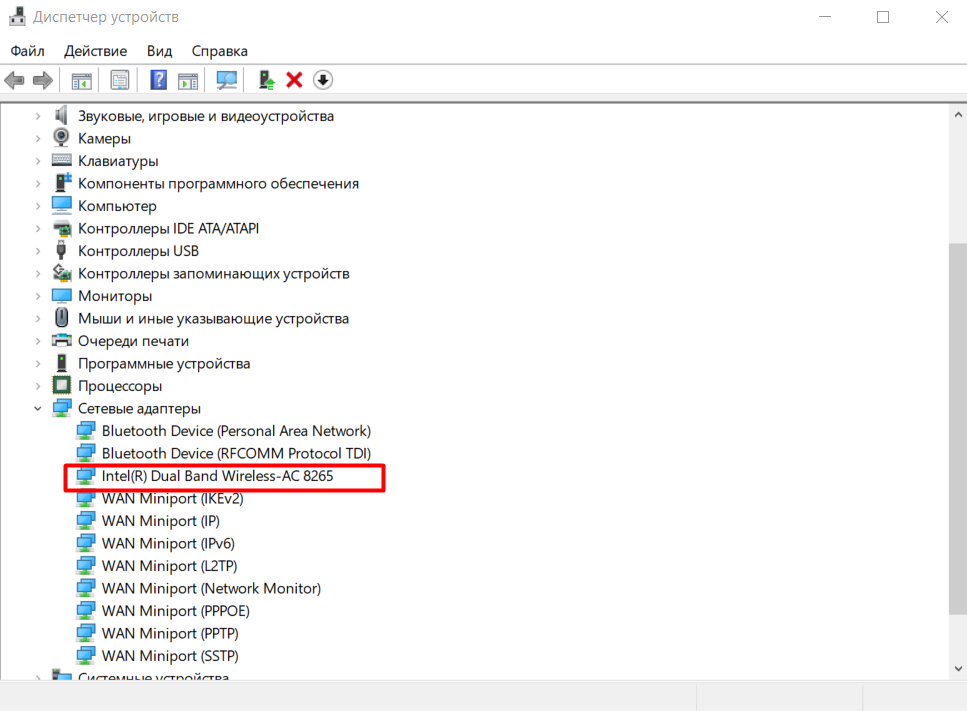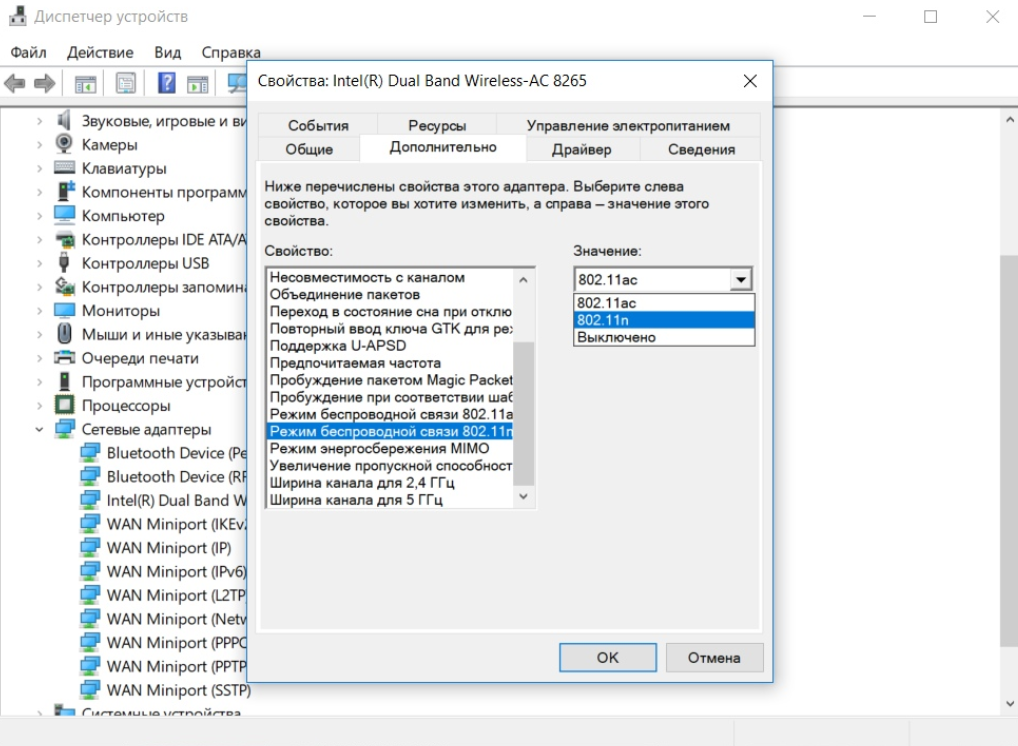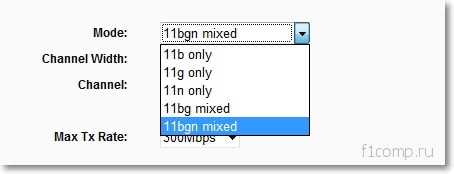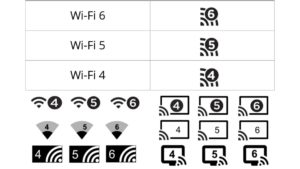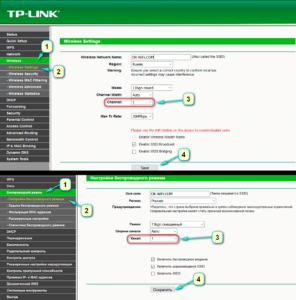Содержание
- Поддерживает ли ноутбук Wi-Fi 5 ГГц: как проверить и изменить диапазон?
- Плюсы и минусы
- Как проверить совместимость?
- Параметры адаптера
- Девайс не видит Wi-Fi 5 ГГц
- Как узнать версию Wi-Fi, поддерживаемую вашим ПК с Windows 10 и Linux
- Как проверить версию Wi-Fi в Windows 10
- Альтернатива
- Получение версии WiFi в Linux
- 5ghz wifi — где его найти, и как подключить к нему ноут
- Как узнать, к какому каналу и диапазону Wi-Fi я подключен
- Почему важны диапазон и канал Wi-Fi?
- Как увидеть канал Wi-Fi, который мы используем
- См. Канал Wi-Fi в настройках
- Узнайте канал Wi-Fi из командной строки
- Какой канал Wi-Fi использует роутер
- Как узнать, к какому диапазону Wi-Fi мы подключены
- См. Диапазон Wi-Fi в настройках
- Посмотреть название сети Wi-Fi
- Как узнать какой Wi-Fi адаптер стоит в ноутбуке?
- Как определить производителя и модель Wi-Fi модуля на ноутбуке?
- HWVendorDetection
- Определяем по ИД оборудования
- Другие способы
Поддерживает ли ноутбук Wi-Fi 5 ГГц: как проверить и изменить диапазон?
Здравствуйте! Кто регулярно нас читает, знает, что есть два диапазона Wi-Fi – 2.4 и 5 ГГц. Известные производители сетевого оборудования стали выпускать маршрутизаторы с поддержкой частоты 5 ГГц. Современные ноутбуки и телефоны также работают в этом частотном диапазоне.
И вот вы купили двухдиапазонный роутер, но выясняется, что ноутбук не видит сеть Wi-Fi 5 ГГц. Давайте для начала разберемся, оправдана ли шумиха вокруг этой частоты – обсудим ее преимущества и недостатки. А потом уже будем разбираться, почему некоторые устройства не находят Wi-Fi 5 GHz.
В России использование 5 ГГц разрешено с конца 2011 года. Тогда было позволено использовать частоты 5150-5350 МГц. В феврале 2016 года «открыли» частоты 5650-5850 МГц для бытовых нужд. Это позволило работать с самым новым стандартом Wi-Fi 802.11ac. В диапазоне 5 ГГц доступны 33 канала.
Плюсы и минусы
Давайте сравним 2,4 и 5 GHz по пунктам, чтобы разобраться в преимуществах и недостатках последнего:
Все это позволяет получить скорость передачи данных «по воздуху» до 6,7 Гб/с. Тогда как стандарт 802.11n на частоте 2,4 ГГц «разгоняется» максимум до 450 Мбит/с (хотя заявлено до 600). 802.11ac, как вы понимаете, в 2,4 GHz не работает.
Главное преимущество нового диапазона – он не перегружен беспроводными сетями. Как видите, плюсов больше. Но прежде чем покупать двухдиапазонный маршрутизатор, нужно убедиться, что домашние устройства будут работать в диапазоне 5 ГГц.
Как проверить совместимость?
Самый простой способ проверить, поддерживает ли ноутбук Wi-Fi 5 GHz, – просмотреть его характеристики. Например, у меня на наклейке на самом ПК есть пункт «802.11ac». Это значит, что он работает в интересующем нас диапазоне.
Если же в описании указаны стандарты a/b/g/n, не отчаивайтесь. Это еще не значит, что лэптоп не поддерживает 5 ГГц. Да – он не поддерживает, но работать с ним на частоте 2,4 ГГц будет.
Также поддержка нового диапазона может быть обозначена словами DUAL-BAND или 5 GHz. Проверьте этикетки на ноуте или пересмотрите руководство пользователя.
Параметры адаптера
Еще один вариант узнать, на какой частоте работает ноутбук, найти и проверить параметры сетевого адаптера. Расскажу на примере своего ACER под Windows 10:
Как альтернатива подойдет вариант с текстовым интерфейсом. Откройте командную строку с повышением прав (от имени администратора) и пропишите netsh wlan show drivers. В строке Radio types supported (или «Поддерживаемые типы радиомодулей») будут указаны стандарты Wi-Fi, которые поддерживает адаптер.
Ну и самый простой вариант. Включаем двухдиапазонный роутер. Если ПК видит сеть 5 GHz, значит, поддержка есть.
Чтобы определить, поддерживает ли телефон Wi-Fi 5 GHz, посмотрите его характеристики или упаковку. Обычно такое обязательно указывается на самом видном месте.
Девайс не видит Wi-Fi 5 ГГц
Предлагаю также посмотреть видео по теме:
Бывает и такое. Поддержка есть, но ноутбук не видит сеть 5G (обычно так она отображается в списке доступных подключений). Возможно, нужно просто включить Wi-Fi 5 ГГц. Как это сделать (на примере моего ACER):
Если и тут порядок, можно поколдовать в настройках роутера:
Давайте подводить итоги. Итак, как начать работать в диапазоне 5 ГГц и что делать, есть ноутбук не видит сеть:
Если поддержки нет, можно купить внешний USB адаптер с нужными параметрами. Ну, а вообще, можно не загоняться по этому вопросу. Диапазон 5 GHz реально нужен там, где 2,4 сильно перегружен и возникают проблемы в работе беспроводного интернета. Ну или, если большинство домашних гаджетов поддерживают протокол 802.11ac. Тогда тоже есть смысл купить DUAL-BAND роутер.
Надеюсь, была полезна! Есть вопросы – для вас открыты чат и комментарии. Обязательно напишите, если есть что добавить! А я пошла творить дальше! Всем пока!
Источник
Как узнать версию Wi-Fi, поддерживаемую вашим ПК с Windows 10 и Linux
После недавнего объявления Wi-Fi Alliance о том, что отныне он будет переопределять метод, который он использует для обозначения версий Wi-Fi, многим пользователям гаджетов было любопытно узнать, на какой версии Wi-Fi работают их устройства. В этой статье вы узнаете, как проверить версию Wi-Fi, поддерживаемую вашим ПК с Windows 10.
Также называемые протоколами Wi-Fi, версия Wi-Fi имела очень запутанные имена, которые состояли из имен, чисел и символов. Теперь они будут называться просто «WiFi» плюс «поколение / версия WiFi». Ознакомьтесь с доступными поколениями / версиями Wi-Fi, их предыдущими названиями и тем, как они будут теперь называться, прежде чем мы перейдем к пошаговому руководству по определению версии вашего Wi-Fi.
Как проверить версию Wi-Fi в Windows 10
1. Откройте меню настроек ПК с Windows 10 из Центра действий вашего компьютера (или из любого другого места)
2. Щелкните » Сеть и Интернет «.
3. В правой части экрана нажмите « Wi-Fi ».
4. Затем нажмите » Дополнительные параметры «.
5. Прокрутите страницу «Дополнительные параметры» вниз, чтобы просмотреть версию / протокол Wi-Fi на вашем ПК с Windows 10.
Как показано на скриншоте выше, мой ноутбук с Windows 10 использует версию Wi-Fi 802.11n (то есть WiFi 4).
Альтернатива
Вы также можете просмотреть версию Wi-Fi на своем ПК с Windows 10 в «Диспетчере устройств».
1. В строке поиска ноутбука введите « Диспетчер устройств ».
2. Запустите диспетчер устройств.
3. Перейдите к « Сетевые адаптеры » и дважды щелкните, чтобы развернуть
4. Вы должны увидеть адаптер WiFi вашего ПК и его версию. На снимке экрана ниже показан ПК с Windows 10 с WiFi-адаптером Realtek RTL8723BE Wireless LAN 802.11n PCI-E NIC.
5. Вы также можете дважды щелкнуть адаптер Wi-Fi, чтобы получить более подробную информацию о Wi-Fi на вашем ПК.
Получение версии WiFi в Linux
Есть вопросы или дополнительные советы? Пожалуйста, оставьте это в разделе комментариев; мы были бы более чем счастливы прочитать их и помочь.
В противном случае вы также можете узнать больше о WiFi 6 и о том, как перейти с WiFi 5 (802.11ac) на WiFi 6 (802.11ax).
Источник
5ghz wifi — где его найти, и как подключить к нему ноут
Как известно, некоторые модели роутеров (из новых, в основном) поддерживают загадочный 5ghz wifi, то есть тот самый «5-гигагерцовый вай-фай», который вроде бы автоматически означает не только более «быстрый» интернет, но и более устойчивое соединение.
На самом деле, так оно примерно и есть (хотя и не всегда), однако сейчас не об этом. А то том, как узнать, поддерживает ли ваш ноутбук этот самый 5ghz wifi, и если да, то как его включить.
Дело в том, что в отличие от обыкновенного и привычного всем юзерам «вай-фая» (когда достаточно всего лишь имя роутера выбрать и пароль ввести), 5ghz wifi, образно выражаясь, просто так в руки не дается, и чтобы его включить надо чуток поднапрячь любимую мозговую мышцу.
Но лучше по порядку.
как узнать, поддерживает ли ваш роутер 5ghz wifi?
Это на тот случай, если вы толком не знаете, скольки диапазонный у вас роутер, 1- или 2-х, и поддерживает ли он 5-гигагерцовый WiFi вообще. Поскольку если он его не поддерживает, и другого подходящего в наличии еще не имеется, то торопиться с включением 5 GHz в ноутбуке, как бы, и незачем. Значит, находим упаковку или руководство пользователя роутера и читаем его краткую спецификацию. Либо открываем настройки роутера непосредственно с ноута и знакомимся с параметрами Wi-Fi.
К слову, раз эти настройки вы уже нашли, то можно слегка кое-что подкоррректировать. Дело в том, что стати, в некоторых 2-диапазонных маршрутизаторах прописан одинаковый SSID (уникальное имя сети, отличающее одну сеть Wi-Fi от другой) как для 2.4GHz, так и для 5 GHz. Если таковое обнаржилось, то не лишним будет его изменить, чтобы в дальнейшем можно было проще находить соответствующую сеть хоть с ноутбука, хоть с планшета или смартфона.
какие стандарты Wi-Fi работают на 5GHz?
На 5GHz работают 802.11a, 802.11n и 802.11ac, 802.11n — опционально. А поскольку в большинстве своем нынешние роутеры — это как раз модели стандарта 802.11n, то приходится уточнять, предусмотрена ли в имеющемся под рукой девайсе поддержка 5 ghz wifi. Кроме того, не каждый роутер, поддерживающий 2ghz и 5ghz wifi, умеет работать в обоих диапазонах одновременно. Так что, если ваш тоже из таких, то, возможно, что с ним 5ghz wifi лучше не запускать.
Ведь если в каком-то из ваших мобильных девайсов, которыми вы пользуетесь ежедневно, поддержка 5ghz wifi тоже не предусмотрена (а у многих моделей она таки не предусмотрена), то переключать роутер на 5GHz не совсем целесообразно. Конечно, у современных двухдиапазонных роутеров таких проблем, как правило, не бывает. Но бывают проблемы у подключенных к ним девайсов, которые могут терять связь друг с дружкой, и тогда получается ненужная катавасия. Когда, к примеру, iPhone 7, подключенный к домашней сети на 5GHz вдруг перестанет видеть ваш MacBook, который к той же сети и через тот же роутер подключается на 2.4GHz.
как выяснить, поддерживает ли ваш ноутбук 5ghz wifi?
С этим тоже не просто. Наиболее доступный обычному юзеру способ — это зайти в «Диспетчер устройств» (через «Панель управления«) и во вкладке «Сетевые адаптеры» найти точное название встроенного WiFi-адаптера ноутбука. Далее можно погуглить подробную спецификацию этого устройства по его наименованию. Если вы вычитали, что WiFi-адаптер ноута поддерживает 802.11a и 802.11ac, значит и 5ghz wifi он точно поддерживает.
Есть еще один вариант:
в «Диспетчере устройств» кликаем правой кнопкой мыши по названию WiFi-адаптера, в появившемся меню выбираем «Свойства«, переходим во вкладку «Дополнительно» и в перечне свойств ищем упоминание о 5GHz. Если опцию переключения в режим 5ghz wifi найти не удалось, то либо в вашем ноутбуке он не поддерживается совсем, либо имеет место быть факт наличия неправильного драйвера WiFi-адаптера (бывает и такое).
Впрочем, если вам действительно нужен 5ghz wifi, то вопрос гарантированно решается покупкой внешнего WiFi-адаптера. Стоит такой приборчик недорого и позволяет обойтись без всей описанной выше суеты.
Источник
Как узнать, к какому каналу и диапазону Wi-Fi я подключен
Почему важны диапазон и канал Wi-Fi?
Cегодня беспроводные сети прибавили в весе по сравнению с кабелем. У нас появляется все больше и больше устройств, совместимых с Wi-Fi, и это позволяет нам подключаться практически в любом месте. Но у нас не всегда хорошая скорость и часты порезы. Это происходит, если мы подключаемся слишком далеко от точки доступа или у нас плохая конфигурация.
Есть два фактора, которые могут заставить соединение работать быстрее, стабильнее и не вызывать проблем с нашими устройствами: канал с которыми мы связаны, и группа используемого Wi-Fi. Выбор между различными вариантами может помочь нам улучшить связь.
Если мы задаемся вопросом, почему выбор того или иного канала может улучшаем Wi-Fi, мы нужно подумать о количестве устройств, которые могут подключаться к маршрутизатору, а также о количестве маршрутизаторов вокруг нас. Если мы подключены к каналу, используемому другими маршрутизаторами в нашем здании, это может вызвать помехи и сделать соединение менее оптимальным.
Что касается диапазона Wi-Fi, в настоящее время современные устройства позволяют нам подключаться как к диапазону 2.4 ГГц, так и к диапазону 5 ГГц. В целом можно сказать, что первый вариант лучше всего подходит для подключения вдали от устройства, поскольку он менее чувствителен к расстоянию и возможным стенам. С другой стороны, второй быстрее, но он более чувствителен к расстоянию.
Поэтому можно сказать, что очень важно выбрать подходящий канал Wi-Fi, а также диапазон, к которому мы подключаемся. Теперь, как мы можем узнать, какой из них мы используем в каждом случае? Давайте объясним это.
Как увидеть канал Wi-Fi, который мы используем
У нас есть несколько способов узнать к какому каналу Wi-Fi мы подключены в любой момент в Windows 10. Мы собираемся показать три разных быстрых метода. Это также поможет нам найти улучшения в случае, если мы заметим, что скорость беспроводной связи не самая лучшая, и может быть интересно изменить канал, на котором вещает наш маршрутизатор, чтобы он стал более бесплатным.
См. Канал Wi-Fi в настройках
Узнайте канал Wi-Fi из командной строки
У нас также есть еще один очень простой вариант из Windows 10, который нужно знать какой канал Wi-Fi мы связаны с. Теперь нам нужно снова перейти в меню «Пуск», но на этот раз мы войдем в командную строку. Здесь мы должны выполнить команду netsh wlan show networks mode = BsSid.
На этот раз мы собираемся найти информацию обо всех Сети Wi-Fi которые доступны. Мы можем видеть тип шифрования каждого Wi-Fi, имя, мощность сигнала, а также сетевой канал. Нам просто нужно увидеть, к какому из них мы подключены, и посмотреть на соответствующий канал.
Какой канал Wi-Fi использует роутер
Чтобы получить доступ к маршрутизатору, нам нужно будет войти через шлюз по умолчанию. Не все устройства одинаковы, хотя обычно это 192.168.1.1. Если мы не знаем, что это в нашем случае, нам нужно перейти в Пуск, получить доступ к командной строке и выполнить IPCONFIG команда. Там он покажет нам шлюз по умолчанию, который нам нужно будет ввести в браузер и получить доступ.
В нашем случае, как мы видим на изображении ниже, подтверждено, что устройство использует канал автоматически, и это 1. Прямо здесь, в конфигурации маршрутизатора, мы можем изменить его и подключить к другому вручную.
Короче говоря, это три простых варианта, которые мы можем принять во внимание, чтобы увидеть в Windows 10, к какому каналу Wi-Fi мы подключены. Важно всегда иметь эту информацию, чтобы улучшить качество сигнала.
Как узнать, к какому диапазону Wi-Fi мы подключены
См. Диапазон Wi-Fi в настройках
Здесь мы снова найдем ряд данных, связанных с нашим подключением к Wi-Fi. Например, скорость передачи или название сети. Мы также увидим используемый диапазон сети. В данном случае мы подключены к 5 ГГц.
Посмотреть название сети Wi-Fi
Во многих случаях мы можем найти две сети с похожими названиями, но с небольшой разницей. Например: RedWifi5G и RedWifi2.4G. Если мы подключены к сети, в которой есть «5G»Или« 5 ГГц »в его названии означает, что мы будем подключены к диапазону 5 ГГц. Иначе или появится «2.4 ГГц», значит, мы подключены к диапазону 2.4 ГГц.
Следовательно, у нас также есть эти два варианта, чтобы узнать, к какому диапазону Wi-Fi мы подключены в Windows 10. Как мы видим, в обоих случаях мы можем выполнить простые шаги, чтобы получить эту информацию.
Источник
Как узнать какой Wi-Fi адаптер стоит в ноутбуке?
В этой статье я подробно покажу, как узнать производителя и модель Wi-Fi модуля, который установлен в ноутбуке. А когда у вас уже будет информацию по производителю и модели, то вы сможете скачать драйвера. Не исключено, что драйвера на вашем ноутбуке уже установлены, Wi-Fi работает, а эта информация нужна вам для других целей. Например для того, чтобы заменить Wi-Fi модуль на другой.
Как видите, в моем ноутбуке установлен Wi-Fi модуль Intel(R) Dual Band Wireless-AC 3160. Теперь мы знаем производителя и модель устройства. Но так как обычно основная цель это определение адаптера для поиска и установки драйверов, то этот способ нам не подходит.
Как определить производителя и модель Wi-Fi модуля на ноутбуке?
Я об этом писал в следующих статьях:
Если эта информация вам не пригодилась, или не подходит, то смотрите статью дальше.
HWVendorDetection
Иногда нам достаточно узнать производителя Wi-Fi модуля, который установлен в ноутбуке. Сделать это можно с помощью программы HWVendorDetection. Я уже не раз писал о ней в своих статьях. Единственный минус – она не на всех ноутбуках может определить производителя Wireless LAN. Но попробовать можно.
Скачайте HWVendorDetection по этой ссылке и запустите ее. И если вам повезет, то в программе напротив «Wireless LAN» будет указан производитель беспроводного модуля, который установлен в вашем ноутбуке.
Если этот способ не сработал, то идем дальше.
Определяем по ИД оборудования
В диспетчере устройств (как его открыть, я писал в начале статьи) должна быть вкладка «Другие устройства» и там должен быть наш Wi-Fi модуль. Он может называться по-разному. Но обычно это что-то типа «802.11 n WLAN», «Сетевой контроллер» (но это может быть и сетевая карта) и т. д. Открываем его свойства.
На вкладке «Сведения» в списке нужно выбрать «ИД оборудования» и скопировать первую строчку.
Дальше заходим на сайт https://devid.info/
Видим, что сайт определил наш Wi-Fi модуль. Это Intel(R) Dual Band Wireless-AC 3160.
Более того, мы сразу можем скачать драйвер на этом сайте. Подробнее об этом я писал в статье как скачать драйвер для «сетевой контроллер» и «USB2.0 WLAN».
Но лучше скачивать его с сайта производителя ноутбука. Производителя именно Wi-Fi модуля мы уже знаем. В моем случае это Intel.
Другие способы
И еще несколько решений, которые возможно вам как-то помогут:
Так же вы можете подробно описать свой случай в комментариях, а я постараюсь что-то подсказать. И желательно сразу прикреплять скриншот с диспетчера устройств с открытыми вкладками «Сетевые адаптеры» и «Другие устройства».
Источник
Сегодня в статье мы расскажем вам как на компьютере Windows активировать режим wi-fi 802.11n 2 способами — через реестр и настройки адаптера, а также проверим роутер.
В сети интернет, на многочисленных форумах, а также на официальных страницах Wi-Fi адаптеров (USB и PCI) очень часто можно прочитать о том, что данные устройства не работают в режиме wi-fi 802.11n (Wi-Fi режим N), а соответственно скорость интернет падает в разы.
Далее, мы подготовили вам 2 способа решения, как заставить работать Windows в режиме Wi-Fi 802.11n.
Также, помимо, того чтобы мы вам предложим, в начале следует обновить драйвер Wi-Fi.
Проверяем Роутер
- Перейдите в настойки вашего роутера, как это сделать подробно рассказано в этой статье — как войти в настройки роутера.
- После чего перейдите в настройки Wi-Fi или беспроводного режима и включите режим работы N и перезагрузите роутер.
Далее можем переходить непосредственно к настройке Wi-Fi адаптера
Способ 1. Включить режим Wi-Fi N в настройках адаптера
- Откройте «Проводник» -> перейти в «Компьютер» -> на пустом месте правый клик мыши и выбрать «Свойства«
в боковом меню выбрать «Диспетчер устройств«
- Перейти в «сетевые адаптеры», выбрать Wi-Fi адаптер и после во вкладке «Дополнительно» включить Режим 802.11n.
После чего перезагрузите Windows. Если у вас данного режима нет, то переходим ко второму способу.
Способ 2. Включить режим Wi-Fi N в реестре Windows
- Нажмите одновременно кнопки Win + R и в окно программы «Выполнить» напечатайте команду «regedit» и нажмите «OK».
- Перейдите по разделам HKEY_LOCAL_MACHINESYSTEMControlSet001ControlClass{4d36e972-e325-11ce-bfc1-08002be10318}
- Выберите раздел {4d36e972-e325-11ce-bfc1-08002be10318} и нажмите кнопки CTRL + F и в строке поиска набрать «WirelessMode» и выполнить поиск
- В параметрах WirelessMode изменить значения на 6 или 7
- Перезагрузите компьютер Windows, работа Wi-Fi адаптера должна теперь осуществляться в режиме 802.11n.
Другие значения работы Wi-FI
0: legacy 11b/g mixed
1: legacy 11B only
2: legacy 11A only
3: legacy 11a/b/g mixed
4: legacy 11G only
5: 11ABGN mixed
6: 11N only
7: 11GN mixed
8: 11AN mixed
9: 11BGN mixed
10: 11AGN mixed
Остались еще вопросы? Пишите их в комментариях, рассказывайте, что у вас получилось или наоборот!
Вот и все! Больше статей и инструкций читайте в разделе Статьи и Хаки Android. Оставайтесь вместе с сайтом Android +1, дальше будет еще интересней!
Беспроводные адаптеры — это устройства, отвечающие за подключение к беспроводной сети на вашем настольном компьютере или ноутбуке. Эти устройства бывают разных моделей с несколькими производителями. Как и в случае с любым аппаратным компонентом, существуют разные модели, доступные даже для одного производителя, и эти модели имеют разные возможности. Современная беспроводная карта сможет поддерживать самые последние/самые быстрые скорости передачи данных по сети, однако вам может понадобиться использовать стандарт 802.11n. Вот как вы можете включить режим 802.11n в Windows 10.
Вы должны знать, что 802.11n медленнее, чем 802.11ac. Если вы ищете более быструю скорость передачи по сети, вам следует придерживаться стандарта переменного тока, однако, если у вас есть другое сетевое оборудование, которое не поддерживает этот стандарт, вы, вероятно, не получаете преимущества стандарта n на одной системе. Лучше было бы вместо этого использовать режим 802.11n.
Проверьте спецификации беспроводного адаптера
Если ваш беспроводной адаптер поддерживает переменный ток, он автоматически также поддерживает стандарт n, поскольку все адаптеры переменного тока имеют обратную совместимость. Чтобы быть уверенным, вы можете посмотреть спецификации вашего беспроводного адаптера. Откройте диспетчер устройств и разверните группу сетевых адаптеров. Найдите название вашего адаптера и проверьте его характеристики.
К сожалению, нет другого способа проверить эту информацию, хотя, только имя вашего адаптера может дать информацию. Например, если имя вашего адаптера содержит буквы AC, это означает, что он поддерживает стандарт AC.
Откройте диспетчер устройств и разверните группу сетевых адаптеров. Найдите свой беспроводной адаптер и щелкните его правой кнопкой мыши. Выберите Свойства из контекстного меню. Перейдите на вкладку «Дополнительно». Если у вас новая модель беспроводного адаптера, скорее всего, он использует стандарт 802.11ac.
На вкладке «Дополнительно» найдите «Режим беспроводной связи». Это может сопровождаться стандартом, который он включит, как это имеет место на скриншоте ниже. Вы можете видеть, что беспроводной режим для стандартов n и ac объединен в один. Вы можете получить что-то похожее или вы можете увидеть два разных варианта. Просмотрите весь список. Как только вы найдете опцию беспроводного режима, которая включает стандарт n, откройте раскрывающийся список рядом с ним и выберите Включено или 802.11n.
Еще раз, преимущества стандарта передачи файлов требуют, чтобы все устройства, с которыми вы общаетесь, и ваш маршрутизатор все использовали его. Проверьте спецификации вашего маршрутизатора, чтобы увидеть, какой он поддерживает.
Содержание
- Для чего изменять режим работы беспроводной сети?
- Как сменить режим работы b/g/n в настройках Wi-Fi роутера?
Всем привет! Будем сегодня снова говорить о маршрутизаторах, беспроводной сети, технологиях…
Решил подготовить статью, в которой рассказать о том, что же это за такие непонятные буквы b/g/n, которые можно встретить при настройке Wi-Fi роутера, или при покупке устройства (характеристики Wi-Fi , например 802.11 b/g). И в чем отличие между этими стандартами.
Сейчас постараемся разобраться что это за настройки и как их сменить в настройках маршрутизатора и собственно для чего изменять режим работы беспроводной сети.
Значит b/g/n – это режим работы беспроводной сети (Mode).
Есть три (основных) режима работы Wi-Fi 802.11. Это b/g/n. Чем они отличаются? Отличаются они максимальной скорость передачи данных (слышал, что еще есть разница в зоне покрытия беспроводной сети, но не знаю насколько это правда).
Давайте подробнее:
b — это самый медленный режим. До 11 Мбит/с.
g — максимальная скорость передачи данных 54 Мбит/с
n — новый и скоростной режим. До 600 Мбит/c
Так, значит с режимами разобрались. Но нам еще нужно выяснить, зачем их изменять и как это сделать.
Для чего изменять режим работы беспроводной сети?
Здесь все очень просто, давайте на примере. Вот есть у нас iPhone 3GS, он может работать в интернете по Wi-Fi только в режимах b/g (если характеристики не врут). То есть, в новом, скоростном режиме n он работать не может, он его просто не поддерживает.
И если у Вас на роутере, в качестве режима работы беспроводной сети будет стоять n, без всяких там mixed, то подключить этот телефон к Wi-Fi у Вас не получиться, здесь хоть головой об стену бей :).
Но это не обязательно должен быть телефон и тем более iPhone. Такая несовместимость с новым стандартом может наблюдаться и на ноутбуках, планшетах, Wi-Fi приемниках и т. д.
Уже несколько раз замечал, что при самых разных проблемах с подключением телефонов, или планшетов к Wi-Fi — помогает смена режима работы Wi-Fi.
Если Вы хотите посмотреть, какие режимы поддерживает Ваше устройство, то посмотрите в характеристиках к нему. Обычно поддерживаемые режимы указаны рядом с отметкой «Wi-Fi 802.11».
На упаковке (или в интернете), так же можно посмотреть в каких режимах может работать Ваш маршрутизатор.
Вот для примера поддерживаемые стандарты которые указаны на коробке адаптера TP-LINK TL-WN721N:
Как сменить режим работы b/g/n в настройках Wi-Fi роутера?
Я покажу как это сделать на примере двух роутеров, от ASUS и TP-Link. Но если у Вас другой маршрутизатор, то смену настроек режима беспроводной сети (Mode) ищите на вкладке настройки Wi-Fi, там где задаете имя для сети и т. д.
На роутере TP-Link
Заходим в настройки роутера. Как в них зайти? Я уже устал писать об этом практически в каждой статье :). Посмотрите лучше эту запись https://f1comp.ru/sovety/ne-zaxodit-v-nastrojki-routera/.
После того, как попали в настройки, слева перейдите на вкладку Wireless — Wireless Settings.
И напротив пункта Mode Вы можете выбрать стандарт работы беспроводной сети. Там есть много вариантов. Я советую устанавливать 11bgn mixed. Этот пункт позволяет подключать устройства, которые работают хотя бы в одном из трех режимов.
Но если у Вас все же возникают проблемы с подключением определенных устройств, то попробуйте режим 11bg mixed, или 11g only. А для достижения хорошей скорости передачи данных можете установить 11n only. Только смотрите, что бы все устройства поддерживали стандарт n.
На забудьте после внесения изменений сохранить настройки нажав на кнопку Save. И перезагрузите роутер.
На примере роутера ASUS
Здесь все так же. Заходим в настройки и переходим на вкладку «Беспроводная сеть».
Напротив пункта «Режим беспроводной сети» можно выбрать один из стандартов. Или же установить Mixed, или Auto (что я и советую сделать). Подробнее по стандартам смотрите чуть выше. Кстати, в ASUS справа выводиться справка, в которой можно прочитать полезную и интересную информацию по этим настройкам.
Для сохранения нажмите кнопку «Применить».
На этом все, друзья. Ваши вопросы, советы и пожелания жду в комментариях. Всем пока!
Понравилась статья? Оцените её:
Сегодня беспроводной маршрутизатор дает пользователю интернета свободу перемещения. Место размещения компьютера не ограничивают кабели. Источник сигнала беспроводного роутера принимает адаптер — встроенный модуль. Другой вариант адаптера — это отдельное устройство, которое подключается с помощью USB разъема или PCI шины на материнской плате.
Содержание
- История
- Упрощение названий
- Стандарты IEEE 802.11 — это и есть Wi-Fi
- Список каналов Wi-Fi
- 802.11b/g/n
- 802.11a/h/j/n/ac
- 802.11y
- Для чего изменять режим работы беспроводной сети
- Как настроить режим b/g/n Wi-Fi роутера
- Какой стандарт Wi-Fi для смартфона лучше
История
Базовый стандарт Wi-Fi 802.11 со скоростью приема-передачи радиосигнала 1 Мбит датируется 1996 годом. Задачу настройки специальных средств сигнал решил, но только как старт для новых разработок. Позднее, когда появились мобильные устройства с приемом интернет, потребовались новые типы Wi-Fi.
Производители маршрутизаторов предлагают товарную линейку — выбор роутеров, технические характеристики которых требуют разъяснения для понимания возможностей устройства.
Так стандарты маршрутизатора обозначаются — b/g/n.
Важно! Стандарты wi-fi b, g, n — это буквенное обозначение режимов работы беспроводной сети, каждая из которых предоставляет информацию о скорости передачи сигнала от маршрутизатора к адаптеру (Mode).
Желание покупателя использовать новый скоростной режим вызывает непонимание, для чего производитель предлагает три в одном — bgn Wi-Fi. Дело в том, что планшет, компьютер или другой девайс, который используется человеком, может не поддерживать новый скоростной режим. Технические характеристики адаптеров на старых ноутбуках (год выпуска ранее 2009) не смогут принять стандарт n, так как на момент изготовления такого не было.
Упрощение названий
Компьютеры, смартфоны, нетбуки и другие продукты со встроенными Wi-Fi контроллерами используют для маркировки буквенные символы стандартов IEEE.
Обратите внимание! Такая маркировка понятна для специалистов, но еще не для всех покупателей.
Для удобства прочтения принято упрощение названий. Теперь основные стандарты Wi-Fi будут публично именоваться цифрами вместо букв.
Пример:
- 802.11n → Wi-Fi 4;
- 802.11ac → Wi-Fi 5;
- 802.11ax → Wi-Fi 6.
Иконка контроллера будет меняться при переключении устройства между различными Wi-Fi сетями, пользователь получит информацию, какие версии доступны. Индикатор с цифрой 6 обозначает, что устройство использует самую совершенную на сегодняшний день версию Wi-Fi 6.
Стандарты IEEE 802.11 — это и есть Wi-Fi
Разработчики роутеров владеют вопросом меняющегося рынка и предлагают комбинированные устройства (Mixed) для гарантированного подключения пользователя к сети интернет. Прежде чем перейти к настройкам, нужно определить, какой режим выбрать для Wi-Fi роутера.
Подробнее о наборе стандартов IEEE 802.11, Wi-Fi bgn — что означает это сочетание?
- 802.11b — медленный до 11 Мбит/с, диапазон 2.4 ГГц.
- 802.11g — скорость до 54 Мбит/с, диапазон 2.4 ГГц, совместим со стандартом b.
- 802.11n — скоростной до 600 Мбит/c, диапазон 5 ГГц и 150 Мбит/c в диапазоне 2.4 ГГц, совместим со стандартом b,g.
Обратите внимание! Wi-Fi b, g, n отличаются скоростью передачи информации. Каждый последующий без дополнительных настроек подключается к предшествующему.
Еще один новейший стандарт — 802.11ac — работает только на двухдиапазонных роутерах со скоростью до 6,77 Гбит/с, диапазон 5 ГГц, наличие 8 антенн обеспечивает работу в MU-MIMO.
Режим ас Wi-Fi транслирует сеть в диапазоне 2.4 ГГц и 5 ГГц.
Обратите внимание! Режимы работы роутера — буквенные значения, которые поддерживает устройство, прописаны в характеристиках к прибору рядом с отметкой Wi-Fi 802.11.
Полный перечень стандартов насчитывает более 30 позиций. Остальные не являются базовыми. Это поправки или дополнение функций. Два из таких стандарта представляют интерес именно дополнительными возможностями.
802.11.y предлагает дальность передачи данных до 5 км, использует чистый диапазон.
802.11.ad обеспечивает сверхскорость на малых расстояниях.
Список каналов Wi-Fi
Типичные роутеры осуществляют прием 1-14 каналов. Количество зависит от модели роутера, частоты, страны. Канал представляет «подчастоту» основной частоты, на которой работает устройство. Своеобразный «воздушный коридор» от роутера к приемнику вай-фай.
Обратите внимание! Чем больше устройств находится на одном канале, тем больше будет помех и тем меньше пропускная способность.
802.11b/g/n
Каналы 1-14 — это 14 каналов для стандарта 802.11b/g/n. Полосы радиочастот 2400-2483,5 МГц, мощность излучения передатчика не более 100 мВт. Малый радиус действия.
802.11a/h/j/n/ac
Каналы 34-180 — это 38 каналов для частот 802.11a/h/j/n/ac. Частота 5170-5905 МГц.
802.11y
Каналы 131-138 — это 14 каналов для стандарта 802.11y. Работает на частоте 3.65-3.70 МГц на расстоянии до 5000 м (открытое пространство). Дополнительный канал связи. В США каналы доступны на частотах 5;10;20 МГц.
Обратите внимание! Прежде чем принимать решение о смене канала, нужно проверить, какие каналы заняты, собрать статистику о мощности сигналов, используемых протоколах, и только потом переключить роутер в нужное положение. Собрать статистику поможет программа Acrylic Wi-Fi Home (бесплатное скачивание).
Для чего изменять режим работы беспроводной сети
Встроенные в устройства Wi-Fi модули поддерживают определенные стандарты. Новые телевизоры, компьютеры, телефоны и др. подключаются к вай-фай режиму b/g/n/ac, частоты диапазонов использования 2.4 и 5 МГц. Не все модели поддерживают стандарт ac. Как правило, это товары по низким ценам.
Техника с приемом вай-фай более ранних лет выпуска предполагает поддержку b/g. Соответственно, когда нужно получить доступ к интернету, а Wi-Fi работает в режиме n, подключиться к интернету не получится.
При попытке подключения устройство выводит один из статусов ошибки о невозможности подключения к сети.
Обратите внимание! Для решения вопроса необходима настройка автоматического режима работы Wi-Fi 11n g b.
Как настроить режим b/g/n Wi-Fi роутера
Чтобы выбрать нужные параметры режима Wi-Fi, нужно зайти в настройки маршрутизатора. Для этого потребуется перейти по адресу IP, который указан на оборотной стороне устройства (пример TP-Link панель управления TL-MR3220).
Задача — установить комбинированный режим. Такой вариант настройки устройства сможет самостоятельно выбирать нужный режим.
Когда проводят настройку, маршрутизатор подключают к ноутбуку. Для этого в комплекте с роутером предусмотрен сетевой кабель. По завершению работы в настройках кабель отключают.
Обратите внимание! Рекомендуется зафиксировать параметры настроек, которые будут изменены. Это поможет при необходимости вернуть данные в исходное состояние.
Алгоритм изменения параметров в настройках:
- Слева, как показано на рисунке ниже, расположена вкладка Wireless, следует перейти на страницу Wireless Settings.
- Третий по списку пункт — Mode. Рядом есть выпадающий список, где есть возможность подобрать нужный режим. Установить стандарт — 11bgn mixed.
- Сохранить изменения. Опция Save.
- Перезагрузить устройство.
Для ранних моделей компьютеров и ноутбуков, когда такая настройка не дает результата, следует установить 11bg mixed или 11g only.
В панели управления других моделей роутеров алгоритм работы такой же. При этом могут отличаться названия опций.
Так, в меню устройства ASUS в общих параметрах справа нужно найти раздел «Беспроводная сеть» и слева в пункте «Режим беспроводной сети» выбрать нужную опцию.
Меню настройки роутера Zyxel предложит свою визуализацию меню. Здесь следует на верхней панели перейти в раздел «Точка доступа», далее подобрать режим из выпадающего списка в пункте «Стандарт». Для сохранения данных использовать кнопку «Применить».
Обратите внимание! Принцип настройки параметров режима у всех маршрутизаторов одинаковый. Различие в подаче интерфейса меню. Изменить стандарт нужно в разделе с названиями: Wireless, «Беспроводная сеть», Wi-Fi.
Варианты настройки n only или legacy Wi-Fi — что это и для чего используется? Для работы модулей вай-фай, встроенных в современную технику, подойдут три режима:
- Legacy — n only или наследуемый. Обеспечивает поддержку стандартных режимов 802.11b/g.
- Mixed — смешанный. Используется стандартами 802.11b/g, 802.11n.
- 802.11n — «чистый» режим. Когда дальность передачи информации требует высокой скорости, этот режим справляется с задачей.
Обратите внимание! При работе в диапазоне 5 ГГц рекомендуется выбрать смешанный режим «n/ac» или «Авто».
Варианты беспроводного режима для Wi-Fi представлены в меню, какой из них выбрать, поможет определить тестирование работы устройства.
Какой стандарт Wi-Fi для смартфона лучше
Что может значить выбор стандарта подключения вай-фай для смартфона, можно рассмотреть, проанализировав характеристики:
- скорость обмена информацией;
- помехи;
- устойчивость связи.
Смартфоны поддерживают все совместимые режимы. Работа мобильного аппарата на частоте 5МГц и с использованием стандарта 11ac даст устойчивую связь, обеспечит скоростную передачу контента и защиту от помех. При этом минус все-таки есть — на частоте 5 МГц волны хуже преодолевают препятствия. Второй нюанс — какой режим роутера для смартфона лучше выбрать. Конечно, устройства должны быть совместимы и маршрутизатор нужен с таким же стандартом. Адаптивная антенна способна передать направленный сигнал на пользователя.
Другие стандарты маршрутизатора обеспечат скорость не более 150 Мбит/с.
Таким образом, если у пользователя есть техника с модулем вай-фай, выбрать стандарт, который обеспечит доступ к интернету, не составит труда. Все, что нужно, — это понять, какая разница в стандартах, и проверить настройки беспроводного маршрутизатора.
Подгорнов Илья Владимирович
Всё статьи нашего сайта проходят аудит технического консультанта. Если у Вас остались вопросы, Вы всегда их можете задать на его странице.
Дорогие пользователи! У нас появился новый форум на платформе tp-link.community (Сообщество)
Форум доступен по ссылке https://community.tp-link.com/ru
Если при регистрации в Сообществе Вы укажете адрес электронный почты, который используете на данном форуме, то Ваши данные будут перенесены на форум Сообщества автоматически.
Также, если на форуме Сообщества Ваш никнейм будет занят, то Вам предложат сменить его или оставить, но с приставкой «_RU».
Подробнее Вы можете прочитать тут: https://community.tp-link.com/ru/home/f … pic/501542
Убедительная просьба не дублировать темы на старом/новом форуме.
-
Shur
- Сообщения: 3
- Зарегистрирован: 09 янв 2017, 21:27
- Страна: Россия
Как включить стандарт беспроводных сетей IEEE 802.11n
Название темы: Как включить стандарт беспроводных сетей IEEE 802.11n
Аппаратная версия устройства: ver 2.2
Режим работы адаптера: Принимает WIFI
Операционная система: Windows 7
Какие антивирусы/фаерволы установлены на компьютере: Dr.Web
Описание проблемы: Доброго времени суток! Проблема следующая: маршрутизатор Asus RT-N12VP с пропускной способностью до 300 Мбит/с,тариф до 100 Мбит/с, системная карта на ПК TP-LINK TL-WN781ND версия драйвера 10.0.0.274 от 20.11.2013 с оффиц. сайта, уровень сигнала от 1 до 3 делений плавает, очень низкая скорость интернета с периодически полным отключением при замере скорости с помощью speedtest скорость получения 5 Мбит/с, скорость отдачи 10 Мбит/с. При этом на ноутбуке со встроенным WI-FI в любой комнате уровень сигнала от 4 до 6 делений и скорость при замерах от 40 Мбит/с.
Полазив по настройкам обнаружил что на ПК включен стандарт беспроводных сетей 802.11b Preamble и другого никакого больше нет, когда на ноутбуке стандарт беспроводных сетей 802.11n.
Хотя в описании к товару имеются следующие строки: Стандарты беспроводных сетей IEEE 802.11n, IEEE 802.11g, IEEE 802.11b
С помощью сетевого адаптера TL-WN781ND, поддерживающего стандарт IEEE 802.11n, вы можете легко построить беспроводную сеть и получить в восемь раз большую скорость подключения и в четыре раза больший радиус действия беспроводной сети, чем при использовании обычных устройств с поддержкой стандарта IEEE 802.11g.
Как быть и что делать?????????????Как включить на ПК с системной картой TP-LINK TL-WN781ND стандарты беспроводных сетей IEEE 802.11n. Зарание спасибо за помощь.
-
Des1red
- Сообщения: 380
- Зарегистрирован: 07 сен 2015, 11:27
- Страна: Russia
Re: Как включить стандарт беспроводных сетей IEEE 802.11n
Сообщение
Des1red » 10 янв 2017, 09:22
Обычно ничего не нужно кроме установке драйвера адаптера, он сам начнет на своем N стандарте работать. Проверьте какую он у вас показывает скорость соединения когда подключается к вашей сети (посмотреть можно открыв раздел «Состояние» вашего Беспроводного сетевого соединения)
-
Shur
- Сообщения: 3
- Зарегистрирован: 09 янв 2017, 21:27
- Страна: Россия
Re: Как включить стандарт беспроводных сетей IEEE 802.11n
Сообщение
Shur » 10 янв 2017, 17:15
Открыл, посмотрел пишет 72,2 Мбит/с,при заявленных 150.Вообщем что делать?? Почему сетевой адаптер так режет скорость?? Практически в ноль. Когда на других устройствах инет летает
-
Des1red
- Сообщения: 380
- Зарегистрирован: 07 сен 2015, 11:27
- Страна: Russia
Re: Как включить стандарт беспроводных сетей IEEE 802.11n
Сообщение
Des1red » 10 янв 2017, 18:50
Shur писал(а):Открыл, посмотрел пишет 72,2 Мбит/с,при заявленных 150.Вообщем что делать?? Почему сетевой адаптер так режет скорость?? Практически в ноль. Когда на других устройствах инет летает
Роутер у вас вещает только на одном канале. В настройках роутера поставьте ширину канала 40мггц.
-
Shur
- Сообщения: 3
- Зарегистрирован: 09 янв 2017, 21:27
- Страна: Россия
Re: Как включить стандарт беспроводных сетей IEEE 802.11n
Сообщение
Shur » 11 янв 2017, 12:05
Спасибо, поставил в настройках роутера ширину канала 40, до этого стояла 20/40, сразу увеличилось количество антен до 3-4 шт. увеличилась скорость соединения до 150 Мбит/с, при тестировании скорости с помощью speedtest скорость получения увеличилась до 23 Мбит/с, скорость отдачи до 18 Мбит/с, в целом интернет стал работать заметно бодрее, но проблема отсутствия работы «на своем N стандарте» так же осталась.
Почитав отзывы о данном адаптере на сайте магазина ДНС наткнулся на высказывание
«Достоинства
Средняя цена и PCI-E порт.
Недостатки
На Win7-64 не работает в диапазоне n.
Постоянные отключки. Лечилось перезагрузкой.
У меня на проводе скорость маленькая 10Мб/с, он выдавал 8Мб/с (с учетом ЖБИ перекрытия)
Комментарий
Вернул обратно. Не советую!»
Я так понимаю на Windows 7 -64, а именно такая у меня установлена на ПК , мне ни как не добиться заявленного стандарта N от этого адаптера?????
-
Des1red
- Сообщения: 380
- Зарегистрирован: 07 сен 2015, 11:27
- Страна: Russia
Re: Как включить стандарт беспроводных сетей IEEE 802.11n
Сообщение
Des1red » 13 янв 2017, 09:45
Shur писал(а):
Я так понимаю на Windows 7 -64, а именно такая у меня установлена на ПК , мне ни как не добиться заявленного стандарта N от этого адаптера?????
Ваш ПК уже работает на N-стандарте. Иначе у вас бы скорость соединения была не более 54мбит/с, у вас же заявленные 150мбит/сек скорость соединения, который как раз и соотвествует N-стандарту.
Проблема лишь в том, что скорость загрузки низкая. Но тут уже много факторов влияет (сила сигнала, помехи, припятствия). Попробуйте перенастроить роутер (каналы разные) или переместить его в более свободное место (желательно повыше).















 в боковом меню выбрать «Диспетчер устройств«
в боковом меню выбрать «Диспетчер устройств«
 После чего перезагрузите Windows. Если у вас данного режима нет, то переходим ко второму способу.
После чего перезагрузите Windows. Если у вас данного режима нет, то переходим ко второму способу.