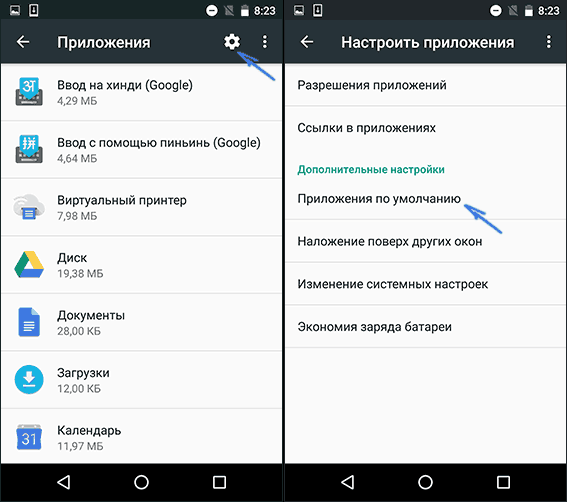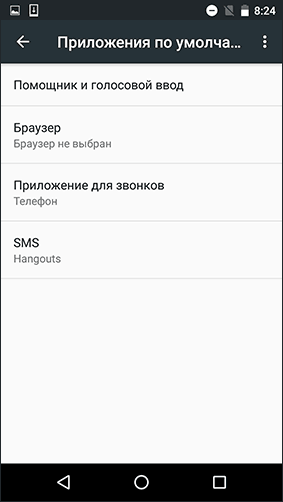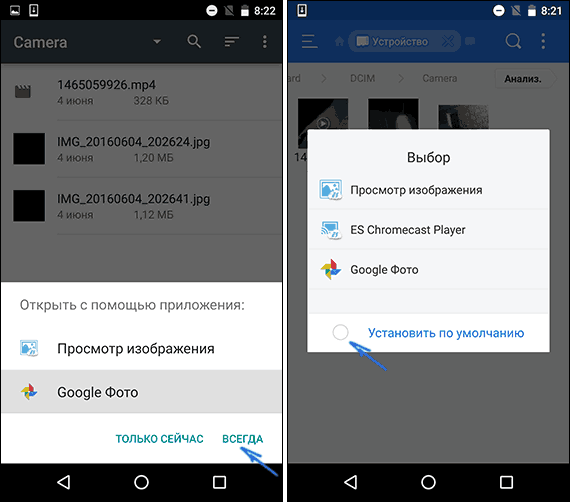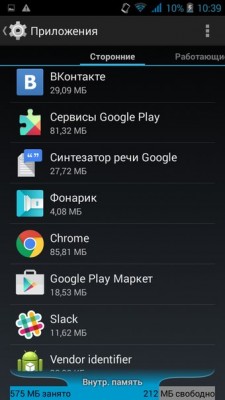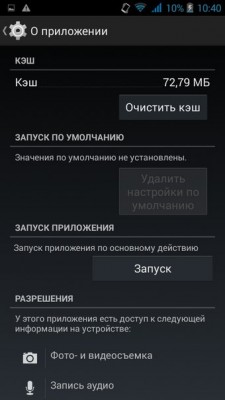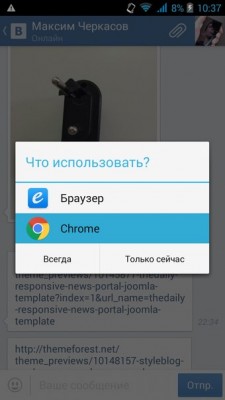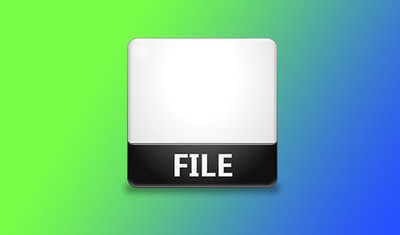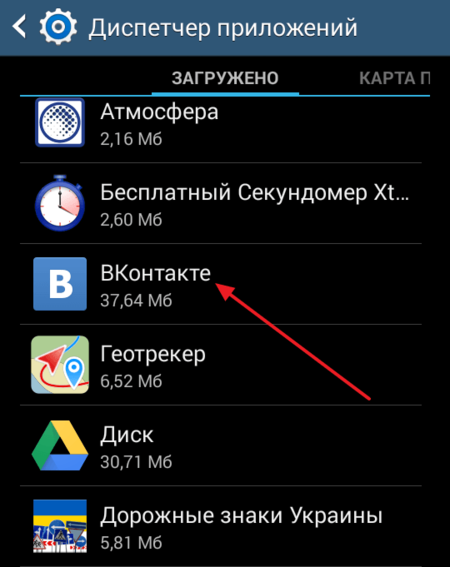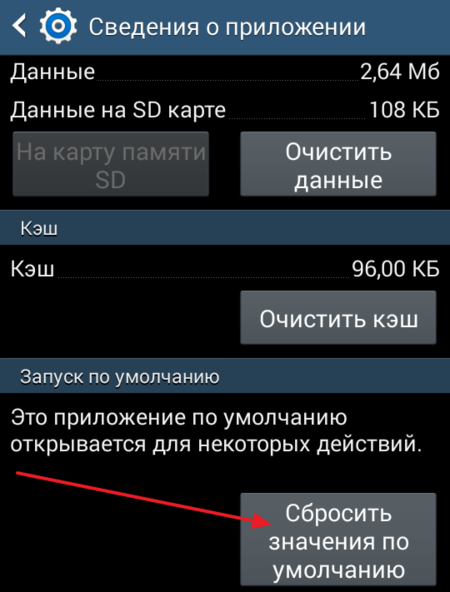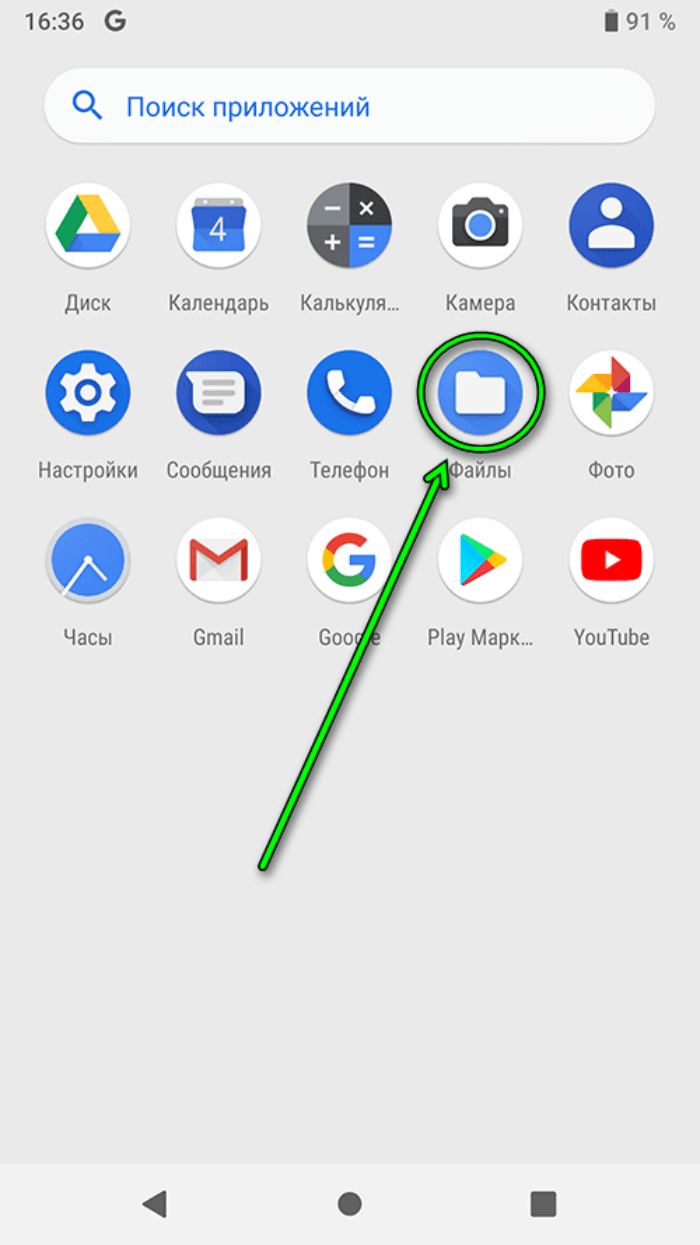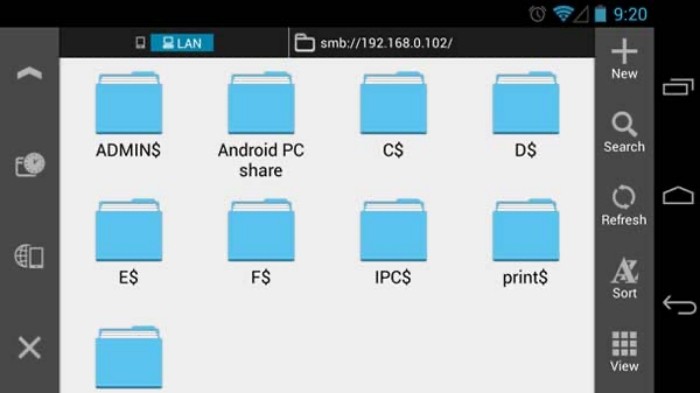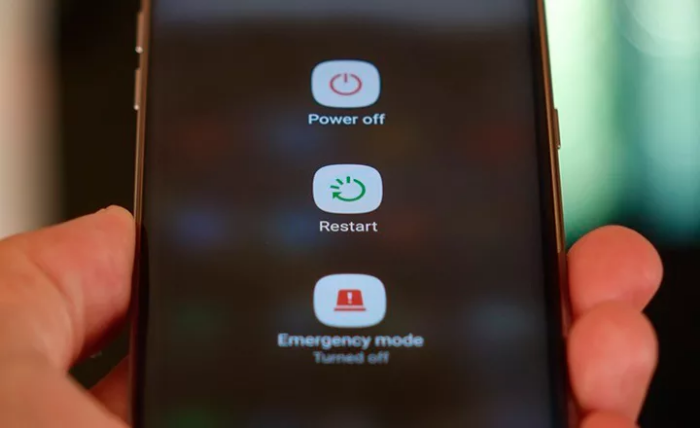Как в Андроид cменить программу по умолчанию для открытия файлов. Судя по письмам, приходящим к нам на сайт, многие начинающие Android пользователи часто сталкиваются с такой неприятной ситуацией, когда, например, хотелось бы посмотреть содержимое zip файла или распаковать его, а вместо этого он открывается в приложении для чтения книг Cool Reader.
Или, когда фотографии открываются не в галерее, а в Facebook Messenger. Подобное положение дел ставит в тупик многих неопытных пользователей, несмотря на то, что на самом деле исправить ситуацию очень просто. Сегодня я вам расскажу, как в Android изменить приложение по умолчанию всего лишь в несколько кликов.
Вообще, возможность выбора приложения, с помощью которого можно будет открывать тот или иной тип файлов по умолчанию, является одним из достоинств операционной системы Android. При этом если у вас возникнет необходимость, вы можете сбросить умолчания — сделать так, чтобы каждый раз у вас была возможность выбора приложения при открытии файла (скриншот выше) или задать новое приложение, которое будет открывать файл по умолчанию.
Чтобы сделать это, нам для начала нужно сбросить умолчания. Для этого перейдите в меню настроек вашего планшета или телефона, в раздел «Приложения», выберите в списке программу, которая открывает файлы нужного нам типа автоматически, и кликните по ней.
После этого откроется окно со свойствами этого приложения «О приложении»:
Прокрутите содержимое окна вниз, пока не увидите пункт «ЗАПУСК ПО УМОЛЧАНИЮ». Для того чтобы сбросить умолчания нажмите на кнопку «Удалить настройки по умолчанию».
Всё, теперь после клика по zip архиву из примера в начале статьи, вы увидите заветный диалог выбора программы, с помощью которой можно открыть этот файл. Теперь вы можете или задать новую программу по умолчанию или каждый раз выбирать соответствующее приложение из списка.
Совет: Когда вы видите подобный диалог, для того чтобы быстро выбрать нужное приложение, не нажимая затем кнопку «Только сейчас», кликните по его иконке двойным тапом:
Внешний вид всплывающих меню и меню настройки приложения в зависимости от устройства и версии Android может выглядеть иначе, но общий смысл смены программы по умолчанию остается неизменным – в любой момент вы можете очистить умолчания в меню настроек приложений, а затем задать их заново.
Ну вот, теперь вы знаете как в Андроид можно отменить или задать программу по умолчанию. Правда же это совсем не сложно?
Очень часто новички только-только открывшие для себя удивительный и бескрайний мир Android сталкиваются с банальнейшими проблемами, будь то смена рингтона или установка программ программ по умолчанию.
Данные статьи предназначены для упрощения знакомства с Android-системой и работой с ней.
Сегодня мы рассмотрим смену программ по умолчанию в андроид для открытия файлов любого типа.
Бывает так, что на новеньком гаджете с Android fb2 или pdf книги открывает браузер, а изображения — левая галерея от предустановленных программ, что неудобно и вообще вызывает недоумение у многих пользователей.
Исправить эти ошибки не так уж сложно. На самом деле, Android настолько поддатливая под изменения система, что она предлагает вам возможность выбрать любое удобное для вас приложение для открытия того или иного файла. Итак, как же сменить программу по умолчанию в Андроид?
Сброс настроек умолчания
Если вам надоело, что ссылки открывает тот или иной браузер и вы хотите его сменить. Либо поменять аналогично любое другое действие и программу, то идем в
Настройки > Приложения
Выбираете программу, открывающую файлы автоматически, кликнув по ней.
В открывшемся окне «О приложении» внизу вы увидите пункт
Запуск по умолчанию > Удалить настройки по умолчанию
Вот и всё, настройки сброшены. Теперь при следующей попытке открыть файл или ссылку вас уже спросят — чем? И вам нужно будет либо выбрать единоразовый вариант, либо установить новые настройки программы по умолчанию.
Выбор необходимой программы
Открыв файл, вы увидите диалог выбора приложения для открытия файлы. Для быстрого открытия — двойной тап по иконке программы. Можно выбрать пункт «Всегда» — в этом случае выбранная программа станет программой по умолчанию для этого типа файлов.
Можно выставить в настройках данное приложение по умолчанию или же выбирать из списка что-то новое каждый раз.
Для смены программы нам понадобилось лишь два несложных действия. Всё очень просто, нужно лишь немного времени, чтобы разобраться и возможно пара скриншотов, представленных выше.
Если у вас всё же возникли вопросы с изменением программы по умолчанию в Android — задавайте их в комментариях, мы обязательно вам поможем.
Музыка, фотографии, видео, ссылки, текстовые файлы… Файлы любых типов могут быть открыты с помощью одного из нескольких приложений.
При попытке открыть файл, устройство предоставляет нам выбор – с помощью какого приложения мы предпочитаем открывать такой файл. Чтобы в дальнейшем окошко выбора не всплывало постоянно, а также чтобы сэкономить время, которое уходит на открытие файла, можно нажать Использовать по умолчанию – вот здесь и начинаются проблемы!
Изменение приложения выбранного по умолчанию
Мы часто жалеем, что выбрали не то приложение, нажав Использовать по умолчанию – возможно, в тот момент нас что-то отвлекло, или же тогда это приложение казалось лучшим вариантом из предложенных. Не волнуйтесь: выбрав приложение для открытия файлов определенного типа, вы не подписали пожизненный контракт. Вы можете изменить свой выбор в любой момент, и эта статья покажет вам, как это сделать.
Первый способ замены выбранного по умолчанию приложения – изменить настройки самого приложения. Нужно выполнить следующие действия:
- В меню настроек откройте раздел Приложения
- Выберите приложение, которому вы хотите запретить автоматический запуск для открытия файлов
- Пролистайте список доступных опций, пока не найдёте нужную
- Теперь нажмите Удалить настройки по умолчанию
С этого момента, каждый раз, когда вы будете пытаться открыть файл определенного типа, ранее привязанного к конкретному приложению, смартфон предложит вам выбрать приложение вручную (по крайней мере, до тех пор, пока вы не установите другое приложение по умолчанию).
Сброс всех приложений по умолчанию
Чтобы очистить список всех приложений, которые запускаются по умолчанию при попытке открыть файл определённого типа, вам снова придется обратиться к меню приложений в настройках:
- Открываем пункт меню Приложения
- Выбираем пункт Восстановить настройки по умолчанию
Сбросив настройки предпочтения для всех приложений, вы вернете в исходное состояние не только приложения для открытия файлов, но и все другие установленные ранее опции (таймер выключения, настройки уведомлений, фоновую передачу данных и так далее).
Управление приложениями по умолчанию
На некоторых устройствах есть специальный раздел, в котором вы можете взглянуть сразу на все установленные по умолчанию для определенной цели приложения. На Huawei P9, например, этот раздел находится по адресу Настройки->Приложения->По умолчанию. В этом разделе вы можете изменить настройки по умолчанию, выбрав альтернативу для используемого по умолчанию приложения.
Если на вашем телефоне такой функции нет, вы все равно можете с удобством управлять работающими по умолчанию приложениями благодаря утилите Clear Defaults. Рядом с каждым приложением появится иконка метлы, нажав на неё, вы сбросите выбранные по умолчанию приложения.
Теперь, когда вы избавились от выбранных по умолчанию приложений, вы можете заменить их на другие или просто выбирать опцию Только один раз для большего разнообразия. Поделюсь с вами одной фишкой: для ускорения процесса открытия файла, не выбирая при этом приложение по умолчанию, вместо того, чтобы использовать опцию Только один раз, нажмите дважды на иконку самого приложения.
Какое приложение по умолчанию вы используете, чтобы открывать файлы, которые вы получаете на Whatsapp? Я использую Chrome для ссылок, Gmail для электронной почты и системные приложения для фото и видео. А какие вы используете?

В этой инструкции — подробно о том, как установить приложения по умолчанию на Android телефоне или планшете, а также о том, как сбросить и изменить уже заданные для тех или иных типов файлов умолчания. Отдельная инструкция: Как установить или изменить браузер по умолчанию на Android.
Как задать основные приложения по умолчанию
В настройках Android есть специальный раздел, который так и называется «Приложения по умолчанию», к сожалению, достаточно ограниченный: с его помощью вы можете установить только ограниченный набор основных приложений по умолчанию — браузер, номеронабиратель, приложение для сообщений, оболочку (launcher). Это меню разнится на разных марках телефонов, но в любом случае достаточно ограничено.
Для того, чтобы зайти в настройки приложений по умолчанию, зайдите в Настройки (шестеренка в области уведомлений) — Приложения. Далее путь будет следующим.
- Нажмите по иконке «Шестеренка», а затем — «Приложения по умолчанию» (на «чистом» Android), по пункту «Приложения по умолчанию» (на устройствах Samsung). На других устройствах могут быть отличающиеся, но похожие расположения нужного пункта (где-то за кнопкой настроек или на экране со списком приложений).
- Задайте приложения по умолчанию для нужных вам действий. Если приложение не задано, то при открытии какого-либо контента Android будет спрашивать, в каком приложении его открыть и сделать это только сейчас или открывать в нем всегда (т.е. установить приложением по умолчанию).
Следует учитывать, что при установке приложения того же типа, что задано по умолчанию (например, еще одного браузера), ранее заданные в пункте 2 настройки обычно сбрасываются.
Установка приложений по умолчанию Android для типов файлов
Предыдущий способ никак не позволяет задать чем будут открываться те или иные типы файлов. Однако, способ задать приложения по умолчанию для типов файлов также имеется.
Для этого достаточно открыть любой файловый менеджер (см. Лучшие файловые менеджеры для Android), в том числе встроенный в последние версии ОС файловый менеджер, который можно найти в «Настройки» — «Хранилище и USB-накопители» — «Открыть» (пункт находится внизу списка).
После этого — открыть нужный файл: если приложение по умолчанию для него не задано, то будет предложен список совместимых приложений для его открытия, а нажатие кнопки «Всегда» (или подобной в сторонних файловых менеджерах) задаст его используемым по умолчанию для этого типа файлов.
Если же приложение для этого типа файлов уже было задано в системе, то сначала потребуется сбросить настройки по умолчанию для него.
Сброс и изменение приложений по умолчанию
Для того, чтобы сбросить приложения по умолчанию на Android, зайдите в «Настройки» — «Приложения». После этого выберите то приложение, которое уже задано и для которого будет выполнятся сброс.
Нажмите по пункту «Открывать по умолчанию», а затем — кнопку «Удалить настройки по умолчанию». Примечание: на телефонах не со стоковым Android (Samsung, LG, Sony и др.) пункты меню могут несколько отличаться, но суть и логика работы остаются теми же самыми.
После выполнения сброса, вы можете использовать ранее описанные способы для того, чтобы задать нужные соответствия действий, типов файлов и приложений.
Сброс ассоциаций файлов/ссылок с приложениями на Android
Если Вы пользователь устройства на Android, то наверняка Вам знакомы диалоговые окна выбора приложения при открытии файлов и ссылок. Такие окна часто надоедают и обычно пользователи ставят галочку «Установить по умолчанию» («Запомнить выбор» и т.п.), чтобы система запомнила приложение и больше не спрашивала, что использовать в следующий раз.
Иногда, по какой-то причине может снова потребоваться это окно, чтобы выбрать другую программу. Решение очень простое, более того, их даже несколько, но, как показывает статистика, данный вопрос не могут решить не только новички в Android, но и уверенные пользователи. Ниже представлено два способа сброса ассоциаций файлов по умолчанию на Android.
Способ 1 (основной)
Откройте «Настройки > Приложения (Все приложения)», перейдите на вкладку «Все» и найдите то приложение, которое Вы назначили по умолчанию для открытия интересующего Вас файла. А здесь, пожалуйста, ВНИМАНИЕ! Выберите то приложение, КОТОРОЕ ВЫ НАЗНАЧИЛИ для открытия определенного типа файлов, а НЕ ТО, В КОТОРОМ НАЗНАЧИЛИ!
Откройте свойства приложения «О приложении», нажав на него в списке всех установленных приложений. Прокрутите вниз до раздела «ОТКРЫВАТЬ ПО УМОЛЧАНИЮ», нажмите на пункт (кнопку) «Удалить настройки по умолчанию» (в разных версиях Android текст может отличаться, но суть остается одинаковой).
После выполнения данных действий Вы снова должны увидеть заветное окно выбора программы при открытии нужного файла или ссылки (см. первое изображение).
Способ 2 (альтернативный)
Второй способ проще и быстрее, но не всегда уместен. Если Вам больше не нужно приложение, с помощью которого по умолчанию открывается файл, Вы можете полностью удалить его прямо с главного экрана устройства. Для этого удерживая перетащите значок приложения на пиктограмму корзины, затем подтвердите действие, нажав на кнопку «Удалить».
Примечание: на некоторых устройствах при перетаскивании иконки приложения может появиться два варианта на выбор: удалить только с главного экрана или полностью, в таком случае выбираем удаление полностью.
Настройки ассоциаций типов файлов, которые открывало приложение, автоматически сбросятся после его удаления и при попытке открыть нужный файл Вы снова увидите список приложений на выбор, только без того, которое было удалено.
Источник
Изучаем Android. Как в Android cменить программу по умолчанию для открытия файлов того или иного типа
Судя по письмам, приходящим к нам на сайт, многие начинающие Android пользователи часто сталкиваются с такой неприятной ситуацией, когда, например, хотелось бы посмотреть содержимое zip файла или распаковать его, а вместо этого он открывается в приложении для чтения книг Cool Reader.
Или, когда фотографии открываются не в галерее, а в Facebook Messenger. Подобное положение дел ставит в тупик многих неопытных пользователей, несмотря на то, что на самом деле исправить ситуацию очень просто. Сегодня я вам расскажу, как в Android изменить приложение по умолчанию всего лишь в несколько кликов.
Вообще, возможность выбора приложения, с помощью которого можно будет открывать тот или иной тип файлов по умолчанию, является одним из достоинств операционной системы Android. При этом если у вас возникнет необходимость, вы можете сбросить умолчания — сделать так, чтобы каждый раз у вас была возможность выбора приложения при открытии файла (скриншот выше) или задать новое приложение, которое будет открывать файл по умолчанию.
Чтобы сделать это, нам для начала нужно сбросить умолчания. Для этого перейдите в меню настроек вашего планшета или телефона, в раздел «Приложения», выберите в списке программу, которая открывает файлы нужного нам типа автоматически, и кликните по ней.
После этого откроется окно со свойствами этого приложения «О приложении»:
Прокрутите содержимое окна вниз, пока не увидите пункт «ЗАПУСК ПО УМОЛЧАНИЮ». Для того чтобы сбросить умолчания нажмите на кнопку «Удалить настройки по умолчанию».
Всё, теперь после клика по zip архиву из примера в начале статьи, вы увидите заветный диалог выбора программы, с помощью которой можно открыть этот файл. Теперь вы можете или задать новую программу по умолчанию или каждый раз выбирать соответствующее приложение из списка.
Совет: Когда вы видите подобный диалог, для того чтобы быстро выбрать нужное приложение, не нажимая затем кнопку «Только сейчас», кликните по его иконке двойным тапом:
Внешний вид всплывающих меню и меню настройки приложения в зависимости от устройства и версии Android может выглядеть иначе, но общий смысл смены программы по умолчанию остается неизменным – в любой момент вы можете очистить умолчания в меню настроек приложений, а затем задать их заново.
Ну вот, теперь вы знаете как в Андроид можно отменить или задать программу по умолчанию. Правда же это совсем не сложно?
Источник
Как в Android сменить программу по умолчанию
Очень часто новички только-только открывшие для себя удивительный и бескрайний мир Android сталкиваются с банальнейшими проблемами, будь то смена рингтона или установка программ программ по умолчанию.
Данные статьи предназначены для упрощения знакомства с Android-системой и работой с ней.
Сегодня мы рассмотрим смену программ по умолчанию в андроид для открытия файлов любого типа.
Бывает так, что на новеньком гаджете с Android fb2 или pdf книги открывает браузер, а изображения — левая галерея от предустановленных программ, что неудобно и вообще вызывает недоумение у многих пользователей.
Исправить эти ошибки не так уж сложно. На самом деле, Android настолько поддатливая под изменения система, что она предлагает вам возможность выбрать любое удобное для вас приложение для открытия того или иного файла. Итак, как же сменить программу по умолчанию в Андроид?
Сброс настроек умолчания
Если вам надоело, что ссылки открывает тот или иной браузер и вы хотите его сменить. Либо поменять аналогично любое другое действие и программу, то идем в
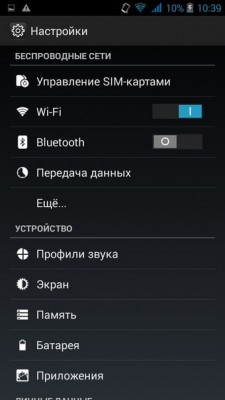
Выбираете программу, открывающую файлы автоматически, кликнув по ней.
В открывшемся окне «О приложении» внизу вы увидите пункт
Запуск по умолчанию > Удалить настройки по умолчанию
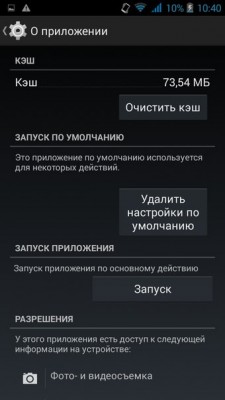
Вот и всё, настройки сброшены. Теперь при следующей попытке открыть файл или ссылку вас уже спросят — чем? И вам нужно будет либо выбрать единоразовый вариант, либо установить новые настройки программы по умолчанию.
Выбор необходимой программы
Открыв файл, вы увидите диалог выбора приложения для открытия файлы. Для быстрого открытия — двойной тап по иконке программы. Можно выбрать пункт «Всегда» — в этом случае выбранная программа станет программой по умолчанию для этого типа файлов.
Можно выставить в настройках данное приложение по умолчанию или же выбирать из списка что-то новое каждый раз.
Для смены программы нам понадобилось лишь два несложных действия. Всё очень просто, нужно лишь немного времени, чтобы разобраться и возможно пара скриншотов, представленных выше.
Если у вас всё же возникли вопросы с изменением программы по умолчанию в Android — задавайте их в комментариях, мы обязательно вам поможем.
Источник
Как в Андроид cменить программу по умолчанию для открытия файлов
вкл. 30 Май 2015 . Опубликовано в Android — Общее
Как в Андроид cменить программу по умолчанию для открытия файлов. Судя по письмам, приходящим к нам на сайт, многие начинающие Android пользователи часто сталкиваются с такой неприятной ситуацией, когда, например, хотелось бы посмотреть содержимое zip файла или распаковать его, а вместо этого он открывается в приложении для чтения книг Cool Reader.
Или, когда фотографии открываются не в галерее, а в Facebook Messenger. Подобное положение дел ставит в тупик многих неопытных пользователей, несмотря на то, что на самом деле исправить ситуацию очень просто. Сегодня я вам расскажу, как в Android изменить приложение по умолчанию всего лишь в несколько кликов.
Вообще, возможность выбора приложения, с помощью которого можно будет открывать тот или иной тип файлов по умолчанию, является одним из достоинств операционной системы Android. При этом если у вас возникнет необходимость, вы можете сбросить умолчания — сделать так, чтобы каждый раз у вас была возможность выбора приложения при открытии файла (скриншот выше) или задать новое приложение, которое будет открывать файл по умолчанию.
Чтобы сделать это, нам для начала нужно сбросить умолчания. Для этого перейдите в меню настроек вашего планшета или телефона, в раздел «Приложения», выберите в списке программу, которая открывает файлы нужного нам типа автоматически, и кликните по ней.
После этого откроется окно со свойствами этого приложения «О приложении»:
Прокрутите содержимое окна вниз, пока не увидите пункт «ЗАПУСК ПО УМОЛЧАНИЮ». Для того чтобы сбросить умолчания нажмите на кнопку «Удалить настройки по умолчанию».
Всё, теперь после клика по zip архиву из примера в начале статьи, вы увидите заветный диалог выбора программы, с помощью которой можно открыть этот файл. Теперь вы можете или задать новую программу по умолчанию или каждый раз выбирать соответствующее приложение из списка.
Совет: Когда вы видите подобный диалог, для того чтобы быстро выбрать нужное приложение, не нажимая затем кнопку «Только сейчас», кликните по его иконке двойным тапом:
Внешний вид всплывающих меню и меню настройки приложения в зависимости от устройства и версии Android может выглядеть иначе, но общий смысл смены программы по умолчанию остается неизменным – в любой момент вы можете очистить умолчания в меню настроек приложений, а затем задать их заново.
Ну вот, теперь вы знаете как в Андроид можно отменить или задать программу по умолчанию. Правда же это совсем не сложно?
Источник
Как изменить открытие файла по умолчанию андроид
Уровень сложности: для начинающих. Благодаря открытости мобильной операционной системы Android, большинство действий в ней, таких как открытие гиперссылки, загрузка файла, просмотр видео, прослушивание музыки и множество других, можно выполнять в разных приложениях. Приведём пример: если у вас установлено несколько аудиоплееров, то при открытии музыкального файла из любого файлменеджера операционная система спросит вас, с помощью какого приложения вы хотите выполнить действие. Выбрав программу, своё решение предлагается подтвердить одной из кнопок – “Только один раз” или “Всегда”. Если вы часто пользуетесь разными программами, то стоит нажать на кнопку “Только один раз”. Если же вы решили все такие файлы открывать одним приложением, можно смело нажимать “Всегда”, после чего подобный диалог больше не будет появляться. Но что делать, если вы вдруг передумали или нажали кнопку “Всегда” по ошибке?
Процедура сброса значений “по умолчанию” для приложений сделана в Android далеко не самым очевидным способом. Мы рассмотрим её на примере оболочки TouchWiz, но проблем с повтором инструкции не должно возникнуть и на других лончерах, в том числе в стандартном интерфейсе AOSP.
К слову, Samsung — едва ли не единственный производитель, который понимает эту проблему и постарался немного облегчить жизнь пользователей путём размещения о всплывающем окне инструкции по удалению значений по умолчанию, которое появляется после каждого нажатия кнопки “Всегда”.
Более, того, в последних версиях TouchWiz (смартфон Samsung Galaxy S5 и планшеты начиная с серии Samsung Galaxy Tab Pro) для сброса значений по умолчанию предусмотрен специальный раздел в настройках: “Настройки” – “Общие” – “Стандартные приложения”. Это исключение, а не правило, но не беда, если у вас устройство другого производителя: существует общая инструкция, которая подходит для всех гаджетов под управлением Android.
Итак, вне зависимости от того, какое у вас устройство, чтобы сбросить значения по умолчанию любого приложения необходимо выполнить следующие шаги:
1. Перейдите в настройки смартфона или планшета.
2. Перейдите в раздел управления всеми приложениями устройства, он обычно называется “Диспетчер приложений” или просто “Приложения”.
3. Если необходимо сбросить значения для стороннего приложения, установленного из Google Play или другого источника, в первой вкладке открывшегося меню найдите в списке нужную программу и коснитесь её названия. Если же требуется сброс значений для предустановленного на смартфон приложения, то его следует искать во вкладке “Все”, в которую можно перейти свайпами влево.
4. Прокрутите открывшееся окно вниз до раздела “Запуск по умолчанию”. Если для выбранной программы заданы какие-либо настройки по умолчанию, то в этом разделе вас встретит надпись “Это приложение по умолчанию открывается для некоторых действий”.
5. Нажмите кнопку “Сбросить значения по умолчанию”. После этого она станет неактивной, а надпись сменится на “Настройки по умолчанию не заданы”.
Теперь при выполнении привычного действия вы снова встретите знакомое диалоговое окно с предложением выбрать нужную программу. Также стоит отметить, что при установке нового приложения, которое позволяет выполнять определённое действие, значения по умолчанию будут сброшены автоматически.
Судя по письмам, приходящим к нам на сайт, многие начинающие Android пользователи часто сталкиваются с такой неприятной ситуацией, когда, например, хотелось бы посмотреть содержимое zip файла или распаковать его, а вместо этого он открывается в приложении для чтения книг Cool Reader.
Или, когда фотографии открываются не в галерее, а в Facebook Messenger. Подобное положение дел ставит в тупик многих неопытных пользователей, несмотря на то, что на самом деле исправить ситуацию очень просто. Сегодня я вам расскажу, как в Android изменить приложение по умолчанию всего лишь в несколько кликов.
Вообще, возможность выбора приложения, с помощью которого можно будет открывать тот или иной тип файлов по умолчанию, является одним из достоинств операционной системы Android. При этом если у вас возникнет необходимость, вы можете сбросить умолчания – сделать так, чтобы каждый раз у вас была возможность выбора приложения при открытии файла (скриншот выше) или задать новое приложение, которое будет открывать файл по умолчанию.
Чтобы сделать это, нам для начала нужно сбросить умолчания. Для этого перейдите в меню настроек вашего планшета или телефона, в раздел «Приложения», выберите в списке программу, которая открывает файлы нужного нам типа автоматически, и кликните по ней.
После этого откроется окно со свойствами этого приложения «О приложении»:
Прокрутите содержимое окна вниз, пока не увидите пункт «ЗАПУСК ПО УМОЛЧАНИЮ». Для того чтобы сбросить умолчания нажмите на кнопку «Удалить настройки по умолчанию».
Всё, теперь после клика по zip архиву из примера в начале статьи, вы увидите заветный диалог выбора программы, с помощью которой можно открыть этот файл. Теперь вы можете или задать новую программу по умолчанию или каждый раз выбирать соответствующее приложение из списка.
Совет: Когда вы видите подобный диалог, для того чтобы быстро выбрать нужное приложение, не нажимая затем кнопку «Только сейчас», кликните по его иконке двойным тапом:
Внешний вид всплывающих меню и меню настройки приложения в зависимости от устройства и версии Android может выглядеть иначе, но общий смысл смены программы по умолчанию остается неизменным – в любой момент вы можете очистить умолчания в меню настроек приложений, а затем задать их заново.
Ну вот, теперь вы знаете как в Андроид можно отменить или задать программу по умолчанию. Правда же это совсем не сложно?
Как изменить программу по умолчанию на Андроид. При открытии нового формата файлов, операционная система Android предлагает пользователю выбрать программу, с помощью которой будет открываться данный формат. При этом пользователю доступно два варианта: использовать данную программу только сейчас или всегда. Если выбрать вариант «Всегда», то при следующем открытии данного типа файлов система автоматически будет открывать его с помощью выбранной ранее программы.
Данный алгоритм работы выглядит вполне логично, но иногда он создает пользователям неудобства. Очень часто пользователи случайно нажимают на кнопку «Всегда» и потом не знают, как открыть данный тип файлов с помощью другой программы. Если вы также столкнулись с подобной проблемой, то данная статья должна вам помочь. Сейчас мы расскажем о том, как изменить программу по умолчанию на Android.
Итак, для того чтобы изменить программу по умолчанию на Андроид вам нужно открыть настройки и перейти в раздел «Приложения». В некоторых случаях данный раздел может называться немного по-другому. Например, на смартфонах от компании Samsung его название звучит как «Диспетчер приложений».
В разделе «Приложения» будет доступен список всех приложений, которые установлены на вашем Андроид смартфоне. Здесь нужно найти приложение, которое используется для открытия файлов, и нажать на него.
После этого перед вами откроется страница с информацией о приложении. Здесь можно переместить приложение на карту памяти SD, очистить данные приложения и очистить кэш приложения. Кроме этого в низу страницы есть кнопка «Сбросить значения по умолчанию» нажмите ее для того чтобы изменить программу по умолчанию.
После нажатия на данную кнопку, эта программа больше не будет использоваться для открытия файлов по умолчанию. Вместо этого при открытии файлов вы будете видеть окно со списком программ, которые можно использовать для открытия файла.
Источник
Как и в Windows, в телефонах с Android за расширением файлов закреплено определенное значение. Если расширение новое, то устройство пытается узнать самостоятельно (или спрашивая у пользователя) тип данных файла, а после ассоциирует с ним одно из приложений. С одной стороны, это удобно, но порой мешает, особенно если программа не справляется с файлом, потому ее приходится менять. Расскажем, как изменить приложение по умолчанию в телефонах Андроид.
Что такое приложение по умолчанию
Приложения по умолчанию – это, конечно, полезная функция, которая позволяет избежать постоянного выбора нужного варианта из длинного списка. Вы оставляете один выбор для всех документов с одинаковым расширением и больше не тратите лишний раз свое время. Однако иногда даже с любимым ПО могут возникнуть проблемы.
Например, оно не сможет распознать документ с неизвестным решением либо зависнет из-за его размера. И вместо нужного результата пользователь получает лишь набор непонятных символов или неизвестную ошибку. Потому мы рекомендуем не ставить галочку напротив пункта «Использовать всегда», если сомневаетесь в универсальности программного решения.
Как его изменить
Обычно существует как минимум один способ изменить программу по умолчанию. В некоторых моделях для этого придется поискать нужный параметр в настройках телефона, а в других изменить эту же настройку. Мы рассмотрим каждый способ отдельно.
Через настройки
Этот способ подойдет для тех, кому нужно изменить ассоциируемую программу для нескольких типов данных.
Название функций может незначительно отличаться от тех, что используются в вашем телефоне. Это не критично, ведь каждый производитель по-своему переводит интерфейс оболочки. Алгоритм действий:
- Откройте настройки.
- Перейдите в раздел «Приложения и уведомления».
- Откройте подраздел «Расширенные настройки», а после выберите пункт «Приложения по умолчанию».
В этом разделе останется выбрать, какое программное решение будет открывать тот или иной тип данных. Сделать это можно, кликнув по выпадающему меню и выбрав нужную программу.
Через проводник
Второй способ поможет в том случае, если вы хотите только один раз запустить документ в другом редакторе или собираетесь изменить программу по умолчанию только для одного типа данных. Алгоритм действий:
- Откройте проводник.
- Найдите нужный документ.
- Держите палец на нем, пока не появится дополнительное меню.
- В нем выберите пункт «Открыть в другом приложении».
В открывшемся меню останется только выбрать нужный вариант и при необходимости поставить галочку напротив пункта «Использовать всегда». Заметьте, что убрать запрос на выбор подходящей проги таким способом не получится (по крайней мере, на телефонах, где тестировалась функция).
Возможные проблемы
Увы, но даже в таком простом алгоритме что-то может пойти не так. Чаще всего проблема возникает при попытке посмотреть файл после изменения настроек. В таком случае рекомендуем выполнить следующие действия:
- Перезагрузите устройство. Банально, но помогает часто.
- Временно удалите программу, которая использовалась до этого.
- Попробуйте скачать другой проводник и открыть документ через него.
Иногда приходится прибегать к обходным путям. Например, если речь идет о текстовом процессоре Word, то для открытия с его помощью попробуйте:
- Открыть саму программу Word.
- Перейти в раздел «Файл».
- Выбрать пункт «Открыть».
- Найти нужный файл в проводнике.
Если у вас остались вопросы, то добро пожаловать в комментарии. Наши модераторы постараются дать подробный ответ. Благодарим за прочтение.
В андроид устройствах приложения по умолчанию можно устанавливать и менять в соответствии с пожеланиями и нуждами пользователя. Такой тип программ автоматически открывается в системе при запуске определенного типа файлов. Например, при просмотре изображений, ссылок и выполнения иных действий. В данном обзоре мы подробно рассмотрим процесс сброса и установки приложений «по умолчанию» на андроид устройствах.
Установка приложений по умолчанию
В ОС Андроид имеется специальный раздел, который отвечает за установку «приложений по умолчанию». Однако этот функционал ограничен: там можно поменять браузер, лаунчер (внешний вид системы), сервисы для звонков и SMS.
Как открыть и изменить «приложения по умолчанию»:
- В первую очередь нужно обратиться к общим настройкам телефона через меню или выдвижную панель меню, далее – к пункту «Приложения».
- Дальше необходимо открыть шестеренку, расположенную в верхнем углу (в разных андроид устройствах кнопка может выглядеть иначе или находиться в другом месте), и подпункт «Приложения по умолчанию».
- В открывшемся окне можно просмотреть установленные программы по умолчанию или изменить их. Как уже упоминалось выше, это браузер, приложение для звонков и SMS. Если для какого-либо пункта приложение по умолчанию не задано, то при первом открытии браузера, звонков или SMS телефон спросит, какую программу следует использовать в дальнейшем (один раз или навсегда).
Установка приложения по умолчанию для файлов разного вида
Описанный выше метод не подходит для установки андроид приложений по умолчанию для различных файлов. Чтобы система открывала файлы определенного типа (например, изображения) при помощи конкретных сервисов, нужно обратиться к другому способу.
Операционная система Андроид позволяет выбрать приложения по умолчанию для данных разного типа через файловые менеджеры (для этого подойдут как сторонние, скачанные из Play Market, так и стандартный).
Стандартный файловый менеджер, имеющийся в ОС Андроид, также можно использовать в этом случае. Открыть его можно через настройки и раздел «Хранилище и USB-накопители».
После того, как вы запустили файловый менеджер на андроид, необходимо открыть файлы нужного типа. Если программа по умолчанию для них не задана, то ОС Андроид предложит пользователю выбрать одну из списка подходящих программ. При нажатии галочки «Всегда» система запомнит выбор и будет открывать файлы этого типа установленной программой по умолчанию.
Если для этого вида данных уже было задан сервис, телефону потребуется произвести сброс настроек. Этот процесс мы подробнее рассмотрим дальше.
Как сбросить и изменить программы по умолчанию
Если вам требуется произвести сброс установленных «приложений по умолчанию» на андроид устройстве, то необходимо выполнить следующие действия:
- Открыть глобальные настройки смартфона, потом – подраздел «Приложения».
- Далее найти в списке всех имеющихся сервисов тот, для которого необходимо сделать сброс (которое было выбрано настройками по умолчанию для определенного вида данных).
- В разделе открывать по умолчанию нужно нажать на «Удалить настройки». Этот процесс позволит пользователю андроид устройства заново выбрать приложение по умолчанию для определенного типа файлов.
Данный способ применим ко всем моделям андроид телефонов. Процесс выполнения действий отмены и переназначения может слегка отличаться, однако общая суть все равно остается прежней. Таким образом, вы можете легко убрать и потом выбрать подходящие вашим требованиям приложения по умолчанию на личном смартфоне.
К другим новостям

14.01.2023
ТОП 6 лучших приложений тепловизоров на Андроид
Содержание
Тепловизионная камера — отличная возможность превратить смартфон на базе ОС Андроид в более…
Далее

07.10.2021
ТОП 5 приложений которые нужно сразу установить на Андроид смартфон
Содержание
Далеко не всегда заводских приложений андроида хватает для комфортного пользования телефоном. А…
Далее

05.09.2021
ТОП-5 лучших андроид приложений для игры на гитаре
Содержание
В наше время не осталось такого ремесла, которое нельзя было бы освоить через онлайн-ресурсы….
Далее

29.08.2021
Лучшие приложения для Андроид – ТОП 5
Содержание
Когда мы покупаем себе новенький андроид, то в комплекте получаем набор определенных системных…
Далее