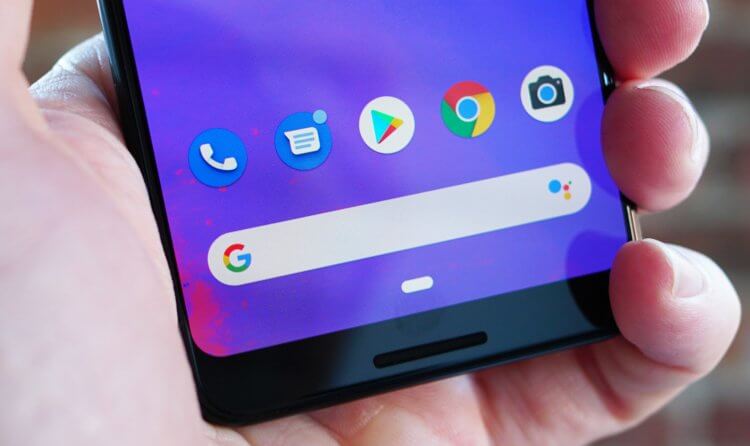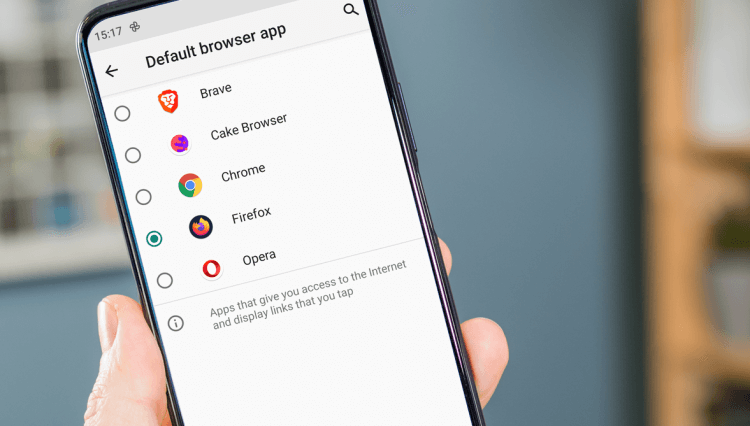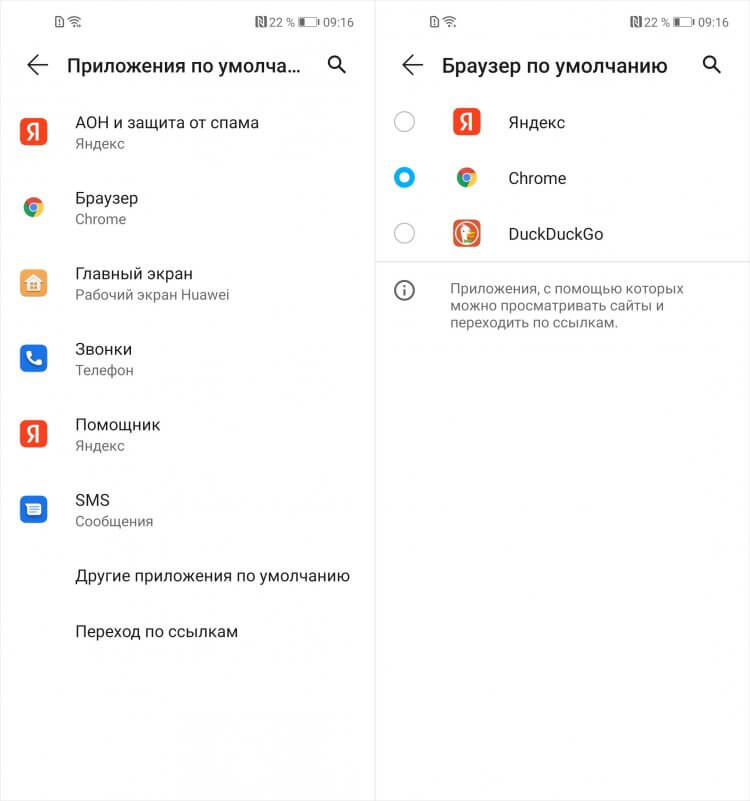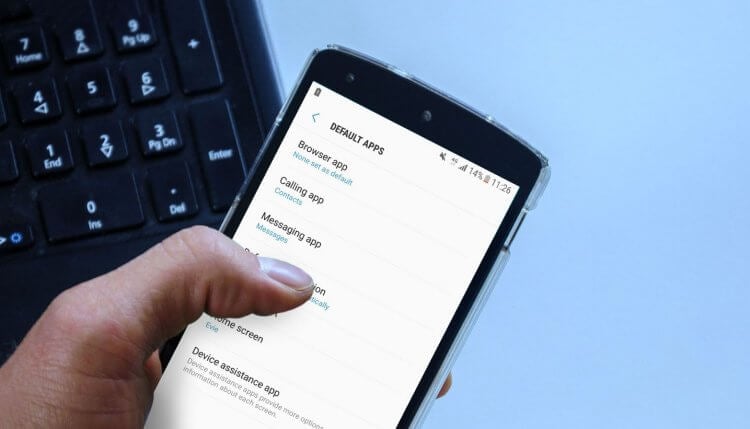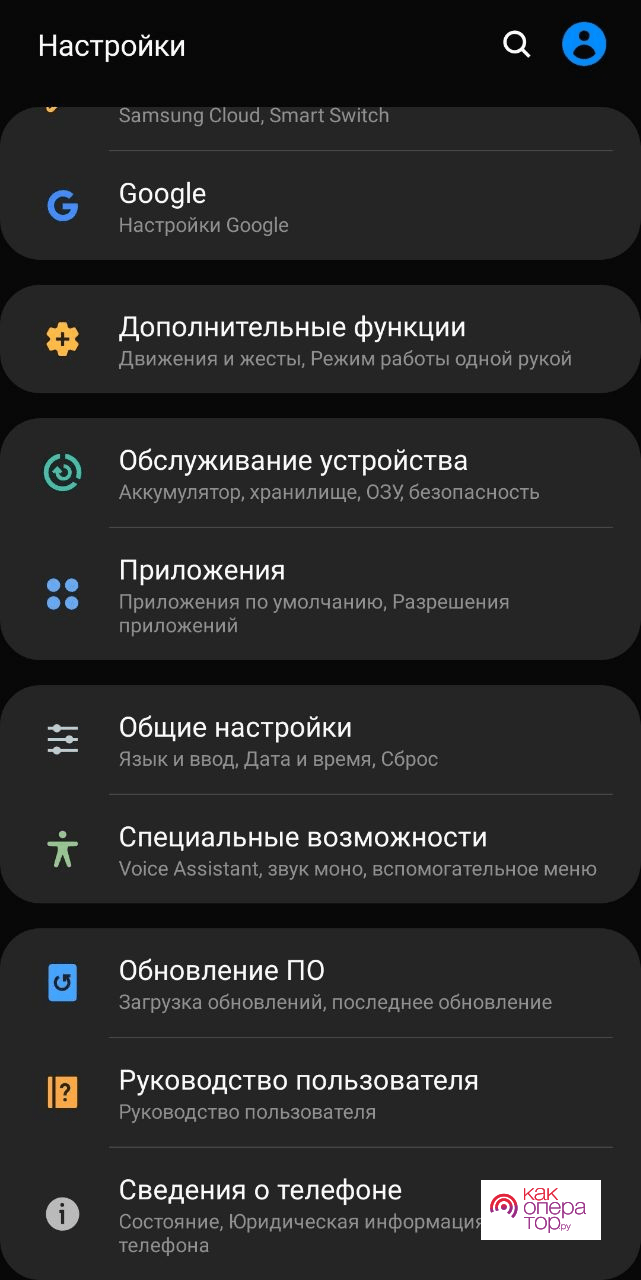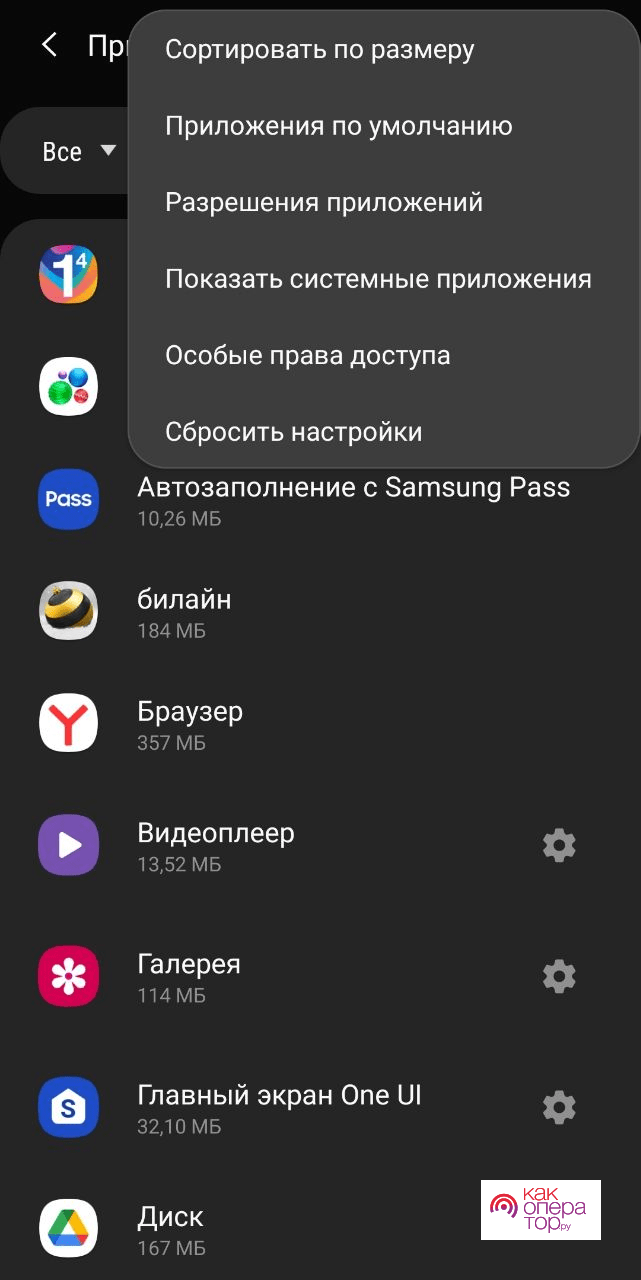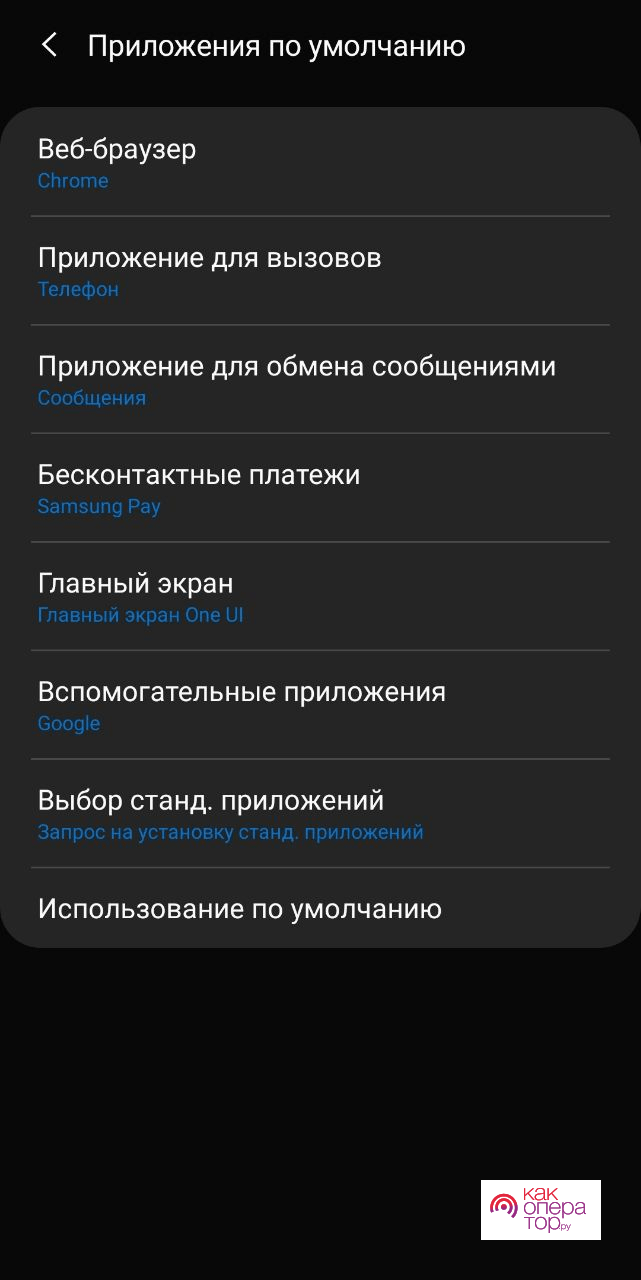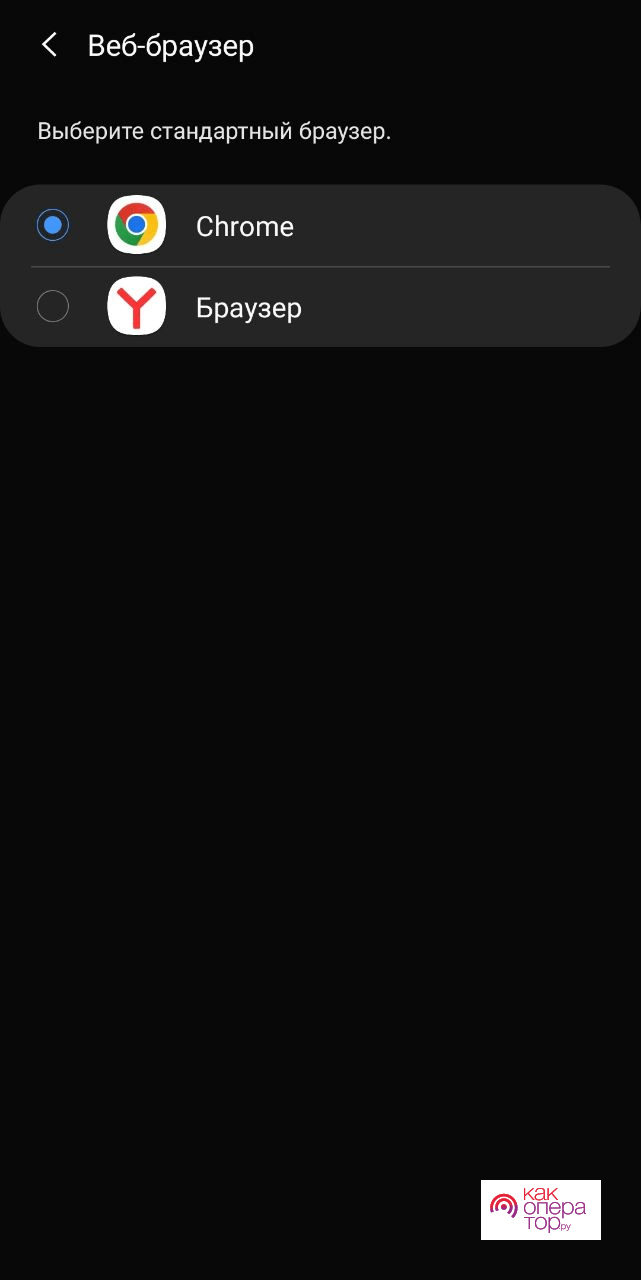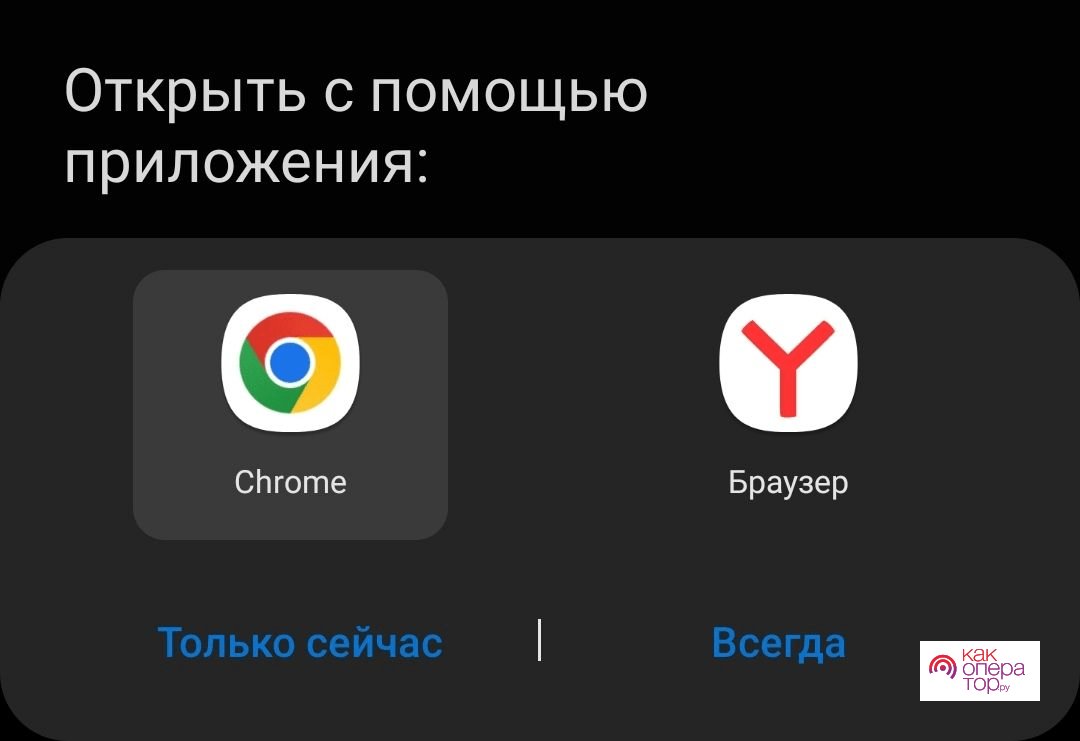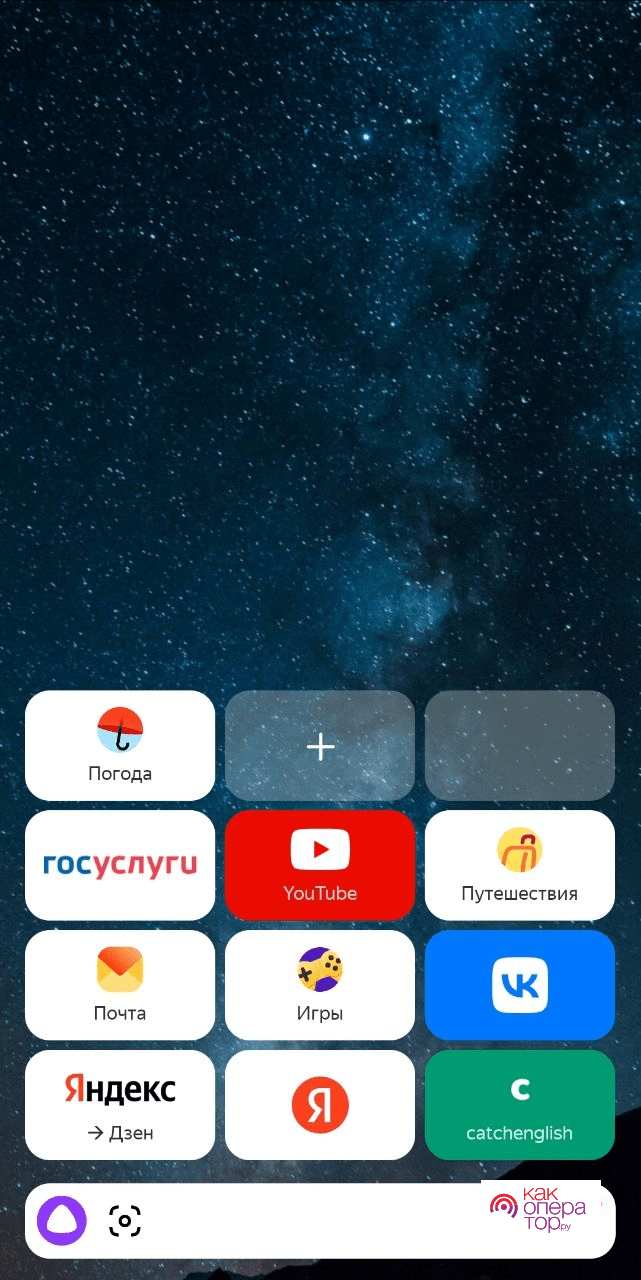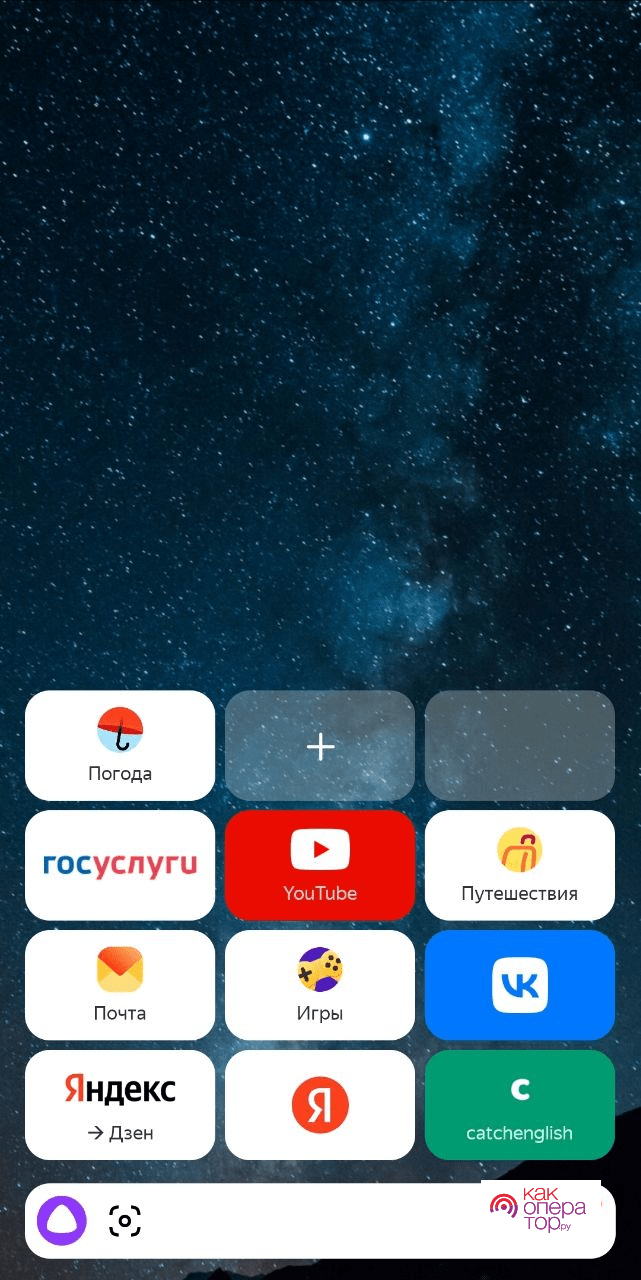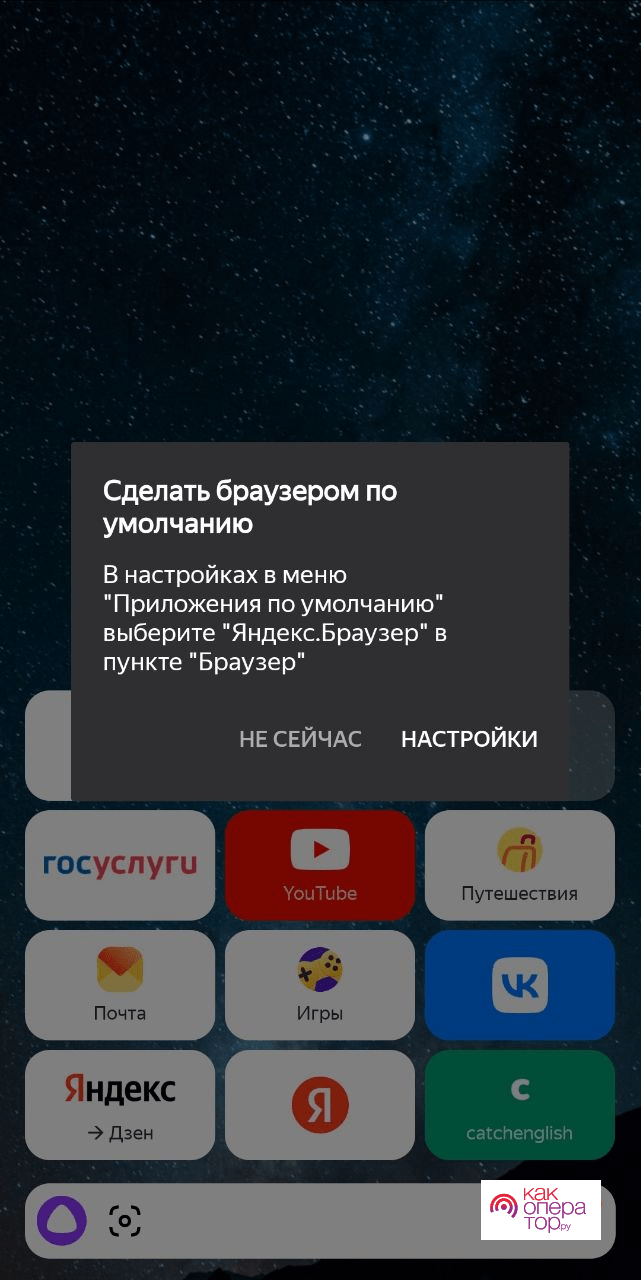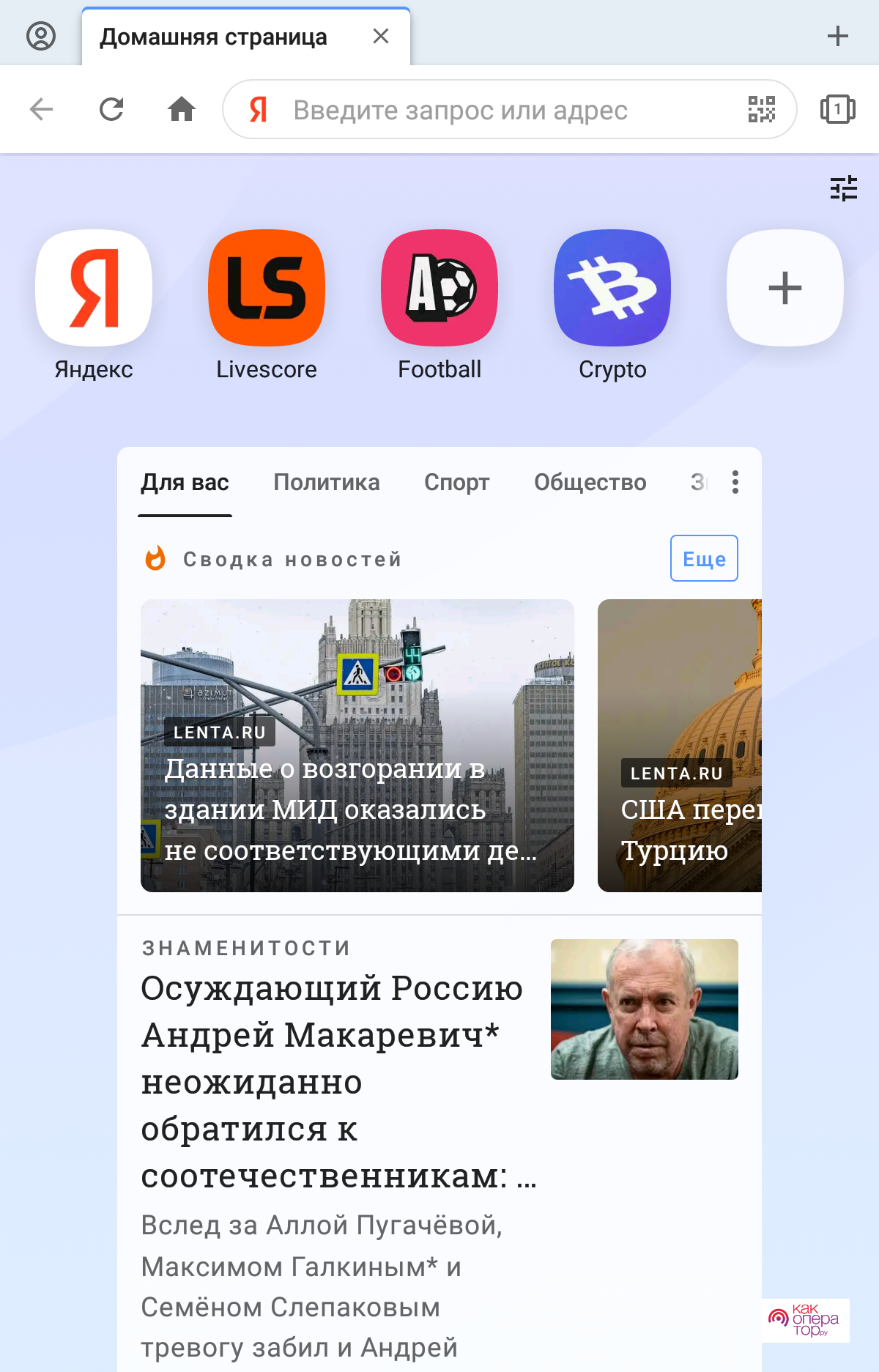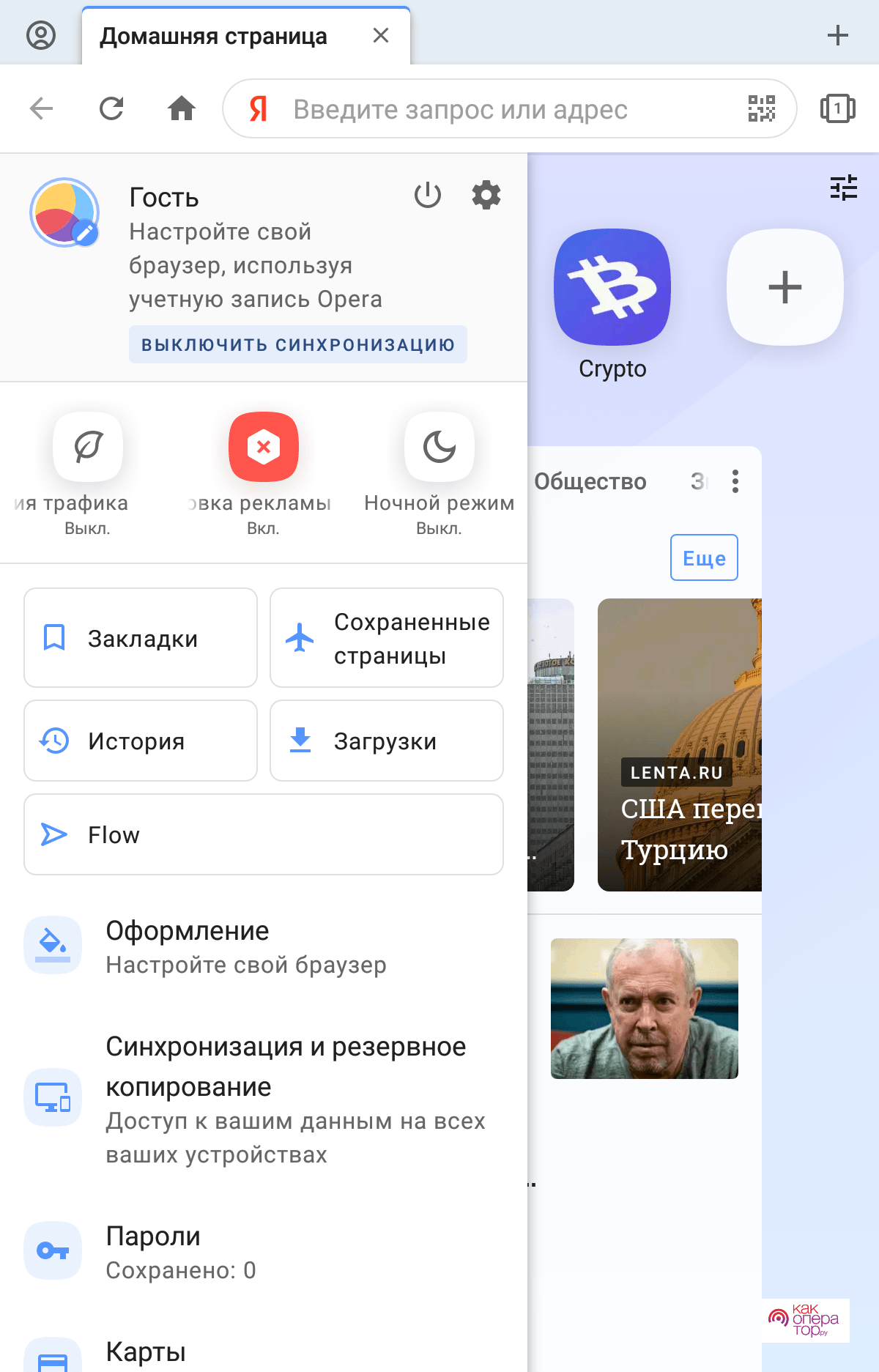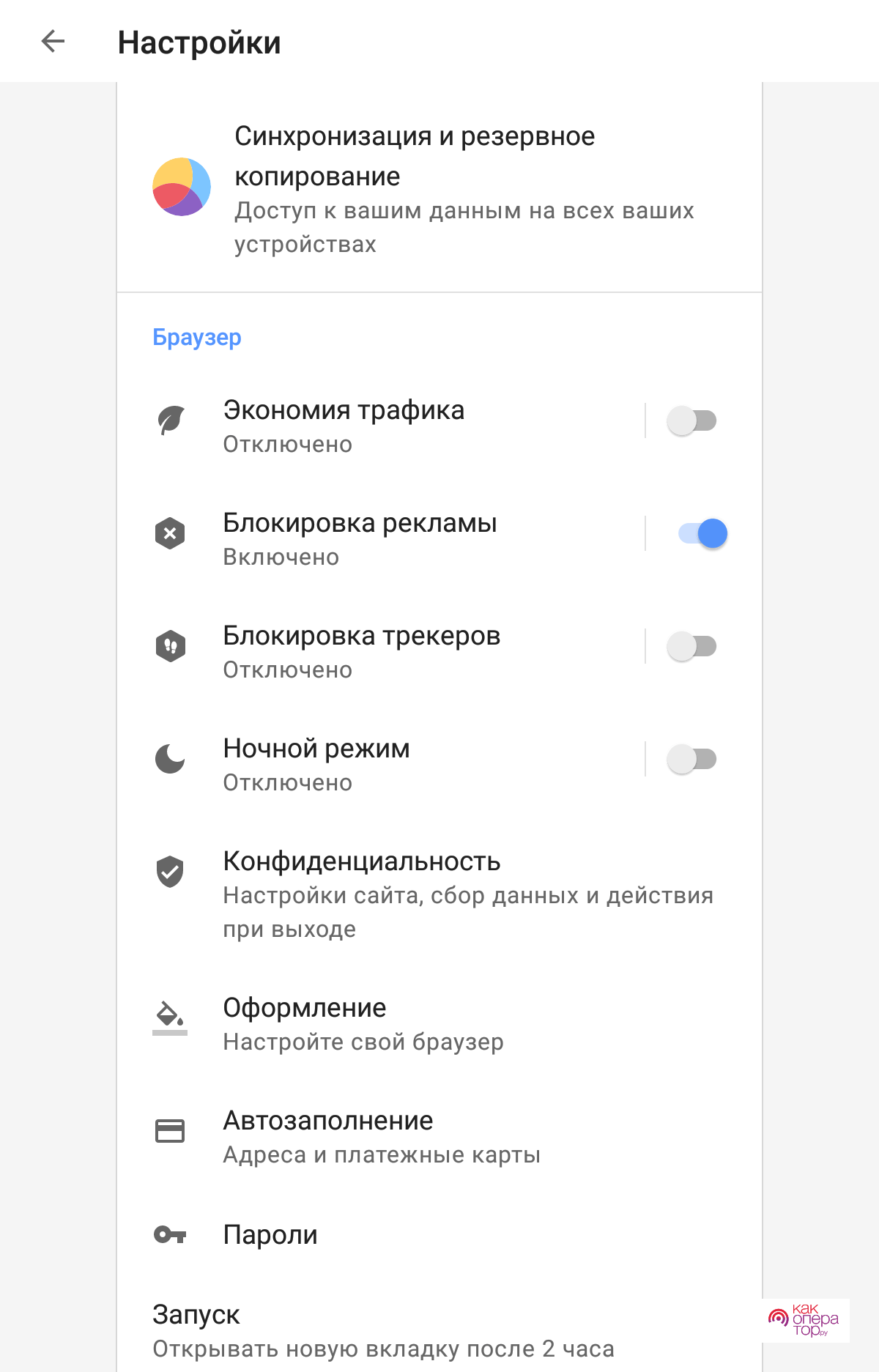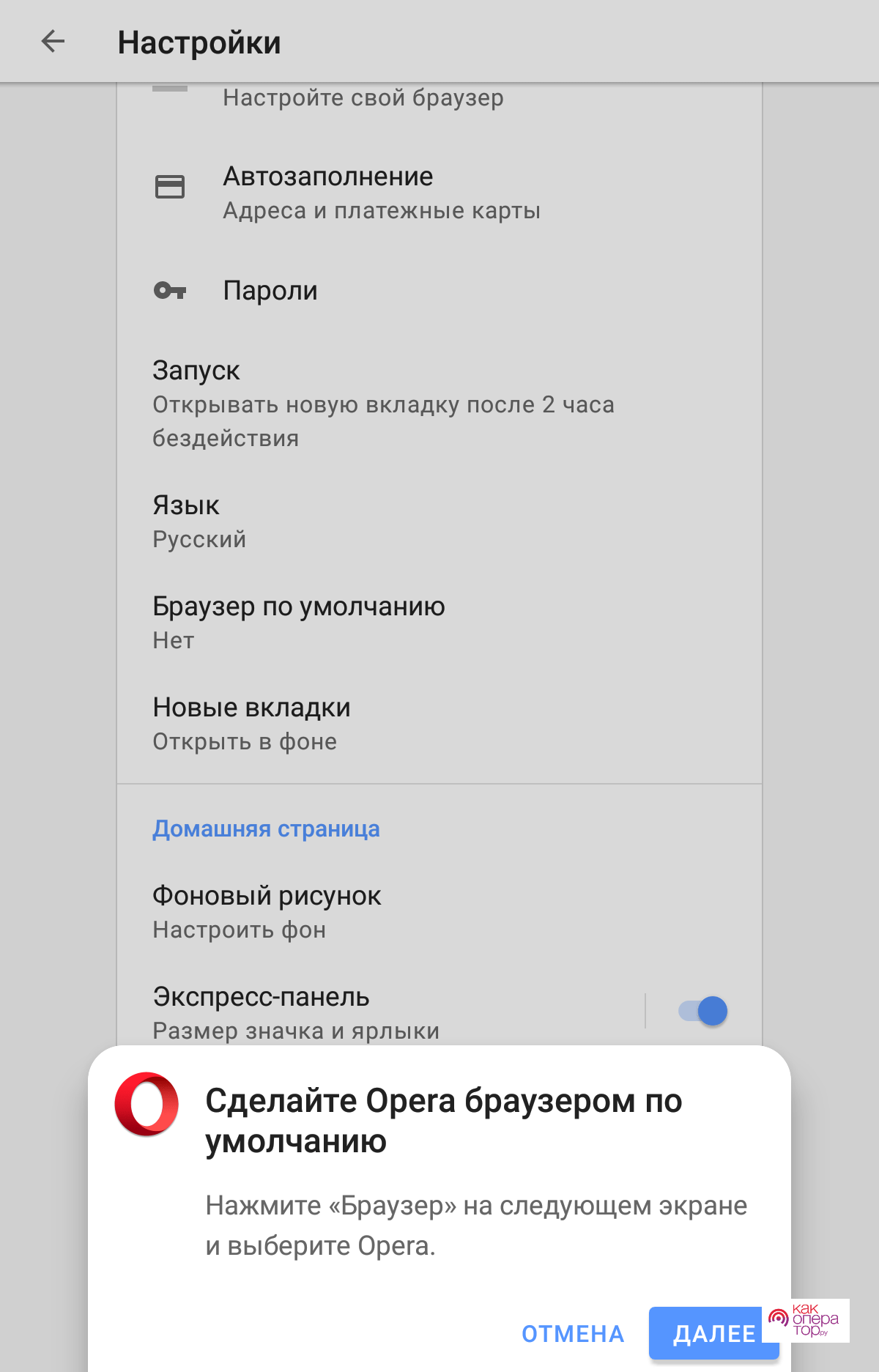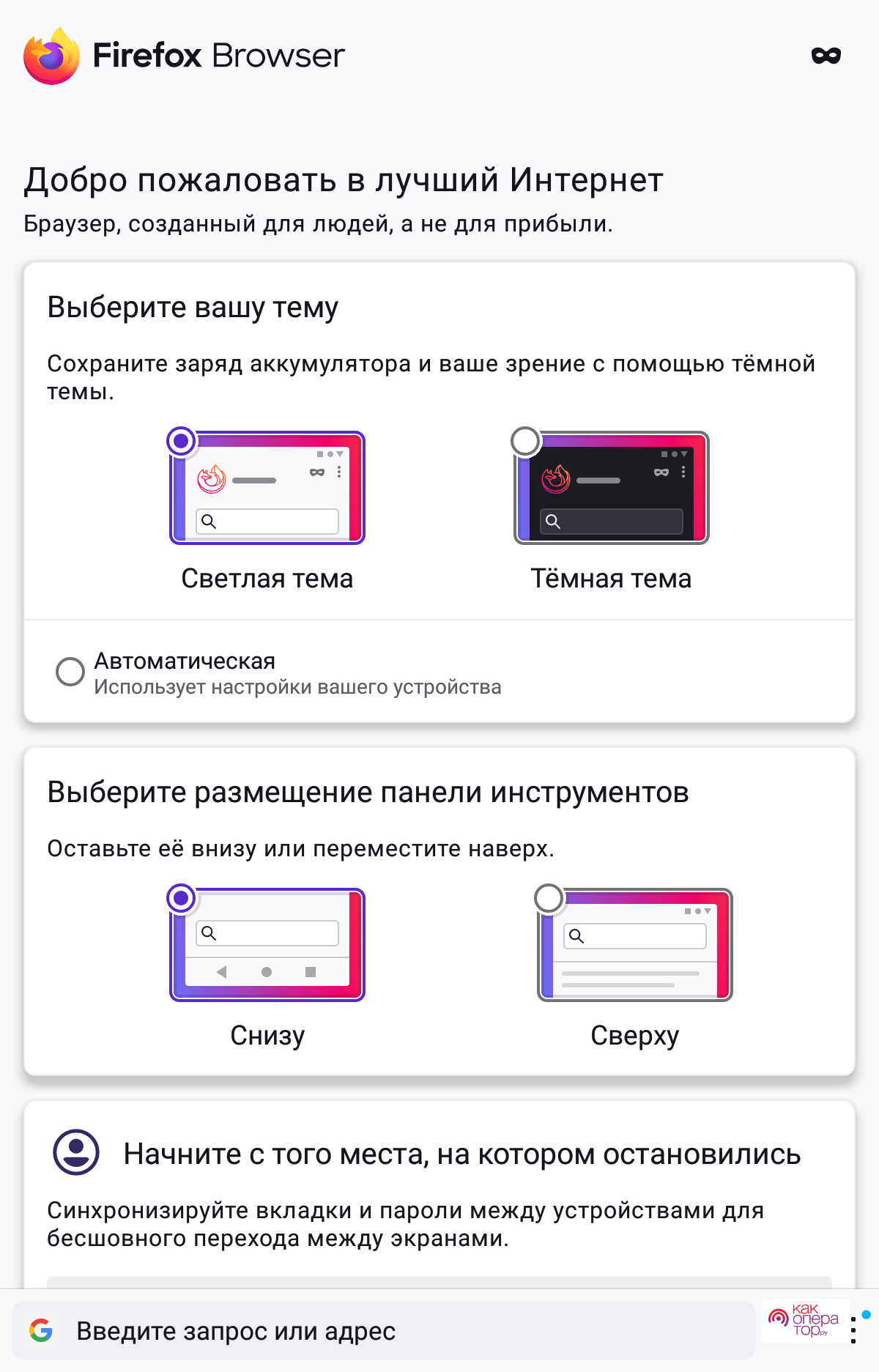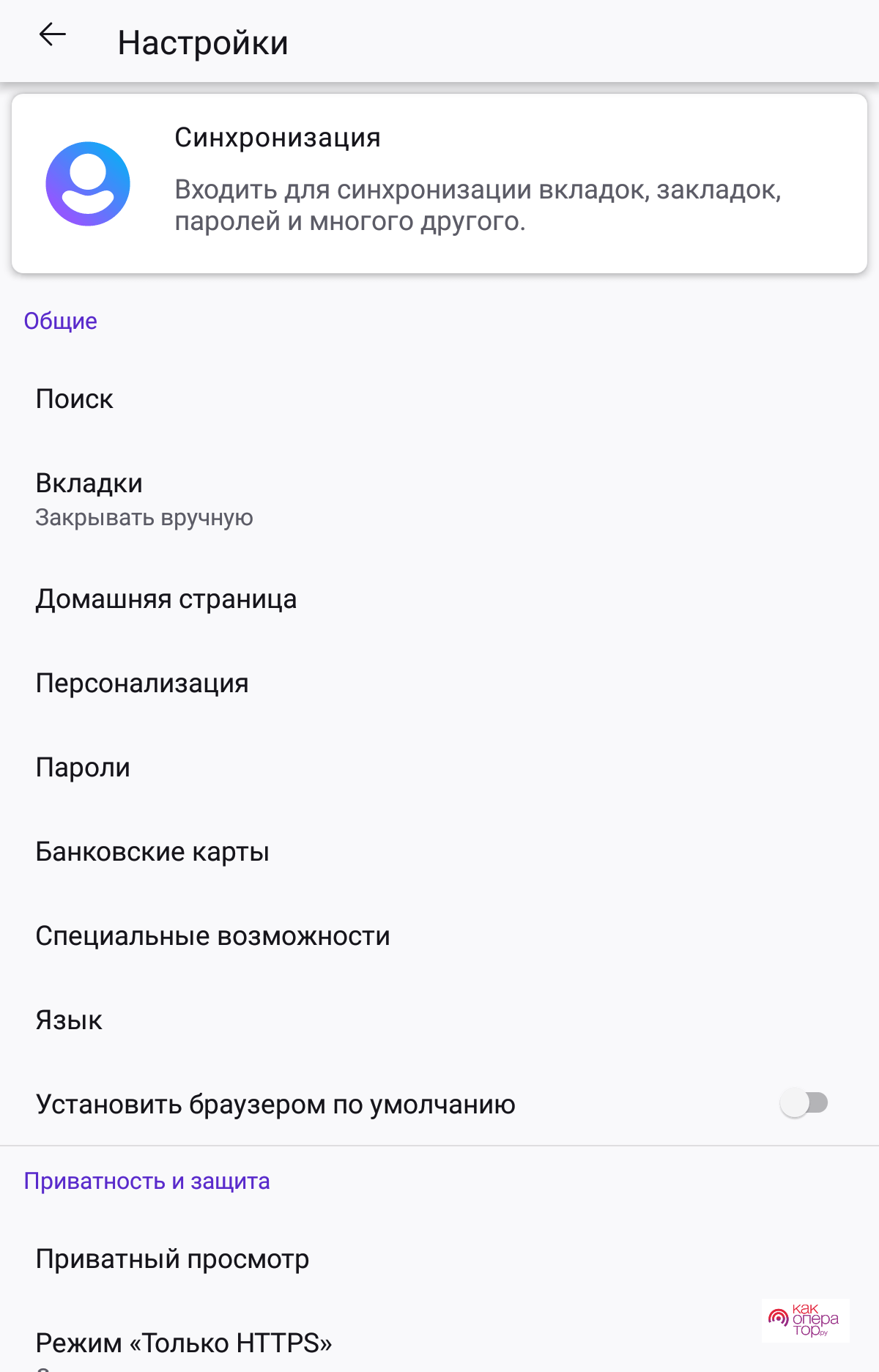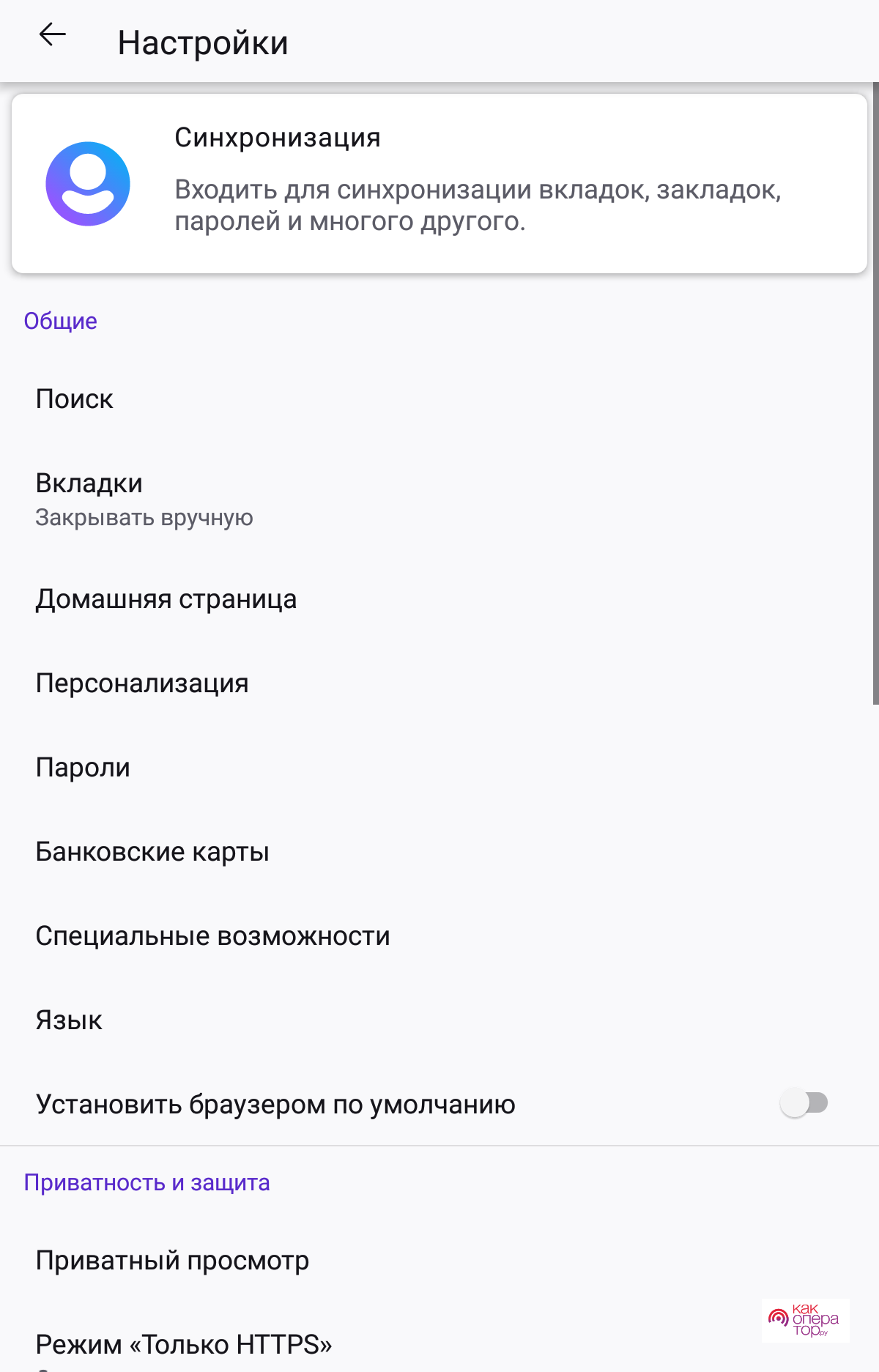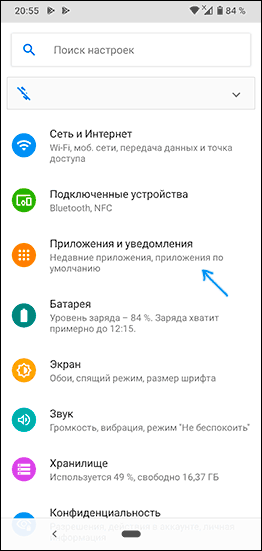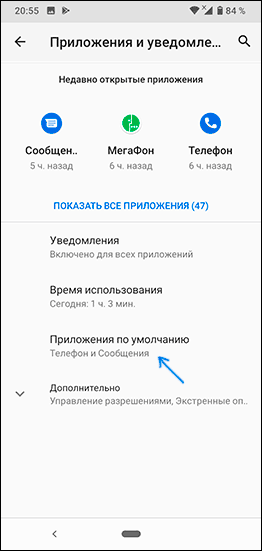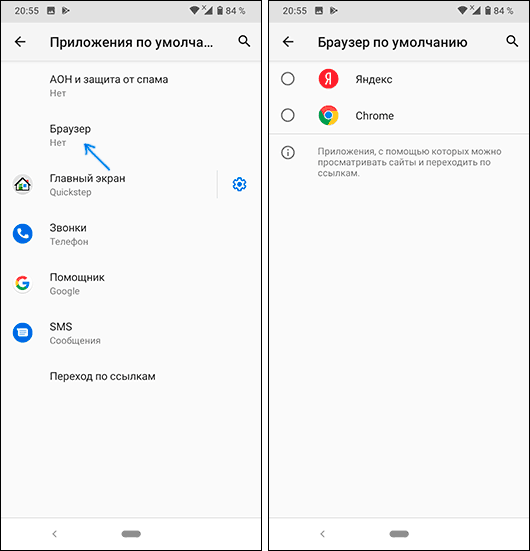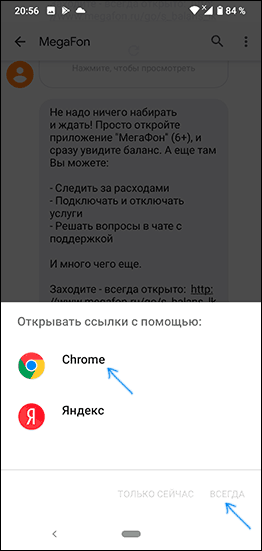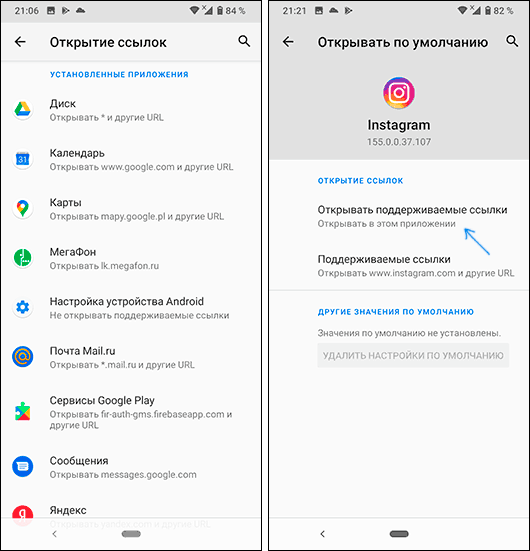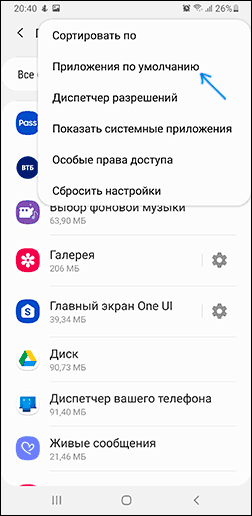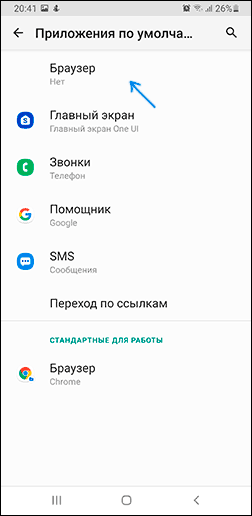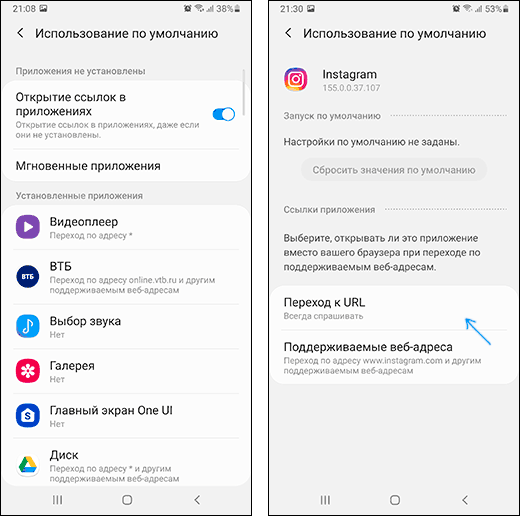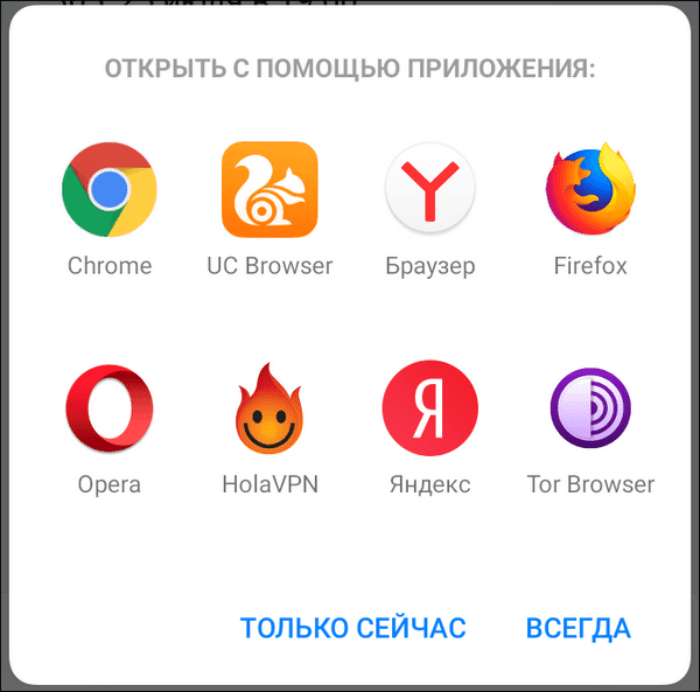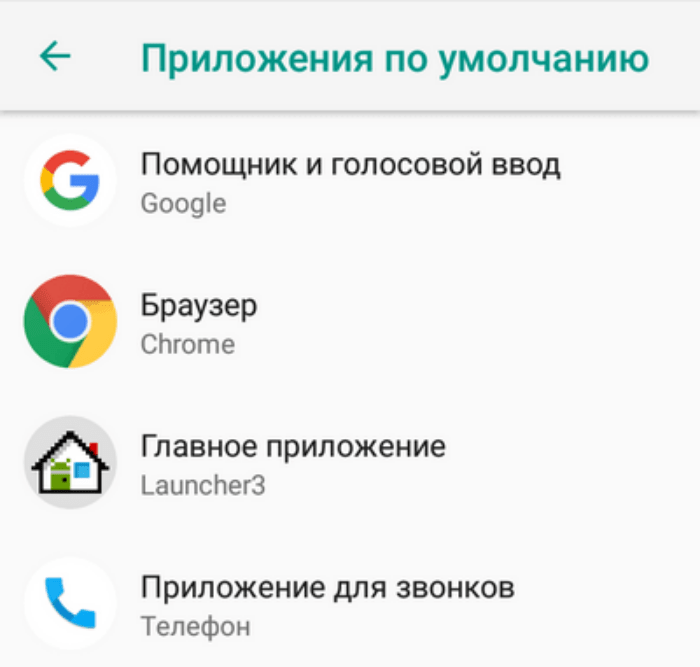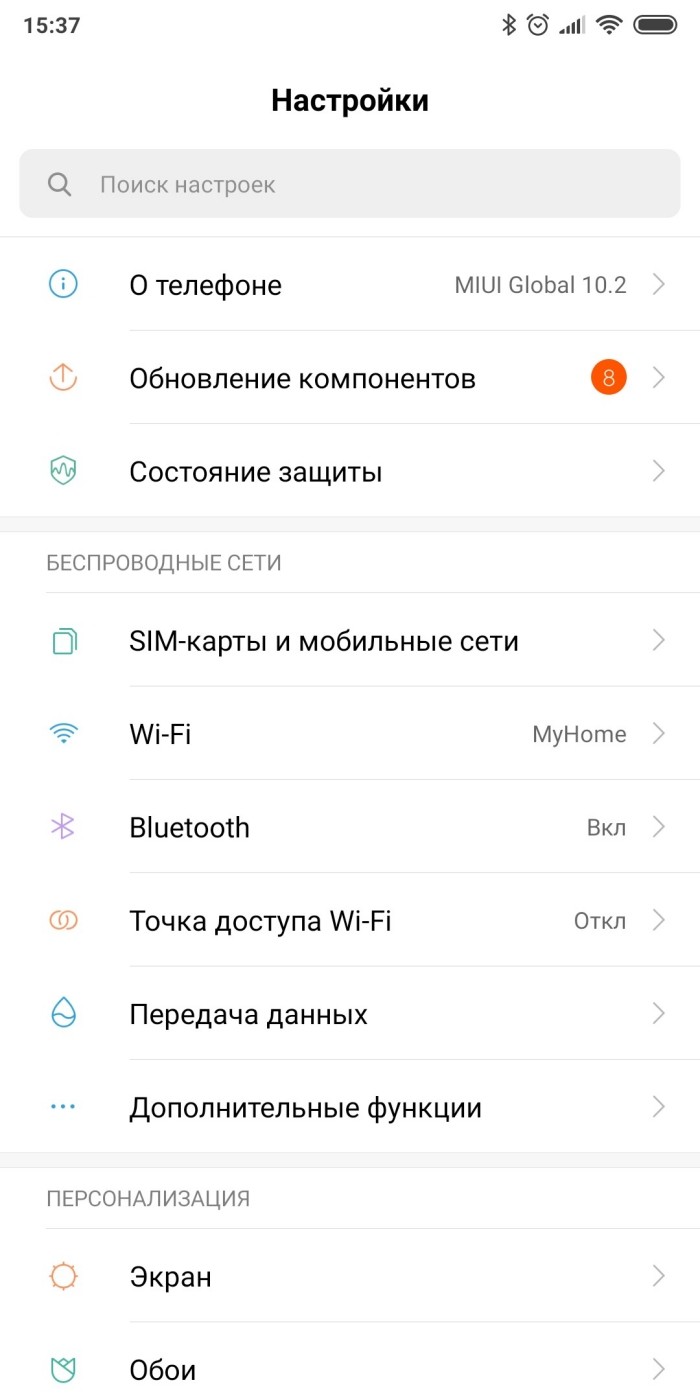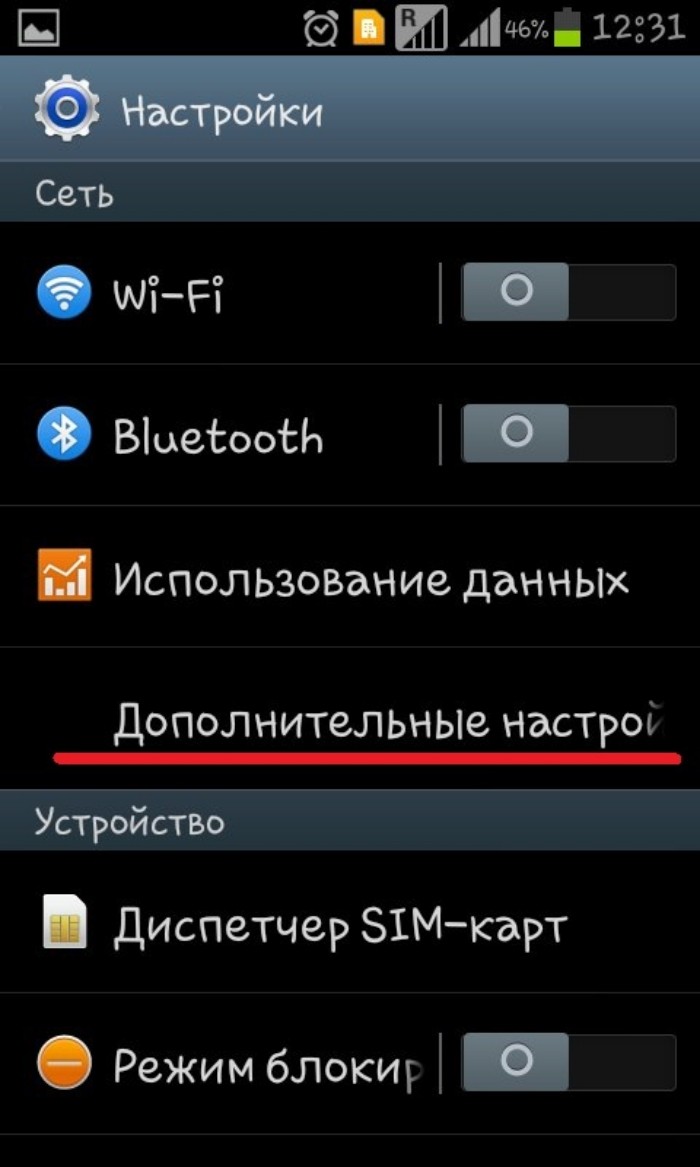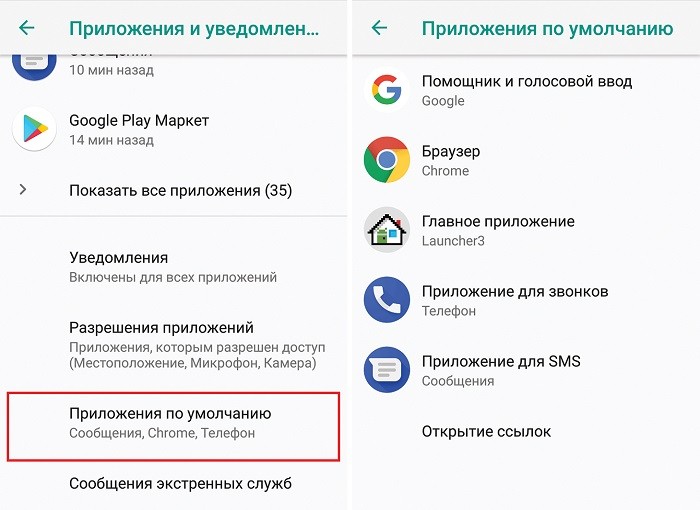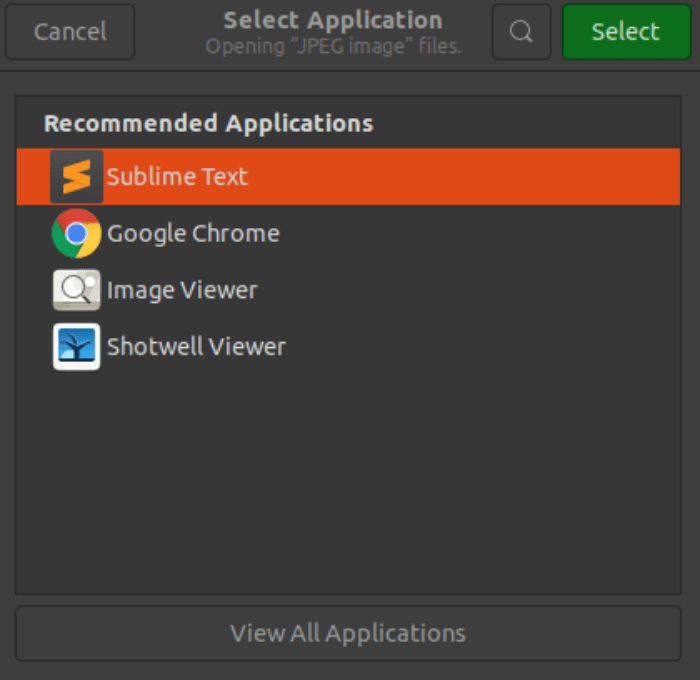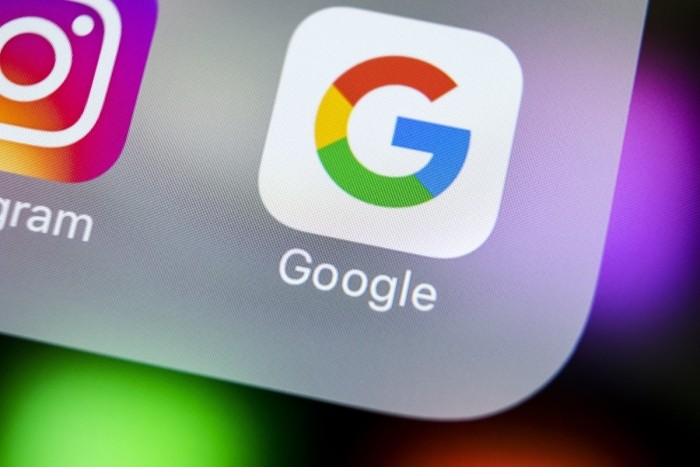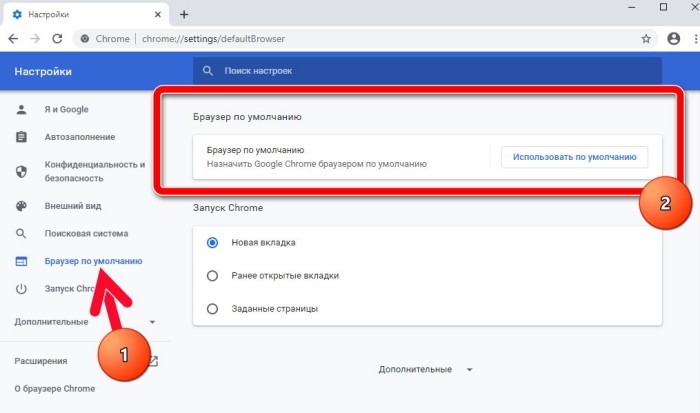Чтобы больше не выбирать, через какое приложение открывать веб-страницы, сделайте браузер, которым вы пользуетесь постоянно, браузером по умолчанию. Используйте для этого настройки системы и функции самих интернет-обозревателей.
Содержание
- Что такое браузер по умолчанию
- Универсальные способы выбора браузера по умолчанию
- Назначение браузера по умолчанию в настройках телефона
- Выбор приложения при переходе по ссылке
- Использование собственных настроек веб-обозревателей
Что такое браузер по умолчанию
Браузер по умолчанию на телефоне или любом другом устройстве — это приложение, которое открывает все ссылки на интернет-страницы. Если на Android установлен только один веб-обозреватель, то он и будет браузером по умолчанию — просто потому, что других вариантов нет.
Если же в системе установлено несколько браузеров, то при каждом открытии ссылки появляется окно с вопросом, какое приложение использовать. Вы можете выбирать обозреватель вручную или настроить программу по умолчанию и больше не видеть этот запрос.
Важно: если в приложении есть встроенный браузер, например, в мессенджере или клиенте соцсети, то ссылки будут сначала открываться в нём. Если встроенного обозревателя нет, то будет запускаться браузер по умолчанию.
Универсальные способы выбора браузера по умолчанию
В системе Андроид предусмотрено два способа установки приложений по умолчанию. Они работают на всех телефонах вне зависимости от того, какие браузеры установлены. Названия опций и пунктов меню могут отличаться, но в целом порядок действий везде один и тот же.
Назначение браузера по умолчанию в настройках телефона
Первый способ — назначение обозревателя по умолчанию в системных настройках:
- Откройте настройки Android. Иконка для их запуска расположена на одном из рабочих столов или в главном меню.
- Перейдите в раздел «Приложения».
- Найдите пункт «Дополнительные настройки» и нажмите на него. На некоторых прошивках параметры могут быть скрыты в подменю «Ещё».
- Откройте раздел «По умолчанию».
- Выберите пункт «Браузер».
- Отметьте приложение, через которое должны открываться веб-ссылки.
Аналогичным образом можно настроить другие приложения — например, для просмотра видео или прослушивания аудио.
Выбор приложения при переходе по ссылке
Второй способ — выбор приложения при переходе по ссылке. Он работает, если на Android установлено несколько браузеров, но ни один из них не назначен программой для открытия веб-страниц по умолчанию. В этом случае при касании ссылки появляется окно со списком браузеров и предложением выбрать, каким из них эта ссылка будет открыта, а также кнопками «Только сейчас» и «Всегда».
Если вы нажмёте «Всегда», то выбранный браузер станет таковым по умолчанию.
На некоторых версиях и прошивках Android нет кнопок «Только сейчас» и «Всегда». Вместо них — чекбокс «Запомнить выбор». При установке в нем флажка выбранный браузер также будет использоваться для открытия всех ссылок по умолчанию.
Использование собственных настроек веб-обозревателей
В настройках каждого браузера есть параметры, которые позволяют сделать его приложением по умолчанию на Android. Давайте посмотрим, как это работает, на примере популярных веб-обозревателей.
Яндекс.Браузер:
- Нажмите на кнопку в виде трёх точек в поисковой строке, чтобы открыть главное меню.
- Тапните по пункту «Браузер по умолчанию».
- В появившемся окне нажмите на кнопку «Настройки».
- Нажмите на пункт «Браузер» и выберите в списке Яндекс.Браузер.
Готово, теперь все ссылки открываются через обозреватель от Яндекса.
Mozilla Firefox:
- Нажмите на кнопку с тремя точками на верхней панели, чтобы открыть главное меню.
- Перейдите в раздел «Параметры».
- Нажмите на ссылку «Сделайте Firefox своим браузером по умолчанию».
- Выберите пункт «Браузер».
- Отметьте в списке Firefox.
В обоих случаях вы в итоге попадаете в системные настройки Android. Поэтому можно вполне обойтись без лишних переходов и воспользоваться универсальными способами из первого раздела нашей инструкции.
В некоторых приложениях вовсе нет параметров, которые позволяют перейти к настройке браузера по умолчанию. Например, вы не сможете так сделать в Google Chrome. Если вы хотите его выбрать, то тоже придётся пользоваться универсальными способами.
При переходе по ссылке из приложений система Android предлагает выбрать браузер, в котором будет открыт сайт. Также может осуществляться автоматический переход в программу, которая практически не используется по разным причинам. Установить или изменить обозреватель можно по умолчанию самостоятельно. В «Блоге системного администратора» разберем, как это можно сделать.
Браузер по умолчанию – что это такое
На всех устройствах с выходом в интернет есть предустановленный браузер. Если он один, то все ссылки на интернет-страницы будут открываться только в нем. Именно поэтому программа и считается по умолчанию.
Если на смартфоне установлено несколько обозревателей, то после нажатия на ссылку для перехода на сайт каждый раз отображается окно, где нужно выбрать приложение. Следует отметить, что некоторые приложения имеют интегрированный браузер, через который все ссылки открываются по умолчанию. Если его нет, то они запустятся через сторонний софт.
Как изменить или установить браузер по умолчанию
Изменить обозреватель по умолчанию можно через системные настройки операционной системы. Также это делается с помощью параметров браузера. Разберем, как это можно сделать несколькими способами.
Способ 1: системные настройки
Чтобы выбрать браузер, который будет использоваться по умолчанию, сделайте следующее:
1. Откройте главное меню Android, затем найдите пункт «Настройки». В 11 версии ОС открыть параметры системы можно через верхнюю шторку, если смахнуть ее вниз и выбрать иконку в виде шестеренки.

2. Откройте раздел «Приложения» в списке.
3. В перечне установленного софта отыщите предпочтительный браузер и тапните по его названию.

4. В блоке «Параметры по умолчанию» нажмите на пункт «Веб-браузер».
5. Откроется окно, где отобразятся браузеры, установленные на смартфоне.
Не забудьте подписаться на наш Дзен
6. Отметьте нужный пункт.

Таким же образом настраиваются и другие приложения. Например, для открытия мультимедийных файлов или документов.
Способ 2: всплывающее окно при переходе по ссылке
Еще один способ, позволяющий установить браузер по умолчанию – это его выбор во всплывающем окне при нажатии на ссылку. В этом случае появятся два варианта: «Только сейчас» или «Всегда». Чтобы все страницы, на которые совершается переход, запускались в выбранной программе, нужно выбрать второй вариант.

В некоторых версиях операционной системы Android открывается чек-бокс, где нужно отметить тот обозреватель. Если выбрать пункт «Запомнить этот выбор», то он всегда будет открываться при переходе по ссылке.
Способ 3: параметры браузера
Функционал мобильных обозревателей предполагает возможность смены приложения по умолчанию. На примере Яндекс.Браузера рассмотрим, как это сделать:
1. Запустите Яндекс.Браузер и тапните по иконке в виде трех вертикальных точек, которая находится слева от «умной адресной строки».
2. Выберите раздел «Браузер по умолчанию».

3. Во всплывающем окне выберите нужный вариант и подтвердите действие.
Поменять браузер по умолчанию на устройстве, работающем на базе Android, можно несколькими способами через системные настройки или с помощью параметров программы, если они предусмотрены. А ранее мы рассматривали, как записать видео с экрана Android в Google Play Игры. Напишите в комментариях, каким браузером пользуетесь вы.
0
0
голоса
Рейтинг статьи
Несмотря на то что на Android, в отличие от iOS, можно устанавливать любые приложения без ограничений, существует особая категория софта, которая традиционно имеет более широкий спектр возможностей. Это так называемые приложения по умолчанию, которые устанавливаются извне, но при этом получают статус штатных. За счёт этого система предоставляет им больше привилегий, чем всем остальным. Разберёмся, какие приложения могут быть приложениями по умолчанию, какие нет, и как одни можно превратить в другие.
Приложения по умолчанию могут быть любыми
Как установить расширения в Гугл Хром на Андроид
Пожалуй, самый яркий пример приложений по умолчанию — это голосовые ассистенты. Если вы просто установите Алису себе на смартфон, не назначив помощником по умолчанию, то, во-первых, не сможете вызывать её так же быстро, как Google Ассистента, а, во-вторых, лишитесь некоторых ключевых фишек. Например, не сможете использовать Алису в качестве определителя номера или, скажем, заставить её работать в фоновом режиме.
Приложения по умолчанию Android
На Android могут быть десятки приложений по умолчанию
Впрочем, приложений, которые можно установить по умолчанию, намного больше. Их количество может меняться в зависимости от оболочки, поэтому огласить полный список для всех смартфонов априори невозможно. В случае с моим Honor View 20 он выглядит так:
- Телефон
- Голосовой ассистент
- SMS
- Браузер
- Лаунчер
- Определитель номера
- Камера
- Галерея
- Видео
- Музыка
- Почта
- Документы
- Архиватор
- Автозаполнение
- Бесконтактная оплата
Как на Андроиде сделать браузер по умолчанию
Как видите, список довольно объёмный. И это я ещё сократил его, объединив ридеры документов в одно приложение, хотя для чтения PDF, doc, таблиц и презентаций можно назначить разные программы. Впрочем, не пугайтесь, посмотреть все приложения по умолчанию можно в специальном разделе настроек вашего смартфона. Отсюда же можно и сконфигурировать их так, как вам нужно.
Как сканировать QR-код вакцинации. Всё, что нужно знать
- Перейдите в «Настройки» — «Приложения»;
- Откройте раздел «Приложения по умолчанию»;
Установить по умолчанию можно любой браузер
- Выберите нужное приложение (например, браузер);
- Замените Chrome на другой браузер из тех, что у вас есть.
Несмотря на то что приложения, которые устанавливаются по умолчанию, имеют совершенно разный характер и функциональность, основная цель сделать их условно штатными заключается в том, чтобы получить возможность быстрого запуска. В случае с ассистентом вы получите возможность вызывать его голосом, в случае с сервисом бесконтактных платежей — активировать его прикосновением к терминалу, а в случае с браузером — открывать все внешние ссылки в нём сразу.
Настроить приложения по умолчанию на Андроид
Установить приложения по умолчанию лучше заранее. Так удобнее
Это очень удобно, поэтому я рекомендую вам не пренебрегать настройкой приложений по умолчанию, а сразу установить и назначить штатными те, которыми вы пользуетесь по умолчанию. Если этого не сделать заранее, придётся немало помучиться. Ссылки будут открываться в браузере, который был предустановлен с завода, платежи будут проходить через другой сервис, нежели нужно вам, звонки будут приходить не туда, а учётные данные из инструмента автозаполнения не появятся в нужный момент.
Особенное внимание следует уделить инструменту автозаполнения. Как правило, он является одной из функций вашего браузера. Однако это не всегда так. Например, Google хранит все ваши логины и пароли в облаке. Поэтому вы можете пользоваться браузером от Яндекса или DuckDuckGo, но при этом подтягивать данные автозаполнения из аккаунта Google. Это очень удобно, потому что переносить их — та ещё проблема.
Как установить приложение на Android TV со смартфона или компьютера
А вот использовать по умолчанию несколько приложений сразу нельзя. Это досадный минус Android, который, кстати, был исправлен на iOS. Недавно Apple позволила использовать несколько инструментов автозаполнения сразу. Поэтому я тут же включил «Связку ключей» вместе с Google. Это очень удобно, потому что на разных платформах я пользуюсь разными браузерами, а теперь мне удалось впервые собрать все свои пароли вместе.
Если приложение по умолчанию не назначено, в момент, когда это потребуется сделать, система сама даст вам выбор. Вы сможете либо выбрать приложение, которое хотите использовать для этого же действия всегда, либо выбрать то, которое хотите запустить здесь и сейчас, не устанавливая его по умолчанию. В принципе, это удобно, но не всегда очевидно. Поэтому многие выбирают по умолчанию те приложения, которыми впредь пользоваться не собирались.
Содержание
- Установка веб-обозревателя по умолчанию на Андроид
- Способ 1: Настройки системы
- Способ 2: Настройки браузера
- Способ 3: Переход по ссылке
- Дополнительно: Установка браузера для просмотра внутренних ссылок
- Заключение
- Вопросы и ответы
В смартфонах и планшетах с операционной системой Android непосредственно «из коробки» присутствует хотя бы один браузер. На одних устройствах это Google Chrome, на других – собственная разработка производителя или партнеров. Те же, кого не устраивает стандартное решение, всегда могут установить любой другой веб-обозреватель из Google Play Маркета. Как раз в тех случаях, когда в системе установлено два и более таких приложений, и возникает необходимость установки одного из них в качестве используемого по умолчанию. О том, как это сделать, мы расскажем в данной статье.
Установка веб-обозревателя по умолчанию на Андроид
Для Android-устройств разработано довольно много браузеров, все они отличаются между собой, у каждого есть свои достоинства и недостатки. Но несмотря на внешние и функциональные различия, такое простое действие, как назначение параметров по умолчанию, может быть выполнено тремя разными способами. О каждом из них мы подробно расскажем ниже.
Способ 1: Настройки системы
Самый простой метод назначения приложений по умолчанию, применимый не только к веб-обозревателям, выполняется непосредственно через настройки операционной системы. Чтобы выбрать основной браузер, сделайте следующее:
- Любым из возможных способов откройте «Настройки» своего мобильного устройства. Воспользуйтесь для этого ярлыком на главном экране или им же, но в меню приложений, или аналогичным значком в развернутой панели уведомлений.
- Перейдите к разделу «Приложения и уведомления» (также может называться просто «Приложения»).
- В нем найдите пункт «Дополнительные настройки» и разверните его. На некоторых версиях Android это делается через отдельное меню, реализованное в виде вертикального троеточия или кнопки «Еще».
- Выберите пункт «Приложения по умолчанию».
- Именно здесь и можно установить веб-обозреватель по умолчанию, а также назначить другие «главные» приложения, в числе которых средство голосового ввода, лаунчер, звонилка, сообщения и другие. Выбираем пункт «Браузер».
- Перед вами откроется страница с перечнем всех установленных веб-обозревателей. Просто тапните по тому из них, который хотите установить в качестве используемого по умолчанию, чтобы справа появилась соответствующая отметка.
- Теперь можете смело переходить к серфингу в интернете. Все ссылки в приложениях, переписках в сообщениях и мессенджерах будут открываться в выбранном вами браузере.
Этот способ по праву можно назвать одним из самых простых и удобных, тем более что он позволяет назначить не только основной веб-обозреватель, но и любые другие приложения по умолчанию.
Способ 2: Настройки браузера
Большинство веб-обозревателей, за исключением стандартного Google Chrome, позволяют назначить себя в качестве используемого по умолчанию приложения через собственные настройки. Делается это буквально в пару нажатий по экрану мобильного устройства.
Примечание: В нашем примере будут показаны мобильные версии Яндекс.Браузера и Mozilla Firefox, но описанный ниже алгоритм применим и к другим приложениям, в которых такая возможность имеется.
- Запустите браузер, который вы хотите назначить основным. Найдите на его панели инструментов кнопку для вызова меню, чаще всего это три вертикальных точки в правом углу, нижнем или верхнем. Нажмите на них.
- В меню найдите пункт «Настройки», который также может называться «Параметры», и перейдите к нему.
- Пролистайте перечень доступных параметров, найдите там пункт «Сделать браузером по умолчанию» или что-то похожее по смыслу и нажмите на него.
Примечание: В Яндекс.Браузере пункт «Сделать браузером по умолчанию» присутствует в меню поисковой строки, которая отображается на домашней странице.
- После выбора необходимого пункта на экране вашего смартфона или планшета появится небольшое окно, в котором следует тапнуть по надписи «Настройки».
- Это действие перенаправит вас к разделу настроек «Приложения по умолчанию», о котором было рассказано в предыдущем способе. Собственно, дальнейшие действия аналогичны 5-7 пункту, описанным нами выше: выбираете пункт «Браузер», а на следующей странице устанавливаете маркер напротив того приложения, которое хотите использовать в качестве основного веб-обозревателя.
Как видите, этот метод мало чем отличается от установки параметров по умолчанию через настройки системы. В конечном итоге вы все равно окажетесь в том же разделе, разница лишь в том, что начать выполнять необходимые действия вы можете сразу, не покидая браузер.
Способ 3: Переход по ссылке
Последний метод установки веб-обозревателя по умолчанию, о котором мы расскажем, обладает теми же достоинствами, что и первый из рассмотренных нами. Следуя описанному ниже алгоритму, можно назначить в качестве основного любое из приложений, в котором такая возможность поддерживается.
Отметим, что реализовать этот способ можно лишь в том случае, если на вашем устройстве еще не определен браузер по умолчанию или вы только что установили новый из Плей Маркета.
- Откройте приложение, в котором есть активная ссылка на какой-либо веб-ресурс, и тапните по ней, чтобы инициировать переход. Если появится окно со списком доступных действий, нажмите «Открыть».
- На экране появится окно с запросом, в котором требуется выбрать один из установленных браузеров для открытия ссылки. Нажмите по тому, который хотите установить в качестве используемого по умолчанию, а затем тапните по надписи «Всегда».
- Ссылка будет открыта в выбранном вами веб-обозревателе, он же будет определен как основной.
Примечание: Этот метод может не сработать в приложениях, наделенных собственной системой просмотра ссылок. В числе таковых Telegram, ВКонтакте и многие другие.
Реализовать этот способ специально, то есть по необходимости, получится далеко не всегда. Но в тех случаях, когда вы только что установили новый браузер или по какой-то причине были сброшены параметры приложений по умолчанию, он является самым простым, удобным и быстрым.
Дополнительно: Установка браузера для просмотра внутренних ссылок
Выше мы упомянули о том, что в некоторых приложениях есть встроенная система просмотра ссылок, она называется WebView. По умолчанию для этих целей используется либо Google Chrome, либо интегрированное в систему средство Android WebView. При желании этот параметр можно изменить, правда, сначала потребуется отыскать хоть какую-то альтернативу стандартному решению.
Популярные браузеры эту возможность не поддерживают, поэтому придется довольствоваться решениями от малоизвестных разработчиков. Другой возможный вариант – просмотрщики, встроенные в фирменные оболочки Андроид от различных производителей или в кастомные прошивки. В таких случаях, возможно, будет из чего выбирать.
Примечание: Для выполнения описанных ниже действий необходимо, чтобы на мобильном устройстве были активировано меню «Для разработчиков». О том, как это сделать, вы можете узнать на нашем сайте.
Подробнее: Как включить параметры разработчика на Android
Итак, для изменения средства просмотра страниц WebView, когда таковая возможность имеется, необходимо выполнить следующее:
- Откройте «Настройки» и перейдите к разделу «Система», расположенном в самом низу.
- В нем выберите пункт «Для разработчиков».
Примечание: На многих версиях Андроид меню разработчика находится прямо в основном перечне настроек, ближе к его концу.
- Немного пролистайте перечень доступных параметров вниз, чтобы найти пункт «Сервис WebView». Откройте его.
- Если в выбранном разделе будут доступны другие варианты просмотра, помимо интегрированных в систему, выберите предпочтительный, установив радиокнопку напротив него в активное положение.
- С этого момент ссылки в приложениях, поддерживающих технологию WebView, будет открываться на базе выбранного вами сервиса.
Как уже было сказано выше, далеко не всегда можно изменить стандартное средство просмотра ссылок внутри приложений. Но если на вашем устройстве такая возможность имеется, теперь вы будете знать, как ею воспользоваться при необходимости.
Заключение
Мы рассмотрели все возможные варианты установки браузера по умолчанию на устройствах с Android. Какой из них выбрать – решать только вам, опираясь на собственные предпочтения. Надеемся, что эта статья была полезной для вас.
При установке нового браузера возникает вопрос: а как сделать так, чтобы он открывал сайты по умолчанию? В этой статье мы расскажем о том, как установить браузер по умолчанию на ОС Андроид, об особенностях настройки в 5 приложениях, а также бонус — рейтинг лучших приложений на 2023 год.
Содержание
- Что такое браузер по умолчанию
- Как сделать браузер по умолчанию на Андроид
- Настройка браузеров
- Бонус: рейтинг лучших браузеров для Андроида
Что такое браузер по умолчанию
Браузер по умолчанию в операционной системе Android — это программа, открывающая ссылки и другие поддерживаемые файлы при клике на них. Изначально все устройства имеют один браузер, который предустановлен при приобретении телефона или планшетного компьютера. Однако пользователь может загрузить другой проводник для веб-сайтов, например, из официального магазина приложений.
Если в системе Андроид установлено 2 или более браузеров, открытие любой страницы будет сопровождаться выбором приложения, с помощью которого откроется веб-ресурс. Пользователь может постоянно выбирать программу, либо установить приложение по умолчанию, которое и будет всегда открывать сайты.
Кроме того, если в системе нет приложений, которые открывают, например, PDF-файлы, с этим с легкостью справятся большинство браузеров. В некоторых целенаправленно встраивают читалки в свои продукты.
Некоторые приложения, например, мессенджеры или социальные сети имеют собственный браузер. В такой ситуации страница сначала откроется во встроенном интернет проводнике.
Как сделать браузер по умолчанию на Андроид
Существует по меньшей мере 3 варианта, с помощью которых можно сменить стандартный обозреватель интернет-ресурсов. Все они доступны на любом устройстве и любой версии Андроид. Единственное, могут различаться только расположения пунктов и разделов.
Через настройки системы
На большинстве устройств в качестве браузера по умолчанию используются продукты от IT-гигантов Google или Яндекс. Они обычно предустановлены при покупке устройства. Для смены веб-проводника с помощью внутренних настроек ОС Андроид, который открывает страницы, необходимо совершить ряд несложных действий.
Пошаговая инструкция:
- Перейти в «Настройки» и найти пункт «Приложения».
- Открыть выпадающий список в углу справа, а затем кликнуть на пункт «Приложения по умолчанию».
- Выбрать подпункт «Веб-браузер». На некоторых устройствах он может называться немного иначе.
- Осталось выбрать стандартный обозреватель веб-страниц в появившемся окне.
В конечном меню отображаются все установленные на устройстве программы, которые могут открывать ссылки. Если таких программ совсем нет, то будет открываться стандартный браузер, который присутствует на каждом устройстве под управлением операционной системы Android.
При установке нового браузера, настройка по умолчанию слетает, необходимо заново проделать указанные действия, либо можно использовать другой способ, чтобы выбрать стандартное приложение для просмотра сайтов.
В настройках браузера
Большинство браузеров позволяют сменить программу для серфинга сайтов по умолчанию используя внутренние функции. Некоторые предлагают сменить стандартный обозреватель при установке или первом запуске, а другие можно установить в качестве стандартных только через системные настройки.
Принцип смены браузера для открытия сайтов по умолчанию через настройки работает по единому принципу. Сначала необходимо найти данную опцию, а затем подтвердить в открывшемся меню. Ниже пошагово рассмотрим способы смены для наиболее распространенных приложений.
Переход по ссылке
Сделать браузер по умолчанию можно простым переходом по ссылке из другого приложения — главное, чтобы программа не имела встроенного обозревателя. Когда пользователь нажмет на ссылку, снизу появится всплывающее меню, где будет выбор браузера и опции: «Открыть только сейчас» или «Открывать всегда». Чтобы установить его по умолчанию, достаточно выбрать вторую опцию и открыть веб-ресурс.
Если выбрать первую опцию, то данное меню будет всплывать до тех пор, пока пользователь не установит стандартный браузер для открытия ссылок. Также, если установить новое приложение для просмотра сайтов, окно начнет появляться снова. Достаточно выбрать браузер и кликнуть по пункту «Всегда», чтобы данное уведомление не надоедало.
Настройка браузеров
Рассмотрим способы установки браузера по умолчанию в наиболее популярных приложениях для просмотра сайтов. Процесс похож, однако некоторые данной возможности не имеют.
Яндекс Браузер
Один из самых популярных браузеров для ОС Android, который предустанавливается на каждое устройство, ввезенное или произведенное в России. Приложение пользуется популярность за счет уникальных решение от одноименной компании. Прямо в настройках можно установить Яндекс в качестве стандартного приложения для просмотра сайтов.
Пошаговая инструкция:
- Открыть на смартфоне или планшетном компьютере.
- Открыть выпадающее меню нажатием на иконку с тремя точками, которая находится справа сверху. Иногда это значок находится в правом верхнем углу — зависит от установленных настроек.
- Выбрать «Браузер по умолчанию».
- В данном случае установить Yandex Browser по умолчанию с помощью возможностей внутри приложения невозможно, поскольку у него недостаточно прав для этого действия. Чтобы завершить процесс, потребуется воспользоваться кнопкой «Настройки», а затем выбрать Yandex Browser в соответствующем меню.
Обозреватель поддерживает возможность авторизации в экосистеме. Пользователю будут доступны все сервисы, которые существуют в Яндексе, например, электронная почта или музыка. Также можно настроить автоматическое запоминание паролей, чтобы не вводить их самостоятельно при следующей авторизации в том или ином сервисе.
Google Chrome
Продукт от корпорации Google не позволяет установить приложение как стандартное в настройках Хрома — в настройках попросту нет данной функции. Чтобы установить Chrome в качестве интернет-проводника по умолчанию, потребуется воспользоваться одним из общих способов: через настройки системы или с помощью перехода по ссылке.
Также на некоторых версиях Android присутствует функция в системном меню Google Chrome, которая позволяет установить браузер в качестве основного. Необходимо удерживать иконку Chrome до появления всплывающего меню, а затем выбрать «О приложении». Осталось найти пункт «Веб-браузер» и выбрать необходимую программу в появившемся меню.
В более старых версиях Google Chrome возможность установить браузер в качестве основного еще присутствует, однако в последних билдах ее уже нет.
MIUI браузер
MIUI — это оболочка для Android от компании Xiaomi, которая включает в себя интернет-обозреватель. Данный браузер предустановлен на каждое устройство корпорации, а поэтому является основным прямо с завода. Это далеко не лучшее решение для интернет-серфинга, однако некоторые пользователи предпочитают именно данное приложение.
Установить по умолчанию MIUI в настройках приложения нельзя, разработчики не предусмотрели данную возможность. Однако на смартфонах Xiaomi это делается так же, как и на устройствах других производителей. Единственное, оболочка у китайского гиганта отличается, например, кнопки и пункты могут быть расположены в других местах.
Те, кто не пользуется устройствами от Xiaomi, могут установить данный браузер со сторонних сайтов. Процесс практически ничем не отличается от установки из магазина приложений, единственное, могут потребоваться дополнительные разрешения.
Opera
Данный вариант работает быстрее, чем многие приложение на базе Chromium — это одна из главных причин, по которой пользователи делают выбор в пользу Opera. В настройках браузера есть возможность установить его по умолчанию.
Пошаговая инструкция:
- Запустить приложение Opera.
- Кликнуть на иконку пользователя, которая находится в левом верхнем углу. В случае авторизации в экосистеме Opera, слева может быть аватарка, установленная пользователем.
- В правом верхнем углу появившегося меню необходимо нажать на иконку шестеренки.
- Нужно найти пункт «Браузер по умолчанию» и кликнуть на него.
- Появится всплывающее уведомление снизу, где необходимо нажать на кнопку «Далее». Пользователь окажется в настройках, которые позволяют установить программу по умолчанию — следует выбрать необходимое приложение и подтвердить действие.
Opera имеет несколько решений на Android — это приложения, которые подходят для определенных групп. Например, существует версия, которая максимально возможно сокращает потребление трафика при загрузке страниц, есть версия, разработанная специально для геймеров, а есть обычная классическая.
Firefox
Пошаговая инструкция:
- Запустить приложение Firefox.
- В правом нижнем углу нужно нажать на иконку с тремя вертикальными точками, а затем выбрать пункт «Настройки».
- В открывшемся меню необходимо найти опцию «Установить браузером по умолчанию». Следует передвинуть переключатель в активное состояние.
- Пользователь окажется в настройках, где можно установить предпочтительное приложение для просмотра веб-страниц.
Firefox ориентирован на приватность и сохранение конфиденциальной информации о пользователе. Также этот вариант предлагает оптимизированное использование ресурсов устройства, ускоренный режим загрузки веб-страниц, блокировку рекламы и трекеров, а также многое другое.
Бонус: рейтинг лучших браузеров для Андроида
Сегодня в магазине приложений можно найти десятки браузеров, которые можно использовать в качестве основных. Самые распространенные — это продукты IT-гигантов, а другие — интересные решения с немаленькой базой пользователей от компаний поменьше. Рассмотрим топ наиболее популярных приложений для просмотра сайтов из этой статьи.
| Наименование | Описание | Рейтинг |
| Google Chrome | Лидер среди веб-браузеров сегодня — это Google Chrome. Уникальные решения, гарантирующие безопасность и сохранность данных, синхронизация с персональным компьютером и возможность экономить трафик и время на загрузке страниц делают его лучшим. | ★★★★★ |
| Яндекс | Альтернатива приложению от компании Google с похожим функционалом. Для русскоязычных пользователей — это лучший обозреватель. Компания Яндекс внесли некоторые особенности в свой продукты, главная из которых — экосистема компании. | ★★★★★ |
| Opera | Данное приложение можно было встретить еще до широкого распространения Андроидов на обычных кнопочных телефонов. Однако сейчас Opera является хорошим конкурентом для большинства популярнейших браузеров. | ★★★★★ |
| Firefox | Интересный вариант от некоммерческой организации Firefox, который ставит в приоритет конфиденциальность и защиту личных данных пользователей. Приложение особенно интересно из-за возможности устанавливать дополнения. | ★★★★★ |
| MIUI | Встроенный в оболочку операционной системы MIUI обозреватель веб-страниц от компании Xiaomi. Сегодня он не пользуется широким спросом, однако имеет ряд своих особенностей, которые будут полезны владельцам устройств Xiaomi. | ★★★★★ |
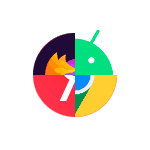
В этой инструкции подробно о том, как сделать нужный браузер используемым по умолчанию на вашем Android телефоне или планшете, а также дополнительная информация об отключении открытия определенных сайтов не в браузере, а приложениях. В первой части — о том, как изменить браузер по умолчанию на чистом Android, во второй — на смартфонах Samsung Galaxy. На схожую тему: Браузер по умолчанию iPhone, Как установить браузер по умолчанию Windows 10, Приложения по умолчанию на Android.
- Как установить или изменить браузер по умолчанию на чистом Android
- Браузер по умолчанию на Samsung Galaxy
- Видео инструкция
Отдельное примечание по смартфонам Xiaomi и Redmi: в настройках вы можете не увидеть пунктов для изменения браузера по умолчанию. В этом случае вы можете попробовать использовать приложение Hidden Settings for MIUI (доступно в Play Маркет и использовать расширенный поиск (Advanced Search) для поиска нужной настройки по фразе « по умолчанию».
Как установить или изменить браузер по умолчанию на чистом Android
Как правило, на телефонах и планшетах с чистой ОС Android в качестве стандартного браузера используется Google Chrome. Если вы захотите сделать Яндекс.Браузер, Mozilla Firefox, Opera или любой другой используемым по умолчанию, вы можете выполнить следующие шаги:
- Зайдите в Настройки — Приложения и уведомления (на новых версиях Android) или Настройки — Приложения.
- Откройте пункт «Приложения по умолчанию». Если такого пункта нет, откройте меню в списке всех приложений (три точки справа вверху) и посмотрите, есть ли такой пункт там. Если вы не можете найти нужный пункт настроек, попробуйте использовать строку поиска вверху настроек, введя слово «умолчанию».
- Нажмите по пункту «Браузер» и выберите желаемый браузер из списка установленных. После выбора он будет использоваться в качестве браузера по умолчанию.
- Дополнительный момент: если на вашем Android телефоне не выбран браузер по умолчанию, то при открытии какой-либо ссылки на сайт вам будет предложено выбрать один из установленных браузеров и, если вы нажмете «Всегда», то он станет браузером по умолчанию.
Обратите внимание: для того, чтобы нужный браузер можно было выбрать на 3-м шаге, он должен быть установлен именно как браузер, то есть Android должен «знать» для чего предназначено это приложение. Иногда, особенно для не очень популярных браузеров это не так.
На этой же странице параметров вы увидите пункт «Переход по ссылкам», в нем вы сможете ознакомиться со списком приложений, на которые может перенаправляться открытие определенных сайтов.
Если вы хотите, чтобы такие сайты открывались в браузере по умолчанию, нажмите по приложению, «перехватывающему» ссылки, нажмите по пункту «Открывать поддерживаемые ссылки» и выберите «Не открывать в этом приложении» или «Всегда спрашивать».
Браузер по умолчанию на Samsung Galaxy
Изменение браузера по умолчанию на смартфонах Samsung Galaxy мало чем отличается от того же процесса на других телефонах или планшетах:
- Зайдите в Настройки — Приложения. Нажмите по кнопке меню справа вверху и выберите пункт «Приложения по умолчанию». Если по какой-то причине вы не можете его найти, используйте поиск по настройкам.
- Нажмите по пункту «Браузер» и выберите желаемый браузер по умолчанию. Если внизу вы также видите пункт «Стандартные для работы» с выбранным браузером Chrome, учитывайте, что этот раздел относится к браузерам в защищенной папке Samsung.
- Обратите внимание, если у вас не установлен никакой браузер по умолчанию, то при открытии ссылок вам могут показать запрос о том, чем открыть её: вы можете выбрать нужный браузер, а затем нажать «Всегда», чтобы сделать выбранное приложение браузером по умолчанию.
- Чтобы отключить открытие ссылок не в браузере по умолчанию, а в сторонних приложениях, на том же экране настроек нажмите «Переход по ссылкам». Через некоторое время загрузится список приложений, которые открывают некоторые из ссылок. Вы можете выбрать любое из таких приложений, нажать по пункту «Переход к URL» и выбрать либо «Всегда спрашивать» либо «В другом приложении», чтобы ссылки открывались в браузере.
Видео инструкция
И в завершение еще один момент: иногда бывает, что даже после установки по умолчанию на Android, при переходе на какой-то сайт из заметок или другого приложения вам вновь предлагают выбор из нескольких браузеров — просто выберите нужный, затем пункт «Всегда» и теперь открытие ссылок из этого приложения будет выполняться там, где нужно.
Браузер – одно из самых полезных приложений для смартфона. С его помощью владелец может выходить в интернет, посещая любимые сайты и сервисы. Вместе с тем, на телефоне бывает установлено сразу по несколько веб-обозревателей. И в подобной ситуации остро встает вопрос о том, как выбрать браузер по умолчанию на операционной системе Андроид. Предлагаем разобраться, зачем это требуется, а также рассмотрим все способы установки стандартного веб-обозревателя.
Для чего нужно выбирать браузер по умолчанию
На смартфоне может быть установлено неограниченное количество браузеров. Все они выполняют одну и ту же функцию, обеспечивая выход в интернет. Однако, если у вас не установлен веб-обозреватель по умолчанию, то всякий раз при попытке перехода по ссылке вы будете вынуждены выбирать браузер.
В ситуации, когда пользователи регулярно обмениваются ссылками, появление дополнительного окна вызывает дискомфорт. Поэтому есть смысл назначить браузер по умолчанию, чтобы переход автоматически осуществлялся через веб-обозреватель.
Кроме того, выбор стандартного приложения для выхода в интернет необходим в том случае, если вы решили поменять веб-обозреватель, который использовался изначально. Допустим, сначала вы пользовались Google Chrome, а потом установили Yandex Browser. При этом без принудительной замены ссылки все равно будут открываться в Chrome.
Как это сделать
Выбор или замена стандартного браузера осуществляются без помощи дополнительного софта. Владельцам устройств на базе операционной системы Андроид доступно три способа, позволяющих назначить веб-обозреватель по умолчанию. Предлагаем рассмотреть сразу все варианты, чтобы выбрать для себя наиболее подходящий.
Через настройки Android
Выбор приложений по умолчанию – одна из базовых настроек, которыми обладает операционная система Android. Следовательно, если вы решите назначить веб-обозреватель, вам понадобится сделать несколько шагов:
- Запустить настройки телефона.
- Раскрыть вкладку «Дополнительные настройки».
- Перейти в раздел «Приложения по умолчанию», а затем – «Браузер».
- Выбрать интересующую программу.
Названия пунктов меню могут отличаться в зависимости от производителя устройства, а также от версии прошивки. Как бы то ни было, принцип останется прежним.
В крайнем случае, вы сможете воспользоваться поисковой строкой, которая есть в настройках телефона, чтобы отыскать интересующий параметр.
Через окно выбора приложения
Когда вы открываете ссылки, но при этом у вас не назначен стандартный веб-обозреватель, вы можете выбрать его через всплывающее окно. Для этого понадобится:
- Тапнуть по ссылке для перехода.
- В появившемся окне отметить пункт «Использовать всегда».
- Выбрать приложение из предложенного списка.
Теперь вне зависимости от того, где вам удастся заполучить ссылку, она всегда будет открываться через выбранный браузер. При желании вы всегда можете изменить выбор, но о том, как это сделать, мы расскажем позже.
Через интерфейс браузера
Наконец, поменять браузер по умолчанию можно через настройки самого веб-обозревателя. У каждого приложения свой интерфейс, поэтому нельзя выделить универсальную инструкцию. Предлагаем план действий на примере Yandex Browser:
- Запустите приложение.
- Нажмите кнопку в виде трех точек.
- Откройте настройки веб-браузера.
- Перейдите в раздел «Параметры».
- Нажмите на кнопку «Сделать браузером по умолчанию».
На заметку. У пользователей Yandex Browser есть возможность сделать его стандартным приложением через поисковую строку. Для этого нужно нажать кнопку в виде трех точек, расположенную справа от строки, а затем выбрать соответствующую опцию.
Несмотря на то, что у каждого приложения для выхода в интернет свой интерфейс, план действий должен быть ясен. Да, названия некоторых пунктов меню будут отличаться, однако интуитивно вы всегда можете найти нужный пункт. Важно лишь внимательно изучить меню веб-браузера и набор его опций.
Как отменить выбор браузера
Не исключено, что в какой-то момент вы решите отменить свое решение, и захотите сделать браузером по умолчанию другое приложение. Настройки Android это допускают, однако выбор способов будет чуть уже. Если у вас уже назначен стандартный веб-обозреватель, то вы не будете видеть перед собой всплывающее окно с выбором приложения.
В то же время у вас останется возможность заменить программу через интерфейс интересующего приложения или при помощи настроек смартфона. План действий будет аналогичен тому, который был изложен выше. Так что никаких сложностей с заменой веб-браузера у вас возникнуть не должно.
Возможные проблемы
Несмотря на то, что процедура замены приложения для выхода в интернет кажется довольно простой, некоторые пользователи сталкиваются с проблемами во время настройки. Мы рассмотрели самые частые ошибки и нашли методы их исправления:
- Не получается заменить веб-браузер ни одним способом. При возникновении подобной проблемы вам следует проверить наличие альтернативного приложения для выхода в интернет. Если на телефоне установлен только один браузер, то и его замена будет невозможной. Также для начала нужно запустить программу и выдать ей все необходимые разрешения.
- Продолжает появляться всплывающее окно для выбора браузера. Если замена осуществлялась через этот же интерфейс, то попробуйте снова повторить операцию и обязательно убедитесь в отметке пункта «Использовать всегда». Если проблема продолжит давать о себе знать, то проверьте смартфон на вирусы или переустановите приложения для выхода в интернет.
- После изменения веб-браузера перестали открываться ссылки. Эта проблема связана с работоспособностью выбранного приложения. Попробуйте его переустановить или обновить. Также ошибка нередко бывает вызвана некорректной ссылкой.
Универсальный метод решения любой проблемы в работе смартфона – сброс устройства до заводских настроек. Однако это радикальная мера, к помощи которой стоит прибегать только в крайнем случае.
It’s easy to set the default browser on an Android
Updated on December 6, 2021
What to Know
- Tap Settings > Apps/App Management > Default Apps > Browser app to change default browsers.
- The process is the similar on Samsung smartphones with Samsung phones offering the Samsung Internet Browser as the default choice.
- Many different browsers are available serving different purposes such as providing superior security or privacy.
This article teaches you how to set Google Chrome as your default browser on an Android smartphone, as well as looks at how to change the default browser on Samsung smartphones. It also touches upon the many different web browsers available for Android.
How Do I Change My Default Browser on Android?
Here’s a look at what to do and how to change your default browser.
To change browsers, you’ll need to have more than one browser already installed on your Android phone.
-
On your Android phone, tap Settings.
-
Tap App Management.
On some versions of Android, the option may be Apps.
-
Tap Default Apps.
-
Tap Browser app.
-
Tap the browser you wish to make the default browser on your phone.
The list will vary depending on the browser apps you have installed.
How Can I Set Google Chrome as My Default Browser?
If you know you want to set Google Chrome as your default browser, the process is very simple. Pretty much all Android phones have Google Chrome pre-installed so you don’t even have to worry about installing new apps to use it. Here’s what to do.
Most Android phones have Chrome set as their default browser as standard.
-
Tap Settings.
-
Tap App Management.
-
Tap Default Apps.
-
Tap Browser app.
-
Tap Google Chrome.
-
Google Chrome is now your default web browser.
How Do I Change My Default Browser on Samsung?
Samsung smartphones typically use their own default browser but it’s rarely as competent as something like Google Chrome or Firefox. Here’s how to change the default browser on Samsung phones.
-
Tap Settings.
-
Tap Apps.
-
Tap Default apps.
-
Tap Browser App.
-
Tap your choice of web browser.
What Web Browsers Are Available for Android?
Android phones have a number of different web browsers available to them. It’s worth considering what you need from a web browser before making it your default, although you can always choose to change between them. Here’s an overview of the main web browsers available.
- Google Chrome. Pre-installed on the majority of Android phones, Google Chrome is often considered the gold standard of web browsers thanks to being fast, stable, and compatible with many different formats.
- Mozilla Firefox. Stable and reliable, Firefox is easy to use and also has browser syncing functionality.
- Opera. For those looking for a browser with a built-in VPN, Opera is very secure and also boasts an adblocker too for additional security and privacy.
- Dolphin. For a gesture-driven interface, Dolphin is worth checking out if you’re looking to browse the internet in a more interesting way than simply tapping buttons.
FAQ
-
How do I set Chrome as the default browser on an iPhone?
First, download the Chrome app from the App Store, then tap Settings > Chrome > Default browser app and select Chrome to set it as your default browser. You’ll need iOS 14 or later to set Chrome as your default browser on an iPhone.
-
How do I set Chrome as the default browser on Windows 10?
On your Windows 10 PC go to the Start menu and select Settings, then click System > Default Apps. Under Web Browser, select your current default browser (likely Microsoft Edge), then, in the Choose an App window, click Google Chrome.
-
How do I set Chrome as the default browser on a Mac?
On your Mac, open Chrome and select More (three dots) > Settings. Select the Default Browser tab, then click Make Default. If you don’t see the Make Default option, Chrome is already your default browser.
-
How do I set Chrome as the default browser on Windows 7?
In Windows 8, 7, and earlier, go to the Start menu > Control Panel, then click Programs > Default Programs > Set Your Default Programs. From the menu on the left, select Google Chrome, then click Set this program as default > OK.
Thanks for letting us know!
Get the Latest Tech News Delivered Every Day
Subscribe
It’s easy to set the default browser on an Android
Updated on December 6, 2021
What to Know
- Tap Settings > Apps/App Management > Default Apps > Browser app to change default browsers.
- The process is the similar on Samsung smartphones with Samsung phones offering the Samsung Internet Browser as the default choice.
- Many different browsers are available serving different purposes such as providing superior security or privacy.
This article teaches you how to set Google Chrome as your default browser on an Android smartphone, as well as looks at how to change the default browser on Samsung smartphones. It also touches upon the many different web browsers available for Android.
How Do I Change My Default Browser on Android?
Here’s a look at what to do and how to change your default browser.
To change browsers, you’ll need to have more than one browser already installed on your Android phone.
-
On your Android phone, tap Settings.
-
Tap App Management.
On some versions of Android, the option may be Apps.
-
Tap Default Apps.
-
Tap Browser app.
-
Tap the browser you wish to make the default browser on your phone.
The list will vary depending on the browser apps you have installed.
How Can I Set Google Chrome as My Default Browser?
If you know you want to set Google Chrome as your default browser, the process is very simple. Pretty much all Android phones have Google Chrome pre-installed so you don’t even have to worry about installing new apps to use it. Here’s what to do.
Most Android phones have Chrome set as their default browser as standard.
-
Tap Settings.
-
Tap App Management.
-
Tap Default Apps.
-
Tap Browser app.
-
Tap Google Chrome.
-
Google Chrome is now your default web browser.
How Do I Change My Default Browser on Samsung?
Samsung smartphones typically use their own default browser but it’s rarely as competent as something like Google Chrome or Firefox. Here’s how to change the default browser on Samsung phones.
-
Tap Settings.
-
Tap Apps.
-
Tap Default apps.
-
Tap Browser App.
-
Tap your choice of web browser.
What Web Browsers Are Available for Android?
Android phones have a number of different web browsers available to them. It’s worth considering what you need from a web browser before making it your default, although you can always choose to change between them. Here’s an overview of the main web browsers available.
- Google Chrome. Pre-installed on the majority of Android phones, Google Chrome is often considered the gold standard of web browsers thanks to being fast, stable, and compatible with many different formats.
- Mozilla Firefox. Stable and reliable, Firefox is easy to use and also has browser syncing functionality.
- Opera. For those looking for a browser with a built-in VPN, Opera is very secure and also boasts an adblocker too for additional security and privacy.
- Dolphin. For a gesture-driven interface, Dolphin is worth checking out if you’re looking to browse the internet in a more interesting way than simply tapping buttons.
FAQ
-
How do I set Chrome as the default browser on an iPhone?
First, download the Chrome app from the App Store, then tap Settings > Chrome > Default browser app and select Chrome to set it as your default browser. You’ll need iOS 14 or later to set Chrome as your default browser on an iPhone.
-
How do I set Chrome as the default browser on Windows 10?
On your Windows 10 PC go to the Start menu and select Settings, then click System > Default Apps. Under Web Browser, select your current default browser (likely Microsoft Edge), then, in the Choose an App window, click Google Chrome.
-
How do I set Chrome as the default browser on a Mac?
On your Mac, open Chrome and select More (three dots) > Settings. Select the Default Browser tab, then click Make Default. If you don’t see the Make Default option, Chrome is already your default browser.
-
How do I set Chrome as the default browser on Windows 7?
In Windows 8, 7, and earlier, go to the Start menu > Control Panel, then click Programs > Default Programs > Set Your Default Programs. From the menu on the left, select Google Chrome, then click Set this program as default > OK.
Thanks for letting us know!
Get the Latest Tech News Delivered Every Day
Subscribe