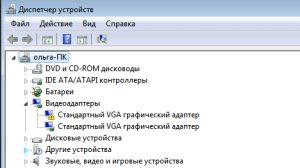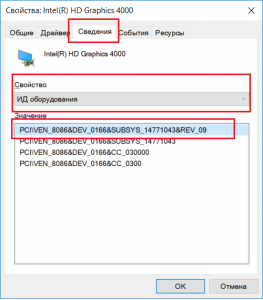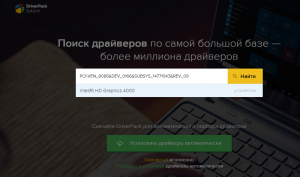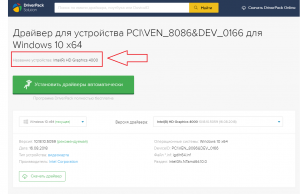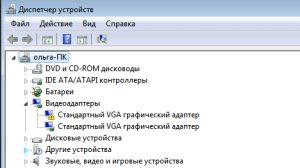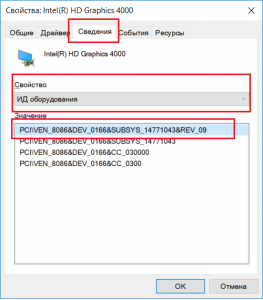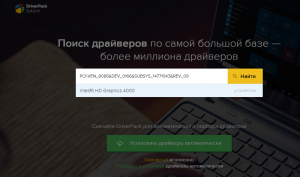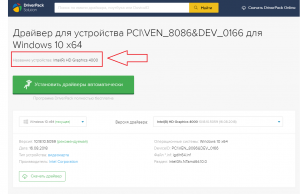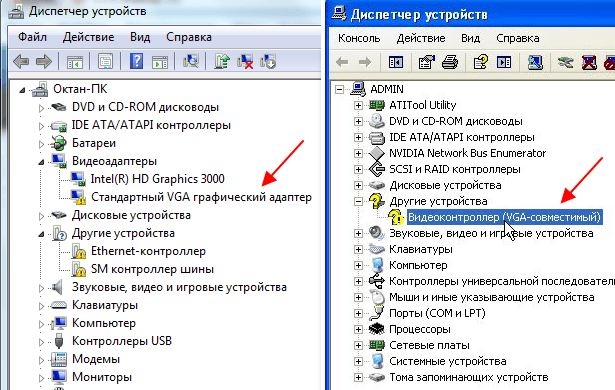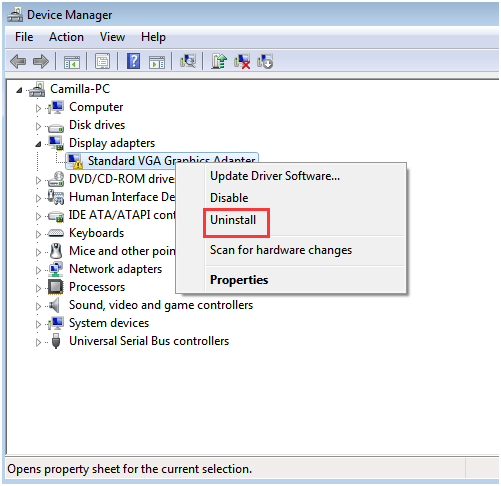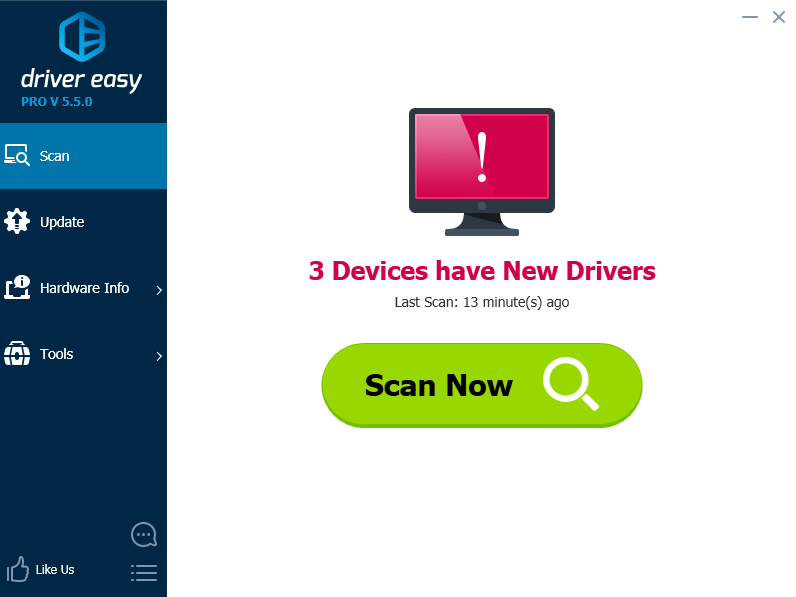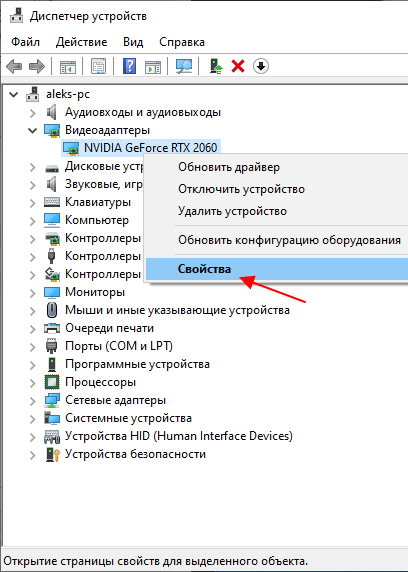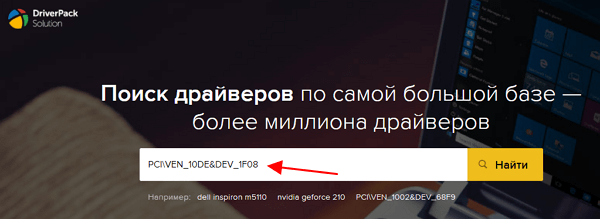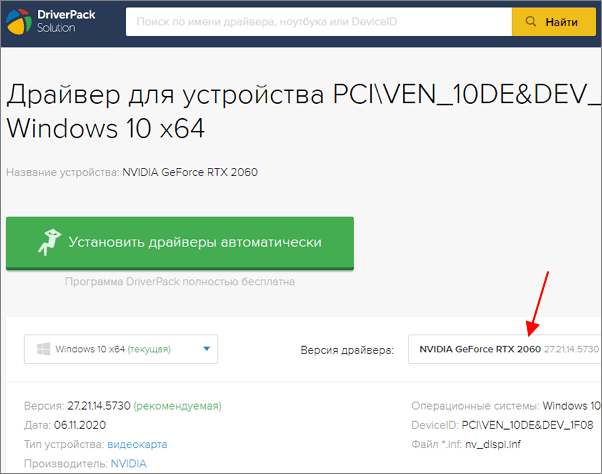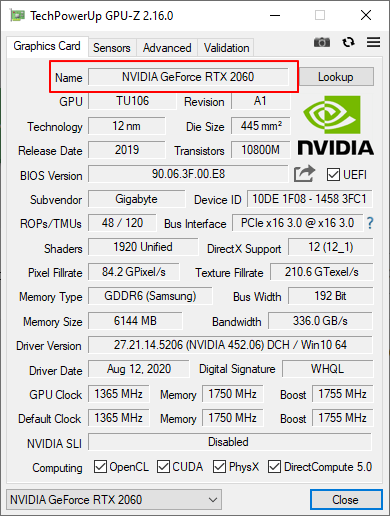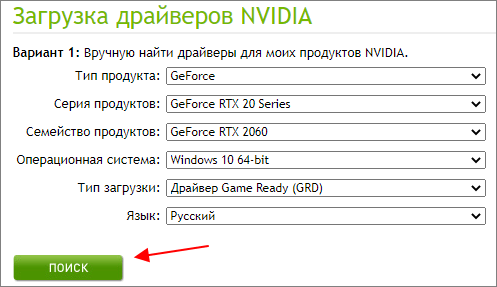Если открыть «Диспетчер устройств» после переустановки Windows (в частности, седьмой версии), можно наткнуться на запись с именем «Стандартный VGA графический адаптер». О том, что это такое и как для него можно получить драйвера, мы и хотим сегодня рассказать.
Драйверы для стандартного адаптера VGA
Обычно рассматриваемое оборудование в «Диспетчере устройств» обозначено иконкой с ошибкой. В этом случае значок ошибки работает как подсказка, поскольку стандартный VGA-адаптер ни что иное, как ваша видеокарта, для которой установлен стандартный драйвер Виндовс. 
Этот драйвер обеспечивает минимальную функциональность GPU, но его недостаточно для полноценной работы устройства. Следовательно, потребуется скачать и установить полноценное ПО для вашего адаптера. Процедура состоит из нескольких шагов.
Шаг 1: Определение видеокарты
Первым делом конечно же нужно узнать, какая именно видеокарта установлена в вашем ПК или ноутбуке. Если вам это уже известно, данный шаг можно пропустить, но если ни производитель, ни модель GPU не известны, не обойтись без предварительного определения. Нужную информацию можно получить несколькими способами, наиболее удобные представлены в руководстве по ссылке ниже.
Получив нужную информацию, можно переходить непосредственно к поиску драйверов для устройства.
Шаг 2: Загрузка драйверов
Когда точно определены производитель и модель видеокарты, загрузка драйверов не будет трудной задачей.
-
Наиболее надёжный метод получения ПО – загрузка его последней версии с официального сайта вендора. Действия простые: откройте ресурс, найдите раздел поддержки, найдите в нём страницу поддержки конкретно вашего ГПУ и загрузите оттуда драйвера для нужной операционной системы. Если возникают какие-то проблемы, рекомендуем ознакомиться с более подробным примером по ссылке далее.

Урок: Пример загрузки драйверов для видеокарты
Получить драйвера также можно с помощью специального программного обеспечения. Самые крупные производители чипов для видеокарт — NVIDIA и AMD — уже несколько лет как практикуют выпуск специальных утилит-менеджеров, которые имеют в себе и функционал обновления драйверов.
Если же требуется найти драйвер для ноутбучной видеокарты, можно задействовать вендорские приложения-апдейтеры, в частности ASUS Live Update или HP Support Assistant.
Подробнее: Получение драйверов через ASUS Live Update, HP Support Assistant
Возможности, подобные официальным утилитам, дублируют сторонние приложения, также известные как драйверпаки. Эти решения более универсальны, и в некоторых случаях более функциональны, чем приложения от вендоров.
Для нашей сегодняшней задачи особенно хорошо подойдёт DriverMax: в базе данных этого приложения можно найти драйвера даже для видеокарт начала 2000-х годов.
Урок: Обновление драйверов для видеокарты с помощью DriverMax
Порой определить точную модель видеокарты не получается: даже программы вроде AIDA64 продолжают отображать её как «Стандартный VGA адаптер». В этом случае пригодится ID оборудования, уникальный код, по которому система определяет подключённое устройство. Этот код в большинстве своём определяется корректно, поэтому его тоже можно использовать для поиска драйверов.
Благодаря этим действиям можно получить полноценные драйвера для графического адаптера, которые сделают устройство полноценно работоспособным.
Решения некоторых проблем
Как показывает печальный опыт, нередко попытки найти и установить драйвера для стандартного графического адаптера VGA приводят к тем или иным ошибкам. Рассмотрим самые частые из них.
Не получается определить видеокарту
Порой и специальные программы, и «Диспетчер устройств» не могут правильно идентифицировать GPU. Причин этого может быть несколько, но наиболее вероятным представляется аппаратный сбой. Проделайте следующее:
-
Попробуйте переподключить видеокарту.
Внимание! Процедуру нужно выполнять при выключенном компьютере!
Также по возможности проверьте её на другом компьютере.
Если плата, слоты и питание заведомо исправны, скорее всего видеокарта вышла из строя. Также не исключено, что у вас подделка или девайс с отвалом чипа, который прогрели.
Не устанавливаются драйвера
Если видеокарта вроде идентифицирована корректно, но драйвера на неё отказываются устанавливаться, как и в случае с первой проблемой, самым вероятным вариантом будет выход GPU из строя либо то, что адаптер поддельный. Если проблема касается невозможности установки посредством ПО производителя видеокарты, обратитесь к руководствам далее.
Заключение
Мы предоставили информацию о том, что такое стандартный графический VGA-адаптер и как установить для него драйвера. Как видим, это устройство ни что иное как видеокарта, для которой установлен стандартный драйвер Виндовс.
Отблагодарите автора, поделитесь статьей в социальных сетях.
Компьютер вместо видеокарты видит Стандартный VGA графический адаптер.
ZIF KAKA Ученик (101), на голосовании 1 год назад
В диспетчере устройств (видеоадаптеры) вместо моей видеокарты написано стандартный VGA графический адаптер. Удалить нельзя, так как сразу устанавливается обратно, можно обновить их и указать в пути драйвера на диске от видеокарты. Пишите что добавить т. к я полный валенок.
nVIDIA GeForce GT 740 — Видеоадаптер
Материнская плата — Asus M2N68-AM SE.
Процессор — DualCore AMD Athlon II X2 245, 2900 MHz (14.5 x 200)
Дополнен 1 год назад
Кстати, провод от монитора к блоку стоит на слоте видеокарты, а не на встроенной.
Дополнен 1 год назад
Теперь вместо VGA стоит Display
Голосование за лучший ответ
ALEXANDER Оракул (50112) 1 год назад
Драйвер надо просто установить.
ALEXANDER Оракул (50112) С сайта нвидии или диска от видюхи надо ставить. И да, антивирус может блокировать его поэтому может и не поставится.
Ontonioz Мудрец (13511) 1 год назад
Нужно установить драйвер видеокарты. Не указать в пути драйвера на диске, а именно установить с помощью софта, скачанного отсюда
http://www.nvidia.ru/download/driverResults.aspx/90625/ru
Ontonioz Мудрец (13511) ошибка типа не найдено подходящего видеоадаптера ?
Даниил Александров Мудрец (11173) 1 год назад
дистрибутивами пользоваться не умеете?
Даниил Александров Мудрец (11173) Так я не понял. если вы не устанавливали драйверы для видеокарты, то ясно дело ваша система не будет знать даже названия видеокарты
Александр Смирнов Искусственный Интеллект (108587) 1 год назад
Snappy Driver Installer R326 / Драйверпаки 15091
nnm-club.me/forum/viewtopic.php?t=936087
леонид леонидов Знаток (299) 1 год назад
Драйвер Стандартного VGA графического адаптера устанавливается в том случае когда устанавливаемая операционная система не может самостоятельно определить реальный видеоадаптер. Определи её, валенок, и установи вручную драйвер!
леонид леонидов Знаток (299) Поднимай сраку. кретин, и пиз. на любой поисковик!
ydysyze qisecy Ученик (158) 2 месяца назад
Обсуждали тут уже, используй driverplus.ru
как удалить стандартный VGA. SOSSS [new]
Откуда: Казахстан, Алматы
Сообщений: 210
При установки системы видеокарта определилась как Стандартный VGA графический адаптер и теперь не получается установить родной драйвер на видеокарту NVideo(GT 220). Пробовал удалить видеоустройство из Диспетчера устройств, он просит перезагрузку, и после перезагрузки упорно выбирает свой драйвер из системы и определяет видеокарту как Стандартный VGA графический адаптер . Уже испробовал различные варианты, никак не получается обмануть систему и показать её родные драйвера от видеокарты.
Подскажите пожалуйста как это можно сделать, что бы система увидела именно Видеокарту.
Re: как удалить стандартный VGA. SOSSS [new]
Откуда: Всякая фигня
Сообщений: 5237
в диспетчере устройств
в свойствах видеоадаптера — драйвер
-обновить — установка из указанного места
Re: как удалить стандартный VGA. SOSSS [new]
Откуда:
Сообщений: 41923
теперь не получается установить родной драйвер на видеокарту NVideo(GT 220)
Posted via ActualForum NNTP Server 1.4
Re: как удалить стандартный VGA. SOSSS [new]
Откуда: Украина, Днепропетровск
Сообщений: 169
А дровишки точно под вашу ось подходят?
Re: как удалить стандартный VGA. SOSSS [new]
Откуда: Ленинград
Сообщений: 4503
On Tue, 22 Mar 18:30:16 +0300, Elibay nospam@sql.ru wrote:
Автор: Elibay
При установки системы видеокарта определилась как Стандартный VGA
графический
адаптер и теперь не получается установить родной драйвер на видеокарту
NVideo(GT 220).
Надо выбирать в свойствах устройства Обновить Драйвер .
И там показать ему, где живут правильные драйвера.
Posted via ActualForum NNTP Server 1.4
Re: как удалить стандартный VGA. SOSSS [new]
Откуда: Казахстан, Алматы
Сообщений: 210
zirra,
там не обновляется, стоит стандартный VGA, а скачал драва с nvidia.ru 100% подходит но говорит что не нашел подходящего драйвера
Откуда: Казахстан, Алматы
Сообщений: 210
Anatoly Podgoretsky,
ИД оборудования
PCIVEN_10DEDEV_039FSUBSYS_00000000REV_A1
PCIVEN_10DEDEV_039FSUBSYS_00000000
PCIVEN_10DEDEV_039FREV_A1
PCIVEN_10DEDEV_039F
PCIVEN_10DEDEV_039FCC_030000
PCIVEN_10DEDEV_039FCC_0300
Путь к экземпляру устройства
PCIVEN_10DEDEV_039FSUBSYS_00000000REV_A1416E802F400010
все что было написал
К сообщению приложен файл. Размер — 62Kb
Re: как удалить стандартный VGA. SOSSS [new]
Откуда: Казахстан, Алматы
Сообщений: 210
Elibay,
еще есть
родитель
PCIVEN_1002DEV_5978SUBSYS_59571002REV_0032b8e0b4b010
Соответствующий ИД устройства
pcicc_0300
у вас видеокарта к материнке подключена? провод от монитора к видеокарте подключен?
Добавлено спустя 1 минуту 6 секунд:
выложите скрин диспетчера устройств(Видеоадаптеры)
Asus P8H67 / Intel Core i5-3470 / Asus GTX 970 STRIX / 8Gb DDR3 Kingston@1333 / Chieftec APS-550S / Hitachi (320гб, SATA-II) / Titan Dragonfly4 / Zalman Z9 U3 / Windows 7 x64
vottak08 видео карта подключена в слот PCI,но щас я сижу через выход на мат плате-VGA.
но при покупки компьютера все работало через переходник DVI-который подключался на прямую к видео карте
Добавлено спустя 2 минуты 54 секунды:
vottak08
Добавлено спустя 1 минуту 15 секунд:
скрин
попробуйте подключиться к видеокарте и удалить устройство с желтым значком.
Asus P8H67 / Intel Core i5-3470 / Asus GTX 970 STRIX / 8Gb DDR3 Kingston@1333 / Chieftec APS-550S / Hitachi (320гб, SATA-II) / Titan Dragonfly4 / Zalman Z9 U3 / Windows 7 x64
keksman писал(а): у меня не ноут,а обычный пк
ID-код есть у любого железа.
Горыныч что бы подключится к видио карте мне придется поменять настройки в биос. это приведет к отключению основной карты.что-то с биусом .Выложу скрины ,может я что-то напутал
ИД hd 6530d
PCIVEN_1002DEV_964ASUBSYS_2ADB103CREV_00
PCIVEN_1002DEV_964ASUBSYS_2ADB103C
PCIVEN_1002DEV_964ACC_030000
PCIVEN_1002DEV_964ACC_0300
ИД стандартный VGA графический Адаптер
Добавлено спустя 4 минуты 40 секунд:
щас сижу через мать выход VGA
keksman. суть проблемы то в чем? у вас видеокарта определяется, но раз вы к ней подключены, то конечно будет стандартный vga. Обновите чипсет материнской платы, возможно желтый значок исчезнет, или поищите драйвер по id оборудования.
Asus P8H67 / Intel Core i5-3470 / Asus GTX 970 STRIX / 8Gb DDR3 Kingston@1333 / Chieftec APS-550S / Hitachi (320гб, SATA-II) / Titan Dragonfly4 / Zalman Z9 U3 / Windows 7 x64
vottak08 суть проблемы в том,,что если я в биосе во вкладке pci vga configuration меняю местами значения. то я смогу подключить кабель к видео карте..но тогда не будет работать hd 6530 d карта. соответсвенно не идет не одна игра,а работать будет только стандартный vga графический адаптер.Моя карта должна автоматом определять конфигурацию. но этого нет. чипсет обновлял с ати сайта
keksman писал(а): то я смогу подключить кабель к видео карте..но тогда не будет работать hd 6530 d карта
при подключении монитора к видеокарте комп включается? что в диспетчере устройств показывает?
Asus P8H67 / Intel Core i5-3470 / Asus GTX 970 STRIX / 8Gb DDR3 Kingston@1333 / Chieftec APS-550S / Hitachi (320гб, SATA-II) / Titan Dragonfly4 / Zalman Z9 U3 / Windows 7 x64
вот два режима!1 режим primary vga device-при его выборе работает только выход с мамки vga,в деспечере устройст определяется hd6530d но графический адаптер не находит дров,но при этом запускаются игры(вэтом режиме монитор пишет что у меня 1гб памяти)
2 режим=non-boot device -при его выборе я подключаюсь к видео Pci плате(основная видеокарта)при этом в деспечере устройств все отображается вроде как правельно,он находит драйвера!но при этом режиме не работают игры,монитор мне выдает что у меня 16 мегов память на видюхе
Добавлено спустя 23 секунды:
vottak08
Добавлено спустя 27 минут 36 секунд:
Графический контроллер Radeon HD 6530D/7450 получается он видит только одну карту.
Чаще всего после переустановки операционной системы Windows при просмотре раздела «Видеоадаптеры» в диспетчере устройств, некоторые пользователи вместо названия своей видеокарты обнаруживают там некое устройство с именем «Стандартный vga графический адаптер». Причем в большинстве ноутбуков, где используется 2 видеокарты, таких устройств может быть два.
Две видеокарты в ноутбуке, требующие установку драйвера
В данной статье мы расскажем что что такое и что нужно делать при его обнаружении на своем компьютере или ноутбуке.
Отсутствие драйвера видеокарты
Если на своем девайсе в диспетчере устройств вы видите «Стандартный vga графический адаптер» вместо названия видеоадаптера, то это значит что у вас не установлен драйвер видеокарты.
В свою очередь это говорит о том, что трехмерные игры работать не будут. Также скорее всего будут проблемы с запуском сложных программ работы с графикой.
Все потому, что «Стандартный vga графический адаптер» это базовый драйвер видеокарты, устанавливаемый самой операционной системой. Он способен обеспечить работу видеокарты в базовом режиме, не раскрывая ее полного потенциала, и нужен он для того, чтобы пользователь самостоятельно установил драйвер, предназначенный для той конкретной модели, которая установлена на его ПК.
Как установить нужный драйвер видеокарты?
Для начала необходимо узнать модель видеокарты, установленной на вашем компьютере или ноутбуке. Для этого все в том же диспетчере устройств, где у вас отображается «Стандартный vga графический адаптер» нужно нажать по нему правой кнопкой мыши и выбрать «Свойства».
Код оборудования, по которому определяется модель видеокарты
Далее в открывшемся окне переходите на вкладку «Сведения», в поле «Свойства» выбираете «ID оборудования» и копируете верхнюю строчку из отобразившихся в окне «Значения».
Затем переходите на сайт drp.su, вставляете скопированный ранее код в окно ввода и нажимаете кнопку «Найти».
Ввод кода оборудования для определения модели видеокарты
После этого отобразится окно в котором будет указана модель видеокарты к которой вам необходимо установить драйвер.
Для этой видеокарты вам нужно искать драйвер
Следующим шагом останется скачать его и установить.
Вопрос от пользователя
Здравствуйте.
Подскажите с одной проблемой… В общем, переустановил Windows, вроде бы все работает. Подключил второй монитор, а изображение на него не подается — пишет, что «устройство не поддерживается».
Стал копаться: в диспетчере устройств обнаружил, что вместо моей видеокарты отображается просто «Базовый видеоадаптер (Майкрософт)». Загрузил драйвер с сайта AMD, поставил, перезагрузил — результата ноль. Что делать?
Здравствуйте.
Если сказать просто — то система работает с «универсальным» драйвером, которого достаточно только для «базового» вывода изображения на экран. Разумеется, при его использовании могут не работать часть игр, проецирование на др. дисплеи, нельзя детально отрегулировать яркость/насыщенность, недоступны и др. функции…
Чтобы это исправить — необходимо установить и задействовать «родной» драйвер для вашей видеокарты. О том, как это лучше сделать, расскажу ниже (думаю, что, повторив всё аналогично, как у меня — ваш вопрос должен разрешиться 👌).
*
Содержание статьи
- 1 Что делать с «базовым» адаптером
- 1.1 Вариант 1 (для Windows 10)
- 1.2 Вариант 2 (автоматический)
- 1.3 Вариант 3 («ручной» / принудительный)
→ Задать вопрос | дополнить
Что делать с «базовым» адаптером
Вариант 1 (для Windows 10)
Если у вас ОС Windows 10 и компьютер (ноутбук) подключен к интернету — я бы порекомендовал для начала попробовать обновить драйвер средствами Windows (в последнее время ОС достаточно неплохо находит и ставит видеодрайвера).
*
Как это сделать:
- открыть диспетчер устройств (достаточно кликнуть правой кнопкой мыши по меню ПУСК…);
- далее раскрыть вкладку «Видеоадаптеры» и кликнуть ПКМ по базовому адаптеру — в меню выбрать «Обновить…». См. пример ниже; 👇
Обновить драйвер — диспетчер устройств
- после укажите, что вам нужен автоматический поиск драйверов и дождитесь окончания операции;
Автоматически поиск драйверов
- как правило, в течении 10-20 мин. Windows загружает необходимый драйвер и ставит его. 👌 Не забудьте перезагрузить компьютер для внесения всех изменений…
*
Вариант 2 (автоматический)
Если первый вариант не увенчался успехом (или используете не Windows 10) — порекомендовал бы воспользоваться утилитами для автоматического поиска и установки драйверов.
Мне в этом план импонируют 👉 Driver Booster и 👉 Snappy Driver Installer. Кстати, первая помимо драйвера, проверит наличие и установит (при необходимости) все самые нужные библиотеки для игр: DirectX, Net FrameWork и пр.
Пользоваться ими до безумия просто: достаточно установить и запустить. Далее утилита определит модель вашей карты и найдет для нее драйвер…
Driver Booster — найдено 4 устаревших драйвера, и 1 игровой компонент
*
Вариант 3 («ручной» / принудительный)
В редких случаях иногда происходит «неприятная» коллизия: в системе есть «родной» драйвер для видеокарты, но используется всё равно базовый. И чтобы задействовать этот «родной» драйвер — необходимо вручную его выбрать… 👀
Рассмотрю вопрос по порядку…
*
ШАГ 1
И так, сначала необходимо определить 👉 модель своей видеокарты и 👉 версию ОС Windows.
Если у вас ноутбук: определяете 👉 модель ноутбука (обычно эта информация есть на корпусе устройства, на тыльной наклейке).
*
ШАГ 2
Если у вас ноутбук: драйвер необходимо загрузить с сайта производителя ноутбука (Acer, Asus, Lenovo и пр.)! Дело в том, что производитель часто оптимизирует драйвер «точечно» под конкретную модель устройства.
Если ПК: заходите на сайт 👉 AMD (или 👉 NVidia, или 👉 Intel) и загружаете рекомендованный производителем драйвер.
*
ШАГ 3
Далее запускаете инсталлятор (setup.exe) и устанавливаете драйвер. Как правило с этим проблем не возникает (все современные инсталляторы делают всё автоматически), поэтому здесь без лишних комментариев… 😉
Перезагружаете ПК.
*
ШАГ 4
Если в диспетчере устройств всё также значится базовый адаптер — нажмите по нему ПКМ и запустите обновление драйверов.
Обновить драйвер
Далее укажите, что вам нужно найти драйвера на этом компьютере (ручной поиск). См. пример ниже. 👇
Поиск и установка драйвера вручную
В следующем шаге Windows представит вам все драйвера в системе для видеоадаптера. Вам останется выбрать самый новый из них и нажать кнопку «далее».
Выбираем драйвер
Если всё прошло «гладко» — Windows сообщит, что она завершала установку драйвера для этого устройства. Пример см. ниже. 👇
Система завершила установку драйверов для этого устройства
Останется лишь перезагрузить компьютер для внесения изменений.
Перезагрузить устройство сейчас
После, в диспетчере устройств должен начать отображаться ваш видеоадаптер, например, Vega 8 Graphics. Разумеется, запуск игр и проецирование картинки на внешние дисплеи (Win+P) — должны работать в штатном режиме…
AMD Radeon Vega 8 — диспетчер устройств
*
PS
Если и после этого у вас всё также отображается базовый адаптер — попробуйте установить вторую ОС Windows (благо, это можно 👉 сделать без потери данных на жестком диске и без удаления первой ОС).
Проверьте, как будет вести себя «свежая» ОС, установится ли драйвер?! Кстати, в ряде случаев отображение «базового адаптера» может сигнализировать о наличии тех. неисправности устройства…
*
Иные способы решения — приветствуются ниже в комментариях!
У меня же пока на сим всё…
Успехов!
👋


Полезный софт:
-
- Видео-Монтаж
Отличное ПО для создания своих первых видеороликов (все действия идут по шагам!).
Видео сделает даже новичок!
-
- Ускоритель компьютера
Программа для очистки Windows от «мусора» (удаляет временные файлы, ускоряет систему, оптимизирует реестр).

Нужно ли устанавливать драйвера на Стандартный vga графический адаптер и как это сделать?
Чаще всего после переустановки операционной системы Windows при просмотре раздела “Видеоадаптеры” в диспетчере устройств, некоторые пользователи вместо названия своей видеокарты обнаруживают там некое устройство с именем “Стандартный vga графический адаптер”. Причем в большинстве ноутбуков, где используется 2 видеокарты, таких устройств может быть два.
Две видеокарты в ноутбуке, требующие установку драйвера
В данной статье мы расскажем что что такое и что нужно делать при его обнаружении на своем компьютере или ноутбуке.
Отсутствие драйвера видеокарты
Если на своем девайсе в диспетчере устройств вы видите “Стандартный vga графический адаптер” вместо названия видеоадаптера, то это значит что у вас не установлен драйвер видеокарты.
В свою очередь это говорит о том, что трехмерные игры работать не будут. Также скорее всего будут проблемы с запуском сложных программ работы с графикой.
Все потому, что “Стандартный vga графический адаптер” это базовый драйвер видеокарты, устанавливаемый самой операционной системой. Он способен обеспечить работу видеокарты в базовом режиме, не раскрывая ее полного потенциала, и нужен он для того, чтобы пользователь самостоятельно установил драйвер, предназначенный для той конкретной модели, которая установлена на его ПК.
Как установить нужный драйвер видеокарты?
Для начала необходимо узнать модель видеокарты, установленной на вашем компьютере или ноутбуке. Для этого все в том же диспетчере устройств, где у вас отображается “Стандартный vga графический адаптер” нужно нажать по нему правой кнопкой мыши и выбрать “Свойства”.
Код оборудования, по которому определяется модель видеокарты
Далее в открывшемся окне переходите на вкладку “Сведения”, в поле “Свойства” выбираете “ID оборудования” и копируете верхнюю строчку из отобразившихся в окне “Значения”.
Затем переходите на сайт drp.su, вставляете скопированный ранее код в окно ввода и нажимаете кнопку “Найти”.
Ввод кода оборудования для определения модели видеокарты
После этого отобразится окно в котором будет указана модель видеокарты к которой вам необходимо установить драйвер.
Для этой видеокарты вам нужно искать драйвер
Следующим шагом останется скачать его и установить.
Это можно сделать через официальный сайт производителя видеокарты или же при помощи различных программ автоматической установки драйверов.
Лучшая благодарность автору — репост к себе на страничку:
Главная » Видео » Исправить проблему с драйвером стандартного графического адаптера VGA. Без труда
Стандартный VGA графический адаптер: как найти и скачать драйверы
Не редко, после переустановки Windows в «Диспетчере устройств» вместо названия видеокарты обнаруживается «Стандартный VGA графический адаптер» или «Видеоконтроллер VGA-совместимый». В данной статье мы расскажем, что это такое, а также как найти и скачать драйверы для стандартного VGA адаптера.
«Стандартный VGA графический адаптер» или «Видеоконтроллер VGA-совместимый» — это видеокарта, для которой операционная система Windows не смогла найти подходящий драйвер и использовала стандартный универсальный драйвер для графических адаптеров. С универсальным драйвером видеокарта не может работать на полную мощность и использовать все предусмотренные производителем функции.
Чаще всего пользователи сталкиваются с данной проблемой после переустановки Windows и чаще всего с Windows XP, Windows 7 или со старыми версиями Windows 10 без обновлений. Если устанавливать последнюю версию Windows 10, то данная проблема обычно не наблюдается. Решить проблему можно только установкой подходящего драйвера от производителя видеокарты.
Иногда в системе может наблюдаться несколько стандартных VGA адаптеров. Например, такое случается на ноутбуках со встроенной (Intel, AMD) и дискретной графикой (AMD, NVIDIA). В таких случаях для решения проблемы нужно устанавливать драйверы для обоих этих устройств.
Решение 1. Удалите драйвер
Обычно удаление драйвера устраняет проблему с желтым восклицательным знаком. Следуйте инструкциям ниже, чтобы удалить драйвер.
1. В диспетчере устройств щелкните правой кнопкой мыши «Стандартный графический адаптер VGA» и выберите Удалить в контекстном меню.
2. Перезагрузите компьютер.
Решение 2. Обновите драйвер
Приведенные выше действия могут решить проблему с драйвером vga, но если это не так, попробуйте обновить драйвер.
Если у вас нет терпения, времени или навыков работы с компьютером для обновления драйвера вручную, вы можете сделать это автоматически с Водитель Easy .
Driver Easy автоматически распознает вашу систему и найдет для нее подходящие драйверы. Вам не нужно точно знать, в какой системе работает ваш компьютер, вам не нужно рисковать, загружая и устанавливая неправильный драйвер, и вам не нужно беспокоиться о том, что вы ошиблись при установке.
Вы можете автоматически обновлять драйверы с помощью БЕСПЛАТНОЙ или Pro версии Driver Easy. Но с версией Pro требуется всего 2 клика (и вы получаете полную поддержку и 30-дневную гарантию возврата денег):
1) Скачать и установите Driver Easy.
2) Запустите Driver Easy и нажмите Сканировать сейчас кнопка. Затем Driver Easy просканирует ваш компьютер и обнаружит проблемы с драйверами.
3) Щелкните значок Обновить рядом с отмеченным графическим драйвером, чтобы автоматически загрузить и установить правильную версию этого драйвера (вы можете сделать это в БЕСПЛАТНОЙ версии). Или нажмите Обновить все для автоматической загрузки и установки правильной версии все драйверы, которые отсутствуют или устарели в вашей системе (для этого требуется версия Pro — вам будет предложено обновить, когда вы нажмете «Обновить все»).
Возьмем, к примеру, Intel HD Graphics 4000. Driver Easy обнаружит установленную вами видеокарту.
Стандартный VGA графический адаптер
banksy , качаете драйвера с сайта производителя карты, а не откуда-то там. Выше давали ссылку. Если у вас 32битная версия, качайте для 32-битной. Указали бы изначально в шапке вашу конфигурацию, сразу получили бы нужную ссылку.
Драйвера от NVidia можете удалить из соображений чистоты, но их наличие для работы вашей карты AMD погоды не сделает.
Ненавижу, когда все шагают в ногу — одинаково стриженые, одинаково одетые, с одинаковыми мыслями в одинаково пустых головах! (С) Кий
Старая видеокарта
Вышеописанные проблемы по большей части актуальны и для уже имеющихся видеокарт, которые по каким-то причинам перестали распознаваться компьютером. Сразу можно исключить разве что несоответствие «железа», поскольку вместе оборудование ранее функционировало нормально.
Наиболее частые причины:
- Слетели драйвера. Установленное ПО может работать годами, но затем дать сбой после установки новых программ, обновления Windows или по другой причине.
- Отсутствие контакта. С каждым месяцем и годом внутри ноутбука или системного блока стационарного ПК скапливается множество пыли и грязи. Попадание посторонних частиц на контакты может привести к отсутствию корректного сигнала.
- ВредоносноеПО. Некоторые вирусы и трояны поражают графический адаптер и нарушают его работу. Отсутствие антивируса и посещение сомнительных сайтов увеличивает риск заражения системы.
Как видно, возможных причин появления проблемы достаточно много. Чтобы не метаться среди них, можно следовать ниже описанной последовательности действий.
Windows 7 определяет мою видеокарту как стандартный VGA граф. адаптер
Windows 7 определяет мою видеокарту как стандартный VGA граф. адаптер
Добрый день, была такая проблема с ноутбуком, сам по себе гасился экран и включался один раз в.
ПК не видит видеокарту Radeon HD 7770 (стандартный VGA графический адаптер)
ПК не видит видио карту, в диспетчере устройств стоит стандартный VGA графический адаптер (видюха.
Ноутбук не распознает главную видеокарту Nvidia, выдает стандартный VGA адаптер
Ноутбук SONY VAIO PCG-71911V. Обновил винду с 7 на 7, ноут конкретно форматнул, так сказать, и.
Windows после её переустановки определяет Radeon HD 4670 как стандартный VGA
Доброго суток, форумчане. Прошерстил немало тем на этом форуме по поводу данной ситуации — а.
tuaren, из этого следует, что установлены системные драйверы на вашу видеокарту. Диск с драйверами имеется? Для какой системы они предназначены — Виста, Семерка? Опишите подробнее, что у вас не получается.
VGA графический адаптер
Куча народа в интернете обсуждает VGA, но не говорит ничего о играх, в которые можно играть с такими «драйверами».
Собственно,во что можно поиграть?
ну у миня например то есть вга видеокарта 650ти 2гибуба а драйверу тада вроде как должны пойти новейшие и дх12 виндувс 10
а что можно поиграть пек-пек я нипроверял особо. сейнсров 4 на максимальных в1600х1200 тянуло как то 30фпс
Kahran Ramsus
Блин, все это сам читал. Прекрасно понимаю. Но мне интересна сама суть, какие игры пойдут. Пока нормально работает только To The Moon. Больше ничего не пойдет?
SavageAvery
Грубо говоря, VGA означает, что драйвера на видюху не установлены вообще, и «работает» она у тебя в максимально урезанном режиме — как раз в режиме старинных видеокарт стандарта VGA, максимальное разрешение — 640х480, 16 цветов или 320х200, 256 цветов. Какие самые простенькие игрушки подобные режимы из 1990-х поддерживают, в те и можешь поиграть
Eroppo
Не поверишь, вся система работает в 1024 x 768, причем работает нормально. Но игры — нет.
SavageAvery
скачай отдельно дрова на свою видеокарту, если не покажет название видиокрты в диспетчере то боюсь ей пришли кранты
Почему же не поверю — я с этой проблемой сталкивался довольно редко, а если она и возникала, то искал реальное решение, а не «как с этим жить, во что бы поиграться с нерабочей видюхой». Поэтому вполне допускаю, что в винде функционал VGA немного расширен и позволяет выставлять 1024х768, хотя этот режим и относится уже к SVGA, а не VGA.
Но сути дела это не меняет: если тебе важно именно только поиграться, то запустить ты сможешь игры, для которых не нужны драйвера и функции типа directx: как раз игры для MS-DOS работали без каких-либо дров, с ними в плане видюхи проблем не должно быть — если только сама винда не запретит какие-то операции напрямую с железом в обход драйверов
я так сморю это ноутбук
стало быть либо карта испортилась и закономерно что при попытке запустить что то на ней синий экран
либо улетел драйвер
либо не установлен драйвер на дополнительной видеокарте а пока он не установлен не работает и доп графика.
Содержание
- Как заменить стандартный vga графический адаптер на amd в windows 7
- Базовый видеоадаптер вместо модели видеокарты. Что делать?
- Что делать с «базовым» адаптером
- Вариант 1 (для Windows 10)
- Вариант 2 (автоматический)
- Вариант 3 («ручной» / принудительный)
- Что такое “Стандартный vga графический адаптер” и где взять для него драйвер?
- Отсутствие драйвера видеокарты
- Как установить нужный драйвер видеокарты?
- Стандартный VGA графический адаптер для Windows 7 скачать драйвер
- Что такое Стандартный VGA графический адаптер?
- Где скачать драйвер для VGA адаптера для ОС Windows 7
- Альтернативные программы для установки драйверов
- Заключение
- Настройка Принудительное использование стандартного совместимого драйвера VGA в Windows
- В ЭТОЙ ЗАДАЧЕ
- Аннотация
Как заменить стандартный vga графический адаптер на amd в windows 7
Posted via ActualForum NNTP Server 1.4
������: ���������
���������: 4467 On Tue, 22 Mar 2011 18:30:16 +0300, Elibay wrote:
Posted via ActualForum NNTP Server 1.4
������: ���������
���������: 4467 On Tue, 22 Mar 2011 19:07:16 +0300, Elibay wrote:
Posted via ActualForum NNTP Server 1.4
���� ��������:
����������� �����BIOS ��� �� �������� BIOS �� ���������� ������� ������ � ���������� ������� ������, � ����������� �������� � ��� ����� ������� ������. � ��������� ����� ����� �������� ����� ����������� ���������� �������� GeForce 9800 � 9600, � ����� GeForce GT 220.
������: ���������
���������: 4467 On Tue, 22 Mar 2011 20:45:46 +0300, Elibay wrote:
Posted via ActualForum NNTP Server 1.4
������:
���������: 62908
| Elibay |
|---|
| ��� ��� ������ ������? ��� �� VENxxxx ��������� |
������ � ���������� ���������
������: Ukraine, Kirovograd
���������: 6956
| Elibay |
|---|
| ��� ��������� ������� ���������� ������������ ��� «����������� VGA ����������� �������» |
������: ���������, ������
���������: 210 Anatoly Podgoretsky,
�� ������������
PCIVEN_10DE&DEV_039F&SUBSYS_00000000&REV_A1
PCIVEN_10DE&DEV_039F&SUBSYS_00000000
PCIVEN_10DE&DEV_039F&REV_A1
PCIVEN_10DE&DEV_039F
PCIVEN_10DE&DEV_039F&CC_030000
PCIVEN_10DE&DEV_039F&CC_0300
���� � ���������� ����������
PCIVEN_10DE&DEV_039F&SUBSYS_00000000&REV_A14&16E802F4&0&0010
On March 22, 2006, Nvidia announced the immediate availability of the GeForce 7600 GS GPU targeted at the low-mid end. This new GPU assumed the place of the GeForce 6600 GT, which had been around for quite some time.
The AGP version was introduced on July 21, 2006. According to Nvidia, this card is identical to the PCI-e version other than the interface. In addition, the AGP version uses Nvidia’s AGP-PCIe bridge chip.
Источник
Базовый видеоадаптер вместо модели видеокарты. Что делать?
Если сказать просто — то система работает с «универсальным» драйвером, которого достаточно только для «базового» вывода изображения на экран. Разумеется, при его использовании могут не работать часть игр, проецирование на др. дисплеи, нельзя детально отрегулировать яркость/насыщенность, недоступны и др. функции.
Чтобы это исправить — необходимо установить и задействовать «родной» драйвер для вашей видеокарты. О том, как это лучше сделать, расскажу ниже (думаю, что, повторив всё аналогично, как у меня — ваш вопрос должен разрешиться 👌).
Что делать с «базовым» адаптером
Вариант 1 (для Windows 10)
Если у вас ОС Windows 10 и компьютер (ноутбук) подключен к интернету — я бы порекомендовал для начала попробовать обновить драйвер средствами Windows (в последнее время ОС достаточно неплохо находит и ставит видеодрайвера).
Автоматически поиск драйверов
Вариант 2 (автоматический)
Если первый вариант не увенчался успехом (или используете не Windows 10) — порекомендовал бы воспользоваться утилитами для автоматического поиска и установки драйверов.
Мне в этом план импонируют 👉 Driver Booster и 👉 Snappy Driver Installer. Кстати, первая помимо драйвера, проверит наличие и установит (при необходимости) все самые нужные библиотеки для игр: DirectX, Net FrameWork и пр.
Пользоваться ими до безумия просто: достаточно установить и запустить. Далее утилита определит модель вашей карты и найдет для нее драйвер.
Вариант 3 («ручной» / принудительный)
В редких случаях иногда происходит «неприятная» коллизия: в системе есть «родной» драйвер для видеокарты, но используется всё равно базовый. И чтобы задействовать этот «родной» драйвер — необходимо вручную его выбрать. 👀
Рассмотрю вопрос по порядку.
ШАГ 1
Если у вас ноутбук : определяете 👉 модель ноутбука (обычно эта информация есть на корпусе устройства, на тыльной наклейке).
ШАГ 2
Если у вас ноутбук : драйвер необходимо загрузить с сайта производителя ноутбука (Acer, Asus, Lenovo и пр.)! Дело в том, что производитель часто оптимизирует драйвер «точечно» под конкретную модель устройства.
Если ПК : заходите на сайт 👉 AMD (или 👉 NVidia, или 👉 Intel) и загружаете рекомендованный производителем драйвер.
ШАГ 3
ШАГ 4
Если в диспетчере устройств всё также значится базовый адаптер — нажмите по нему ПКМ и запустите обновление драйверов.
Далее укажите, что вам нужно найти драйвера на этом компьютере (ручной поиск). См. пример ниже. 👇
Поиск и установка драйвера вручную
Если всё прошло «гладко» — Windows сообщит, что она завершала установку драйвера для этого устройства. Пример см. ниже. 👇
Система завершила установку драйверов для этого устройства
Останется лишь перезагрузить компьютер для внесения изменений.
Перезагрузить устройство сейчас
После, в диспетчере устройств должен начать отображаться ваш видеоадаптер, например, Vega 8 Graphics. Разумеется, запуск игр и проецирование картинки на внешние дисплеи (Win+P) — должны работать в штатном режиме.
Если и после этого у вас всё также отображается базовый адаптер — попробуйте установить вторую ОС Windows (благо, это можно 👉 сделать без потери данных на жестком диске и без удаления первой ОС).
Проверьте, как будет вести себя «свежая» ОС, установится ли драйвер?! Кстати, в ряде случаев отображение «базового адаптера» может сигнализировать о наличии тех. неисправности устройства.
Источник
Что такое “Стандартный vga графический адаптер” и где взять для него драйвер?
Чаще всего после переустановки операционной системы Windows при просмотре раздела “Видеоадаптеры” в диспетчере устройств, некоторые пользователи вместо названия своей видеокарты обнаруживают там некое устройство с именем “Стандартный vga графический адаптер”. Причем в большинстве ноутбуков, где используется 2 видеокарты, таких устройств может быть два.
Две видеокарты в ноутбуке, требующие установку драйвера
В данной статье мы расскажем что что такое и что нужно делать при его обнаружении на своем компьютере или ноутбуке.
Отсутствие драйвера видеокарты
Если на своем девайсе в диспетчере устройств вы видите “Стандартный vga графический адаптер” вместо названия видеоадаптера, то это значит что у вас не установлен драйвер видеокарты.
В свою очередь это говорит о том, что трехмерные игры работать не будут. Также скорее всего будут проблемы с запуском сложных программ работы с графикой.
Все потому, что “Стандартный vga графический адаптер” это базовый драйвер видеокарты, устанавливаемый самой операционной системой. Он способен обеспечить работу видеокарты в базовом режиме, не раскрывая ее полного потенциала, и нужен он для того, чтобы пользователь самостоятельно установил драйвер, предназначенный для той конкретной модели, которая установлена на его ПК.
Как установить нужный драйвер видеокарты?
Для начала необходимо узнать модель видеокарты, установленной на вашем компьютере или ноутбуке. Для этого все в том же диспетчере устройств, где у вас отображается “Стандартный vga графический адаптер” нужно нажать по нему правой кнопкой мыши и выбрать “Свойства”.
Код оборудования, по которому определяется модель видеокарты
Далее в открывшемся окне переходите на вкладку “Сведения”, в поле “Свойства” выбираете “ID оборудования” и копируете верхнюю строчку из отобразившихся в окне “Значения”.
Затем переходите на сайт drp.su, вставляете скопированный ранее код в окно ввода и нажимаете кнопку “Найти”.
Ввод кода оборудования для определения модели видеокарты
После этого отобразится окно в котором будет указана модель видеокарты к которой вам необходимо установить драйвер.
Для этой видеокарты вам нужно искать драйвер
Следующим шагом останется скачать его и установить.
Источник
Стандартный VGA графический адаптер для Windows 7 скачать драйвер
Установив на свой компьютер операционную систему, пользователь может заметить, что в Диспетчере устройств вместо привычной графической карты отображается незнакомое устройство. Такой адаптер является базовым для операционной системы. Устанавливается в ситуации, когда родной драйвер видеокарты данного ПК повреждён, удалён, или сама карта на аппаратном уровне работает некорректно. Ниже разберём, что такое стандартный VGA графический адаптер для ОС Виндовс 7, и где можно загрузить для него драйвер.
Что такое Стандартный VGA графический адаптер?
ВГА-адаптер является базовым устройством для отображения графики, использующимся в ОС Виндовс. Если драйвер вашей действующей графической карты отсутствует, повреждён, или установлен некорректно, то операционная система не сможет распознать данную карту. В таком случае вместо такого повреждённого драйвера будет установлен драйвер графического адаптера VGA, благодаря которому система сможет стабильно работать. Продвинутый графический функционал (к примеру, работа с мощной 3Д-графикой) на данном адаптере будет недоступен.
Современные ПК обычно имеют встроенные или дискретные графические карты от трёх основных производителей (Нвидиа, АТИ, Интел). Появление в Диспетчере устройств «Стандартного VGA графического адаптера» обычно сигнализирует, что с самой графической картой или её драйверами что-то не так. В этом случае необходимо скачать новые актуальные драйвера для вашей видеокарты c сайта её производителя, или отнести видеокарту (или ПК) в сервисный центр для диагностики и последующего ремонта.
Где скачать драйвер для VGA адаптера для ОС Windows 7
Поскольку ВГА-адаптер является базовым устройством, поддерживающим довольно скромные режимы разрешения (максимум 1024 на 768), то новые версии драйвера для данного устройства практически не выпускаются. На данный момент доступны следующие версии драйвера стандартного адаптера:
Файлы, доступные по приведённым выше ссылкам, размещены в форме пакетов драйверов. Вам будет достаточно скачать такой пакет, при необходимости распаковать с архива с помощью любого современного архиватора, и запустить в работу. Драйвер для стандартного VGA-адаптера будет установлен в ходе инсталляции продукта.
Также указанные драйвера по умолчанию включены в сборку современных ОС Виндовс. Их можно установить стандартным путём:
Альтернативные программы для установки драйверов
Если указанные версии драйверов по каким-либо причинам вам не подошли, то можно воспользоваться специализированными программами. Они просканируют вашу систему, и установят на неё самые свежие драйвера. В частности, это могут быть такие популярные программы уровня «Драйвер Пак Солюшн», «Driver Genious», «Driver Booster» и другие аналоги, которые в полуавтоматическом режиме укажут на отсутствие необходимых драйверов, произведут их скачивание и установку.
Заключение
Стандартный VGA графический адаптер – это базовый для ОС Windows инструмент, для которого можно скачать драйвер в сети. Он устанавливается системой в случае отсутствия в системе «родных» драйверов для видеокарты, их повреждения, или поломки самой карты. При возникновении такой ситуации рекомендуется поискать родные драйвера для графической карты с сайта её производителя (или производителя вашего нетбука или ноутбука), и установить их в систему. Также в этом могут помочь специализированные программы.
Источник
Настройка Принудительное использование стандартного совместимого драйвера VGA в Windows
Версия данной статьи для ОС Microsoft Windows 2000:
268852.
В ЭТОЙ ЗАДАЧЕ
Аннотация
В данной статье пошагово описывается, как принудительно использовать стандартный драйвер VGA, который входит в состав Windows. Эта процедура применяется в приведенном ниже сценарии.
При установке Windows на компьютере, использующем неподдерживаемый видеоадаптер, программа установки Windows устанавливает стандартный драйвер VGA. Однако после установки Windows пользователь может получить и установить совместимый c Windows драйвер для данного видеоадаптера от производителя оборудования.
В этом случае компьютер может иметь проблемы с завершением работы или перестать отвечать на запросы (зависает). Вследствие этого может возникнуть необходимость в удалении новых драйверов OEM и использовании стандартных драйверов VGA компании Майкрософт в целях выяснения, действительно ли причиной возникновения проблемы является драйвер OEM.
В данной статье рассматривается порядок удаления драйверов видеоадаптера OEM и принудительного использования стандартных драйверов VGA, включенных в Windows.
При установке драйвера OEM, программа установщика Windows копирует файл установки OEM (Oemsetup.inf) в папку%Systemroot%Inf. Затем программа установки переименовывает файл Oemsetup.inf на Oemn.inf, где n— последовательный номер каждого установленного драйвера OEM.
Чтобы идентифицировать Oemn.inf OEM-файл для конкретного видео, можно открыть каждый Oemn.inf файл в Блокноте, а затем сравнить его с исходным файлом Oemsetup.inf. После того как необходимый файл будет найден, переместите файлы Oemn.inf и Oemn.pnf в другую папку или переименуйте файлы с другим расширением.
После обнаружения соответствующих INF-файлов переместите Oemn.inf и Oemn.pnf в другую папку.
В диспетчере устройств щелкните правой кнопкой видеоадаптер и нажмите кнопку Удалить, чтобы удалить видеоадаптер.
После входа в систему появляется сообщение о том, что новое оборудование было найдено и что это совместимый видео контроллер VGA. Будет запущен мастер поиска нового оборудования.
Щелкните кнопку Далее.
Выберите Поиск подходящего драйвера, затем нажмите кнопку Далее.
Снимите все флажки параметров поиска и нажмите кнопку Далее.
Выберите Отключить устройство и нажмите кнопку Готово.
После завершения шагов с 1 по 7, Windows будет использовать универсальный драйвер видеоадаптера Vga.sys. Это тот же драйвер VGA, который Windows использует в безопасном режиме.
Если теперь, когда используется стандартный драйвер VGA, компьютер перестает зависать и проблем с завершением работы больше не наблюдается, сообщите о проблемах, возникших при использовании драйвера OEM, производителю оборудования. Возможно, потребуется приобрести и установить более новый драйвер (если таковой имеется в наличии), устраняющий данную проблему.
Чтобы восстановить драйверы OEM, выполните следующие действия:
Переместите Oemn.inf и Oemn.pnf файлы файлов обратно в папку %Systemroot%Inf.
Используйте диспетчер устройств для удаления видеоадаптера VGA, а затем перезагрузите компьютер.
Система Windows Plug and Play должна обнаружить видеоадаптер OEM и автоматически установить драйверы OEM без вмешательства пользователя.
ПРИМЕЧАНИЕ. Если после нажатия клавиши F8 выбрать Включить режим VGA в меню загрузки Windows, Windows отобразит область экрана 640 х 480 точек с 8-битным цветом и использует драйвер OEM, а не стандартный драйвер VGA.
Источник
Содержание
- Что такое “Стандартный vga графический адаптер” и где взять для него драйвер?
- Отсутствие драйвера видеокарты
- Как установить нужный драйвер видеокарты?
- Стандартный VGA графический адаптер: как найти и скачать драйверы
- Что такое стандартный VGA графический адаптер
- Как найти драйвер для стандартного VGA адаптера
- Поиск видеокарты по ИД
- Как скачать драйвер для стандартного VGA адаптера
- Получение драйверов для стандартного графического VGA адаптера
- Драйверы для стандартного адаптера VGA
- Шаг 1: Определение видеокарты
- Шаг 2: Загрузка драйверов
- Решения некоторых проблем
- Заключение
- Базовый видеоадаптер вместо модели видеокарты. Что делать?
- Что делать с «базовым» адаптером
- Вариант 1 (для Windows 10)
- Вариант 2 (автоматический)
- Вариант 3 («ручной» / принудительный)
- Пишет стандартный vga графический адаптер что делать?
- VGA драйвер
- Что такое VGA driver
- Возможности
- Общее использование
- На что ставится
- Режим VGA
- Как узнать, установлен ли видеодрайвер
- Загрузить драйверы VGA
- Поиск по производителям драйверов VGA
- Система драйверов NVIDIA
- Обновите драйверы VGA в один щелчок благодаря Driverdoc
- VGA драйверы устройств, основные операционные системы
- Вывод
- Получение драйверов для стандартного графического VGA адаптера
- Драйверы для стандартного адаптера VGA
- Шаг 1: Определение видеокарты
- Шаг 2: Загрузка драйверов
- Решения некоторых проблем
- Заключение
- Помогла ли вам эта статья?
- Стандартный vga графический адаптер как узнать видеокарту
- Как узнать модель видеокарты с помощью диспетчера устройств Windows
- Узнаем, какая видеокарта с помощью Device ID (идентификатора оборудования)
- Как исправить стандартную проблему с графическим адаптером VGA
- Причины стандартной проблемы с графическим адаптером VGA?
- More info on standard vga graphics adapter problem
Что такое “Стандартный vga графический адаптер” и где взять для него драйвер?
Чаще всего после переустановки операционной системы Windows при просмотре раздела “Видеоадаптеры” в диспетчере устройств, некоторые пользователи вместо названия своей видеокарты обнаруживают там некое устройство с именем “Стандартный vga графический адаптер”. Причем в большинстве ноутбуков, где используется 2 видеокарты, таких устройств может быть два.
Две видеокарты в ноутбуке, требующие установку драйвера
В данной статье мы расскажем что что такое и что нужно делать при его обнаружении на своем компьютере или ноутбуке.
Отсутствие драйвера видеокарты
Если на своем девайсе в диспетчере устройств вы видите “Стандартный vga графический адаптер” вместо названия видеоадаптера, то это значит что у вас не установлен драйвер видеокарты.
В свою очередь это говорит о том, что трехмерные игры работать не будут. Также скорее всего будут проблемы с запуском сложных программ работы с графикой.
Все потому, что “Стандартный vga графический адаптер” это базовый драйвер видеокарты, устанавливаемый самой операционной системой. Он способен обеспечить работу видеокарты в базовом режиме, не раскрывая ее полного потенциала, и нужен он для того, чтобы пользователь самостоятельно установил драйвер, предназначенный для той конкретной модели, которая установлена на его ПК.
Как установить нужный драйвер видеокарты?
Для начала необходимо узнать модель видеокарты, установленной на вашем компьютере или ноутбуке. Для этого все в том же диспетчере устройств, где у вас отображается “Стандартный vga графический адаптер” нужно нажать по нему правой кнопкой мыши и выбрать “Свойства”.
Код оборудования, по которому определяется модель видеокарты
Далее в открывшемся окне переходите на вкладку “Сведения”, в поле “Свойства” выбираете “ID оборудования” и копируете верхнюю строчку из отобразившихся в окне “Значения”.
Затем переходите на сайт drp.su, вставляете скопированный ранее код в окно ввода и нажимаете кнопку “Найти”.
Ввод кода оборудования для определения модели видеокарты
После этого отобразится окно в котором будет указана модель видеокарты к которой вам необходимо установить драйвер.
Для этой видеокарты вам нужно искать драйвер
Следующим шагом останется скачать его и установить.
Источник
Стандартный VGA графический адаптер: как найти и скачать драйверы
Не редко, после переустановки Windows в «Диспетчере устройств» вместо названия видеокарты обнаруживается «Стандартный VGA графический адаптер» или «Видеоконтроллер VGA-совместимый». В данной статье мы расскажем, что это такое, а также как найти и скачать драйверы для стандартного VGA адаптера.
Что такое стандартный VGA графический адаптер
«Стандартный VGA графический адаптер» или «Видеоконтроллер VGA-совместимый» — это видеокарта, для которой операционная система Windows не смогла найти подходящий драйвер и использовала стандартный универсальный драйвер для графических адаптеров. С универсальным драйвером видеокарта не может работать на полную мощность и использовать все предусмотренные производителем функции.
Чаще всего пользователи сталкиваются с данной проблемой после переустановки Windows и чаще всего с Windows XP, Windows 7 или со старыми версиями Windows 10 без обновлений. Если устанавливать последнюю версию Windows 10, то данная проблема обычно не наблюдается. Решить проблему можно только установкой подходящего драйвера от производителя видеокарты.
Иногда в системе может наблюдаться несколько стандартных VGA адаптеров. Например, такое случается на ноутбуках со встроенной (Intel, AMD) и дискретной графикой (AMD, NVIDIA). В таких случаях для решения проблемы нужно устанавливать драйверы для обоих этих устройств.
Как найти драйвер для стандартного VGA адаптера
Для того чтобы найти подходящий драйвер для стандартного VGA адаптера нужно знать название видеокарты. Ниже мы рассмотрим два простых способа, с помощью которых можно узнать название видеокарты в данной ситуации.
Поиск видеокарты по ИД
Один из самых надежных способов – поиск названия видеокарты по ИД. Для этого откройте « Диспетчер устройств » ( Win-R и команда « mmc devmgmt.msc »), кликните правой кнопкой по стандартному VGA адаптеру и откройте « Свойства ».
В результате откроется окно со свойствами выбранного устройства. Здесь нужно перейти на вкладку « Сведения », открыть выпадающий список, выбрать « ИД оборудования » и скопировать верхнюю строку.
После этого нужно перейти на сайт DevID (devid.info/ru), вставить в поиск скопированную строку и нажать « Искать ». В результате сайт должен показать название видеокарты.
Если поиск ничего не находит, то попробуйте скопировать другую строку или выбирать не « ИД оборудования », а « Совместимые ИД ».
Если DevID не может определить модель видеокарты, то можно попробовать другие подобные сайты. Например, поиск по ID устройства таже есть на сайте DriverPack (https://drp.su/ru/catalog).
На сайте DriverPack также можно вставить строку с ID и получить название видеокарты.
Нужно отметить, что на сайтах DevID и DriverPack предлагается сразу скачать драйверы. Лучше скачать драйвер с официального сайта производителя.
Второй вариант – бесплатная программа GPU-Z (www.techpowerup.com/gpuz/). Обычно, данная программа показывает название видеокарты даже в тех случаях, когда в « Диспетчере устройств » указан стандартный VGA-адаптер.
После установки и запуска программы GPU-Z название видеокарты будет указано в самом верху окна, в строке « Name ».
Как скачать драйвер для стандартного VGA адаптера
После того как вы определили название видеокарты, нужно просто зайти на сайт ее производителя и найти подходящий драйвер.
Поиск драйвера на сайте производителя не представляет сложностей. Нужно сначала выбрать тип продукта (Graphics), а потом указать серию видеокарты и ее название.
После выполнения поиска можно будет скачать установочный файл.
Источник
Получение драйверов для стандартного графического VGA адаптера
Драйверы для стандартного адаптера VGA
Обычно рассматриваемое оборудование в «Диспетчере устройств» обозначено иконкой с ошибкой. В этом случае значок ошибки работает как подсказка, поскольку стандартный VGA-адаптер ни что иное, как ваша видеокарта, для которой установлен стандартный драйвер Виндовс. 
Этот драйвер обеспечивает минимальную функциональность GPU, но его недостаточно для полноценной работы устройства. Следовательно, потребуется скачать и установить полноценное ПО для вашего адаптера. Процедура состоит из нескольких шагов.
Шаг 1: Определение видеокарты
Первым делом конечно же нужно узнать, какая именно видеокарта установлена в вашем ПК или ноутбуке. Если вам это уже известно, данный шаг можно пропустить, но если ни производитель, ни модель GPU не известны, не обойтись без предварительного определения. Нужную информацию можно получить несколькими способами, наиболее удобные представлены в руководстве по ссылке ниже.
Получив нужную информацию, можно переходить непосредственно к поиску драйверов для устройства.
Шаг 2: Загрузка драйверов
Когда точно определены производитель и модель видеокарты, загрузка драйверов не будет трудной задачей.
Если же требуется найти драйвер для ноутбучной видеокарты, можно задействовать вендорские приложения-апдейтеры, в частности ASUS Live Update или HP Support Assistant.
Для нашей сегодняшней задачи особенно хорошо подойдёт DriverMax: в базе данных этого приложения можно найти драйвера даже для видеокарт начала 2000-х годов.
Благодаря этим действиям можно получить полноценные драйвера для графического адаптера, которые сделают устройство полноценно работоспособным.
Решения некоторых проблем
Как показывает печальный опыт, нередко попытки найти и установить драйвера для стандартного графического адаптера VGA приводят к тем или иным ошибкам. Рассмотрим самые частые из них.
Не получается определить видеокарту
Порой и специальные программы, и «Диспетчер устройств» не могут правильно идентифицировать GPU. Причин этого может быть несколько, но наиболее вероятным представляется аппаратный сбой. Проделайте следующее:
Внимание! Процедуру нужно выполнять при выключенном компьютере!
Если плата, слоты и питание заведомо исправны, скорее всего видеокарта вышла из строя. Также не исключено, что у вас подделка или девайс с отвалом чипа, который прогрели.
Не устанавливаются драйвера
Если видеокарта вроде идентифицирована корректно, но драйвера на неё отказываются устанавливаться, как и в случае с первой проблемой, самым вероятным вариантом будет выход GPU из строя либо то, что адаптер поддельный. Если проблема касается невозможности установки посредством ПО производителя видеокарты, обратитесь к руководствам далее.
Заключение
Мы предоставили информацию о том, что такое стандартный графический VGA-адаптер и как установить для него драйвера. Как видим, это устройство ни что иное как видеокарта, для которой установлен стандартный драйвер Виндовс.
Помимо этой статьи, на сайте еще 12333 инструкций.
Добавьте сайт Lumpics.ru в закладки (CTRL+D) и мы точно еще пригодимся вам.
Отблагодарите автора, поделитесь статьей в социальных сетях.
Источник
Базовый видеоадаптер вместо модели видеокарты. Что делать?
Если сказать просто — то система работает с «универсальным» драйвером, которого достаточно только для «базового» вывода изображения на экран. Разумеется, при его использовании могут не работать часть игр, проецирование на др. дисплеи, нельзя детально отрегулировать яркость/насыщенность, недоступны и др. функции.
Чтобы это исправить — необходимо установить и задействовать «родной» драйвер для вашей видеокарты. О том, как это лучше сделать, расскажу ниже (думаю, что, повторив всё аналогично, как у меня — ваш вопрос должен разрешиться 👌).
Что делать с «базовым» адаптером
Вариант 1 (для Windows 10)
Если у вас ОС Windows 10 и компьютер (ноутбук) подключен к интернету — я бы порекомендовал для начала попробовать обновить драйвер средствами Windows (в последнее время ОС достаточно неплохо находит и ставит видеодрайвера).
Автоматически поиск драйверов
Вариант 2 (автоматический)
Если первый вариант не увенчался успехом (или используете не Windows 10) — порекомендовал бы воспользоваться утилитами для автоматического поиска и установки драйверов.
Мне в этом план импонируют 👉 Driver Booster и 👉 Snappy Driver Installer. Кстати, первая помимо драйвера, проверит наличие и установит (при необходимости) все самые нужные библиотеки для игр: DirectX, Net FrameWork и пр.
Пользоваться ими до безумия просто: достаточно установить и запустить. Далее утилита определит модель вашей карты и найдет для нее драйвер.
Вариант 3 («ручной» / принудительный)
В редких случаях иногда происходит «неприятная» коллизия: в системе есть «родной» драйвер для видеокарты, но используется всё равно базовый. И чтобы задействовать этот «родной» драйвер — необходимо вручную его выбрать. 👀
Рассмотрю вопрос по порядку.
ШАГ 1
Если у вас ноутбук : определяете 👉 модель ноутбука (обычно эта информация есть на корпусе устройства, на тыльной наклейке).
ШАГ 2
Если у вас ноутбук : драйвер необходимо загрузить с сайта производителя ноутбука (Acer, Asus, Lenovo и пр.)! Дело в том, что производитель часто оптимизирует драйвер «точечно» под конкретную модель устройства.
Если ПК : заходите на сайт 👉 AMD (или 👉 NVidia, или 👉 Intel) и загружаете рекомендованный производителем драйвер.
ШАГ 3
ШАГ 4
Если в диспетчере устройств всё также значится базовый адаптер — нажмите по нему ПКМ и запустите обновление драйверов.
Далее укажите, что вам нужно найти драйвера на этом компьютере (ручной поиск). См. пример ниже. 👇
Поиск и установка драйвера вручную
Если всё прошло «гладко» — Windows сообщит, что она завершала установку драйвера для этого устройства. Пример см. ниже. 👇
Система завершила установку драйверов для этого устройства
Останется лишь перезагрузить компьютер для внесения изменений.
Перезагрузить устройство сейчас
После, в диспетчере устройств должен начать отображаться ваш видеоадаптер, например, Vega 8 Graphics. Разумеется, запуск игр и проецирование картинки на внешние дисплеи (Win+P) — должны работать в штатном режиме.
Если и после этого у вас всё также отображается базовый адаптер — попробуйте установить вторую ОС Windows (благо, это можно 👉 сделать без потери данных на жестком диске и без удаления первой ОС).
Проверьте, как будет вести себя «свежая» ОС, установится ли драйвер?! Кстати, в ряде случаев отображение «базового адаптера» может сигнализировать о наличии тех. неисправности устройства.
Источник
Пишет стандартный vga графический адаптер что делать?
VGA драйвер
Установка драйверов – это залог правильной работы компьютера или ноутбука. Отсутствие или устаревшая версия ПО на тот или иной модуль ПК может привести к некорректной работе устройства. А также к ухудшению видео или звука, и многим другим проблемам. Поэтому производители компьютерной техники рекомендуют при начале работы убедиться, что на ПК установлены все необходимые драйверы или, в простонародье, «дрова». Как правило, все устройства подписаны довольно понятно. Но что скрывается за таинственной аббревиатурой VGA и зачем ему драйвер?
Что такое VGA driver
Под буквами VGA скрываются слова Video Graphics Adapter. Что такое графический адаптер? Это графический процессор или чип, проще говоря, видеокарта – процессор, отвечающий за расчет и отображение на дисплее графики. Соответственно, VGA Driver – это программа, которая обеспечивает работу видеокарты, встроенной или дискретной.
Возможности
Какую роль играет видеодрайвер? После его установки оптимизируется изображение на экране. Картинка приобретает четкость, а также разрешение, соответствующее существующему монитору. «Дрова» отвечают за оптимальную работу графического процессора, благодаря чему он может полноценно выполнять поставленные на него задачи. Без наличия драйвера видеокарта становится бесполезным хламом, зря забирающим на себя питание и ресурсы системы.
Общее использование
Драйвер на видеокарту не требует управления или каких-то манипуляций с собой. Все что нужно – правильно его установить, после чего он самостоятельно оптимизирует работу графического процессора. Производители видеокарт нередко поставляют вместе с «дровами» фирменное ПО, через которое можно удобно управлять графикой и приложениями, активно его использующими.
На что ставится
Драйвер VGA ставится на каждый видеоконтроллер в компьютере. Как правило, производители процессоров как Intel, так и AMD, встраивают в свою продукцию графические чипы. Что это такое? Это встроенный в процессор графический адаптер, который, в зависимости от конструкции, может выполнять как простейшие задачи, так и расчет графики для игр и дизайнерских программ. Поэтому, если помимо процессора в компьютере находится и дискретная видеокарта, видеодрайвер нужно установить на оба контроллера. В таком случае никакого «конфликта интересов» в компьютере не наметится, и каждый модуль будет успешно выполнять свою функцию.
Режим VGA
Если «дров» нет или они стоят неправильно, ОС может даже не загружаться. Что тогда делать? Помочь может «Режим VGA» – это вариант запуска Windows со сниженным разрешением экрана. Вызвать его можно по клавише F8, нажимая ее до начала загрузки Windows. Будут загружены только базовые видеодрайвера, что позволит легче отслеживать ошибки видеокарты и устранять их.
Как узнать, установлен ли видеодрайвер
Если вы сомневаетесь, стоят ли на ПК нужные «дрова», узнать это можно через Диспетчер устройств (в Windows 10 вызывается через ПКМ по кнопке Пуск). Разверните выпадающий раздел адаптеры. Если все видеодрайвера на месте, возле каждого пункта будет написано точное наименование чипа или процессора. Если же «дров» нет, в названиях могут встречаться слова «Стандартный VGA графический адаптер Windows», «адаптер» и т.п.
Загрузить драйверы VGA
Если «дрова» отсутствуют, их нужно загрузить немедленно. К сожалению, VGA драйверы часто не «становятся» автоматически, а требуют ручной настройки.
Поиск по производителям драйверов VGA
Оптимальный вариант – узнать название своей видеокарты и найти по нему в интернете соответствующий видеодрайвер. На официальных сайтах производителей видеокарт они находятся в свободном доступе, а потому скачать и установить нужные «дрова» можно в несколько кликов.
Система драйверов NVIDIA
Чтобы найти подходящий для вашего графического адаптера NVIDIA драйвер, посетите официальный сайт производителя. В разделе скачивания есть удобное меню, где можно указать свою модель видеокарты, ОС, язык загрузки и версию «дров». Попутно установите и фирменную программу. Это позволит упростить работу с видеокартой.
Обновите драйверы VGA в один щелчок благодаря Driverdoc
Driverdoc – это программа, имеющая защищенную базу данных с множеством драйверов, в том числе и для видеокарт. Программа поможет правильно определить ваш адаптер, а также избавить от необходимости искать их самостоятельно. Хороший выбор для тех, кто хочет пользоваться своим ПК, не вникая в технические тонкости!
VGA драйверы устройств, основные операционные системы
Для современных видеокарт можно найти VGA драйвер Windows 7, 10, поэтому трудностей это не составит. Эти видеокарты хорошо совместимы со всеми версиями ОС. Разве что с совсем старыми могут возникнуть сложности. Производители прекращают поддержку старых адаптеров, однако все еще можно найти «дрова» на все распространенные ОС.
Вывод
Драйвер VGA, или видеодрайвер – это необходимый инструмент для нормального функционирования компьютера. Даже если они не загружаются автоматически, для пользователя не составит труда найти соответствующее ПО на сайте производителя. После несложного процесса установки компьютер продолжит радовать производительностью и четкостью картинки!
Получение драйверов для стандартного графического VGA адаптера

Если открыть «Диспетчер устройств» после переустановки Windows (в частности, седьмой версии), можно наткнуться на запись с именем «Стандартный VGA графический адаптер». О том, что это такое и как для него можно получить драйвера, мы и хотим сегодня рассказать.
Драйверы для стандартного адаптера VGA
Обычно рассматриваемое оборудование в «Диспетчере устройств» обозначено иконкой с ошибкой. В этом случае значок ошибки работает как подсказка, поскольку стандартный VGA-адаптер ни что иное, как ваша видеокарта, для которой установлен стандартный драйвер Виндовс.
Этот драйвер обеспечивает минимальную функциональность GPU, но его недостаточно для полноценной работы устройства. Следовательно, потребуется скачать и установить полноценное ПО для вашего адаптера. Процедура состоит из нескольких шагов.
Шаг 1: Определение видеокарты
Первым делом конечно же нужно узнать, какая именно видеокарта установлена в вашем ПК или ноутбуке. Если вам это уже известно, данный шаг можно пропустить, но если ни производитель, ни модель GPU не известны, не обойтись без предварительного определения. Нужную информацию можно получить несколькими способами, наиболее удобные представлены в руководстве по ссылке ниже.
Урок: Определение видеокарты
Получив нужную информацию, можно переходить непосредственно к поиску драйверов для устройства.
Шаг 2: Загрузка драйверов
Когда точно определены производитель и модель видеокарты, загрузка драйверов не будет трудной задачей.
Урок: Пример загрузки драйверов для видеокарты
Урок: Обновление драйверов через GeForce Experience и AMD Radeon Software Adrenalin Edition
Если же требуется найти драйвер для ноутбучной видеокарты, можно задействовать вендорские приложения-апдейтеры, в частности ASUS Live Update или HP Support Assistant.
Подробнее: Получение драйверов через ASUS Live Update, HP Support Assistant
Подробнее: Лучшие программы для установки драйверов
Для нашей сегодняшней задачи особенно хорошо подойдёт DriverMax: в базе данных этого приложения можно найти драйвера даже для видеокарт начала 2000-х годов.
Урок: Обновление драйверов для видеокарты с помощью DriverMax
Урок: Как найти драйвера по ID оборудования
Благодаря этим действиям можно получить полноценные драйвера для графического адаптера, которые сделают устройство полноценно работоспособным.
Решения некоторых проблем
Как показывает печальный опыт, нередко попытки найти и установить драйвера для стандартного графического адаптера VGA приводят к тем или иным ошибкам. Рассмотрим самые частые из них.
Не получается определить видеокарту
Порой и специальные программы, и «Диспетчер устройств» не могут правильно идентифицировать GPU. Причин этого может быть несколько, но наиболее вероятным представляется аппаратный сбой. Проделайте следующее:
Внимание! Процедуру нужно выполнять при выключенном компьютере!
Также по возможности проверьте её на другом компьютере.
Если плата, слоты и питание заведомо исправны, скорее всего видеокарта вышла из строя. Также не исключено, что у вас подделка или девайс с отвалом чипа, который прогрели.
Не устанавливаются драйвера
Если видеокарта вроде идентифицирована корректно, но драйвера на неё отказываются устанавливаться, как и в случае с первой проблемой, самым вероятным вариантом будет выход GPU из строя либо то, что адаптер поддельный. Если проблема касается невозможности установки посредством ПО производителя видеокарты, обратитесь к руководствам далее.
Подробнее:
Не устанавливаются драйвера через NVIDIA GeForce Experience
Причины и решения проблемы с невозможностью установить драйвер на видеокарту
Заключение
Мы предоставили информацию о том, что такое стандартный графический VGA-адаптер и как установить для него драйвера. Как видим, это устройство ни что иное как видеокарта, для которой установлен стандартный драйвер Виндовс. Мы рады, что смогли помочь Вам в решении проблемы.
Опишите, что у вас не получилось.Наши специалисты постараются ответить максимально быстро.
Помогла ли вам эта статья?
Стандартный vga графический адаптер как узнать видеокарту
Если открыть «Диспетчер устройств» после переустановки Windows (в частности, седьмой версии), можно наткнуться на запись с именем «Стандартный VGA графический адаптер». О том, что это такое и как для него можно получить драйвера, мы и хотим сегодня рассказать.
Как узнать модель видеокарты с помощью диспетчера устройств Windows
Первое, что следует попробовать, чтобы посмотреть, какая видеокарта на компьютере — зайти в диспетчер устройств и проверить информацию там.
Самый быстрый способ сделать это в Windows 10, 8, Windows 7 и Windows XP — нажать клавиши Win + R (где Win — клавиша с эмблемой ОС) и ввести команду devmgmt.msc. Еще один вариант — кликнуть правой кнопкой мыши по «Мой компьютер», выбрать «Свойства» и запустить диспетчер устройств с вкладки «Оборудование».
В Windows 10 пункт «Диспетчер устройств» доступен также в контекстном меню кнопки Пуск.
Скорее всего, в списке устройств вы увидите раздел «адаптеры», а раскрыв его — модель вашей видеокарты. Как я уже писал, даже если видеоадаптер после переустановки Windows определился правильно, для полноценной его работы все равно следует установить официальные драйвера, вместо предоставленных Microsoft.
Однако, возможен и другой вариант: во вкладке видеоадаптеры будет отображаться «Стандартный VGA графический адаптер», либо, в случае с Windows XP — «контроллер (VGA-совместимый)» в списке «Другие устройства». Это означает, что видеокарта не была определена и Windows не знает, какие драйвера для нее использовать. Придется узнать это самим.
Узнаем, какая видеокарта с помощью Device ID (идентификатора оборудования)
Первый способ, чаще всего работающий — это определение установленной видеокарты с помощью ID оборудования.
В диспетчере устройств кликните правой кнопкой мыши по неизвестному VGA видеоадаптеру и выберите «Свойства». После этого перейдите на вкладку «Сведения», а в поле «Свойство» выберите «ИД оборудования».
После этого, скопируйте любое из значений в буфер обмена (правым кликом и выбором соответствующего пункта меню), ключевыми для нас являются значения двух параметров в первой части идентификатора — VEN и DEV, которые обозначают, соответственно, производителя и само устройство.
Как исправить стандартную проблему с графическим адаптером VGA
НАКОНЕЧНИК: Click here now to repair Windows faults and optimize system speed
стандартная проблема с графическим адаптером VGA обычно вызвано неверно настроенными системными настройками или нерегулярными записями в реестре Windows. Эта ошибка может быть исправлена специальным программным обеспечением, которое восстанавливает реестр и настраивает системные настройки для восстановления стабильности
Если у вас есть стандартная проблема с графическим адаптером vga, мы настоятельно рекомендуем вам Загрузить (стандартная проблема с графическим адаптером vga) Repair Tool.
Примечание: Эта статья была обновлено на 2020-07-17 и ранее опубликованный под WIKI_Q210794
Июльское обновление 2020:
We currently suggest utilizing this program for the issue. Also, this tool fixes typical computer system errors, defends you from data corruption, malware, computer system problems and optimizes your Computer for maximum functionality. You can repair your Pc challenges immediately and protect against other issues from happening by using this software:
При запуске программы в командной строке, стандартном выводе и стандартной ошибке есть два отдельных канала вывода. Оба этих канала подключаются к экрану по умолчанию либо в терминале в окне командной строки, либо в оболочке. Однако стандартная ошибка не зависит от стандартного вывода. Его функция — отображать сообщения об ошибках или диагностику, чтобы их можно было отличить. Пользователь может иметь возможность отделить их или перенаправить их в файл. В то время как регулярный вывод программы протекает через выходной канал, канал Error получает предупреждения и сообщения об ошибках.
Причины стандартной проблемы с графическим адаптером VGA?
Если вы получили эту ошибку на своем ПК, это означает, что произошла сбой в работе вашей системы.
Общие причины включают неправильную или неудачную установку или удаление программного обеспечения, которое может привести к недействительным записям в вашем реестре Windows, последствиям атаки вирусов или вредоносных программ, неправильному отключению системы из-за сбоя питания или другого фактора, кто-то с небольшими техническими знаниями, случайно удалив необходимый системный файл или запись в реестре, а также ряд других причин. Непосредственной причиной ошибки «стандартного VGA-графического адаптера» является неспособность правильно выполнить одну из своих обычных операций с помощью системного или прикладного компонента.
More info on standard vga graphics adapter problem
РЕКОМЕНДУЕМЫЕ: Нажмите здесь, чтобы исправить ошибки Windows и оптимизировать производительность системы.
код 10. на веб-сайте производителя и загрузить их, а затем попытаться установить. Если это не последний драйвер для набора микросхем, перейдите к Проблема
Стандартная проблема с графическим адаптером VGA LeagueOfLegends
Пожалуйста, следуйте этому руководству: Информация о системе — см. Ваши системные характеристики Не найдено проблем. последние видеодрайверы от производителя », и он закрывается. Звуковая вкладка 1:
Убедитесь, что на вашей видеокарте нет проблем. Звуковая вкладка 2: мы можем помочь вам найти графический драйвер Проблема со стандартным драйвером графического адаптера VGA
В стандартном графическом адаптере VGA говорится, что MacBook Pro.
Используя Windows Vista, да или нет, сообщение возвращается. Также при запуске Mass Effect происходит ошибка «это устройство не может запускаться (код ошибки 10)». Продолжить повтор? », И если вы нажмете« Direct3D недоступен, потому что компьютер заблокирован.
Адаптер Dispay — Обновление адаптера VGA стандарта VGA?
Я попробовал ссылку для обновления, но он рассказал об обновлении стандартного графического адаптера VGA? Было бы полезно, если бы я использовал Windows Update, но он, похоже, не работает. Кто-нибудь знает бесплатный способ, и я получил сообщение Direct X 9.0c Compatible Graphics Adapter.
Раньше у них была графическая карта ATI (не уверена какая версия) Windows 7 на компьютере моего друга. Это> — После поиска типа карт, которые вы используете …
Я предполагаю, что у меня есть карта, которую я имею, и если я могу загрузить драйверы, которые мне требуются в Интернете. очень туманны. Лучшее зрелище, которое я видел, чтобы поднять вид водителя вашего конкретного бренда и модели компьютера. И вы также можете разместить свой бренд и модель непосредственно в своем поиске.
Источник
Автор:
Charles Brown
Дата создания:
7 Февраль 2021
Дата обновления:
8 Февраль 2023
Содержание
- Метод 1: найдите и переведите выделенный переключатель
- Метод 2: добавить программу к адаптеру дисплея вручную
- Как открыть и изменить настройки в панели управления NVIDIA?
- Метод 3: отключите встроенный (более слабый) адаптер дисплея в BIOS
Некоторые компьютеры и ноутбуки поставляются с несколькими адаптерами дисплея, также известными как видеокарта. Существует множество типов видеокарт, от низкобюджетных для самой простой работы до видеокарт для новейших видеоигр, графического дизайна и всего остального. Причина использования нескольких видеокарт в одном устройстве заключается в том, чтобы по возможности использовать более слабую, тратить меньше энергии и избегать перегрева, например, если пользователь просто просматривает Facebook. Когда пользователь запускает видеоигру, устройство автоматически переключается на более мощный адаптер дисплея.
Теоретически это звучит как отличная идея, но на практике проблем предостаточно. Существуют устройства и операционные системы, которые не могут точно сказать, что делает пользователь или когда следует активировать правильный адаптер дисплея. Другие проблемы возникают, когда вы можете изменить разрешение или частоту обновления, потому что более слабый адаптер дисплея помечен как адаптер по умолчанию. Чтобы узнать, как сделать определенный адаптер дисплея по умолчанию, следуйте приведенным ниже методам.
Метод 1: найдите и переведите выделенный переключатель
Некоторые ноутбуки, такие как Sony Vaio S, имеют специальные переключатели, указывающие, какую видеокарту использовать. Этот переключатель находится рядом с приводом CD / DVD и имеет две настройки: выносливость и скорость. Положение выносливости использует более слабую видеокарту, а скорость — более сильную. Попробуйте щелкнуть выключателем и посмотрите, решена ли проблема. Если нет, попробуйте следующий метод.
Метод 2: добавить программу к адаптеру дисплея вручную
Все мощные видеокарты при установке поставляются с центром управления. Обычно он доступен через контекстное меню, вызываемое правой кнопкой мыши при нажатии на рабочий стол.
Для NVIDIA:
- В случае с NVIDIA опция называется Панель управления NVIDIA.
- Откройте его и выберите Управление настройками 3D вариант.
- В Настройки программы Вкладка позволит вам выбрать адаптер дисплея по умолчанию для любой программы. Нажмите Добавить, найдите файл .exe программы, которую вы хотите использовать с видеоадаптером NVIDIA, и нажмите хорошо.
- Если вы хотите использовать NVIDIA по умолчанию для каждой программы, перейдите в Глобальные настройки вкладка и раскрывающееся меню с заголовком Предпочтительный графический процессор. Вы увидите выбор между «Интегрированной графикой» и картой NVIDIA. Щелкните имя NVIDIA и закройте панель управления NVIDIA.
Для AMD:
- С картами Radeon то же самое называется Центр управления катализатора.
- Откройте его, нажмите Игры и нажмите Настройки 3D-приложения.
- Здесь вы нажмете Сохранить, который откроет диалоговое окно для поиска файла .exe. Найдите его, нажмите хорошо, выберите его в раскрывающемся меню ниже и настройте необходимые параметры.
- Вы можете управлять настройками в Профиль приложения раздел под Игры.
Как открыть и изменить настройки в панели управления NVIDIA?
Сделайте то же самое в Catalyst Control Center: у меня есть Radeon, и я попробовал его на своем ПК, я нигде не могу найти руководство сообщества для этого
Метод 3: отключите встроенный (более слабый) адаптер дисплея в BIOS
Чтобы войти в BIOS, вам нужно нажать определенную клавишу на клавиатуре при запуске устройства. Когда дело доходит до того, какая клавиша может быть, например, F1, F2, F5, DELETE и т. Д., Существует множество возможностей, и эта клавиша обычно отображается при запуске. Либо внимательно следите за загрузкой устройства, либо поищите дополнительную информацию в Интернете. В любом случае, нажмите эту кнопку, когда устройство загружается, и вы должны войти в BIOS.
Опять же, каждый BIOS имеет разные настройки, и вам придется просматривать все параметры и входить в каждое подменю, пока не найдете параметр Основной графический адаптер. Здесь вы хотите установить IGP (интегрированный графический процессор) на самый низкий приоритет, а ваш слот PCI-E — на самый высокий. По завершении примите все изменения, выйдите из BIOS и перезапустите устройство.
Содержание
- Базовый видеоадаптер вместо модели видеокарты. Что делать?
- Что делать с «базовым» адаптером
- Вариант 1 (для Windows 10)
- Вариант 2 (автоматический)
- Вариант 3 («ручной» / принудительный)
- Вместо видеокарты пишет стандартный vga графический адаптер
- Драйверы для стандартного адаптера VGA
- Шаг 1: Определение видеокарты
- Шаг 2: Загрузка драйверов
- Решения некоторых проблем
- Заключение
- Компьютер вместо видеокарты видит Стандартный VGA графический адаптер.
- Отсутствие драйвера видеокарты
- Как установить нужный драйвер видеокарты?
Базовый видеоадаптер вместо модели видеокарты. Что делать?
Подскажите с одной проблемой. В общем, переустановил Windows, вроде бы все работает. Подключил второй монитор, а изображение на него не подается — пишет, что «устройство не поддерживается».
Стал копаться: в диспетчере устройств обнаружил, что вместо моей видеокарты отображается просто «Базовый видеоадаптер (Майкрософт)» . Загрузил драйвер с сайта AMD, поставил, перезагрузил — результата ноль. Что делать?
Если сказать просто — то система работает с «универсальным» драйвером, которого достаточно только для «базового» вывода изображения на экран. Разумеется, при его использовании могут не работать часть игр, проецирование на др. дисплеи, нельзя детально отрегулировать яркость/насыщенность, недоступны и др. функции.
Чтобы это исправить — необходимо установить и задействовать «родной» драйвер для вашей видеокарты. О том, как это лучше сделать, расскажу ниже (думаю, что, повторив всё аналогично, как у меня — ваш вопрос должен разрешиться 👌).
Что делать с «базовым» адаптером
Вариант 1 (для Windows 10)
Если у вас ОС Windows 10 и компьютер (ноутбук) подключен к интернету — я бы порекомендовал для начала попробовать обновить драйвер средствами Windows (в последнее время ОС достаточно неплохо находит и ставит видеодрайвера).
Как это сделать:
- открыть диспетчер устройств (достаточно кликнуть правой кнопкой мыши по меню ПУСК. );
- далее раскрыть вкладку «Видеоадаптеры» и кликнуть ПКМ по базовому адаптеру — в меню выбрать «Обновить. « . См. пример ниже; 👇
Обновить драйвер — диспетчер устройств
Автоматически поиск драйверов
Вариант 2 (автоматический)
Если первый вариант не увенчался успехом (или используете не Windows 10) — порекомендовал бы воспользоваться утилитами для автоматического поиска и установки драйверов.
Мне в этом план импонируют 👉 Driver Booster и 👉 Snappy Driver Installer. Кстати, первая помимо драйвера, проверит наличие и установит (при необходимости) все самые нужные библиотеки для игр: DirectX, Net FrameWork и пр.
Пользоваться ими до безумия просто: достаточно установить и запустить. Далее утилита определит модель вашей карты и найдет для нее драйвер.
Driver Booster — найдено 4 устаревших драйвера, и 1 игровой компонент
Вариант 3 («ручной» / принудительный)
В редких случаях иногда происходит «неприятная» коллизия: в системе есть «родной» драйвер для видеокарты, но используется всё равно базовый. И чтобы задействовать этот «родной» драйвер — необходимо вручную его выбрать. 👀
Рассмотрю вопрос по порядку.
ШАГ 1
Если у вас ноутбук : определяете 👉 модель ноутбука (обычно эта информация есть на корпусе устройства, на тыльной наклейке).
ШАГ 2
Если у вас ноутбук : драйвер необходимо загрузить с сайта производителя ноутбука (Acer, Asus, Lenovo и пр.)! Дело в том, что производитель часто оптимизирует драйвер «точечно» под конкретную модель устройства.
Если ПК : заходите на сайт 👉 AMD (или 👉 NVidia, или 👉 Intel) и загружаете рекомендованный производителем драйвер.
ШАГ 3
Далее запускаете инсталлятор (setup.exe) и устанавливаете драйвер. Как правило с этим проблем не возникает (все современные инсталляторы делают всё автоматически) , поэтому здесь без лишних комментариев. 😉
ШАГ 4
Если в диспетчере устройств всё также значится базовый адаптер — нажмите по нему ПКМ и запустите обновление драйверов.
Далее укажите, что вам нужно найти драйвера на этом компьютере (ручной поиск). См. пример ниже. 👇
Поиск и установка драйвера вручную
В следующем шаге Windows представит вам все драйвера в системе для видеоадаптера. Вам останется выбрать самый новый из них и нажать кнопку «далее» .
Если всё прошло «гладко» — Windows сообщит, что она завершала установку драйвера для этого устройства. Пример см. ниже. 👇
Система завершила установку драйверов для этого устройства
Останется лишь перезагрузить компьютер для внесения изменений.
Перезагрузить устройство сейчас
После, в диспетчере устройств должен начать отображаться ваш видеоадаптер, например, Vega 8 Graphics. Разумеется, запуск игр и проецирование картинки на внешние дисплеи (Win+P) — должны работать в штатном режиме.
AMD Radeon Vega 8 — диспетчер устройств
PS
Если и после этого у вас всё также отображается базовый адаптер — попробуйте установить вторую ОС Windows (благо, это можно 👉 сделать без потери данных на жестком диске и без удаления первой ОС).
Проверьте, как будет вести себя «свежая» ОС, установится ли драйвер?! Кстати, в ряде случаев отображение «базового адаптера» может сигнализировать о наличии тех. неисправности устройства.
Иные способы решения — приветствуются ниже в комментариях!
У меня же пока на сим всё.
- Видео-Монтаж
Отличное ПО для создания своих первых видеороликов (все действия идут по шагам!).
Видео сделает даже новичок!
- Ускоритель компьютера
Программа для очистки Windows от «мусора» (удаляет временные файлы, ускоряет систему, оптимизирует реестр).
Здравствуйте!
Успешно устанавливаю драйвер видеокарты. В Диспетчере устройств отображается корректно. После выключения ПК и включения снова — драйвер меняется на базовый. При простой перезагрузке ничего не меняется. Подскажите, пожалуйста, как решить проблему. Windows10 20h2.
Здравствуйте.
1. У вас 2 видеокарты? (дискретная и интегрированная?) Если так, и одну из них откл. — рекомендую включить
2. ОС лицензионная или «сборка»?
3. И я бы еще попробовал переустановить драйвер, предварительно удалив старый с помощью DDU (это утилита такая).
Спасибо за рекомендации. Возможно проблема была в конфликте старого железа и новой ОС. Плюс барахлил блок питания монитора. Проблема решилась откатом на предыдущую версию ОС и заменой блока питания. Но ваши рекомендации были учтены и выполнены, теперь есть новые знания и опыт
Спасибо огромное, все получилось с первого раза
Здравствуйте! Благодарю за полезную статью! Но мне, увы, не помогло. Я пошла по пути «Вариант 3». Не дает добавить в драйверы установленный вручную драйвер (см. файл).
А еще в Свойствах базового адаптера (Майрософт) в событиях одно событие «Устройство удалено» в 2020г. А в «Общие» пишет, что драйвер работает нормально. Странно. P.S. 2-ю версию ОС не устанавливала еще.
Добрый вечер!
У меня вот какая проблема: стоит тоже базовый драйвер, обновляю до родного драйвера и в диспетчере устройств стоит восклицательный знак на драйвере, почему, ведь обновил же?
Если обновить драйвер на новый, до последней версии, то система не запускается вообще, пишет «режим ожидания» и всё. И пока не восстановишь систему, она с новым драйвером не запускается, а вот почему, это вопрос?
На скрине написано, когда обновил драйвер!
Доброго времени.
Я бы посоветовал для начала попробовать другую версию драйвера (лучше попробовать даже парочку). Плюс неплохо бы посмотреть что с Windows, если есть возможность — установить вторую чистую систему для теста (либо переустановить эту).
Но вообще, эта ошибка общего характера, и может появл. по целому ряду причин. Например, часто из-за тех. неисправности оборудования.
Это всё началось после того, как я поменял видеокарту, у меня стояла GT — 610, но она вышла из строя и пришлось покупать новую GT-710, 610 карты не нашёл в продаже (GT — 710 карта совместима с моей 610 картой).
Вот теперь такие вот пляски с бубном у меня. Я когда устанавливал Windows, то на стадии подтверждения номера телефона установка застопорилась, выдавало «превышено число регистрации, попробуйте позже»? Пришлось звонить в центр поддержки и с их помощью продолжать установку Windows!
Вчера писал в службу поддержки NVIDIA, посоветовали установить последний новый драйвер 472.12, начал устанавливать и после перезагрузке системы, она не запустилась, а ушла в «режим ожидания» и пришлось опять откатывать систему! Незнаю, оправил им отчёт о системе, что напишут!
А у меня такая проблема: высвечивается стандартный видеоадаптер, начинаю устанавливать драйвера на видеокарту RX5500xt, компьютер уходит в ждущий режим, после этого при включении — черный экран. Windows переустанавливал — результат 0, и так уже 5 раз. Кто знает, что делать?
Как вариант, попробовать для начала другую версию Windows и драйвера (загрузите более старую, например).
А так, неплохо бы еще проверить видеокарту.
Это что-то внедрили в систему, вернее в обновление системы, от этого и не устанавливаются драйвера новые, я уже замучился переписываться со службой поддержки NVIDIA: то то им пришли, то то сделай, а толку нет никакого!
Короче, полные непонятки с этими драйверами, они и сами ничего умного не могут предложить мне, топчутся на одном месте и не более того!
Вот что ответили мне: «Кажется, есть некоторая проблема в обновлении эталонного драйвера для этого графического процессора, который является 474.04 Однако последним базовым драйвером является 472.12 для этого графического процессора, и все драйверы после этого являются только эталонными драйверами, а не базовыми драйверами. Давайте попробуем сначала установить базовый драйвер на ваш ПК, а затем обновить его эталонным драйвером и проверить, работает ли он».
Я и те, и другие ставил, и не один из них не устанавливается, система просто не хочет запускаться с ними и приходится восстанавливать систему! Вот такие пироги!
Спасибо, сделал все, не помогло, видеокарта рабочая, проверил на другом ПК.
Источник
Вместо видеокарты пишет стандартный vga графический адаптер
Если открыть «Диспетчер устройств» после переустановки Windows (в частности, седьмой версии), можно наткнуться на запись с именем «Стандартный VGA графический адаптер». О том, что это такое и как для него можно получить драйвера, мы и хотим сегодня рассказать.
Драйверы для стандартного адаптера VGA
Обычно рассматриваемое оборудование в «Диспетчере устройств» обозначено иконкой с ошибкой. В этом случае значок ошибки работает как подсказка, поскольку стандартный VGA-адаптер ни что иное, как ваша видеокарта, для которой установлен стандартный драйвер Виндовс.
Этот драйвер обеспечивает минимальную функциональность GPU, но его недостаточно для полноценной работы устройства. Следовательно, потребуется скачать и установить полноценное ПО для вашего адаптера. Процедура состоит из нескольких шагов.
Шаг 1: Определение видеокарты
Первым делом конечно же нужно узнать, какая именно видеокарта установлена в вашем ПК или ноутбуке. Если вам это уже известно, данный шаг можно пропустить, но если ни производитель, ни модель GPU не известны, не обойтись без предварительного определения. Нужную информацию можно получить несколькими способами, наиболее удобные представлены в руководстве по ссылке ниже.
Получив нужную информацию, можно переходить непосредственно к поиску драйверов для устройства.
Шаг 2: Загрузка драйверов
Когда точно определены производитель и модель видеокарты, загрузка драйверов не будет трудной задачей.
- Наиболее надёжный метод получения ПО – загрузка его последней версии с официального сайта вендора. Действия простые: откройте ресурс, найдите раздел поддержки, найдите в нём страницу поддержки конкретно вашего ГПУ и загрузите оттуда драйвера для нужной операционной системы. Если возникают какие-то проблемы, рекомендуем ознакомиться с более подробным примером по ссылке далее.

Урок: Пример загрузки драйверов для видеокарты
Получить драйвера также можно с помощью специального программного обеспечения. Самые крупные производители чипов для видеокарт — NVIDIA и AMD — уже несколько лет как практикуют выпуск специальных утилит-менеджеров, которые имеют в себе и функционал обновления драйверов.
Если же требуется найти драйвер для ноутбучной видеокарты, можно задействовать вендорские приложения-апдейтеры, в частности ASUS Live Update или HP Support Assistant.
Подробнее: Получение драйверов через ASUS Live Update, HP Support Assistant
Возможности, подобные официальным утилитам, дублируют сторонние приложения, также известные как драйверпаки. Эти решения более универсальны, и в некоторых случаях более функциональны, чем приложения от вендоров.
Для нашей сегодняшней задачи особенно хорошо подойдёт DriverMax: в базе данных этого приложения можно найти драйвера даже для видеокарт начала 2000-х годов.
Урок: Обновление драйверов для видеокарты с помощью DriverMax
Порой определить точную модель видеокарты не получается: даже программы вроде AIDA64 продолжают отображать её как «Стандартный VGA адаптер». В этом случае пригодится ID оборудования, уникальный код, по которому система определяет подключённое устройство. Этот код в большинстве своём определяется корректно, поэтому его тоже можно использовать для поиска драйверов.
Благодаря этим действиям можно получить полноценные драйвера для графического адаптера, которые сделают устройство полноценно работоспособным.
Решения некоторых проблем
Как показывает печальный опыт, нередко попытки найти и установить драйвера для стандартного графического адаптера VGA приводят к тем или иным ошибкам. Рассмотрим самые частые из них.
Не получается определить видеокарту
Порой и специальные программы, и «Диспетчер устройств» не могут правильно идентифицировать GPU. Причин этого может быть несколько, но наиболее вероятным представляется аппаратный сбой. Проделайте следующее:
- Попробуйте переподключить видеокарту.
Внимание! Процедуру нужно выполнять при выключенном компьютере!
Также по возможности проверьте её на другом компьютере.
Если плата, слоты и питание заведомо исправны, скорее всего видеокарта вышла из строя. Также не исключено, что у вас подделка или девайс с отвалом чипа, который прогрели.
Не устанавливаются драйвера
Если видеокарта вроде идентифицирована корректно, но драйвера на неё отказываются устанавливаться, как и в случае с первой проблемой, самым вероятным вариантом будет выход GPU из строя либо то, что адаптер поддельный. Если проблема касается невозможности установки посредством ПО производителя видеокарты, обратитесь к руководствам далее.
Заключение
Мы предоставили информацию о том, что такое стандартный графический VGA-адаптер и как установить для него драйвера. Как видим, это устройство ни что иное как видеокарта, для которой установлен стандартный драйвер Виндовс.
Отблагодарите автора, поделитесь статьей в социальных сетях.
Компьютер вместо видеокарты видит Стандартный VGA графический адаптер.
ZIF KAKA Ученик (101), на голосовании 1 год назад
В диспетчере устройств (видеоадаптеры) вместо моей видеокарты написано стандартный VGA графический адаптер. Удалить нельзя, так как сразу устанавливается обратно, можно обновить их и указать в пути драйвера на диске от видеокарты. Пишите что добавить т. к я полный валенок.
nVIDIA GeForce GT 740 — Видеоадаптер
Материнская плата — Asus M2N68-AM SE.
Процессор — DualCore AMD Athlon II X2 245, 2900 MHz (14.5 x 200)
Дополнен 1 год назад
Кстати, провод от монитора к блоку стоит на слоте видеокарты, а не на встроенной.
Дополнен 1 год назад
Теперь вместо VGA стоит Display
Голосование за лучший ответ
ALEXANDER Оракул (50112) 1 год назад
Драйвер надо просто установить.
ALEXANDER Оракул (50112) С сайта нвидии или диска от видюхи надо ставить. И да, антивирус может блокировать его поэтому может и не поставится.
Ontonioz Мудрец (13511) 1 год назад
Нужно установить драйвер видеокарты. Не указать в пути драйвера на диске, а именно установить с помощью софта, скачанного отсюда
http://www.nvidia.ru/download/driverResults.aspx/90625/ru
Ontonioz Мудрец (13511) ошибка типа не найдено подходящего видеоадаптера ?
Даниил Александров Мудрец (11173) 1 год назад
дистрибутивами пользоваться не умеете?
Даниил Александров Мудрец (11173) Так я не понял. если вы не устанавливали драйверы для видеокарты, то ясно дело ваша система не будет знать даже названия видеокарты
Александр Смирнов Искусственный Интеллект (108587) 1 год назад
Snappy Driver Installer R326 / Драйверпаки 15091
nnm-club.me/forum/viewtopic.php?t=936087
леонид леонидов Знаток (299) 1 год назад
Драйвер Стандартного VGA графического адаптера устанавливается в том случае когда устанавливаемая операционная система не может самостоятельно определить реальный видеоадаптер. Определи её, валенок, и установи вручную драйвер!
леонид леонидов Знаток (299) Поднимай сраку. кретин, и пиз. на любой поисковик!
ydysyze qisecy Ученик (158) 2 месяца назад
Обсуждали тут уже, используй driverplus.ru
как удалить стандартный VGA. SOSSS [new]
Откуда: Казахстан, Алматы
Сообщений: 210
При установки системы видеокарта определилась как Стандартный VGA графический адаптер и теперь не получается установить родной драйвер на видеокарту NVideo(GT 220). Пробовал удалить видеоустройство из Диспетчера устройств, он просит перезагрузку, и после перезагрузки упорно выбирает свой драйвер из системы и определяет видеокарту как Стандартный VGA графический адаптер . Уже испробовал различные варианты, никак не получается обмануть систему и показать её родные драйвера от видеокарты.
Подскажите пожалуйста как это можно сделать, что бы система увидела именно Видеокарту.
Re: как удалить стандартный VGA. SOSSS [new]
Откуда: Всякая фигня
Сообщений: 5237
в диспетчере устройств
в свойствах видеоадаптера — драйвер
-обновить — установка из указанного места
Re: как удалить стандартный VGA. SOSSS [new]
Откуда:
Сообщений: 41923
теперь не получается установить родной драйвер на видеокарту NVideo(GT 220)
Posted via ActualForum NNTP Server 1.4
Re: как удалить стандартный VGA. SOSSS [new]
Откуда: Украина, Днепропетровск
Сообщений: 169
А дровишки точно под вашу ось подходят?
Re: как удалить стандартный VGA. SOSSS [new]
Откуда: Ленинград
Сообщений: 4503
On Tue, 22 Mar 18:30:16 +0300, Elibay nospam@sql.ru wrote:
Автор: Elibay
При установки системы видеокарта определилась как Стандартный VGA
графический
адаптер и теперь не получается установить родной драйвер на видеокарту
NVideo(GT 220).
Надо выбирать в свойствах устройства Обновить Драйвер .
И там показать ему, где живут правильные драйвера.
Posted via ActualForum NNTP Server 1.4
Re: как удалить стандартный VGA. SOSSS [new]
Откуда: Казахстан, Алматы
Сообщений: 210
zirra,
там не обновляется, стоит стандартный VGA, а скачал драва с nvidia.ru 100% подходит но говорит что не нашел подходящего драйвера
Откуда: Казахстан, Алматы
Сообщений: 210
Anatoly Podgoretsky,
ИД оборудования
PCIVEN_10DEDEV_039FSUBSYS_00000000REV_A1
PCIVEN_10DEDEV_039FSUBSYS_00000000
PCIVEN_10DEDEV_039FREV_A1
PCIVEN_10DEDEV_039F
PCIVEN_10DEDEV_039FCC_030000
PCIVEN_10DEDEV_039FCC_0300
Путь к экземпляру устройства
PCIVEN_10DEDEV_039FSUBSYS_00000000REV_A1416E802F400010
все что было написал
К сообщению приложен файл. Размер — 62Kb
Re: как удалить стандартный VGA. SOSSS [new]
Откуда: Казахстан, Алматы
Сообщений: 210
Elibay,
еще есть
родитель
PCIVEN_1002DEV_5978SUBSYS_59571002REV_0032b8e0b4b010
Соответствующий ИД устройства
pcicc_0300
у вас видеокарта к материнке подключена? провод от монитора к видеокарте подключен?
Добавлено спустя 1 минуту 6 секунд:
выложите скрин диспетчера устройств(Видеоадаптеры)
Asus P8H67 / Intel Core i5-3470 / Asus GTX 970 STRIX / 8Gb DDR3 Kingston@1333 / Chieftec APS-550S / Hitachi (320гб, SATA-II) / Titan Dragonfly4 / Zalman Z9 U3 / Windows 7 x64
vottak08 видео карта подключена в слот PCI,но щас я сижу через выход на мат плате-VGA.
но при покупки компьютера все работало через переходник DVI-который подключался на прямую к видео карте
Добавлено спустя 2 минуты 54 секунды:
vottak08
Добавлено спустя 1 минуту 15 секунд:
скрин
попробуйте подключиться к видеокарте и удалить устройство с желтым значком.
Asus P8H67 / Intel Core i5-3470 / Asus GTX 970 STRIX / 8Gb DDR3 Kingston@1333 / Chieftec APS-550S / Hitachi (320гб, SATA-II) / Titan Dragonfly4 / Zalman Z9 U3 / Windows 7 x64
keksman писал(а): у меня не ноут,а обычный пк
ID-код есть у любого железа.
Горыныч что бы подключится к видио карте мне придется поменять настройки в биос. это приведет к отключению основной карты.что-то с биусом .Выложу скрины ,может я что-то напутал
ИД hd 6530d
PCIVEN_1002DEV_964ASUBSYS_2ADB103CREV_00
PCIVEN_1002DEV_964ASUBSYS_2ADB103C
PCIVEN_1002DEV_964ACC_030000
PCIVEN_1002DEV_964ACC_0300
ИД стандартный VGA графический Адаптер
Добавлено спустя 4 минуты 40 секунд:
щас сижу через мать выход VGA
keksman. суть проблемы то в чем? у вас видеокарта определяется, но раз вы к ней подключены, то конечно будет стандартный vga. Обновите чипсет материнской платы, возможно желтый значок исчезнет, или поищите драйвер по id оборудования.
Asus P8H67 / Intel Core i5-3470 / Asus GTX 970 STRIX / 8Gb DDR3 Kingston@1333 / Chieftec APS-550S / Hitachi (320гб, SATA-II) / Titan Dragonfly4 / Zalman Z9 U3 / Windows 7 x64
vottak08 суть проблемы в том,,что если я в биосе во вкладке pci vga configuration меняю местами значения. то я смогу подключить кабель к видео карте..но тогда не будет работать hd 6530 d карта. соответсвенно не идет не одна игра,а работать будет только стандартный vga графический адаптер.Моя карта должна автоматом определять конфигурацию. но этого нет. чипсет обновлял с ати сайта
keksman писал(а): то я смогу подключить кабель к видео карте..но тогда не будет работать hd 6530 d карта
при подключении монитора к видеокарте комп включается? что в диспетчере устройств показывает?
Asus P8H67 / Intel Core i5-3470 / Asus GTX 970 STRIX / 8Gb DDR3 Kingston@1333 / Chieftec APS-550S / Hitachi (320гб, SATA-II) / Titan Dragonfly4 / Zalman Z9 U3 / Windows 7 x64
вот два режима!1 режим primary vga device-при его выборе работает только выход с мамки vga,в деспечере устройст определяется hd6530d но графический адаптер не находит дров,но при этом запускаются игры(вэтом режиме монитор пишет что у меня 1гб памяти)
2 режим=non-boot device -при его выборе я подключаюсь к видео Pci плате(основная видеокарта)при этом в деспечере устройств все отображается вроде как правельно,он находит драйвера!но при этом режиме не работают игры,монитор мне выдает что у меня 16 мегов память на видюхе
Добавлено спустя 23 секунды:
vottak08
Добавлено спустя 27 минут 36 секунд:
Графический контроллер Radeon HD 6530D/7450 получается он видит только одну карту.
Чаще всего после переустановки операционной системы Windows при просмотре раздела «Видеоадаптеры» в диспетчере устройств, некоторые пользователи вместо названия своей видеокарты обнаруживают там некое устройство с именем «Стандартный vga графический адаптер». Причем в большинстве ноутбуков, где используется 2 видеокарты, таких устройств может быть два.
Две видеокарты в ноутбуке, требующие установку драйвера
В данной статье мы расскажем что что такое и что нужно делать при его обнаружении на своем компьютере или ноутбуке.
Отсутствие драйвера видеокарты
Если на своем девайсе в диспетчере устройств вы видите «Стандартный vga графический адаптер» вместо названия видеоадаптера, то это значит что у вас не установлен драйвер видеокарты.
В свою очередь это говорит о том, что трехмерные игры работать не будут. Также скорее всего будут проблемы с запуском сложных программ работы с графикой.
Все потому, что «Стандартный vga графический адаптер» это базовый драйвер видеокарты, устанавливаемый самой операционной системой. Он способен обеспечить работу видеокарты в базовом режиме, не раскрывая ее полного потенциала, и нужен он для того, чтобы пользователь самостоятельно установил драйвер, предназначенный для той конкретной модели, которая установлена на его ПК.
Как установить нужный драйвер видеокарты?
Для начала необходимо узнать модель видеокарты, установленной на вашем компьютере или ноутбуке. Для этого все в том же диспетчере устройств, где у вас отображается «Стандартный vga графический адаптер» нужно нажать по нему правой кнопкой мыши и выбрать «Свойства».
Код оборудования, по которому определяется модель видеокарты
Далее в открывшемся окне переходите на вкладку «Сведения», в поле «Свойства» выбираете «ID оборудования» и копируете верхнюю строчку из отобразившихся в окне «Значения».
Затем переходите на сайт drp.su, вставляете скопированный ранее код в окно ввода и нажимаете кнопку «Найти».
Ввод кода оборудования для определения модели видеокарты
После этого отобразится окно в котором будет указана модель видеокарты к которой вам необходимо установить драйвер.
Для этой видеокарты вам нужно искать драйвер
Следующим шагом останется скачать его и установить.
Источник