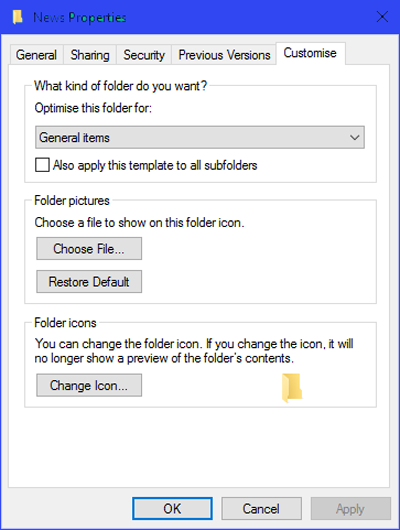Содержание
- Как сбросить вид папок в Windows 10
- Сбросить просмотр папки в Windows 10
- Как вернуть стандартный вид папок в Windows 10?
- Как вернуть прежний вид папок в Windows 10?
- Как изменить стандартный вид папок в Windows 10?
- Как сделать стандартный проводник Windows 10?
- Как вернуть прежний вид папок?
- Как сделать один вид для всех папок?
- Как изменить вид всех папок?
- Как изменить значки всех папок в Windows 10?
- Как восстановить вид иконок?
- Как восстановить прежний вид значков на рабочем столе?
- Как вернуть прежний вид рабочего стола?
- Чем заменить Проводник Windows 10?
- Как открыть параметры проводника Windows 10?
- Как изменить набор кнопок на панели Проводника Windows 10?
- Как настроить вид папок по умолчанию для всех папок в Windows 10.
- Что такое шаблон папки
- Как настроить вид папок по умолчанию для всех папок
- Как установить вид папок по умолчанию для всех папок в Windows 10/8/7
- Что такое шаблоны папок
- Установить вид папок по умолчанию для всех папок
- Как вернуть стандартный вид папок в Windows 10?
- Как сделать одинаковый вид всех папок и файлов?
- Как настроить вид папок в Windows 10?
- Как вернуть стандартный вид иконок Windows 10?
- Как изменить значки всех папок в Windows 10?
- Как сделать одинаковый вид для всех папок?
- Как вид папок применить ко всем?
- Как изменить вид Проводника в Windows 10?
- Как сделать вид папки по умолчанию?
- Как восстановить рабочий стол на Windows 10?
- Как восстановить прежний вид значков на рабочем столе?
- Как поменять иконки для папок?
- Как изменить внешний вид папок в Windows 10?
Как сбросить вид папок в Windows 10
Windows 10 проста в использовании и настройке, но она раздражает, когда настройки Просмотр папок меняются автоматически. Обычно мы устанавливаем наши настройки просмотра папок в соответствии с нашими собственными предпочтениями, такими как просмотр в виде сетки/списка, большие/средние/маленькие значки и т. Д., Но через некоторое время они меняются автоматически, и мы должны настроить их вручную. К счастью, есть решение этой проблемы.
Windows 10/8/7 часто забывает ваши настройки просмотра папок, и это когда вам нужно сбросить настройки, которые включают порядок сортировки или файлы, режим просмотра, группирование и т. Д. Все версии Windows позволяют вам настраивать и сбрасывать ваши папки. Вы можете сделать это с помощью проводника или реестра Windows. В этом посте мы узнаем о том, как выполнить сброс ваших папок на ПК с Windows 10.
Сбросить просмотр папки в Windows 10
Параметры обозревателя файлов
Вы можете изменить настройки просмотра папок как в проводнике, так и в реестре Windows. Опция проводника Windows 10/8 проще.
Нажмите Win + E, чтобы открыть Проводник, и нажмите Файл в верхней ленте меню.
Выберите «Изменить папку и параметры поиска».
Откроется окно, показанное ниже.
Вы также можете настроить параметры папки вручную, установив или сняв флажки, указанные на вкладке «Дополнительные параметры».
На вкладке «Общие» вы можете настроить параметры, такие как «Открытие каждой папки в одном или другом окне» или «Один или два щелчка, чтобы открыть окно».
Выберите параметры, нажмите Применить и все готово.
Для настроек папки в Windows 7 перейдите на панель инструментов> Упорядочить и выберите Параметры папки и поиска.
Использование реестра Windows
Откройте редактор реестра, набрав Regedit.exe
Перейдите к следующей клавише
Выход из редактора реестра
Вам нужно перезапустить оболочку проводника, чтобы изменения вступили в силу.
Связанные чтения:
Источник
Как вернуть стандартный вид папок в Windows 10?
Как вернуть прежний вид папок в Windows 10?
Изменяем вид по умолчанию Проводника Windows 10
Как изменить стандартный вид папок в Windows 10?
Как настроить вид папок по умолчанию для всех папок
Как сделать стандартный проводник Windows 10?
Как в Windows 10 настроить открытие Проводника по умолчанию
Как вернуть прежний вид папок?
Возвращаем старый вид папки
Как сделать один вид для всех папок?
Для этого в любой папке выбираем меню «Сервис», а в выпадающем списке – «Свойство папки». В появившемся окне переходим на вкладку «Вид», нажимаем «Применить ко всем папкам, затем – «Да» и «ОК». Вот и все. Теперь вид папок везде един.
Как изменить вид всех папок?
Для изменения вида отображения файлов в папках по умолчанию в той же «любой-непустой» папке нажмите клавишу «Alt» → в появившемся вверху проводника меню выберем «Вид» и, разумеется, отметим нужный вид папок (автор остановился на оптимальном «Обычные значки») → дальше щелчок по знакомому «Упорядочить», «Параметры папок …
Как изменить значки всех папок в Windows 10?
Как изменить иконку папки Windows 10
Как восстановить вид иконок?
Восстановить через меню приложений
Как восстановить прежний вид значков на рабочем столе?
Как вернуть отображение иконок на Рабочем столе и на Панели быстрого запуска (Windows 7)
Как вернуть прежний вид рабочего стола?
Как вернуть прежний рабочий стол
Чем заменить Проводник Windows 10?
Free Commander – универсал с двумя окнами
Как открыть параметры проводника Windows 10?
Возле кнопки «Пуск» кликните на изображение поиска (иконка лупы). В строку поиска впишите «Параметры проводника» и нажмите этот найденный элемент. 2. Нажмите кнопку Win + X для вызова дополнительного меню «Пуск».
Как изменить набор кнопок на панели Проводника Windows 10?
Источник
Как настроить вид папок по умолчанию для всех папок в Windows 10.
Если вы зайдёте в проводник Windows, то вы наверное заметили макет настроек папок для разных папок. Некоторые папки имеют меньшие иконки, а некоторые папки в режиме просмотра имеют большие значки в режиме просмотра. В Windows 10/8/7 существует несколько макетов которые используются для изменения вида папок, и которые вы сможете выбирать для любой папки. ОС Windows устанавливает по умолчанию вид папок исходя из характера файлов которые находятся в папке, поэтому, если вы хотите, вы можете настроить вид папок по умолчанию для всех своих папок. В этой статье мы разберёмся как установить и применить одинаковые настройки для текущих папок, по умолчанию, чтобы все остальные папки имели тот же вид на вашем ПК.
Что такое шаблон папки
Перед изменением настроек вида папки, давайте взглянем на то, как работают шаблоны папки. Вы уже наверное заметили, что папки, в которых содержатся изображения имеют другой вид, чем те, в которых содержится видео или какие то документы. Это для оптимизации техники, которая выбирает один из пяти шаблонов для любой папки на основании контента, который хранится в ней. Этими шаблонами являются:
Когда вы начинаете создавать новую папку и помещаете в неё несколько файлов, Windows пытается сделать все возможное, чтобы решить какой шаблон создать для этой папки, в зависимости от её содержимого. Если Вы храните смешанный Тип файлов в любой папке, Windows автоматически присваивает шаблон общего пользования для этой папки. Если вы захотите просмотреть все доступные шаблоны этой папки, щёлкните правой кнопкой мыши на значок папки и откройте окон её свойств. Здесь вам нужно перейти на вкладку Настройки, где вы сможете увидеть именно тот правильный шаблон, который оптимизирован для этой папки.
Как настроить вид папок по умолчанию для всех папок
Теперь, когда мы прояснили основы шаблонов папок, позвольте пролонгировать задачу. Вы можете применять настройки папки просматривая только те папки, которые оптимизированы под один и тот же тип шаблона папки. После просмотра макета, если он является обобщенным для типа шаблона папки (скажем, музыка) каждый раз, когда вы изменяете иконку файла ( размеры значков “крупные значки”), то же самое будет отражено в других папках, а также, которые оптимизированы для музыкального шаблона. Теперь вы можете следить за следующими шагами, чтобы применить настройки представления папки в папку Тип шаблона:
1. Откройте проводник с помощью комбинации клавиш Windows + клавишу Е и перейдите в папку, которую вы хотите использовать в качестве источника для просмотра макета настройки.
2. Перейдите на вкладке в Вид на ленте в верхней части и измените настройки по Вашему желанию. Вы можете изменить планировку и выбрать папку с подробностями, чтобы отобразить, добавить дополнительные панели, отрегулировать ширину столбцов и т. д.
3. После внесённых изменений, нажмите кнопку параметры, чтобы открыть окно “Свойства папки”.
4. Перейдите на вкладку Вид окна “Свойства папки”.
5. Нажмите на кнопку применить к папкам.
6. Нажмите в окне, которое появляется для подтверждения ДА.
7. Нажмите ОК в окне “Свойства папки”, чтобы сохранить все внесённые настройки.
Вы только что сделали настройки обобщенных параметров просмотра для определенного типа шаблона папки по всей ОС.
Источник
Как установить вид папок по умолчанию для всех папок в Windows 10/8/7
В Проводнике Windows вы могли заметить разные настройки макета папок для разных папок. Некоторые из папок имеют меньшие значки, в то время как другие отображают большие значки. В Windows 10/8/7 доступно несколько макетов папок, которые вы можете выбрать для любой папки. Хотя Windows установила эти значения по умолчанию в зависимости от характера файлов в папке, при желании вы можете установить вид папок по умолчанию для всех папок. В этом посте мы узнаем, как установить и применить те же настройки просмотра текущей папки, что и по умолчанию, для всех других папок на вашем компьютере.
Что такое шаблоны папок
Установить вид папок по умолчанию для всех папок
2. Перейдите на вкладку Вид в ленточной панели вверху и измените настройки по своему желанию. Вы можете изменить макет и выбрать детали папки для отображения, добавить дополнительные панели, настроить ширину столбца и т. Д.
4. Перейдите на вкладку Вид в окне параметров папки.
6. Нажмите/коснитесь Да в появившемся окне подтверждения.
7. Нажмите/коснитесь OK в окне параметров папки, чтобы сохранить настройки.
Вот и все. Вы только что обобщили параметры просмотра для определенного типа шаблона папки в ОС. Надеюсь, что это работает для вас.
Смотрите этот пост, если Windows забывает настройки просмотра папок.
Источник
Как вернуть стандартный вид папок в Windows 10?
Как сделать одинаковый вид всех папок и файлов?
Для этого в любой папке выбираем меню «Сервис», а в выпадающем списке – «Свойство папки». В появившемся окне переходим на вкладку «Вид», нажимаем «Применить ко всем папкам, затем – «Да» и «ОК». Вот и все. Теперь вид папок везде един.
Как настроить вид папок в Windows 10?
Изменение вида папок, всех сразу. (плитка)
Как вернуть стандартный вид иконок Windows 10?
Как вернуть стандартные иконки Windows 10?
Как изменить значки всех папок в Windows 10?
Как изменить иконку папки Windows 10
Как сделать одинаковый вид для всех папок?
Установить вид папок по умолчанию для всех папок
Как вид папок применить ко всем?
Выберите из меню Сервис пункт Свойства папки, перейдите на вкладку Вид и нажмите кнопку Применить ко всем папкам.
Как изменить вид Проводника в Windows 10?
Изменяем вид по умолчанию Проводника Windows 10
Как сделать вид папки по умолчанию?
Как настроить вид папок по умолчанию для всех папок
Как восстановить рабочий стол на Windows 10?
Как открыть исчезнувший рабочий стол?
Как восстановить прежний вид значков на рабочем столе?
Как вернуть отображение иконок на Рабочем столе и на Панели быстрого запуска (Windows 7)
Как поменять иконки для папок?
Смена значка папки – несложная задача. Достаточно щелкнуть по ней правой кнопкой мыши, выбрать Свойства, перейти на вкладку Настройка и нажать кнопку Сменить значок. Проблема в том, что этот способ не срабатывает, если вы открываете папку из библиотеки.
Как изменить внешний вид папок в Windows 10?
Во вкладке “Настройка” возле “Изображение папок” откройте “Выбрать файл” => в открывшемся окне найдите и выберите нужное изображение, нажмите “Открыть” => нажмите на “ОК”. Всё, теперь выбранный эскиз будет постоянно отображаться для этой папки.
Источник
Что ж, операционная система Windows известна как удобная операционная система. Это позволяет использовать различные параметры настройки, которые могут помочь вам сделать ваш компьютер действительно вашим. Вы можете изменить обои, изменить экран блокировки, изменить значки, изменить курсор мыши и многое другое.
Вы также можете изменить представление папки по умолчанию в ОС Windows. В этом руководстве мы покажем вам, как именно вы можете изменить представление папки по умолчанию в Windows 11. Это поможет вам просматривать все файлы папки одновременно или просматривать папки в виде больших значков. Давайте приступим к делу.
Каковы различные макеты папок или представления в Windows 11?
Когда вы меняете макет папки, это помогает вам управлять или просматривать сведения о папке по своему усмотрению. Всего на выбор доступно 8 различных макетов папок или представлений.
- Очень большие значки
- Большие иконки
- Средние значки:
- Маленькие значки
- Список
- Подробности
- плитка
- Содержание
Как изменить представление папки по умолчанию в Windows 11?
1. Используйте колесо прокрутки мыши
- Откройте Проводник, нажав клавиши Win + E.
- Откройте папку, для которой вы хотите изменить представление папки по умолчанию.
- Нажмите Ctrl кнопку на клавиатуре и прокрутите колесико мыши вверх или вниз, чтобы просмотреть различные макеты папок.
- Отпустите Ctrl кнопку, когда вы будете довольны видом папки.
2. Используйте сочетание клавиш
- Нажмите клавиши Win + E, чтобы открыть проводник.
- Откройте папку, для которой вы хотите изменить представление папки по умолчанию.
- Используйте комбинацию сочетаний клавиш, чтобы изменить вид папки:
- Нажмите клавиши Win + E, чтобы открыть проводник.
- Откройте любую папку.
- На верхней панели инструментов нажмите «Просмотр».
- Выберите любой из макетов папок в раскрывающемся меню.
4. Используйте панель инструментов Проводника.
- Нажмите клавиши Win + E, чтобы открыть проводник.
- Откройте любую папку.
- Нажмите кнопку «Подробности» (слева) или «Крупные значки» (справа) на нижней панели инструментов, чтобы изменить расположение папок.
- Нажмите клавиши Win + E, чтобы открыть проводник.
- Откройте любую папку.
- Щелкните правой кнопкой мыши пустое место внутри папки.
- Нажмите «Просмотр» и выберите любой из макетов в контекстном меню.
Как установить представление папки по умолчанию для всех папок в Windows 11?
- Откройте проводник, нажав клавиши Win + E.
- Откройте любую папку.
- На верхней панели инструментов нажмите «Просмотр».
- Выберите любой из макетов папок в раскрывающемся меню.
- Нажмите на значок с тремя точками.
- Выберите Параметры.
- Перейдите на вкладку «Вид».
- Нажмите кнопку «Применить к папкам».
- В появившемся приглашении выберите Да.
Это шаги, которые вам необходимо выполнить, если вы хотите применить выбранный вид папки или макет ко всему файловому проводнику. Таким образом, вам не нужно выбирать макет каждый раз, когда вы входите в новую папку.
Не стесняйтесь сообщить нам в комментариях ниже, какой из вышеперечисленных методов вы использовали для изменения представления папки по умолчанию на вашем ноутбуке или ПК с Windows 11.
В данной статье показаны действия, с помощью которых можно сбросить вид папок к настройкам по умолчанию в операционной системе Windows 10.
Операционная система Windows позволяет пользователям изменять настройки вида папок. Например можно изменить ширину столбца, сортировку, группировку, представление элементов в папках по своему усмотрению, а также включить отображение области предварительного просмотра или области сведений
При необходимости можно сбросить параметры вида папок к настройкам по умолчанию.
Как сбросить вид папок к настройкам по умолчанию используя «Проводник»
Данный способ позволяет выполнить сброс настроек вида папок для всех папок с тем же типом что и текущая папка.
Чтобы сбросить параметры вида папок к настройкам по умолчанию, откройте в проводнике файлов папку, вид которой вы хотите сбросить, перейдите на вкладку Вид и затем выберите Параметры.
Затем в окне «Параметры папок» перейдите на вкладку Вид и нажмите кнопку Сброс вида папок.
Подтвердите сброс параметров вида папок нажав кнопку Да.
Параметры вида папок текущей папки и всех папок того же типа, теперь сброшены к настройкам по умолчанию (пример на скриншоте ниже).
Как сбросить вид папок к настройкам по умолчанию используя файл реестра
Данный способ также позволяет сбросить параметры вида папок к настройкам по умолчанию с помощью внесения изменений в системный реестр Windows посредством файл реестра.
Прежде чем вносить какие-либо изменения в реестр, настоятельно рекомендуется создать точку восстановления системы
Все изменения производимые в редакторе реестра отображены ниже в листинге файла реестра.
Чтобы сбросить параметры вида папок к настройкам по умолчанию, создайте и примените файл реестра следующего содержания:
Windows Registry Editor Version 5.00.
[-HKEY_CURRENT_USER\Software\Microsoft\Windows\Shell\BagMRU]
[-HKEY_CURRENT_USER\Software\Microsoft\Windows\Shell\Bags]
[-HKEY_CURRENT_USER\Software\Microsoft\Windows\ShellNoRoam\Bags]
[-HKEY_CURRENT_USER\Software\Microsoft\Windows\ShellNoRoam\BagMRU]
[-HKEY_CURRENT_USER\Software\Classes\Local Settings\Software\Microsoft\Windows\Shell\BagMRU]
[-HKEY_CURRENT_USER\Software\Classes\Local Settings\Software\Microsoft\Windows\Shell\Bags]
[-HKEY_CURRENT_USER\Software\Classes\Wow6432Node\Local Settings\Software\Microsoft\Windows\Shell\Bags]
[-HKEY_CURRENT_USER\Software\Classes\Wow6432Node\Local Settings\Software\Microsoft\Windows\Shell\BagMRU];To reset «Apply to Folders» views to default
[-HKEY_CURRENT_USER\Software\Microsoft\Windows\CurrentVersion\Explorer\Streams\Defaults];To reset size of details, navigation, preview panes to default
[-HKEY_CURRENT_USER\Software\Microsoft\Windows\CurrentVersion\Explorer\Modules\GlobalSettings\Sizer]
[-HKEY_CURRENT_USER\Software\Microsoft\Windows\CurrentVersion\Explorer\Modules\GlobalSettings\DetailsContainer]
После применения файла реестра, чтобы изменения вступили в силу, перезапустите Проводник Windows
Используя рассмотренные выше действия, можно сбросить параметры вида папок к настройкам по умолчанию в операционной системе Windows 10.
В Проводнике Windows вы могли заметить разные настройки макета папок для разных папок. Некоторые из папок имеют меньшие значки, в то время как другие отображают большие значки. В Windows 10/8/7 доступно несколько макетов папок, которые вы можете выбрать для любой папки. Хотя Windows установила эти значения по умолчанию в зависимости от характера файлов в папке, при желании вы можете установить вид папок по умолчанию для всех папок. В этом посте мы узнаем, как установить и применить те же настройки просмотра текущей папки, что и по умолчанию, для всех других папок на вашем компьютере.
Что такое шаблоны папок
Прежде чем переходить к изменению настроек просмотра папки, давайте посмотрим, как работают шаблоны папок . Возможно, вы заметили, что папки с изображениями имеют разный макет просмотра, чем те, которые содержат видео или документы. Это метод оптимизации папок , который выбирает один из пяти шаблонов для любой папки на основе содержимого, которое в ней хранится. Эти шаблоны:
- Основные элементы . Применяется к любой папке, содержащей смешанную комбинацию файлов и других подпапок.
- Документы . Применяется к папкам, содержащим документы (файлы Word, текстовые файлы и т. д.).
- Картинки . Применяется к папкам, содержащим файлы изображений (файлы .jpg, .png и т. д.).
- Музыка – применяется ко всем таким папкам, которые содержат музыкальные файлы (.mp3, .wav и т. д.)
- Видео . Применяется к любой папке, содержащей только элементы видео (.mp4, .avi и т. д.).

Всякий раз, когда вы создаете новую папку и помещаете в нее некоторые файлы, Windows делает все возможное, чтобы выбрать шаблон папки на основе содержимого. Если вы храните файлы смешанного типа в любой папке, Windows автоматически назначит Общие элементы в качестве шаблона папки. Если вы хотите просмотреть шаблон какой-либо папки, щелкните правой кнопкой мыши значок папки и откройте ее окно Свойства . Здесь перейдите на вкладку Настройка , где вы можете увидеть правильный шаблон, оптимизированный для данной папки.
Установить вид папок по умолчанию для всех папок
Теперь, когда мы разбираемся в основах, давайте перейдем к поставленной задаче. Вы можете применить настройки просмотра папки только к тем папкам, которые оптимизированы для одного и того же типа шаблона папки. После того, как макет представления обобщен для типа шаблона папки (скажем, Музыка ), каждый раз, когда вы меняете макет значков файлов (от значков плиток до больших значков), это будет отражаться и в других папках. а также оптимизированы для шаблона Music . Теперь вы можете выполнить следующие шаги, чтобы применить настройки просмотра папок к типу шаблона папки:
1. Откройте Проводник , используя комбинацию клавиш Клавиша Windows + E , и перейдите к папке, которую вы хотите использовать в качестве источника настроек макета просмотра.
2. Перейдите на вкладку Вид в ленточной панели вверху и измените настройки по своему желанию. Вы можете изменить макет и выбрать детали папки для отображения, добавить дополнительные панели, настроить ширину столбца и т. Д.

3. Закончив изменения, нажмите Параметры , чтобы открыть окно параметров папки.
4. Перейдите на вкладку Вид в окне параметров папки.
5. Нажмите/нажмите кнопку Применить к папкам .

6. Нажмите/коснитесь Да в появившемся окне подтверждения.

7. Нажмите/коснитесь OK в окне параметров папки, чтобы сохранить настройки.
Вот и все. Вы только что обобщили параметры просмотра для определенного типа шаблона папки в ОС. Надеюсь, что это работает для вас.
Смотрите этот пост, если Windows забывает настройки просмотра папок.
Во всех операционных системах есть возможность настроить отображение информации в папках под свои нужды. Настройка папок в Windows 10 может проводиться при помощи «Панели управления» и «Проводника». Второй вариант более удобен, так как вам не придется далеко заходить в настройки и искать нужные опции.
Содержание
- Изменяем параметры через «Проводник»
- Как поменять для одной директории
- Как оптимизировать разные каталоги
- Как добавить столбцы
- Как создать собственную подборку столбцов
Изменяем параметры через «Проводник»
Для настройки, откройте любую директорию в проводнике и нажмите на вкладку «Вид». В верхней строке отобразятся доступные опции, выберите вариант «Параметры». Теперь вам нужно щелкнуть по строке «Изменение параметров папок», чтобы открыть окно опций.
В открывшемся окне вы можете:
- во вкладке «Общее» настроить варианты открытия директорий, установив маркеры рядом с подходящими вам вариантами;
- во вкладке «Вид» вы можете установить для папок дополнительные параметры;
- во вкладке «Поиск» настраивается индексация папок через меню «Пуск», тут вы можете установить маркер так, чтобы при помощи поиска можно было найти системные папки, архивы и директории приложений.
В некоторых сборках Windows 10 в первой вкладке есть возможность изменения опций конфиденциальности и очистки кэша «Проводника».>
Как убрать предварительный просмотр в папках Windows 10
Как поменять значок папки в windows 10
Как поменять цвет папок в windows 10
Как поменять для одной директории
Если вам необходимо настроить работу только с одной директорией, то открывать ее не придется. Просто найдите объект для изменения на своем компьютере, затем щелкните по его иконке правой кнопкой мыши и выберите из списка строку «Свойства».
Каждая из вкладок помогает изменить собственные опции:
- «Общие» — тут вы можете узнать информацию и изменить атрибуты;
- «Доступ» — этой вкладкой стоит пользоваться, когда вы хотите разрешить или запретить использование файлов в ней другим юзерам в домашней или глобальной сети;
- «Настройка» — позволяет оптимизировать папку для хранения определенных файлов, сменить ее значок.
Названия остальных вкладок говорят сами за себя. Если вам необходимо применять особые защитные настройки, то стоит обратиться к «Безопасности», а в «Предыдущих версиях» вам доступны данные об изменении файлов.
Как оптимизировать разные каталоги
В десятой версии операционной системы есть возможность настроить папки под тип контента, который они содержат. Этой возможностью удобно пользоваться, чтобы получать о файлах больше информации или изменять сетку таблицы. Приведем пример, как оптимизировать на примере директории для изображений.
1. Выберите каталог, в котором вы храните фото или рисунки.
2. Щелкните по нему правой кнопкой мыши и выберите строку «Свойства».
3. В окне свойств папки, откройте вкладку «Настройка».
4. В разделе «Оптимизировать эту папку» из выпадающего списка выберите пункт «Изображения». Если вы хотите использовать такую опцию во всех вложенных подпапках, то установите маркер в строке чуть ниже.
5. Следующим этапом необходимо настроить внешний вид папки, нажав на кнопку «Выбрать файл…» и выбрав подходящую иконку.
Во всех остальных папках будет по умолчанию установлена настройка «Общие элементы». В каждой директории необходимо устанавливать свои настройки оптимизации.
Как добавить столбцы
Одним из самых удобных вариантов отображения информации о файлах является таблица. Ее можно настроить по своим предпочтениям. Для этого сделайте следующее:
1. Откройте проводник и перейдите во вкладку «Вид», выберите вариант «Таблица».
2. Разверните список «Текущее представление» и щелкните по строке «Добавить столбцы».
3. Установите галочки рядом со строками нужных названий столбцов. Для этого нужно нажать на них, чтобы рядом появилась галочка.
После того как вы перезапустите папку, примененные вами настройки начнут работать. Такими таблицы будут во всех директориях, где вы используете тип отображения «Таблица».
Обратите внимание, что в специальных папках (оптимизированных под определенный контент) есть специальные столбцы.
Как создать собственную подборку столбцов
Если вариантов столбцов из общего списка вам недостаточно, то в Windows 10 вы можете добавить особые их типы. Для этого необходимо прокрутить список доступных вариантов до самого низа и щелкнуть по строке «Выбрать столбцы».
Перед вами появится список типов столбцов, которые можно использовать в таблице папки. В этом же окошке вы можете настроить ширину столбца, указав количество пикселей. Свои действия подтвердите кнопкой «OK».
Теперь вы знаете как изменить параметры папок в Windows 10. Если у вас остались вопросы о том, как решить ту или иную задачу — пишите их нам в комментариях. Поделитесь статьей с друзьями, чтобы им было удобнее пользоваться папками на своем компьютере.
Содержание
- Способ 1: Параметры папок
- Способ 2: Настройка внешнего вида
- Вариант 1: Смена ярлыка
- Вариант 2: Изменения цвета папки
- Вопросы и ответы
Способ 1: Параметры папок
В Windows 10 есть возможность тонко настроить отображение папок в «Проводнике». В главном окне менеджера на вкладке «Вид» доступны некоторые из опций, например показ каталогов в виде списка или больших значков (блок «Структура»).
Если нужно выполнить группировку или сортировку папок, используйте функции в блоке «Текущее представление». Таким образом можно настроить отображение для более комфортного визуального восприятия.
Более подробно о том, как настроить внешний вид «Проводника», а также его основные элементы наш автор разбирал в отдельном материале.
Подробнее: Настройка «Проводника» в Windows 10
Расширенные настройки вида папок в Windows 10 доступны в окне «Параметры папок». Чтобы в него перейти, щелкните по кнопке «Параметры» на верхней панели инструментов «Проводника», затем выберите пункт «Изменить параметры папок и поиска».
В новом окне перейдите на вкладку «Вид», где есть различные особенности отображения данных. Все они группируются на две категории: «Область навигации» и «Файлы и папки». Во втором случае можно включить отображение скрытых элементов, что нередко требуется при работе с ОС, а также включить вывод полного пути в заголовке окна или отображение значков, а не эскизов.
Способ 2: Настройка внешнего вида
Если нужно настроить внешний вид папок, то можно сменить ее значок или цвет. В обоих случаях могут помочь как встроенные возможности, так и сторонние специализированные программы. Разберем все методы более подробно.
Вариант 1: Смена ярлыка
В разделе со свойствами папки есть функция, позволяющая сменить ее иконку на любое другое изображение. Помимо встроенных наборов значков, можно использовать те, которые были скачаны со сторонних ресурсов. Также предусматриваются специальные утилиты со встроенной библиотекой, автоматизирующие процедуру смены иконок не только для папок, но и ярлыков программ и игр. Ранее мы более детально рассматривали все варианты.
Подробнее: Изменение значков папки на ПК с Windows 10
Вариант 2: Изменения цвета папки
Изменить цвет папки довольно просто – достаточно скачать и установить специальную утилиту. Некоторый софт интегрируется в контекстное меню, что упрощает процедуру смены значка. Одним из наиболее эффективных и простых инструментов является бесплатная утилита Folder Painter, позволяющая быстро задать метки выборочно для любой папки, изменив ее цвет или внешний вид.
Скачать Folder Painter с официального сайта
- Скачайте архив, разархивируйте его и запустите софт. Установка не требуется, поэтому достаточно выбрать исполняемый файл в соответствии с разрядностью системы, в нашем случае это файл «FolderPainter_x64».
- Значки и цвета интегрируются в контекстное меню. Можете задать имя для пункта в поле справа, например «Смена цвета» или любое другое. Затем на панели слева выберите набор, который хотите использовать. По умолчанию их всего четыре, но всегда можно добавить новые библиотеки с помощью функций утилиты. Когда понравившийся набор был отмечен, кликните по кнопке «Установить» внизу.
- После звукового сигнала можете проверять контекстное меню. Щелкните по папке правой кнопкой мыши и наведите курсор на пункт, который создали через софт. В дополнительном списке доступны цвета или значки из набора. Чтобы применить тот или иной вариант персонализации, просто выберите его.

Чтобы убрать из контекстного меню дополнительный пункт, связанный с изменением вида папки, просто выберите набор в интерфейсе Folder Painter и нажмите на кнопку «Удалить».
Еще статьи по данной теме:
Помогла ли Вам статья?
Неважно используется ОС Windows 10 или 11, все папки на рабочем столе и в проводнике выглядят одинаково и сливаются между собой. Иногда это затрудняет поиск нужного документа среди сотен других.

Изменение фона папки
В первую очередь, упростит поиск и сделает рабочий стол уникальным.
В операционных системах Windows 10 и 11 есть несколько способов изменения цвета фона папки:
- с помощью утилит QTTabBar и Total Commander;
- через возможности ОС.
Ниже приведены подробные инструкции каждого из этих способов.
С использованием утилиты QTTabBar
Данное приложение бесплатное и позволяет расширить возможности стандартного проводника Windows 8, 10 и 11, в том числе изменить внешний вид папки под себя. Найти утилиту в сети Интернет не составит труда. Для корректной работы программы после установки рекомендовано перезагрузить ПК. Теперь при открытии любого файла вверху появляются вкладки, подобно браузеру.
Чтобы изменить фон с помощью QTTabBar необходимо:
- Открыть настройки QTTabBar с помощью правой кнопки мыши рядом с появившейся в верхнем меню вкладкой или использовав сочетание клавиш Alt+O.
- В открывшемся окне выбрать раздел «Compatible Folder View» и поставить галочку напротив «Compatible list view style». Для применения настроек нажать кнопку «Apply».
- В разделе «Compatible list view style» открыть последнюю вкладку «Watermark» и выбрать фоновые изображения папок разных категорий: общие, документы, изображения, музыка, видео. После добавления подтвердить действия кнопкой «Apply».
- Для корректного чтения названия следует изменить цвет текста под папкой и фон, на котором он будет отображаться. Для этого нужно перейти в раздел «Appearance», вкладка «Folder View», выбрать понравившиеся настройки цвета и применить их.

С помощью стандартных настроек ОС
Этот способ позволяет изменить внешний вид фона, путем установки темного режима. Порядок действий такой:
- В меню «Пуск» открыть «Параметры».
- Перейти к разделу «Персонализация» и щелкнуть на вкладку «Цвета».
- В списке параметров цветов найти раздел «Выберите режим приложения по умолчанию» и установить «Темный».

Используем менеджер Total Commander
Это удобный менеджер файлов и папок, который многие используют вместо стандартного проводника. В настройках программы также есть возможность изменить фон выделений, цвет файлов. Способ подойдет тем, кто использует Total Commander в качестве основного менеджера файлов и хочет удобно организовать пространство.
Алгоритм действий:
- В основном меню программы перейти в раздел «Конфигурация» и выбрать пункт «Настройка».
- Щелкнуть на вкладку «Цвета».
- Указать цвет текста, фона, курсора и выделений.
- Применить новые настройки.
После проведения настроек появится возможность выделить одни папки на фоне других, что позволит ориентироваться в сотнях файлов и быстро находить нужную папку.
Меняем значок
В последние ОС Windows 10 и 11 разработчики Microsoft внесли множество изменений, добавили сотни новых функций. Изменения коснулись и внешнего вида. Теперь у пользователей есть возможность самому выбирать внешний вид значков согласно своим предпочтениям.
Изменение значка папки на рабочем столе
Помимо сторонних программ в любой версии ОС Windows есть главные значки рабочего стола, к которым относятся «Мой компьютер», «Корзина», «Панель управления». Их внешний вид также можно изменить, для чего потребуется выполнить ряд действий:
- В меню «Пуск» выбрать пункт «Параметры».
- В открывшемся окне перейти в раздел «Персонализация» и открыть вкладку «Темы».
- Во вкладке «Темы» выбрать опцию «Параметры значков рабочего стола» и щелкнуть по нему.
- В автоматически открывшемся списке выбрать название значка, который необходимо изменить и нажать кнопку «Сменить значок».
- Щелкнуть по подходящему значку из списка, предложенного системой, и нажать «ОК»
- Подтвердить изменения кнопкой «Применить».
Как поставить свои иконки папок
Если нужно кардинально изменить оформление рабочего стола и сделать организацию файлов удобнее, то делаем следующее:
- Для начала нужно скачать значок в формате «.ico», на который мы хотим заменить стандартный.
- Щелкнуть правой кнопкой по папке, значок которой хотим сменить. В открывшемся меню выбрать пункт «Свойства».
- Перейти во вкладку «Настройки», где нажать на кнопку «Сменить значок».
- Щелкнуть по кнопке «Обзор» и выбрать ранее скачанный значок.
- В открывшемся окне найти папку, в которой хранится нужная иконка, и щелкнуть «Открыть».
- Система возвращает в предыдущее окно, где нужно подтвердить свой выбор кнопкой «ОК».
- Для выхода из окна «Свойства» и сохранения изменений щелкнуть по кнопке «ОК».
- Значок должен измениться, иногда нужно нажать кнопку F5, чтобы обновить.
Чтобы вернуть стандартный вид папки, нужно в окне выбора щелкнуть по кнопке «Восстановить значения по умолчанию».
Изменение цвета папок
При хранении на компьютере большого количества информации, выделив папки разными цветами, будет проще в них ориентироваться. Сделать это можно как с помощью стандартных возможностей Windows 8, 10 и 11, так и применив специальную программу.
Утилита Folder Marker Free
Данная утилита предлагает широкие возможности для кастомизации папок на компьютере с ОС Windows. Помимо изменения цвета, можно настроить приоритетность папок, обозначить этап работы по конкретному проекту, расположенному в этой папке, и выбрать тип хранящейся информации.
Коротко о том, как это сделать в Folder Marker Free:
- Скачать и установить программу.
- Запустить утилиту и в строке меню «Language» изменить язык интерфейса на Русский.
- Щелкнуть по значку открытой папки справа в верхней части окна.
- Из открывшегося списка выбрать папку, цвет которой нужно изменить, и необходимый цвет во вкладке «Цвета».
- Подтвердить выбор кнопкой «Применить».
- Убедиться, что цвет изменен.

С помощью стандартных инструментов ОС
Также визуально выделить необходимые папки можно воспользовавшись стандартными возможностями Windows 10 и 11.
Для этого необходимо:
- Скачать в интернете набор иконок в формате «.ico» и разархивировать загруженный файл.
- Щелкнуть правой кнопкой мыши по папке, цвет которой необходимо изменить.
- В открывшемся контекстном меню выбрать пункт «Свойства».
- Перейти во вкладку «Настройки» и нажать на кнопку «Сменить значок».
- Щелкнуть по кнопке «Обзор» и найти папку со значками.
- Выбрать желаемый цвет, нажав на него. Щелкнуть кнопку открыть и подтвердить замену нажатием кнопки «ОК» в двух предыдущих окнах.

Любой описанный способ отнимет не более нескольких минут, при этом поможет отсортировать разные типы файлов по внешнему виду и сделать оформление рабочего стола уникальным.
Нет ни одного стандартного способа вернуть вид папок, чтобы они выглядели как в Windows XP. На форумах пользователи задаются этим вопросом, но в результате разочаровываются, поскольку ни разработчики ОС, ни другие юзеры до сих пор не смогли решить эту проблему, а уже прошло почти 6 лет после её выхода.
Но чем же славится оформление папок в XP? Чем она превосходит семёрку? Здесь ответ простой: привлекательный и понятный интерфейс. Пользователи сразу могли взглянуть на папку и понять, что в ней лежит. Особенно это было заметно в фолдерах с изображениями. В седьмой винде такого нет, вследствие чего возникает путаница: где, что лежит.
В статье мы рассмотрим способы, как сделать вид папок понятным даже обезьяне путём замены значков. Сначала это сделаем, как это предлагает нам система, а затем с помощью софта.
Стандартный метод замены иконок папок
Обычная папка с документами отображается по умолчанию как открытый фолдер с файлами. Мы можем заменить вид содержимого и её значок. Чтобы заменить вид внутренностей, потребуется любое изображение, которое хотите. Для этого щёлкните правой кнопкой мыши, выберите “Свойства” и перейдите во вкладку настроек. Для сброса установок нажмите “Восстановить умолчание”.
Теперь поменяем значок. В этом случае изображение содержимого папки не влияет, поскольку иконка будет заменена целиком. Здесь уже не обойтись картинкой в формате .jpeg или .png — требуется файл в расширении .ico. Вы можете взять уже готовую иконку или конвертировать рисунок в этот формат на каком-нибудь сайте или через программу.
Перейдите в свойства фолдера и зайдите во вкладку с параметрами, а затем нажмите “Сменить значок” и выберите нужную картинку.
Как изменить вид папок windows 7 с помощью программы IconPackager
В самом начале статьи говорилось о том, что из-за “замкнутого” вида папок с изображениями не видно, какие именно картинки там хранятся. Через IconPackager мы сможем исправить это.
Итак, у нас есть фолдер с артами. Глядя на него, сложно сказать, рисунки какой тематики там хранятся. С помощью софта постараемся сделать так, чтобы было видно, что лежит в этой папке. Запустите программу и перейдите во вкладку “Иконки и курсоры”, затем в меню выберите раздел “Папки”. Перед нами настройки вида фолдеров в Windows 7: в реальном времени, стили фронтальной и задней обложки.
В разделе установок вида папок 2 раза щёлкните левой кнопкой мыши по “Live Folder (Front)”, после чего вам будет предложен выбор из готовых пакетов с иконками.

В этой вкладке найдите пустое изображение, выберите его и нажмите “ОК”. После того как вы настроили стиль папок, в верхнем меню нажмите “Применить” и подтвердите замену иконок. Точно по такой же схеме можете убрать заднюю обложку папок (Live Folder Back).
Как можно заметить, вид стал куда приятнее, чем дефолтный.
Сброс вида папок
Если же вы хотите сбросить какие-либо изменения, то для вас есть функция “Восстановить иконку”, найти которую вы можете в левой панели навигации программы.
Другие возможности IconPackager.
Помимо ручного редактирования значков папок, вы можете также загружать готовые паки иконок из интернета, менять изображения разделов панели управления, меню “Пуск”, курсоры, дефолтные значки файлов музыки, изображений и так далее.
- 5
- 4
- 3
- 2
- 1
(6 голосов, в среднем: 4.8 из 5)
In Windows File Explorer, you might have noticed the different folder layout settings for different folders. Some of the folders have smaller icons while some puts on a large icons view layout. There are several folder layouts available in Windows 11/10/8/7 which you can choose from, for any folder.
Windows OS uses Automatic Folder Type Discovery to detect the contents of a folder and then automatically sets the follder view to its template – Eg. Pictures, Video, etc. But if a folder contains a mix of file types, it will use the General items template
While Windows has set these defaults based on the nature of the files in the folder, if you wish, you can set a default Folder View for all folders. In this post, we will how to set & apply the same view settings of the current folder, as the default, for all other folders on your PC.
What are Folder Templates
Before rolling on to change the folder’s view settings, let’s take a look at how folder templates work. You might have noticed that folders that contain pictures have a different view layout than those that contain videos or documents. This is the folder optimization technique in play which chooses one of the five templates for any folder based on the content that is stored in it. These templates are:
- General Items – Applies to any folder that contains a mixed combination of files and other sub-folders.
- Documents – Applies to the folders that contain documents (Word files, text files, etc.)
- Pictures – Applies to the folders that contain image files (.jpg, .png files, etc.)
- Music – Applies to all such folders which contain music files (.mp3, .wav, etc.)
- Videos – Applies to any folder that contains just video items (.mp4, .avi, etc.)
In short, a Folder Template is nothing but a folder layout or view.

Whenever you create a new folder and put some files in it, Windows does its best to decide the folder template based on the content. If you’re storing mixed type of files in any folder, Windows automatically assigns General Items as the folder template. If you want to view any folder’s template, right-click the folder icon and open its Properties window. In here, navigate to the Customize tab where you can see the correct template optimized for the folder in question.
Read: How to change Library folder template on Windows.
Now that we are clear on the basics, let’s roll over to the task at hand. You can apply a folder’s view settings to only those folders which are optimized for the same folder template type. Once the view layout is generalized for a folder template type (say, Music), every time you change the layout of file icons (from tile icons to large icons), the same will be reflected in other folders as well that are optimized for Music template. Now, you can follow the below steps to apply the folder view settings across a folder template type:
Open File Explorer by using key combination Windows Key + E and navigate to the folder you want to use as a source for view layout settings.
As Windows 11 comes with a new UI in File Explorer, you won’t find the View tab. Instead, you can click on the View button in File Explorer and choose a setting as per your requirements.
Next, Windows 11 users need to click on the three-dotted icon and select the Options from the list.
However, if you are using Windows 10, navigate to the View tab in ribbon baron the top and change the settings per your wish. You can change the layout and choose the folder details to display, add extra panes, adjust column width, etc.
Once done with the changes, click Options to open the File Explorer Options, earlier called Folder Options. window.
Finally, navigate to View tab in Folder Options window.
Click/Tap on Apply to Folders button.
Click/Tap Yes on the confirmation window that pops up.
Click/Tap OK on the Folder Options window to save the settings.
That is it. You have just generalized the view settings for a particular folder template type across the OS. Hope this works for you.
How do I change the default view for all folders?
To change the default view for all folders, you need to follow the aforementioned guide. There are mainly two methods. First, you can right-click after opening a folder and select the Properties option. Switch to the Customize tab and choose a template from the drop-down list. Check the Also apply this template to all subfolder boxes and click the OK button. Alternatively, you can do the same using the View option.
How do I get folder view to all subfolders in Windows 11/10?
To get folder view to all subfolders in Windows 11/10, you need to open a folder and right-click in an empty space to select the Properties option from the context menu. Then, switch to the Customize tab and choose Pictures from the drop-down list. Tick the Also apply this template to all subfolder checkboxes. At last, click the OK button.
See this post if Windows forgets the Folder View settings.
In Windows File Explorer, you might have noticed the different folder layout settings for different folders. Some of the folders have smaller icons while some puts on a large icons view layout. There are several folder layouts available in Windows 11/10/8/7 which you can choose from, for any folder.
Windows OS uses Automatic Folder Type Discovery to detect the contents of a folder and then automatically sets the follder view to its template – Eg. Pictures, Video, etc. But if a folder contains a mix of file types, it will use the General items template
While Windows has set these defaults based on the nature of the files in the folder, if you wish, you can set a default Folder View for all folders. In this post, we will how to set & apply the same view settings of the current folder, as the default, for all other folders on your PC.
What are Folder Templates
Before rolling on to change the folder’s view settings, let’s take a look at how folder templates work. You might have noticed that folders that contain pictures have a different view layout than those that contain videos or documents. This is the folder optimization technique in play which chooses one of the five templates for any folder based on the content that is stored in it. These templates are:
- General Items – Applies to any folder that contains a mixed combination of files and other sub-folders.
- Documents – Applies to the folders that contain documents (Word files, text files, etc.)
- Pictures – Applies to the folders that contain image files (.jpg, .png files, etc.)
- Music – Applies to all such folders which contain music files (.mp3, .wav, etc.)
- Videos – Applies to any folder that contains just video items (.mp4, .avi, etc.)
In short, a Folder Template is nothing but a folder layout or view.

Whenever you create a new folder and put some files in it, Windows does its best to decide the folder template based on the content. If you’re storing mixed type of files in any folder, Windows automatically assigns General Items as the folder template. If you want to view any folder’s template, right-click the folder icon and open its Properties window. In here, navigate to the Customize tab where you can see the correct template optimized for the folder in question.
Read: How to change Library folder template on Windows.
Now that we are clear on the basics, let’s roll over to the task at hand. You can apply a folder’s view settings to only those folders which are optimized for the same folder template type. Once the view layout is generalized for a folder template type (say, Music), every time you change the layout of file icons (from tile icons to large icons), the same will be reflected in other folders as well that are optimized for Music template. Now, you can follow the below steps to apply the folder view settings across a folder template type:
Open File Explorer by using key combination Windows Key + E and navigate to the folder you want to use as a source for view layout settings.
As Windows 11 comes with a new UI in File Explorer, you won’t find the View tab. Instead, you can click on the View button in File Explorer and choose a setting as per your requirements.
Next, Windows 11 users need to click on the three-dotted icon and select the Options from the list.
However, if you are using Windows 10, navigate to the View tab in ribbon baron the top and change the settings per your wish. You can change the layout and choose the folder details to display, add extra panes, adjust column width, etc.
Once done with the changes, click Options to open the File Explorer Options, earlier called Folder Options. window.
Finally, navigate to View tab in Folder Options window.
Click/Tap on Apply to Folders button.
Click/Tap Yes on the confirmation window that pops up.
Click/Tap OK on the Folder Options window to save the settings.
That is it. You have just generalized the view settings for a particular folder template type across the OS. Hope this works for you.
How do I change the default view for all folders?
To change the default view for all folders, you need to follow the aforementioned guide. There are mainly two methods. First, you can right-click after opening a folder and select the Properties option. Switch to the Customize tab and choose a template from the drop-down list. Check the Also apply this template to all subfolder boxes and click the OK button. Alternatively, you can do the same using the View option.
How do I get folder view to all subfolders in Windows 11/10?
To get folder view to all subfolders in Windows 11/10, you need to open a folder and right-click in an empty space to select the Properties option from the context menu. Then, switch to the Customize tab and choose Pictures from the drop-down list. Tick the Also apply this template to all subfolder checkboxes. At last, click the OK button.
See this post if Windows forgets the Folder View settings.