На панели задач Windows 10 есть иконка Проводника щелкнув по которой можно открыть его окно. При этом при настройках по умолчанию запускается «Панель быстрого доступа». Такой подход не всем нравится, и мы уже писали раньше, как это можно исправить в Windows 7/8.
Вероятно, за прошедшее время в Майкрософт осознали, что пользователи компьютера все разные и представления об удобстве у каждого свое. Поэтому в Windows 10 появилась возможность выбрать папку по умолчанию при открытии Проводника из двух вариантов «Панель быстрого доступа» и «Этот компьютер».
Сделать это очень просто, достаточно щелкнуть по пункту меню «Файл» в Проводнике Windows 10 и выбрать «Изменить параметры папок и поиска». Альтернативным вариантом будет выбрать в меню «Вид» ⇒ «Параметры».
В любом случае откроется окно «Параметры папок», где на вкладке «Общие» для пункта «Открыть проводник для» можно выбрать «Этот компьютер» и сохранить изменения. Теперь при клике по значку Проводника на панели задач или нажатии комбинации клавиш Win+E будет открываться окно Проводника Windows 10 в позиции «Этот компьютер».
К сожалению, указать произвольную папку для открытия по умолчанию в графическом интерфейсе виндовс 10 нельзя. Тем не менее, данного эффекта можно добиться другим путем, однако придется немного повозиться.
Для этого открываем любой текстовый редактор, например Блокнот и вводим следующую строчку:
WScript.CreateObject("Wscript.Shell").Run "C:test"
где C:test нужно заменить на путь к папке, которая должна открываться при запуске Проводника Windows 10. Имейте ввиду, что в пути не должно быть русских букв. Сохраняем получившейся файл под именем StartExplorer.vbs куда вам удобно.
Открываем редактор реестра и переходим в раздел HKEY_CURRENT_USERSOFTWAREClassesCLSID. Теперь нужно создать в нем новый подраздел с именем {52205fd8-5dfb-447d-801a-d0b52f2e83e1}. Для этого нажимаем в меню «Правка» ⇒ «Создать» ⇒ «Раздел» или щелчок правой кнопкой мыши по свободному месту в правой части окна и выбор соответствующего пункта контекстного меню.
Теперь в только что созданном разделе опять создаем новый раздел с именем shell, а в нем раздел с именем opennewwindow и наконец последний раздел command. В итоге у вас должна получиться «матрешка» из разделов как на скриншоте.
Находясь в разделе command щелкаете два раза по параметру с именем «По умолчанию» и в качестве значения вводите
wscript.exe "C:путь_к_файлуStartExplorer.vbs"
заменив C:путь_к_файлуStartExplorer.vbs на реальный путь к файлу который вы создавали перед этим. В завершение нужно создать новый строковый параметр и назвать его DelegateExecute оставив значение пустым.
После всех сделанных изменений при щелчке по иконке Проводника Windows 10 на панели задач должна открываться папка, указанная в файле StartExplorer.vbs. Если в будущем решите отказаться от этих настроек и вернуться к штатным возможностям предоставляемым виндовс 10, достаточно удалить раздел {52205fd8-5dfb-447d-801a-d0b52f2e83e1} со всеми его подразделами.
Возможно когда-нибудь, назначить папкой по умолчанию в Проводнике Windows можно будет любую на усмотрение пользователя прямо в его настройках. А пока приходится выдумывать обходные маневры.
В операционной системе Windows 10, Проводник открывает папку быстрого доступа по умолчанию. Microsoft добавила опцию в свои настройки, которая может вернуть Проводнику классическое поведение и заставить его открывать папку «Мой компьютер». Настройки Проводника Windows 10 ограничены всего двумя папками, которые мы можем открыть, нажав на иконку Проводника на панели задач, меню Пуск или сочетанием клавиш Win + Е это откроет «Быстрый доступ» или «Этот Компьютер», в зависимости от настроек Проводника.
Если вы хотите открыть другую пользовательскую папку вместо папки «этот компьютер» или «быстрого доступа», такой опции нет. Вот способ обойти это ограничение.
Очень просто заставить Проводник открыть «Этот Компьютер» вместо Быстрого доступа. Вам нужно только изменить один параметр в «Свойстве папок», как описано в статье: Как Открывать папку Этот компьютер вместо быстрого доступа.
В данной статье рассмотрим способ, автоматически открыть любую пользовательскую папку, к которой вы часто обращаетесь, я проверил его Windows 10 версии 1809 и он отлично работает.
Как в Проводнике вместо этот Компьютер или Быстрого доступа открывать любую пользовательскую папку.
Чтобы Проводник открывал пользовательскую папку вместо Этот Компьютер или Быстрый доступ в Windows 10, вам необходима небольшая настройка реестра, которая заставит Проводник выполнить специальный файл VBscript. В этом файле вы можете указать нужную папку, а также изменить ее в будущем на другую папку. Вот как это можно сделать.
Шаг 1: Откройте «Блокнот», скопируйте и вставьте в текстовый редактор:
WScript.CreateObject("Wscript.Shell").Run "C:MyFolder"
Шаг 2: Замените участок «C:MyFolder» на фактический путь к нужной вам папке. В примере, я использую корневую директорию диска C:, но вы можете указать любой путь к нужной вам папке.
Шаг 3: С помощью Блокнота сохраните файл как launch.vbs и сохраните его в любом месте.
Например, вы можете сохранить его в своей папке профиля пользователя. Чтобы сделать это, введите следующее (с кавычками) в диалоговом окне «Сохранить файл» в «Блокноте»:
"%USERPROFILE%launch.vbs"
См. Следующий снимок экрана:
Шаг 4: Теперь откройте редактор реестра и перейдите к следующему разделу:
HKEY_CURRENT_USERSOFTWAREClassesCLSID{52205fd8-5dfb-447d-801a-d0b52f2e83e1}shellopennewwindowcommand
Этот раздел реестра по умолчанию не существует, поэтому вам нужно его создать. Кроме того, вы можете использовать готовые к использованию файлы, указанные ниже.
Шаг 5: Задайте для параметра (По умолчанию) значение:
wscript.exe c:UsersYour User Namelaunch.vbs
В моем случае: wscript.exe «D:UsersAlmanexlaunch.vbs»
Шаг 6: Теперь создайте новый строковый параметр с именем DelegateExecute и оставьте его значение пустым:
Шаг 7: Закройте редактор реестра и нажмите клавиши Win + E чтобы открыть Проводник. Откроется директория C: вы можете сделать то же самое с помощью значка Проводника на панели задач или в меню «Пуск». После того, как вы нажмете на него, папка, которую вы указали, будет открыта:
Чтобы сэкономить ваше время, вы можете скачать эти файлы:
Загрузите готовые к использованию файлы
- Поместите файл launch.vbs в папку «C:UsersYour User Name». Скрипт настроен на открытие диска C: , но вы можете отредактировать путь, как описано выше.
- Затем отредактируйте файл «Ustanovit-polzovatelskuyu-papku-dlya-Provodnika.reg» введите свое имя пользователя вместо части «your user name», сохраните файл и дважды кликните на нем.
Чтобы отменить изменения, дважды кликните файл «Vosstanovit-provodnik.reg».
Вот и все.
Вам может быть интересно: Советы и рекомендации по работе с Проводником файлов Windows 10.
Содержание
- Как настроить место открытия Проводника по умолчанию в Windows 10
- Как назначить папкой по умолчанию любую папку в Windows 10
- 10 советов по настройке проводника Windows 10 »WebNots
- 10 советов по настройке проводника Windows 10
- 1. Показать или скрыть ленту
- 2. Показать или скрыть боковую панель
- 3. Изменить макет
- 4. Просмотр скрытых файлов
- 5. Скрыть файлы и папки
- 6. Что такое меню проводника?
- 7. Подключение к медиа и сетевому серверу
- 8. Настройка быстрого доступа
- 9. Панель быстрого доступа
- 10. Настройка поиска
- Windows 10 Как изменить папку по умолчанию при открытии Проводника.
- Как в Проводнике вместо этот Компьютер или Быстрого доступа открывать любую пользовательскую папку.
- Как вернуть старый Проводник в Windows 10
- Настройка внешнего вида
- Редактор реестра
- Меняем меню «Пуск»
- Как изменить стартовую страницу windows 10
- Изменение обозревателя по умолчанию
- Задаем обозреватель по умолчание вторым методом
- Изменение домашней страницы
- Изменяем тему оформления Edge
- Закрепляем иконку программы в Пуске и на начальном экране
- Как изменить домашнюю страницу в Microsoft Edge
Как настроить место открытия Проводника по умолчанию в Windows 10
На панели задач Windows 10 есть иконка Проводника щелкнув по которой можно открыть его окно. При этом при настройках по умолчанию запускается «Панель быстрого доступа». Такой подход не всем нравится, и мы уже писали раньше, как это можно исправить в Windows 7/8.
Вероятно, за прошедшее время в Майкрософт осознали, что пользователи компьютера все разные и представления об удобстве у каждого свое. Поэтому в Windows 10 появилась возможность выбрать папку по умолчанию при открытии Проводника из двух вариантов «Панель быстрого доступа» и «Этот компьютер».
Сделать это очень просто, достаточно щелкнуть по пункту меню «Файл» в Проводнике Windows 10 и выбрать «Изменить параметры папок и поиска». Альтернативным вариантом будет выбрать в меню «Вид» ⇒ «Параметры».
В любом случае откроется окно «Параметры папок», где на вкладке «Общие» для пункта «Открыть проводник для» можно выбрать «Этот компьютер» и сохранить изменения. Теперь при клике по значку Проводника на панели задач или нажатии комбинации клавиш Win + E будет открываться окно Проводника Windows 10 в позиции «Этот компьютер».
К сожалению, указать произвольную папку для открытия по умолчанию в графическом интерфейсе виндовс 10 нельзя. Тем не менее, данного эффекта можно добиться другим путем, однако придется немного повозиться.
Как назначить папкой по умолчанию любую папку в Windows 10
Для этого открываем любой текстовый редактор, например Блокнот и вводим следующую строчку:
где C:test нужно заменить на путь к папке, которая должна открываться при запуске Проводника Windows 10. Имейте ввиду, что в пути не должно быть русских букв. Сохраняем получившейся файл под именем StartExplorer.vbs куда вам удобно.
Находясь в разделе command щелкаете два раза по параметру с именем «По умолчанию» и в качестве значения вводите
заменив C:путь_к_файлуStartExplorer.vbs на реальный путь к файлу который вы создавали перед этим. В завершение нужно создать новый строковый параметр и назвать его DelegateExecute оставив значение пустым.
После всех сделанных изменений при щелчке по иконке Проводника Windows 10 на панели задач должна открываться папка, указанная в файле StartExplorer.vbs. Если в будущем решите отказаться от этих настроек и вернуться к штатным возможностям предоставляемым виндовс 10, достаточно удалить раздел <52205fd8-5dfb-447d-801a-d0b52f2e83e1>со всеми его подразделами.
Возможно когда-нибудь, назначить папкой по умолчанию в Проводнике Windows можно будет любую на усмотрение пользователя прямо в его настройках. А пока приходится выдумывать обходные маневры.
Источник
10 советов по настройке проводника Windows 10 »WebNots
Проводник Windows — отличный инструмент, который позволяет перемещаться по разным папкам и файлам с помощью простого пользовательского интерфейса. Хотя окна отображаются как проводник, многие называют его проводником Windows. Проводник в Windows 10 похож на Finder в macOS. Понимание проводника файлов помогает пользователям Windows выполнять задачу быстрее и экономить много времени. Вы также можете настроить его и сделать его более личным при поиске файлов. В этой статье мы даем множество советов по настройке проводника Windows. Воспользуйтесь этими советами и повысьте продуктивность!
10 советов по настройке проводника Windows 10
1. Показать или скрыть ленту
Лента — это полноразмерная полоса, содержащая все значки меню и текст под верхним меню навигации. Большинство приложений Microsoft, таких как пакеты Office и проводник, имеют ленту. Он занимает верхнюю часть проводника, и некоторым это может показаться неприятным. Вы можете щелкнуть правой кнопкой мыши по ленте и выбрать параметр «Свернуть ленту». Это минимизирует его размер. Если вы снимите этот флажок, лента будет развернута до максимума.
Свернуть или развернуть ленту
Вы также можете нажать на маленькую кнопку со стрелкой, показанную в верхнем правом углу чуть ниже кнопки закрытия (X), чтобы переключить отображение ленты.
Или нажмите сочетания клавиш «Control + F1», чтобы переключить ленту в проводнике.
2. Показать или скрыть боковую панель
Подобно ленте, вы также можете легко показать или скрыть боковую панель навигации в проводнике. Перейдите на вкладку «Просмотр» и нажмите «Панель навигации». Установите или снимите флажок «Панель навигации», чтобы показать или скрыть ее. Если вы хотите просмотреть много папок в проводнике, скрытие панели навигации позволит вам освободить больше места.
Переключить панель навигации
3. Изменить макет
На вкладке «Просмотр» вы также можете изменить вид макета значков, отображаемых в проводнике. Вы можете просматривать содержимое в виде больших / очень больших / средних / мелких значков или в виде списка / заголовков / содержимого / сведений. Просто наведите указатель мыши на вид и просмотрите внешний вид дисплея перед тем, как выбрать макет.
Изменить макет в проводнике
4. Просмотр скрытых файлов
На вкладке «Просмотр» установите или снимите флажок «Скрытые элементы», чтобы просмотреть или скрыть скрытые папки и файлы на вашем компьютере. Вы также можете нажать на «Параметры», выбрать «изменить папку и параметры поиска» и выбрать «Показать скрытые файлы, папки и диски» на вкладке «Просмотр».
5. Скрыть файлы и папки
Помимо просмотра или скрытия уже скрытых файлов, вы также можете скрыть обычные папки и файлы. Во-первых, включите опцию «Флажки элементов» на вкладке «Просмотр». Затем выберите их папку и файлы, которые вы хотите скрыть, и нажмите «Скрыть выбранные элементы».
6. Что такое меню проводника?
Прелесть проводника в том, что в нем есть элементы динамического меню, которые зависят от выбранной папки или типа файла.
| табуляция | Меню | Появляется при выборе |
| Компьютер | Этот компьютер из панели навигации | |
| Инструменты быстрого доступа | Управлять | Ярлыки |
| Инструменты для приложений | Управлять | Исполняемые файлы приложения |
| Инструменты изображения | Управлять | Файлы изображений |
| Видео инструменты | Играть | Видео файлы |
| Инструменты привода | Управлять | Этот компьютер или разделы диска |
| Инструменты поиска | Поиск | Поиск |
7. Подключение к медиа и сетевому серверу
Откройте «Проводник» и выберите «Этот компьютер» на панели навигации. На вкладке «Компьютер» вы можете получить доступ к медиа, подключившись к медиа-серверу. Вы также можете подключить сетевой диск или подключиться к FTP-серверу и добавить сетевое расположение.
Вкладка «Компьютер» в проводнике
8. Настройка быстрого доступа
Microsoft представила быстрый доступ в Windows за последние несколько лет. Он показывает последние посещенные папки / файлы и закрепленную папку. Вы также можете легко настроить опцию быстрого доступа.
Закрепить для быстрого доступа
Параметры быстрого доступа
Очистить историю проводника
9. Панель быстрого доступа
В верхнем левом углу проводника Windows вы увидите небольшую панель быстрого доступа. Многие люди никогда не используют эту полезную панель инструментов, и ее тоже можно настроить. Нажмите на маленькую стрелку вниз, и она покажет вам множество вариантов. Вы можете добавить эти параметры на панель инструментов для быстрого доступа. Вы можете добавить новую папку, отменить, повторить, удалить, свойства, переименовать параметр на верхнюю панель быстрого доступа.
Настройка панели быстрого доступа
Например, вы можете просто щелкнуть значок «Отменить», чтобы восстановить удаленный файл в том же месте. Также вы можете щелкнуть правой кнопкой мыши значки панели инструментов, чтобы удалить их и установить положение этой панели инструментов.
Удаление параметров с панели быстрого доступа
10. Настройка поиска
Самым важным в проводнике Windows является мощное поле поиска. Это позволит вам искать файлы в выбранной папке. Введите любое имя файла, которое вы ищете, в поле поиска и нажмите Enter. Проводник отобразит дополнительную вкладку «Инструменты поиска» вверху с меню «Поиск».
Искать в проводнике
Местонахождение открытого файла
Источник
Windows 10 Как изменить папку по умолчанию при открытии Проводника.
Публикация: 4 September 2019 Обновлено: 4 September 2019
В операционной системе Windows 10, Проводник открывает папку быстрого доступа по умолчанию. Microsoft добавила опцию в свои настройки, которая может вернуть Проводнику классическое поведение и заставить его открывать папку «Мой компьютер». Настройки Проводника Windows 10 ограничены всего двумя папками, которые мы можем открыть, нажав на иконку Проводника на панели задач, меню Пуск или сочетанием клавиш Win + Е это откроет «Быстрый доступ» или «Этот Компьютер», в зависимости от настроек Проводника.
Если вы хотите открыть другую пользовательскую папку вместо папки «этот компьютер» или «быстрого доступа», такой опции нет. Вот способ обойти это ограничение.
Очень просто заставить Проводник открыть «Этот Компьютер» вместо Быстрого доступа. Вам нужно только изменить один параметр в «Свойстве папок», как описано в статье: Как Открывать папку Этот компьютер вместо быстрого доступа.
В данной статье рассмотрим способ, автоматически открыть любую пользовательскую папку, к которой вы часто обращаетесь, я проверил его Windows 10 версии 1809 и он отлично работает.
Как в Проводнике вместо этот Компьютер или Быстрого доступа открывать любую пользовательскую папку.
Чтобы Проводник открывал пользовательскую папку вместо Этот Компьютер или Быстрый доступ в Windows 10, вам необходима небольшая настройка реестра, которая заставит Проводник выполнить специальный файл VBscript. В этом файле вы можете указать нужную папку, а также изменить ее в будущем на другую папку. Вот как это можно сделать.
Шаг 1: Откройте «Блокнот», скопируйте и вставьте в текстовый редактор:
Шаг 2: Замените участок «C:MyFolder» на фактический путь к нужной вам папке. В примере, я использую корневую директорию диска C:, но вы можете указать любой путь к нужной вам папке.
Шаг 3: С помощью Блокнота сохраните файл как launch.vbs и сохраните его в любом месте.
Например, вы можете сохранить его в своей папке профиля пользователя. Чтобы сделать это, введите следующее (с кавычками) в диалоговом окне «Сохранить файл» в «Блокноте»:
См. Следующий снимок экрана:
Шаг 4: Теперь откройте редактор реестра и перейдите к следующему разделу:
Этот раздел реестра по умолчанию не существует, поэтому вам нужно его создать. Кроме того, вы можете использовать готовые к использованию файлы, указанные ниже.
Шаг 5: Задайте для параметра (По умолчанию) значение:
В моем случае: wscript.exe «D:UsersAlmanexlaunch.vbs»
Шаг 6: Теперь создайте новый строковый параметр с именем DelegateExecute и оставьте его значение пустым:
Шаг 7: Закройте редактор реестра и нажмите клавиши Win + E чтобы открыть Проводник. Откроется директория C: вы можете сделать то же самое с помощью значка Проводника на панели задач или в меню «Пуск». После того, как вы нажмете на него, папка, которую вы указали, будет открыта:
Чтобы сэкономить ваше время, вы можете скачать эти файлы:
Источник
Как вернуть старый Проводник в Windows 10
Не нравится стандартный файловый менеджер в «десятке»? Можно сделать его таким, каким он был в более ранних версиях Windows. Ничего сложного — пара минут, и готово.
В Windows 10 многие элементы интерфейса были переработаны. В первую очередь в глаза бросается измененный внешний вид проводника. Если ваше знакомство с продукцией Microsoft началось с «десятки», то дизайн файлового менеджера не вызовет особых проблем, ведь навигация в этой операционной системе вполне логичная и удобная. Но владельцам старых ОС подобная организация может быть непривычна. Это не беда, ведь всё можно исправить в пару кликов.
Настройка внешнего вида
Многие визуальные параметры в Windows 10 поддаются тонкой настройке, в том числе и тип отображения папок. Для того, чтобы проводник выглядел «как в старые, добрые», придется его открыть и зайти в меню «Вид» в верхней части окна. Нас интересует раздел «Параметры» и пункт «Изменить параметры папок и поиска».
Чтобы заменить меню быстрого доступа (которое открывается по умолчанию) на основной раздел компьютера, выбираем соответствующий пункт в первой опции. Если вы также хотите избавиться от недавно и часто используемых файлов на панели быстрого доступа, придется снять галочки в разделе с конфиденциальностью чуть ниже.
Это не единственный способ, который возвращает старый вид проводнику. Поэтому, если данный метод у вас по каким-то причинам не сработал, вы можете сделать всё то же самое с помощью редактора реестра.
Редактор реестра
Чтобы его запустить нажмите комбинацию клавиш Win + R и в появившемся поле введите команду regedit. Нас интересует ветка, находящаяся по адресу: HKEY_LOCAL_MACHINESOFTWAREMicrosoftWindowsCurrentVersionFlightedFeatures.
В правой части окна кликаем правой кнопкой мыши и выбираем пункт «Создать параметр DWORD (32-бита)». Задаём для него имя ImmersiveContextMenu и подтверждаем операцию. По умолчанию этому параметру присвоится значение 0. Это то, что нам и нужно, менять ничего не стоит. Для того, чтобы изменения вступили в силу, необходимо перезагрузить операционную систему. Чтобы вернуть всё в исходное состояние, разумеется, придется параметр удалить из реестра аналогичным способом.
Меняем меню «Пуск»
Также любителям Windows XP и Windows 7 зачастую не нравится новое меню «Пуск». В этом вопросе нам поможет программа Classic Shell, которая распространяется на бесплатной основе, но, к сожалению, не поддерживает русский язык. Впрочем, от вас не потребуется копаться в настройках (при желании это сделать всё же можно для более детальной кастомизации), нужно будет просто запустить утилиту после инсталляции.
Источник
Как изменить стартовую страницу windows 10
С выходом новой ОС мир увидел и новый интернет-обозреватель, называемый Edge. Увы, но значительная часть кода программы, кроме самых устаревших его частей, была взята из исходников Internet Explorer. Большинство пользователей даже после перехода на Windows 10 не желают пользоваться навязываемым Microsoft программным обеспечением и ищут методы изменения браузера по умолчанию, чем сегодня и займемся. Также рассмотрим, как осуществляется его настройка.
Изменение обозревателя по умолчанию
Ранее изменение браузера можно было осуществить, зайдя в настройки программы и нажав соответствующую кнопку или поставив флажок, но в Windows 10 такой метод не работает.
Теперь изменить интернет-обозреватель системы можно через новое для Виндовс меню – «Параметры».
Задаем обозреватель по умолчание вторым методом
Как и было в «семерке», в Windows 10 можно задавать приложения, используемые в системе по умолчанию, через «Панель управления».
Делаем конфигурацию Edge
Разберемся с основными настройками нового браузера, благодаря которому в Windows 10 нет заторможенного Internet Explorer.
Изменение домашней страницы
Установка домашней страницы начинается с изменения параметров кнопки, отвечающей за переход на нее.
В Edge кнопка перехода на стартовую страницу присутствует, но по умолчанию не активна (скрыта), поэтому для начала ее необходимо активировать.
Теперь осуществляется настройка стартовой страницы.
Интересно: в возможности нового браузера входит функция задания нескольких домашних страниц. Для этого после добавления и сохранения первого адреса аналогичным методом вводите 2-й и все последующие. Их количество ограничивается только объемом установленной на ПК оперативной памяти.
Изменяем тему оформления Edge
Подобно тому, как в Windows 10 изменяется тема оформления окон, в Edge можно изменить цветовое оформление. Делается это все в том же разделе «Параметры», где осуществляется настройка браузера.
Изменения вступают в силу сразу же.
Закрепляем иконку программы в Пуске и на начальном экране
В Windows 10 появилась возможность быстрого вызова приложений не только через ярлыки на рабочем столе, в Пуске или панели задач, но и через новый элемент Пуска, называемый начальным экраном.
Для закрепления иконки браузера в Пуске или на начальном экране нужно вызвать контекстное меню значка программы и выбрать соответствующий пункт выпавшего списка.
После этого программу можно будет вызвать намного быстрее.
Закрепить обозреватель на начальном экране можно и через меню его дополнительных настроек.
С помощью нашего руководства, по изменению домашней страницы браузера Microsoft Edge, вы сможете задать отображение начальной страницы, новой вкладки, последней открытой или установить конкретную страницу самому.
Microsoft Edge имеет четыре установки страниц, которые можно задать для отображения после старта браузера:
Как изменить домашнюю страницу в Microsoft Edge
Откройте браузер, нажмите кнопку выпадающего меню и зайдите в «Параметры«.
Домашняя страница может быть установлена путем выбора определенной опции в раскрывающемся списке раздела «Показывать в новом окне Microsoft Edge«.
Выберите из первых трех вариантов нужный (Начальная страница, Новая вкладка или Предыдущие страницы) и настройка завершена.
Для четвертого варианта нужно выбрать «Конкретную страницу или страницы«, в появившемся поле ввести URL-адрес определенного сайта и нажать кнопку «Сохранить«.
Можно добавлять и дополнительные сайты, нажав по кнопке «Добавить новую страницу«.
С этого момента, каждый раз когда вы открываете Microsoft Edge, будет отображаться установленная страница (или страницы) по вашему выбору.
По умолчанию в новом браузере Edge в Windows 10 установлена стартовая страницы MSN самой компании Microsoft. В России она не очень-то популярна. Нам больше нравятся наши Яндекс, Мэйл.ру или международный Гугл. Нам удобнее начинать сёрфинг в интернете именно с них. Поэтому практически все пользователи браузера Edge в Windows 10 рано или поздно задумываются о том как заменить стартовую страницупо умолчанию.
Это очень просто. На картинке я пошагово изобразил процесс смены стартовой страницы в браузере Edge. Картинка теперь несколько устарела, поэтому опишу шаги, актуальные на декабрь 2017 года.
Вот и всё, стартовая страница по умолчанию в браузере Edge изменена.
Добавим, что чуть ниже есть пункт «Просмотреть доп. параметры». Открыв его в браузере Edge, можно сменить поисковую систему по умолчанию при поиске из адресной строки. На данный момент здесь доступны всего два поисковика: Bing и Яндекс.
Внимание! За комментарии с матом и оскорблениями – мгновенный бан на сайте и жалоба администрации ВКонтакте в качестве бонуса. Уважайте свой язык, самих себя и других.
Источник
После недавнего обновления до Windows 10 я заметил, что всякий раз, когда я открываю Проводник, он всегда показывает мне Быстрый доступ. Мне нравится новая функция быстрого доступа, но я предпочел, чтобы вместо этого проводник был открыт для этого компьютера.
Для меня возможность доступа к различным дискам на компьютере и моих сетевых устройствах была гораздо важнее, чем доступ к часто используемым папкам или недавно открытым файлам. Это полезная функция, но я не против нажать один раз, чтобы получить к ней доступ.
В этом посте я покажу вам, как изменить папку по умолчанию Быстрый доступ в Этот ПК при открытии проводника. Кроме того, я также покажу вам хитрость, с помощью которой вы можете установить любую папку в качестве папки по умолчанию при открытии Проводника в Windows 10.
Установите папку по умолчанию для этого компьютера
Чтобы изменить настройки, откройте проводник, нажмите на файл а затем нажмите на Изменить папку и параметры поиска,
В появившемся диалоговом окне вы уже должны быть на генеральный Вкладка. На самом верху вы увидите Откройте Проводник, чтобы где вы можете выбрать из Этот ПК а также Быстрый доступ,
Просто выберите папку, которую вы предпочитаете, и все готово! Теперь, когда вы открываете Проводник, вы должны видеть, что он открыт для данного ПК, выбранного вместо Быстрого доступа.
Если вам нужно сделать это на многих компьютерах в корпоративной среде, вы будете рады узнать, что существует запись в реестре, которая также управляет этим параметром. Просто перейдите к следующей клавише:
HKEY_CURRENT_USERSOFTWAREMicrosoftWindowsCurrentVersionExplorerAdvanced
На правой стороне найдите ключ DWORD с именем Запустить на, 1 означает этот компьютер, а 2 означает быстрый доступ.
Наконец, давайте поговорим о том, как мы можем настроить Explorer для открытия любой папки в качестве папки по умолчанию.
Установить любую папку по умолчанию для проводника
Поскольку на самом деле не существует никакого официального способа сделать это, мы должны взломать Windows, чтобы заставить ее делать то, что мы хотим. Я проверил это, и процесс, кажется, работает просто отлично. Для начала найдите папку и создайте ярлык для папки на рабочем столе.
Например, если я хочу использовать папку «Изображения» в качестве папки по умолчанию, щелкните ее правой кнопкой мыши и выберите Отправить а затем нажмите на Рабочий стол (создать ярлык), Далее нам нужно скопировать этот ярлык в специальное место в Windows. Во-первых, давайте откроем проводник и перейдем в это специальное место. Просто скопируйте и вставьте следующий путь в адресную строку в другом окне проводника:
%APPDATA%MicrosoftInternet ExplorerQuick LaunchUser PinnedTaskBar
Обязательно нажмите Enter после того, как вы вставите путь в Проводник. В зависимости от того, что еще прикреплено к вашей панели задач, вы можете увидеть здесь ярлыки нескольких программ, но вы всегда должны видеть Проводник ярлык.
Теперь перейдите и перетащите только что созданный ярлык со своего рабочего стола в специальную папку, открытую в Проводнике. Теперь мы должны сделать одну последнюю вещь. Затем удалите ярлык Проводника и переименуйте Картинки Ярлык в Проводник, Если вы выбрали папку, отличную от «Изображения», измените имя ярлыка на Проводник,
Вот и все! Теперь откройте проводник на панели задач, и вы должны просмотреть содержимое любой папки, которую вы выбрали в качестве папки по умолчанию.
Стоит отметить, что этот маленький трюк сработает только тогда, когда вы нажмете значок Explorer на панели задач. Если вы откроете Проводник, дважды щелкнув «Этот ПК» на рабочем столе или нажав «Пуск», а затем «Проводник», вы увидите «Этот ПК» или «Быстрый доступ» в зависимости от того, какой параметр выбран в настройках.
Если вы хотите отменить то, что мы только что сделали выше, все, что вам нужно сделать, это щелкнуть правой кнопкой мыши на Explorer на панели задач и выбрать Открепить от панели задач, После этого просто перетащите значок «Этот компьютер» со своего рабочего стола и снова поместите его на панель задач. Это создаст новый ярлык Проводника, и он будет работать нормально.
Папки для быстрого доступа
Если вам не нравится ни один из двух указанных выше вариантов, у вас есть еще один вариант в Windows 10. Вы можете использовать новую функцию закрепленных папок, связанную с Quick Access. Когда вы откроете Проводник, вы увидите значок булавки рядом с несколькими папками в разделе Быстрый доступ.
Папки «Рабочий стол», «Загрузки», «Документы», «Изображения», «Этот компьютер» и «Музыка» по умолчанию закреплены в Windows 10. Если вы хотите удалить любую из них, просто щелкните правой кнопкой мыши и выберите Открепить от быстрого доступа,
Однако, если вы хотите одним щелчком мыши получить доступ к любой папке на вашем компьютере, перейдите к этой папке, затем щелкните правой кнопкой мыши Быстрый доступ и выберите Закрепить текущую папку в быстром доступе,
Как видите, я прикрепил папку Program Files к разделу быстрого доступа. Используя этот метод, вам не нужно прибегать к каким-либо взломам, и вы также можете быстро получить доступ к любой папке в вашей системе двумя щелчками мыши.
Наконец, вы также можете быстро добраться до этой закрепленной папки, просто щелкнув правой кнопкой мыши значок Проводника на панели задач и выбрав закрепленную папку, которая отобразится в списке переходов.
Итак, в итоге, если вы хотите изменить папку по умолчанию для всей системы, вы можете выбирать только между этим ПК и Quick Access. Если вы используете второй метод, включающий взлом ярлыка, то вы должны использовать ярлык с панели задач.
Наконец, если вам просто нужен быстрый доступ к папке, попробуйте использовать опцию «Прикрепить к быстрому доступу», поскольку она также будет распространена на всю систему и останется слева, даже если вы просматриваете другие папки. Если у вас есть какие-либо вопросы, оставьте комментарий. Наслаждайтесь!
К счастью, это легко изменить:
- Щелкните правой кнопкой мыши значок проводника Windows на панели задач. Щелкните правой кнопкой мыши «Проводник» и выберите «Свойства».
- В разделе «Цель» измените путь к папке, которую проводник Windows должен отображать по умолчанию. В моем случае это F: UsersWhitson для моей пользовательской папки.
Как заставить проводник открывать определенную папку?
Щелкните правой кнопкой мыши ярлык проводника и выберите пункт меню «Свойства».. Когда вы перейдете на экран «Свойства», щелкните вкладку «Ярлык». Теперь, как и в Windows XP, вы измените поле Target на этом экране (рисунок C), чтобы включить переключатели и расположение нужной папки.
Как изменить проводник по умолчанию?
Откройте проводник Windows, щелкните правой кнопкой мыши тип файла, который вы хотите установить, и перейдите к команде «Открыть с помощью». Нажмите на опцию, чтобы Выберите значение по умолчанию программа. В окне Открыть с помощью выберите приложение, которое вы хотите использовать по умолчанию. Обязательно установите флажок Всегда использовать выбранную программу для открытия файла такого типа.
Как установить проводник по умолчанию?
Я предлагаю вам выполнить следующие шаги, как установить проводник по умолчанию, и проверить, помогает ли он.
- В поле поиска введите «настройки».
- Перейдите в «Система» и нажмите «Приложения по умолчанию».
- Затем нажмите «Установить приложения по умолчанию».
- Выберите «Проводник из списка» и нажмите «Выбрать значения по умолчанию для этой программы».
Как перейти в конкретную папку?
Если вам нужно перейти в определенную папку с этого привода запустите команду «CD Папка. » Вложенные папки должны быть разделены обратной косой чертой: «.» Например, когда вам нужно получить доступ к System32 папку. расположенный в «C: Windows», введите «cd windowssystem32», как показано ниже, а затем нажмите Enter на клавиатуре.
Как изменить папку по умолчанию?
Примечание:
- Перейдите в Windows Пуск> Открыть «Компьютер».
- Щелкните треугольник рядом с надписью «Документы».
- Щелкните правой кнопкой мыши папку «Мои документы».
- Щелкните «Свойства»> выберите вкладку «Местоположение».
- Введите «H: docs» на панели> щелкните [Применить].
- В окне сообщения может появиться вопрос, хотите ли вы переместить содержимое папки в новую папку.
Как изменить значок проводника в Windows 10?
Как изменить значок проводника в стиле Windows 10
- Щелкните правой кнопкой мыши проводник на панели задач.
- В списке переходов снова щелкните правой кнопкой мыши проводник. Выберите «Свойства».
- В разделе «Ярлык» выберите «Сменить значок».
Как изменить файл загрузки по умолчанию?
Чтобы установить формат файла сохранения по умолчанию
- Щелкните Инструменты> Настройки.
- В диалоговом окне «Параметры» щелкните значок «Файлы».
- В диалоговом окне «Параметры файлов» перейдите на вкладку «Документ».
- Выберите формат файла из списка «Формат файла сохранения по умолчанию».
- Нажмите кнопку ОК.
Почему мой проводник продолжает открывать новые окна?
И причина того, что «Проводник продолжает появляться», заключается в том, что у вашего внешнего диска ненадежное соединение. И он продолжает отключаться / подключаться, что заставляет вашу систему постоянно открывать проводник. Откройте Панель управления и выберите Автозапуск. Снимите флажок «Использовать автозапуск для всех носителей и устройств».
-devices-link”>Отсутствует устройство?
По умолчанию проводник Windows открывается в режиме быстрого доступа, который содержит ярлыки для некоторых наиболее часто используемых папок. Это удобно, если нужная папка в Быстром доступе, но может раздражать, если вы предпочитаете, чтобы Проводник запускался в другой папке.
В этой статье мы покажем вам, как установить папку по умолчанию в проводнике Windows, а также дадим несколько советов по управлению приложением на панели задач.
Как установить папку по умолчанию в проводнике в Windows 11< /h2>
Обычно цель Проводника по умолчанию может быть изменена либо на папку быстрого доступа, либо на текущий ПК. Это можно сделать, выполнив следующие действия:
- Откройте Проводник. Вы можете щелкнуть его на панели задач или ввести “Проводник” в строке поиска.
- Нажмите на трехточечное меню в в правом верхнем углу окна.
- Нажмите “ варианты”.
- На вкладке «Общие» нажмите стрелку раскрывающегося списка рядом с «Открыть проводник», чтобы:
- Выберите “Быстрый доступ” или “Этот компьютер”. Быстрый доступ показывает все недавно открытые папки вместе с закрепленными адресами. На этом ПК показаны корневые каталоги компьютера.
- Когда закончите, нажмите “ОК”
Если вы хотите изменить путь к определенной папке, вам нужно будет сделать немного работы, так как нет прямого способа сделать это. При закреплении на панели задач File Explorer не позволит вам изменить путь через настройки его свойств. Чтобы обойти это, сделайте следующее.
- Удалите Проводник с панели задач. Это предотвратит загромождение этой области двумя экземплярами проводника. Для этого
- Создайте новый ярлык для проводника на рабочем столе. Это создаст новую папку File Explorer с определенным путем, который вы можете указать. Для этого
- щелкните правой кнопкой мыши на рабочем столе.
- Наведите курсор на “Новый” затем выберите “Ярлык” во всплывающем меню.
- В окне мастера ярлыков введите “%SYSTEMROOT%explorer.exe /e,C:t” без кавычек. Если вы хотите открыть папку, расположенную на диске, отличном от диска C, замените “C:” с выбранным вами приводом. Замените “t” с именем папки, которую вы хотите открыть. Например, если вы хотите, чтобы Проводник открывал папку «Документы» на диске C, запись должна быть “%SYSTEMROOT%explorer.exe /e,C:documents”.
- Нажмите “Далее”
- Выберите имя для ярлык. По умолчанию он будет называться проводником, но вы можете сделать его описательным, если хотите создать более одного ярлыка.
- Нажмите “Готово”
- щелкните правой кнопкой мыши на рабочем столе.
- Закрепите новый ярлык проводника на панели задач.
- Щелкните правой кнопкой мыши ярлык на рабочем столе.
- В списке выберите “Закрепить на панели задач”
- Теперь вы можете удалить ярлык с рабочего стола, чтобы не загромождать его.
- щелкните правой кнопкой мыши значок проводника на панели задач.
- Еще раз щелкните правой кнопкой мыши имя значка.
- Во всплывающем списке выберите “Свойства”
- Перейдите на вкладку “Ярлык”.
- Нажмите “Изменить значок”
- Выберите один из доступных значков или, если у вас есть папка со значками, перейдите к ней, нажав «Обзор». >
- Нажмите “ОК”
- Нажмите “Применить”
- Ярлык проводника теперь должен иметь собственный значок.
- Щелкните правой кнопкой мыши значок Проводника на панели задач.
- Снова щелкните правой кнопкой мыши “Проводник Windows” во всплывающем меню.
- Из списка выберите “Свойства”
- Перейдите на вкладку Ярлык, если это не так&rsquo ;по умолчанию не открывается.
- Нажмите на строку адреса назначения. Не изменяйте и не удаляйте уже существующий путь. Если вы случайно удалили его, введите “%windir%explorer.exe” чтобы восстановить его.
- Введите один пробел, затем введите желаемый целевой путь. Например, если вы хотите открыть папку документов, целевой путь должен выглядеть так: “%windir%explorer.exe %userprofile%documents” без кавычек. Если вы не уверены в адресе ярлыка, просто откройте нужную папку по умолчанию, щелкните адресную строку, щелкните правой кнопкой мыши и выберите “копировать”
- Нажмите “ОК” чтобы сохранить изменения.
- Теперь проводник откроется в указанной вами папке.
- Откройте Проводник.
- Перейдите к папке, которую вы хотите закрепить, в меню быстрого доступа.
- Нажмите на папку один раз, чтобы выделить ее.
- В верхнем меню нажмите на значок с тремя точками.
- Выберите “Закрепить для быстрого доступа”
- Теперь эта папка должна быть доступна в меню. Чтобы перейти к этой папке, щелкните правой кнопкой мыши Проводник на панели задач и выберите его во всплывающем меню или щелкните Проводник и выберите папку в окне.
- Откройте Проводник.
- Правильно -нажмите на папку, которую хотите удалить.
- Из в раскрывающемся меню выберите “Удалить из быстрого доступа”
- Кроме того, вы можете щелкнуть правой кнопкой мыши проводник на панели задач, а затем нажать «Удалить из этого списка». значок справа от имени папки.
- Откройте окно быстрого запуска, щелкнув Проводник на панели задач или нажав “Windows + E.”
< /li>
- Нажмите кнопку раскрывающегося списка в верхней правой части окна. Эта кнопка находится слева от имени Проводника.
- Переключите галочки напротив инструментов, которые вы хотите добавить. По умолчанию отключены кнопки «Отменить», «Повторить», «Удалить» и «Переименовать».
- После этого вы можете выйти из Проводника, все изменения сохраняются по умолчанию.
< /ул>Теперь у вас есть значок File Explorer на панели задач с определенной целевой папкой. Вы можете создать более одного из этих значков Проводника, хотя рекомендуется изменить внешний вид значка, чтобы избежать путаницы. Это можно сделать, выполнив следующие действия:
Обратите внимание, что проводник ярлык будет работать, только если вы получите к нему доступ через панель задач. Если вы откроете Проводник другим способом, например, набрав его в строке поиска или используя “Windows + E” он по-прежнему будет открывать быстрый доступ по умолчанию.
Как установить папку по умолчанию в Проводнике в Windows 10
Поскольку Windows 11 является прямым обновлением Windows 10, метод изменения папки по умолчанию для Проводника точно такой же. Все шаги, применимые к Windows 11, можно использовать и для Windows 10. Следуйте приведенным выше инструкциям, чтобы изменить настройки Проводника по умолчанию в Windows 10.
Как установить папку по умолчанию в Проводнике в Windows 7
h2>
В Windows 7 есть более прямой способ изменения цели File Explorer, поскольку он дает пользователям возможность напрямую вводить адрес. Это можно сделать, выполнив следующие действия.
Советы по быстрому доступу к проводнику Windows
Если вы не хотите мучиться с настройкой отдельные ярлыки для папок по умолчанию, вы можете просто закрепить их в Быстром доступе для более удобной навигации. Быстрый доступ можно изменить, выполнив следующие действия:
Чтобы удалить папки из быстрого доступа, вы можете сделать следующее:
Вы можете расширить функциональность окна быстрого доступа, добавив в него дополнительные служебные инструменты. Это можно сделать, выполнив следующие действия:
Утилита расширения
Знание того, как установить папку по умолчанию в проводнике, позволит вам расширить утилиту этого приложения. Это удобный инструмент, если вы хотите получать доступ к определенным папкам часто и с минимальным нажатием кнопки.
Знаете ли вы другие способы изменить папку по умолчанию в проводнике Windows? Поделитесь своими мыслями в разделе комментариев ниже.
- Щелкните правой кнопкой мыши ярлык на рабочем столе.
В Windows по умолчанию, если вы откроете File Explorer, он покажет папку быстрого доступа, в которой отображаются самые последние файлы или папки. Эта папка известна как папка по умолчанию, и вы можете изменить это поведение, изменив системные настройки. Вы можете изменить папку по умолчанию на «Этот компьютер» или любую другую папку, следуя приведенным ниже методам. С помощью этого метода вы можете установить вашу любимую папку в качестве папки по умолчанию, изменив расположение по умолчанию в проводнике файлов.
Содержание
- Изменение папки по умолчанию в проводнике файлов:
- Метод 1: Изменение папки по умолчанию на Этот ПК:
- Метод 2: Изменение папки по умолчанию на любую папку:
- YouTube video: Как изменить папку по умолчанию в File Explorer в Windows 11/10?
Изменение папки по умолчанию в проводнике файлов:
Windows позволяет вам изменить расположение папки по умолчанию на Этот компьютер, выбрав Этот компьютер в качестве представления папки по умолчанию в параметре Папки. Если вы хотите установить другое расположение папки, то это будет немного сложнее, просто следуйте шагам Метода 2 для достижения этого.
Метод 1: Изменение папки по умолчанию на Этот ПК:
Откройте File Explorer, нажав Windows + E , или вы можете нажать значок папки на панели задач .
Нажмите на три точки в середине верхней части Проводника файлов и выберите Параметры.
Откроются Параметры папки, нажмите на вкладку Общие .
Щелкните на выпадающем меню рядом с «Открыть File Explorer на» и выберите Этот ПК и нажмите OK.
Вот и все Этот ПК был установлен в качестве представления папок по умолчанию. Чтобы вернуть быстрый доступ, выполните вышеупомянутые действия.
Метод 2: Изменение папки по умолчанию на любую папку:
В Windows нет прямой возможности установить любую другую папку в качестве папки по умолчанию в проводнике файлов. Но для этого есть обходной путь: используя этот метод, вы можете изменить расположение проводника файлов, так что при каждом открытии проводника файлов он будет открывать определенную папку, которую вы задали. Выполните следующие шаги, чтобы изменить папку по умолчанию на любую папку.
Сначала нам нужно создать ярлык File Explorer, щелкните правой кнопкой мыши на рабочем столе и выберите New > Shortcut.
В поле Type the location of the item, copy-paste the following location C:Windowsexplorer.exe и нажмите на Next.
Change the name if you want, type the name and click on Finish.
Далее щелкните правой кнопкой мыши на только что созданном ярлыке и выберите Свойства.
Перейдите на вкладку Ярлык и в поле Цель введите следующий путь.
C:Windowsexplorer.exe /n, /e,
Здесь вам нужно заменить на реальный путь к папке. Например,
C:Windowsexplorer.exe /n, /e, C:Output folder
Нажмите на Apply и Ok , это установит папку Output в качестве папки проводника файлов по умолчанию.
Измените значок папки, если хотите, следуйте шагам по ссылке Изменить значок папки в Windows 11.







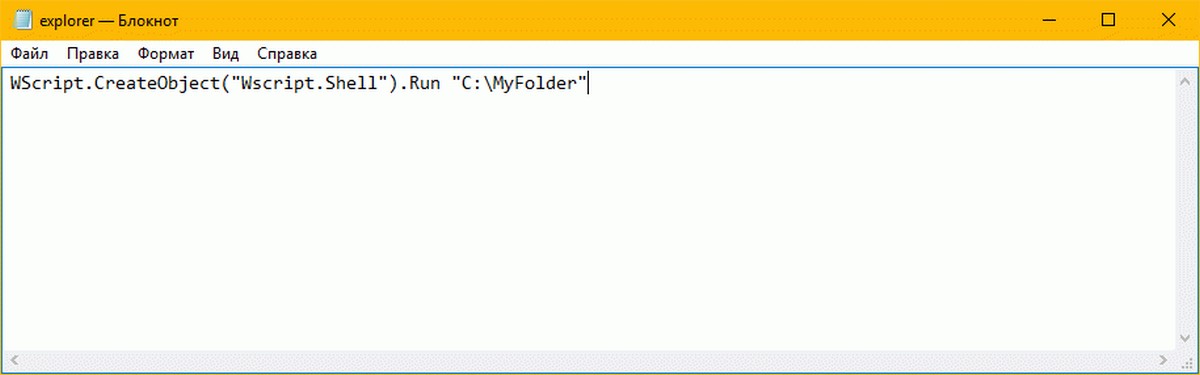







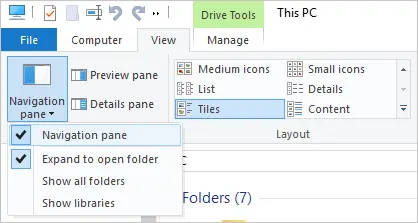











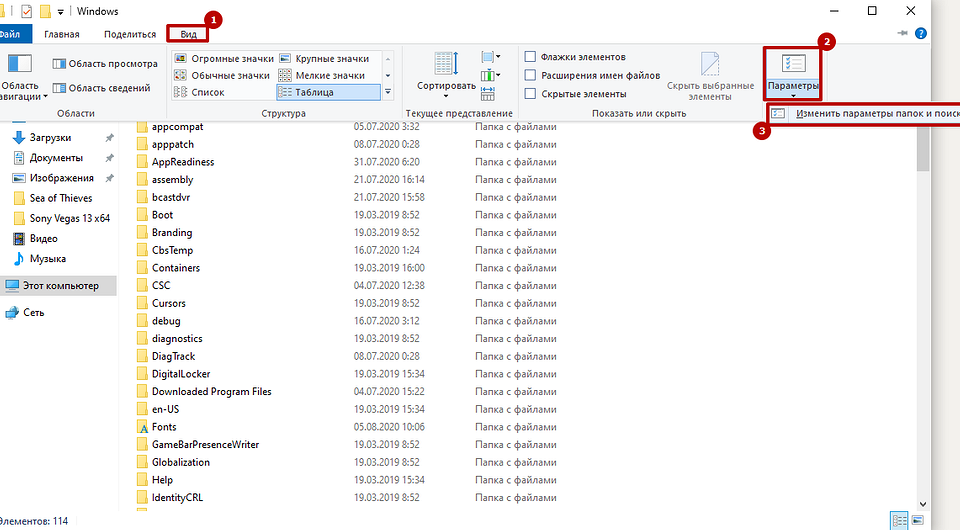
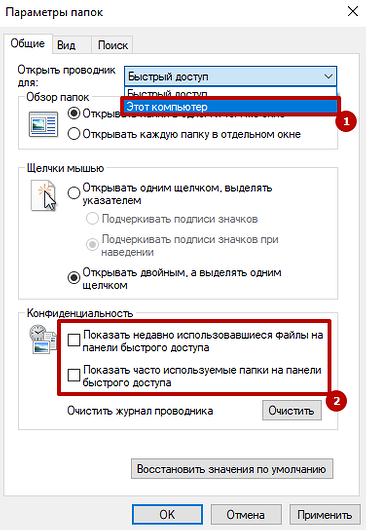
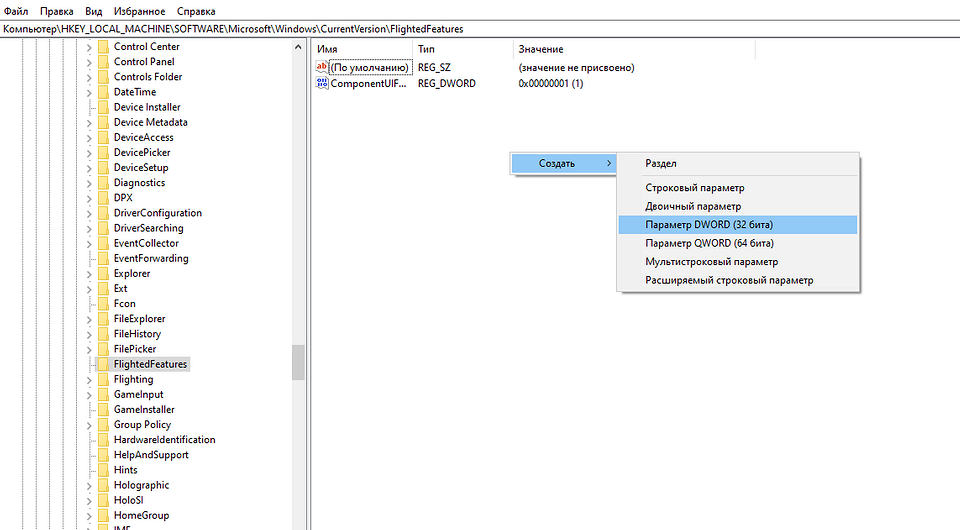

















































 < /li>
< /li>
