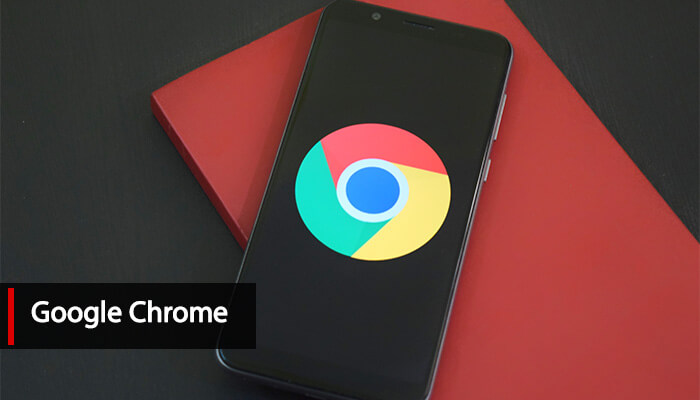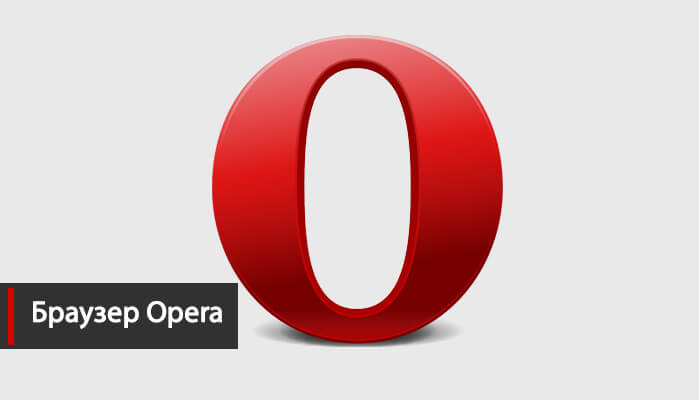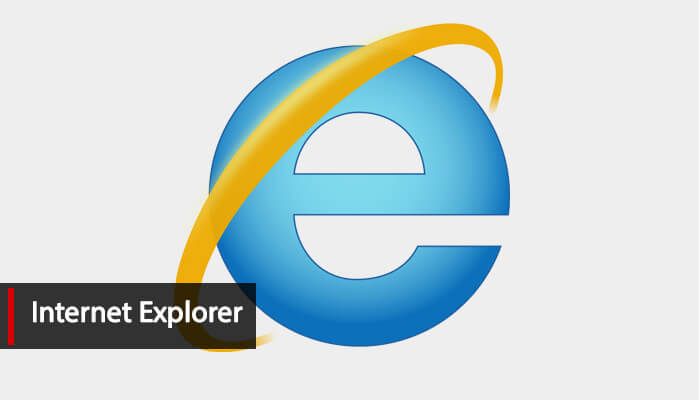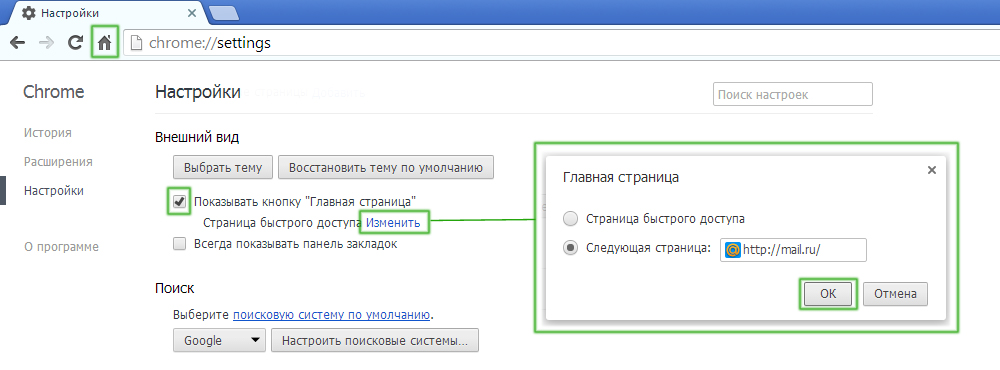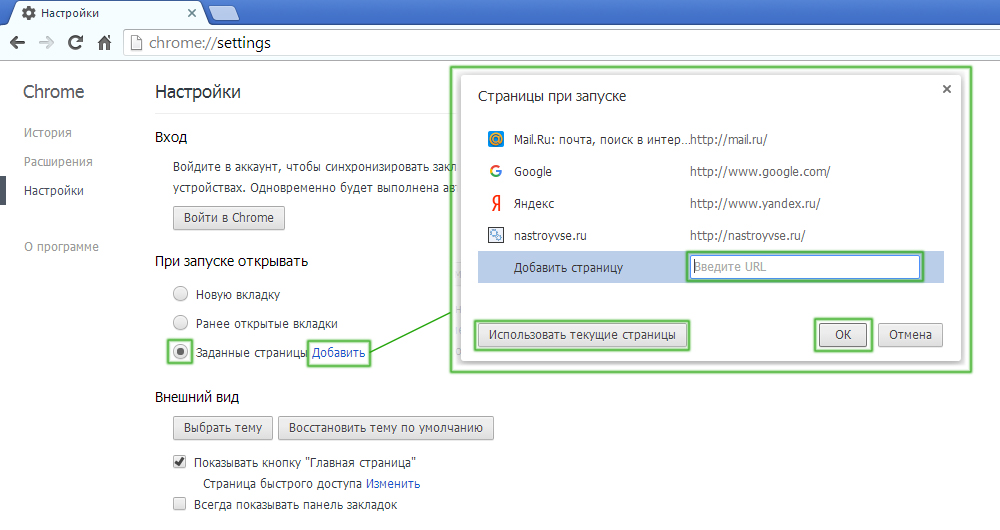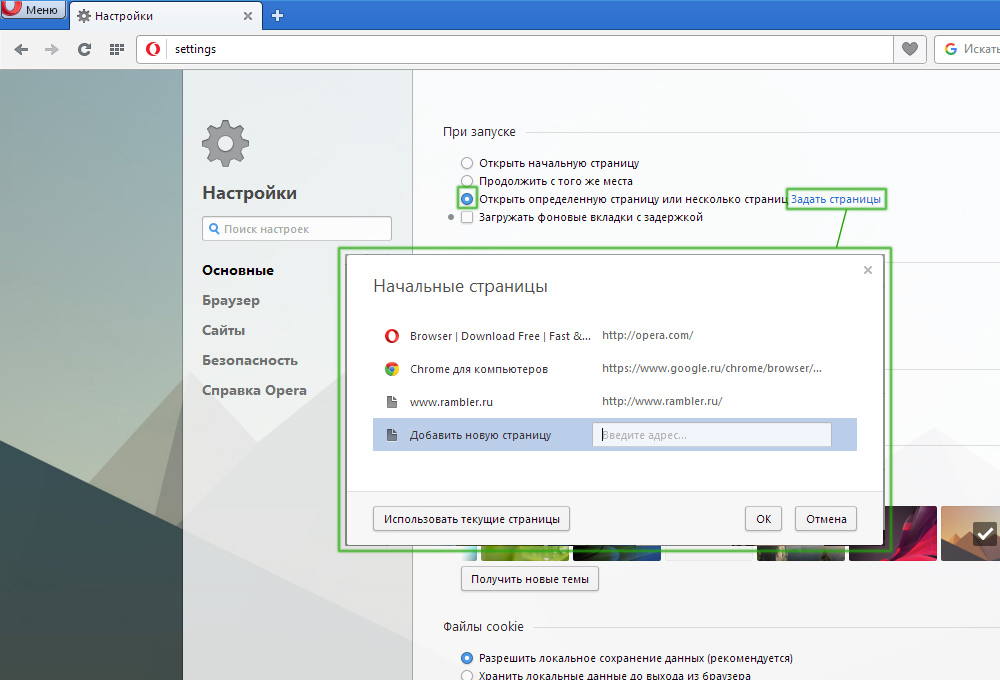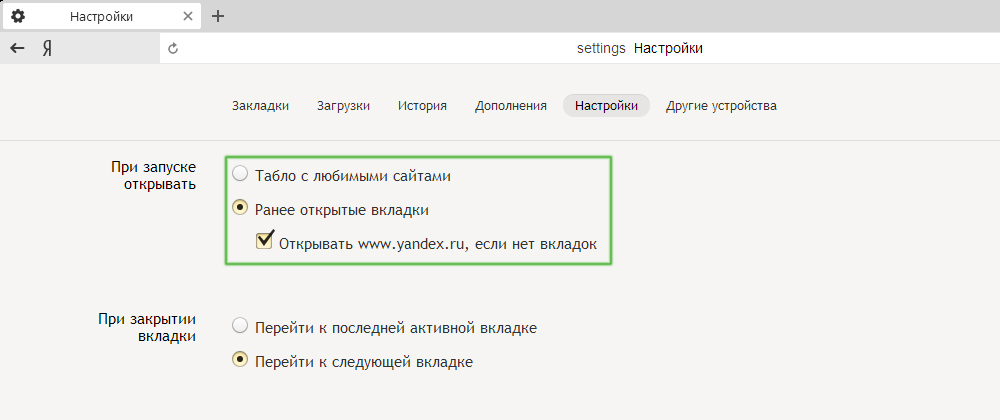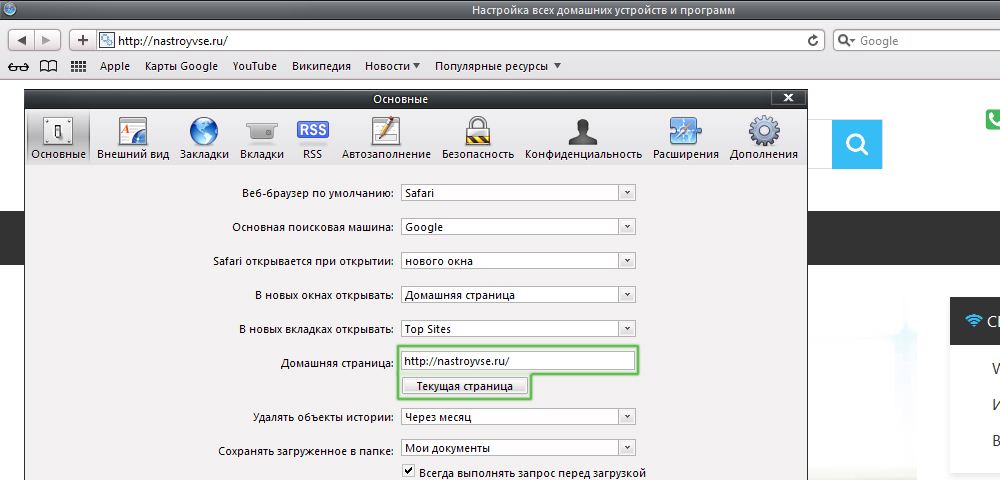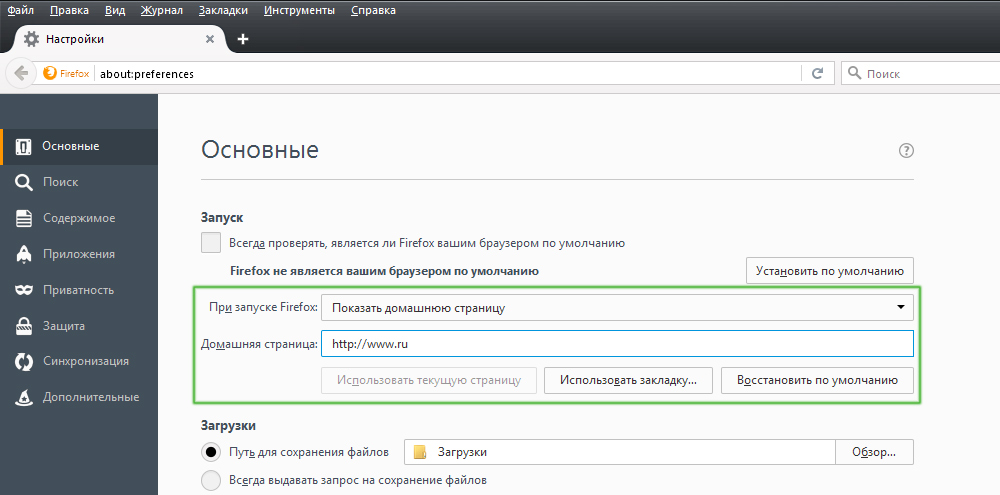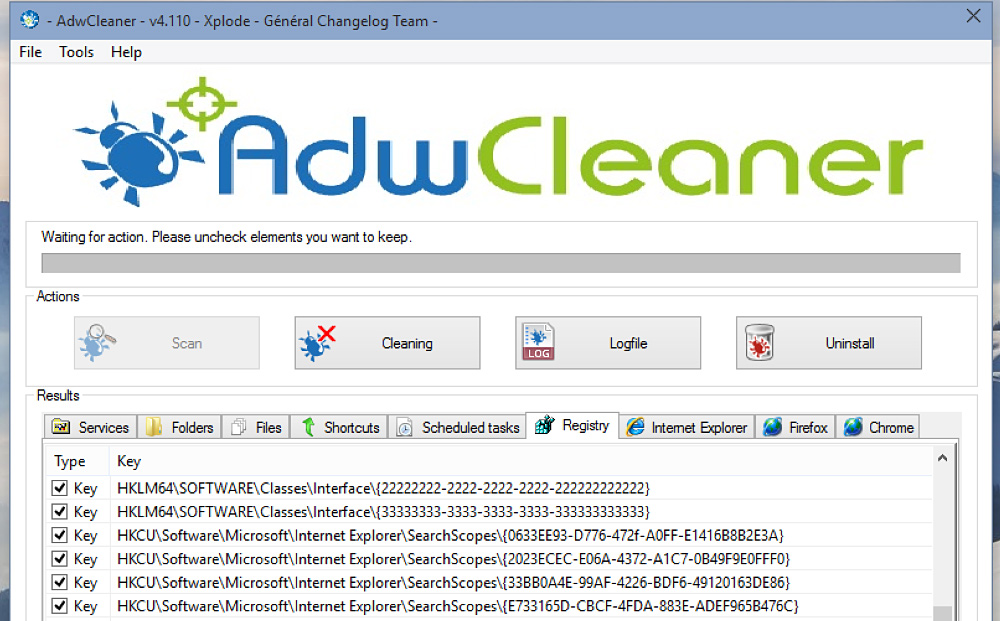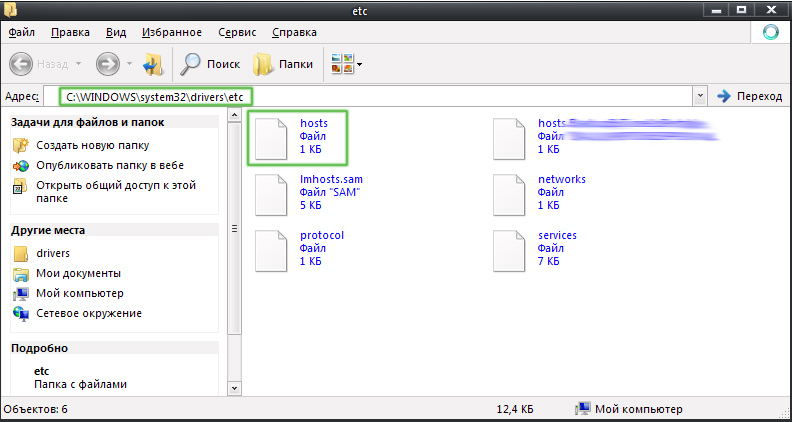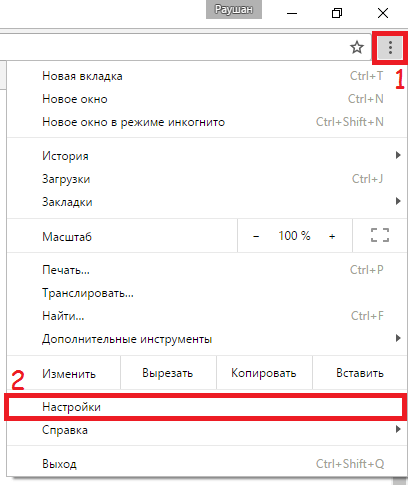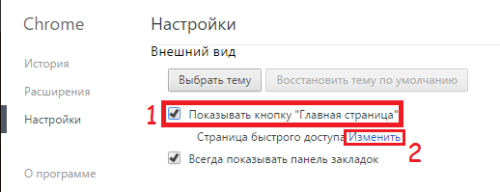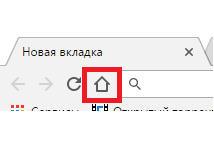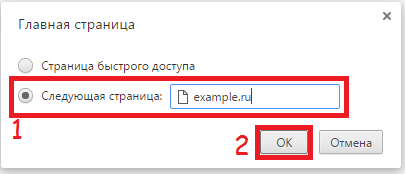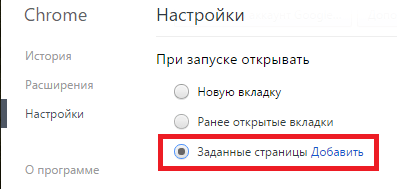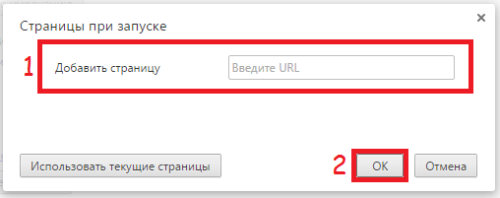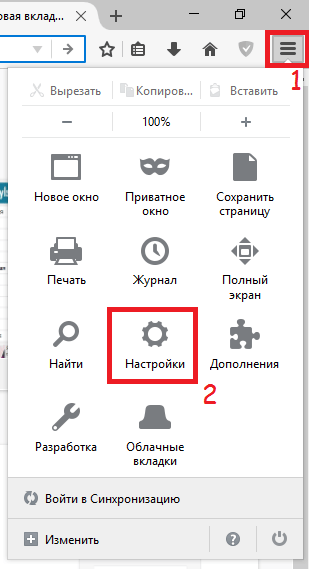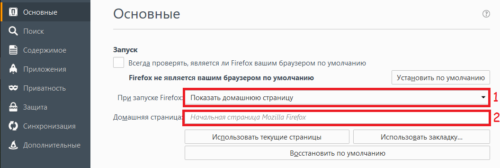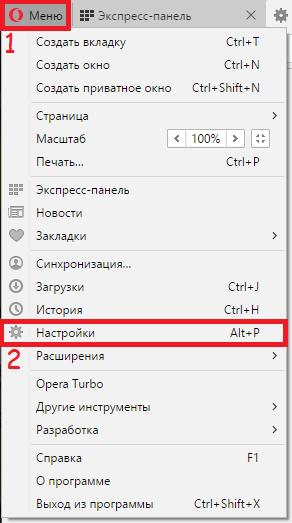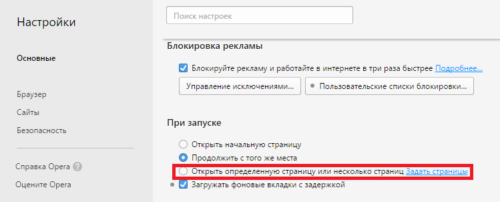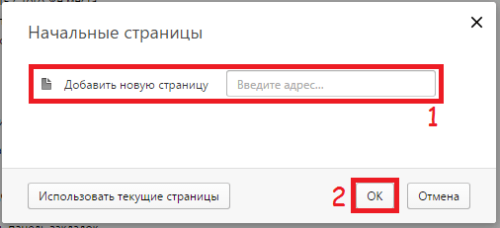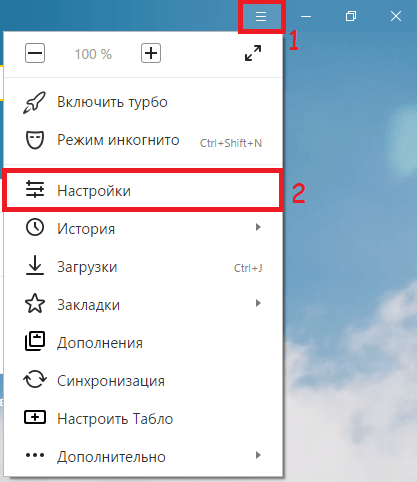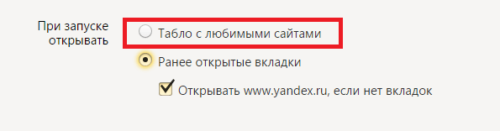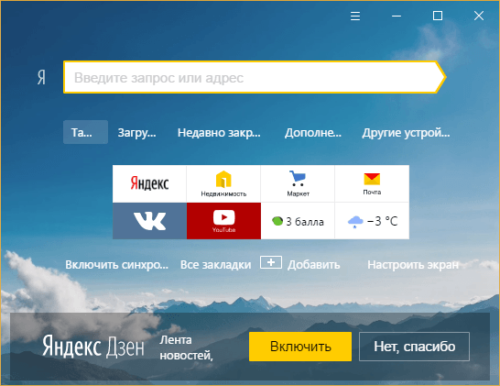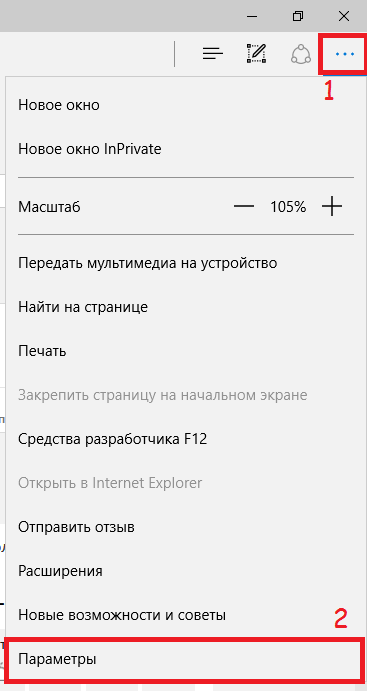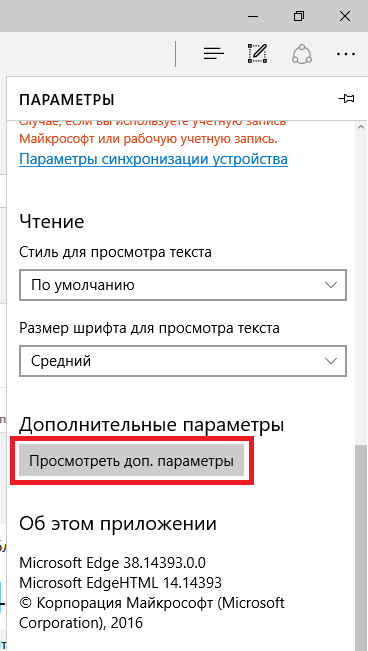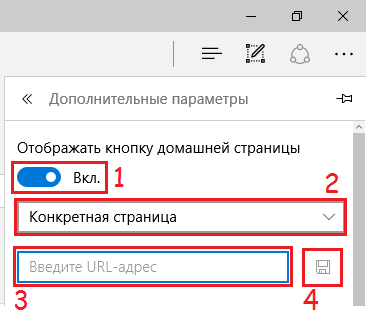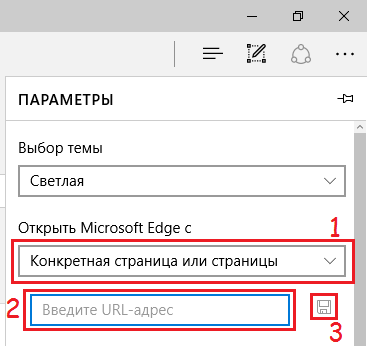Microsoft Edge
-
Вот как изменить домашнюю страницу в новом браузере Microsoft Edge :
-
В Microsoft Edge выберите Параметры и прочее > Параметры .
-
Выберите Внешний вид.
-
Включите параметр Отображать кнопку «Домой».
-
Вы можете выбрать Новая вкладка или Ввести URL-адрес страницы, которая будет использоваться в качестве домашней.
-
-
Примечание. Этот раздел посвящен новому браузеру Microsoft Edge . Получите справку по устаревшей версии Microsoft Edge .
Internet Explorer 11
-
В верхнем углу Internet Explorer нажмите кнопку Сервис , а затем выберите пункт Свойства браузера.
-
На вкладке Общие в разделе Домашняя страница введите URL-адрес сайта, который вы хотите сделать домашней страницей. Вы можете добавить несколько URL-адресов. Чтобы добавить сайт, который вы просматриваете в данный момент, выберите Использовать текущий. Если вы добавляете несколько URL-адресов, размещайте каждый из них в новой строке.
-
Нажмите кнопки Применить и ОК.
Google Chrome
-
Откройте Google Chrome, а затем выберите три вертикальные точки рядом со значком профиля.
-
Выберите Параметры, а затем в разделе Внешний вид переведите переключатель Отображать кнопку «Домой» в положение «Вкл.»
-
Выберите параметр, который вы хотите использовать: Новая вкладка или Введите настраиваемый веб-адрес.
Firefox
-
Откройте Firefox, а затем выберите три горизонтальные линии рядом со значком профиля.
-
Нажмите значок Параметры и выберите значок Домашняя.
-
В разделе Новые окна и вкладки выберите раскрывающийся список рядом с пунктом Домашняя страница и новые окна.
-
Выберите предпочтительный параметр: Домашняя страница Firefox (по умолчанию) Настраиваемые URL-адреса или Пустая страница.
Safari
-
Откройте Safari, выберите Safari > Настройки, а затем выберите Общие.
-
В поле Домашняя страница введите адрес веб-страницы. Чтобы установить в качестве домашней текущую страницу, выберите Текущая страница.
-
Выберите, когда отображается ваша домашняя страница.
-
Открытие домашней страницы в новых окнах: выберите всплывающее меню В новых окнах открывать, а затем выберите Домашнюю страницу.
-
Открытие домашней страницы в новых вкладках: выберите всплывающее меню В новых вкладках открывать, а затем выберите Домашнюю страницу.
-
Нужна дополнительная помощь?
Стартовая страница – первая, которую показывает браузер после его открытия. Также она будет показываться, если нажать на кнопку домой. В некоторых случаях для удобной работы следует устанавливать в качестве первой страницы определенный сайт. Если вы не знаете, как это сделать – я вам помогу. В статье приведена инструкция, как изменить стартовую страницу браузера. Расскажу о разных браузерах, а также о том, как быть, если компьютер атаковал вирус и в качестве страницы по умолчанию устанавливает какой-то определенный вредоносный ресурс.
Содержание статьи:
- 1 Как изменить стартовую страницу в разных браузерах
- 2 Как быть, если не получается изменить стартовую страницу браузера
- 3 Как изменить стартовую страницу браузера: личный совет
Зачастую в качестве стартовой браузеры (в зависимости от «бренда») используют:
- определенную поисковую систему;
- список наиболее посещаемых ресурсов;
- перечень последних посещенных сайтов.
В подавляющем большинстве браузеров – особенно, в популярных программах – предусмотрена возможность настройки первой демонстрируемой страницы. В том числе, можно даже менять поисковую систему, которая используется по умолчанию.
В некоторых случаях поисковые системы и главная страница меняются. Случается это из-за того, что пользователи, скачивая файлы или устанавливая программное обеспечение, забывают снять галочки с отдельных пунктов. Эти галочки провоцируют, что в качестве страниц по умолчанию впоследствии используют различные сервисы и площадки. Уровень функционала у них – низкий. Они неудобные. А часто – несут вред компьютеру.
Как изменить стартовую страницу в разных браузерах
1. Google Chrome
Читайте также: Как сделать стартовую страницу в Хроме: простой способ
Один из наиболее популярных браузеров. Однако большинство используют его для просмотра страниц в интернете, но даже не подозревают, насколько у Хрома богатый функционал. Все особенности расписывать не буду. Расскажу только о том, какая «волшебная кнопка» изменяет стартовую страницу.
Обратите внимание! Если у вас есть собственный сайт, логично в качестве стартовой страницы использовать его. Если сайта нет, но вы о нем давно мечтаете, приглашаю на мой авторский тренинг. Он полностью бесплатный. Длится всего 4 дня. Проводится в онлайне. По окончании тренинга у вас будет собственный работоспособный ресурс, готовый к работе, развитию и заработку.
Нажмите на кнопку меню – это три точки в правом верхнем углу браузера (на момент написания статьи):
- откроется выпадающий список меню;
- выберите в нем пункт Настройки и кликните по нему;
- откроется новая вкладка;
- найдите раздел Внешний вид и в строке «Показывать кнопку Главная страница» переведите ползунок в активный вид;
- откроется меню с двумя строками – вы можете выбрать стартовой поисковую страницу Гугл, либо установить любой другой сайт, введя в строку его адрес.
После этого в левом верхнем углу рядом с поисковой строкой появилось изображение маленького домика. Кликая на него, вы будете возвращаться на так называемую Домашнюю страницу. Все – настройки завершены.
Есть еще один метод, позволяющий изменить стартовую страницу браузера в Гугл Хром. Он дает возможность при запуске браузера открывать сразу несколько проектов, интересных и нужных вам. Для этого необходимо выполнить следующие действия:
- нажать на кнопку меню;
- выбрать раздел настроек;
- найти пункт «При запуске открывать»;
- в нем выбрать один из предложенных вариантов: Открывать новую вкладку (вам будет открываться «чистая» страница с поисковой строкой), Открывать ранее открытые вкладки (браузер автоматически откроет сайты, которые были «активными» при последнем закрытии браузера) и Открывать ранее открытые вкладки (тут можно установить на выбор, какие именно ресурсы вам интересны).
Совет! Не нужно добавлять много сайтов, если у вас слабый ноутбук или низкий уровень сигнала Интернет. Большое количество вкладок приведет к медленной работе. Вам придется слишком долго ждать, пока браузер запустится и вы сможете полноценно использовать его.
Удобство браузера от поискового гиганта Гугл в том, что здесь не нужно сохранять настройки. Все, что вы ввели – сохраняется автоматически.
Если говорить о мобильной версии Google Chrome, отмечу – в ней нельзя выполнять действие, которое изменяет стартовую страницу. При запуске браузера будет открываться либо страница с поисковой страницей, либо с последними открытыми сайтами (если таковые оставались после закрытия браузера при последнем посещении).
2. Opera
Суть настройки здесь аналогичная. Вот перечень кнопок и разделов по которым нужно двигаться:
- Меню;
- Настройки;
- Общие настройки;
- Основные;
- При запуске;
- Начать с домашней страницы.
Для выбора конкретного сайта, необходимо ввести в строку его адрес. Если он открыт в данный момент, кликнуть по кнопке «Текущая страница». Не забудьте сохранить настройки.
В мобильной версии Opera Mini при запуске демонстрируется перечень вкладок, которые пользуются наибольшей популярностью у пользователя.
3. Как изменить стартовую страницу в яндексе
Читайте также: Сделать Яндекс стартовой страницей автоматически сейчас
Теперь о том, как изменить стартовую страницу в Яндексе. Он работает на аналогичном Гугл Хром движке. Так что основные параметры и особенности – одинаковы. Конечно, есть отдельные изменения, но в целом принципы работы схожи.
Кстати! В Яндекс.Браузере не предусмотрена установка в качестве начального любого сайта по желанию пользователя. Вероятно, это сделано для того, чтобы поклонники браузера пользовались только встроенными сервисами и продуктами, разрабатываемыми российским поисковым гигантом.
Есть три варианта развития событий.
1. Страница быстрого доступа
Суть ее состоит в том, что после запуска браузера перед ясными очами юзера откроется страница, в которой расположена поисковая строка и определенные ресурсы, а зависимости от частоты их посещения.
Эти сайты можно удалить, заменив на другие, либо же переместить и установить в удобной для вас последовательности.
2. Восстановить вкладки
Активация данной опции позволяет юзеру «получить» сайты, которые были открыты в прошлый раз, при последнем закрытии браузера. Удобная функция для тех, кто оставляет открытыми часто используемые сайты или с которыми не закончили работу.
3. Открывать Яндекс, если нет вкладок
Суть данной опции состоит в том, она будет активировать главную страницу поискового браузера, если перед его выключением были закрыты все предыдущие вкладки.
Теперь вы знаете, как изменить стартовую страницу в Яндексе. Ничего сложного в этом нет. Просто нужно потратить всего лишь пару минут. Напомню, вы меняете не столько главную, сколько особенности запуска браузера.
4. Mozilla Firefox
Для того чтобы изменить стартовую страницу браузера Mozilla Firefox, нужно пройти по следующему пути:
- открыть сайт, который вы хотите сделать главным – открывающимся на главной странице браузера и сразу после его закрытия;
- выбрать пункт Меню;
- найти Настройки;
- перейти в Основные;
- там будет пункт пункт При запуске Firefox — Показать домашнюю страницу;
- выбрать пункт Использовать текущую страницу или вставить в специальную строку адрес нужного вам ресурса.
Обратите внимание! Еще один вариант – выбрать Использовать закладку. Откроется новое окно, в котором и необходимо прописать адрес интересуемого вас ресурса.
Для мобильной версии браузера характерной особенностью является то, что сразу после ее открытия пользователь видит панель с перечнем сайтов, которые он посещает чаще всего.
Для открытия стартовой страницы нужно пройти по следующему пути:
- Меню;
- Закладки;
- Домашняя страница.
Чтобы при запуске всегда открывалась один и тот же сайт, нужно его закрепить на главной. Для этого:
- нажать на сайт;
- удерживать нажатие;
- после выпадения нового меню, выбрать раздел Закрепить сайт.
5. Internet Explorer
Теперь о браузере, который является встроенным в Виндовс, но им мало кто пользуется. Хотя последние версии и стали значительно лучше.
1. Открыть интересующий сайт.
2. Нажать на кнопку Сервис – находится в правом верхнем углу браузера.
3. Найти раздел Свойства обозревателя.
4. Выбрать раздел Текущая – открытый ранее сайт будет стартовым.
Обратите внимание! Internet Explorer при открытии может запускать сразу несколько сайтов сразу. Для этого нужно установить ссылки в специальной строке, только для каждого сайта должна быть отдельная строка.
Если вы хотите, чтобы Эксплорер открывался чистым, в настройках нужно выбрать раздел «Пустая».
В мобильной версии предусмотрена специальная панель закладок. В нее пользователь может добавить любые сайты, какие только захочет.
6. Safari
Все также предельно просто. Для этого пройдите по следующему пути:
- Меню;
- Настройки;
- Общие;
- Введите адрес нужного ресурса;
- Сохраните результат.
Как быть, если не получается изменить стартовую страницу браузера
Часто юзеры встречаются с проблемой, что на место стартовой постоянно «приходит» какой-то скучный и даже вредный проект. Его приводят особые сервисы. Они – вирусные. И зацепляются в программном обеспечении благодаря своему вирусному наполнению.
Чтобы избавиться от вирусов, нужно:
- сбросить настройки;
- сбросить сам браузер.
После таковых действий сохраненные пароли обычно остаются. А вот лишние расширения и вирусные вкладки удаляются. Однако данный метод – столь простой и удобный – помогает не всегда.
В отдельных случаях необходимо бороться непосредственно с расширениями, которые и являются вирусными. Среди таковых выделяются:
- Babylon;
- Toolbar;
- Browser Protection;
- и многие другие.
Чтобы избавиться от них, необходимо найти приложение и удалить его полностью с компьютера. После чего перезапустить браузер.
Если и это не помогает, вам нужно использовать специализированное программное обеспечение. Это антивирусы глубокой очистки. Они находят любые вирусы и качественно чистят систему.
Но если и этот метод не помог – выход один: обращаться за помощью к профессиональным мастерам. Которые найдут конкретный вирус и смогут его победить окончательно и бесповоротно.
В отдельных случаях проводится не только чистка компьютера, а даже переустановка всей операционной системы. Но это уже крайние методы.
Как изменить стартовую страницу браузера: личный совет
Я подробно рассказал вам, как можно поменять стартовую страницу в том или ином браузере. Уверен, что моя информация будет полезна для вас.
Если же вы хотите сделать сайт своими руками, развивать его и получать солидный доход, приглашаю на свой авторский бесплатный тренинг. На нем я научу, как делать сайты самостоятельно. Это почти также просто, как и менять главную страницу браузера. Всего через 4 дня практических занятий у вас будет собственный ресурс. Полностью готовый к работе и «приему» посетителей. Кроме того, предоставлю массу прочей полезной и ценной информации.
Для участия – нужно зарегистрироваться. Оставить свой электронный адрес. На него придет сообщение с датой начала обучения.
Как настроить стартовую страницу в браузере?
Веб-страницу, которую браузер демонстрирует при своем запуске, принято называть стартовой или домашней. Изначально в каждом браузере она устанавливается разработчиком. Это может быть официальный сайт разработчика, поисковая система или пустая страница. Не всех пользователей устраивает установленная по умолчанию стартовая страница. Кроме этого домашняя страница может поменяться после установки какого-либо приложения или расширения для браузера. Кроме того стартовую страницу может поменять компьютерный вирус. Поэтому нужно знать, как поменять стартовую страницу в браузере.
- Как поменять домашнюю страницу в браузере?
- Mozilla Firefox – возможные варианты настройки, пошаговое руководство со скриншотами
- Google Chrome — возможные варианты настройки, пошаговое руководство со скриншотами
- Internet Explorer — возможные варианты настройки, пошаговое руководство со скриншотами
- Microsoft Edge — возможные варианты настройки
- Opera — возможные варианты настройки, пошаговое руководство со скриншотами
- О плагине Speed Dial FVD для браузера Mozilla Firefox
- Что делать если в браузере Firefox не меняется стартовая (домашняя) страница?
- Выводы
Настройка стартовой страницы в каждом из наиболее популярных браузеров имеет свои тонкости. Рассмотрим их более подробно.
Чтобы изменить установленную домашнюю страницу (ту, которая будет открываться при клике по значку «Домашняя страница Firefox») на какую-то в браузере Mozilla Firefox нужно сделать следующее:
- кликнуть по значку «Открыть меню», расположенному в правом верхнем углу браузера;
-
- кликаем по строке «Настройки»;
-
- в левом меню выбираем строку «Начало»;
-
- в выпадающем меню «Домашняя страница и новые окна» выбираем один из трех возможных вариантов: «домашняя страница Firefox (по умолчанию)», «мой URL» (можно самостоятельно задать адрес сайта, который вы хотите установить в качестве стартовой веб-страницы), «пустая страница».
Кроме этого в Mozilla Firefox можно задать режим открытия веб-страниц при запуске браузера. Для этого требуется перейти в подменю настроек «Основные» и установить или снять галочку рядом со строкой «Восстанавливать предыдущую сессию». Если данная отметка будет установлена, то при следующей загрузке браузера будут автоматически загружены все страницы, которые были перед закрытием Firefox.
В браузере Google Chrome нет классической домашней страницы, но на специальном экране можно менять страницы, которые будут загружаться при старте программы. Для этого необходимо сделать следующее:
- кликнуть по значку главного меню в виде трех точек, которое располагается вверху справа;
- зайти в настройки;
-
- внизу окна найти раздел «Запуск Chrome».
Здесь можно задать один из трех режимов запуска браузера Google Chrome:
- «Новая вкладка» — будет открываться пустая вкладка.
- «Ранее открытые вкладки» — загрузятся те веб-страницы, которые были открыты в момент завершения предыдущего сеанса работы с браузером.
- «Заданные страницы» — в этом режиме можно задать, какие веб-страницы будут открываться при запуске Google Chrome.
Чтобы указать веб-страницы, которые будут загружаться по умолчанию, нужно выбрать пункт «Заданные страницы» и кликнуть по строке «Добавить страницу». После этого, в появившемся окне, можно будет ввести адрес нужного сайта.
Чтобы настроить параметры загрузки в браузере Internet Explorer нужно сделать следующее:
- кликнуть по значку настройки, который имеет форму шестеренки и расположен справа в верхней части окна программы;
- выбираем пункт меню «Свойства браузера»;
-
- на вкладке «Общие» можно задать домашнюю страницу, для этого есть три кнопки с различными вариантами: «текущая», «исходная» и «использовать новую вкладку».
-
Здесь же можно задать параметры автозагрузки. Существует два варианта: загружать веб-страницы, которые были открыты в предыдущем сеансе работы или же загружать конкретную домашнюю страницу.
Чтобы настроить параметры загрузки браузера Microsoft Edge нужно выполнить следующие действия:
- зайти в меню кликнув по значку в виде трех точек;
- кликнуть по строке «Параметры»;
- в строке «Показывать в новом окне Microsoft Edge» выберите пункт «Конкретную страницу»;
- в соответствующей строке введите адрес нужной веб-страницы;
- после этого можно добавить еще один или сразу несколько сайтов кликнув по строке «Добавить новую страницу».
В браузере Opera также можно задать то, какие веб-страницы будут загружаться при запуске браузера. Для этого нужно:
- кликнуть по красной букве «О» расположенной слева в верхней части окна браузера;
- выбрать подменю «Настройки»;
- найти раздел «При запуске»;
-
- поставить галочку в строке «Открыть определенную страницу или несколько страниц»;
- кликнуть по кнопке «Добавить новую страницу»;
- ввести нужный веб-адрес.
-
Расширение Speed Dial разработано для того, чтобы облегчить работу с закладками. Установить его можно через стандартный магазин дополнений Mozilla Firefox. Это приложение имеет красивый интерфейс и просто в управлении.
Иногда может случиться так: вы осуществили все необходимые настройки, а стартовая страница не поменялась. В таком случае попробуйте сделать следующее:
- отключить все активные расширения и после это изменить домашнюю страницу, если все получилось, включайте все расширения по одному и проверяйте, какое из них меняет адрес стартовой страницы;
- проверьте ярлык браузера на предмет того не указана ли в нем стартовая страница;
- проверьте свой ПК на вирусы.
Во всех наиболее популярных браузерах можно указать веб-страницы, загружаемые при старте программы. Теперь вы знаете, как это можно сделать в Mozilla Firefox, Google Chrome, Internet Explorer, Microsoft Edge и Opera.
Как изменить стартовую страницу в браузерах на компьютере и телефоне, как удалить вирус, который мешает это сделать
Стартовым называется сайт, который по умолчанию первым открывается при старте поисковика, нажатии «Домой» или определённой комбинации клавиш. Эта функция нужна для удобства работы и быстрого старта в браузере. Как правило, стартовая страница задана производителем программы — это распространённая система поиска или обмена сообщениями, сайт производителя или панель, которая даёт быстрый доступ к нескольким ресурсам.
Мы расскажем вам, как в различных браузерах установить, изменить либо удалить начальную страницу
Почти во всех браузерах можно отредактировать стартовую панель или страницу. Юзер делает это для себя, чтобы было удобнее работать. К примеру, он может установить для запуска по умолчанию другую систему поиска, почтовую службу, сайт с новостями или погодой и прочее. При этом процедура смены стартового ресурса зависит от конкретной программы.
Кроме того, нередко при скачивании файлов юзер забывает снять галочки с пунктов, в которых программа предлагает установить свой ресурс по умолчанию. Зачастую эти сервисы имеют плохой функционал или даже вредят компьютеру, а избавиться от них обычным способом не получается. Есть универсальный способ, как удалить навязчивую стартовую вкладку.
Google Chrome
Гугл Хром — самый популярный поисковик в большинстве стран мира, тем не менее не все пользователи знают, как изменить его начальный ресурс. Делается это через настройки браузера – можно изменить параметры так, чтобы Гугл запускал определённую вкладку (возможно, несколько) при начале работы.
Настройка домашнего ресурса через поисковик:
- Кликните на меню Хром, перейдите в «Настройки» — в браузере откроется новая вкладка.
- Выберите вариант «Показывать кнопку «Главная страница»», который находится в меню «Внешний вид».
- В левой стороне относительно строки поиска теперь будет располагаться кнопка с символом домика, которая нужна для быстрого возвращения на «Домашнюю страницу».
- Кликните «Изменить», поставьте такую стартовую страницу, с которой вам удобно начинать работу в браузере.
- Запустится окошко, где вписана текущая страница, которая запускается по умолчанию, а вам нужно указать в поле желаемый сайт.
- Вставьте в окошко адрес сайта, чтобы он учитывался как стартовый.
- Также можно нажать на опцию «Страница быстрого доступа», которая нужна для использования поиска Гугл и доступа к нескольким избранным сайтам.
- Сохраните прогресс, после чего проверьте работоспособность — должен запуститься ресурс, указанный ранее.
Произвести настройку очень просто
Настройка через действия при запуске. В отличие от прошлого способа, этот поможет открывать при запуске Гугл Хром не только ресурс по умолчанию, но и один или несколько специально обозначенных. Алгоритм настройки:
- Кликните «Меню» в Хром, перейдите в пункт «Настройки».
- В пункте «При запуске открывать» активируйте один из параметров: «Открывать новую вкладку» (поисковая строка и закладки), «Открывать ранее открытые вкладки» (закрытые при окончании прошлой сессии работы, в том числе случайно) либо «Открывать заданные страницы» (можно указать одну или несколько).
- При выборе последнего нажмите «Добавить», затем впишите или скопируйте ссылки на ресурсы в окно (не рекомендуется добавлять много, если используется слабый компьютер, а также пользоваться функцией за чужим — это нарушит конфиденциальность).
- Возможно открытие нынешних вкладок при запуске — так не придётся копировать ссылки на ресурсы.
- Сохраните изменения, кликнув «ОК и проверьте, всё ли работает.
Вы можете выбрать, какие именно страницы будет загружать браузер при запуске
В отличие от других браузеров, в версии Гугл Хром для мобильных устройств нельзя установить ресурс по умолчанию или назначить вкладки, которые будут открываться при запуске. Тем не менее, если не закрывать определённые сайты, то они появятся при следующем использовании поисковика. Кроме того, если закрывать все вкладки перед выключением программы, то при новом запуске откроется главное окно с поисковой строкой и панелью часто используемых ресурсов.
Opera
Процесс установки домашней страницы в Опере почти не отличается от Гугл:
- Кликните «Меню», после чего выберите «Настройки», затем — «Общие настройки».
- Кликните на вкладку «Основные».
- В опции «При запуске» нажмите «Начать с домашней страницы».
- Для того чтобы установить сам стартовый ресурс, введите адрес сайта либо нажмите «Текущая страница», если желаемая уже открыта.
- Сохраните настройки.
При запуске Опера Мини по умолчанию появляется панель, на которой отображаются закладки, популярные у юзера.
Порядок действий аналогичен предыдущему просмотрщику
Yandex
Браузер Яндекс выполнен на том же движке, что и Гугл Хром, поэтому они во многом похожи. Это же касается управления — разработчики внесли некоторые отличия, но оно по-прежнему похоже.
В Яндекс нет возможности установить произвольный сайт в качестве домашнего. Возможно, это сделали для того, чтобы юзеры пользовались только сервисами от этого разработчика, а не устанавливали в качестве стартовой страницы другие поисковики и ресурсы. Тем не менее Яндекс предлагает 3 удобные опции:
- «Открыть страницу быстрого доступа» — при запуске браузера появится вкладка с поисковой строкой и панелью ресурсов, расположение которых зависит от того, как часто их открывает юзер. Вы можете удалить ненужные и добавить желаемые, а также перемещать ячейки.
- «Восстановить вкладки, открытые в прошлый раз» — это восстановит последний рабочий сеанс. Удобно для тех, кто всегда оставляет открытыми одинаковые ресурсы, например, почту, прогноз погоды или новости.
- «Открывать Яндекс, если нет вкладок» — опция, которая будет отправлять юзера на главный ресурс поисковика, если перед его выключением были закрыты все ресурсы. В этом случае в роли домашнего будет сам Яндекс.
В данном случае вариативность меньше
Safari
Изменить стартовую страницу в этом браузере не сложнее, чем в других:
- Откройте сайт, который хотите видеть при запуске по умолчанию.
- Кликните на «Меню» Сафари.
- В выпадающем меню нажмите «Настройки», затем — «Общие».
- Чтобы установить открытый ресурс в качестве стартового, нажмите «Установить текущую страницу».
- Если вы хотите сделать домашним другой ресурс, то впишите или скопируйте его адрес в окошко.
- Сохраните настройки и проверьте, работают ли они.
«Яблочный» браузер имеет похожий функционал
Mozilla Firefox
Порядок установки стартовой страницы через браузер на компьютере:
- Откройте сайт, который должен стать стартовым.
- Кликните «Меню» — «Настройки».
- В разделе «Основные» найдите пункт «При запуске Firefox» — «Показать домашнюю страницу».
- Кликните «Использовать текущую страницу» либо вставьте ссылку на желаемый сайт в специальное поле, если не открыли ресурс.
- Также можно кликнуть на «Использовать закладку» — появится окошко, в котором можно будет указать один из желаемых ресурсов.
Конфигурация не вызовет затруднений у пользователя
Установка на телефоне:
- По умолчанию на мобильных устройствах роль стартовой выполняет вкладка с панелью наиболее востребованных ресурсов. Чтобы открыть стартовую, кликните «Меню», после чего «Закладки» — «Домашняя страница».
- Закрепите на ней сайт. Для этого нужно нажать и удерживать его. В открывшемся меню выберите «Закрепить сайт» — теперь он постоянно будет отображаться на главной странице.
- Чтобы добавить новую закладку на панель, кликните и удерживайте одну из ненужных — появится меню, в котором можно выбрать «Изменить», после этого установите новый адрес (введите его или выберите из закладок).
- Закройте браузер. Теперь, если вы переключитесь на другую программу, он будет активен в фоновом режиме. Чтобы видеть панель, закреплённую при следующем запуске, нажмите «Меню» — «Выйти».
Internet Explorer
Порядок установки стартовой страницы:
- Запустите ресурс, который должен стать стартовым либо вставьте его адрес в поисковую строку.
- Кликните «Сервис» — «Свойства обозревателя» (значок в виде шестерёнки в правом верхнем углу).
- Нажмите «Текущая», чтобы сделать запущенную вкладку стартовой.
- Чтобы Эксплорер открывал несколько сайтов при запуске, введите ссылки на них в соответствующее окошко (нужно убедиться, что каждый записан на отдельной строчке).
- Чтобы открыть простую вкладку Эксплорер при запуске, выберите «Пустая».
На мобильных устройствах есть панель закладок, куда можно добавить желаемые сайты.
Что делать, если не получается установить стартовую страницу
У некоторых пользователей возникает вопрос о том, как изменить стартовую страницу в Google Chrome или другом браузере, если обычная настройка не помогает — ничего не происходит или навязчивая вкладка возвращается на своё место (после перезапуска браузера либо компьютера).
Чаще всего причиной являются сервисы вроде Webalta или Amigo, которые попадают на компьютер в качестве вируса. Также ПК может быть заражён вредоносным кодом либо на него была установлена программа, которая принудительно меняет домашнюю страницу.
В первую очередь вы можете сбросить версию или настройки браузера. При этом сохранятся все пароли и закладки, но приложения и расширения будут удалены.
Также можно выборочно удалить дополнения, которые могут быть вирусными. К ним относится Babylon — программа для перевода, которая меняет ресурс, открывающийся по умолчанию, а также некоторые другие настройки, после чего не допускает их редактирования. Чтобы удалить Babylon в Windows, кликните «Панель управления» — «Удаление программ». Найдите это приложение и нажмите «Удалить». Это же проделайте с дополнениями Babylon, такими как Toolbar, Browser Protection и прочими. Чтобы удалить приложение в Mac OS, найдите его в «Applications». Поместите в «Корзину», после чего очистите последнюю.
Если это не помогло, то скачайте программу для удаления вирусов, например, AdwCleaner и активируйте её. В некоторых случаях причина, по которой не изменяется вкладка, находится глубоко в системе.
Порой помочь могут только специальные утилиты для очистки
Способы, которые работают только на Windows с любым браузером
Редактирование свойств:
- Кликните по ярлыку поисковика правой кнопкой мыши и выберите «Свойства».
- Во вкладке «Ярлык» найдите «Объект».
- Удалите кавычки и адрес веб-сайта, если они там есть, а остальное оставьте.
- Проделайте это со всеми ярлыками браузера в системе.
- При дальнейшем использовании браузера внимательнее реагируйте на уведомления при установке и не пропускайте пункты, где предлагают установить поисковик или стартовую страницу — кликайте «Нет».
Редактирование hosts
- Найдите файл C: — Windows — System32 — drivers — ets — hosts.
- Откройте его в виде текстового документа, кликните «редактировать» и удалите всё содержимое файла.
- Удалите все старые ярлыки к браузеру и установите новые.
Указанный файл следует открыть в текстовом редакторе для изменения
Итог
Стартовый ресурс нужен для более удобного начала работы с браузером. Разные поисковики предлагают для этого разные решения.
Примечание. Если вы используете чужую учётную запись, скорее всего, у вас не получится избавиться от навязчивой вкладки. Эта процедура требует полных прав в обращении с компьютером, которых обычно не имеют ученики или работники компаний.
Настройка стартовой страницы в разных браузерах
Мы посещаем некоторые сайты гораздо чаще, чем другие, и было бы очень удобно сделать их открытие автоматическим или более быстрым. Для этого можно изменить стартовую или домашнюю страницы на ваши любимые. На таких браузерах, как: Google Chrome, Mozilla Firefox, Opera, Яндекс Браузер и Microsoft Edge (новый Internet Explorer), поменять эти страницы довольно просто и проблем не возникнет даже у неопытных пользователей.
Отличие стартовой странички от домашней
Для начала проясним понятия о том, что такое стартовая и домашняя страницы:
- стартовая страница открывается автоматически при запуске браузера;
- домашняя — только когда вы нажимаете на соответствующий значок в панели инструментов.
Ничто не мешает вам сделать стартовую и домашнюю страницы указывающими на один и тот же адрес.
Изначально стартовая страница задумывалась как возможность ускоренного доступа к вашему любимому сайту. Но обычно это доставляет начинающему пользователю только лишние хлопоты при использовании интернета. По умолчанию в качестве стартовой страницы указан официальный сайт разработчика или же адрес какого-либо поисковика. Случается и такое, что при запуске браузера открывается «левый» сайт, который пользователю совершенно неинтересен. Решается это всё путём изменения настроек таким образом, чтобы открывался нужный вам адрес или пустая вкладка.
В некоторых браузерах вместо выражений «стартовая» и «домашняя» используются «начальная» и «главная».
Как настроить стартовую или домашнюю страницы: установить, сменить или убрать
Почти у всех браузеров эти действия являются примерно одинаковыми, но мы рассмотрим все по порядку.
Google Chrome («Гугл хром»)
- Запустите браузер и перейдите в настройки, выбрав соответствующий пункт в главном меню.
Перейдите в главное меню, нажав на значок в правом верхнем углу экрана и выберите пункт «Настройки»
- Чтобы назначить домашнюю страницу, в категории «Внешний вид» поставьте галочку рядом с «Показывать кнопку Главная страница». В появившемся подменю нажмите «Изменить».
Поставьте галочку и выберите пункт «Изменить»
- После проделанных действий появится значок с домиком слева от адресной строки браузера. Через него можно быстро попасть на домашнюю страницу.
После включения функции «Домашняя страница» появится такой значок
- Назначьте необходимую домашнюю страницу, выбрав пункт «Следующая страница». Введите желаемый адрес и нажмите «ОК».
Введите нужный адрес и нажмите «ОК»
- Для изменения стартовой страницы перейдите к категории «При запуске открывать» в настройках браузера. Выберите пункт «Заданные страницы» и нажмите «Добавить».
Выберите пункт «Заданные страницы» и нажмите «Добавить»
- Введите адрес желаемой стартовой страницы в появившемся окне.
Введите адрес и нажмите «ОК»
Вы можете использовать открытые страницы в качестве стартовых, выбрав соответствующий пункт в окне добавления стартовых страниц.
Видео: как поменять стартовую страницу в Google Chrome
Mozilla Firefox («Мозила» или «Фаерфокс»)
- Запустив браузер, откройте главное меню и перейдите в настройки.
Нажмите на значок в верхнем правом углу окна браузера и выберите пункт «Настройки»
- Попав в настройки, первым делом вы увидите настройки запуска. Здесь вы можете выбрать страницы, которые будут открываться при старте браузера и назначить домашнюю страницу.
В первом поле выберите стартовую страницу, во втором укажите адрес домашней страницы
Opera («Опера»)
- Запустите браузер и откройте главное меню, щёлкнув по соответствующему значку в левом верхнем углу экрана. Выберите пункт «Настройки».
Открыв меню, выберите пункт «Настройки»
- В категории «При запуске» выберите пункт «Открыть определённую страницу или несколько страниц». Затем нажмите «Задать страницы».
Чтобы задать страницы, которые будут открываться при запуске, выберите соответствующий пункт
- В появившемся окне последовательно добавляйте и вводите адреса желаемых страниц, после чего нажмите «ОК».
Введите адрес стартовой страницы и нажмите «ОК»
Функции «Домашняя страница» в браузере Опера не предусмотрено. Разработчики посчитали, что экспресс-панели будет достаточно.
Яндекс Браузер
- Откройте главное меню, кликнув по значку в верхнем правом углу окна браузера, затем выберите пункт «Настройки».
Откройте настройки, выбрав соответствующий пункт в меню браузера
- Для изменения стартовой страницы выберите пункт «Табло с любимыми сайтами» в категории «При запуске открывать».
Выберите пункт «Табло с любимыми сайтами» в категории «При запуске открывать»
- Теперь при запуске браузера будет отображаться так называемое окно «Дзен» с вашим набором сайтов.
В этом окне вы можете получить быстрый доступ к любому сайту из вашего табло
В Яндекс Браузере отсутствует выбор стартовой страницы в привычном понимании. Домашняя страница неизменно остаётся адресом поисковика Яндекс. Перейти на неё можно, нажав на значок с буквой «Я» слева от адресной строки.
Microsoft Edge («Новый эксплорер»)
- Откройте главное меню браузера и перейдите в параметры.
Щёлкнув по значку в верхнем правом углу браузера, откройте меню и выберите «Параметры»
- Пролистав список параметров до самого низа, нажмите на кнопку «Просмотреть дополнительные параметры».
Чтобы увидеть дополнительные элементы в меню параметры, нажмите на соответствующую кнопку
- В категории «Отображать кнопку домашней страницы» передвиньте ползунок вправо, чтобы надпись изменилась на «Вкл». Затем укажите конкретную страницу и введите желаемый адрес. Не забудьте сохранить, нажав на значок в виде дискеты.
Включите отображение домашней страницы и введите адрес
- Чтобы изменить стартовую страницу, вернитесь в «Параметры» и в категории «Открыть Microsoft Edge с» укажите «Конкретная страница или страницы». После введите желаемый адрес и нажмите на значок дискеты, чтобы сохранить изменения.
Выбрав конкретную страницу, введите её адрес и сохраните
Если страница не хочет меняться и ничего не помогает
Если у вас открывается всё та же нежелательная страница, даже после изменения настроек, — проблема в вирусе.
Если у вас установлен антивирус, просканируйте с его помощью компьютер и удалите все подозрительные программы, предварительно обновив базу данных сигнатур вирусов.
Если у вас нет антивируса или он не обнаружил вредоносный код, можете использовать программу от Мalwarebytes. Она предназначена для удаления нежелательного программного обеспечения.
Не всегда пользователей устраивают стандартные варианты домашней и стартовой страниц браузера. Зачастую такое происходит, когда браузер идёт с предустановленной главной страницей mail.ru или Яндекс. Кроме того, стартовая страница может измениться после установки различных программ или дополнений для браузера. Разобравшись как настраивать эти функции, вы можете спокойно поменять их в любой момент.
- Распечатать
Меня зовут Раушан. 23 года. По образованию — математик и системный программист.
Оцените статью:
- 5
- 4
- 3
- 2
- 1
(1 голос, среднее: 1 из 5)
Поделитесь с друзьями!
Загрузить PDF
Загрузить PDF
В этой статье мы расскажем вам, как изменить домашнюю (начальную, главную) страницу браузера. Это можно сделать в Google Chrome, Firefox, Microsoft Edge, Internet Explorer, Safari для компьютера; в Chrome для Android-устройства; в Firefox для мобильных устройств.
-
1
Запустите Google Chrome. Нажмите на значок в виде желто-зелено-красно-синего круга.
-
2
Щелкните по ⋮. Этот значок находится в верхнем правом углу окна Google Chrome. Откроется меню.
-
3
Щелкните по Настройки. Эта опция находится в нижней части меню.
-
4
Нажмите Показывать кнопку «Главная страница». Эта опция находится в верхней части раздела «Внешний вид». Слева от адресной строки появится значок в виде домика.
- Если ползунок справа от указанной опции синий, в браузере уже отображается эта кнопка.
-
5
Выберите опцию домашней страницы. В разделе «Показывать кнопку „Главная страница“» есть две опции:
- «Страница быстрого доступа» — если нажать кнопку «Главная страница», откроется пустая вкладка со списком наиболее часто посещаемых сайтов.
- «Введите веб-адрес» — введите адрес веб-сайта (например, www.ya.ru), чтобы сделать его домашней страницей браузера. Если в строке уже есть адрес, удалите его, а затем введите свой; возможно, строка будет пустой.
-
6
Введите URL-адрес, если необходимо. Если вы установили флажок у опции «Введите веб-адрес» (у пустой строки или строки с адресом), введите адрес веб-сайта, который станет домашней страницей, а затем нажмите ↵ Enter. Выбранный сайт будет установлен в качестве домашней страницы.
- Пропустите этот шаг, если выбрали опцию «Страница быстрого доступа».
Реклама
-
1
Запустите Google Chrome. Нажмите на значок в виде желто-зелено-красно-синего круга.
-
2
Нажмите ⋮. Этот значок находится в верхнем правом углу. Откроется меню.
-
3
Коснитесь Настройки. Эта опция находится в нижней части меню.
-
4
Нажмите Главная страница. Эта опция находится в нижней части группы настроек «Основные».
-
5
Коснитесь ползунка «Выключить»
. Он станет синим
. Так вы активируете функцию домашней страницы в Chrome.
- Если ползунок уже синий, эта функция уже включена.
-
6
Нажмите Открыть эту страницу. Эта опция находится под ползунком в верхней части страницы.
-
7
Коснитесь веб-адреса. Он находится вверху страницы.
- Если веб-адреса нет, нажмите на текстовое поле.
-
8
Введите адрес веб-сайта. Вводите адрес в формате www.веб-сайт.ru (вместо .ru может быть .com, .net, .org и так далее). Этот сайт станет домашней страницей.
- Например, чтобы в качестве домашней страницы установить «Яндекс», введите www.ya.ru.
-
9
Нажмите Сохранить. Выбранная страница станет домашней страницей.
Реклама
-
1
Запустите Firefox. Нажмите на значок в виде оранжевой лисы на синем фоне.
-
2
Щелкните по ☰. Этот значок находится в правом верхнем углу окна Firefox. Откроется меню.
-
3
Щелкните по Настройки. Эта опция находится посередине меню.
-
4
Щелкните по вкладке Основные. Она находится в верхнем левом углу страницы настроек.
-
5
Нажмите на меню «Домашняя страница и новые окна». Оно находится вверху страницы. Откроется меню
-
6
Щелкните по Мои URL. Эта опция находится в меню. Появится текстовое поле.
- Если в качестве домашней страницы вы хотите использовать пустую страницу, нажмите «Пустая страница», а затем пропустите оставшуюся часть этого метода.
-
7
Нажмите на текстовое поле «Вставьте URL». Оно находится под меню «Мои URL».
-
8
Введите адрес веб-сайта. Этот сайт станет домашней страницей. Теперь нажмите ↵ Enter, чтобы сохранить настройки.
- Чтобы со страницы настроек перейти на домашнюю страницу, нажмите на значок в виде домика в левом верхнем углу страницы.
Реклама
-
1
Запустите Firefox. Нажмите на значок в виде оранжевой лисы на синем фоне.
-
2
Нажмите ☰ (iPhone) или ⋮ (Android). Эта опция находится внизу (iPhone) или в правом верхнем углу (Android) экрана.
-
3
Нажмите Параметры. Эта опция находится внизу меню.
-
4
Нажмите Домашняя страница. Эта опция находится в группе параметров «Основные».
- На Android нажмите «Основные», а затем коснитесь «Дом» в верхней части страницы.
-
5
Коснитесь поля «Введите адрес». Оно находится вверху страницы. Откроется клавиатура.
- На Android нажмите «Установка домашней страницы» > «Другая».
-
6
Коснитесь поля «Введите адрес». Оно находится вверху страницы. Если домашняя страница уже была установлена, ее адрес отобразится в этом поле.
- Пропустите этот шаг на Android.
-
7
Введите адрес веб-сайта. Вводите адрес в формате www.веб-сайт.ru (вместо .ru может быть .com, .net, .org и так далее). Этот сайт станет домашней страницей.
- Например, чтобы в качестве домашней страницы установить сайт «ВКонтакте», введите www.vk.com.
- На Android нажмите «OK», чтобы сохранить изменения.
Реклама
-
1
Запустите Microsoft Edge. Нажмите на значок в виде белой буквы «е» на синем фоне.
-
2
Нажмите ⋯. Этот значок находится в правом верхнем углу окна браузера. Откроется меню.
-
3
Щелкните по Параметры. Вы найдете эту опцию в нижней части меню.
-
4
Прокрутите вниз и нажмите Внешний вид. Эта опция находится в нижней части меню «Параметры».
-
5
Нажмите на ползунок
у Отображать кнопку «Домой». Он находится вверху меню «Внешний вид». Значок в виде домика появится слева от адресной строки.
- Если у ползунка вы видите слово «Включить», кнопка «Домой» уже активирована.
-
6
Нажмите на опцию под кнопкой «Домой». Скорее всего, в нем будет текст «Стартовая страница». Откроется меню со следующими опциями:
- «Стартовая страница» — открывает стартовую страницу Windows, которая настраивается в зависимости от вашего местоположения и используемых приложений.
- «Новая вкладка» — открывает пустую вкладку.
- «Ввести URL-адрес» — открывает выбранную вами веб-страницу.
-
7
Выберите нужную опцию. Если вы нажмете «Ввести URL-адрес», введите адрес страницы (например, www.google.com) в поле «Введите URL», а затем нажмите ↵ Enter. Указанная страница станет домашней страницей.
Реклама
-
1
Запустите Internet Explorer. Нажмите на значок в виде голубой буквы «е» с золотой полосой.
-
2
Нажмите «Сервис»
. Этот значок находится в верхнем правом углу окна Internet Explorer.
-
3
Щелкните по Свойства обозревателя. Эта опция находится в нижней части меню.
-
4
Введите адрес страницы. Сделайте это в текстовом поле в разделе «Домашняя страница», который находится в верхней части окна.
- Вводите адрес в формате www.веб-сайт.ru (вместо .ru может быть .com, .net, .org и так далее).
- Если в качестве домашней страницы вы предпочитаете использовать пустую вкладку, нажмите «Пустая». Также можно нажать «Исходная», чтобы использовать веб-сайт производителя компьютера.
-
5
Щелкните по Применить > OK. Изменения будут сохранены.
Реклама
-
1
Запустите Safari. Нажмите на значок в виде синего компаса; значок расположен в доке.
-
2
Щелкните по Safari. Это меню находится в верхней левой части экрана. Откроется меню.
-
3
Нажмите Настройки. Вы найдете эту опцию в нижней части меню.
-
4
Щелкните по вкладке Основные. Она находится в верхнем левом углу окна настроек.
-
5
Введите адрес страницы в поле «Домашняя страница». Оно расположено вверху окна.
- Вводите адрес в формате www.веб-сайт.ru (вместо .ru может быть .com, .net, .org и так далее).
- Если в поле уже есть адрес, удалите его и введите свой.
-
6
Закройте окно «Настройки». Указанная страница станет домашней страницей.
Реклама
Советы
- В большинстве браузеров на компьютерах можно просто перетащить значок URL-адреса страницы на кнопку домашней страницы, чтобы установить эту страницу в качестве домашней.
Реклама
Предупреждения
- Установить домашнюю страницу в мобильной версии Safari или в Chrome для iOS не получится.
Реклама
Об этой статье
Эту страницу просматривали 16 856 раз.
Была ли эта статья полезной?
Способ 1: Настройки браузера
В Яндекс.Браузере новой вкладкой выступает фирменное Табло, но отключить его, заменив иной страницей, по умолчанию нельзя. Вместо него настройки веб-обозревателя позволяют назначить yandex.ru основным адресом и только при условии, что других открытых вкладок нет.
- Нажмите кнопку «Меню» и перейдите в «Настройки».
- Найдите блок «Вкладки», поставьте галочки напротив пунктов «При запуске браузера открывать ранее открытые вкладки» и «Открывать yandex.ru, если нет вкладок».
- Вы также можете настроить внешний вид страницы Яндекса, воспользовавшись инструкцией по ссылке ниже.
Подробнее: Настраиваем главную страницу Яндекс
И хотя вариант с установкой главной страницы Яндекса подходит не всем, добавление собственного URL отсутствует в настройках в принципе. Тем более для этого постоянно придется заранее закрывать все остальные вкладки.
Способ 2: Редактирование свойств ярлыка
Альтернативным и более гибким путем смены стартовой страницы станет добавление желаемого адреса в одно из свойств ярлыка, через который вы запускаете Yandex. Преимущество его и в том, что закрывать другие вкладки вовсе не обязательно.
- Скопируйте адрес сайта для дальнейшей установки в качестве стартовой страницы.
- На рабочем столе найдите ярлык обозревателя, через который открываете браузер, кликните по нему правой кнопкой мыши и перейдите в «Свойства».
- В строке «Объект» переместите курсор в самый конец, поставьте пробел и вставьте адрес сайта, обернув его в кавычки.
- Примените изменения и проверьте, как запускается браузер: если все было сделано правильно, добавленный URL откроется в последней вкладке.
- Для каждого профиля (если их несколько) таким образом можно добавить разные адреса, отредактировав соответствующий ему ярлык.
Если вы ищете расширение, позволяющее изменить вид самого «Табло», это бесполезно. Яндекс заблокировал возможность установки сторонних домашних страниц, поэтому единственное, что остается в такой ситуации — настроить его под собственные предпочтения.
Читайте также: Смена фоновой темы в Яндекс.Браузере
Еще статьи по данной теме: