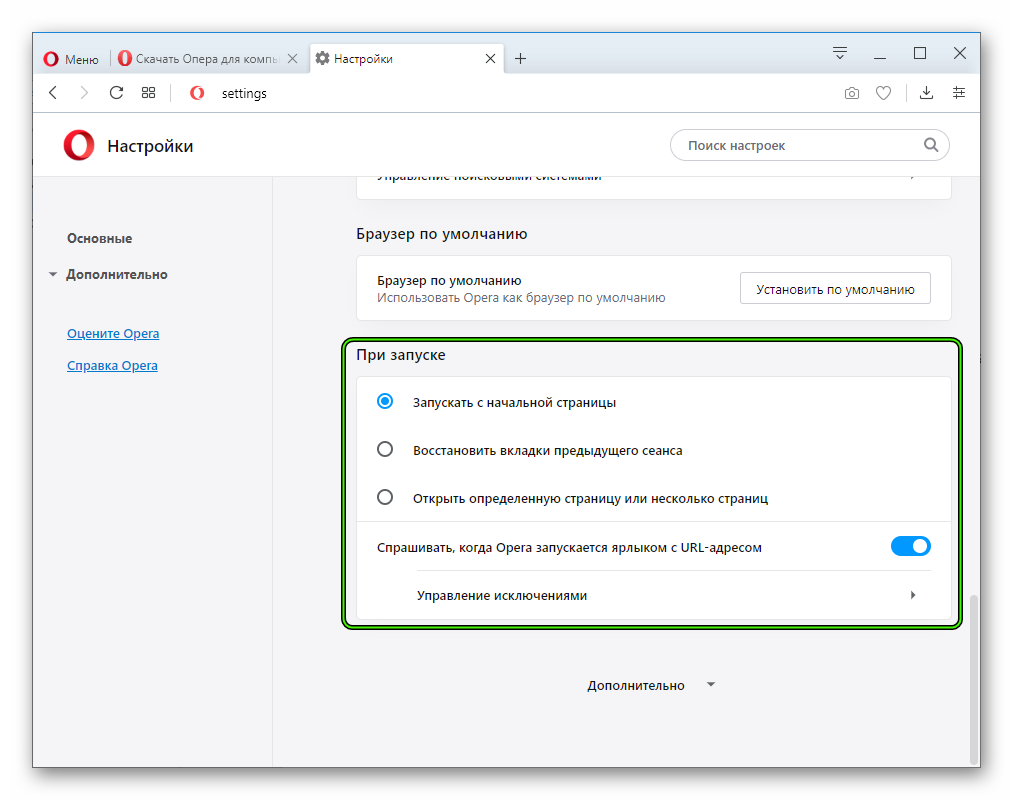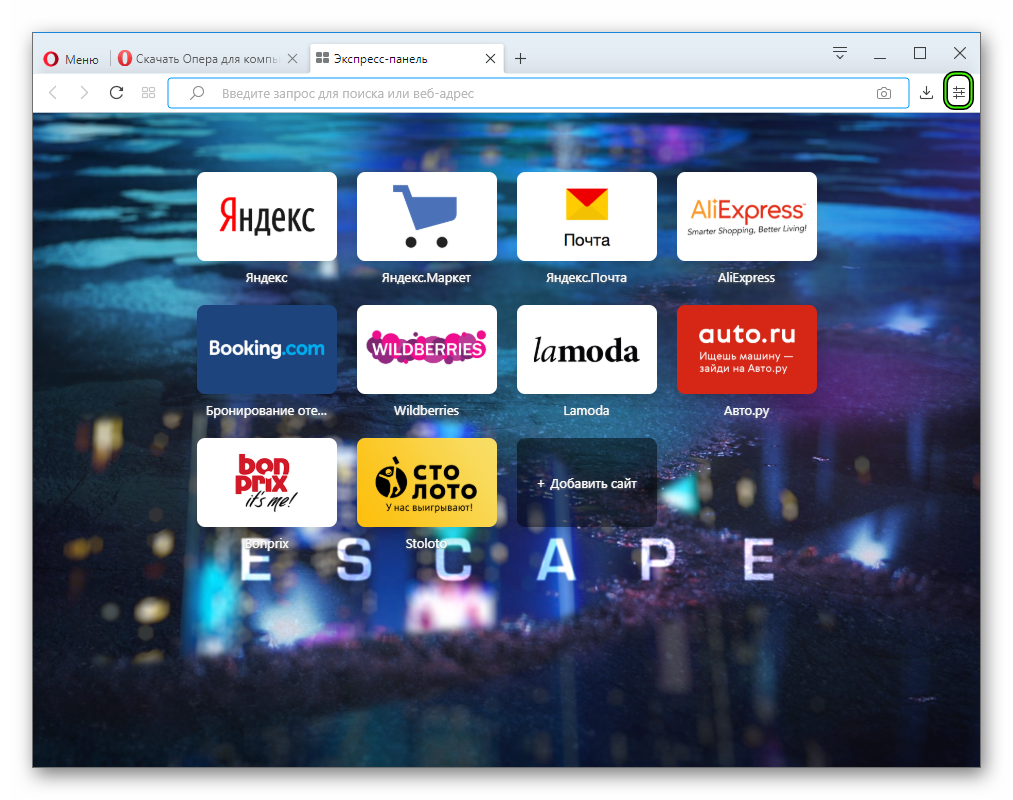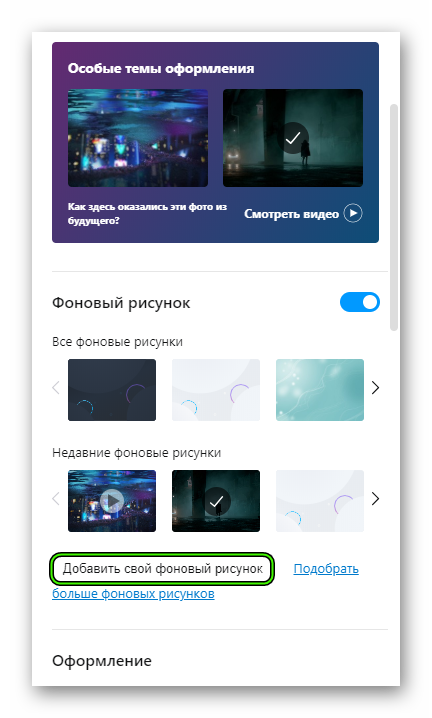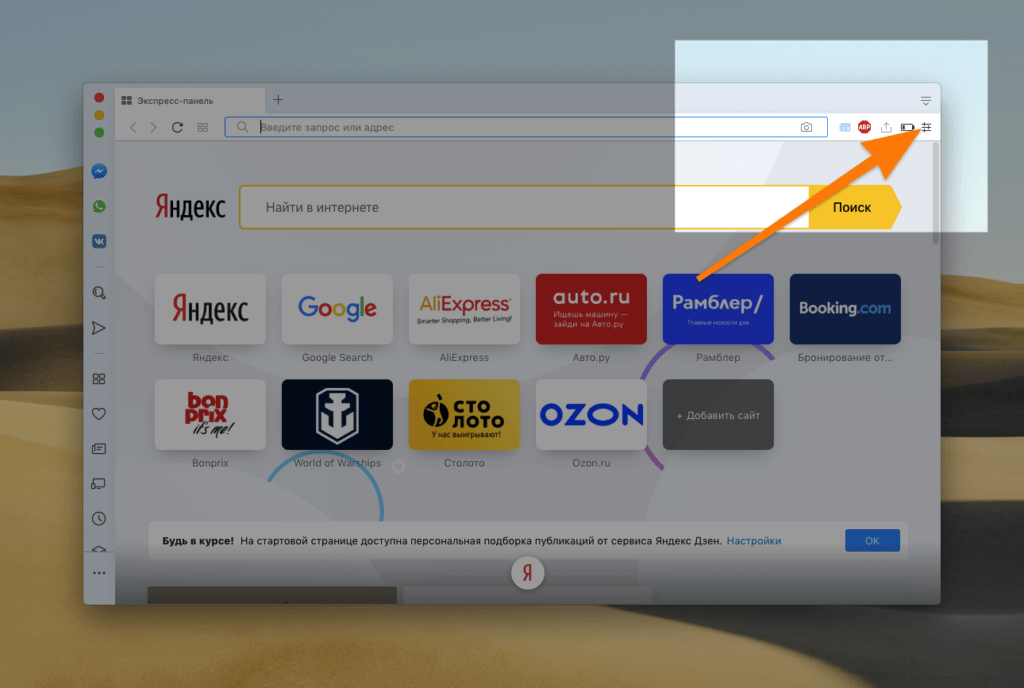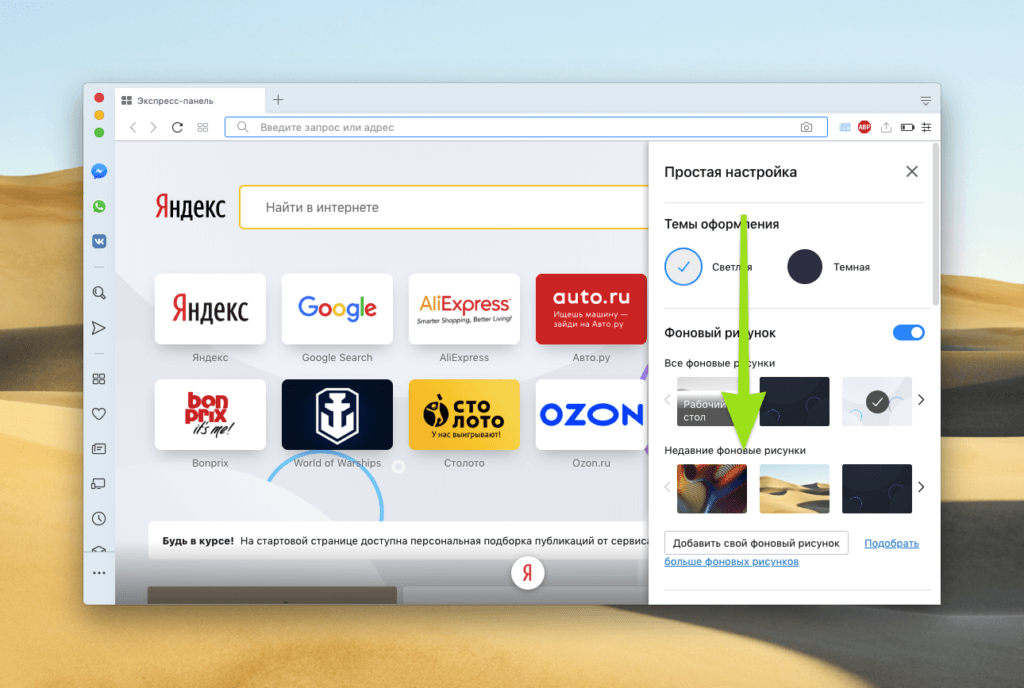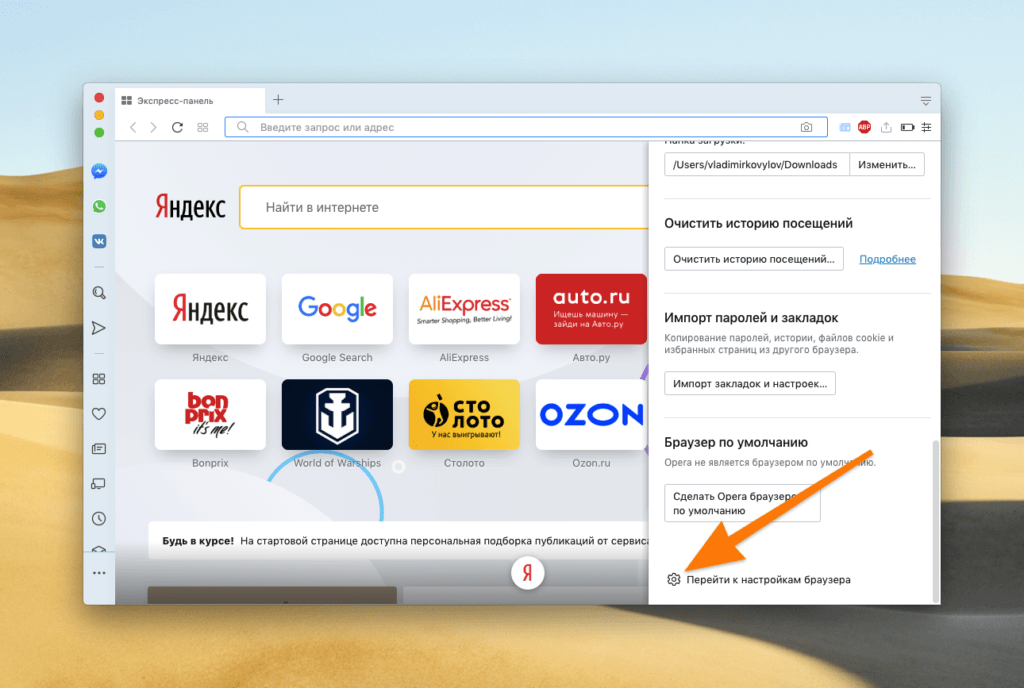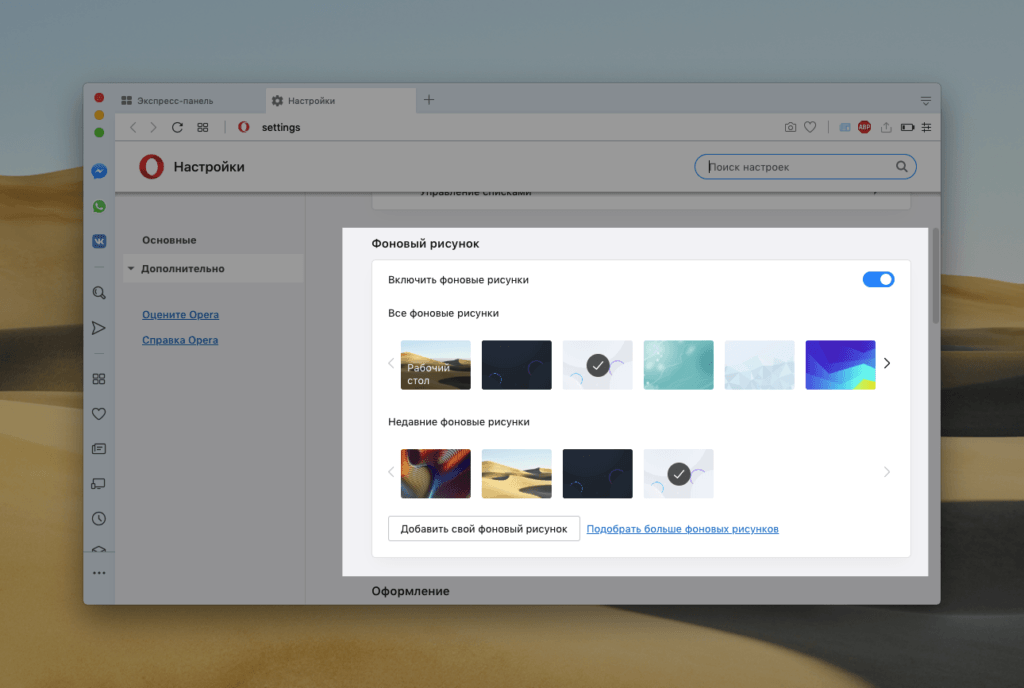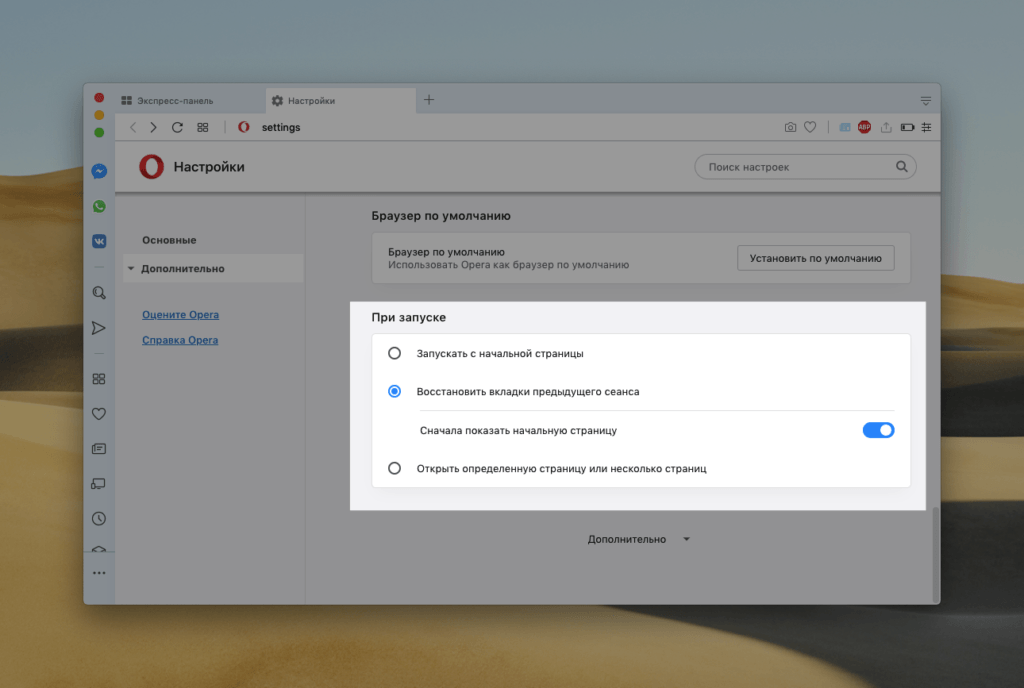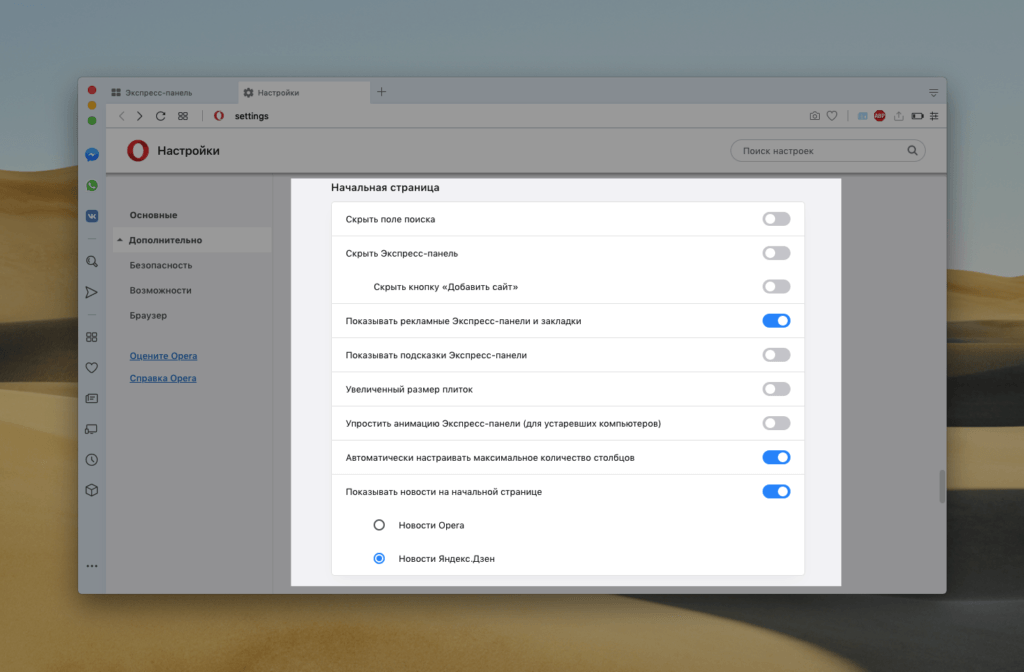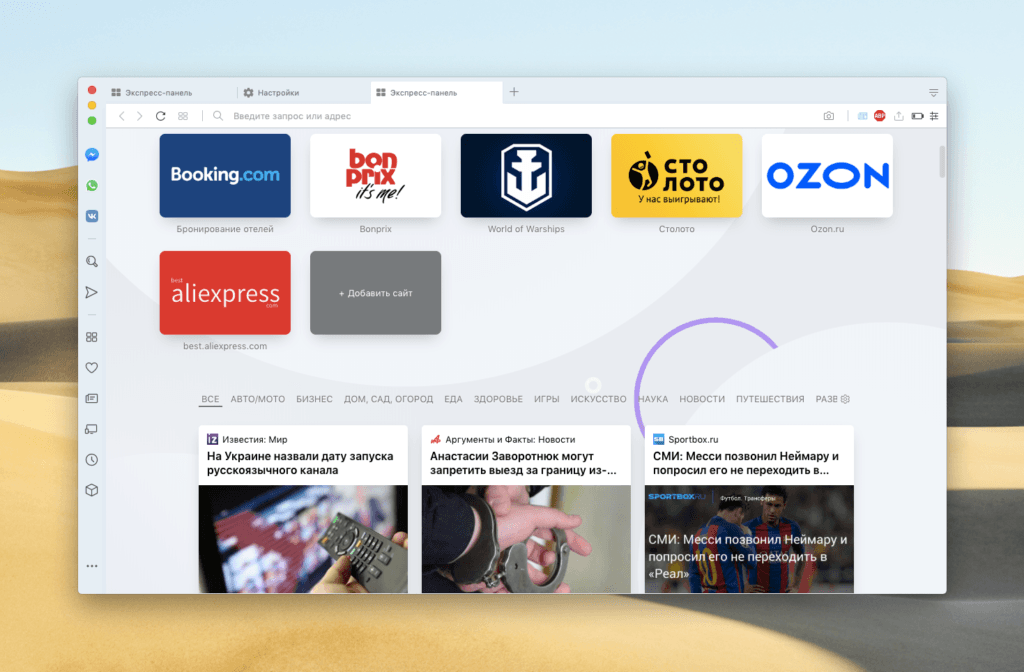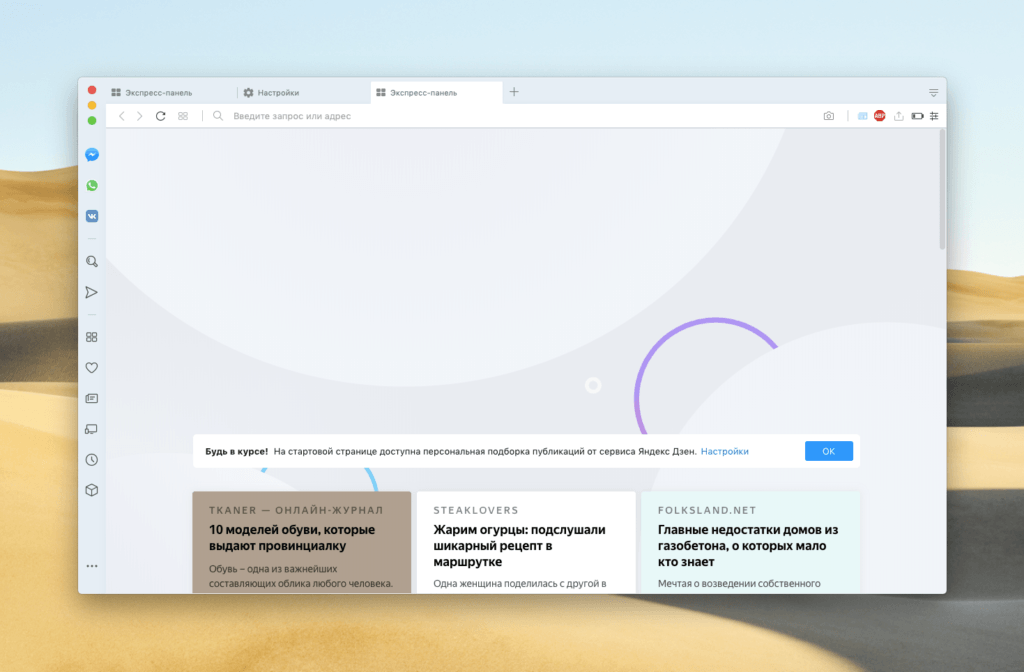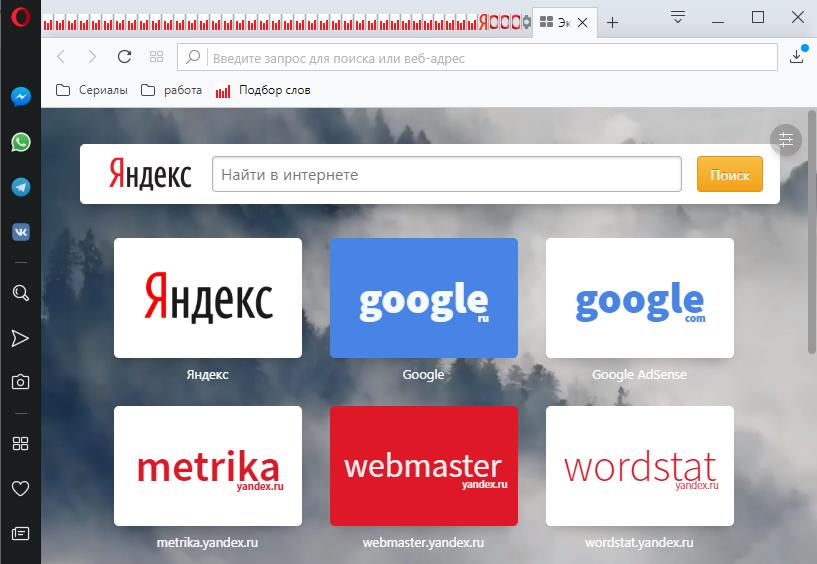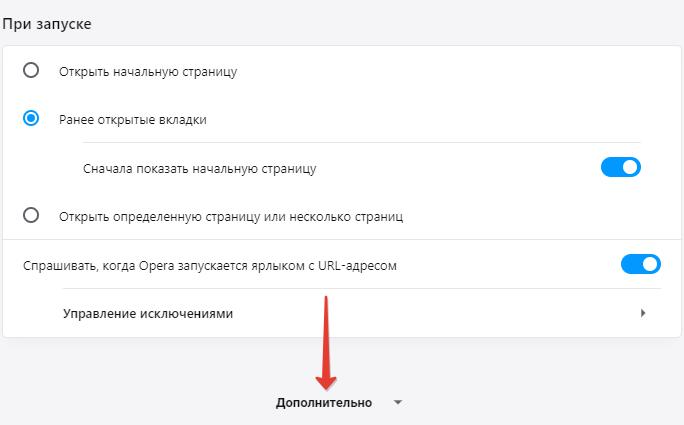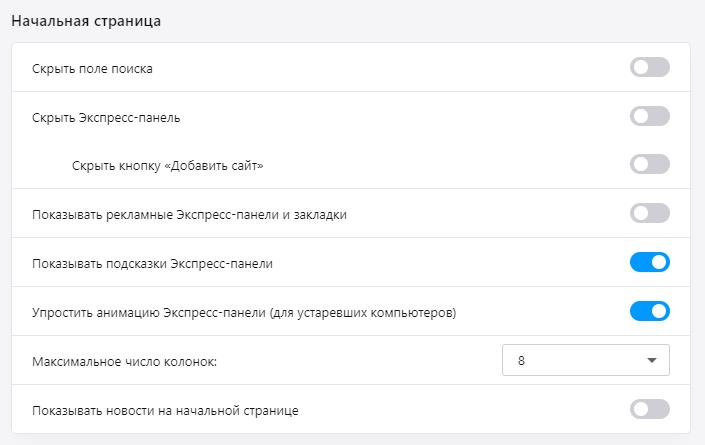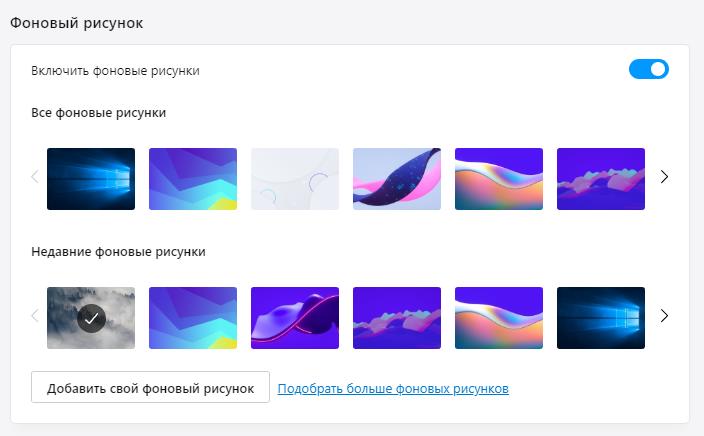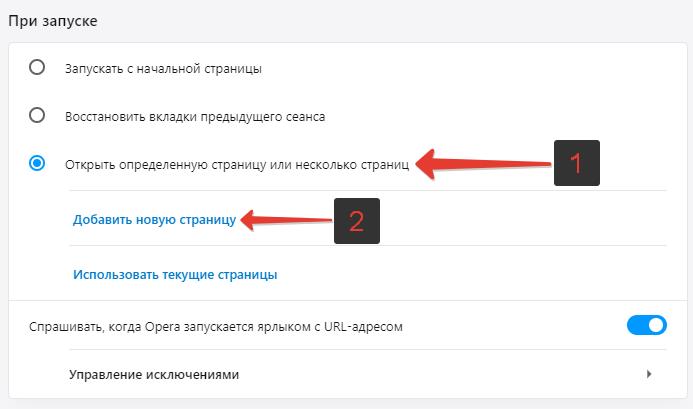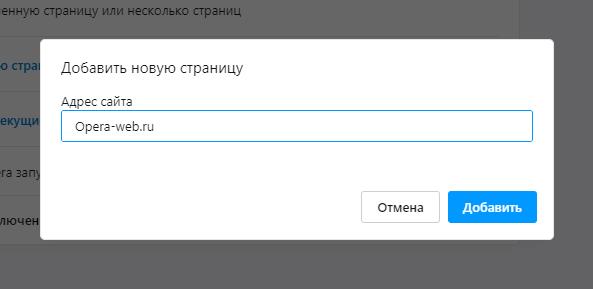Изначально при открытии Opera отображается либо «Экспресс-панель» (которую еще принято называть начальной страничкой), либо ранее закрытые вкладки. При этом в браузере предусмотрена удобная настройка для первого режима. Давайте разберемся, как поменять домашнюю страницу в Опере.
Содержание
- Инструкция
- Завершение
Инструкция
Чтобы попасть к нужным параметрам, сделайте следующие шаги:
- В окошке браузера нажмите комбинацию клавиш Alt + P, в результате чего появится новая вкладка.
- Пролистайте ее содержимое до блока «При запуске».
Именно он отвечает за разные режимы открытия интернет-обозревателя, всего их доступно три:
- «Запускать с…» – речь идет о ранее упомянутой «Экспресс-панели», которая отображается и в новой вкладке.
- «Восстановить вкладки…» – загрузка прежнего сеанса.
- «Открыть определенную…» – отображение одного или нескольких интернет-ресурсов на ваше усмотрение.
Настройте все по своему усмотрению и закройте страничку параметров. В идеале, стоит отметить второй пункт и активировать ползунок «Сначала показать…». Теперь можно переходить к завершению.
Завершение
Чтобы завершить изменение начальной страницы в Опере, воспользуйтесь нашей инструкцией:
- Откройте новую вкладку браузера с помощью комбинации клавиш Ctrl + T.
- Теперь кликните по отмеченной иконке, чтобы вызвать меню параметров:
- Для начала выберите светлое или темное оформление по своему усмотрению (второй вариант лучше подходит для ночного интернет-серфинг, а первый – для дневного, чтобы снизить нагрузку на глаза).
- Далее, при желании вы можете применить одну из предложенных особых тем.
- Следующий блок – настройка фонового рисунка либо из онлайн-библиотеки, либо из памяти компьютера. Чтобы это сделать, нажмите на «Добавить свой…».
- В блоке «Оформление» вы можете включить несколько опций: большие плитки «Избранного», панель закладок, отображение различных подсказок (интернет-ресурсов для перехода), актуальные подборки новостей по разным темам и боковая панель.
- Теперь можно закрыть меню настроек.
Если ваш браузер выглядит иначе и предложенная нами инструкция не подходит, то он устарел. В этом случае стоит его обновить до последней версии.
В принципе, на этом процедура завершена. Теперь вы можете наслаждаться измененной начальной страницей веб-браузера Opera.
Содержание
- Изменение стартовой страницы в браузере Opera
- Смена домашней страницы
- Как настроить домашнюю страницу в Опере
- Инструкция
- Завершение
- Как настроить Opera GX — браузер для геймеров
- Обзор преимуществ Opera GX
- Как включить GX Control
- Как отключить GX Corner в Opera GX
- Светлая и Тёмная тема Opera GX
- Опера настройка стартовой страницы
- Настройка стартовой страницы браузера Опера
- Изменение стартовой страницы
- Как убрать стартовую страницу?
Изменение стартовой страницы в браузере Opera
По умолчанию стартовой страницей браузера Opera является экспресс-панель. Но, не каждого пользователя удовлетворяет подобное положение вещей. Многие люди хотят установить в виде стартовой страницы популярный поисковик, или другой понравившийся сайт. Давайте разберемся, как изменить начальную страницу в Опере.
Смена домашней страницы
Для того, чтобы изменить стартовую страницу, прежде всего, нужно перейти в генеральные настройки браузера. Открываем меню Оперы, кликнув по её логотипу в верхнем правом углу окна. В появившемся списке, выбираем пункт «Настройки». Данный переход можно выполнить и быстрее, просто набрав на клавиатуре сочетание клавиш Alt+P.
После перехода в настройки, остаемся в разделе «Основные». В верхней части страницы ищем блок настроек «При запуске».
Имеются три варианта оформления стартовой страницы:
- открыть начальную страницу (экспресс-панель) – по умолчанию;
- продолжить с места разъединения;
- открыть выбранную пользователем страницу (или несколько страниц).
Последний вариант нас как раз и интересует. Переставляем переключатель напротив надписи «Открыть определенную страницу или несколько страниц».
Потом кликаем по надписи «Задать страницы».
В открывшейся форме вводим адрес той веб-страницы, которую хотим видеть начальной. Жмем на кнопку «OK».
Таким же образом можно добавить ещё одну, или несколько начальных страниц.
Теперь при запуске браузера Opera в качестве стартовой будет запускаться именно та страница (или несколько страниц), которую пользователь указал сам.
Как видим, поменять в Опере домашнюю страницу довольно просто. Тем не менее, не все пользователи сразу находят алгоритм выполнения данной процедуры. С помощью этого обзора они смогут значительно сэкономить время на решении задачи по смене стартовой страницы.
Помимо этой статьи, на сайте еще 12333 инструкций.
Добавьте сайт Lumpics.ru в закладки (CTRL+D) и мы точно еще пригодимся вам.
Отблагодарите автора, поделитесь статьей в социальных сетях.
Источник
Как настроить домашнюю страницу в Опере
Изначально при открытии Opera отображается либо «Экспресс-панель» (которую еще принято называть начальной страничкой), либо ранее закрытые вкладки. При этом в браузере предусмотрена удобная настройка для первого режима. Давайте разберемся, как поменять домашнюю страницу в Опере.
Инструкция
Чтобы попасть к нужным параметрам, сделайте следующие шаги:
- В окошке браузера нажмите комбинацию клавиш Alt + P , в результате чего появится новая вкладка.
- Пролистайте ее содержимое до блока «При запуске».
Именно он отвечает за разные режимы открытия интернет-обозревателя, всего их доступно три:
- «Запускать с…» – речь идет о ранее упомянутой «Экспресс-панели», которая отображается и в новой вкладке.
- «Восстановить вкладки…» – загрузка прежнего сеанса.
- «Открыть определенную…» – отображение одного или нескольких интернет-ресурсов на ваше усмотрение.
Настройте все по своему усмотрению и закройте страничку параметров. В идеале, стоит отметить второй пункт и активировать ползунок «Сначала показать…». Теперь можно переходить к завершению.
Завершение
Чтобы завершить изменение начальной страницы в Опере, воспользуйтесь нашей инструкцией:
- Откройте новую вкладку браузера с помощью комбинации клавиш Ctrl + T .
- Теперь кликните по отмеченной иконке, чтобы вызвать меню параметров:
- Для начала выберите светлое или темное оформление по своему усмотрению (второй вариант лучше подходит для ночного интернет-серфинг, а первый – для дневного, чтобы снизить нагрузку на глаза).
- Далее, при желании вы можете применить одну из предложенных особых тем.
- Следующий блок – настройка фонового рисунка либо из онлайн-библиотеки, либо из памяти компьютера. Чтобы это сделать, нажмите на «Добавить свой…».
- В блоке «Оформление» вы можете включить несколько опций: большие плитки «Избранного», панель закладок, отображение различных подсказок (интернет-ресурсов для перехода), актуальные подборки новостей по разным темам и боковая панель.
- Теперь можно закрыть меню настроек.
В принципе, на этом процедура завершена. Теперь вы можете наслаждаться измененной начальной страницей веб-браузера Opera.
Источник
Как настроить Opera GX — браузер для геймеров
Можно с уверенностью сказать, что новый браузер Opera GX ориентирован чисто для геймеров. Правильная настройка Opera GX будет делать игровой процесс более совершенным в любых ситуациях. Но реально ли отказаться от обычного веб-браузера в сторону Opera GX? Получается это не только настройка, но и небольшой обзор Opera GX.
Эта статья расскажет, как настроить Opera GX — браузер для геймеров. Предстоит разобраться, какие именно функции отличают новый браузер Opera GX от уже себя зарекомендовавшего. Много пользователей не понимают, что значит браузер для геймеров.
Обзор преимуществ Opera GX
Будьте в курсе всех лучших предложений, новых релизов и последних игровых новостей, собранных в одном доступном месте веб-браузера.
| Функциональность GX Control | Встроенные средства ограничения скорости Интернета и контроль потребления оперативной памяти и ресурсов центрального процессора. |
| Интеграция с Twitch | Просмотр каналов, на которые Вы подписаны прямо на боковой панели. Получайте обновления, когда начинается каждый новый стрим. |
| GX Corner | |
| Встроенные мессенджеры | Доступ к важным диалогам в Facebook, Telegram, VK и WhatsApp на боковой панели. Теперь не нужно держать открытые вкладки соцсетей. |
| Окно с видео поверх программ | Возможность просмотра видео поверх всех окон и была в классическом браузере Opera. В ближайшее время обещают просмотр поверх игр. |
| Блокировка рекламы & VPN | Безопасность и конфиденциальность пользователей гарантируется с функциональностью встроенной блокировки и бесплатного VPN. |
| Звуки браузера | Теперь можно настраивать звук непосредственно в самом браузере. Ранее можно было только отключить все звуки во вкладке. |
| Crypto Wallet | Довольно удобный криптовалютный кошелёк позволяет хранить и использовать криптовалюту, совершать защищённые транзакции. |
Как включить GX Control
Network Limiter — ограничьте потребление трафика браузером Opera GX. Реализация ограничения скорости непосредственно в браузере достойна аплодисментов. Пользователь получает непросто полезную функциональность, но и новые и действительно важные знания.
В списке выбора ограничения скорости указываются значения Мбайт/с (единица измерения количества загружаемых данных) и Мбит/с (скорость передачи данных в компьютерных сетях). Как показывает опыт, более 90% геймеров просто не знают какое соотношение между ними.
Перетяните ползунок Network Limiter в положение Включено. Далее, выберите максимальное значение скорости Интернета, которое будет доступно браузеру Opera GX. Можно указать половину от максимума, после чего даже фоновое скачивание не будет тормозить игру.
RAM Limiter — ограничьте, сколько процентов RAM может использовать Opera GX. Потребление оперативной памяти браузерами никогда не устраивало пользователей. Вспомните только Google Chrome, который является отличнейшим браузером, но способен сожрать бесконечное количество ОЗУ.
В панели GX Control перетяните ползунок RAM Limiter в положение Включено. Всё ограничение работает. Теперь нужно настроить сколько оперативной памяти доступно будет браузеру. В пункте Лимит памяти установите подходящее значение в зависимости от своего опыта использования браузера.
У меня в браузере постоянно висит более 200 вкладок. Конечно же, я не всегда их держу в оперативной памяти, обновляю по мере необходимости. За сеанс точно 100 вкладок использую. Обычно 8 Гб оперативной памяти мне достаточно. Если же у Вас максимум 10 вкладок, тогда Вам и 4Гб хватит.
CPU Limiter — ограничьте, сколько CPU будет использовать Opera GX. Это уже действительно что-то новое. Максимум ранее можно было повысить приоритет процесса в Windows 10. Ограничение работает путём снижения максимальной частоты каждого ядра процессора.
Устанавливаем CPU Limiter на Включено. И теперь перетаскиваем ползунок Лимит Процессора (%) в нужное положение. Минимальное значение, которое доступно у меня на процессоре AMD FX9370, это 13%. На слабых процессорах, скорее всего, он будет больше.
Как отключить GX Corner в Opera GX
Страница GX Corner специально разработанная для истинных геймеров. Можно выбрать платформы, для которых будут отображаться релизы и специальные предложения. В целом доступны просмотр календаря релизов, релизы будущих проектов, все скидки и новостная лента.
Его полностью отключить не получится, но можно спрятать на боковой панели. Перейдите в Простая настройка и перетяните ползунок GX Corner на боковой панели в положение Включено. Теперь Показать боковую панель перетяните в положение Отключено.
Светлая и Тёмная тема Opera GX
В обычном браузере Opera можно выбрать цветовую схему в меню Простой настройки. В Opera GX возможность выбора Светлой темы пропала, можно использовать только Тёмную. Можно с уверенностью сказать, что это они поправят и вернут выбор. Очень тяжело глазам днём использовать настолько тёмную тему.
Сейчас же можно изменить только Цветную печать. С полного списка цветов можно на время подобрать какой-нибудь светлый. А также если Скрыть боковую панель, то в принципе даже тёмной темой можно пользоваться.
Браузер Opera GX идеально подходит для геймеров. Чего только стоят разделы GX Corner (со всеми скидками на текущий момент) и GX Control (позволяющий управлять ресурсами сети и компьютера). Множество полезных функций просто были перенесены в новый браузер. Смотрите также, как пользоваться NetLimiter 4.
Источник
Опера настройка стартовой страницы
Интернет прочно вошло в повседневную жизнь людей и многие проводят в нем большую часть своего свободного времени. Для упрощения поиска информации используются браузеры, лидером среди которых по праву является Opera. Такая популярность достигнута благодаря заботе о пользователях и предоставления им различных инструментов, наподобие настраиваемой домашней страницы. Давайте разберемся, для чего нужна стартовая страница в Opera и как ее можно настроить под собственные нужды.
Настройка стартовой страницы браузера Опера
Домашней страницей в браузере Опера называют специальную панель, которая открывается при открытии приложения. На ней отображаются иконки с часто используемыми сайтами, что облегчает доступ к ним и экономит много времени. Однако, экспресс-панель в первоначальном виде не всегда устраивает пользователей, а происходит это по следующим причинам:
- владелец Опера может нуждаться в работе только с одним конкретным ресурсом, а панель заставляет совершать его дополнительные манипуляции. Это раздражает, когда в распоряжении мало времени, а проверить данные требуется быстро и без проволочек;
- существуют другие специализированные программы, при помощи которых у пользователя появляется больший простор для экспериментов;
Выходом из такой ситуации становится изменение базовых настроек экспресс-панели или ее удаление.
Обратите внимание! Если Opera еще не установлена на компьютер или имеется только устаревшая версия программного продукта, вы можете скачать установочный файл с последней доступной версией браузера у нас.
Изменение стартовой страницы
Экспресс-панель делается стартовой страницей автоматически после установки. Чтобы изменить это необходимо:
- кликнуть по значку Опера, который расположен в левом верхнем углу программы;
- откроется меню приложения, в котором требуется выбрать пункт «Настройки»;
- в открывшемся диалоговом окне выбираем вкладку «При запуске»;
- пользователю доступно на выбор три действия: «Открыть начальную страницу», «Продолжить с того же места» и «Открыть определенную страницу или несколько»;
- выбираем последний вариант;
- открывается еще одно окно, в котором следует указать адреса интересующих сайтов. Их можно скопировать из адресной строки при запуске приложения;
Для тех, кому лень вбивать каждый адрес по отдельности, Opera предлагает альтернативный вариант настройки:
- открываем нужные страницы заранее;
- повторяем первые 5 пунктов настройки, указанных в инструкции выше;
- кликаем по кнопке «Использовать текущие закладки»;
Программа сама произведет необходимые настройки и будет открывать выбранные страницы при каждом последующем запуске, используя их вместо домашней панели.
Как убрать стартовую страницу?
Если предлагаемый Opera функционал не подходит для конкретных задач, и вы не желаете пользоваться стандартной экспресс-панелью, уберите ее при помощи следующей последовательности действий:
- открываем меню;
- переходим во вкладку настройки;
- выбираем «Продолжить с того же места»;
- при запуске Opera будет отображаться последний сайт, просматриваемый вами в течении прошлой рабочей сессии;
Обратите внимание! Опера не ограничивает количество запускаемых одновременно сайтов, но чем больше вкладок, тем медленнее она будет включаться. Учитывайте этот факт в процессе настройки.
Как видите, Opera предлагает набор всевозможных опций, settings, среди которых каждый найдет что-то подходящее для себя. Сами настройки производятся при помощи пары щелчков мыши и справиться с этим сможет даже новичок в этом деле. Имейте в виду, что последовательность действий может слегка отличаться в зависимости от текущей версии вашего программного продукта. Если ваш устарел и требует замены – скачайте новую версию Оперы на нашем портале
Источник
Рассказываем, что и как можно изменить на стартовой странице браузера Opera.
Главная, домашняя, стартовая. Эту страницу кто как не называет, но суть одна. Это страница, которая встречает вас при запуске браузера. Обычно на ней отображается сетка с избранными сайтами, поисковое поле и какие-то подсказки из интернета. В случае с Opera там еще и новости отображаются.
Настройка оформления
Но все эти элементы можно настраивать самостоятельно. Чтобы это сделать:
- Открываем Opera.
- Переходим в основное меню браузера, нажав на иконку в правом верхнем углу.
Нам нужна иконка в виде трех полос справа от поисковой строки
- Листаем открывшееся меню вниз, пока не доберемся до ссылки с основными настройка браузера.
Тут можно поменять только фоновый рисунок заглавной страницы. Остальные настройки спрятаны дальше.
- Кликаем по кнопке «Перейти к настройкам браузера».
В это же меню можно попасть, одновременно нажав клавиши Ctrl + , (запятая)
На главной странице настроек опять же появляется список фоновых рисунков. Можете выбрать на свой вкус, загрузить с компьютера, например, или зайти на сайт с фоновыми картинками по ссылке «Подобрать больше фоновых рисунков».
Тут разберетесь
Параметры запуска домашней страницы
Листаем меню дальше до блока «При запуске». Это не совсем настройки заглавной страницы, но от этих параметров зависит, что вы будете видеть сразу после включения Opera. Поставьте галочку напротив пункта «Запускать с начальной страницы», чтобы видеть ее, а не список открытых ранее вкладок.
Тут меняем что-либо по желанию
Основные настройки
Далее переходим к основным настройкам заглавной страницы. Тут их море:
- Можно отключить отображение поля поиска от Яндекс.
- Можно убрать «Экспресс-панель» со списком часто посещаемых сайтов.
- Здесь можно поменять источник новостей, отображающихся на стартовой странице Opera.
- Тут же настраивается отображение рекламных элементов.
Смотрите также: Как изменить поисковую систему в Opera
Это самые значимые настройки. Остальное можете посмотреть сами. Они довольно информативно описаны.
Как видите, настроек тут масса
Так выглядит заглавная страница с измененной сеткой «Экспресс-панели» и другим источником новостей
Так выглядит домашняя страница, если убрать с нее «Экспресс-панель» и поисковую строку. Выглядит уныло
Post Views: 2 245
| Рекомендуем! InstallPack | Стандартный установщик |
| Официальный дистрибутив Opera | |
| Тихая установка без диалоговых окон | |
| Рекомендации по установке необходимых программ | |
| Пакетная установка нескольких программ |
Download-Opera.ru рекомендует InstallPack, с его помощью вы сможете быстро установить программы на компьютер, подробнее на сайте.
Название сайта ✕
Реклама
Каждый, кто успел , неоднократно задумывался о том, как в Опере изменить стартовую страницу. Зачастую в «чистой» версии современного браузера представлена экспресс-панель или рекламируемый проект, который изрядно надоедает при активном использовании браузера. Существует ряд советов, как настроить данный браузер оптимальным образом.
Настройка стартовой страницы браузера Опера
Домашней страницей в браузере Опера называют специальную панель, которая открывается при открытии приложения. На ней отображаются иконки с часто используемыми сайтами, что облегчает доступ к ним и экономит много времени. Однако, экспресс-панель в первоначальном виде не всегда устраивает пользователей, а происходит это по следующим причинам:
- владелец Опера может нуждаться в работе только с одним конкретным ресурсом, а панель заставляет совершать его дополнительные манипуляции. Это раздражает, когда в распоряжении мало времени, а проверить данные требуется быстро и без проволочек;
- существуют другие специализированные программы, при помощи которых у пользователя появляется больший простор для экспериментов;
Выходом из такой ситуации становится изменение базовых настроек экспресс-панели или ее удаление.
Обратите внимание! Если Opera еще не установлена на компьютер или имеется только устаревшая версия программного продукта, вы можете скачать установочный файл с последней доступной версией браузера у нас.
Экспресс-панель
Если вы решили сделать блок визуальных закладок вашей домашней страничкой – его можно дополнительно настроить удобным для вас образом.
- Перейдите в меню конфигурация программы, как показано выше.
- Прокрутите список вниз до раздела «Start page» («Стартовая страница»).
- Пункт «Preload Discover contents» («Предварительно загружать контент») позволяет браузеру сделать черновой вариант вашей панели закладок, добавляя туда часто используемые сайты.
- «Adjust Speed Dial animations» («Упростить анимацию») пригодится пользователям маломощных персональных компьютеров, снижая уровень потребления системных ресурсов.
- «Maximum number of columns» («Максимальное число колонок») определяет внешний вид панели для более комфортной работы с ней.
Статья была полезна? Поддержите проект — поделитесь в соцсетях:
Оценка: 4,87
Изменение стартовой страницы
Экспресс-панель делается стартовой страницей автоматически после установки. Чтобы изменить это необходимо:
- кликнуть по значку Опера, который расположен в левом верхнем углу программы;
- откроется меню приложения, в котором требуется выбрать пункт «Настройки»;
- в открывшемся диалоговом окне выбираем вкладку «При запуске»;
- пользователю доступно на выбор три действия: «Открыть начальную страницу», «Продолжить с того же места» и «Открыть определенную страницу или несколько»;
- выбираем последний вариант;
- открывается еще одно окно, в котором следует указать адреса интересующих сайтов. Их можно скопировать из адресной строки при запуске приложения;
Для тех, кому лень вбивать каждый адрес по отдельности, Opera предлагает альтернативный вариант настройки:
- открываем нужные страницы заранее;
- повторяем первые 5 пунктов настройки, указанных в инструкции выше;
- кликаем по кнопке «Использовать текущие закладки»;
Программа сама произведет необходимые настройки и будет открывать выбранные страницы при каждом последующем запуске, используя их вместо домашней панели.
В старой версии Opera настройка выполняется даже проще
- Нажмите Ctrl+F12.
- В первой строке выберите вариант «Начать с домашней…» (здесь она называется так).
- Во второй строке пропишите адрес сайта (Google, Яндекса и т.п.).
Если надумаете сменить домашнюю страничку, можете поменять URL-адрес в любое время. А если хотите сделать экспресс панель стартовой страницей в Опере, тогда на втором шаге выберите в списке соответствующий пункт.
И напоследок небольшой бонус. В старой версии Opera 12 есть значок «домик», при щелчке на котором открывается домашняя страничка. Та самая, которую вы указали. Изначально он не отображается, но это легко исправить:
- Откройте пункты Панели инструментов – Настроить.
- В новом окошке поставьте птичку в пункте «Стартовая панель».
- Перетащите значок «Домой» (с изображением дома) в удобное место.
Готово. Теперь домашняя страничка будет открываться не только при включении браузера, но и при нажатии на значок домика.
Это очень удобно, ведь вы можете открыть любимую страницу, не вводя ее адрес. Достаточно просто щелкнуть на значок домика.
Как убрать стартовую страницу?
Если предлагаемый Opera функционал не подходит для конкретных задач, и вы не желаете пользоваться стандартной экспресс-панелью, уберите ее при помощи следующей последовательности действий:
- открываем меню;
- переходим во вкладку настройки;
- выбираем «Продолжить с того же места»;
- при запуске Opera будет отображаться последний сайт, просматриваемый вами в течении прошлой рабочей сессии;
Обратите внимание! Опера не ограничивает количество запускаемых одновременно сайтов, но чем больше вкладок, тем медленнее она будет включаться. Учитывайте этот факт в процессе настройки.
Как видите, Opera предлагает набор всевозможных опций, settings, среди которых каждый найдет что-то подходящее для себя. Сами настройки производятся при помощи пары щелчков мыши и справиться с этим сможет даже новичок в этом деле. Имейте в виду, что последовательность действий может слегка отличаться в зависимости от текущей версии вашего программного продукта. Если ваш устарел и требует замены – на нашем портале
Как удалить нежелательную домашнюю страницу
На вопрос о том, как в «Опера» поменять стартовую страницу, есть еще один ответ. Иногда убрать какой-нибудь назойливый сайт просто путем изменения настроек не удается. В этом случае придется выполнять более сложные действия. Для восстановления работоспособности браузера нужно будет запустить «Редактор реестра». Нажмите на кнопку «Пуск» или на флажок на клавиатуре. Далее в строке поиска нужно прописать команду regedit. Затем нажимаем на Enter.
В том случае, если вы до выполнения этих действий работали в системе на правах обычного пользователя, Windows предложит вам подтвердить свои действия путем ввода пароля администратора. После этого откроется редактор. Здесь нужно будет открыть вкладку «Правка» и нажать на «Найти». Далее в поисковую строку следует вписать имя (или часть имени) того сайта, который открывается после старта «Оперы».
После того как будут выданы результаты поиска, нужно обратить внимание на колонку «Значение» в рабочем окне (последняя). Если здесь будет найдено искомое имя, имеющее отношение к загружающемуся сайту, его следует удалить, нажав на кнопку F3. Таким образом из реестра нужно убрать все ненужные значения. После этого запускаем браузер «Опера» и меняем адрес домашней страницы на необходимый.
Настройка Оперы
Прежде чем приступить к тонким настройкам Оперы, необходимо разобраться с навигацией:
Как настроить браузер Опера
Всего в левом меню есть 4 категории:
- Основные – это общие настройки Оперы. В этой категории собраны самые частоиспользуемые настройки из 3-х других категорий.
- Браузер – категория, в которой производятся настройки самого браузера.
- Сайты – тут настраивается отображение сайтов.
- Безопасность – раздел с настройками, отвечающими за безопасность пользователя в сети интернет.
Для того, чтобы иметь доступ к расширенным настройкам Оперы, необходимо активировать галочку напротив пункта «Показать дополнительные настройки».
Более опытные пользователи, которые точно знают, что они ищут, могут найти необходимую функцию или настройку с помощью строки поиска, расположенной в самом верху.
Раздел «Браузер»
В категории «Браузер» пользователь может произвести следующие настройки:
- Синхронизация. Включение данной функции позволяет пользователю создать связь между всеми своими устройствами, посредством аккаунта, в котором будут храниться некоторые данные (закладки, вкладки). То есть, пользователь, добавив какую-либо закладку на свой компьютер, который синхронизирован, например, со смартфоном, сможет увидеть добавленный сайт в закладках и на смартфоне. Функция синхронизации очень удобна и практична. Кроме того, с помощью нее можно будет легко восстановить свои закладки, в случае переустановки операционной системы на компьютер, или при установке Оперы на новое устройство.
- «При запуске». В данном пункте пользователь может настроить стартовую (домашнюю, начальную) страницу Оперы, которая открывается при первом запуске браузера. Открыть начальную страницу – запуск всегда с новой чистой страницы (со страницы визуальных закладок). Продолжить с того же места – после запуска браузер откроется все те же страницы, которые были открыты при его закрытии. Этот вариант самый оптимальный, так как позволит легко вернутся к просмотру сайтов, в случае, если браузер был случайно закрыт. Открыть определенную страницу или несколько страниц – тут можно указать самостоятельно, какие страницы должны открываться при запуске.
- Поиск. При вводе в адресную строку поискового запроса, браузер автоматически перекидывает пользователя в поисковик, который выбран в этом пункте. Стандартные варианты: Google и Яндекс.
- Браузер по умолчанию. Это важный пункт. Если основной браузер Опера, то обязательно следует указать его в качестве браузера по умолчанию. В этом же пункте есть функция, позволяющая перенести настройки из других браузеров в Оперу.
- Сбросить данные Opera. Эта функция отвечает за сброс настроек Оперы до заводских. Сбросятся: поисковая система, закроются все открытые вкладки, сбросятся все прочие настройки до исходного состояния. А также отключатся все расширения, и очистится весь кэщ (cookie). При этом сохранятся: история посещений и закладки и пароли.
- Сеть. Настройка для более продвинутых пользователей. В разделе «Подключения» — «Настройка сети» можно самостоятельно указать ip-адрес прокси сервера. Данная функция используется для обхода блокировки сайтов. Но для рядовых пользователей разработчики Оперы сделали функцию VPN, о которой речь пойдет чуть дальше.
- Языки. Тут следует указать язык, на котором будет отображаться интерфейс браузера. Тут же можно изменить или добавить словарь, по которому проверяется орфография. Но лучше не трогать.
- Загрузки. По умолчанию папка загрузки в Опере тут: C:UsersИмя пользователяDownloads. Ее можно изменить на любую другую. Но идеальным вариантом является активация функции «Запрашивать папку сохранения перед загрузкой файла».
- Клавиши и жесты. Крайне нежелательно тут что-либо менять, так как потом могут возникнуть неприятные ситуации из-за случайно нажатых горячих клавиш. Зато очень полезно будет выучить основные сочетания клавиш, ведь они позволят сделать работу с браузером более быстрой и комфортной. Изучить горячие клавиши можно вбив в адресную строку следующее: opera://settings/configureCommands
- Персонализированные новости. Тут можно включить отображение доступных лент новостей. Как по мне, функция не очень удобная, гораздо проще читать новости на любимых новостных сайтах или в агрегаторах новостей.
- Интерфейс пользователя. Тут можно показать или скрыть панель закладок, изменить тона темы на темные, настроить конвертацию валюты, при выборе текста и некоторые другие настройки.
- Фоновый рисунок. Это – заставка, которая будет отображаться на экспресс-панели Оперы.
- Боковая панель. Данный пункт отвечает за включение и отключение боковой левой панели. А также позволяет выбрать, какие именно функции будут отображаться на этой панели.
- Начальная страница. Эти настройки отвечают за экспресс-панель. Если убрать галочку напротив «Показывать подсказки Экспресс-панели», то из Экспресс-панели исчезнет строка «Варианты», которая некоторым мешает. Тут же можно настроить количество колонок Экспресс-панели Оперы.
- Система. Скрытая активная по умолчанию опция. Лучше не трогать.
- Экономия заряда батареи. Тут можно включить или отключить режим экономии заряда батареи. А также задать условия, при которых он будет включаться и отключаться.
- Мой Flow. Это облако от разработчиков Оперы. Функция новая.
- Opera Turbo. Данный режим позволяет экономить трафик и ускорять работу сайта.
Раздел «Сайты»
В этом разделе можно сделать следующие конфигурации:
- Отображение. Изменение размера шрифта и масштаба страницы в браузере Опера.
- Изображения. Можно отключить загрузку всех изображений. Когда-то было весьма актуальной функцией, позволявшей экономить трафик.
- JavaScript. Включает или отключает выполнение JavaScript. Лучше не трогать.
- Flash. Разрешение или блокировка запуска Flash на сайтах.
- Всплывающие окна. Отображение или блокировка всплывающих окон.
- Всплывающее окно с видео. Что делает эта опция мне неизвестно.
- Виртуальная реальность. Если вы один из владельцев дивайсов виртуальной реальности, то данная функция может быть полезна.
- Местоположение. Многие сайты, при посещении, запрашивают местоположение пользователя. Интернет магазины, карты и т.д. Можно включить или отключить возможность для этих сайтов отслеживать местоположении, либо оставить по умолчанию – спрашивать по запросу.
- Уведомления. Разрешение или запрет сайтам показывать системные уведомления.
- Защищенное соединение. Тут ничего не трогаем, безопасность превыше всего.
- Микрофон. Разрешение или запрет на использования микрофона в Опере.
- Камера. Разрешение или запрет на использования веб камеры в Опере.
- Полное управление MIDI. Разрешение или запрет доступа к аудиоустройствам MIDI.
- Фоновая синхронизация. Возможность для недавно закрытых сайтов завершить прием или передачу данных.
- Документы PDF. Опера позволяет открывать многие форматы файлов прямо в браузере, в том числе PDF. Но можно, при необходимости, установить загрузку PDF файлов на компьютер.
Раздел «Безопасность»
В этом разделе выполняются следующие настройки:
- Блокировка рекламы. Очень удобная предустановленная функция по блокировке рекламы в Опере. Нет необходимости устанавливать дополнительные расширения и плагины, вроде Adblock Plus. Достаточно просто активировать галочку и наслаждаться отсутствием назойливых рекламных блоков.
- Конфиденциальность. В этом разделе несколько функций, которые обеспечивают комфортную работу в сети. Они уже все по умолчанию включены, поэтому никаких настроек желательно не делать. Тут же можно очистить историю посещения сайтов в Опере.
- VPN. Суперполезная функция. ВПН позволяет обходить блокировки сайтов в Опере со стороны Роскомнадзора без использования сторонних прокси-серверов и расширений.
- Автозаполнение. Тут можно указать шаблон для заполнения адреса и кредитной карты.
- Пароли. Включение или отключение предложений сохранить пароль в браузере. Тут же можно посмотреть все сохраненные для сайтов в Опере пароли.
- HTTPS/SSL. Управление сертификатами. Обычному пользователю без надобности.
- WebRTC. Настройка сетевых интерфейсов.
- Файлы cookie. Разрешение, блокировки и настройка хранения файлов cookie на компьютере.
- Обработчики. Разрешение на обработку протоколов.
Индивидуальная настройка страницы Яндекса
Не все знают о том, что можно главную страницу этого поисковика настроить под себя. Теперь вы будете это знать, и, надеюсь, использовать.
Делается такая настройка в 2 шага.
Шаг 1. Аккаунт в Яндексе
Вам необходимо завести аккаунт в этой поисковой системе. Делается это с помощью открытия почтового ящика. Адрес ящика будет вашим логином для всех сервисов, а пароль, соответственно, паролем.
Все наши настройки будут действовать только тогда, когда мы авторизованы в системе.
Так что, регистрируете почту (ссылка на регистрацию есть в правом верхнем углу главной страницы поисковика). После этого, авторизуетесь (форма для авторизации там же справа вверху).
Теперь можно переходить к настройкам.
Домашняя страница в мобильных устройствах
В современных условиях, когда мобильный трафик уже два года как превысил десктопный, было бы неправильно забыть о пользователях смартфонов и планшетов.
Все перечисленные выше браузеры представлены в формате мобильных приложений.
Что касается «Настроек» и «Установок» – то все интерфейсы и операции по выбору желаемой конфигурации практически не отличаются от версий приложений для стационарных компьютеров.
Так что, после всех этих подробнейших объяснений и пошаговых инструкций не составит труда разобраться и с мобильными обозревателями.
Главная страница Yandex в Mozilla Firefox
Чтобы сделать страничку Яндекс главной в Мазиле Фаерфокс, выполняйте следующие действия:
Как вы видите, сделать Яндекс домашней страницей на Мазиле довольно просто.
Ко всему прочему, Мазила предоставляет уникальную опцию – сделать поиск Яндекс домашней страницей по умолчанию. Искать информацию в поисковике при таких настройках намного проще: посещаемые сайты отображаются автоматически.
Как же сделать Яндекс домашней страницей по умолчанию?
- открываете браузер и переходите в «Настройки»;
- находите блок «Браузер по умолчанию»;
- находите кнопку «сделать Яндекс браузером по умолчанию»;
- нажимаете «Ок».
Стартовая страница в Яндекс браузере – изменяем хитростью
Признаюсь откровенно, этим браузером я не пользуюсь, так как мой эксперимент показал, что он работает значительно медленнее конкурентов (об этом я писал тут), а по внешнему виду Яндекс браузер не отличается от Гугл Хрома. Но для этой статьи я его установил и делаю обзор наряду с другими популярными программами для интернета.
Несмотря на то, что Яндекс браузер основан на движке Chrome, он не позволяет стандартными способами сделать стартовую страницу. Он позволяет либо показывать стартовую страницу с закладками, либо открывает вкладки, оставшиеся с прошлого раза и, только если их нет, автоматом загружает поисковую систему Яндекс (без возможности выбрать другую).
Существует способ настройки стартового сайта с помощью ручного изменения файлов браузера, но я бы не советовал туда лезть неподготовленным людям.
Мы пойдем другим путем – применим небольшую хитрость, которая позволит сделать домашней страницей любой сайт.
Для ее работы нам нужно сделать следующее:
Настроить показ страницы быстрого доступа при открытии
Открываем программу, в правом верхнем углу находим кнопку «Настройка браузера Yandex» (три горизонтальных полоски). В выпадающем меню выбираем пункт «Настройки».
Первое, что написано в этом пункте «С чего начать?», нам нужно поставить точку напротив пункта об открытии страницы быстрого доступа. Тут все сохраняется автоматически, жать кнопки не требуется.
Настраиваем стартовую страницу Яндекс браузера
Открываем сайт, который мы хотим сделать домашней страницей (yandex.ru). Правой кнопкой мыши кликаем по вкладке этого сайта в верхней панели Яндекс браузера. В выпадающем меню нажимаем «закрепить вкладку».
На этом все. Теперь, каждый раз при открытии браузера у вас будет открываться та вкладка, которую вы закрепили.
Если вы захотите удалить домашнюю страницу, то также кликаете правой кнопкой мыши и выбираете «открепить вкладку». Для установки новой страницы – повторяете всю процедуру, описанную в этом разделе.
Здравствуйте дорогие читатели! Сегодня позвонил мой знакомый и сказал, что при открытии Оперы открывается какая-то страница webalta. Раньше открывалась экспресс панель, а сейчас такое случилось. Я ему рассказал как исправить и вот еще решил поделится полезной информацией в блоге. Напишу как как сменить домашнюю страницу и поиск по умолчанию в Опере.
На самом деле, настройки домашней страницы и поиска сбиваются очень часто, тем более если не внимательно устанавливать разные программы и игры. Как правило, вместе с установкой нужной нам программы устанавливается дополнение от какой-то поисковой системы. Тот же Спутник@Mail.Ru и т. д. и такие дополнения как правило не только добавляют дополнительную панель, но и автоматически изменяют начальную страницу и поиск по умолчанию. Да и не только в Опере. И даже обычно после удаления этих, так называемых тулбаров все измененные настройки остаются, так что будем исправлять.Ничего сложного, дело одной минуты.
Запускаем Opera и нажимаем на кнопку вызова меню в верхнем левом углу. Выбираем «Настройки», «Общие настройки…».
Откроется окно с настройками. На вкладке «Основные» выбираем какое действие выполнять при запуске браузера и можете еще указать домашнюю страницу, просто прописав адрес. Если это все, что вы хотели поменять, то нажмите «Ок».
Если вы еще хотите изменить поиск по умолчанию и поиск на экспресс-панеле, то в этом же окне перейдите на вкладку «Поиск».
Выберите поисковою систему, которую вы хотите установить по-умолчанию в Опере и нажмите кнопку «Правка…». Затем нажмите кнопку «Подробнее» и установите галочки напротив «Использовать как службу поиска по-умолчанию» и «Использовать как поиск экспресс-панели» (можете отметить только один пункт, или отключить совсем). Нажмите два раза «Ok».
Вот и все, мы поменяли поиск и домашнюю страницу. На будущее, когда будете устанавливать программы, или игры, внимательно смотрите на окна в процессе установки. Там есть возможность снять галочки с пунктов, которые подтверждают установку разных тулбаров.
Смотрел тут статистику по этому сайту и чаще всего на него заходят с браузера Хром, а уже на втором месте Opera. Вот список ТОП 10 браузеров, возможно вам будет интересно посмотреть какой сейчас самый популярный.
Обновление
Так как начиная с 15-той версии, браузер Opera работает на новом движке, то и настройки немного изменились и изменить домашнюю страницу так как написано Выше, не получится.
В новой версии делаем так:
Наживаем на красную кнопку в левом верхнем углу и выбираем пункт Настройки.
Затем установите галочку возле «Открыть определенную страницу, или несколько страниц» и нажмите на ссылку «Задать страницы». Укажите нужную страницу и нажмите Ok.
Там же, ниже, можно изменить поиск по умолчанию.
Удачи друзья!
Рекомендуем! MultiSetup
| Официальный дистрибутив Opera | |
| Тихая установка без диалоговых окон | |
| Рекомендации по установке необходимых программ | |
| Пакетная установка нескольких программ |
Каждый, кто успел скачать браузер Opera, неоднократно задумывался о том, как в Опере изменить стартовую страницу. Зачастую в «чистой» версии современного браузера представлена экспресс-панель или рекламируемый проект, который изрядно надоедает при активном использовании браузера. Существует ряд советов, как настроить данный браузер оптимальным образом.
Грамотная настройка экспресс панели
Если Вы желаете удалить один из пунктов главной экспресс панели, то Вам следует выполнить следующие шаги:
- Нажать правой кнопкой мыши по нежелательной «плитке»;
- Нажать кнопку «Убрать в корзину»;
В более старых версиях Вы можете найти соответствующий крестик в правом верхнем углу после того, как Вы наведете туда курсор мыши.
Процесс добавления также не должен вызывать каких-либо трудностей. Для этого Вас следует скопировать адрес часто посещаемого ресурса, а затем добавить его в поле добавления сайтов в Опера.
Схожий процесс настройки и в версии Opera на телефон и Opera Mini, однако там Вам потребуется совершит длительный клик по нежелательной плитке экспресс меню.
Быстрое изменение стартовой страницы Опера
Для того, чтобы изменить стартовую страницу, Вам следует перейти в соответствующее меню настройки. Для этого Вам последовательно стоит выбирать пункты «Меню»-«Настройка»-«Браузер»-«При запуске».
Существует три варианта настройки данного пункта, среди которых возможность открытия определенной начальной страницы, продолжения с того места, где была завершена предыдущая сессия, а также возможность открытия определенных страниц.
В целом, требуется порядка нескольких минут, чтобы настроить браузер так, как Вам это удобно и экономить ежедневно время на запуске интернет обозревателя. Кроме того, рекомендуется менять предустановленные начальные страницы, так как зачастую они являются рекламными или вовсе мошенническими.
Рекомендуем прочитать: Opera Adblock
Рекомендуется выполнять синхронизацию браузера и с мобильной версией, так как таким образом все настройки будут автоматически переноситься между устройствами. Все это сделает использование интернета еще более удобным. Разработчики Opera сделали все возможное, чтобы пользователи по-настоящему наслаждались их продуктом.
Содержание
- Инструкция
- Завершение
- Грамотная настройка экспресс панели
- Быстрое изменение стартовой страницы Опера
- Настройки стартовой страницы Опера
- Изменить стартовую страницу Опера
Изначально при открытии Opera отображается либо «Экспресс-панель» (которую еще принято называть начальной страничкой), либо ранее закрытые вкладки. При этом в браузере предусмотрена удобная настройка для первого режима. Давайте разберемся, как поменять домашнюю страницу в Опере.
Инструкция
Чтобы попасть к нужным параметрам, сделайте следующие шаги:
- В окошке браузера нажмите комбинацию клавиш Alt + P , в результате чего появится новая вкладка.
- Пролистайте ее содержимое до блока «При запуске».
Именно он отвечает за разные режимы открытия интернет-обозревателя, всего их доступно три:
- «Запускать с…» – речь идет о ранее упомянутой «Экспресс-панели», которая отображается и в новой вкладке.
- «Восстановить вкладки…» – загрузка прежнего сеанса.
- «Открыть определенную…» – отображение одного или нескольких интернет-ресурсов на ваше усмотрение.
Настройте все по своему усмотрению и закройте страничку параметров. В идеале, стоит отметить второй пункт и активировать ползунок «Сначала показать…». Теперь можно переходить к завершению.
Завершение
Чтобы завершить изменение начальной страницы в Опере, воспользуйтесь нашей инструкцией:
- Откройте новую вкладку браузера с помощью комбинации клавиш Ctrl + T .
- Теперь кликните по отмеченной иконке, чтобы вызвать меню параметров:
- Для начала выберите светлое или темное оформление по своему усмотрению (второй вариант лучше подходит для ночного интернет-серфинг, а первый – для дневного, чтобы снизить нагрузку на глаза).
- Далее, при желании вы можете применить одну из предложенных особых тем.
- Следующий блок – настройка фонового рисунка либо из онлайн-библиотеки, либо из памяти компьютера. Чтобы это сделать, нажмите на «Добавить свой…».
- В блоке «Оформление» вы можете включить несколько опций: большие плитки «Избранного», панель закладок, отображение различных подсказок (интернет-ресурсов для перехода), актуальные подборки новостей по разным темам и боковая панель.
- Теперь можно закрыть меню настроек.
В принципе, на этом процедура завершена. Теперь вы можете наслаждаться измененной начальной страницей веб-браузера Opera.
| Рекомендуем! InstallPack | Стандартный установщик |
||
|---|---|---|---|
| Официальный дистрибутив Opera | Тихая установка без диалоговых окон | Рекомендации по установке необходимых программ | Пакетная установка нескольких программ |
Download-Opera.ru рекомендует InstallPack, с его помощью вы сможете быстро установить программы на компьютер, подробнее на сайте.
Каждый, кто успел скачать браузер Opera, неоднократно задумывался о том, как в Опере изменить стартовую страницу. Зачастую в «чистой» версии современного браузера представлена экспресс-панель или рекламируемый проект, который изрядно надоедает при активном использовании браузера. Существует ряд советов, как настроить данный браузер оптимальным образом.
Грамотная настройка экспресс панели
Если Вы желаете удалить один из пунктов главной экспресс панели, то Вам следует выполнить следующие шаги:
- Нажать правой кнопкой мыши по нежелательной «плитке»;
- Нажать кнопку «Убрать в корзину»;
В более старых версиях Вы можете найти соответствующий крестик в правом верхнем углу после того, как Вы наведете туда курсор мыши.
Процесс добавления также не должен вызывать каких-либо трудностей. Для этого Вас следует скопировать адрес часто посещаемого ресурса, а затем добавить его в поле добавления сайтов в Опера.
Схожий процесс настройки и в версии Opera на телефон и Opera Mini, однако там Вам потребуется совершит длительный клик по нежелательной плитке экспресс меню.
Быстрое изменение стартовой страницы Опера
Для того, чтобы изменить стартовую страницу, Вам следует перейти в соответствующее меню настройки. Для этого Вам последовательно стоит выбирать пункты «Меню»-«Настройка»-«Браузер»-«При запуске».
Существует три варианта настройки данного пункта, среди которых возможность открытия определенной начальной страницы, продолжения с того места, где была завершена предыдущая сессия, а также возможность открытия определенных страниц.
В целом, требуется порядка нескольких минут, чтобы настроить браузер так, как Вам это удобно и экономить ежедневно время на запуске интернет обозревателя. Кроме того, рекомендуется менять предустановленные начальные страницы, так как зачастую они являются рекламными или вовсе мошенническими.
Рекомендуется выполнять синхронизацию браузера и с мобильной версией, так как таким образом все настройки будут автоматически переноситься между устройствами. Все это сделает использование интернета еще более удобным. Разработчики Opera сделали все возможное, чтобы пользователи по-настоящему наслаждались их продуктом.
Автор Юрий Белоусов · 18.04.2019
Opera start page – стартовая страница в браузере Опера. По умолчанию, после установки браузера начальной страницей Опера является экспресс-панель с визуальными закладками, с помощью которой можно быстро переходить на добавленные туда сайты. Экспресс панель также имеет поле поиска от Яндекс.
Настройки стартовой страницы Опера
У пользователя есть возможность сделать настройки стартовой страницы Opera.
Для этого нужно:
- Зайти в настройки браузера (Alt + P или Ctrl + F12);
- Внизу страницы нажать «Дополнительно»;
- Найти категорию «Начальная страница».
Тут у пользователя есть возможность:
- Скрыть или показать поле поиска;
- Скрыть или показать экспресс-панель визуальных закладок;
- Скрыть или показать кнопку «Добавить сайт»;
- Скрыть или показать рекламные экспресс-панели и закладки;
- Скрыть или показать подсказки (варианты);
- Упростить анимацию;
- Изменить максимально число колонок;
- Включить или отключить показ новостей.
У пользователя так же есть возможность изменить фоновый рисунок на экспресс-панели Оперы или отключить фоновые рисунки вовсе.
Изменить стартовую страницу Опера
Можно вовсе изменить стартовую страницу Опера, сделать вместо экспресс-панели любой другой сайт:
- Для этого следует в настройках найти раздел «При запуске»;
- Активировать галочку напротив пункта «Открыть определенную страницу или несколько страниц»;
- Затем нажать на кнопку «Добавить новую страницу»;
- В появившемся окне указать адрес сайта, который необходимо сделать начальной страницей в Опере.
Надеемся, статья «Opera start page – стартовая страница» была вам полезна.
Не нашли ответ на свой вопрос? Тогда воспользуйтесь формой поиска: