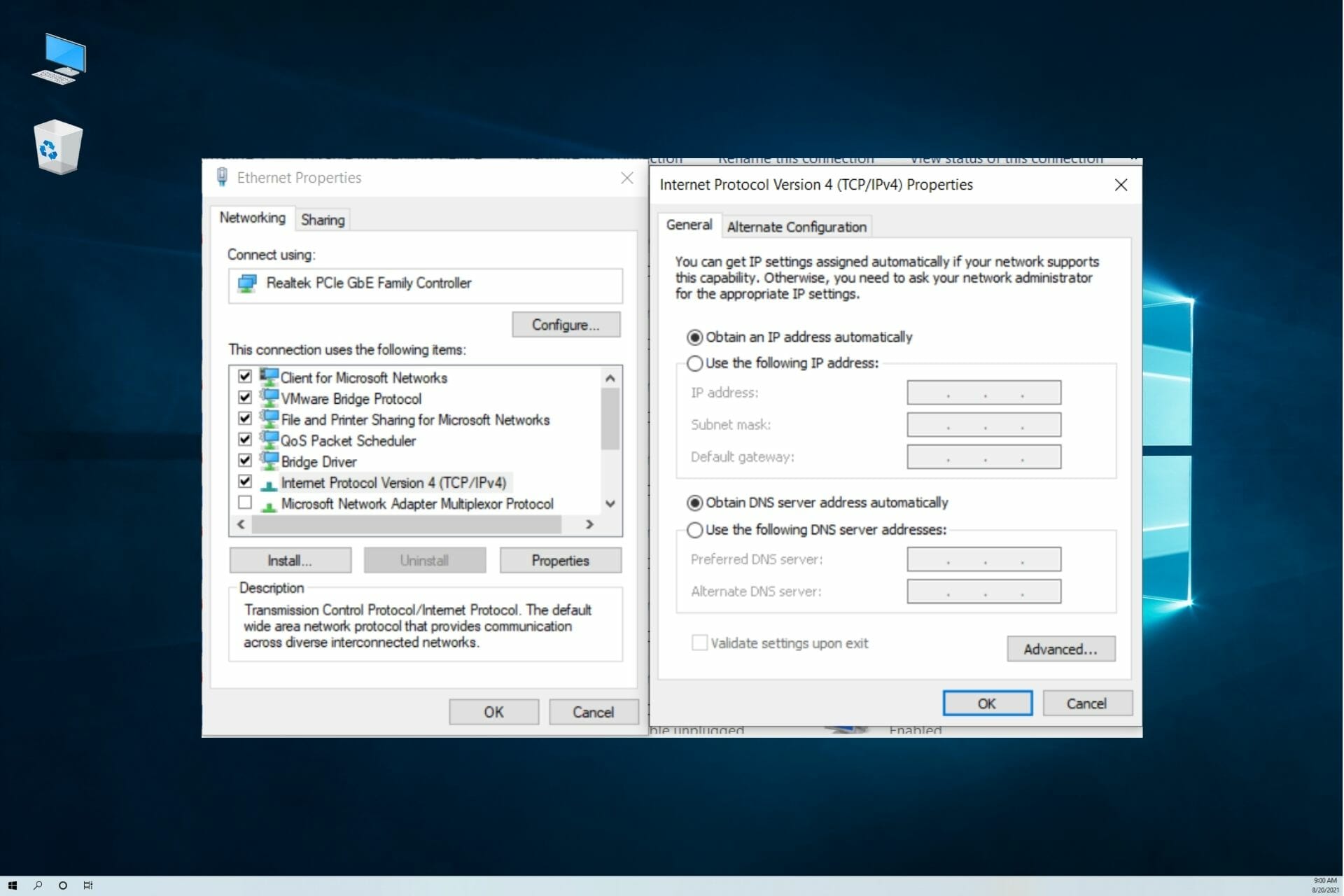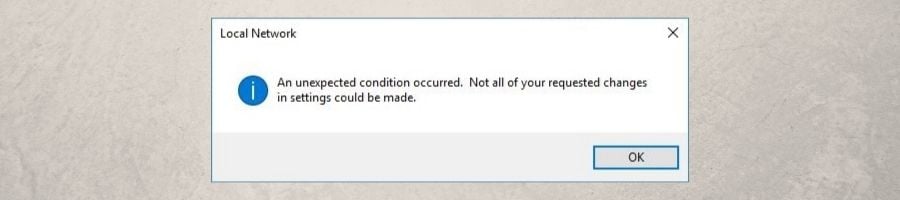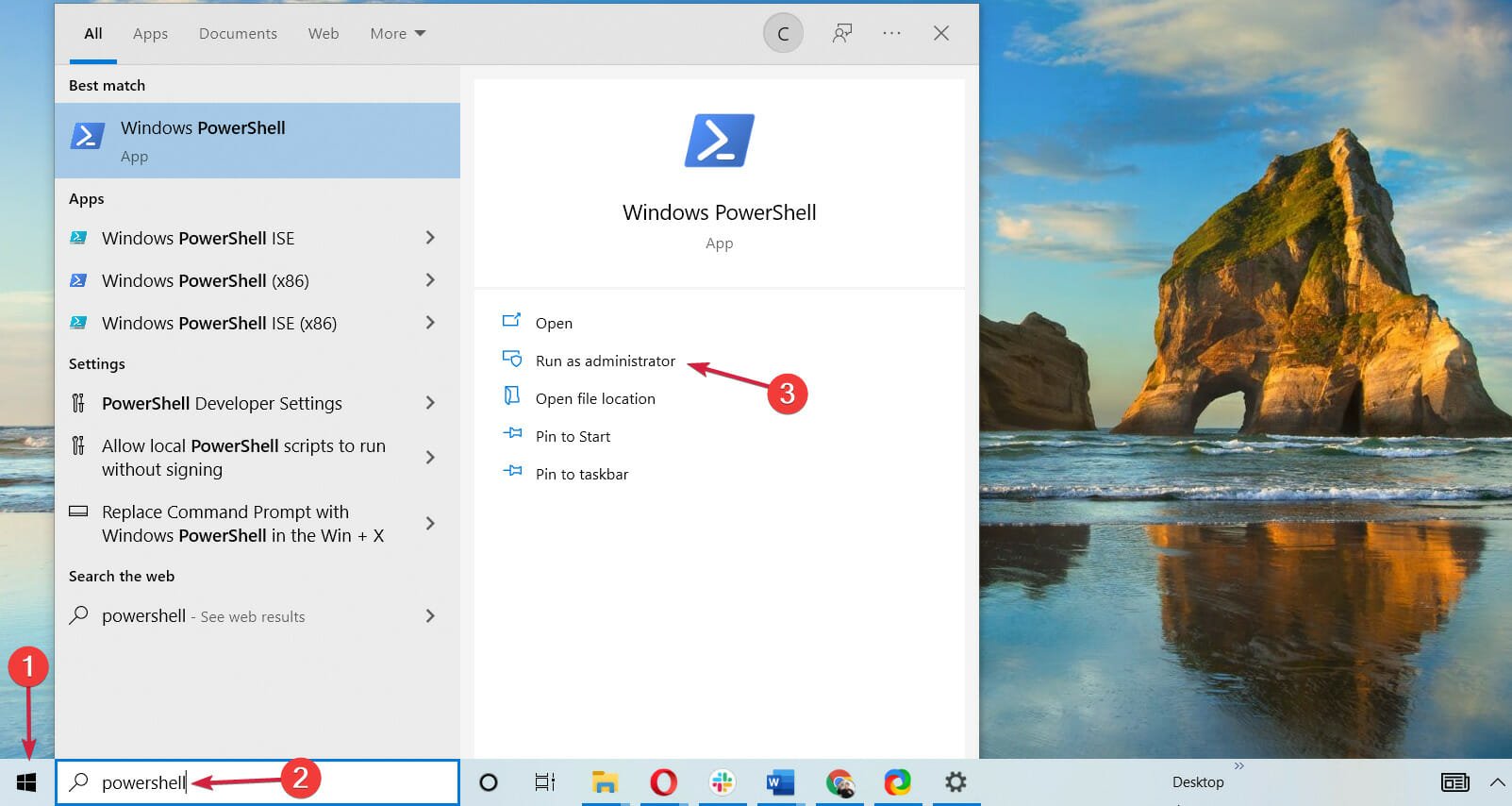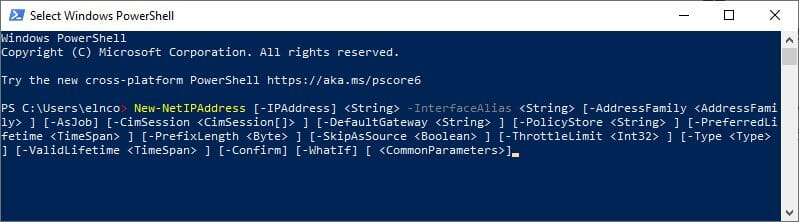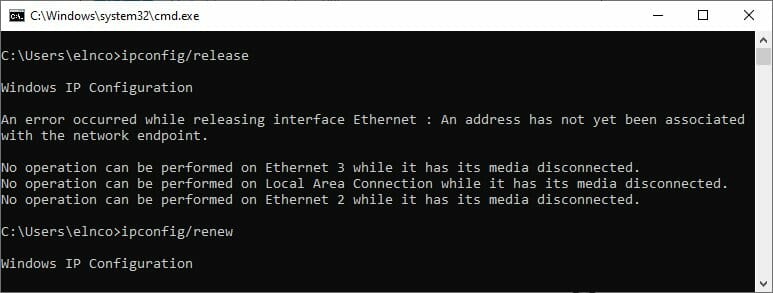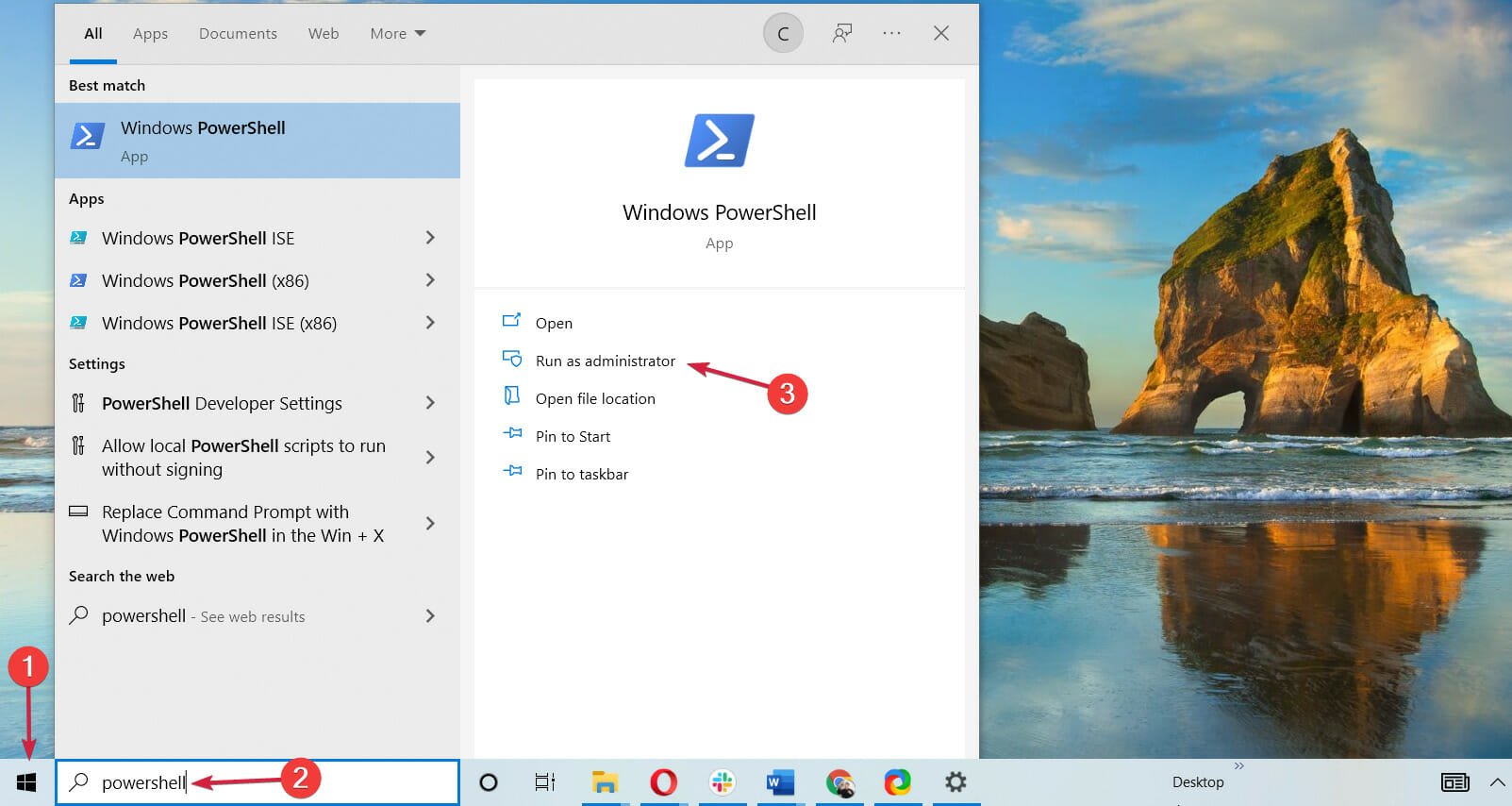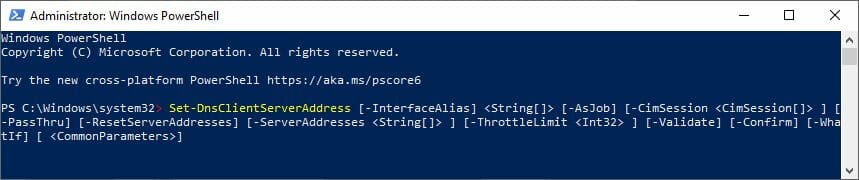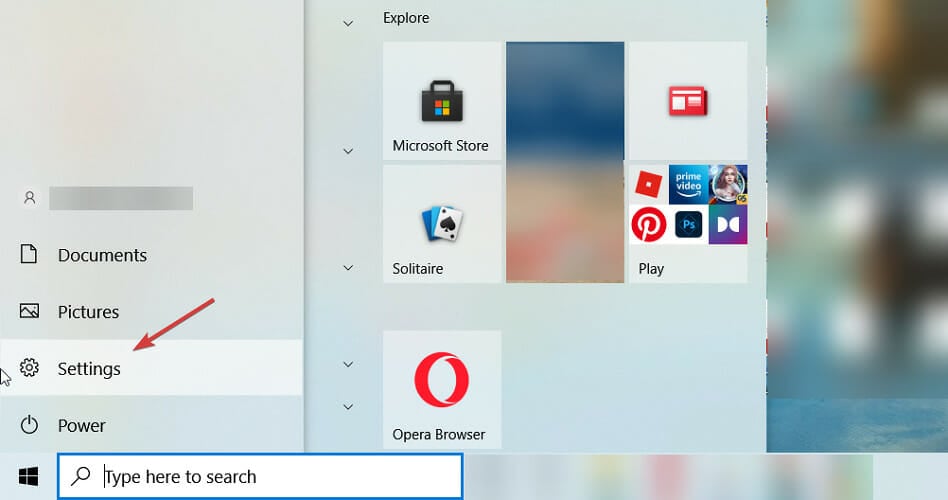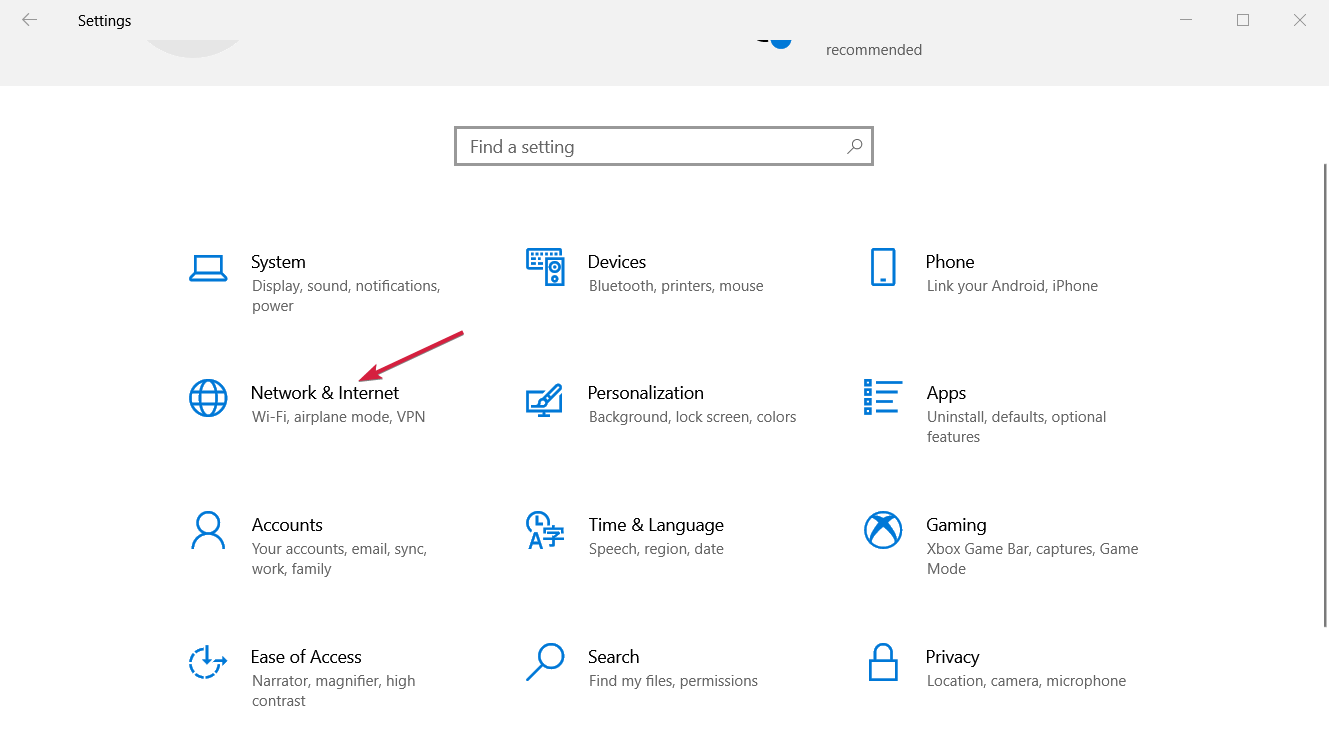В настройках любого компьютера или ноутбука, который работает на Windows, в свойствах протокола TCP/IPv4 (версии 4) сетевого адаптера можно прописать статические IP и DNS-адреса. Проще говоря, в свойствах подключения к интернету по сетевому кабелю (LAN), или в свойствах беспроводного адаптера (Wi-Fi). Это нужно для того, чтобы была возможность прописать вручную необходимые адреса для подключения к модему, роутеру, или оборудованию провайдера в том случае, если на этих устройствах не работает DHCP-сервер. Если вы не в теме, то DHCP-сервер как раз и занимается автоматической раздачей IP и DNS адресов.
Иногда действительно возникает необходимость указать статические адреса в свойствах сетевого подключения. Например, когда провайдер не раздает IP автоматически. Как это сделать, я писал в статье как прописать IP-адрес в Windows 7? Задаем настройки TCP/IP вручную. Но в большинстве случаев, провайдер выдает сетевые настройки автоматически. А на всех модемах и роутерах DHCP-сервер работает по умолчанию. И это значит, что для подключения к интернету с помощью кабеля или Wi-Fi, в настройках определенного сетевого подключения, в свойствах протокола IPv4 должны быть выставлены параметры автоматического получения IP-адреса, маски подсети, шлюза, и DNS-адресов.
Если там прописаны какие-то адреса, и вы пытаетесь подключиться к маршрутизатору, то скорее всего столкнетесь с проблемой IPv4 без доступа к интернету/сети, или без доступа к интернету в Windows 7 и «Ограничено» в Windows 10. При подключении к интернету через роутер, сетевые адреса компьютер должен получать автоматически. В противном случае к Wi-Fi сети подключиться не получится и интернет работать не будет. А если вы только установили маршрутизатор, то зайти в его настройки по адресу 192.168.1.1, или 192.168.0.1 у вас скорее всего так же не получится.
Поэтому, при любых проблемах с подключением к интернету, я всегда рекомендую в первую очередь проверять параметры получения IP. Сейчас покажу, как проверить эти настройки в Windows 10 и Windows 7. Для Windows 8 эта инструкция тоже подойдет.
Настройка автоматического получения IP и DNS в Windows 10
Нам нужно открыть окно «Сетевые подключения». Вариантов есть много. Можно через параметры, через панель управления, или через окно «Выполнить». Нажмите сочетание клавиш Win + R, скопируйте команду ncpa.cpl и нажмите Ok.
Если вы подключаетесь по кабелю, то нажмите правой кнопкой мыши на подключение «Ethernet» и выберите «Свойства». А если по Wi-Fi, то открываем свойства адаптера «Беспроводная сеть».
Дальше выделив пункт «IP версии 4 (TCP/IPv4) нужно нажать на кнопку «Свойства», поставить переключатели возле пунктов «Получать IP-адрес автоматически» и «Получать адрес DNS-сервера автоматически» и нажать Ok (2 раза).
Обратите внимание, что сетевые настройки сетевой карты (LAN) и беспроводного Wi-Fi адаптера (если он есть в вашем компьютере) меняются отдельно.
Еще как вариант, может для кого-то даже более простой – можно сделать сброс всех сетевых настроек к заводским. По инструкции: сброс настроек сети в Windows 10. По умолчанию адреса назначаются автоматически.
Автоматические сетевые настройки в Windows 7
В Windows 7 все примерно так же. Открыть «Сетевые подключения» можно так же командой через окно «Выполнить», или через «Центр управления сетями и общим доступом», в который можно зайти нажав правой кнопкой мыши на иконку подключения в трее. Там нужно выбрать «Изменение параметров адаптера».
Дальше необходимо открыть «Свойства» (нажав правой кнопкой мыши) адаптера, параметры которого нужно сменить. Если подключение по кабелю, то это «Подключение по локальной сети», а если по Wi-Fi – «Беспроводное сетевое соединение».
Выделяем «Протокол Интернета версии 4 (TCP/IPv4)», нажимаем «Свойства», выставляем автоматическое поучение IP-адресов и адресов DNS-сервера, и нажимаем Ok.
После выполнения этих действий компьютер будет получать настройки IP и DNS от DHCP-сервера маршрутизатора, или провайдера.
Точно так же можно скинуть настройки сети (в том числе и IP) с помощью определенных команд, о которых я подробно писал в статье сброс настроек сети TCP/IP и DNS в Windows 7.
Протокол TCP/IP определяет порядок обмена данными между вашим компьютером и другими компьютерами.
Чтобы упростить управление параметрами TCP/IP, рекомендуется использовать автоматический протокол DHCP. При использовании DHCP IP-адреса автоматически назначаются компьютерам в сети (если сеть поддерживает эту функцию). Если вы используете DHCP, то при перемещении компьютера в другое расположение вам не потребуется изменять параметры TCP/IP. При использовании DHCP не нужно вручную настраивать параметры TCP/IP, например DNS и WINS.
Включение DHCP и изменение других параметров TCP/IP
-
Нажмите кнопку «Пуск», а затем введите параметры. Выберите параметры >сети & Интернете.
-
Выполните одно из следующих действий:
-
Для Wi-Fi сети выберите Wi-Fi > управление известными сетями. Выберите сеть, для которой необходимо изменить параметры.
-
Для сети Ethernet выберите Ethernet, а затем выберите сеть Ethernet, к которой вы подключены.
-
-
Рядом с назначением IP-адреса выберите «Изменить».
-
В разделе «Изменение параметров IP-адресов сети» или «Изменение параметров IP-адреса» выберите «Автоматический (DHCP) или «Вручную«.
-
Указание параметров IPv4 вручную
-
В разделе «Изменение параметров IP-адреса сети » или «Изменить параметры IP-адреса» выберите «Вручную», а затем включите протокол IPv4.
-
Чтобы указать IP-адрес, введите параметры IP-адреса в полях IP-адреса, маски подсети и шлюза.
-
Чтобы указать адрес DNS-сервера, в полях Предпочитаемый DNS-сервер и Альтернативный DNS-сервер введите адреса основного и дополнительного DNS-серверов.
-
Чтобы указать, следует ли использовать зашифрованное (DNS по протоколу HTTPS) или незашифрованное подключение к указанному DNS-серверу или серверам, для DNS по протоколу HTTPS выберите нужный параметр:
-
Отключено. Все запросы DNS будут отправляться на DNS-сервер, незашифрованный в виде открытого текста по протоколу HTTP.
-
Включен (автоматический шаблон): запросы DNS шифруются и отправляются на DNS-сервер по протоколу HTTPS. Запросы DNS будут использовать параметры по умолчанию для автоматического шаблона или пытаться обнаружить их автоматически.
-
On (manual template): DNS-запросы шифруются и отправляются на DNS-сервер по протоколу HTTPS. Они будут использовать параметры, которые вы введете в поле шаблона DNS по протоколу HTTPS .
-
-
Если вы используете DNS по протоколу HTTPS (автоматический или ручной шаблон), включите или отключите резервный текст в виде обычного текста:
-
Если он включен, запрос DNS будет отправлен незашифрованным, если его невозможно отправить по протоколу HTTPS.
-
Если он отключен, запрос DNS не будет отправлен, если он не может быть отправлен по протоколу HTTPS.
-
-
-
Указание параметров IPv6 вручную
-
В разделе «Изменение параметров IP-адреса сети » или «Изменение параметров IP-адреса» выберите «Вручную», а затем включите протокол IPv6.
-
Чтобы указать IP-адрес, введите параметры IP-адреса в полях ip-адреса, длины префикса подсети и шлюза.
-
Чтобы указать адрес DNS-сервера, в полях Предпочитаемый DNS-сервер и Альтернативный DNS-сервер введите адреса основного и дополнительного DNS-серверов.
-
Чтобы указать, следует ли использовать зашифрованное (DNS по протоколу HTTPS) или незашифрованное подключение к указанному DNS-серверу или серверам, для DNS по протоколу HTTPS выберите нужный параметр:
-
Отключено. Все запросы DNS будут отправляться на DNS-сервер, незашифрованный в виде открытого текста по протоколу HTTP.
-
Включен (автоматический шаблон): запросы DNS шифруются и отправляются на DNS-сервер по протоколу HTTPS. Запросы DNS будут использовать параметры по умолчанию для автоматического шаблона или пытаться обнаружить их автоматически.
-
On (manual template): DNS-запросы шифруются и отправляются на DNS-сервер по протоколу HTTPS. Они будут использовать параметры, которые вы введете в поле шаблона DNS по протоколу HTTPS .
-
-
Если вы используете DNS по протоколу HTTPS (автоматический или ручной шаблон), включите или отключите резервный текст в виде обычного текста:
-
Если он включен, запрос DNS будет отправлен незашифрованным, если его невозможно отправить по протоколу HTTPS.
-
Если он отключен, запрос DNS не будет отправлен, если он не может быть отправлен по протоколу HTTPS.
-
-
-
Если выбрать параметр Автоматически (DHCP), параметры IP-адресов и адрес DNS-сервера устанавливаются автоматически маршрутизатором или другой точкой доступа (рекомендуется).
-
Если выбрать параметр Вручную, вы сможете вручную задать параметры IP-адресов и адрес DNS-сервера.
-
-
После внесения необходимых изменений, нажмите кнопку Сохранить.
Примечание: Чтобы установить IPv4, запустите командную строку с правами администратора, введите netsh interface ipv4 install, а затем нажмите клавишу ВВОД.
Включение DHCP и изменение других параметров TCP/IP
-
Нажмите кнопку Пуск и выберите Параметры > Сеть и Интернет.
-
Выполните одно из следующих действий:
-
Для Wi-Fi сети выберите wi-Fi > управление известными сетями. Выберите сеть, параметры которой нужно изменить, а затем выберите Свойства.
-
Для сети Ethernet выберите Ethernet, а затем выберите сеть Ethernet, к которой вы подключены.
-
-
В разделе Назначение IP нажмите кнопку Изменить.
-
В разделе Изменить параметры IP выберите параметр Автоматически (DHCP) или Вручную.
-
Указание параметров IPv4 вручную
-
В разделе Изменить параметры IP выберите параметр Вручную и включите параметр IPv4.
-
Чтобы указать IP-адрес, в полях IP-адрес, Длина префикса подсети и Шлюз введите параметры IP-адресов.
-
Чтобы указать адрес DNS-сервера, в полях Предпочитаемый DNS-сервер и Альтернативный DNS-сервер введите адреса основного и дополнительного DNS-серверов.
-
-
Указание параметров IPv6 вручную
-
В разделе Изменить параметры IP выберите параметр Вручную и включите параметр IPv6.
-
Чтобы указать IP-адрес, в полях IP-адрес, Длина префикса подсети и Шлюз введите параметры IP-адресов.
-
Чтобы указать адрес DNS-сервера, в полях Предпочитаемый DNS-сервер и Альтернативный DNS-сервер введите адреса основного и дополнительного DNS-серверов.
-
-
Если выбрать параметр Автоматически (DHCP), параметры IP-адресов и адрес DNS-сервера устанавливаются автоматически маршрутизатором или другой точкой доступа (рекомендуется).
-
Если выбрать параметр Вручную, вы сможете вручную задать параметры IP-адресов и адрес DNS-сервера.
-
-
После внесения необходимых изменений, нажмите кнопку Сохранить.
Примечание: Чтобы установить IPv4, запустите командную строку с правами администратора, введите netsh interface ipv4 install, а затем нажмите клавишу ВВОД.
Включение DHCP и изменение других параметров TCP/IP
-
Выполните одно из следующих действий:
-
В Windows 8.1 нажмите кнопку Пуск, начните вводить Просмотр сетевых подключений, а затем в отобразившемся списке выберите Просмотр сетевых подключений.
-
В Windows 7 откройте раздел Сетевые подключения. Для этого нажмите кнопку Пуск и выберите Панель управления. В поле поиска введите адаптер, а затем в разделе Центр управления сетями и общим доступом выберите Просмотр сетевых подключений.
-
-
Щелкните правой кнопкой мыши подключение, которое вы хотите изменить, и выберите Свойства. Если требуется ввести пароль администратора или подтвердить действие, введите пароль или предоставьте подтверждение.
-
Откройте вкладку Сеть . В разделе Отмеченные компоненты используются этим подключением выберите либо IP версии 4 (TCP/IPv4), либо IP версии 6 (TCP/IPv6), а затем нажмите кнопку Свойства.
-
Чтобы указать параметры IP-адреса IPv4, выполните одно из указанных ниже действий.
-
Чтобы автоматически получать параметры IP-адреса с помощью DHCP, выберите Получить IP-адрес автоматически, а затем нажмите кнопку ОК.
-
Чтобы указать IP-адрес, выберите Использовать следующий IP-адрес, а затем в полях IP-адрес, Маска подсети и Основной шлюз введите параметры IP-адреса.
-
-
Чтобы указать параметры IP-адреса IPv6, выполните одно из указанных ниже действий.
-
Чтобы автоматически получать параметры IP-адреса с помощью DHCP, выберите Получить IP-адрес автоматически, а затем нажмите кнопку ОК.
-
Чтобы указать IP-адрес, выберите Использовать следующий IPv6-адрес, а затем в полях IPv6-адрес, Длина префикса подсети и Основной шлюз введите соответствующие параметры IP-адреса.
-
-
Чтобы указать параметры адреса DNS-сервера, выполните одно из указанных ниже действий.
-
Чтобы автоматически получать адрес DNS-сервера с помощью DHCP, выберите Получить адрес DNS-сервера автоматически, а затем нажмите кнопку ОК.
-
Чтобы указать адрес DNS-сервера, выберите Использовать следующие адреса DNS-серверов, а затем в полях Предпочитаемый DNS-сервер и Альтернативный DNS-сервер введите адрес основного и дополнительного DNS-серверов.
-
-
Чтобы изменить дополнительные параметры DNS, WINS и IP-адреса, нажмите кнопку Дополнительно.
Примечание: Чтобы установить IPv4, запустите командную строку с правами администратора, введите netsh interface ipv4 install, а затем нажмите клавишу ВВОД.
Нужна дополнительная помощь?
В данной статье показаны действия, с помощью которых можно настроить (установить) автоматическое получение IP-адреса на устройстве с операционной системой Windows 7, Windows 8.1, Windows 10.
Операционная система Windows позволяет настроить сетевой адаптер на использование статического IP-адреса вручную или использовать автоматически назначенную конфигурацию (автоматическое получение IP-адреса) с помощью локального сервера DHCP (Dynamic Host Configuration Protocol).
Использование статического IP-адреса рекомендуется для устройств которые предоставляют услуги пользователям сети поскольку его конфигурация никогда не изменяется, но может наступить время когда вам больше не понадобится поддерживать эту конфигурацию, и динамически назначенная конфигурация сети будет более подходящей.
Если вы используете статический IP-адрес и нужно переключиться на динамическую конфигурацию (автоматическое получение IP-адреса), то эту задачу можно выполнить несколькими способами, включая использование свойств сетевого подключения, командной строки, консоли Windows PowerShell, а также использование приложения «Параметры» в Windows 10
Содержание
- Как настроить автоматическое получение IP-адреса использую командную строку
- Как настроить автоматическое получение IP-адреса используя Windows PowerShell
- Как настроить автоматическое получение IP-адреса используя свойства сетевого подключения
- Как настроить автоматическое получение IP-адреса используя «Параметры»
Как настроить автоматическое получение IP-адреса использую командную строку
Чтобы настроить автоматическое получение IP-адреса можно использовать командную строку.
Первое что нужно сделать, это посмотреть названия имеющихся сетевых подключений и IP-адреса, для этого запустите командную строку от имени администратора и выполните следующую команду:
netsh interface ipv4 show config
Среди полученного списка смотрим название сетевого соединения.
Чтобы установить автоматическое получение IP-адреса, выполните команду следующего вида:
netsh interface ip set address «Ethernet» dhcp
Где Ethernet — имя сетевого соединения.
С помощью следующей команды, разрешите сетевому адаптеру автоматически получать конфигурацию адресов DNS-серверов с помощью DHCP:
netsh interface ipv4 set dns name=»Ethernet» dhcp
В приведенной выше команде измените Ethernet на имя соответствующее вашему сетевому адаптеру.
После выполнения этих шагов сетевой адаптер перестанет использовать статический IP-адрес и автоматически получит динамический IP-адрес и адреса DNS серверов от DHCP-сервера.
Как настроить автоматическое получение IP-адреса используя Windows PowerShell
Также настроить автоматическое получение IP-адреса можно используя консоль Windows PowerShell.
Получаем текущую конфигурацию сети, для этого откройте консоль Windows PowerShell от имени администратора и выполните следующую команду:
Get-NetIPConfiguration
Среди результатов, находим нужный сетевой интерфейс и запоминаем его InterfaceAlias, в данном примере это Ethernet.
Устанавливаем автоматическое получение IP-адреса следующей командой:
Get-NetAdapter -Name «Ethernet» | Set-NetIPInterface -Dhcp Enabled
В приведенной выше команде измените Ethernet на имя соответствующее вашему сетевому адаптеру.
С помощью следующей команды, разрешите сетевому адаптеру автоматически получать конфигурацию адресов DNS-серверов с помощью DHCP:
Set-DnsClientServerAddress -InterfaceAlias «Ethernet» -ResetServerAddresses
В приведенной выше команде измените Ethernet на имя соответствующее вашему сетевому адаптеру.
После выполнения этих шагов, статический IP-адрес и DNS-адреса сетевого адаптера будут сброшены, и ваш компьютер получит новую динамическую конфигурацию от DHCP.
Как настроить автоматическое получение IP-адреса используя свойства сетевого подключения
Данный способ предполагает использование графического интерфейса сетевого подключения и применим к операционным системам Windows 7, Windows 8.1, Windows 10.
Чтобы настроить автоматическое получение IP-адреса данным способом, нажмите сочетание клавиш + R, в открывшемся окне Выполнить введите (скопируйте и вставьте) ncpa.cpl и нажмите клавишу Enter ↵.
В окне «Сетевые подключения» выберите нужный сетевой адаптер и кликните по нему правой кнопкой мыши, в открывшемся контекстном меню выберите пункт Свойства.
В следующем окне выберите компонент IP версии 4 (TCP/IPv4) и нажмите кнопку Свойства.
В открывшемся окне включите опции Получить IP-адрес автоматически и Получить адрес DNS-сервера автоматически, затем нажмите кнопку OK и закройте остальные окна.
После выполнения шагов статически назначенная конфигурация TCP/IP будет удалена, и устройство попытается автоматически запросить динамическую конфигурацию из сети.
Как настроить автоматическое получение IP-адреса используя «Параметры»
Данный способ применим только в операционной системе Windows 10.
Windows 10 позволяет изменить параметры IP-адреса с помощью приложения «Параметры» для беспроводных и проводных адаптеров.
Настройка автоматического получения IP-адреса для Wi-Fi адаптера
Чтобы настроить автоматическое получение IP-адреса для Wi-Fi адаптера, последовательно откройте:
Пуск ➯ Параметры ➯ Сеть и Интернет ➯ Wi-Fi
В правой части окна нажмите на текущее Wi-Fi подключение.
Затем в разделе «Параметры IP» нажмите кнопку Редактировать.
В окне «Изменение параметров IP», в раскрывающемся меню выберите пункт Автоматически (DHCP)
Затем нажмите кнопку Сохранить.
После выполнения этих шагов конфигурация сетевого стека будет сброшена, и устройство запросит IP-адрес с DHCP-сервера (обычно маршрутизатора).
Настройка автоматического получения IP-адреса для Ethernet адаптера
Возможность изменения параметров сетевого протокола для Ethernet адаптера доступна начиная с Windows 10 версии 1903 и в более поздних версиях.
Чтобы настроить автоматическое получение IP-адреса для адаптера Ethernet, последовательно откройте:
Пуск ➯ Параметры ➯ Сеть и Интернет ➯ Ethernet
В правой части окна нажмите на текущее Ethernet подключение.
Затем в разделе «Параметры IP» нажмите кнопку Редактировать.
В окне «Изменение параметров IP», в раскрывающемся меню выберите пункт Автоматически (DHCP)
Затем нажмите кнопку Сохранить.
После выполнения этих шагов конфигурация сетевого стека будет сброшена, и устройство запросит IP-адрес с DHCP-сервера (обычно маршрутизатора).
Используя рассмотренные выше действия, можно настроить (установить) автоматическое получение IP-адреса на устройстве с операционной системой Windows 7, Windows 8.1, Windows 10.
Вы когда-нибудь задумывались, как изменить IP-адрес в Windows 10 или Windows 11? Хотите узнать, как это сделать из приложения «Настройки» или панели управления? Может быть, вы являетесь поклонником командной строки и хотите узнать, как изменить IP-адрес из командной строки или PowerShell? Читайте дальше и узнайте, как все это делается в Windows 11 и Windows 10.
ПРИМЕЧАНИЕ. Чтобы иметь возможность изменить свой IP-адрес в Windows 10 или Windows 11, вы должны войти в систему, используя учетную запись администратора. Кроме того, вы уже должны знать, как узнать свой локальный IP адрес.
Поскольку он основан на визуальном интерфейсе операционной системы, это, вероятно, самый простой способ изменить IP-адрес вашего компьютера или устройства с Windows 10. Сначала откройте приложение «Настройки»: быстрый способ сделать это — нажать кнопку «Настройки» в меню «Пуск» или одновременно нажать Windows+I на клавиатуре. В приложении «Настройки» откройте категорию «Сеть и Интернет».
На левой боковой панели выберите тип сети. Если вы используете беспроводную карту, нажмите или коснитесь Wi-Fi. Если вы используете проводное соединение, перейдите к Ethernet. В правой части окна щелкните или коснитесь имени вашего сетевого подключения.
Прокрутите вниз страницу сведений о сетевом подключении, пока не найдете раздел «Настройки IP». Затем нажмите или коснитесь «Изменить» в разделе «Назначение IP».
В приложении «Настройки» теперь отображается диалоговое окно «Редактировать настройки IP». Здесь вы можете изменить IP-адрес вашего компьютера или устройства. Если вы хотите, чтобы IP-адрес вашего ПК с Windows 10 автоматически назначался маршрутизатором, выберите «Автоматически (DHCP)». Это также называется динамическим IP-адресом.
Если вы хотите установить свой собственный статический IP-адрес, выберите «Вручную», а затем включите переключатели IPv4 и/или IPv6 в зависимости от того, какие интернет-протоколы вы хотите использовать. Обратите внимание, что каждый из них имеет свой собственный IP-адрес, поэтому вы должны ввести необходимые данные как для IPv4, так и для IPv6, если вы решите включить оба.
Чтобы изменить свой IP-адрес на статический, независимо от того, для каких протоколов вы его установили: IPv4 или IPv6, вам необходимо ввести следующие данные:
- IP-адрес: введите статический IP-адрес, который вы хотите использовать. Например, я хочу изменить IP-адрес (IPv4) моего ПК с Windows 10 на 192.168.50.10.
- Длина префикса подсети: введите длину префикса, которая определяет размер подсети. Например, я настроил свой маршрутизатор на использование маски подсети 255.255.255.0, что означает, что я должен ввести «Длина префикса подсети» 24 (количество битов 1 в маске сети). Если бы у меня была маска подсети 255.255.0.0, длина префикса была бы 16 и так далее.
- Шлюз: введите IP-адрес вашего маршрутизатора. В моем случае это 192.168.50.1.
Установка статического IP-адреса в Windows 10
Параметры Preferred DNS и Alternate DNS не являются обязательными — если вы оставите их пустыми, они будут автоматически назначены вашим маршрутизатором. Однако, если вы хотите изменить и их, вы можете это сделать. СОВЕТ. Вот еще способы изменить настройки DNS в Windows.
После того, как вы ввели все данные, нажмите или коснитесь Сохранить, и Windows 10 изменит ваш IP-адрес.
ВАЖНО: Если вы решите использовать статический IP-адрес, убедитесь, что все данные, которые вы вводите, верны; в противном случае ваш ПК с Windows 10 потеряет подключение к Интернету. Если это произойдет, измените свой IP-адрес обратно на автоматический (DHCP), чтобы ваш маршрутизатор мог изменить его на что-то, что работает.
2. Как изменить IP-адрес в Windows 11 с помощью приложения «Настройки»
Поскольку это в основном включает в себя клики и нажатия, за которыми может следить любой, это, вероятно, самый простой способ изменить IP-адрес вашего ПК с Windows 11. Вот как это происходит:
Откройте приложение «Настройки»: быстрый способ сделать это — использовать ярлык «Закреплено» в меню «Пуск» или нажать Windows+I на клавиатуре. Открыв его, выберите «Сеть и Интернет» на левой боковой панели.
Справа щелкните или коснитесь типа сети, которую вы используете в данный момент. Если вы подключаетесь к Интернету (или локальной сети) с помощью беспроводной карты, выберите Wi-Fi. Если вы подключаетесь к Интернету (или локальной сети) с помощью проводного подключения, нажмите или коснитесь Ethernet.
Затем нажмите или коснитесь записи свойств вашего сетевого подключения.
Откроется страница с подробной информацией о выбранном сетевом соединении. На нем прокрутите вниз и нажмите или коснитесь кнопки «Изменить» рядом с назначением IP.
В результате приложение «Настройки» открывает диалоговое окно «Редактировать настройки сетевого IP», где вы можете установить IP-адрес вашего ПК с Windows 11. Если вы хотите использовать динамический IP-адрес, автоматически назначаемый маршрутизатором, выберите «Автоматически (DHCP)».
Если вы хотите установить статический IP-адрес для вашего компьютера с Windows 11, выберите «Вручную». Затем включите переключатели IPv4 и/или IPv6, в зависимости от интернет-протоколов, которые вы собираетесь использовать. Имейте в виду, что каждому из них нужен отдельный IP-адрес, поэтому вам придется указать детали как для IPv4, так и для IPv6, если вы решите включить оба.
Чтобы установить статический IP-адрес для IPv4 или IPv6, вы должны предоставить следующие данные:
- IP-адрес: введите статический IP-адрес, который вы хотите использовать. Например, я меняю IP-адрес (IPv4) своего компьютера с Windows 11 на 192.168.50.10.
- Маска подсети: введите маску подсети, используемую вашей сетью. Например, я настроил свой ячеистый Wi-Fi на использование маски подсети 255.255.255.0, а это означает, что мне нужно ввести эту числовую последовательность.
- Шлюз: укажите IP-адрес вашего маршрутизатора или ячеистой сети Wi-Fi. В моем случае это 192.168.50.1.
Это все параметры, которые необходимо настроить, чтобы изменить свой IP-адрес в Windows 11. Однако в диалоговом окне «Изменить параметры сетевого IP» есть еще два параметра: Preferred DNS и Alternate DNS. Хотя это и не обязательно (если они пусты, ваш маршрутизатор назначает их автоматически), вы также можете изменить их, если хотите.
После того, как вы закончите редактирование настроек сетевого IP, нажмите или коснитесь кнопки «Сохранить», и ваш IP-адрес будет немедленно изменен в Windows 11.
ВАЖНО: Если вы изменили свой IP-адрес и ваш ПК с Windows 11 потерял подключение к Интернету, вероятно, вы ввели неверный IP-адрес. В этом случае вернитесь к использованию автоматического (DHCP), чтобы ваш маршрутизатор назначил новый для вашего компьютера, тот, который работает.
3. Как изменить IP-адрес в Windows с помощью Панели управления
Как в Windows 11, так и в Windows 10 вы также можете изменить свой IP-адрес из Панели управления. Откройте панель управления и нажмите или коснитесь «Просмотр состояния сети и задач» в разделе «Сеть и Интернет».
В Центре управления сетями и общим доступом щелкните или коснитесь своего подключения к Интернету в области «Просмотр активных сетей».
В окне состояния вашей сети щелкните или коснитесь Свойства. Затем в окне свойств выберите Интернет-протокол версии 4 (TCP/IPv4) или Интернет-протокол версии 6 (TCP/IPv6) в зависимости от IP-адреса, который вы хотите изменить. Обратите внимание, что если вы хотите изменить оба типа IP-адресов, вам придется повторить следующие шаги для каждого из них.
Предыдущее действие открывает окно с названием Свойства протокола Интернета версии 4 (TCP/IPv4) или Свойства протокола Интернета версии 6 (TCP/IPv6) в зависимости от того, что вы выбрали ранее. Здесь вы можете изменить свой IP-адрес:
Если вы хотите использовать динамический IP-адрес, который автоматически назначается вашему ПК с Windows вашим маршрутизатором, выберите «Получить IP-адрес автоматически». Затем нажмите или нажмите «ОК» и закройте все окна, которые вы открывали ранее.
Если вы хотите установить статический IP-адрес для сетевого адаптера, выберите «Использовать следующий IP-адрес». Затем введите необходимые данные вручную: IP-адрес, маску подсети и шлюз по умолчанию, как мы показывали вам в предыдущих главах этого руководства.
Сохраните новые настройки IP-адреса, нажав или коснувшись OK, затем закройте все окна, открытые во время процесса.
4. Как изменить IP-адрес в Windows 10 и Windows 11 с помощью команд
Вы также можете изменить IP-адрес с помощью любого из инструментов командной строки в Windows. Запустите PowerShell или запустите командную строку или откройте вкладку любого из них в терминале Windows. Затем, независимо от того, какая у вас любимая консоль, запустите эту команду:
netsh interface ip show config
В отображаемых результатах укажите сетевой адаптер, для которого вы хотите изменить IP-адрес. Например, имя моего сетевого интерфейса — Wi-Fi, как показано на скриншоте ниже.
Если вы хотите изменить IP-адрес на динамический, который автоматически назначается вашим маршрутизатором через DHCP, выполните следующую команду:
netsh interface ip set address "Network Interface Name" dhcp
Замените «Имя сетевого интерфейса» на имя вашего сетевого подключения. Например, мне нужно запустить
netsh interface ip set address "Wi-Fi" dhcp
Если вы хотите установить статический IP-адрес, выполните эту команду:
netsh interface ip set address name= "Network Interface Name" static [IP address] [Subnet Mask] [Gateway]
Замените [IP-адрес] [Маска подсети] [Шлюз] на те, которые соответствуют конфигурации вашей сети. В моем случае, поскольку я хочу изменить свой IP-адрес на 192.168.50.10, мне нужно запустить:
IP-адрес интерфейса netsh set name = «Wi-Fi» static 192.168.50.10 255.255.255.0 192.168.50.1
Вот и все!
Как изменить IP-адрес в Windows 10 или Windows 11?
Теперь вы знаете не один, а четыре разных способа изменить свой IP-адрес и установить его на динамический или статический. Какой ваш любимый способ сделать это? Знаете ли вы другие методы? Если да, или если у вас есть что добавить к этому руководству, не стесняйтесь комментировать.
Интернет устроен по принципу непрерывного обмена данными между устройствами. Чтобы устройства могли находить друг друга в сети и взаимодействовать, были придуманы IP-адреса. IP-адрес (от англ. Internet Protocol) — это уникальный идентификатор компьютера, сервера или другого устройства в интернете.
В статье мы расскажем о том, какие типы IP существуют, и покажем, как указать IP адрес вручную на компьютере с ОС Windows 7, 8.1 и 10.
Типы IP-адресов
Любое устройство в интернете имеет два IP-адреса:
- внешний — виден всему интернету. Именно по этому адресу к компьютеру обращаются все устройства из глобальной сети. Узнать внешний IP компьютера можно с помощью сервиса Мой IP-адрес.
- внутренний — известен только устройствам внутри частной сети. С его помощью устройства «общаются» в локальных сетях.
Чтобы связаться с устройствами из глобальной сети, компьютер обращается по локальной сети к сетевому адаптеру (маршрутизатору или роутеру). Адаптер преобразует внутренний IP во внешний с помощью технологии NAT (Network Address Translation). Затем он ищет нужный сервер в интернете и передает ему запросы компьютеров. Сервер обрабатывает запросы и отправляет ответы на внешний IP-адрес. После этого адаптер сопоставляет, какому внутреннему IP соответствует тот или иной внешний адрес, и передаёт ответ нужному компьютеру по локальной сети.
Таким образом, чтобы получить ответ из глобального интернета, компьютер должен сначала обратиться к посреднику — маршрутизатору. Компьютер и маршрутизатор взаимодействуют внутри локальной сети с помощью внутренних адресов. А маршрутизатор и устройства из глобальной сети — с помощью внешних адресов.
Внешний и внутренний IP могут быть как статическими, так и динамическими.
Динамический IP — это адрес, который компьютер получает при каждой регистрации в сети. Такой адрес закрепляется за устройством только на время. Динамический адрес может измениться сразу после перезагрузки компьютера. Как только компьютер подключается к интернету, за ним закрепляется тот или иной свободный адрес из общей базы адресов. Когда он прекращает работу в интернете, адрес освобождается и закрепляется за новым появившемся в сети устройством. Если компьютер снова захочет подключиться, он получит новый IP, который достанется ему от другого, покинувшего сеть компьютера. С помощью динамических адресов функционирует большая часть устройств в интернете.
Статический IP — это фиксированный адрес отдельной линии в интернете. Он позволяет зафиксировать один адрес за одним компьютером на длительное время. В начале развития интернета такой тип адресов закреплялся за всеми устройствами. Со временем количество устройств в сети увеличилось в десятки тысяч раз и уникальных адресов перестало хватать на всех. Теперь статический адрес можно получить только у интернет-провайдера за плату.
Для чего нужен статический IP
Статический IP используют для настройки доступа к устройству как из внешней сети, так и внутри локальной. Статический IP позволяет:
- подключаться к компьютеру через удаленный рабочий стол,
- управлять принтером, который подключен только к одному компьютеру, с разных компьютеров внутри локального интернета,
- настроить FTP или веб-сервер на домашнем компьютере,
- настроить VPN-подключение (например, подключение из дома к сети офиса),
- пользоваться банковскими платежным системам через клиент-банки,
- удаленно подключаться к камерам наблюдения за домом/квартирой,
- авторизоваться в файловых хранилищах и других аналогичных сервисах.
Статический IP устанавливают вручную. Для этого нужно заказать IP у своего интернет-провайдера, а затем настроить его.
Как настроить статический IP в Windows 7, 8.1 и 10
В операционной системе Windows можно установить статический айпи адрес четырьмя способами:
- через командную строку,
- через сетевые подключения,
- с помощью Windows PowerShell,
- в параметрах сети.
Мы покажем два самых универсальных способа установки — через командную строку и через сетевые подключения.
Способ 1. Через командную строку
-
1.
Нажмите сочетание клавиш Win + R.
-
2.
В поисковую строку введите «cmd» и нажмите Ок:
-
3.
Введите команду:
netsh interface ipv4 show configПроверьте название вашего сетевого соединения и шлюз маршрутизатора:
-
4.
Затем выполните команду вида:
netsh interface ipv4 set address name="Беспроводная сеть" static 123.123.123.123 255.255.255.0 192.168.0.1Где:
- Беспроводная сеть — название вашего сетевого соединения,
- 123.123.123.123 — новый IP,
- 255.255.255.0 — маска подсети (значение по умолчанию),
- 192.168.3.1 — шлюз.
-
5.
Укажите корневые DNS-серверы Google командами:
netsh interface ipv4 set dns name="Беспроводная сеть" static 8.8.8.8и
netsh interface ipv4 add dns name="Беспроводная сеть" 8.8.4.4 index=2
Готово.
Способ 2. Через сетевые подключения
-
1.
Нажмите сочетание клавиш Win + R.
-
2.
В поисковую строку введите «ncpa.cpl» и нажмите Ок:
-
3.
Правой кнопкой мыши кликните по нужному сетевому адаптеру. Затем нажмите Свойства:
-
4.
Кликните по пункту IP версии 4 и нажмите Свойства:
-
5.
Выберите пункт Использовать следующий IP-адрес. Заполните поля:
- IP-адрес — укажите новый IP,
- Маска подсети — её значение по умолчанию 255.255.255.0,
- Основной шлюз — адрес интерфейса вашего маршрутизатора. Его можно посмотреть в договоре с интернет-провайдером или через командную строку.
В пункте «Использовать следующие адреса DNS-серверов» укажите корневые DNS Google:
- Предпочитаемый DNS-сервер — 8.8.8.8,
- Альтернативный DNS-сервер — 8.8.4.4.
Затем нажмите Ок:
Готово.
Теперь вы знаете, для чего нужен статический IP, и сможете настроить IP адрес вручную на своём компьютере.
Learn what to do when you get the Local Network an unexpected condition occurred error
by Elena Constantinescu
Elena started writing professionally in 2010 and hasn’t stopped exploring the tech world since. With a firm grasp of software reviewing and content editing, she is always trying… read more
Updated on December 15, 2022
- If you can’t change your static IP address and DNS servers on Windows 10 & 11, you seem to be stuck with the ones provided by your ISP.
- Using dynamic IP addresses and private DNS servers are great ways to increase privacy on your machine.
- There are many ways to force-change these settings and we have the right solutions for that.
XINSTALL BY CLICKING THE DOWNLOAD FILE
This software will keep your drivers up and running, thus keeping you safe from common computer errors and hardware failure. Check all your drivers now in 3 easy steps:
- Download DriverFix (verified download file).
- Click Start Scan to find all problematic drivers.
- Click Update Drivers to get new versions and avoid system malfunctionings.
- DriverFix has been downloaded by 0 readers this month.
Your IP address represents your ID when you go online. It’s assigned by your ISP and can be used to trace your approximate location.
Meanwhile, your DNS servers are responsible for translating the domains you search online into IP addresses so that machines can understand where you want to go. They are also assigned by your ISP.
However, many privacy-concerned users understand why it’s critical to change their IP address and DNS servers on Windows 10 and 11and other operating systems. It’s problematic when that’s not possible.
Many of our readers reported that they can’t change the IP address and the Internet Protocol v4 properties are greyed out.
In other cases, the following error message pops up from Local Network: An unexpected condition occurred. Not all of your requested changes in settings could be made.
However, you can fix the unexpected condition error on Ethernet or Wi-Fi so that you can change your static IP address and DNS servers.
How can I change static IP address & DNS in Windows 10?
- How can I change static IP address & DNS in Windows 10?
- How do I change the IP address and DNS in Windows 11?
1. Set a static IP address using PowerShell
- Press the Windows 10 Start button and type powershell, then click on Run as administrator from the results.
- Copy and paste the following command, but don’t hit Enter until setting your actual IP address and other properties:
New-NetIPAddress
[-IPAddress] <String>
[-DefaultGateway <String>]
[-AddressFamily <AddressFamily>]
[-Type <Type>]
[-PrefixLength <Byte>]
[-ValidLifetime <TimeSpan>]
[-PreferredLifetime <TimeSpan>]
[-SkipAsSource <Boolean>]
[-PolicyStore <String>]
-InterfaceIndex <UInt32>
[-CimSession <CimSession[]>]
[-ThrottleLimit <Int32>]
[-AsJob]
[-WhatIf]
[-Confirm]
[<CommonParameters>]You can use the New-NetIPAddress cmdlet to set up a new IP address and customize settings.
We suggest reading Microsoft’s complete documentation on New-NetIPAddress to understand the role of each parameter.
2. Reset your IP address using Command Prompt
- Press Win + R, type cmd and press Enter.
- Type this command and press Enter to release your current IP. The Ethernet adapter section will now be void of numerical values:
ipconfig/release - Enter this command and press Enter to reset your IP:
ipconfig/renew
You can use the first command to release the current IP address of your computer. Keep in mind that you will have no Internet access at this point.
However, you’ll get back online in no time after using the second command. Your computer will request a new IP address from a DHCP server, such as your router.
3. Change your DNS server using Windows PowerShell
- Click the Start button, type powershell, and select Run as administrator from the results.
- Copy and paste the following command, but don’t hit Enter until specifying the server address of your DNS client and other properties:
Set-DnsClientServerAddress
[-InterfaceAlias] <String[]>
[-ServerAddresses <String[]>]
[-Validate]
[-ResetServerAddresses]
[-CimSession <CimSession[]>]
[-ThrottleLimit <Int32>]
[-AsJob]
[-PassThru]
[-WhatIf]
[-Confirm]
[<CommonParameters>]You can use the Set-DnsClientServerAddress command to specify at least one IP address for the DNS servers associated with your network adapter.
It statically adds the DNS server addresses, which will override any DHCP configuration for that network adapter.
Find out the goal of each property involved in Microsoft’s full specifications about Set-DnsClientServerAddress.
4. Flush your DNS and reset Winsock
- Select the Start button, type cmd and select Run as administrator to start Command Prompt with administrative privileges.
- Copy and paste the following commands one by one and press Enter between each line:
ipconfig /flushdns
ipconfig /registerdns
NETSH winsock reset catalog
NETSH int ipv4 reset reset.log
NETSH int ipv6 reset reset.log
exitReboot your computer to finalize changes and see if the problem has been fixed on your PC.
If you can’t change your static IP address and DNS server on Windows 10, use the commands above to flush your DNS servers and reset Winsock, which is responsible for your TCP/IP configuration.
5. Set DHCP IP assignment
- Press the Win key, then select Settings.
- Click Network & Internet.
- If you’re using Wi-Fi, select Wi-Fi > Manage known networks. Then, pick your network and select Properties
- For Ethernet, select Ethernet and then your network
- At IP settings, click Edit.
- Select Automatic (DHCP) and click Save.
Some PC issues are hard to tackle, especially when it comes to corrupted repositories or missing Windows files. If you are having troubles fixing an error, your system may be partially broken.
We recommend installing Restoro, a tool that will scan your machine and identify what the fault is.
Click here to download and start repairing.
If you use automatic DHCP settings, it will be easier to configure TCP/IP settings on your Windows 10 PC.
- How to add a secondary IP address in Windows 11
- How to hide your IP address when abroad
- How to hide IP address on Local Area Network
6. Use a VPN service
If you wish to regularly change your IP address and protect your DNS queries, we suggest opting for a premium VPN service.
You just have to connect to a VPN IP address. It will not only hide your true IP and location but also encrypt all data traffic to secure your network from hackers.
We think that Private Internet Access is the best VPN for the job. It’s incredibly intuitive, supports more than 3,300 VPN servers across 48 countries, and can be used to access blocked content, including Netflix US from anywhere.
PIA supports static and dynamic IP addresses, native port forwarding, and exclusive DNS servers. It also comes with a kill switch and a malware blocker for browsers.
More about PIA:
- WireGuard and OpenVPN with up to 256-bit military-grade encryption
- No IP, DNS or WebRTC leaks
- 24/7 live chat support
- 30-day money-back guarantee (no free trial)
⇒ Get Private Internet Access
How do I change the IP address and DNS in Windows 11?
The new OS is not that much different from Windows 10, especially when it comes to the networking settings.
Therefore, apart from some design differences, all the solutions we outlined for the older OS will work perfectly on Windows 11.
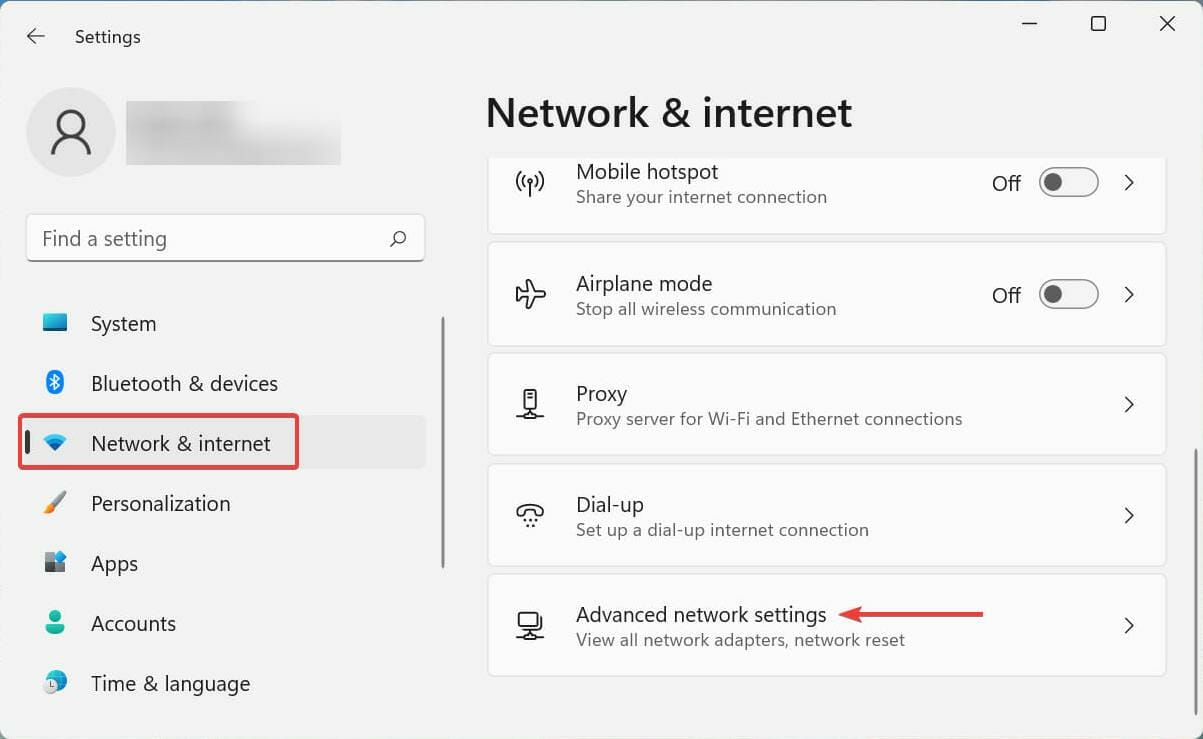
However, there are a few differences in the menus. For instance, to access the network adapters in Windows 11, you need to click on the Advanced network settings from the Network & internet section from Settings.
To summarize, if you can’t change your static IP address and DNS server on Windows, you can try resetting them from the PowerShell or Command Prompt.
It’s also a good idea to refresh network settings by flushing DNS and resetting Winsock. Plus, you can specify automatic DHCP IP assignments.
We hope that you managed to modify your IP address and DNS servers using our solutions.
You can also get around this problem by using one of the best VPN software for Windows to use an external server and IP.
What other fixes worked for your computer? Let us know in the comments section below.
Newsletter
Learn what to do when you get the Local Network an unexpected condition occurred error
by Elena Constantinescu
Elena started writing professionally in 2010 and hasn’t stopped exploring the tech world since. With a firm grasp of software reviewing and content editing, she is always trying… read more
Updated on December 15, 2022
- If you can’t change your static IP address and DNS servers on Windows 10 & 11, you seem to be stuck with the ones provided by your ISP.
- Using dynamic IP addresses and private DNS servers are great ways to increase privacy on your machine.
- There are many ways to force-change these settings and we have the right solutions for that.
XINSTALL BY CLICKING THE DOWNLOAD FILE
This software will keep your drivers up and running, thus keeping you safe from common computer errors and hardware failure. Check all your drivers now in 3 easy steps:
- Download DriverFix (verified download file).
- Click Start Scan to find all problematic drivers.
- Click Update Drivers to get new versions and avoid system malfunctionings.
- DriverFix has been downloaded by 0 readers this month.
Your IP address represents your ID when you go online. It’s assigned by your ISP and can be used to trace your approximate location.
Meanwhile, your DNS servers are responsible for translating the domains you search online into IP addresses so that machines can understand where you want to go. They are also assigned by your ISP.
However, many privacy-concerned users understand why it’s critical to change their IP address and DNS servers on Windows 10 and 11and other operating systems. It’s problematic when that’s not possible.
Many of our readers reported that they can’t change the IP address and the Internet Protocol v4 properties are greyed out.
In other cases, the following error message pops up from Local Network: An unexpected condition occurred. Not all of your requested changes in settings could be made.
However, you can fix the unexpected condition error on Ethernet or Wi-Fi so that you can change your static IP address and DNS servers.
How can I change static IP address & DNS in Windows 10?
- How can I change static IP address & DNS in Windows 10?
- How do I change the IP address and DNS in Windows 11?
1. Set a static IP address using PowerShell
- Press the Windows 10 Start button and type powershell, then click on Run as administrator from the results.
- Copy and paste the following command, but don’t hit Enter until setting your actual IP address and other properties:
New-NetIPAddress
[-IPAddress] <String>
[-DefaultGateway <String>]
[-AddressFamily <AddressFamily>]
[-Type <Type>]
[-PrefixLength <Byte>]
[-ValidLifetime <TimeSpan>]
[-PreferredLifetime <TimeSpan>]
[-SkipAsSource <Boolean>]
[-PolicyStore <String>]
-InterfaceIndex <UInt32>
[-CimSession <CimSession[]>]
[-ThrottleLimit <Int32>]
[-AsJob]
[-WhatIf]
[-Confirm]
[<CommonParameters>]You can use the New-NetIPAddress cmdlet to set up a new IP address and customize settings.
We suggest reading Microsoft’s complete documentation on New-NetIPAddress to understand the role of each parameter.
2. Reset your IP address using Command Prompt
- Press Win + R, type cmd and press Enter.
- Type this command and press Enter to release your current IP. The Ethernet adapter section will now be void of numerical values:
ipconfig/release - Enter this command and press Enter to reset your IP:
ipconfig/renew
You can use the first command to release the current IP address of your computer. Keep in mind that you will have no Internet access at this point.
However, you’ll get back online in no time after using the second command. Your computer will request a new IP address from a DHCP server, such as your router.
3. Change your DNS server using Windows PowerShell
- Click the Start button, type powershell, and select Run as administrator from the results.
- Copy and paste the following command, but don’t hit Enter until specifying the server address of your DNS client and other properties:
Set-DnsClientServerAddress
[-InterfaceAlias] <String[]>
[-ServerAddresses <String[]>]
[-Validate]
[-ResetServerAddresses]
[-CimSession <CimSession[]>]
[-ThrottleLimit <Int32>]
[-AsJob]
[-PassThru]
[-WhatIf]
[-Confirm]
[<CommonParameters>]You can use the Set-DnsClientServerAddress command to specify at least one IP address for the DNS servers associated with your network adapter.
It statically adds the DNS server addresses, which will override any DHCP configuration for that network adapter.
Find out the goal of each property involved in Microsoft’s full specifications about Set-DnsClientServerAddress.
4. Flush your DNS and reset Winsock
- Select the Start button, type cmd and select Run as administrator to start Command Prompt with administrative privileges.
- Copy and paste the following commands one by one and press Enter between each line:
ipconfig /flushdns
ipconfig /registerdns
NETSH winsock reset catalog
NETSH int ipv4 reset reset.log
NETSH int ipv6 reset reset.log
exitReboot your computer to finalize changes and see if the problem has been fixed on your PC.
If you can’t change your static IP address and DNS server on Windows 10, use the commands above to flush your DNS servers and reset Winsock, which is responsible for your TCP/IP configuration.
5. Set DHCP IP assignment
- Press the Win key, then select Settings.
- Click Network & Internet.
- If you’re using Wi-Fi, select Wi-Fi > Manage known networks. Then, pick your network and select Properties
- For Ethernet, select Ethernet and then your network
- At IP settings, click Edit.
- Select Automatic (DHCP) and click Save.
Some PC issues are hard to tackle, especially when it comes to corrupted repositories or missing Windows files. If you are having troubles fixing an error, your system may be partially broken.
We recommend installing Restoro, a tool that will scan your machine and identify what the fault is.
Click here to download and start repairing.
If you use automatic DHCP settings, it will be easier to configure TCP/IP settings on your Windows 10 PC.
- How to add a secondary IP address in Windows 11
- How to hide your IP address when abroad
- How to hide IP address on Local Area Network
6. Use a VPN service
If you wish to regularly change your IP address and protect your DNS queries, we suggest opting for a premium VPN service.
You just have to connect to a VPN IP address. It will not only hide your true IP and location but also encrypt all data traffic to secure your network from hackers.
We think that Private Internet Access is the best VPN for the job. It’s incredibly intuitive, supports more than 3,300 VPN servers across 48 countries, and can be used to access blocked content, including Netflix US from anywhere.
PIA supports static and dynamic IP addresses, native port forwarding, and exclusive DNS servers. It also comes with a kill switch and a malware blocker for browsers.
More about PIA:
- WireGuard and OpenVPN with up to 256-bit military-grade encryption
- No IP, DNS or WebRTC leaks
- 24/7 live chat support
- 30-day money-back guarantee (no free trial)
⇒ Get Private Internet Access
How do I change the IP address and DNS in Windows 11?
The new OS is not that much different from Windows 10, especially when it comes to the networking settings.
Therefore, apart from some design differences, all the solutions we outlined for the older OS will work perfectly on Windows 11.
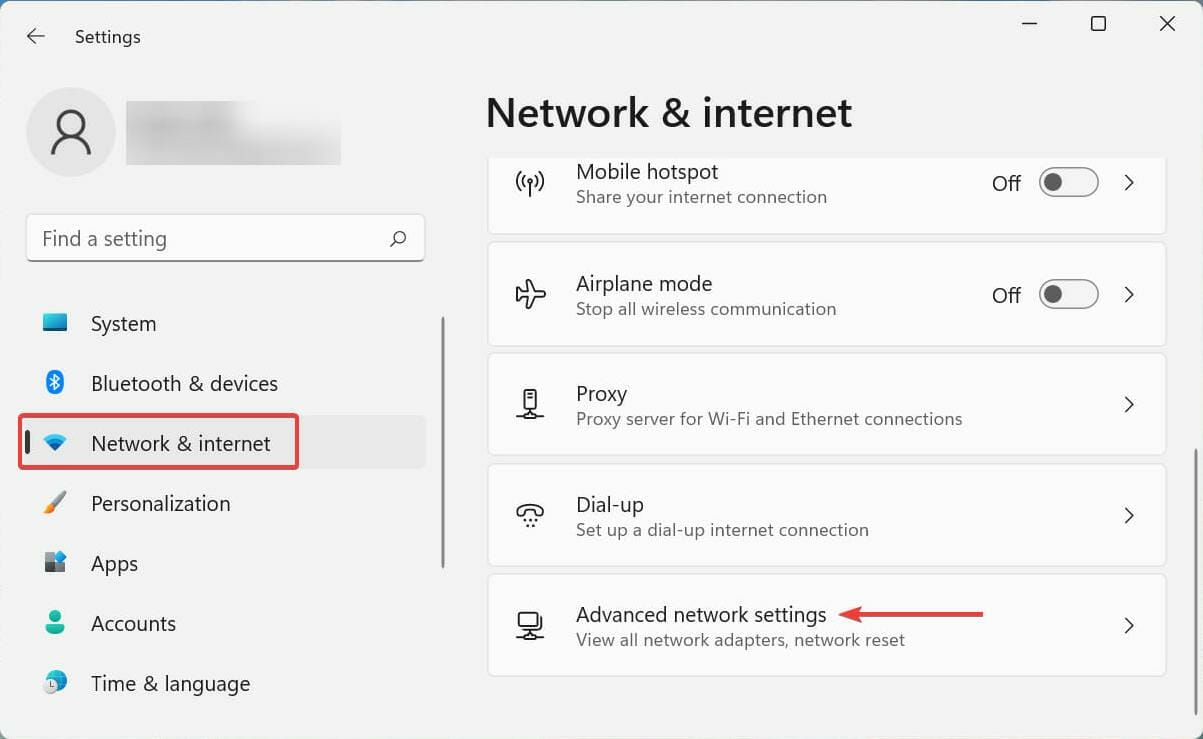
However, there are a few differences in the menus. For instance, to access the network adapters in Windows 11, you need to click on the Advanced network settings from the Network & internet section from Settings.
To summarize, if you can’t change your static IP address and DNS server on Windows, you can try resetting them from the PowerShell or Command Prompt.
It’s also a good idea to refresh network settings by flushing DNS and resetting Winsock. Plus, you can specify automatic DHCP IP assignments.
We hope that you managed to modify your IP address and DNS servers using our solutions.
You can also get around this problem by using one of the best VPN software for Windows to use an external server and IP.
What other fixes worked for your computer? Let us know in the comments section below.
Newsletter


Что такое IP-адрес
Инструкция на примере Windows 10, но также может применяться к Windows 8 / 7, частично, к XP.
Графический интерфейс
1. Кликните правой кнопкой по значку сети в правом нижнем углу и …
а) в последних версиях Windows 10 выбираем Открыть «Параметры сети и Интернет»:
… и Центр управления сетями и общим доступом:
б) в ранних версиях Windows 10, а также 8 / 7 выбираем Центр управления сетями и общим доступом:
2. В меню слева кликните по Изменение параметров адаптера:
3. В открывшемся окне найдите нужную сетевую карту. Например, если компьютер подключается к сети по WiFi, последняя будет назваться «Беспроводная сеть». Кликните по ней правой кнопкой мыши и выберите Свойства:
4. Кликните один раз по пункту IP версии 4 (TCP/IPv4) и нажмите кнопку Свойства:
5. Выставите переключатели в положение Получить IP-адрес автоматически и Получить адрес DNS-сервера автоматически:
6. Нажмите OK — еще раз OK и дождитесь получения компьютером IP-адреса.
Командная строка
Также мы можем настроить сетевые настройки при помощи командной строки. Для этого открываем ее от имени администратора и вводим:
netsh interface ip show config
Мы получим список сетевых интерфейсов с их настройками. Находим нужный нам, например:
Настройка интерфейса «Ethernet 2»
DHCP включен: Нет
IP-адрес 192.168.88.25
Префикс подсети: 192.168.88.0/24 (маска 255.255.255.0)
Метрика интерфейса: 5
DNS-серверы со статической настройкой: Нет
Зарегистрировать с суффиксом: Только основной
WINS-серверы со статической настройкой: Нет
* в данном примере нас интересует имя интерфейса — Ethernet 2. Оно будет использоваться для настройки.
Теперь настраиваем адаптер на автоматическое получение IP-адреса:
netsh interface ip set address «Ethernet 2» dhcp
Была ли полезна вам эта инструкция?
Да Нет