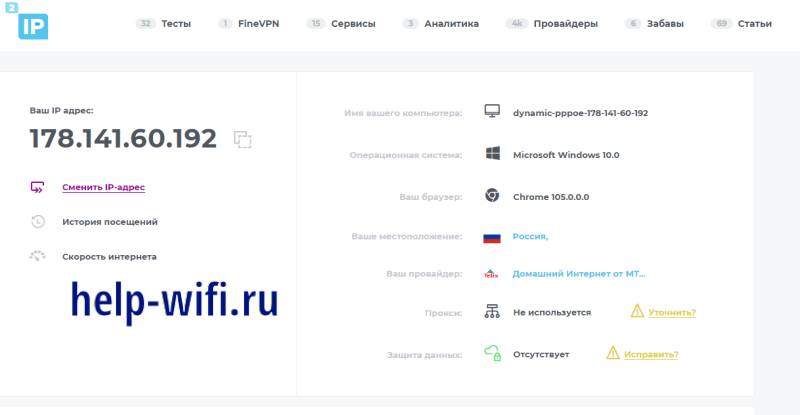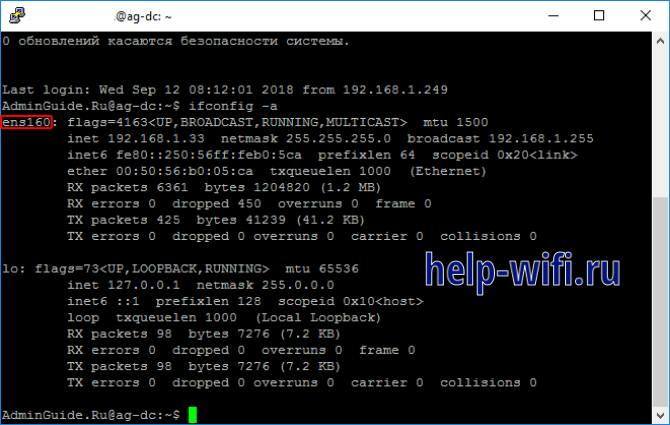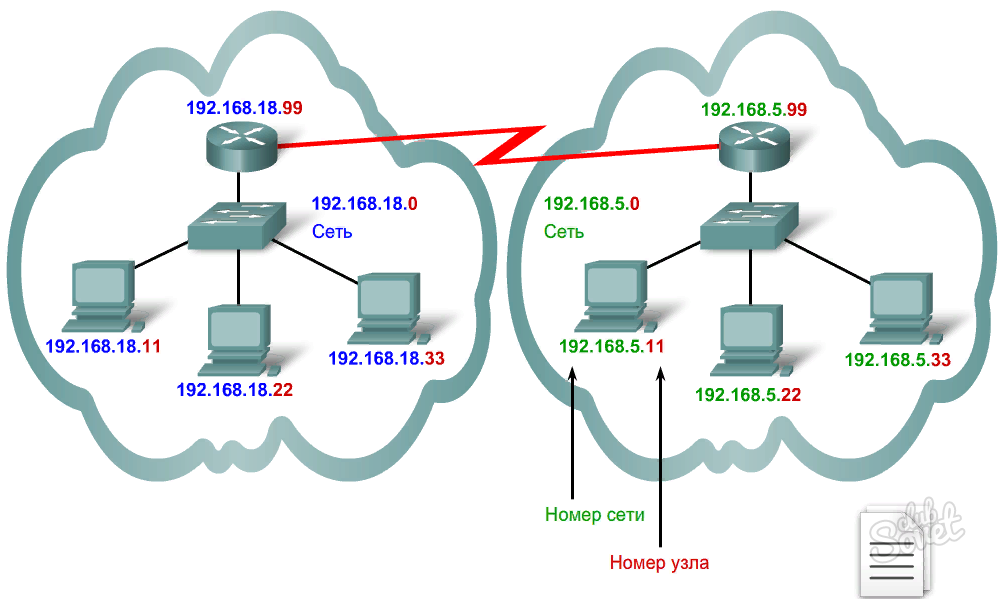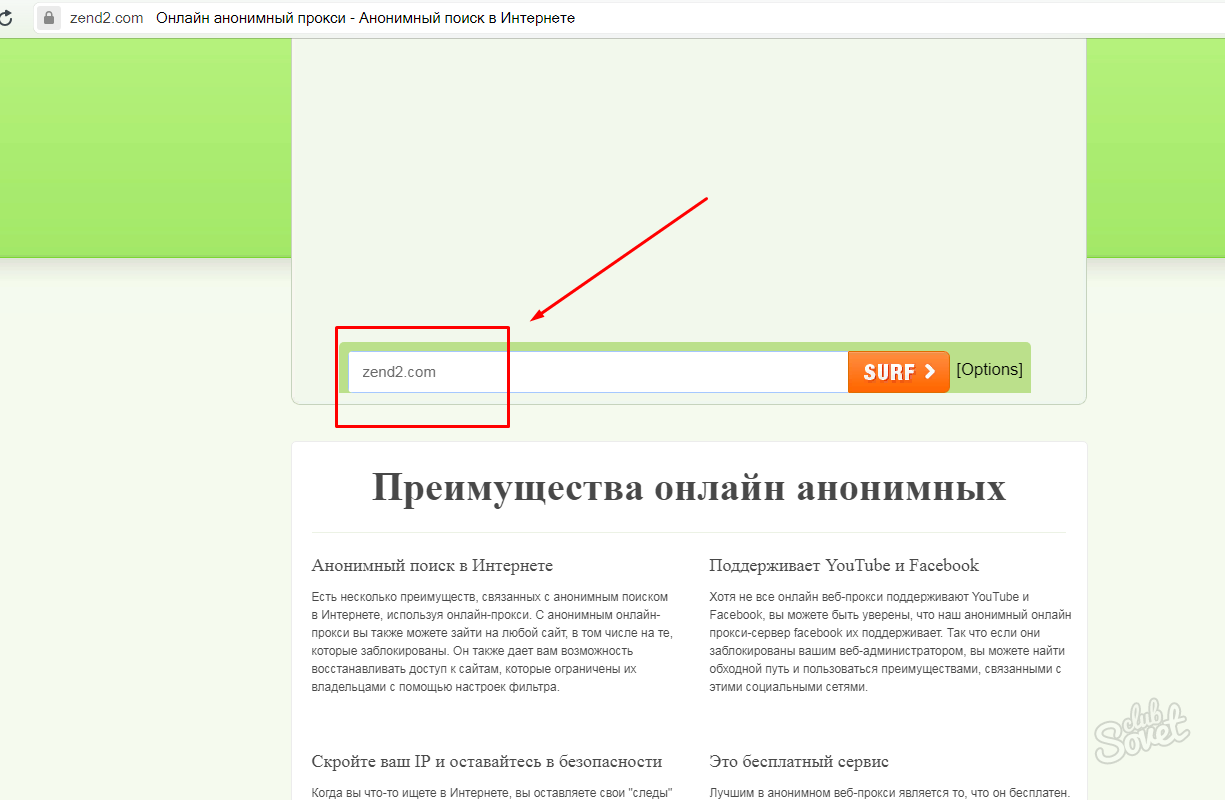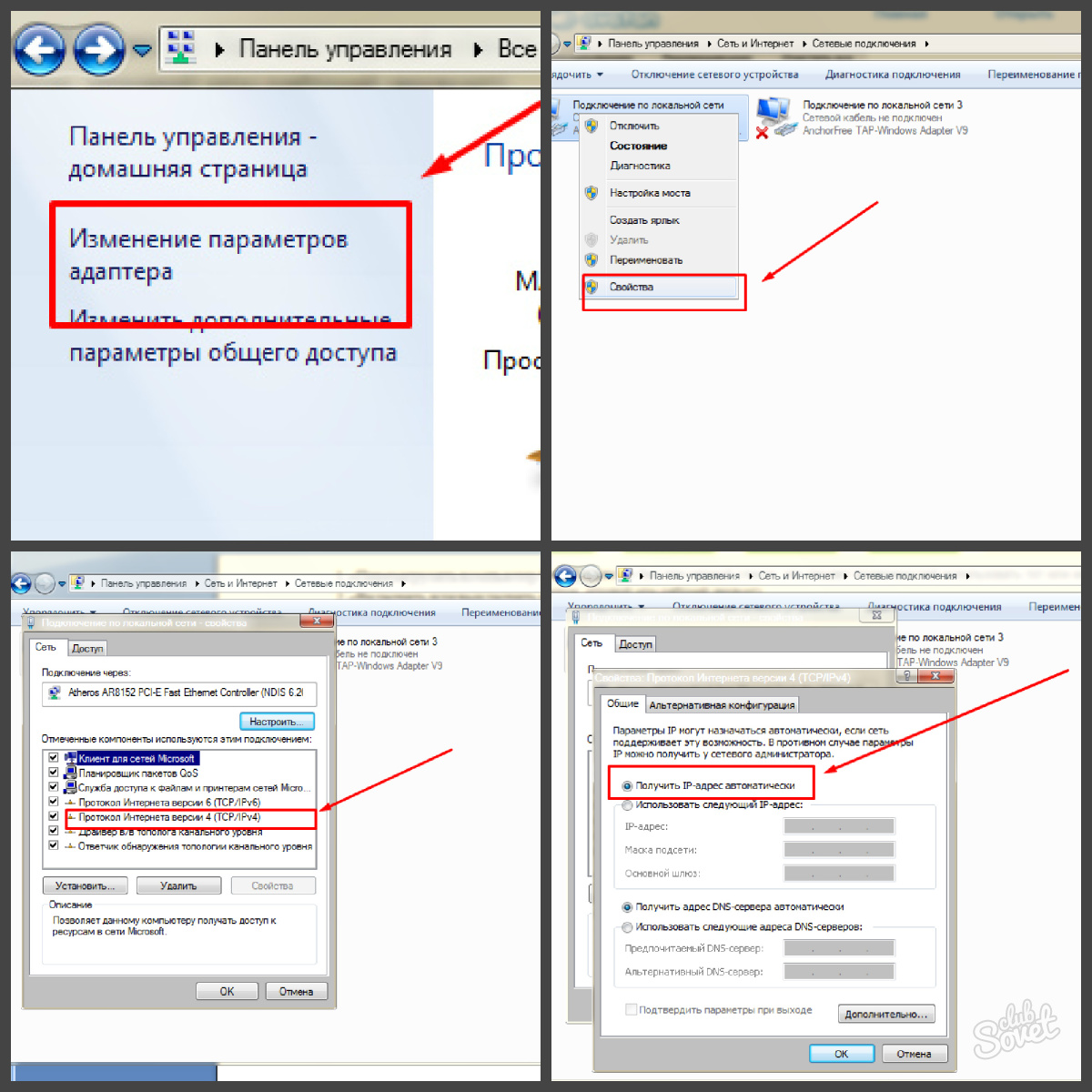Существует два вида IP-адресов – статические и динамические. Для смены динамического достаточно включить и выключить компьютер, модем или роутер. А что делать, если вы по какой-либо причине решили сменить статический IP-адрес?

Инструкция
Используйте для начала простой беспрограммный метод. Откройте стартовое меню Windows и напишите cmd, чтобы получить доступ к командной строке. Введите в нее: ipconfig/release и нажмите Enter. Так вы сбросите установленные настройки сети. После этого зайдите в «Сеть» (через «Пуск» или «Панель управления») и выберите «Свойства». Кликните два раза по подразделу «Протокол интернета (TCP/IP)». Поставьте флажок возле пункта «Использовать следующий IP-адрес». Введите нужный вам адрес (графа «маска» будет заполнена автоматически). Нажмите два раза на «OK». Выберите «Подключение и снова обратитесь к подменю «Свойства» в разделе «Сеть». Откройте опять «Протокол интернета (TCP/IP)» и поставьте флажок возле пункта «Получить IP-адрес автоматически». После этого нажмите два раза OK.
Воспользуйтесь подключением к прокси-серверам. Вы можете зайти на сайт прокси-сервера и указать в строке браузера путь к нужному вам сайту или воспользоваться специальной программой (например, ProxySwitcher). Пройдите обучающий видеоурок (в зависимости от браузера, которым вы пользуетесь), запустите программу и смените IP-адрес. Для этого выберите «живой» прокси-сервер из списка и подключитесь к нему.
Скачайте и установите на своем компьютере одну из программ для смены IP-адреса. Например, Easy Hide IP. Нажмите на кнопку Hide IP Now, чтобы скрыть свой реальный IP-адрес. После этого выберите Get A New IP, чтобы получить новый адрес. Чтобы вернуть прежний, нажмите на Restore Real IP. Примерно по тому же принципу работают и другие подобные программы (InvisibleBrowsing и другие анонимайзеры).
Обратите внимание: если будет зафиксировано, что вы постоянно самостоятельно меняете свой статический адрес, доступ к сети может быть заблокирован. Именно поэтому для легальной смены IP-адреса обратитесь лучше к своему провайдеру.

Связанная статья
Как следить за пользователями в локальной сети
Источники:
- как сменить айпи на
Войти на сайт
или
Забыли пароль?
Еще не зарегистрированы?
This site is protected by reCAPTCHA and the Google Privacy Policy and Terms of Service apply.
Интернет устроен по принципу непрерывного обмена данными между устройствами. Чтобы устройства могли находить друг друга в сети и взаимодействовать, были придуманы IP-адреса. IP-адрес (от англ. Internet Protocol) — это уникальный идентификатор компьютера, сервера или другого устройства в интернете.
В статье мы расскажем о том, какие типы IP существуют, и покажем, как указать IP адрес вручную на компьютере с ОС Windows 7, 8.1 и 10.
Типы IP-адресов
Любое устройство в интернете имеет два IP-адреса:
- внешний — виден всему интернету. Именно по этому адресу к компьютеру обращаются все устройства из глобальной сети. Узнать внешний IP компьютера можно с помощью сервиса Мой IP-адрес.
- внутренний — известен только устройствам внутри частной сети. С его помощью устройства «общаются» в локальных сетях.
Чтобы связаться с устройствами из глобальной сети, компьютер обращается по локальной сети к сетевому адаптеру (маршрутизатору или роутеру). Адаптер преобразует внутренний IP во внешний с помощью технологии NAT (Network Address Translation). Затем он ищет нужный сервер в интернете и передает ему запросы компьютеров. Сервер обрабатывает запросы и отправляет ответы на внешний IP-адрес. После этого адаптер сопоставляет, какому внутреннему IP соответствует тот или иной внешний адрес, и передаёт ответ нужному компьютеру по локальной сети.
Таким образом, чтобы получить ответ из глобального интернета, компьютер должен сначала обратиться к посреднику — маршрутизатору. Компьютер и маршрутизатор взаимодействуют внутри локальной сети с помощью внутренних адресов. А маршрутизатор и устройства из глобальной сети — с помощью внешних адресов.
Внешний и внутренний IP могут быть как статическими, так и динамическими.
Динамический IP — это адрес, который компьютер получает при каждой регистрации в сети. Такой адрес закрепляется за устройством только на время. Динамический адрес может измениться сразу после перезагрузки компьютера. Как только компьютер подключается к интернету, за ним закрепляется тот или иной свободный адрес из общей базы адресов. Когда он прекращает работу в интернете, адрес освобождается и закрепляется за новым появившемся в сети устройством. Если компьютер снова захочет подключиться, он получит новый IP, который достанется ему от другого, покинувшего сеть компьютера. С помощью динамических адресов функционирует большая часть устройств в интернете.
Статический IP — это фиксированный адрес отдельной линии в интернете. Он позволяет зафиксировать один адрес за одним компьютером на длительное время. В начале развития интернета такой тип адресов закреплялся за всеми устройствами. Со временем количество устройств в сети увеличилось в десятки тысяч раз и уникальных адресов перестало хватать на всех. Теперь статический адрес можно получить только у интернет-провайдера за плату.
Для чего нужен статический IP
Статический IP используют для настройки доступа к устройству как из внешней сети, так и внутри локальной. Статический IP позволяет:
- подключаться к компьютеру через удаленный рабочий стол,
- управлять принтером, который подключен только к одному компьютеру, с разных компьютеров внутри локального интернета,
- настроить FTP или веб-сервер на домашнем компьютере,
- настроить VPN-подключение (например, подключение из дома к сети офиса),
- пользоваться банковскими платежным системам через клиент-банки,
- удаленно подключаться к камерам наблюдения за домом/квартирой,
- авторизоваться в файловых хранилищах и других аналогичных сервисах.
Статический IP устанавливают вручную. Для этого нужно заказать IP у своего интернет-провайдера, а затем настроить его.
Как настроить статический IP в Windows 7, 8.1 и 10
В операционной системе Windows можно установить статический айпи адрес четырьмя способами:
- через командную строку,
- через сетевые подключения,
- с помощью Windows PowerShell,
- в параметрах сети.
Мы покажем два самых универсальных способа установки — через командную строку и через сетевые подключения.
Способ 1. Через командную строку
-
1.
Нажмите сочетание клавиш Win + R.
-
2.
В поисковую строку введите «cmd» и нажмите Ок:
-
3.
Введите команду:
netsh interface ipv4 show configПроверьте название вашего сетевого соединения и шлюз маршрутизатора:
-
4.
Затем выполните команду вида:
netsh interface ipv4 set address name="Беспроводная сеть" static 123.123.123.123 255.255.255.0 192.168.0.1Где:
- Беспроводная сеть — название вашего сетевого соединения,
- 123.123.123.123 — новый IP,
- 255.255.255.0 — маска подсети (значение по умолчанию),
- 192.168.3.1 — шлюз.
-
5.
Укажите корневые DNS-серверы Google командами:
netsh interface ipv4 set dns name="Беспроводная сеть" static 8.8.8.8и
netsh interface ipv4 add dns name="Беспроводная сеть" 8.8.4.4 index=2
Готово.
Способ 2. Через сетевые подключения
-
1.
Нажмите сочетание клавиш Win + R.
-
2.
В поисковую строку введите «ncpa.cpl» и нажмите Ок:
-
3.
Правой кнопкой мыши кликните по нужному сетевому адаптеру. Затем нажмите Свойства:
-
4.
Кликните по пункту IP версии 4 и нажмите Свойства:
-
5.
Выберите пункт Использовать следующий IP-адрес. Заполните поля:
- IP-адрес — укажите новый IP,
- Маска подсети — её значение по умолчанию 255.255.255.0,
- Основной шлюз — адрес интерфейса вашего маршрутизатора. Его можно посмотреть в договоре с интернет-провайдером или через командную строку.
В пункте «Использовать следующие адреса DNS-серверов» укажите корневые DNS Google:
- Предпочитаемый DNS-сервер — 8.8.8.8,
- Альтернативный DNS-сервер — 8.8.4.4.
Затем нажмите Ок:
Готово.
Теперь вы знаете, для чего нужен статический IP, и сможете настроить IP адрес вручную на своём компьютере.
Протокол TCP/IP определяет порядок обмена данными между вашим компьютером и другими компьютерами.
Чтобы упростить управление параметрами TCP/IP, рекомендуется использовать автоматический протокол DHCP. При использовании DHCP IP-адреса автоматически назначаются компьютерам в сети (если сеть поддерживает эту функцию). Если вы используете DHCP, то при перемещении компьютера в другое расположение вам не потребуется изменять параметры TCP/IP. При использовании DHCP не нужно вручную настраивать параметры TCP/IP, например DNS и WINS.
Включение DHCP и изменение других параметров TCP/IP
-
Нажмите кнопку «Пуск», а затем введите параметры. Выберите параметры >сети & Интернете.
-
Выполните одно из следующих действий:
-
Для Wi-Fi сети выберите Wi-Fi > управление известными сетями. Выберите сеть, для которой необходимо изменить параметры.
-
Для сети Ethernet выберите Ethernet, а затем выберите сеть Ethernet, к которой вы подключены.
-
-
Рядом с назначением IP-адреса выберите «Изменить».
-
В разделе «Изменение параметров IP-адресов сети» или «Изменение параметров IP-адреса» выберите «Автоматический (DHCP) или «Вручную«.
-
Указание параметров IPv4 вручную
-
В разделе «Изменение параметров IP-адреса сети » или «Изменить параметры IP-адреса» выберите «Вручную», а затем включите протокол IPv4.
-
Чтобы указать IP-адрес, введите параметры IP-адреса в полях IP-адреса, маски подсети и шлюза.
-
Чтобы указать адрес DNS-сервера, в полях Предпочитаемый DNS-сервер и Альтернативный DNS-сервер введите адреса основного и дополнительного DNS-серверов.
-
Чтобы указать, следует ли использовать зашифрованное (DNS по протоколу HTTPS) или незашифрованное подключение к указанному DNS-серверу или серверам, для DNS по протоколу HTTPS выберите нужный параметр:
-
Отключено. Все запросы DNS будут отправляться на DNS-сервер, незашифрованный в виде открытого текста по протоколу HTTP.
-
Включен (автоматический шаблон): запросы DNS шифруются и отправляются на DNS-сервер по протоколу HTTPS. Запросы DNS будут использовать параметры по умолчанию для автоматического шаблона или пытаться обнаружить их автоматически.
-
On (manual template): DNS-запросы шифруются и отправляются на DNS-сервер по протоколу HTTPS. Они будут использовать параметры, которые вы введете в поле шаблона DNS по протоколу HTTPS .
-
-
Если вы используете DNS по протоколу HTTPS (автоматический или ручной шаблон), включите или отключите резервный текст в виде обычного текста:
-
Если он включен, запрос DNS будет отправлен незашифрованным, если его невозможно отправить по протоколу HTTPS.
-
Если он отключен, запрос DNS не будет отправлен, если он не может быть отправлен по протоколу HTTPS.
-
-
-
Указание параметров IPv6 вручную
-
В разделе «Изменение параметров IP-адреса сети » или «Изменение параметров IP-адреса» выберите «Вручную», а затем включите протокол IPv6.
-
Чтобы указать IP-адрес, введите параметры IP-адреса в полях ip-адреса, длины префикса подсети и шлюза.
-
Чтобы указать адрес DNS-сервера, в полях Предпочитаемый DNS-сервер и Альтернативный DNS-сервер введите адреса основного и дополнительного DNS-серверов.
-
Чтобы указать, следует ли использовать зашифрованное (DNS по протоколу HTTPS) или незашифрованное подключение к указанному DNS-серверу или серверам, для DNS по протоколу HTTPS выберите нужный параметр:
-
Отключено. Все запросы DNS будут отправляться на DNS-сервер, незашифрованный в виде открытого текста по протоколу HTTP.
-
Включен (автоматический шаблон): запросы DNS шифруются и отправляются на DNS-сервер по протоколу HTTPS. Запросы DNS будут использовать параметры по умолчанию для автоматического шаблона или пытаться обнаружить их автоматически.
-
On (manual template): DNS-запросы шифруются и отправляются на DNS-сервер по протоколу HTTPS. Они будут использовать параметры, которые вы введете в поле шаблона DNS по протоколу HTTPS .
-
-
Если вы используете DNS по протоколу HTTPS (автоматический или ручной шаблон), включите или отключите резервный текст в виде обычного текста:
-
Если он включен, запрос DNS будет отправлен незашифрованным, если его невозможно отправить по протоколу HTTPS.
-
Если он отключен, запрос DNS не будет отправлен, если он не может быть отправлен по протоколу HTTPS.
-
-
-
Если выбрать параметр Автоматически (DHCP), параметры IP-адресов и адрес DNS-сервера устанавливаются автоматически маршрутизатором или другой точкой доступа (рекомендуется).
-
Если выбрать параметр Вручную, вы сможете вручную задать параметры IP-адресов и адрес DNS-сервера.
-
-
После внесения необходимых изменений, нажмите кнопку Сохранить.
Примечание: Чтобы установить IPv4, запустите командную строку с правами администратора, введите netsh interface ipv4 install, а затем нажмите клавишу ВВОД.
Включение DHCP и изменение других параметров TCP/IP
-
Нажмите кнопку Пуск и выберите Параметры > Сеть и Интернет.
-
Выполните одно из следующих действий:
-
Для Wi-Fi сети выберите wi-Fi > управление известными сетями. Выберите сеть, параметры которой нужно изменить, а затем выберите Свойства.
-
Для сети Ethernet выберите Ethernet, а затем выберите сеть Ethernet, к которой вы подключены.
-
-
В разделе Назначение IP нажмите кнопку Изменить.
-
В разделе Изменить параметры IP выберите параметр Автоматически (DHCP) или Вручную.
-
Указание параметров IPv4 вручную
-
В разделе Изменить параметры IP выберите параметр Вручную и включите параметр IPv4.
-
Чтобы указать IP-адрес, в полях IP-адрес, Длина префикса подсети и Шлюз введите параметры IP-адресов.
-
Чтобы указать адрес DNS-сервера, в полях Предпочитаемый DNS-сервер и Альтернативный DNS-сервер введите адреса основного и дополнительного DNS-серверов.
-
-
Указание параметров IPv6 вручную
-
В разделе Изменить параметры IP выберите параметр Вручную и включите параметр IPv6.
-
Чтобы указать IP-адрес, в полях IP-адрес, Длина префикса подсети и Шлюз введите параметры IP-адресов.
-
Чтобы указать адрес DNS-сервера, в полях Предпочитаемый DNS-сервер и Альтернативный DNS-сервер введите адреса основного и дополнительного DNS-серверов.
-
-
Если выбрать параметр Автоматически (DHCP), параметры IP-адресов и адрес DNS-сервера устанавливаются автоматически маршрутизатором или другой точкой доступа (рекомендуется).
-
Если выбрать параметр Вручную, вы сможете вручную задать параметры IP-адресов и адрес DNS-сервера.
-
-
После внесения необходимых изменений, нажмите кнопку Сохранить.
Примечание: Чтобы установить IPv4, запустите командную строку с правами администратора, введите netsh interface ipv4 install, а затем нажмите клавишу ВВОД.
Включение DHCP и изменение других параметров TCP/IP
-
Выполните одно из следующих действий:
-
В Windows 8.1 нажмите кнопку Пуск, начните вводить Просмотр сетевых подключений, а затем в отобразившемся списке выберите Просмотр сетевых подключений.
-
В Windows 7 откройте раздел Сетевые подключения. Для этого нажмите кнопку Пуск и выберите Панель управления. В поле поиска введите адаптер, а затем в разделе Центр управления сетями и общим доступом выберите Просмотр сетевых подключений.
-
-
Щелкните правой кнопкой мыши подключение, которое вы хотите изменить, и выберите Свойства. Если требуется ввести пароль администратора или подтвердить действие, введите пароль или предоставьте подтверждение.
-
Откройте вкладку Сеть . В разделе Отмеченные компоненты используются этим подключением выберите либо IP версии 4 (TCP/IPv4), либо IP версии 6 (TCP/IPv6), а затем нажмите кнопку Свойства.
-
Чтобы указать параметры IP-адреса IPv4, выполните одно из указанных ниже действий.
-
Чтобы автоматически получать параметры IP-адреса с помощью DHCP, выберите Получить IP-адрес автоматически, а затем нажмите кнопку ОК.
-
Чтобы указать IP-адрес, выберите Использовать следующий IP-адрес, а затем в полях IP-адрес, Маска подсети и Основной шлюз введите параметры IP-адреса.
-
-
Чтобы указать параметры IP-адреса IPv6, выполните одно из указанных ниже действий.
-
Чтобы автоматически получать параметры IP-адреса с помощью DHCP, выберите Получить IP-адрес автоматически, а затем нажмите кнопку ОК.
-
Чтобы указать IP-адрес, выберите Использовать следующий IPv6-адрес, а затем в полях IPv6-адрес, Длина префикса подсети и Основной шлюз введите соответствующие параметры IP-адреса.
-
-
Чтобы указать параметры адреса DNS-сервера, выполните одно из указанных ниже действий.
-
Чтобы автоматически получать адрес DNS-сервера с помощью DHCP, выберите Получить адрес DNS-сервера автоматически, а затем нажмите кнопку ОК.
-
Чтобы указать адрес DNS-сервера, выберите Использовать следующие адреса DNS-серверов, а затем в полях Предпочитаемый DNS-сервер и Альтернативный DNS-сервер введите адрес основного и дополнительного DNS-серверов.
-
-
Чтобы изменить дополнительные параметры DNS, WINS и IP-адреса, нажмите кнопку Дополнительно.
Примечание: Чтобы установить IPv4, запустите командную строку с правами администратора, введите netsh interface ipv4 install, а затем нажмите клавишу ВВОД.
Нужна дополнительная помощь?
В Windows 10 вы можете настроить сетевой адаптер на использование статического IP-адреса вручную или использовать автоматически назначенную конфигурацию с использованием локального сервера DHCP (Dynamic Host Configuration Protocol).
Хотя использование статического IP-адреса рекомендуется для устройств, которые предоставляют услуги пользователям сети, поскольку его конфигурация никогда не изменяется, может наступить время, когда вам больше не потребуется поддерживать эту конфигурацию, и динамически назначенная конфигурация сети будет более подходящей.
Если вы используете статический IP-адрес и вам нужно переключиться на динамическую конфигурацию, эту задачу можно выполнить несколькими способами, в том числе с помощью приложения «Настройки», панели управления, командной строки и даже PowerShell.
В этом руководстве вы узнаете шаги по удалению конфигурации статического IP-адреса для получения динамической конфигурации с сервера DHCP в Windows 10.
Как настроить динамический IP-адрес (DHCP) с помощью раздела Настроек
Чтобы настроить сетевой адаптер для запроса конфигурации DHCP вместо статического IP-адреса, выполните следующие действия:
- Откройте Настройки.
- Нажмите на Сеть и Интернет.
- Нажмите на Ethernet или Wi-Fi .
Важное замечание: Возможность редактировать настройки IP для адаптера Ethernet в приложении «Настройки» доступна начиная с Windows 10 версии 1903, обновления за апрель 2019 года и более поздних версий .
- Нажмите на сетевое соединение.
- В разделе «Настройки IP» нажмите кнопку «Изменить».
- Используйте раскрывающееся меню «Изменить настройки IP» и выберите параметр «Автоматически (DHCP)».
- Нажмите кнопку Сохранить.
После того, как вы выполните эти шаги, конфигурация сетевого стека будет сброшена, и ваше устройство запросит IP-адрес у DHCP-сервера (обычно вашего маршрутизатора).
Как настроить динамический IP-адрес (DHCP) с помощью командной строки
Чтобы переключиться со статической конфигурации TCP/IP на динамически назначенную конфигурацию с использованием DHCP с командной строкой, выполните следующие действия:
- Откройте Пуск.
- Найдите командную строку , щелкните правой кнопкой мыши верхний результат и выберите параметр « Запуск от имени администратора» .
- Введите следующую команду, чтобы записать имя сетевого адаптера, и нажмите Enter.
IPCONFIG
- Введите следующую команду для настройки сетевого адаптера для получения его конфигурации TCP/IP с использованием DHCP и нажмите Enter :
netsh interface ip set address "Ethernet0" dhcp
В команде обязательно измените «Ethernet0» на имя адаптера, который вы хотите настроить.
После выполнения действий сетевой адаптер перестанет использовать статический IP-адрес и автоматически получит конфигурацию с DHCP-сервера.
Как настроить динамический IP-адрес (DHCP) с помощью PowerShell
Чтобы удалить статические IP-адреса и адреса DNS для использования динамической конфигурации с помощью PowerShell, выполните следующие действия.
- Откройте Пуск .
- Найдите PowerShell , щелкните правой кнопкой мыши верхний результат и выберите параметр « Запуск от имени администратора» .
Введите следующую команду, чтобы записать номер «InterfaceIndex» для сетевого адаптера, и нажмите Enter:Get-NetIPConfiguration
- Введите следующую команду, чтобы разрешить сетевому адаптеру получать конфигурацию TCP / IP с использованием DHCP, и нажмите Enter :
Get-NetAdapter -Name Ethernet0 | Set-NetIPInterface -Dhcp Enabled
В команде обязательно измените «Ethernet0» на имя адаптера, который вы хотите настроить.
- Введите следующую команду, чтобы разрешить сетевому адаптеру получать конфигурацию DNS с использованием DHCP, и нажмите Enter :
Set-DnsClientServerAddress -InterfaceIndex 4 -ResetServerAddresses
В этой команде обязательно измените «4» для InterfaceIndex для адаптера, который вы хотите настроить.
После выполнения этих шагов IP-адреса и DNS-адреса будут сброшены с адаптера, и ваш компьютер получит новую динамическую конфигурацию от DHCP.
Как настроить динамический IP-адрес (DHCP) с помощью панели управления
Чтобы настроить сетевой адаптер для использования динамического IP-адреса с помощью панели управления, выполните следующие действия.
- Откройте панель управления.
- Нажмите на Сеть и Интернет.
- Нажмите на Центр управления сетями и общим доступом.
- На левой панели щелкните ссылку «Изменить настройки адаптера».
- Щелкните правой кнопкой мыши сетевой адаптер и выберите параметр «Свойства».
- Выберите вариант Интернет-протокола версии 4 (TCP/IPv4) .
- Нажмите кнопку Свойства.
- Выберите опцию Получить IP-адрес автоматически.
- Выберите опцию Получить следующий адрес DNS-сервера автоматически.
- Нажмите кнопку ОК .
После выполнения этих шагов статически назначенная конфигурация TCP / IP будет удалена, и устройство попытается автоматически запросить динамическую конфигурацию из сети.
IP адрес, как правило, мало интересует обычного интернет-пользователя. «Ну да, это какая-то там штука, по которой спецслужбы могут узнать, где я живу» — и так говорят отнюдь не только те, кто не знает, как поменять название файла или папки.
Подобная позиция неопытных пользователей, в принципе, справедлива, ведь для того, чтобы узнать прогноз погоды и почитать анекдоты нет необходимости знать свой IP.
Но Всемирная паутина предлагает гораздо больше возможностей, помимо переписки и просмотра новостей. Определенная деятельность на просторах сети вынуждает пользователей не только узнавать свой IP адрес, но и менять его (или же делать постоянным):
О том, как сменить IP адрес компьютера и в каких ситуациях это может понадобиться, пойдет речь ниже.
- Зачем менять IP адрес?
- Как поменять статический IP адрес
- Как поменять динамический IP адрес
Для начала, необходимо понимать, что IP адрес – это своеобразный пропуск пользователя в интернет. Любое подключение не может быть просто «подвешено в воздухе», в интернете всё гораздо более упорядочено, чем кажется на первый взгляд. Любые процессы подчиняются алгоритмам, и если в человеческом мире некоторые хитрецы знают, как изменить мнение других людей, то роботы делают всё по инструкциям и не отступают от них ни на шаг.
Однако машины проверяют только то, что им указано и никак не могут превысить свои полномочия. К примеру, если охранник проверяет наличие пропуска, то он может остановить человека, у которого есть документ, но вклеена чужая фотография.
При установлении интернет-соединения роботов интересует лишь наличие уникального IP-адреса, и не важно, что он для этого компьютера уже десятый за 5 минут. Таким образом, можно совершенно легально как изменить свой IP адрес, так и оставить всё в прежнем состоянии.
Существует множество причин поменять адрес в интернете. Ниже представлены некоторые наиболее популярные ситуации, в которых пользователи задумываются о том, как сменить IP адрес.
- Сёрфинг. Речь идет не об обычном просмотре веб-страниц, а о посещении информационных ресурсов по заказу:
Естественно, подобная деятельность не остаётся неоплаченной. Но вот ведь какое дело: счетчики на сайтах принимают за уникальное только первое посещение с одного IP адреса за день, то есть остальные будут считаться лишь визитами, которые не имеют особого значения в глазах рекламодателей.
Поэтому заработок на сёрфинге редко бывает серьезным. Но если вы знаете, как менять IP адрес, то можете выжать гораздо больше с одного задания по просмотру определенного сайта.
- Выполнение различных процедур, помогающих в продвижении проекта. Данный пункт перекликается с сёрфингом, но подразумевает упор именно на действие, ведь каждая страница сайта имеет свою цель, а частота достижения этой цели выражается конверсией. Отдать голос, скачать файл, нажать на баннер – всё это имеет значение для проекта, когда выполняется с разных IP адресов;
- Вы были «забанены», как пользователь определенного ресурса. Как правило, ограничения на доступ применяются по отношению к учетной записи. То есть, если вас добавили в «черный список» на каком-то форуме, то можно незамедлительно создать новый профиль. Но бывают ситуации, когда «банят» по «айпишнику». В таком случае не остаётся ничего другого, кроме как поменять IP адрес, если вы хотите продолжать пользоваться ресурсом;
- Недобрые помыслы. Хакерская деятельность преследуется законодательством, поэтому не нужно даже думать об этом. Тем не менее, для общего развития стоит знать, что постоянная смена IP адреса для компьютерного преступника – одно из главных правил:
Прежде, чем задумываться о том, как изменить свой IP адрес, необходимо знать, что он может быть непостоянным сам по себе. Динамический IP – это адрес, который пользователь получает при каждом новом подключении. Такой IP варьируется в некотором диапазоне, определенном интернет-провайдером. Также существует статический IP адрес, он закреплен за компьютером и не меняется при переподключении к интернету. Ниже представлены способы изменения статического IP-адреса.
- Воспользоваться онлайн-сервисом, предоставляющим услуги прокси-сервера. Всё, что требуется – это зайти на сайт (к примеру, zend2.com), ввести адрес информационного ресурса, который вы хотите посетить и нажать «Enter»:
Ваш IP-адрес будет изменен.
- Предыдущий способ подходит тогда, когда нужно сменить IP адрес компьютера для посещения одного сайта. Чтобы просмотреть другой информационный ресурс, необходимо заново вводить его адрес. Если же хочется изменить IP-адрес для посещения многих веб-страниц, то понадобится программа для смены IP адреса (например, Hotspot Shield):
Чтобы всё заработало как надо, помимо установки приложения, необходимо настроить параметры прокси-сервера в браузере. О том, как это делать, написано в файле readme, который прилагается к дистрибутиву программы.
- Использовать браузер Tor – главный «приют» всех анонимов:
Если вы задумываетесь о том, как сменить динамический IP адрес, то описанные выше способы для статического адреса, безусловно, обеспечат нужный эффект. Однако можно воспользоваться главным свойством динамического IP – его автоматизированным изменением.
Для того чтобы адрес стал новым, нужно просто заново подключиться к интернету. Сделать это можно несколькими способами:
- Перезагрузить компьютер. На это уйдет достаточно много времени, однако ваш IP адрес изменится;
- Во время очередного сеанса пользования интернетом на персональном компьютере, можно использовать мобильный телефон в качестве модема;
- Выключить и включить роутер. Если вы думаете о том, как быстро сменить IP адрес, то дважды нажать на переключатель – наиболее скоростной вариант. Однако не стоит пренебрегать безопасностью, ведь выключение работающего роутера – это аварийное прерывание, и если программисты не потрудились над качественной обработкой подобного исключения, то придется потратить время на восстановление параметров;
- Отключиться от соединения «кликом» мыши. Опять же, если вы используете беспроводное подключение, то можно цивилизованно зайти в параметры доступа к интернету и отключиться, выбрав соответствующий вариант в свойствах соединения. Сразу же можно и подключиться, чтобы обрести новый IP адрес компьютера. Стоит учитывать, что IP вы получите из закрепленного за провайдером диапазона, а адресов там отнюдь не бесконечное количество.
Таким образом, сменить IP адрес гораздо легче, если он динамический. В том случае, когда ваш IP статический, необходимо воспользоваться технологиями прокси-серверов (для изменения динамического IP они тоже подойдут).
На чтение 11 мин Просмотров 6.1к.
Максим aka WisH
Высшее образование по специальности «Информационные системы». Опыт работы системным администратором — 5 лет.
Задать вопрос
К интернету подключаются смартфоны, телефонные аппараты, принтеры, телевизоры и другие девайсы. Все это работает хорошо внутри домашней сети, а обеспечить подключение из внешней части интернета достаточно сложно. Для этого желательно иметь статический IP-адрес, чтобы не мучатся с настройкой. Сегодня разберем, что лучше выбрать для подключения к сети, статический или динамический адрес, их настройку, а также преимущества и недостатки.
Содержание
- Что за статический IP-адрес
- Отличия от динамического
- Плюсы и минусы постоянного айпи
- Сферы применения static IP address
- Частные и публичные номера
- Как узнать свой IP и какой он
- Где и как получить статический IP
- Присвоение и настройка постоянного айпи-адреса
- Через роутер
- В Ubuntu Server
- С помощью командной строки Windows
- На смартфоне под Android
Что за статический IP-адрес
Статичный айпи – это постоянный адрес оборудования в сети интернет. Он не будет меняться, чтобы ни произошло. Вообще, есть два типа назначения адресов: статический и динамический. Первый используется реже, потому что связан с большими затратами для провайдера. Обычно используется второй тип, потому что он проще в настройке и не требует дополнительных усилий по применению ни со стороны пользователя, ни со стороны провайдера. Разберем подробнее, какие есть плюсы и минусы от использования обоих типов подключения.
Отличия от динамического
Проще приводить аналогию на примере домашнего маршрутизатора. При его настройке, вы устанавливаете DHCP-сервер, который проводит присвоение сетевого идентификатора каждому новому подключенному устройству. Есть определенный список адресов, например, 192.168.0.2 – 192.168.0.255, из которых он их берет. Ваш смартфон при подключении получает случайный свободный адрес, он каждый раз может быть разным.
Удобная система. Не требующая дополнительных настроек и работающая без проблем, пока количество устройств в сети меньше количества адресов. Также работает и подключение к интернету, когда вы подключаетесь к интернету, от провайдера выдается вашему Wi-Fi роутеру, маршрутизатору или другому устройству, определенный адрес. На него отправляются пакеты с данными по время сессии, а при перезапуске девайса назначается новый адрес. Этот адрес внутренний и во внешнюю сеть он не транслируется.
С динамическим адресом разобрались, теперь поговорим про постоянный. Например, вы поставили на компьютер айпи 192.168.0.33, другой он не примет, так что в сети его будет легко найти. Это статический адрес, он позволит настроить на маршрутизаторе какие-то определенные привилегии по скорости или что-то такое. Настроить ограничения или послабления можно и по-другому, просто в качестве примера возьмем именно идентификацию IP.
Плюсы и минусы постоянного айпи
Плюсы смотрите в сфере применения, потому что постоянный адрес позволит подключать дополнительные функции, которые с динамическим не доступны. Плюсы для каждого клиента свои, потому что многие сервисы требуют наличия белого глобального адреса. Про минусы поговорим отдельно.
После подключения статического IP озаботьтесь настройкой безопасности, потому что сеть станет уязвимой для внешних атак.
Статический IP делает вас открытым для подключения из глобальной сети. Это полезно для разных сервисов, но позволяет подключаться и злоумышленникам. Если раньше после каждой перезагрузки роутера у вас был новый идентификатор в сети, то теперь остается старый. Можно постоянно перебирать пароли в попытках подключения, искать уязвимость, ДДоСить или еще как-то влиять на работу оборудования.
После установки static IP address, озаботьтесь настройкой системы безопасности на своем маршрутизаторе. Постарайтесь разграничить внутреннюю сеть от внешних подключений. Откройте доступ к нужным папкам и сервисам, остальное перекройте. Подробно останавливаться на этом не будем, но к безопасности придется отнестись серьезно.
Сферы применения static IP address
При установке опции static IP address, открывается возможность настройки постоянного подключения к оборудованию из внешней сети. Вы сможете подключаться к дому с работы, с телефона, из другого региона или откуда угодно, где есть доступ в интернет. Это требуется для обмена информацией, настройки сервера, установки видеонаблюдения, наладки интернет-телефонии и много другого.
Если обобщить, то такая услуга позволит подключаться из глобальной сети к локальной. Как подключение будет использоваться – это дело владельца. Захочет, сделает игровой сервер, подключит умный дом, настроит видеонаблюдение или сделает что-то еще. Главное не забывать про риски, которая несет такая открытость, потому что взломать оборудование станет проще.
Частные и публичные номера
Теперь поговорим о «цвете» IP, потому что в таком контексте они часто упоминаются в сети. IP бывают белые и серые (или публичные и частные). Публичным IP называется такой, который отображается в интернете. Они видны в глобальной сети, через один адрес может сидеть целая подсеть. Все, что используется в локальных сетях провайдеров, фирм или пользователей – это частные адреса.
Частные IP не маршрутизируются в Интернете. Их провайдер предоставляет своему клиенту сразу. Увидеть адрес можете в настройках роутера или компьютера.
Серые адреса напрямую в интернете невидны. Они через NAT переделываются в публичные, через которые и идет обмен информацией. У вас по умолчанию стоит серый адрес, он безопаснее, потому что за одним публичным IP может находиться целая сеть компьютеров и маршрутизаторов.
Белые адреса напрямую видны в интернете. К ним идет обращению сразу, минуя большинство посредников. К таким относятся все сайты, публичные сервера, какие-то онлайн сервисы и многое подобное.
Для физических лиц получение белого IP является платной услугой, потому что их количество ограничено, выдача контролируется.
Придется, фактически, купить право пользования у своего провайдера, он купит у регионального регистратора, тот у вышестоящего и так далее.
Как узнать свой IP и какой он
Бесплатно такие услуги не предоставляются организациями на сколько-нибудь длительный срок. Бывают временные акции, когда такую услугу дают попробовать, но потом все возвращается на платную основу. Если нет в платежке такой графы, то используете динамический IP.
Если вы не знаете статический у вас IP или динамический, то он у вас динамический.
Зайдите на сайт 2ip, там на главной странице в левой части увидите свой адрес. Посмотрите в правую часть колонки, там в верхней строке обычно пишется тип подключения. В примере этот dynamic PPPoE, в случае статического подключения в начале было бы слово static. Запишите адрес из левой части окна.
Чтобы точно удостоверится в динамическом IP, выключите компьютер и маршрутизатор минут на 15, полностью отключив их от сети. Включите, запустите и снова зайдите на сайт, если адрес сменился, то он динамический. Это простой и неточный способ диагностики, конкретную информацию вам даст техподдержка вашего провайдера. В случае вопросов обратитесь к ним.
Где и как получить статический IP
Способ получения один – купить у провайдера. Это простой способ, работающий во всех случаях. Стоимость услуг на Ростелекоме составляет 180 рублей в месяц, а у Билайна 150 рублей в месяц. Это касается внешнего статического IP, про настройку внутренних поговорим позже.
После подключения услуги за вашим логином закрепится адрес, ничего настраивать будет ненужно. После подключения к интернету с вашими учетными данными будет присваиваться один IP.
Про бесплатные сервисы для достижения такого эффекта нет информации. Бывают временные акции, но на постоянку обеспечить доступ можно разве что через DDNS сервисы. Они бывают бесплатные, некоторые даже встроены в серьезные роутеры, вроде микротиков. В этом случае обращение происходит не по IP, а по имени, например, моймтсроутер.микротик.ру. Функционал тот же, а обойтись можно без платы, только возней с настройками.
Присвоение и настройка постоянного айпи-адреса
Вот вы купили услугу у провайдера, проверили, что она заработала. В некоторых случаях придется сменить тип подключения на роутере. Теперь у вас есть статический IP, к которому можно обращаться из внешней сети. Это правило действует на то оборудование, которое подключено к кабелю провайдера. Это роутер, маршрутизатор или сам компьютер. В последнем случае ничего дополнительно настраивать ненужно, главное, чтобы он сумел выйти в интернет.
Если же обращение происходит к маршрутизатору, то внутри вашей сети задайте статический адрес тому оборудованию, с котором собираетесь работать. Если это компьютер, то ему, если это еще какие-то девайсы, то и им тоже. Не забудьте настроить систему безопасности так, чтобы в сторонние места нельзя было зайти. В этой статье говорить будем только о задании статического IP.
Через роутер
Если провайдер говорит, что роутер нужно настроить заново, то действуйте по его инструкции. Существует много моделей от разных производителей, у всех последовательность действий отличается. Можете попробовать сбросить настройки и установить новые параметры при первичной настройке.
Или зайдите в веб-интерфейс, перейдите в параметры WAN и найдите там тип подключения. Измените его на static IP, укажите адрес и остальные данные, предоставленные провайдером. Подробную пошаговую инструкцию ищите по названию модели и номеру прошивки.
В Ubuntu Server
Linux часто используется на серверах. Здесь разберем пример настройки для Убунту, начиная с 18 версии, про остальные лучше прочитать в отдельных инструкциях по настройке серверов.
- Напечатайте команду ip addr show.
- Найдите нужный интерфейс. Здесь это ens160.
- Все настройки хранятся в каталоге /etc/netplan каталоге и имеют расширение .yaml. Здесь может находится один или несколько файлов нужного расширения. Файл может отличаться по названию. Обычно файл называется либо 01-netcfg.yaml, 50-cloud-init.yaml.
- Запустите файл командой sudo nano /etc/netplan/01-netcfg.yaml.
- Поставьте DHCP на dhcp4: no.
- В разделе addresses задайте IP. Есть возможность задать сразу несколько для одного интерфейса, что полезно для работы на серверах.
- Укажите шлюз gateway4.
- Перейдите к nameservers, поставьте здесь адреса используемых DNS.
- Примените изменения командой sudo netplan apply.
С помощью командной строки Windows
Настроить можно и другими способами, но через командную строку получится быстрее, все изменения применяются в одном месте.
На этом настройка закончена, попробуйте произвести подключение к сети. Если что-то не работает, то введите первую команду и проверьте, что все параметры заняли нужные места. Посмотрите не ошиблись ли вы с номером интерфейса.
На смартфоне под Android
Иногда оказывается необходимо обеспечить подключение и к смартфону. Тогда он должен иметь статический IP. Задать его на операционной системе андроид получится быстро. Если нужно сделать это для нескольких сетей, то придется повторять алгоритм с каждой из них. Алгоритм следующий:
- Откройте настройки, а потом перейдите в раздел Wi-Fi.
- Кликните и держите имя той сети, где хотите задать статический IP.
- Кликните по строке «Изменить сеть».
- Теперь кликните по «Расширенные настройки» (или поставьте отметку напротив «Дополнительно» в Android 4.x).
- Далее выбирайте «Настройки IP» -> «Пользовательские».
- Впишите здесь IP, шлюз и другие параметры.
Провести установку и настройку статического адреса сейчас несложно. Купите услугу, а потом задайте параметры на нужно оборудовании. Проблема кроется в том, чтобы не дать лишним людям проникнуть в сеть. Для этого придется покупать профессиональное оборудование, которое сможет выдерживать высокие нагрузки, если планируете подключать много людей. Также займитесь настройкой, чтобы пользователи подключались к нужному оборудованию и не видели ничего, кроме него.
Download Article
Download Article
There are many reasons why a person would want to change his or her IP address. This tutorial will show you how to change the IP address of a wired or wireless computer, not the IP address of an internet connection. (To do this, you need to contact your service provider.) Read on to find out how to change your IP address on both a Windows and Mac computer.
-
1
Disable your internet connection. Are you ready to get your geek on? Follow these steps to easily disable your internet:
- Press the Windows key and R to get to the Run dialog.
- Then press Command and Enter.
- Finally, type in «ipconfig /release» and press Enter.
-
2
Open the Control Panel. Go to Network And Internet → Network and Sharing Center → Change adapter settings.
Advertisement
-
3
Right click on the internet connection that you are using. (Your internet connection may be called «Local Area Connection» or «Wireless Internet Connection.») Click properties. If prompted, type in an admin code to continue.
-
4
Find the Networking tab. Open it, and click on the Internet Protocol Version 4 (TCP/IPv4). Press the Properties button.
-
5
In the general tab, click «Use the following IP address» (if it isn’t highlighted already). Type in a string of ones, so that your new IP address says 111-111-111-111.
-
6
Press the tab key on your keypad to fill the Subnet Mask area with automatically-generated numbers. Click «ok» twice to bring you back to the «Local Area Connection» screen.
-
7
Understand that a dialog box may pop up. A dialog box saying «Since this connection is currently active, some settings will not take effect until the next time you dial it» may pop up. This is normal. Click «ok.»Image:Change Your IP Address Step 7.jpg
-
8
Right-click again on your local connection, selecting «Properties.»
-
9
Under the Networking tab, click on the Internet Protocol Version 4 (TCP/IPv4). Press the Properties button.
-
10
Check the box «Obtain an IP address automatically.» Close the 2 properties box again and connect to the web. Your computer should have a new IP address.
Advertisement
-
1
Open your Safari browser.
-
2
Under the Safari dropdown menu, select Preferences.
-
3
Navigate to the Advanced tab.
-
4
Locate the Proxies category and click on «Change Settings….« This will open up your network preferences.
-
5
Check the box Web Proxy (HTTP).
-
6
Find an appropriate IP address that will serve as your Web Proxy server. You can do this a number of ways. Perhaps the most efficient way is to find a website that offers free proxy server.
-
7
Type in «free web proxies» into a search engine and navigate to a reputable site. This site should offer free web proxies, clearly indicating several different factors:
- Country
- Speed
- Connection time
- Type
-
8
Find an appropriate web proxy and type in the proxy IP address into the Web Proxy Server box in your network preferences.
-
9
Type in the port number. This should also be displayed on your free web proxy website, along with the IP address. Make sure the two correspond.
-
10
Click «ok» and the «apply» to enact the changes you made. Begin browsing. You may be redirected to a webpage for several seconds before you are allowed to proceed. Enjoy!
Advertisement
Add New Question
-
Question
How can I change my e-mail address?
You can check out the website’s «Help» or «Support» section to find out how your e-mail provider handles this process.
Ask a Question
200 characters left
Include your email address to get a message when this question is answered.
Submit
Advertisement
Video
Thanks for submitting a tip for review!
Advertisement
-
Sometimes, if they’re really lucky (or you’re really unlucky and got a bad IP address) they might even pinpoint your district!
-
For Windows 7 only. Other OS users such as Mac and Linux try another website.
-
Sadly, however many times you change your IP address, websites can still pinpoint your country and (if lucky) your city.
-
It might not work every time. This is why you need to check using the website shown at Tips.
Advertisement
References
About This Article
Article SummaryX
1. Disable your internet connection.
2. Open Control Panel.
3. Open Network and Sharing Center.
4. Right-click the connection and select Properties.
5. Open TCP/IP IPv4 properties.
6. Specify 111.111.111.111 as the IP.
7. Press the Tab key and then click OK.
8. Re-open TCP/IP IPv4 properties.
9. Select «Obtain an IP address automatically.»
10. Click OK.
Did this summary help you?
Thanks to all authors for creating a page that has been read 235,487 times.
Is this article up to date?
Download Article
Download Article
There are many reasons why a person would want to change his or her IP address. This tutorial will show you how to change the IP address of a wired or wireless computer, not the IP address of an internet connection. (To do this, you need to contact your service provider.) Read on to find out how to change your IP address on both a Windows and Mac computer.
-
1
Disable your internet connection. Are you ready to get your geek on? Follow these steps to easily disable your internet:
- Press the Windows key and R to get to the Run dialog.
- Then press Command and Enter.
- Finally, type in «ipconfig /release» and press Enter.
-
2
Open the Control Panel. Go to Network And Internet → Network and Sharing Center → Change adapter settings.
Advertisement
-
3
Right click on the internet connection that you are using. (Your internet connection may be called «Local Area Connection» or «Wireless Internet Connection.») Click properties. If prompted, type in an admin code to continue.
-
4
Find the Networking tab. Open it, and click on the Internet Protocol Version 4 (TCP/IPv4). Press the Properties button.
-
5
In the general tab, click «Use the following IP address» (if it isn’t highlighted already). Type in a string of ones, so that your new IP address says 111-111-111-111.
-
6
Press the tab key on your keypad to fill the Subnet Mask area with automatically-generated numbers. Click «ok» twice to bring you back to the «Local Area Connection» screen.
-
7
Understand that a dialog box may pop up. A dialog box saying «Since this connection is currently active, some settings will not take effect until the next time you dial it» may pop up. This is normal. Click «ok.»Image:Change Your IP Address Step 7.jpg
-
8
Right-click again on your local connection, selecting «Properties.»
-
9
Under the Networking tab, click on the Internet Protocol Version 4 (TCP/IPv4). Press the Properties button.
-
10
Check the box «Obtain an IP address automatically.» Close the 2 properties box again and connect to the web. Your computer should have a new IP address.
Advertisement
-
1
Open your Safari browser.
-
2
Under the Safari dropdown menu, select Preferences.
-
3
Navigate to the Advanced tab.
-
4
Locate the Proxies category and click on «Change Settings….« This will open up your network preferences.
-
5
Check the box Web Proxy (HTTP).
-
6
Find an appropriate IP address that will serve as your Web Proxy server. You can do this a number of ways. Perhaps the most efficient way is to find a website that offers free proxy server.
-
7
Type in «free web proxies» into a search engine and navigate to a reputable site. This site should offer free web proxies, clearly indicating several different factors:
- Country
- Speed
- Connection time
- Type
-
8
Find an appropriate web proxy and type in the proxy IP address into the Web Proxy Server box in your network preferences.
-
9
Type in the port number. This should also be displayed on your free web proxy website, along with the IP address. Make sure the two correspond.
-
10
Click «ok» and the «apply» to enact the changes you made. Begin browsing. You may be redirected to a webpage for several seconds before you are allowed to proceed. Enjoy!
Advertisement
Add New Question
-
Question
How can I change my e-mail address?
You can check out the website’s «Help» or «Support» section to find out how your e-mail provider handles this process.
Ask a Question
200 characters left
Include your email address to get a message when this question is answered.
Submit
Advertisement
Video
Thanks for submitting a tip for review!
Advertisement
-
Sometimes, if they’re really lucky (or you’re really unlucky and got a bad IP address) they might even pinpoint your district!
-
For Windows 7 only. Other OS users such as Mac and Linux try another website.
-
Sadly, however many times you change your IP address, websites can still pinpoint your country and (if lucky) your city.
-
It might not work every time. This is why you need to check using the website shown at Tips.
Advertisement
References
About This Article
Article SummaryX
1. Disable your internet connection.
2. Open Control Panel.
3. Open Network and Sharing Center.
4. Right-click the connection and select Properties.
5. Open TCP/IP IPv4 properties.
6. Specify 111.111.111.111 as the IP.
7. Press the Tab key and then click OK.
8. Re-open TCP/IP IPv4 properties.
9. Select «Obtain an IP address automatically.»
10. Click OK.
Did this summary help you?
Thanks to all authors for creating a page that has been read 235,487 times.
Is this article up to date?
IP адрес на компьютере – это уникальный адрес, который способствует правильному подключению и передачи данных в интернете. Изменить IP адрес легко и просто, при помощи обычных команд операционной системы.
1
IP – что это такое?
- IP адрес – это уникальный код, который разделен точками, и который помогает осуществлять передачу данных в интернете. По сути это личный адрес, без которого невозможно осуществить вход в глобальную сеть интернет. Существует два вида IP адресов: динамический и статистический. В обоих случаях его можно изменить.
- Динамический – это адрес, который каждый раз меняется при входе в сеть.
- Статистический – не изменяется при подключении к сети.
- В последнее время, в основном используется динамические IP адреса, так как у них больше возможностей и больше плюсов.
2
Зачем нужно изменять IP адрес?
Иногда случаются такие ситуации, когда действующий IP адрес блокируют по тем или иным причинам (блокировка игрового аккаунта, запрет от какого-либо форума и т.д.), поэтому требуется поменять IP адрес.
Также существуют еще и такие распространенные причины, по которым нужно изменить текущие настройки подключения:
- запрет на отправку сообщений и другой информации только с одного айпи адреса;
- сделать свой айпи адрес скрытым для других;
- в неблагоприятных целях (кража информации);
- заработок на серфинге.
Когда IP адрес будет изменен все останется на своих местах, но все же потребуется изменить дополнительные параметры браузера.
3
Изменение статистического IP-адреса
Для изменения статического адреса нужно воспользоваться вспомогательным сервисом.
- Зайти на сайт, который предоставляет услуги прокси-сервера (в качестве примера используется сайт zend2.com).
- Ввести адрес сайта, который нужно посетить с другого айпи адреса.
- Нажать на кнопку «Serf».
- Зайти на нужный ресурс, айпи адрес уже будет изменен.
4
Изменение динамического IP-адреса
При изменении динамического адреса, можно воспользоваться главным его свойством – изменение при входе в сеть. Это существенно облегчит его изменение.
Для этого потребуется:
- Перезагрузить компьютер.
- Включить или выключить роутер;
- Выключить, затем обратно подключить Ethernet-кабель.
5
Изменить IP в Windows 7
Для изменения айпи адреса в ОС, также не составит большого труда и потребует минимум навыков работы с компьютером.
- Для этого необходимо:
- Выбираем «Пуск».
- Далее «Панель управления».
- Выбираем «Сеть и Интернет».
- Следующий пункт, который необходимо выбрать «Просмотр сетей».
- Далее выбираем «Изменение параметров адаптера».
- После чего выбираем «Свойства», нажав правой кнопкой мыши.
- Высветиться меню, в котором нужно выбрать нужный протокол подключения.
- Нажимаем на него несколько раз и получаем данные подключения, в том числе и айпи адрес.
- Ставим галочку напротив пункта «Получение айпи адреса автоматически», подтверждаем свои действия.
- Перезагружаем компьютер и получаем новый айпи адрес.
Таким же способом можно изменить предпочитаемый и альтернативный DNS-сервис, шлюз и прочие настройки подключения.
В итоге можно сказать, что изменить действующий айпи адрес можно многими способами, независимо, какой он: статистический или динамический.