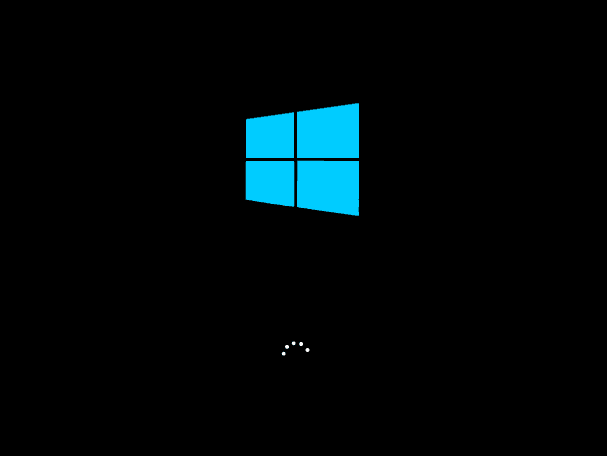|
darfulechka |
|
|
1 |
|
Смена статусов разделов жесткого диска01.07.2012, 20:27. Показов 14641. Ответов 1
Подскажите как сменить назначение системного диска С:. То есть перенести статус системного на другой. Ради возможности его форматирования. Для наглядности добавляю скрин из Acronis Disk Director Миниатюры
__________________ |
|
8449 / 2971 / 494 Регистрация: 14.04.2011 Сообщений: 7,367 |
|
|
02.07.2012, 13:49 |
2 |
|
Подскажите как сменить назначение системного диска С:. То есть перенести статус системного на другой Насколько я понимаю никак. Системный, значит на нём находится система. Он перестанет быть системным, если удалить систему с этого раздела (этого естественно делать не надо). Из рабочей Win 7 покажите скрин из Управления дисками. Пуск -> в строке поиска введите diskmgmt.msc -> OK.
0 |
|
IT_Exp Эксперт 87844 / 49110 / 22898 Регистрация: 17.06.2006 Сообщений: 92,604 |
02.07.2012, 13:49 |
|
2 |
Содержание
- Установка жёсткого диска в качестве загрузочного
- Способ 1: Установка приоритета загрузки в BIOS
- Способ 2: «Boot Menu»
- Заключение
- Вопросы и ответы
Сегодня почти в любом домашнем компьютере в качестве основного накопителя используется жёсткий диск. На него же и устанавливается операционная система. Но чтобы ПК имел возможность её загружать, ему должно быть известно, на каких устройствах и в каком порядке необходимо искать Master Boot Record (главную загрузочную запись). В этой статье будет приведено руководство, которое поможет вам сделать жёсткий диск загрузочным.
Установка жёсткого диска в качестве загрузочного
Чтобы с HDD загружалась операционная система или что-либо, необходимо произвести определённые манипуляции в BIOS. Можно сделать так, чтобы компьютер всегда ставил винчестеру самый высокий приоритет загрузки. Также существует возможность загрузить нужную вам программу с HDD лишь единожды. Инструкции в материале ниже помогут вам справиться с данной задачей.
Способ 1: Установка приоритета загрузки в BIOS
Эта функция в БИОС позволяет настраивать последовательность загрузки ОС с установленных в компьютер устройств хранения данных. То есть придётся только поставить жёсткий диск на первое место в списке, и система всегда будет стартовать по умолчанию только с него. Чтобы узнать, как войти в BIOS, прочитайте следующую статью.
Подробнее: Как попасть в BIOS на компьютере
В данной инструкции в качестве примера используется БИОС от компании American Megatrends. В целом внешний вид этого набора микропрограмм у всех производителей схожий, но допускаются вариации в названии пунктов и прочих элементов.
Зайдите в меню базовой системы ввода/вывода. Перейдите во вкладку «Boot». Там будет находиться список накопителей, с которых компьютер может произвести загрузку. Устройство, чьё имя находится выше всех остальных, будет считаться основным загрузочным диском. Для того чтобы переместить девайс вверх, выберите его при помощи клавиш-стрелочек и нажмите на кнопку клавиатуры «+».
Теперь необходимо сохранить внесённые изменения. Перейдите во вкладку «Exit», затем выберете пункт «Save Changes and Exit».
В появившемся окне выберете вариант «ОК» и нажмите «Enter». Теперь ваш компьютер в первую очередь будет грузиться с HDD, а не с какого-либо другого устройства.
Во время запуска компьютера можно зайти в так называемое меню загрузки. В нём имеется возможность выбора устройства, с которого сейчас будет загружена операционная система. Данный способ сделать жёсткий диск загрузочным подойдёт, если это действие нужно выполнить один раз, а в остальное время основным устройством для бута ОС является что-то другое.
Когда ПК запускается, нажмите на кнопку, которая вызовет бут-меню. Чаще всего это «F11», «F12» или «Esc» (обычно все клавиши, позволяющие взаимодействовать с компьютером на этапе загрузки ОС, выводятся на экран вместе с логотипом материнской платы). Стрелочками выбираем жёсткий диск и нажимаем «Enter». Вуаля, система начнёт загрузку именно с HDD.
Заключение
В этой статье было рассказано о том, как можно сделать жёсткий диск загрузочным. Один из вышеприведённых способов рассчитан на установку HDD в качестве загрузочного по умолчанию, а другой предназначен для единоразовой загрузки с него. Надеемся, что этот материал помог вам в решении рассматриваемой задачи.
Еще статьи по данной теме:
Помогла ли Вам статья?
How Do I Change My Boot Drive?
«Hi, do you know how can I change my system disk? I mean to set up SSD as the OS drive and change the old HDD as the storage disk for my computer. Can I do it on my own? How?»
«I recently bought a new SSD drive, and I want to install my present Windows 10 into the new SSD and leave the present HDD as a data drive. How to make the change? I mean how to change system disk and set SSD as the system drive? Can you help me?»
If you are looking for a way to set new SSD/HDD as the system drive disk for your computer, you are at the right place. Here below, we have two practical methods for you to solve this problem:
Method 1. Change System Disk By Migrating OS to HDD/SSD
Method 2. Clean Install OS to New SSD or HDD and Change OS Drive
Follow the tutorial guide here to start switching your system drive, making Windows bootable on another disk now.
Preparations — Backup System, Data and Set Up SSD/HDD
Before you start, here are some tips that you should follow to prepare your new SSD or HDD ready before chaging the system boot drive on your computer
Tip 1: Back up Windows system and data first
To avoid unexpected system failure or data loss trouble while you are changing the system disk between SSD and HDD, it’s highly recommended for you to back up your present Windows system and important data in your PC first. See also: Back Up Windows 10 to USB drive.
Tip 2: Set up new disk — SSD/HDD
For a new disk — new SSD/HDD: Install the new drive to your computer properly via the SATA and Power cables. For more details, read: How to Install a new hard drive/SSD.
For a used or a data disk: Back up data there to another device first. Backing up to an external hard drive shall be the best option.
Method 1. Change System Disk By Migrating OS to HDD/SSD
Work to: change system disk, move OS to new SSD/HDD, swap Windows system to a new disk.
This straightforward method enables users to directly change their OS disk without reinstalling system on Windows 11/10/8/7 etc. All you need is a professional partition manager software which supports to freely migrate system to HDD or SSD.
- Required Tools — EaseUS Partition Master with its «Migrate OS to HDD/SSD» feature
EaseUS Partition Master supports you to transfer system between HDD and SSD so to change the system disk and storage disk with ease. And only a few simple clicks will do.
- Tutorial — Download this software for free and follow the steps to do it now:
Note: The operation of migrating OS to SSD or HDD will delete and remove existing partitions and data on your target disk when there is not enough unallocated space on the target disk. If you saved important data there, back up them to an external hard drive in advance.
Step 1. Select «Clone» from the left menu. Select the «Migrate OS» and click «Next» to continue..
Step 2. Select the target disk you want to clone. Click «Next».
Step 3. Click «Yes» after checking the warning message. The data and partitions on the target disk will be deleted. Make sure that you’ve backed up important data in advance. If not, do it now.
Step 4. Preview the layout of your target disk. You can also click the disk layout options to customize the layout of your target disk as you want. Then click «Start» to start migrating your OS to a new disk
- Set Up PC — Make OS Bootable on New HDD/SSD
When you finish the operation, all you need is to set the computer to boot from your new HDD or SSD by changing the boot order in BIOS.
Here are the steps to set up your new disk as boot drive, making Windows OS bootable:
Step 1. Restart PC and press F2/F8/Del keys to enter BIOS.
Step 2. Go to the Boot menu, under Boot Priority or Boot Order section, set the new HDD/SSD with migrated OS as the boot drive.
Step 3. Save the changes and exit BIOS. Then restart your PC.
After this, your Windows will automatically boot from the new disk. Everything on the system drive has been moved to the new disk with no data loss nor boot error. You can now delete the old system partition on your old drive and create a new partition to save data.
- Tip
- By following the above tutorial, Windows will work as normal and you don’t need to reactivate it.
- If Microsoft Windows pops up a notification and requests reactivation, reactivate it with your key or you can contact the Microsoft support team for further help.
Method 2. Clean Install OS to New SSD or HDD and Change OS Drive
Work to: Change boot drive by fresh or clean install Windows OS on new SSD/HDD, or install Windows on a second drive.
Those people who don’t like the present operating system can try this method to fresh install a new Windows OS on the new SSD or HDD. This method also works to set up SSD/HDD as a new OS disk in Windows systems and it might be more complex.
Follow to clean install the OS on new SSD and set it as your boot drive now.
- Preparations — Empty USB (8GB min), Download Windows Media Creation Tool, Windows product key (activate after installation).
- Tutorial — Fresh install Windows 10 on SSD/HDD and set it up as boot drive:
Step 1. Create Windows Installation Media on USB.
Double-click to run the Windows Media Creation Tool and select USB as the target to create Windows Installation Media.
Step 2. Boot PC from USB Installation Media.
Remove the old system disk. Insert the new SSD and bootable USB to your PC, reboot PC, enter BIOS and set PC boot from the Installation Media.
Step 3. Sut up perferences before installing Windows on the new drive.
Set language, other preference before clicking «Install now».
Step 4. Install Windows on new SSD.
Skep entring a product key, select «Install Windows only», and select to install Windows on the new SSD.
Wait for the process to complete.
Step 5. Set up SSD/HDD as boot drive.
After the installation, restart your PC, enter BIOS to change the boot drive by setting SSD as the OS drive.
Step 6. Reinsert old OS disk and set it as data drive.
Shut down PC, remove the installation USB drive, reinsert old HDD to computer and restart PC.
Step 7. Activate Windows with the product key.
If you want a dual boot OS computer, you can stop here and repartition the drive to create new partition to save your backup data.
If you want to use the whole drive as data disk, back up useful files on the old system drive and delete it. Then you can create a new partition so to copy the back up data back to your data disk.
Note: Any false operation may cause system boot failure or unexpected system problem on your computer. And please do it very carefully. For a more stable and proper way, please try Method 1 with EaseUS Partition Master to protect the system and data security.
Conclusion
This page covers two practical and efficient ways to help you change system disk by migrating OS or clean install Windows to SSD/HDD. As if you don’t know which way suits you better, take the tips here:
- If you only want to switch system drive, change the system disk to a new SSD or a bigger HDD but keep the operating system, Method 1 with EaseUS Partition Master can help.
It will help you migrate OS to SSD/HDD without reinstallation of Windows. You don’t need to reset the new SSD as the boot drive in BIOS. It will all be done during the migration process.
- If you want to create a dual-boot OS, installing two versions of Windows OS on your computer, or clean install Windows on the new SSD/HDD, Method 2 with Clean Install Windows tutorial is workable.
You should be careful during the installation, and remember to set up SSD or HDD as the boot disk after the installation. Otherwise, Windows won’t boot from the new disk.
People Also Ask
This page mainly answers the question of «How do I change system disk and set up new SSD/HDD as the boot drive». However, some people also searched related questions on Google.
Here we will lift 3 top concerned questions and leave an answer to each question. If you are having the same doubts in your mind, check the answers here now.
1. How do I change my boot drive or boot disk?
To change the boot drive requires your other disk has Windows OS installed on it. To do so, you have two choices: 1). Migrate OS to the new disk by using EaseUS Partition Master with its Migrate OS feature; 2). Fresh or clean install Windows on the new drive.
- If you use the first method to migrate OS, you just need to restart the PC and Windows will automatically boot from the new drive. No further operation is needed.
- If you have used the second method to fresh install Windows OS on the new drive, take the steps here to change your boot drive:
- Step 1. Shut down PC and remove the old drive.
- Step 2. Restart PC, press F2, F10, or Del key to enter BIOS.
- Step 3. Go to the Boot order section, set the new disk as the boot drive, and save the changes.
- Step 4. Restart PC.
If everything goes right, shut down the computer and insert the old drive back into your computer. Restart it again.
2. How do I move Windows 10 to a new SSD?
The way to move Windows 10 to a new SSD is similar to the provided Method 1 on this page. You can safely install the SSD on your computer and run EaseUS Partition Master to execute the OS migration job.
When the process finishes, just restart PC and everything is done. You may also refer to transfer Windows 10 to SSD for a detailed guide.
3. How do I transfer my operating system to a new hard drive?
There are two ways that you can apply to transfer OS to a new hard drive:
- 1). Directly migrate OS to new Hard drive;
- 2). Clone system to the new hard drive and set the new drive as a boot drive.
If you prefer the first way, you can directly revert to Method 1 on this page for a detailed guide. If you choose to clone the system to the new drive, refer to Transfer OS to New Hard Drive without Reinstalling Windows as a guide.
How Do I Change My Boot Drive?
«Hi, do you know how can I change my system disk? I mean to set up SSD as the OS drive and change the old HDD as the storage disk for my computer. Can I do it on my own? How?»
«I recently bought a new SSD drive, and I want to install my present Windows 10 into the new SSD and leave the present HDD as a data drive. How to make the change? I mean how to change system disk and set SSD as the system drive? Can you help me?»
If you are looking for a way to set new SSD/HDD as the system drive disk for your computer, you are at the right place. Here below, we have two practical methods for you to solve this problem:
Method 1. Change System Disk By Migrating OS to HDD/SSD
Method 2. Clean Install OS to New SSD or HDD and Change OS Drive
Follow the tutorial guide here to start switching your system drive, making Windows bootable on another disk now.
Preparations — Backup System, Data and Set Up SSD/HDD
Before you start, here are some tips that you should follow to prepare your new SSD or HDD ready before chaging the system boot drive on your computer
Tip 1: Back up Windows system and data first
To avoid unexpected system failure or data loss trouble while you are changing the system disk between SSD and HDD, it’s highly recommended for you to back up your present Windows system and important data in your PC first. See also: Back Up Windows 10 to USB drive.
Tip 2: Set up new disk — SSD/HDD
For a new disk — new SSD/HDD: Install the new drive to your computer properly via the SATA and Power cables. For more details, read: How to Install a new hard drive/SSD.
For a used or a data disk: Back up data there to another device first. Backing up to an external hard drive shall be the best option.
Method 1. Change System Disk By Migrating OS to HDD/SSD
Work to: change system disk, move OS to new SSD/HDD, swap Windows system to a new disk.
This straightforward method enables users to directly change their OS disk without reinstalling system on Windows 11/10/8/7 etc. All you need is a professional partition manager software which supports to freely migrate system to HDD or SSD.
- Required Tools — EaseUS Partition Master with its «Migrate OS to HDD/SSD» feature
EaseUS Partition Master supports you to transfer system between HDD and SSD so to change the system disk and storage disk with ease. And only a few simple clicks will do.
- Tutorial — Download this software for free and follow the steps to do it now:
Note: The operation of migrating OS to SSD or HDD will delete and remove existing partitions and data on your target disk when there is not enough unallocated space on the target disk. If you saved important data there, back up them to an external hard drive in advance.
Step 1. Select «Clone» from the left menu. Select the «Migrate OS» and click «Next» to continue..
Step 2. Select the target disk you want to clone. Click «Next».
Step 3. Click «Yes» after checking the warning message. The data and partitions on the target disk will be deleted. Make sure that you’ve backed up important data in advance. If not, do it now.
Step 4. Preview the layout of your target disk. You can also click the disk layout options to customize the layout of your target disk as you want. Then click «Start» to start migrating your OS to a new disk
- Set Up PC — Make OS Bootable on New HDD/SSD
When you finish the operation, all you need is to set the computer to boot from your new HDD or SSD by changing the boot order in BIOS.
Here are the steps to set up your new disk as boot drive, making Windows OS bootable:
Step 1. Restart PC and press F2/F8/Del keys to enter BIOS.
Step 2. Go to the Boot menu, under Boot Priority or Boot Order section, set the new HDD/SSD with migrated OS as the boot drive.
Step 3. Save the changes and exit BIOS. Then restart your PC.
After this, your Windows will automatically boot from the new disk. Everything on the system drive has been moved to the new disk with no data loss nor boot error. You can now delete the old system partition on your old drive and create a new partition to save data.
- Tip
- By following the above tutorial, Windows will work as normal and you don’t need to reactivate it.
- If Microsoft Windows pops up a notification and requests reactivation, reactivate it with your key or you can contact the Microsoft support team for further help.
Method 2. Clean Install OS to New SSD or HDD and Change OS Drive
Work to: Change boot drive by fresh or clean install Windows OS on new SSD/HDD, or install Windows on a second drive.
Those people who don’t like the present operating system can try this method to fresh install a new Windows OS on the new SSD or HDD. This method also works to set up SSD/HDD as a new OS disk in Windows systems and it might be more complex.
Follow to clean install the OS on new SSD and set it as your boot drive now.
- Preparations — Empty USB (8GB min), Download Windows Media Creation Tool, Windows product key (activate after installation).
- Tutorial — Fresh install Windows 10 on SSD/HDD and set it up as boot drive:
Step 1. Create Windows Installation Media on USB.
Double-click to run the Windows Media Creation Tool and select USB as the target to create Windows Installation Media.
Step 2. Boot PC from USB Installation Media.
Remove the old system disk. Insert the new SSD and bootable USB to your PC, reboot PC, enter BIOS and set PC boot from the Installation Media.
Step 3. Sut up perferences before installing Windows on the new drive.
Set language, other preference before clicking «Install now».
Step 4. Install Windows on new SSD.
Skep entring a product key, select «Install Windows only», and select to install Windows on the new SSD.
Wait for the process to complete.
Step 5. Set up SSD/HDD as boot drive.
After the installation, restart your PC, enter BIOS to change the boot drive by setting SSD as the OS drive.
Step 6. Reinsert old OS disk and set it as data drive.
Shut down PC, remove the installation USB drive, reinsert old HDD to computer and restart PC.
Step 7. Activate Windows with the product key.
If you want a dual boot OS computer, you can stop here and repartition the drive to create new partition to save your backup data.
If you want to use the whole drive as data disk, back up useful files on the old system drive and delete it. Then you can create a new partition so to copy the back up data back to your data disk.
Note: Any false operation may cause system boot failure or unexpected system problem on your computer. And please do it very carefully. For a more stable and proper way, please try Method 1 with EaseUS Partition Master to protect the system and data security.
Conclusion
This page covers two practical and efficient ways to help you change system disk by migrating OS or clean install Windows to SSD/HDD. As if you don’t know which way suits you better, take the tips here:
- If you only want to switch system drive, change the system disk to a new SSD or a bigger HDD but keep the operating system, Method 1 with EaseUS Partition Master can help.
It will help you migrate OS to SSD/HDD without reinstallation of Windows. You don’t need to reset the new SSD as the boot drive in BIOS. It will all be done during the migration process.
- If you want to create a dual-boot OS, installing two versions of Windows OS on your computer, or clean install Windows on the new SSD/HDD, Method 2 with Clean Install Windows tutorial is workable.
You should be careful during the installation, and remember to set up SSD or HDD as the boot disk after the installation. Otherwise, Windows won’t boot from the new disk.
People Also Ask
This page mainly answers the question of «How do I change system disk and set up new SSD/HDD as the boot drive». However, some people also searched related questions on Google.
Here we will lift 3 top concerned questions and leave an answer to each question. If you are having the same doubts in your mind, check the answers here now.
1. How do I change my boot drive or boot disk?
To change the boot drive requires your other disk has Windows OS installed on it. To do so, you have two choices: 1). Migrate OS to the new disk by using EaseUS Partition Master with its Migrate OS feature; 2). Fresh or clean install Windows on the new drive.
- If you use the first method to migrate OS, you just need to restart the PC and Windows will automatically boot from the new drive. No further operation is needed.
- If you have used the second method to fresh install Windows OS on the new drive, take the steps here to change your boot drive:
- Step 1. Shut down PC and remove the old drive.
- Step 2. Restart PC, press F2, F10, or Del key to enter BIOS.
- Step 3. Go to the Boot order section, set the new disk as the boot drive, and save the changes.
- Step 4. Restart PC.
If everything goes right, shut down the computer and insert the old drive back into your computer. Restart it again.
2. How do I move Windows 10 to a new SSD?
The way to move Windows 10 to a new SSD is similar to the provided Method 1 on this page. You can safely install the SSD on your computer and run EaseUS Partition Master to execute the OS migration job.
When the process finishes, just restart PC and everything is done. You may also refer to transfer Windows 10 to SSD for a detailed guide.
3. How do I transfer my operating system to a new hard drive?
There are two ways that you can apply to transfer OS to a new hard drive:
- 1). Directly migrate OS to new Hard drive;
- 2). Clone system to the new hard drive and set the new drive as a boot drive.
If you prefer the first way, you can directly revert to Method 1 on this page for a detailed guide. If you choose to clone the system to the new drive, refer to Transfer OS to New Hard Drive without Reinstalling Windows as a guide.
Выбор ОС по умолчанию в конфигурации системы (msconfig)
- Нажмите клавиши Win + R, чтобы открыть диалоговое окно «Выполнить», введите msconfig в «Выполнить» и нажмите / коснитесь «ОК», чтобы открыть «Конфигурация системы».
- Щелкните / коснитесь вкладки «Загрузка», выберите ОС (например, Windows 10), которую вы хотите использовать в качестве «ОС по умолчанию», щелкните / коснитесь «Установить по умолчанию» и щелкните / коснитесь «ОК». (
16 ночей. 2016 г.
Как поменять загрузочный диск?
Обычно шаги выглядят следующим образом:
- Перезагрузите или включите компьютер.
- Нажмите кнопку или, чтобы войти в программу настройки. Напоминаем, что для входа в программу настройки чаще всего используется клавиша F1. …
- Выберите параметр или параметры меню, чтобы отобразить последовательность загрузки. …
- Установите порядок загрузки. …
- Сохраните изменения и выйдите из программы установки.
Как изменить, с какого диска загружается Windows?
Как только компьютер загрузится, вы перейдете к настройкам прошивки.
- Перейдите на вкладку загрузки.
- Здесь вы увидите Boot Priority, в котором будут перечислены подключенные жесткий диск, CD / DVD ROM и USB-накопитель, если таковые имеются.
- Вы можете использовать клавиши со стрелками или + & — на клавиатуре, чтобы изменить порядок.
- Сохранить и выйти.
1 апр. 2019 г.
Как изменить загрузочный диск BIOS?
Как изменить порядок загрузки вашего компьютера
- Шаг 1. Войдите в программу настройки BIOS вашего компьютера. Чтобы войти в BIOS, вам часто нужно нажать клавишу (или иногда комбинацию клавиш) на клавиатуре во время загрузки компьютера. …
- Шаг 2. Перейдите в меню порядка загрузки в BIOS. …
- Шаг 3. Измените порядок загрузки. …
- Шаг 4: Сохраните изменения.
Что такое диспетчер загрузки Windows UEFI?
Диспетчер загрузки Windows — это приложение UEFI, предоставляемое корпорацией Майкрософт, которое настраивает среду загрузки. Внутри загрузочной среды отдельные загрузочные приложения, запускаемые Boot Manager, обеспечивают функциональность для всех клиентских сценариев перед загрузкой устройства.
Как изменить загрузку UEFI в Windows 10?
Изменение порядка загрузки UEFI
- На экране «Системные утилиты» выберите «Конфигурация системы»> «Конфигурация BIOS / платформы (RBSU)»> «Параметры загрузки»> «Порядок загрузки UEFI» и нажмите «Ввод».
- Используйте клавиши со стрелками для навигации по списку порядка загрузки.
- Нажмите кнопку +, чтобы переместить запись выше в списке загрузки.
- Нажмите клавишу -, чтобы переместить запись ниже в списке.
Как узнать, какой жесткий диск загружается?
Выдающийся. Проще говоря, операционная система Windows всегда является диском C :, просто посмотрите на размер диска C :, и если это размер SSD, то вы загружаетесь с SSD, если это размер жесткого диска, тогда это жесткий диск.
Могу ли я изменить букву загрузочного диска?
Буква диска для системного тома или загрузочного раздела (обычно диск C) не может быть изменена или изменена. Любую букву от C до Z можно присвоить жесткому диску, дисководу компакт-дисков, DVD-дисководу, переносному внешнему жесткому диску или USB-накопителю.
Как изменить порядок загрузки без BIOS?
Этот метод работает, только если ваш компьютер может загружаться.
- Удерживая нажатой клавишу Shift, перейдите к началу и выберите «Перезагрузить».
- На следующем экране перейдите к Устранению неполадок.
- Выберите Дополнительные параметры.
- Затем нажмите «Настройки прошивки UEFI».
- Снова найдите опцию Secure Boot и переключите ее на Disabled.
Как изменить BIOS с загрузочного на SSD?
2. Включите SSD в BIOS. Перезагрузите компьютер> Нажмите F2 / F8 / F11 / DEL, чтобы войти в BIOS> Войдите в настройки> Включите SSD или включите его> Сохраните изменения и выйдите. После этого вы можете перезагрузить компьютер, и вы сможете увидеть диск в Управлении дисками.
Как изменить загрузочное устройство по умолчанию?
Нажмите кнопку «Пуск», введите msconfig.exe в поле «Начать поиск» и нажмите клавишу «Ввод», чтобы запустить служебную программу настройки системы. c. Выберите опцию Boot Tab; из списка вкладок загрузки выберите тот, который вы хотите установить по умолчанию.
Как мне попасть в диспетчер загрузки Windows?
Если у вас есть доступ к рабочему столу
- Все, что вам нужно сделать, это зажать клавишу Shift на клавиатуре и перезагрузить компьютер.
- Откройте меню «Пуск» и нажмите кнопку «Питание», чтобы открыть параметры питания.
- Теперь нажмите и удерживайте клавишу Shift и нажмите «Перезагрузить».
- Windows автоматически запустится с расширенными параметрами загрузки после небольшой задержки.
5 мар. 2020 г.
Как поменять загрузочный диск после клонирования?
Выполнив следующие простые шаги, ваш компьютер сразу загрузит Windows с SSD:
- Перезагрузите компьютер, нажмите F2 / F8 / F11 или Del, чтобы войти в среду BIOS.
- Перейдите в раздел загрузки, установите клонированный SSD в качестве загрузочного диска в BIOS.
- Сохраните изменения и перезагрузите компьютер. Теперь вы должны успешно загрузить компьютер с SSD.
5 мар. 2021 г.
Как попасть в БИОС в Windows 10?
1. Перейдите к настройкам.
- Перейдите в настройки. Вы можете попасть туда, щелкнув значок шестеренки в меню «Пуск».
- Выберите Обновление и безопасность.
- Выберите Восстановление в левом меню.
- Нажмите «Перезагрузить сейчас» в разделе «Расширенный запуск». …
- Нажмите Устранение неполадок.
- Нажмите Дополнительные параметры.
- Выберите Настройки прошивки UEFI. …
- Нажмите «Перезагрузить».
29 апр. 2019 г.
Динамический чужой диск Windows
В этой статье мы разберемся как преобразовать динамический чужой диск в базовый в операционной системе Windows.
Содержание:
Что такое динамические диски в Windows?
Динамические диски Windows – это фирменная технология Microsoft, позволяющая объединять несколько физических дисков в один логический том, создавать логические тома из частей разных дисков, либо создавать логические тома, размер которых больше чем размер одного диска используя часть дискового пространства другого диска.
Чтобы лучше понять принцип работы динамических исков представим себе два диска по 100 ГБ. Если нам нужно будет создать раздел размером 120 ГБ, то при использовании их как базовых дисков мы не сможем это сделать, так как мы будем ограничены физическим объемом накопителя. Однако, если мы преобразуем эти диски в динамические – мы получим 200 ГБ (2 х 100 ГБ) памяти, которые сможем разделить как нам угодно. К примеру, теперь мы можем создать логический том на 120 ГБ, поскольку мы ограничены уже не дисковым пространством одного диска, а всей группы динамических дисков. Схематически это можно отобразить так:
В качестве другого примера можно снова представить себе также два диска по 100 ГБ (2 х 100 ГБ = 200 ГБ), только на первом свободно 50 ГБ, а на втором 25 ГБ. Если диски динамические – мы запросто можем объединить свободное пространство дисков в один том и получить 75 ГБ памяти. В результате получится один динамический диск на 50 ГБ, второй на 75 ГБ и третий на 75 ГБ (50 ГБ + 75 ГБ + 75 ГБ = 200 ГБ). То есть, как уже упоминалось выше – пользователь распределить общее дисковое пространство, а не пространство одного диска.
Стоит также отметить, что эта же технология (динамические диски) применяется в Windows для создания программных RAID массивов, только в несколько модифицированном виде. О том, что такое RAID массивы вы можете ознакомится в статье «RAID массивы – что это такое, типы уровней и как использовать?»
В операционной системе Linux существует некий аналог динамических дисков под названием LVM (Logical Volume Manager). Больше информации касательно LVM вы можете найти в статье «Сравнение и разница между RAID lvm и mdadm»
Преимущества и недостатки использования динамических дисков
Операционная система Windows по умолчанию работает со всеми дисками как с базовыми. Однако у вас всегда есть возможность преобразовать любой диск в динамический используя встроенные возможности операционной системы.
Но перед тем, как использовать динамические диски важно разобраться с их преимуществами и недостатками в сравнении с базовыми. Таким образом пользователь будет знать с чем ему придется столкнуться при использовании динамических дисков, а значит выбор использовать или не использовать эту технологию будет более обоснованным.
Среди главных преимуществ динамических дисков стоит выделить следующие:
- возможность создавать тома, размер которых превышает физический размер одного диска;
- возможность объединять блоки памяти, размещенные на разных физических дисках в один том;
- возможность гибкого изменения размера раздела на диске (к примеру, можно подключить дополнительный диск и добавить его пространство к уже существующему динамическому диску);
Несмотря на то, что динамические диске позволяют невероятно гибко работать с дисковым пространством, у них также есть и недостатки:
- полностью отсутствует возможность установки нескольких операционных систем на динамические диски. Если вы попытаетесь установить вторую операционную систему на динамический диск – вы увидите сообщение о необходимости конвертации диска в базовый;
- невозможность получить доступ к динамическим дискам на старых версиях ОС Windows. Поддержка динамических дисков начинается с версии Windows Vista и выше;
- если раздел размещен на двух физических дисках, то при отказе любого из них теряется вся информация;
- при переносе динамического диска на ругой компьютер нужно подключить к нему все диски, из которых состоял динамический диск. В противном случае информация будет недоступной;
- если динамический диск размещен на нескольких физических – скорость работы будет заметно ниже, чем в базовых дисках. Это обусловлено особенностями планирования запросов;
- если вы сделаете системный диск динамическим – вы автоматически потеряете возможность обновления или переустановки операционной системы, поскольку Windows инсталлятор не умеет с ними работать;
- Home версии Windows не умеют работать с динамическими дисками;
Как видите, недостатков динамические диски имеют тоже немало. Поэтому, перед тем, как использовать эту технологию тщательно все взвесьте. Это позволит вам избежать многих проблем в будущем.
Как преобразовать диск в динамический при помощи «Управление дисками»?
Если вы проанализировали все преимущества и недостатки динамических дисков и решили их использовать – вы можете преобразовать базовый диск в динамический практически в несколько шагов:
Шаг 1: Щелкните правой кнопкой мыши по «Пуск» и выберите пункт «Выполнить». Эту же операцию можно выполнить воспользовавшись комбинацией клавиш «Win + R»
Шаг 2: В открывшемся окне введите команду «diskmgmt.msc» и нажмите «Enter» для подтверждения.
Перед вами откроется системная утилита под названием «Управление дисками». В колонке «Тип» напротив каждого диска будет написано какой это диск – динамический или базовый.
Шаг 3: Щелкните правой кнопкой мышки по квадратику диска, который хотите конвертировать в динамический и выберите «Преобразовать в динамический диск…»
Шаг 4: Выберите носители, из которых будет состоять ваш новый динамический диск и нажмите кнопку «ОК»
После нажатия кнопки «ОК» выбранные диски будут преобразованы в динамические и теперь вы можете распределить дисковое пространство по своему усмотрению.
Как конвертировать диск в динамический использую командную строку или «Windows PowerShell»?
Для преобразования базовых дисков в динамические можно также использовать командную строку или среду Windows PowerShell.
Стоит отметить, что вся процедура конвертации состоит из нескольких команд, поэтому даже если вы не знакомы с командной строкой, у вас не должно возникнуть проблем с конвертацией диска в динамический.
Итак, для того, чтобы конвертировать базовый диск в динамический следует:
Шаг 1: Щелкните правой кнопкой мыши по «Пуск» и выберите «Windows PowerShell (администратор)»
Шаг 2: Откроется среда Windows PowerShell. Выполните следующие команды (нажимая после каждой «Enter» для ее выполнения):
- diskpart – эта команда запускает утилиту diskpart, которая используется для работы с дисками;
- list disk – для отображения дисков, подключенных к компьютеру;
- select disk N – эта команда выбирает диск для дальнейшей работы. Замените N номером диска, который будет конвертирован в динамический;
- convert dynamic — для конвертирования выбранного диска в динамический;
- exit – для выхода из утилиты diskpart;
Эти команды следует выполнить для всех дисков, которые вы хотите преобразовать в динамические.
Какие операции можно проводить с динамическими дисками?
После того, как вы преобразовали нужные диски в динамические нужно решить, что с ними делать дальше. Щелкните правой кнопкой мыши на динамическом диске, с которым хотите работать. Вы увидите следующие варианты:
- Создать простой том – эта команда создает самый обычный том. Чаще всего простой том создают для того, чтобы использовать дисковое пространство, которое осталось после создания RAID массива;
- Создать составной том – при помощи этого пункта будет создан обычный JBOD. То есть несколько дисков будут объединены в один раздел без какой-либо устойчивости;
- Создать чередующийся том – стоит использовать если вы хотите создать массив RAID 0. Данные в таком массиве будут записываться одновременно на все выбранные диски. Устойчивость не предусмотрена. Более детально вы можете прочесть в статье «RAID 0 преимущества и недостатки»;
- Создать зеркальный том – эта опция создаст программный массив RAID 1. То есть каждый из выбранных дисков будет хранить копию всей записываемой информации. Более детально вы можете прочесть в статье «RAID 1 как создать, преимущества и недостатки»;
- Создать том RAID-5 – это программный RAID 5. То есть используется технология чередования, плюс рассчитывается контрольная сумма для каждого из дисков, которая используется в случае выхода накопителя из строя. Больше информации о RAID 5 вы можете найти в статье «Как создать программный RAID 5»;
Следующие шаги выглядят одинаково, независимо от выбранного варианта:
Шаг 1: Перед вами откроется мастер работы с дисками. Мы выбрали «Создать простой том», соответственно перед нами откроется «Мастер создания простых томов». Нажмите «Далее»
Шаг 2: Укажите размер будущего тома. По умолчанию система автоматически установит максимально доступный размер. Нажмите «Далее»
Шаг 3: Назначьте букву диска. Вы можете выбрать из списка, либо оставить ту, которую вам предложит система. После этого снова нажмите «Далее»
Шаг 4: Выберите тип файловой системы. По умолчанию Windows предлагает использовать NTFS. Нажмите «Далее»
Шаг 5: Теперь осталось только проверить все параметры и если все ок – нажмите кнопку «Готово»
После этого, будет создан выбранный вами тип динамического диска. Он будет отображаться в проводнике Windows, и вы сможете проводить с ним те же операции, что и с обычным диском.
Почему накопитель отображается как «динамический чужой диск» в Windows?
Достаточно часто пользователи могут наблюдать ситуацию, когда накопитель перестает отображаться в проводнике, а в «Управление дисками» он отображается как «Динамический, чужой». Наиболее часто это наблюдается после установки второй операционной системы или переустановки Windows. Немного реже – после сервисного обслуживания компьютера.
В первых двух случаях причиной является то, что новая система не знает, как правильно работать с динамическим массивом. Тут все дело в том, что динамические диски создаются средствами операционной системы, которая помнит, как с ними работать. В новой системе не будет информации, например, о том, на каком диске находится нулевой блок, с которого должно начаться чтение, порядок дисков в динамическом диске или RAID массиве и т.д.
В третьем случае причиной может быть недожатый кабель подключения (если конечно проводилось обслуживание аппаратной части (чистка от пыли, замена термопасты и т.д.), а не программной).
Стоит также отметить, что если диск нормально работал в операционной системе, и вдруг, ни с того, ни с сего динамический диск отображается как «чужой» — причиной может быть физическая поломка. В такой ситуации рекомендуется послушать не издает ли накопитель странных звуков (клацанье, потрескивание и т.д.). Также можно проверить диск на наличие битых секторов. О том, как это сделать читайте в статье: «Как проверить и исправить ошибки на жестком или SSD диске?»
Вы легко можете попробовать импортировать чужой динамический диск в вашу операционную систему, однако в этом случае можно потерять данные. Поэтому, если на нем нет важной информации – выполните ряд простых шагов:
Шаг 1: Щелкните правой кнопкой мыши по «Пуск» и выберите «Управление дисками»
Шаг 2: Перед вами откроется окно утилиты «Управление дисками». Найдите диск, который хотите преобразовать в базовый, щелкните на нем правой кнопкой мыши и выберите «Импорт чужих дисков»
После этого откроется список всех дисков, входящих в динамический диск, которые будут импортированы в систему. Проверьте все ли нужные диски выбраны и нажмите кнопку «ОК»
После этого начнется импортирование дисков, по завершении которого они будут отображаться в проводнике Windows, а в утилите «Управление дисками» их статус будет отображаться как «Исправен»
К сожалению, вышеописанная операция не всегда заканчивается успехом. В такой ситуации лучше попробовать преобразовать диск обратно в базовый. Но тут стоит помнить, что все данные на дисках будут уничтожены.
Итак, чтобы преобразовать динамический диск в базовый повторите первых два шага, описанных выше, только вместо пункта «Импорт чужих дисков» выберите «Преобразовать в базовый диск»
Теперь все диски, входящие в динамический диск будут преобразованы в базовые.
Если и этот вариант не помог, можно подключите каждый диско по отдельности и выберите «Удалить том»
Все данные тома удалятся, после чего он снова станет базовым.
Как преобразовать динамический чужой диск в базовый без потери данных?
Все вышеописанные методы преобразования динамического диска в базовый так или иначе ведут к потере данных. Но что делать, если на динамическом диске хранятся данные, стоимость которых исчисляется тысячами долларов, либо они имеют особую ценность для их владельца, и вдруг операционная система перестала работать, а после переустановки системы диск отображается как «Динамический, чужой»?
В такой ситуации ни в коем случае не конвертируйте его в базовый и не пытайтесь его импортировать, так как вероятность потери данных очень высока.
Лучше всего сразу же воспользуйтесь RS RAID Retrieve – лучшим RAID реконструктором, который умеет извлекать данные с динамических дисков.
Программа обладает интуитивно понятным интерфейсом, благодаря чему вам не обязательно иметь глубокие знания ПК чтобы успешно извлечь данные из «Динамического чужого диска».
Кроме того, встроенный RAID конструктор умеет автоматически определять все параметры динамического диска, например, тип RAID, который использовался, начальный блок для считывания информации, порядок дисков и т.д
От вас требуется только несколько кликов мышкой.
Итак, для того, чтобы извлечь данные с динамического чужого диска, подключите сначала все накопители из которых состоял динамический диск компьютеру, а затем выполните несколько простых шагов:
Шаг 1: Скачайте и установите RS RAID Retrieve. Запустите приложение после установки. Перед вами откроется встроенный «RAID конструктор«. Нажмите «Далее«
Шаг 2: Выберите тип добавления RAID массива для сканирования. RS RAID Retrieve предлагает на выбор три варианта:
- Автоматический режим – позволяет просто указать диски, из которых состоял массив, и программа автоматически определит их порядок, тип массива и остальные параметры;
- Поиск по производителю – эту опцию следует выбрать, если вам известен производитель вашего RAID контроллера. Эта опция также автоматическая и не требует каких-либо знаний о структуре RAID массива. Наличие данных о производителе позволяют сократить время на построение массива, соответственно она быстрее предыдущей;
- Создание вручную – эту опцию стоит использовать если вы знаете какой тип RAID массива вы используете. В этом случае вы можете указать все параметры, которые вам известны, а те, которых вы не знаете – программа определит автоматически.
После того, как выберите подходящий вариант – нажмите «Далее«
Шаг 3: Выберите диски, из которых состоял ваш динамический диск и нажмите «Далее«. После этого начнется процесс обнаружения конфигураций массива. После его завершения нажмите «Готово«
Шаг 4: После того, как конструктор соберет динамический диск — он будет отображаться как обыкновенный накопитель. Дважды щелкните на нем. Перед вами откроется Мастер восстановления файлов. Нажмите «Далее«
Шаг 5: RS RAID Retrieve предложит просканировать ваш динамический диск на наличие файлов для восстановления. Вам будет доступно две опции: быстрое сканирование и полный анализ массива. Выберите нужный вариант. Затем укажите тип файловой системы, которая использовалась на вашем диске. Если эта информация вам не известна — отметьте галочкой все доступные варианты как на скриншоте. Стоит отметить, что RS RAID Retrieve поддерживает ВСЕ современные файловые системы.
Когда все настроено — нажмите «Далее«
Шаг 6: Начнется процесс сканирования динамического диска. Когда он закончится вы увидите прежнюю структуру файлов и папок. Найдите необходимые файлы, щелкните на них правой кнопкой мыши и выберите «Восстановить«
Шаг 7: Укажите место куда будут записаны восстановленные файлы. Это может быть жесткий диск, ZIP-архив или FTP-сервер. Нажмите «Далее«
После нажатия кнопки «Далее» программа начнет процесс восстановления. Когда он завершится — выбранные файлы будут в указанном месте.
После того, как данные находятся в безопасном месте вы можете конвертировать ваш динамический диск в базовый используя любой из методов, описанных в предыдущем пункте этой статьи.
Как включить и настроить автономные (offline) файлы в Windows 10?




Функция автономных (офлайн) файлов в Windows 10 позволяет сделать определенные сетевые папки или файлы доступными в автономном режиме, даже если ваш компьютер не подключен к корпоративной сети. В этой статье мы рассмотрим, как включить и настроить автономные файлы (Offline Files) в Windows 10/Windows Server 2016 вручную и с помощью групповых политик.
Автономные файлы доступны в экосистеме Windows довольно давно. Все что требуется от пользователя – включить Offline Files на компьютере и пометить определенные файлы или папки на сетевом ресурсе “всегда доступными в автономном режиме”. После этого Windows сохраняет указанные ресурсы в локальный кэш на диске и периодически обновляет его в фоновом режиме (раз в 2 часа — частоту синхронизации автономных файлов можно задать с помощью параметра GPO Configure Background Sync).
Включить автономные файлы в Windows 10
В Windows 10 можно включить автономное файлы через классическую Панель управления.
- Откройте Центр синхронизации (Sync Center);
- В левой панели выберите “Управление автономными файлами” (Manage Offline Files);
- Нажмите на кнопку “Включить автономные файлы” (Enable Offline Files);
- Перезагрузите компьютер.
Теперь пользователю достаточно щелкнуть правой кнопкой мыши по файлу или папке в общей сетевой папке, который нужно сделать доступным автономном и выбрать пункт меню “Всегда доступно в автономном режиме” (Always available offline).
Windows начнет копировать указанные файлов в локальных кэш автономных файлов. По умолчанию размер кэша для автономных файлов в Windows составляет от 25% от емкости диска (в зависимости от версии Windows).
Теперь, если исходный файловый сервер недоступен, скорость сетевоегоподключения до него медленнее, чем заданное пороговое значение, эти файлы будут доступны для работы в автономном режиме через Центр синхронизации.
Все изменения, внесенные в автономные файлы, будут синхронизированы с сервером в следующий раз, когда компьютер подключится к сети.
Включить Offline Files для сетевой папки на Windows Server
Чтобы пользователь мог помечать некоторые файлы доступными в автономном режиме, поддержка Offline Files должна быть включена в настройках сетевой папки.
В Windows Server 2016 запустите Server Manager и для роли File and Storage Services в свойствах общей сетевой папки включите опцию “Allow caching of share”.
Можно включить ручной режим кэширования для сетевой папки с помощью PowerShell (в этом режиме пользователи могут вручную выбрать папки и файлы, которые нужно сделать доступными офлайн):
Set-SMBShare -Name Docs -CachingMode Manual
Если сетевая папка находится на компьютере с десктопной редакцией Windows, нужно в свойствах общей сетевой папки включить опцию Caching -> Only the files and programs that users specify are available offline.
Настройка автономный файлов с помощью групповых политик
Если вы хотите включить службу автономных файлов на всех компьютерах в домене Active Directory, можно распространить на них следующие параметры реестра через GPO:
- HKEY_LOCAL_MACHINESYSTEMCurrentControlSetServicesCSC – тип DWORD Start = 1
- HKEY_LOCAL_MACHINESYSTEMCurrentControlSetServicesCscService
– тип DWORD Start = 2 - HKLMSoftwarePoliciesMicrosoftWindowsNetCache – тип DWORD Enabled=1
Либо можно использовать политику Allow or Disallow use of the Offline Files feature в разделе GPO Computer Configuration -> Policies -> Administrative Templates -> Network -> Offline Files. Здесь же можно настроить другие параметры Offline Folders:
- Configure Background Sync — включить фоновую синхронизацию и настроить интервалы синхронизации;
- Limit disk space used by Offline Files / Default Cache size – ограничить размер автономных файлов на диске;
- Specify administratively assigned Offline File – список сетевых ресурсов, которые автоматически должны быть синхронизированы на компьютеры пользователей и доступны в автономном режиме (можно указать UNC пути к любым сетевым папкам или личному каталогу пользователя \Server1Users$%username%).
При анализе проблем работы с автономными файлами в Windows полезно исследовать события синхронизации в журнале Windows. Включите ведение лога синхронизации OfflineFiles:
wevtutil sl Microsoft-Windows-OfflineFiles/SyncLog /e:true /q
Затем, например, можно получить список успешно синхронизированных файлов за сутки с помощью такой PowerShell команды:
Для очистки кэша автономных файлов нужно изменить параметра реестра Format Database и перезагрузить компьютер:
reg add HKEY_LOCAL_MACHINESYSTEMCurrentControlSetServicesCscParameters /v FormatDatabase /t REG_DWORD /d 1 /f
shutdown –f –r –t 0
Отключение автономных файлов Windows 7
Частенько сталкиваюсь с проблемой когда компьютер видит не все папки и документы на сетевом диске. Пере подключение сетевого диска не помогает..
Обычно в такой ситуации спасает отключение автономных файлов на клиентской машине.
Автономные файлы — это сетевой механизм, позволяющий получить доступ к файлам пользователей, которые подключаются к сети периодически, при отключении сервера, потери связи. Иными словами работать с сетевыми ресурсами, даже если эти ресурсы недоступны либо отключены от сети.
Все бы хорошо но проблема с ними частенько…
Заходим в «Панель управления» -> «Центр синхронизации». Слева сбоку пункт «Управление автономными файлами», кнопка «Отключить автономные файлы».
После перезагрузки автономные файлы отключаются , в окне «Компьютер», где отображаются доступные диски, на иконке подключенной сетевой папки изменился тип файловой системы: с CSC-CACHE на NTFS.
Есть еще более жестки способ.
Нужно запустить «Редактор локальной групповой политики» ( выполнить gpedit.msc) и внести изменения в реестр.
«Конфигурация компьютера/Административные шаблоны/Сеть/Автономные файлы», отключаем элементы параметров «Автономных файлов»:
В реестр вносим изменения командой, выполненной с правами администратора:
REG ADD «HKLMSOFTWAREMicrosoftWindowsCurrentVersionNetCache» /v FormatDatabase /t REG_DWORD /d 1 /f
После перезагрузки системы, «Автономные файлы» будут недоступны навсегда.