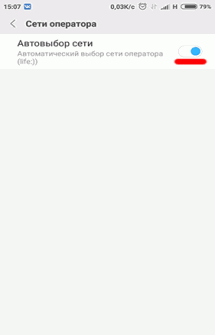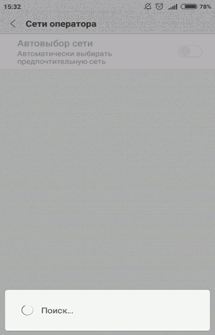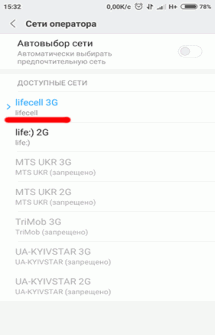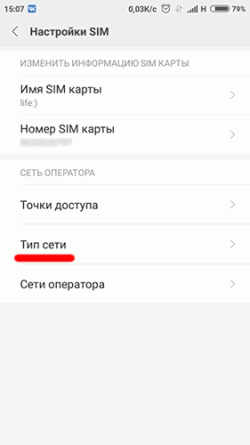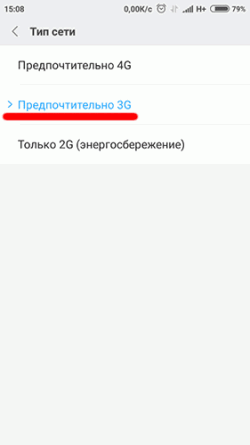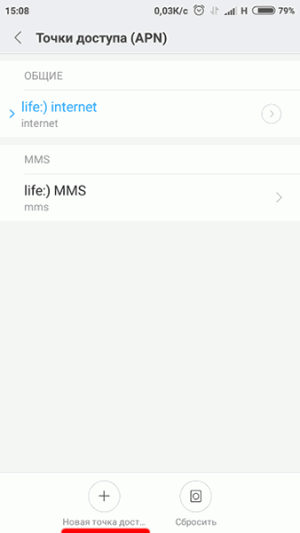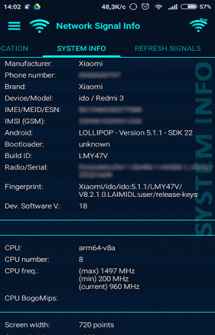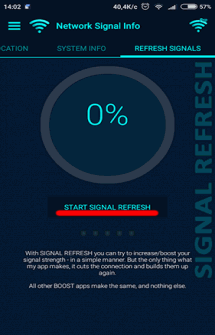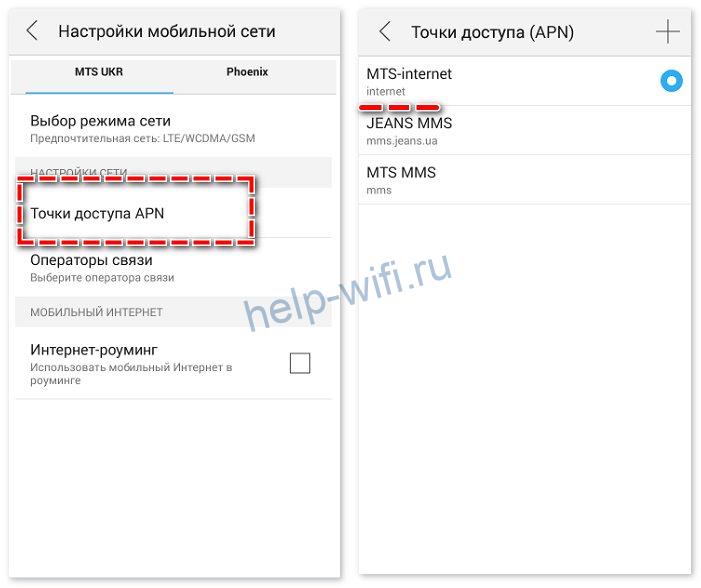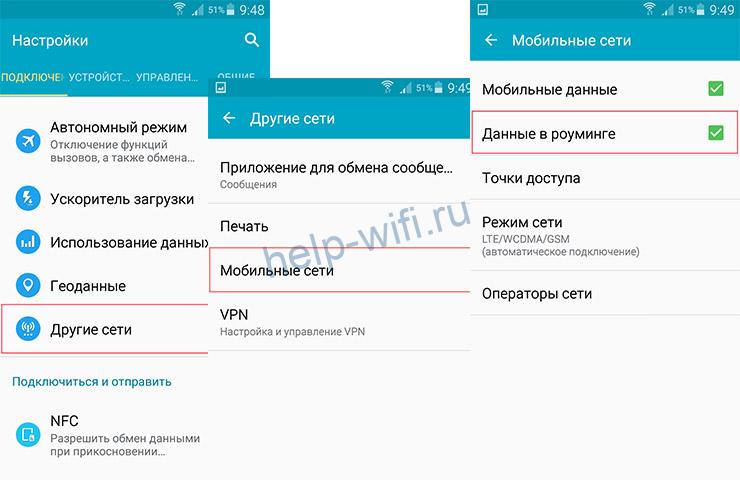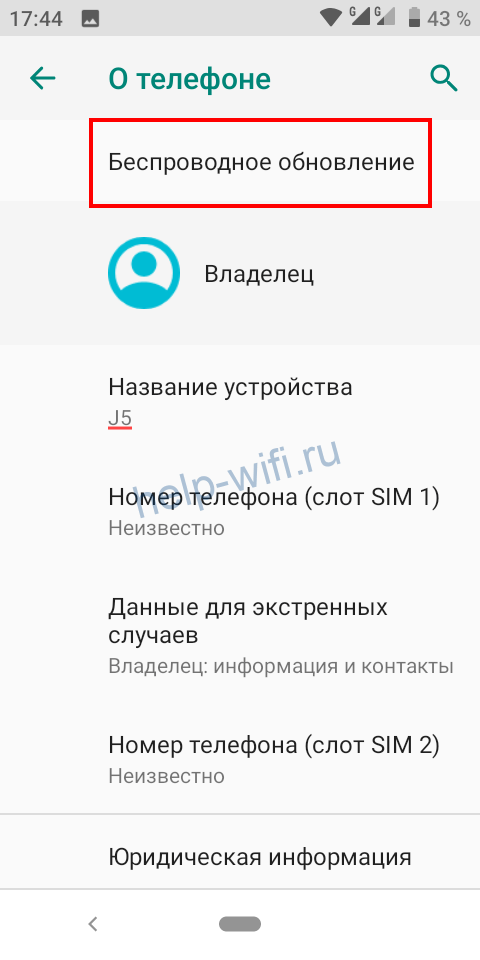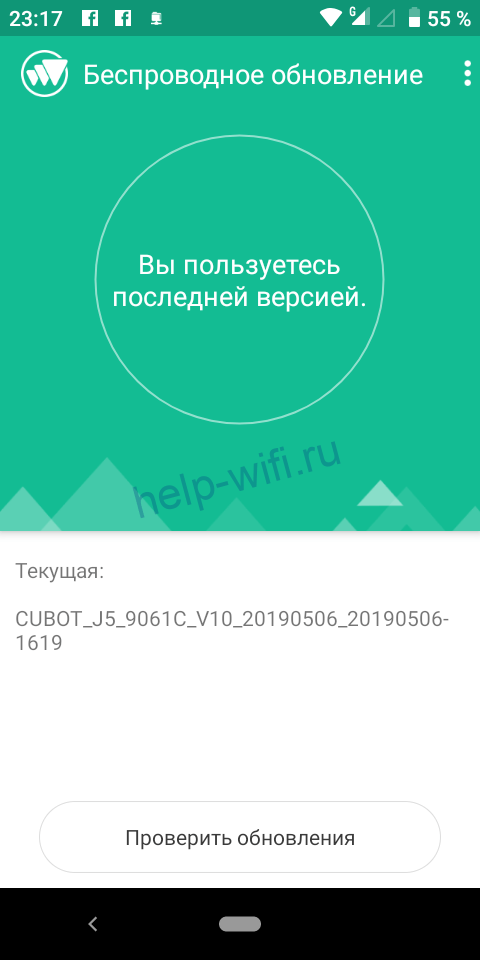На чтение 18 мин Просмотров 1.9к.
Содержание
- Настройка сети на Андроид
- Как настроить тип сети на Андроид
- Почему пропадает сеть на Андроиде
- Как усилить сигнал на Андроид
- Что делать, если Андроид не видит сеть?
- Как сделать сброс настроек сети на Андроид?
- Какие бывают сети для мобильной связи
- Какие бывают режимы сети
- В каких случаях меняют режим сети
- Как изменить режим сети
- 01. ОТКЛЮЧИ АВТОМАТИЧЕСКОЕ СОЗДАНИЕ ИКОНОК НА РАБОЧЕМ СТОЛЕ
- 02. ОТКЛЮЧИ GOOGLE SEARCH И ДРУГОЙ БЕСПОЛЕЗНЫЙ СОФТ
- 03. ПЕРЕЗАГРУЗИСЬ В БЕЗОПАСНЫЙ РЕЖИМ
- 04. ИЗБАВЬСЯ ОТ НАВЯЗЧИВЫХ УВЕДОМЛЕНИЙ
- 05. НЕ ЗАБЫВАЙ ПРО СЕРВИСНОЕ МЕНЮ
- 06. ИСПОЛЬЗУЙ СТАНДАРТНЫЙ БРАУЗЕР
- 07. УПРАВЛЯЙ КОНТАКТАМИ С КОМПА
- 08. СЛЕДИ ЗА ЗАГРУЗКОЙ ПРОЦЕССОРА
- 09. ИСПОЛЬЗУЙ ADB ДЛЯ БЭКАПА СОФТА НА КОМП
- 10. ОТКЛЮЧИ ФОНОВУЮ ПЕРЕДАЧУ ДАННЫХ В ПРИЛОЖЕНИЯХ
- 11. ИСПОЛЬЗУЙ СТРОКУ ПОИСКА
- 12. ЮЗАЙ SMART LOCK
- 13. ЭКОНОМЬ ЭНЕРГИЮ ПРАВИЛЬНО
- 14. СЛЕДИ ЗА ТРАФИКОМ
- 15. ДЕЛИСЬ НЕ ТЕЛЕФОНОМ, А ПРИЛОЖЕНИЕМ
- XX. ИСПОЛЬЗУЙ ACITIVITY LAUNCHER
Настройка сети на Андроиде. На сегодняшний день настройка сети на Андроид в большинстве случаев происходит автоматически, но иногда для подключения или выбора параметров сети все-таки может потребоваться участие пользователя.
Настройка сети на Андроид
Для получения доступа к сети зачастую достаточно вставить в устройство сим-карту. Вам нужно убедиться в том, что сим-карта активирована и имеет подключенные услуги сотовой связи. По умолчанию в настройках включен автоматический выбор оператора, смартфон сам найдет сеть и подключится к ней. Если нет – включите этот параметр или выберите вашего оператора из списка доступных самостоятельно.
Как настроить тип сети на Андроид
Современные смартфоны имеют возможность работать в нескольких типах (поколениях) сети: 2G, 3G и 4G (LTE). По умолчанию радиомодуль будет пытаться подключиться к сети высшего поколения, если не получится – будет пытаться подключиться к сети поколением ниже. Такой постоянный поиск лучшей сети негативно отражается на заряде аккумулятора. Если вы знаете, что в вашем регионе преимущественно распространена сеть 3G, можете выбрать соответствующий параметр в настройках, тем самым избавив устройство от лишней нагрузки при поиске 4G. Если же вы не используете интернет для просмотра видео или скачивания больших файлов, можно вообще выбрать сеть 2G. Скорость интернета в данной сети оставляет желать лучшего, но такая настройка сети на Андроид поможет аккумулятору дольше держать заряд.
Настройка интернета на Андроид тоже происходит автоматически, как и настройка сети на Андроид. Однако могут быть исключения:
- Если вы приобрели смартфон от какого-то малоизвестного производителя, для устройств которого нет автоматических настроек, то настройки придется вводить вручную.
- Если смартфон выпущен для другой страны. В таком случае подключение к сети может и вовсе быть невозможным, так как в разных странах для сотовой связи могут использоваться разные частоты.
Для того, чтобы ввести настройки интернета вручную, вам нужно уточнить в технической поддержке вашего оператора необходимые параметры для точки доступа (APN) и создать новую точку доступа.
Почему пропадает сеть на Андроиде
Время от времени у смартфонов на Андроид, как и у всех сотовых телефонов, могут наблюдаться проблемы с качеством подключения к сети. Есть множество факторов, влияющих на уровень сигнала, дело может быть вовсе не в самом устройстве или операторе. Вот некоторые причины, по которым падает качество связи и скорость интернета:
- Большое расстояние до ближайшей вышки АТС (автоматическая телефонная станция) – особенно заметно за пределами крупных населенных пунктов.
- Загруженность вышки сотовой связи – если много абонентов одновременно подключены к одной вышке и используют интернет, то его скорость для каждого абонента падает.
- Погодные условия – во время дождя радиорелейные каналы связи резко теряют свою пропускную способность.
- Плотность застройки и другие преграды на пути сигнала. Бывает так, что из-за преград устройство не может поймать сигнал ближайшей АТС и подключается к более удаленной.
- Качество вашего смартфона – приобретая бюджетное устройство, вы должны понимать, что в нем установлены не самые лучшие компоненты.
- Некоторые чехлы также негативно влияют на качество получаемого сигнала.
Как усилить сигнал на Андроид
Для усиления сигнала в населенных пунктах и за их пределами используются так называемые репитеры GSM/3G. Устройство представляет собой усиленную антенну, которая способна уловить слабый сигнал и усилить его для использования абонентами. Также есть приложения, призванные повысить качество связи. Сам сигнал они не улучшают, но они сканируют ближайшие вышки сотовой связи и подключаются к той, у которой сигнал лучше. Если вы испытываете проблемы со связью, можете попробовать приложение Network Signal Information Pro .
Что делать, если Андроид не видит сеть?
Если у вас установлен тип сети только 4G или 3G, попробуйте поменять его на другой. Бывает так, что какой-то определенный тип сети либо перегружен, либо имеет слабый сигнал, тогда как у других типов сети сигнал стабильный.
Как сделать сброс настроек сети на Андроид?
Для того, чтобы сделать сброс настроек сети к стандартным настройкам сим-карты, нужно:
- Зайти в настройки беспроводных сетей
- Выбрать пункт меню «Мобильные сети»
- Нажать «Сброс на значения по умолчанию»
Какие бывают сети для мобильной связи
Существует три поколения сети, главное отличие — в скорости интернета. Чем выше поколение, тем быстрее работает интернет:
2G (GSM, на устройстве обозначается буквой G или E) — самый медленный интернет и самое низкое энергопотребление;
3G (WCDMA, на устройстве обозначается как 3G, H или H+) — средняя скорость интернета и среднее энергопотребление;
4G (LTE, на устройстве обозначается как 4G) — самая высокая скорость интернета и среднее энергопотребление.
Какие бывают режимы сети
Режим сети — это правило (алгоритм) по которому мобильное устройство будет подключаться к сотовой сети. По умолчанию устройство работает в автоматическом режиме:
Если устройство поддерживает 4G и такой сигнал есть — устройство подключится к нему;
Если устройство не поддерживает 4G или такого сигнала нет — устройство подключится к 3G;
Если устройство не поддерживает 3G или такого сигнала нет — устройство подключится к 2G.
Возможность подключиться к тому или иному поколению сети зависит от устройства: если устройство поддерживает только 2G, то подключиться к 3G или 4G не получится. Узнать, какие поколения сети поддерживает ваше устройство, можно в службе поддержки.
Помимо автоматического режима есть и другие:
Только 3G — устройство будет искать только сеть 3G. Если сигнал 3G слабый или его нет — устройство ловить сеть не будет.
Только 2G — устройство будет искать только сеть 2G. Если сигнал 2G слабый или его нет — устройство ловить сеть не будет.
Режима «Только 4G» нет.
У некоторых операторов (Теле2) нет сети 2G в определенных регионах (Москва). Учитывайте это при покупке телефона — например, Galaxy Star Advance поддерживает только 2G и с Теле2 он просто не будет работать.
В каких случаях меняют режим сети
Если не пользуетесь интернетом, включите режим «Только 2G» — устройство будет медленнее разряжаться.
Если в месте, где используете устройство, нет сетей 3G или 4G или сигнал очень слабый, включите режим «Только 2G» — устройство будет медленнее разряжаться и связь будет лучше.
Во всех остальных случаях менять режим сети нет смысла.
Как изменить режим сети
Перед изменением посмотрите версию Android на вашем устройстве.
За четыре года из маленького, но амбициозного проекта Android превратился в едва ли не самую сложную и напичканную функциональностью мобильную ОС современности. В Android есть поддержка огромного количества технологий и функций, многие из которых скрыты от пользователя или запрятаны там, куда даже не подумаешь заглянуть. Эта статья — сборник советов и трюков, которые могут быть применены к любому Android-аппарату без необходимости получать root.
01. ОТКЛЮЧИ АВТОМАТИЧЕСКОЕ СОЗДАНИЕ ИКОНОК НА РАБОЧЕМ СТОЛЕ
Я думаю, не меня одного раздражает, как ведет себя маркет при установке приложения. Он почему-то думает, что для любой мало-мальской софтины или очередной игры мне обязательно нужна иконка на рабочем столе, и успешно ее создает. А мне приходится ее удалять. А потом еще одну. И так каждый раз.
К счастью, такое поведение легко отключить — просто открываем настройки Google Play (на панели слева) и снимаем галочку с пункта «Добавлять значки». Там же можно отключить принудительный запрос пароля каждые 30 мин при покупке приложений, а также ненавистное автообновление приложений.
02. ОТКЛЮЧИ GOOGLE SEARCH И ДРУГОЙ БЕСПОЛЕЗНЫЙ СОФТ
Стандартная прошивка Android-смартфонов включает в себя огромное количество бесполезного софта, начиная от кучи приложений Google (ты знаешь, что Google требует от компаний-производителей включать в прошивку своих аппаратов чуть ли не весь разработанный ей софт?) и заканчивая всяким барахлом от производителя смартфона. Все это (или хотя бы большинство) можно отключить.
Переходим в «Настройки → Приложения → Все», тапаем по нужной софтине и нажимаем «Отключить» (конечно же, тебя предупредят, как это «опасно»). Кстати, при отключении поиска Google исчезнет и Google Now, а также строка поиска с рабочего стола (после перезагрузки), вместо которой останется пустая область.
03. ПЕРЕЗАГРУЗИСЬ В БЕЗОПАСНЫЙ РЕЖИМ
Мало кто знает, но в Android, как и во многих других ОС, есть так называемый Safe mode. Это режим, при котором операционка загружается с отключенными сторонними приложениями. Не слишком умело написанная малварь (та, что не прописывается в системный раздел) при этом отваливается, как и любой софт, мешающий нормальной работе системы. Safe mode можно использовать для обхода блокировщиков экрана, приложений, приводящих к зависанию смартфона, или, как вариант, для выявления того, кто на самом деле жрет батарею — очередное обновление прошивки или софт.
Включается режим довольно простым, но совсем не очевидным способом: зажатием кнопки питания с последующим удержанием пальца на пункте «Отключить питание». После перезагрузки виновника проблемы можно удалить через «Настройки → Приложения».
04. ИЗБАВЬСЯ ОТ НАВЯЗЧИВЫХ УВЕДОМЛЕНИЙ
«Строительство замка закончено!» — как же достали эти уведомления. Все кому не лень пытаются уведомить меня обо всех возможных и невозможных событиях: «Вася Джубга ответил вам в твиттере», «У вас 100500 новых сообщений», «Вы выиграли операцию по увеличению правой ноги». Смахиваешь одно уведомление, на его месте появляются три новых.
Как избавиться от всего этого шлака: долго удерживаем палец на уведомлении и снимаем галочку под кнопкой «Остановить». Это рецепт для KitKat. В Lollipop все немного по-другому, но суть та же: удерживаем, далее кнопка i, в открывшемся окне ставим галочку на «Заблокировать». Там же можно принудительно сделать уведомление приоритетным, чтобы оно всегда было в самом верху.
05. НЕ ЗАБЫВАЙ ПРО СЕРВИСНОЕ МЕНЮ
Еще одна совсем не очевидная функция — сервисное меню. Его можно открыть через набор номера *#*#4636#*#*. В основном там различная техническая информация вроде номера IMEI, уровня сигнала, текущего местоположения или типа сети. Но есть и очень полезная для некоторых ситуаций функция принудительного переключения смартфона на нужный тип сети (2G, 3G, LTE).
В условиях плохого уровня 3G/LTE-сигнала девайс стремится сброситься на 2G, чтобы сохранить заряд батареи и обеспечить доступность абонента. Такое поведение можно отключить. Открываем сервисное меню и в пункте «Настроить предпочтительный тип сети» выбираем WCDMA only или LTE only. Таким же образом можно переключить смартфон на 2G — GSM only. Поможет в том случае, если требуется сохранить заряд батареи и интернет используется редко. Кстати, там же можно отключить радиомодуль вообще (естественно, до ближайшей перезагрузки). 
В смартфонах на базе китайских чипов MTK есть собственное и гораздо более изощренное сервисное меню. Его номер *#*#3646633#*#*. Там различная системная информация и огромное количество тестов, среди которых можно найти несколько полезных настроек, таких как регулировка уровня громкости при разговоре или, например, изменение настроек GPS/AGPS. Само меню жутко нелогичное и содержит такое количество разно образной инфы, что я даже не решусь описывать его, а просто отправлю читателя на три буквы — XDA.
06. ИСПОЛЬЗУЙ СТАНДАРТНЫЙ БРАУЗЕР
Не знаю, почему пользователи так не любят встроенный браузер Android. На мой взгляд, он прекрасен. Легкий, быстрый, на движке Chromium, умеет синхронизироваться с аккаунтом Google (то есть сразу включает в себя все закладки и пароли из Chrome), но самое главное — в нем есть очень удобный и почти гениальный метод навигации. Это так называемое круговое меню, которое можно активировать в настройках (только в Android 4.0–4.4).
После включения вместо стандартной панели навигации появится автоматически скрываемое меню, доступное с помощью свайпа с левой стороны экрана. Меню позволяет быстро перезагрузить страницу, вернуться назад, открыть или выбрать другую вкладку, поделиться ссыл-
кой и все остальное, что может браузер. Это гораздо удобнее стандартной панели и обычного меню, так что рекомендую попробовать.
07. УПРАВЛЯЙ КОНТАКТАМИ С КОМПА
В копилке Google есть веб-сервисы не только для удаленной установки софта, блокирования и поиска смартфона, но и управления контактами. Все когда-либо сохраненные и синхронизируемые при подключении нового смартфона контакты людей всегда можно найти на странице google.com/contacts. Их можно просматривать, редактировать, добавлять и удалять. Причем, как ни странно, по сути это часть Gmail.
08. СЛЕДИ ЗА ЗАГРУЗКОЙ ПРОЦЕССОРА
В Android есть встроенная функция показа текущей загрузки процессора и активных в данный момент процессов поверх экрана. По идее, она предназначена для разработчиков приложений и прошивок и скрыта от обычных юзеров, но нам никто не мешает ее активировать. Но для начала придется достучаться до раздела настроек «Для разработчиков», которого по умолчанию вообще не существует.
Идем в настройки, далее «О телефоне», находим строчку «Номер сборки» и тапаем по ней семь раз подряд. На экране должно появиться сообщение «Вы стали разработчиком!» Это значит, что пункт «Для разработчиков» теперь открыт, и мы переходим в него. Отматываем почти в самый низ экрана и в разделе «Мониторинг» находим переключатель «Показывать загрузку ЦП».
Включаем и видим в правой верхней части экрана список. Первая строка — это так называемый loadavg, показывающий количество процессов, которым пришлось работать или ждать своей очереди на выполнение за последнюю минуту, пять и десять минут. Если говорить совсем грубо: если эти значения, поделенные на количество ядер процессора, будут выше единицы, это означает 100%-ю загрузку процессора за последнюю минуту, пять или десять минут соответственно. Ниже идет список наиболее прожорливых процессов (по сути, аналог команды top из Linux).
09. ИСПОЛЬЗУЙ ADB ДЛЯ БЭКАПА СОФТА НА КОМП
Мы уже не раз писали о замечательном инструменте под названием ADB, который может существенно упростить управление устройством с компа для человека, хорошо знакомого с консолью (здесь речь в основном идет о Linux, конечно же). Кроме возможности установки софта, переноса на смартфон файлов, просмотра логов и других полезностей, с недавних пор ADB позволяет делать бэкап всех настроек и приложений смартфона.
Чтобы воспользоваться данной функциональностью, устанавливаем универсальный ADB-драйвер (goo.gl/AzZrjR), далее скачиваем сам ADB (goo.gl/3P7klM), устанавливаем драйвер, далее разворачиваем архив с ADB, подключаем смартфон к компу USB-кабелем, запускаем командную строку и выполняем команду
Если ни одного девайса не найдено, значит, на смартфоне отключен режим отладки по ADB. Для включения переходим в «Настройки → Для разработчиков», включаем переключатель «Отладка по USB». Теперь вновь выполняем предыдущую команду и соглашаемся с появившимся предупреждением на экране смартфона. Теперь можно сделать бэкап:
На экране смартфона появится сообщение с просьбой указать пароль шифрования для бэкапа — можно смело жать «Далее». Начнется процесс бэкапа приложений, который затронет как сами APK-пакеты (флаг -apk в команде), так и их настройки. В бэкап также попадут все приложения с карты памяти. Восстановить бэкап можно с помощью такой команды:
10. ОТКЛЮЧИ ФОНОВУЮ ПЕРЕДАЧУ ДАННЫХ В ПРИЛОЖЕНИЯХ
Работая в фоне, приложения могут активно использовать интернет для самых разных целей, от обновления своего контента до слива информации о твоем местоположении. К тому же такая активность в любом случае приводит к повышенному расходу заряда аккумулятора. 
В Android есть возможность выборочно ограничить приложения на передачу данных в фоне, вот только находится она в таком месте, куда большинство юзеров вряд ли когда-нибудь бы заглянуло. Чтобы запретить какому-либо приложению использовать интернет в фоне, необходимо перейти в настройки, далее — «Передача данных», промотать экран вниз до списка активно использующих сеть приложений (для некоторых будет сюрпризом, что он там вообще есть) и тапнуть по нужной софтине. Внизу будет опция «Ограничить фоновый режим». Стоит иметь в виду, что опция отключит передачу данных только по мобильной сети, так что по Wi-Fi данные будут продолжать течь.
11. ИСПОЛЬЗУЙ СТРОКУ ПОИСКА
Зачастую владельцы смартфонов на базе Android пренебрегают поисковой строкой в верхней части главного экрана. Это действительно логично, учитывая возможность выполнить поиск, вбив запрос в адресную строку любого мобильного браузера.
Между тем строка поиска на рабочем столе умеет гораздо больше, чем просто перенаправлять запрос на google.com. Она позволяет искать в контактах, приложениях, событиях в календаре, в закладках и истории веб-браузера в автоматическом режиме. При обычном использовании смартфона она, может, и не будет так полезна, но при подключении внешней клавиатуры это незаменимый инструмент. Просто жмем и вбиваем имя приложения, контакта или чего угодно еще, и оно сразу появляется на экране.
12. ЮЗАЙ SMART LOCK
Smart Lock — одна из тех функций, о которых не задумываешься, но, попробовав единожды, уже не можешь без нее жить. Это одна из самых заметных новинок Android Lollipop и одна из самых полезных функций, добавленных в Android в последнее время. Идея Smart Lock крайне проста — она отключает пин-код или другую защиту экрана блокировки в том случае, если поблизости есть определенное Bluetooth-устройство или место на карте.
По умолчанию Smart Lock «как бы» отключена. То есть она нигде не светится, но после сопряжения с новым Bluetooth-устройством (любого типа) обязательно предложит добавить его в свой белый список. После этого ты о ней вновь забудешь. Но только до тех пор, пока не включишь защиту экрана блокировки в разделе «Безопасность» настроек. Теперь она заработает так, как и должна.
Сами настройки Smart Lock находятся в том же разделе, и, кроме добавления новых Bluetooth стройств, там можно указать «безопасные места», причем сразу со списком вариантов, основанным на «наблюдениях» Google Now. Кстати, если его отключить, как описано в первом совете, то потеряется и данная функциональность.
13. ЭКОНОМЬ ЭНЕРГИЮ ПРАВИЛЬНО
Еще одно заметное нововведение Lollipop — это режим экономии энергии. В стандартный Android он перекочевал из прошивок производителей смартфонов, которые раньше занимались его реализацией самостоятельно. Теперь функция есть в чистом Android — ты юзаешь смартфон по полной, и при достижении 15% заряда аккумулятора система предлагает включить режим энергосбережения, который отключает фоновую передачу данных, снижает яркость до минимума, отключает некоторые датчики и снижает FPS отрисовки экрана до пары десятков кадров в секунду. Для наглядности строка состояния и наэкранные кнопки внизу экрана становятся красными — чтобы не забывал.
Чтобы сэкономить заряд батареи смартфона с AMOLED-экраном, можно установить черные обои и использовать приложения с черным фоном.
Режим экономии энергии поддается настройке. Идем в «Настройки → Батарея →меню → Режим энергосбережения». Здесь можно указать условие автоматического включения режима (правда, выбор скудный: 5%, 15% или никогда) и, самое главное, включить режим прямо сейчас. Очень удобно в том случае, если предстоит долгое путешествие без возможности подзарядки.
14. СЛЕДИ ЗА ТРАФИКОМ
Скорее всего, производители смартфонов, как обычно, перелопатят стандартный интерфейс Andro />опками быстрых настроек есть одна изюминка. Кнопка передачи данных по центру вовсе не переключает передачу данных, а разворачивается в интерфейс, позволяющий не только просмотреть текущий расход трафика, но и отключить передачу данных с помощью переключателя сверху.
15. ДЕЛИСЬ НЕ ТЕЛЕФОНОМ, А ПРИЛОЖЕНИЕМ
Специально для тех, кто любит давать свой телефон другим людям, в Lollipop есть функция Screen pinning, позволяющая заблокировать смартфон на одном приложении без возможности его закрыть или переключиться на другое. Как и многие другие полезности, она совсем незаметна и запрятана довольно глубоко в настройки. Для активации идем в «Настройки → Безопасность», мотаем почти до самого конца и включаем опцию «Блокировка в приложении».
Теперь, если нажать кнопку просмотра запущенных приложений («Обзор»), внизу миниатюры текущего приложения появится концелярская кнопка. После нажатия на значок экран будет заблокирован на выбранном приложении и для возвращения назад потребуется удерживать кнопки «Назад» и «Обзор» одновременно. При этом придется ввести пин-код, если он установлен для экрана блокировки.
XX. ИСПОЛЬЗУЙ ACITIVITY LAUNCHER
Любое графическое Android- приложение включает в себя одну или несколько так называемых «активностей» (activity). Каждая из них — это окно (экран) приложения, например главный экран или экран настроек, может быть даже окно выбора файла. По умолчанию открыть напрямую (с рабочего стола) можно только те активности, которые разработчик приложения пометит как главные (main), остальные доступны только через само приложение и только если сам разработчик позволит это сделать.
Однако, имея под рукой нужный инструмент, можно достучаться до любой другой активности любого приложения и даже создать для нее ярлык на рабочем столе. Activity Launcher делает именно это. Просто установи приложение, выбери в меню сверху «Все действия» и найди нужную софтину. Все ее активности появятся на экране, и любую из них можно будет открыть простым тапом или повесить на рабочий стол с помощью долгого удержания пальца.
Как пример полезных «внутренних» активностей можно привести окно закладок Chrome (Chrome →Закладка), доступ к скрытому механизму AppOps в Android Click to rate this post!
Если не работают только приложения Google
Если только приложения Google не работают с мобильными данными, есть небольшая вероятность, что это связано с самим Google. Попробуйте эти шаги для восстановления работоспособности устройства.
Очистите кэш из приложения Google Play Services. Для этого откройте Настройки > Приложения и уведомления > Сервисы Google Play > Память > Очистить кэш.
Удалите данные Google Play Store. Перейдите в Настройки > Приложения и уведомления > Google Play Маркет > Память > Сброс.
Проверьте обновления программного обеспечения системы, которые могут быть доступны.
Перейдите в приложение «Настройки» и найдите раздел «Аккаунты». Удалите свою учетную запись Google, затем добавьте ее снова .
Включение с помощью настроек
Использование шторки уведомлений – это наиболее быстрый и удобный вариант подключения к интернету. Но на старых моделях телефонов такой функции нет. В таком случае возникает вопрос, что делать, если Андроид не поддерживает возможности свайпа или вызова панели уведомлений?
Вторым способом включения является вход в настройки. Этот метод по времени более длительный.
Некоторые версии ОС Android могут отличаться в визуальном оформлении. Приведем пример включения передачи данных через функцию «Настройка» в смартфоне Samsung S4 с версией ОС Android 5.0.1.
Последовательность действий следующая:
- В меню приложений нужно найти и активировать ярлык настроек, имеющий вид шестеренки, или воспользоваться панелью уведомлений, вызвав шторку, где, помимо панели уведомлений, есть функция, позволяющая настроить передачу.
- В открывшемся меню найти «Использование данных» (в смартфонах других производителей опция может называться иначе, но, как правило, ее название связано с «данными» или «мобильными сетями», а сама иконка чаще всего третья в списке). Появившееся окно дает возможность управлять трафиком, устанавливать ограничения, просматривать общую информации по загруженности приложений и так далее.
- Включить доступ по мобильной сети, поставив галочку возле строки «Мобильные данные».
Стоит учесть, что когда эта функция постоянно включена, аккумулятор смартфона быстрее разряжается, трафик интернета тратится впустую, а некоторые приложения могут автоматически обновляться или осуществлять какие-либо запросы. Поэтому, если вам на данный момент интернет не нужен, рекомендуем отключить на “Самсунге” режим передачи данных.
Сброс APN
APN — это способ соединения телефона с сетью Вашего оператора мобильной связи. Думайте об этом как о пароле WiFi для мобильных данных, но гораздо более сложном, с настройками IP, подробностями шлюза и многим другим.
Разные телефоны имеют различные способы доступа к настройкам APN, но обычно они находятся в разделах «Мобильные данные», «Беспроводные элементы управления» или «Беспроводные сети». Получите доступ к какому-либо варианту меню и найдите Имена точек доступа. Нажмите значок меню и выберите «Сбросить на значения умолчанию».
Как настроить ограничение трафика
Нас интересует как можно изменить ограничения по интернет-трафику, чтобы в полной мере воспользоваться услугами доступа в Интернет, предоставляемыми оператором мобильной связи.
Кликаем «Ограничение мобильных» (2 на рис. 4), после чего появится окно:
Рис. 5. Ограничить передачу данных
Дублирую сообщение в окне «Ограничить передачу данных» (рис. 5):
«Подключение для передачи данных будет отключено при достижении указанного ограничения. Использование данных измеряется на устройстве, и поставщик услуг может по-другому рассчитывать трафик, поэтому установите более жесткое ограничение.»
Здесь мы можем только кликнуть по кнопке «ОК», подтверждая наше желание ограничить передачу данных, чтобы не переплачивать и чтобы Андроид следил за объемом трафика и вовремя прекращал бы доступ к Интернету.
Рис. 6. Установлено ограничение на трафик – 5 ГБ
На рис. 6 видно, что установлено ограничение на интернет-трафик 5 Гигабайт. Если кликнуть по цифре 5,0 Гб, которую видно на экране Андроида, то в появившемся окне (рис. 7) мы сможем установить любой другой лимит, набирая цифры на онлайн клавиатуре, например, 15 Гб.
Рис. 7. Можно задать лимит трафика с помощью онлайн-клавиатуры
А можно просто «подвигать» верхнюю линию, ограничивающую трафик в 15 гб, как показано на рис. 8. Двигать нужно, зацепив линию в том месте, где стоит жирная точка – на противоположном конце от надписи 15 гб. Линия легко двигается как вверх, так и вниз.
Рис. 8. Установлен лимит трафика 15 гб.
Будем двигать линию, ограничивающую лимит трафика вниз, зацепив ее за жирную точку, справа вверху (обведена в рамку на рис. 8).
Таким образом, например, установим верхний лимит на цифре 2,9 гб (рис. 9). Также можно двигать, зацепив за жирную точку, и линию «Предупреждение». Данная линия показывает, при каком объеме трафика на Андроиде будет выведено предупреждение о достижении заданного лимита, но при этом не будут включены ограничения, у Андроида останется доступ к Интернету. А вот уже при достижении верхней границы (в варианте на рис. 9 – это 2,9 гб) Интернет отключится.
Для тех, кому «лень» двигать черную линию вверх или вниз, могут просто кликнуть по цифре возле строки «Предупреждение», чтобы с помощью экранной клавиатуры (рис. 7) указать величину трафика, при котором будет получено предупреждение.
Рис. 9. Окончательно установленные значения Предупреждения и Ограничения трафика Интернета на Андроиде
Итоги
Вот, в общем-то и все премудрости установки предупреждения и ограничения мобильного Интернет трафика на Андроиде. Надо сказать, что установленные предупреждения и ограничения действуют на Андроиде при любом варианте пользования Интернетом, будь то выход в Интернет на Андроиде, либо в точку доступа для «раздачи Wi-Fi», использование мобильных приложений с доступом в Интернет, пользование электронной почтой и др. Весь трафик будет учитываться данной системой контроля ограничения доступа.
К сожалению, трафик, который считает Андроид, может не совпадать с трафиком, который считает сам мобильный оператор. В моей практике было, когда Андроид еще не ограничил доступ в Интернет, а мобильный оператор уже резко снизил скорость Интернета или вообще отключил его.
Чтобы избежать подобного несоответствия (а хочется нам этого или нет, мобильные операторы и устройство Андроид все-таки всегда будут считать трафик по-разному), на Андроиде полезно установить ограничения трафика чуть меньше, чем предполагает мобильный оператор. В частности на рис. 9 показана установка ограничения 2,9 гб при заданном лимите 3,0 гб от мобильного оператора. При такой установке ограничений противоречий между Андроидом и сотовым оператором не произойдет, и Андроид вовремя уведомит, а затем и отключит Интернет, не дожидаясь, пока это сделает сам мобильный оператор.
Настройка сети на Андроиде
Настройка сети на Андроиде. На сегодняшний день настройка сети на Андроид в большинстве случаев происходит автоматически, но иногда для подключения или выбора параметров сети все-таки может потребоваться участие пользователя.
Настройка сети на Андроид
Для получения доступа к сети зачастую достаточно вставить в устройство сим-карту. Вам нужно убедиться в том, что сим-карта активирована и имеет подключенные услуги сотовой связи. По умолчанию в настройках включен автоматический выбор оператора, смартфон сам найдет сеть и подключится к ней. Если нет — включите этот параметр или выберите вашего оператора из списка доступных самостоятельно.
Как настроить тип сети на Андроид
Современные смартфоны имеют возможность работать в нескольких типах (поколениях) сети: 2G, 3G и 4G (LTE). По умолчанию радиомодуль будет пытаться подключиться к сети высшего поколения, если не получится — будет пытаться подключиться к сети поколением ниже. Такой постоянный поиск лучшей сети негативно отражается на заряде аккумулятора. Если вы знаете, что в вашем регионе преимущественно распространена сеть 3G, можете выбрать соответствующий параметр в настройках, тем самым избавив устройство от лишней нагрузки при поиске 4G. Если же вы не используете интернет для просмотра видео или скачивания больших файлов, можно вообще выбрать сеть 2G. Скорость интернета в данной сети оставляет желать лучшего, но такая настройка сети на Андроид поможет аккумулятору дольше держать заряд.
Настройка интернета на Андроид тоже происходит автоматически, как и настройка сети на Андроид. Однако могут быть исключения:
- Если вы приобрели смартфон от какого-то малоизвестного производителя, для устройств которого нет автоматических настроек, то настройки придется вводить вручную.
- Если смартфон выпущен для другой страны. В таком случае подключение к сети может и вовсе быть невозможным, так как в разных странах для сотовой связи могут использоваться разные частоты.
Для того, чтобы ввести настройки интернета вручную, вам нужно уточнить в технической поддержке вашего оператора необходимые параметры для точки доступа (APN) и создать новую точку доступа.
Почему пропадает сеть на Андроиде
Время от времени у смартфонов на Андроид, как и у всех сотовых телефонов, могут наблюдаться проблемы с качеством подключения к сети. Есть множество факторов, влияющих на уровень сигнала, дело может быть вовсе не в самом устройстве или операторе. Вот некоторые причины, по которым падает качество связи и скорость интернета:
- Большое расстояние до ближайшей вышки АТС (автоматическая телефонная станция) — особенно заметно за пределами крупных населенных пунктов.
- Загруженность вышки сотовой связи — если много абонентов одновременно подключены к одной вышке и используют интернет, то его скорость для каждого абонента падает.
- Погодные условия — во время дождя радиорелейные каналы связи резко теряют свою пропускную способность.
- Плотность застройки и другие преграды на пути сигнала. Бывает так, что из-за преград устройство не может поймать сигнал ближайшей АТС и подключается к более удаленной.
- Качество вашего смартфона — приобретая бюджетное устройство, вы должны понимать, что в нем установлены не самые лучшие компоненты.
- Некоторые чехлы также негативно влияют на качество получаемого сигнала.
Как усилить сигнал на Андроид
Для усиления сигнала в населенных пунктах и за их пределами используются так называемые репитеры GSM/3G. Устройство представляет собой усиленную антенну, которая способна уловить слабый сигнал и усилить его для использования абонентами. Также есть приложения, призванные повысить качество связи. Сам сигнал они не улучшают, но они сканируют ближайшие вышки сотовой связи и подключаются к той, у которой сигнал лучше. Если вы испытываете проблемы со связью, можете попробовать приложение Network Signal Information Pro .
Способы отключения мобильной передачи
Data-lazy-type=»image» data-src=»https://androidkak.ru/wp-content/uploads/2017/07/a74-disable-internet.jpg» alt=»отключение мобильного интернета» width=»300″ height=»218″>
Иногда пользователи жалуются на непонятное списание средств со счета. В этих случаях остро встает вопрос о том, как отключить мобильный интернет. Более того, его использование разряжает аккумулятор устройства, влияет на скорость работы и доставляет другие неприятности. Лучше активировать функцию в необходимые моменты, в остальное время желательно, чтобы она была выключена. Следующие способы помогут сделать выход в интернет на время невозможным:
- Отключить в 2 клика
. Протяните пальцем вниз по экрану и увидите небольшое меню. На верхней шторке расположены иконки. Они необходимы для быстрого изменения некоторых функций. Когда доступ в интернет разрешен, будет гореть иконка со стрелками, направленными вверх и вниз. Эта кнопка называется «Мобильные данные». Нажав на нее, вы сможете полностью отключить обмен информацией. В этом случае значок потухнет. При необходимости на телефоне можно так же просто включить интернет. - Обратиться к настройкам
. Воспользуйтесь меню телефона, выберите иконку с изображением шестеренки, которая отвечает за опции. Пункт «Использование данных» поможет убрать фоновую передачу на мобильном устройстве. Не на всех телефонах можно найти такой раздел. Некоторые смартфоны и планшеты имеют меню с пунктом «Передача данных». Как правило, эти устройства базируются на оригинальной системе Android. В этом случае доступ в интернет регулируется именно там. Напротив графы «Мобильные данные» следует снять галочку. Если же отметку поставить, то будет обеспечен выход в интернет.
Имея доступ к базовым функциям, можно контролировать выход устройства во всемирную паутину. Планшет станет более шустрым, неожиданные списания средств со счета прекратятся. Простота и интуитивная понятность делают управление обменом информации доступным для каждого пользователя.
«Нет сети» на телефоне: проблемы и их решение
Я не ошибусь, если скажу, что каждый современный человек неоднократно сталкивался с проблемой отсутствия сотовой связи на своем телефоне. Иногда связь может быть просто катастрофически плохой, а порой – её и вовсе нет, о чем свидетельствует надпись «Нет сети» или ей подобные пометки на дисплее гаджета.
Такая сложность достаточно часто встречается, но её природа может иметь совершенно разный характер. Причиной того, что ваш телефон, смартфон или планшет «не ловит» или «не видит» сеть могут выступать различные факторы, и нередко проблему можно решить самостоятельно. Как это сделать, читайте ниже.
Основные причины отсутствия сигнала мобильной связи
Потенциальных причин, из-за которых наблюдаются проблемы с сигналом, можно отметить много. Они могут быть как аппаратными (касаться «железа», то есть плат, микросхем и других модулей смартфонов), так и системными (возникать из-за сбоев в программном обеспечении и т.д.).
Среди часто возникающих проблем с железом и модулями устройств, возникающих сегодня, могу отметить следующее:
- Нарушение целостности слота для сим-карты, установленного в телефоне. Наблюдаться подобная проблема может после падений и ударов устройства;
- Проблемы со шлейфом, или с модулями, имеющими непосредственное отношение к качеству сигнала и приема в телефоне;
- Повреждения непосредственно пластиковой сим-карты, установленной в смартфоне. Несомненно, это самая распространенная причина возникновения проблем со связью.
Проблемы программной части, которые приводят к отсутствию сигнала, встречаются существенно реже. Они могут заключаться в следующем:
- Некорректная работа операционной системы, приводящая к временному или статическому отключению модуля связи в гаджете;
- Некорректно введенные настройки оператора в параметрах телефона;
- Наличие в операционной системе девайса вирусов и вирусного ПО, воздействующего на корректную работоспособность гаджета.
Подробно о каждой из причин и их решениях ниже.
Пакет
Пакет – определённым образом сформированный объем данных, передаваемых сетью.
Почему использование упорядоченной структуры позволяет ускорить отправку? Информация будет передаваться небольшими порциями. Вместо частотной, временной коммутации каналов начинают применять пакетную. Аппаратура располагает большими возможностями автоматизации, оптимизации распределения ресурсов меж абонентами. Становится доступным назначить каждому устройству скорость, реализуя заявленные операторами тарифные планы.
Простейшее определение даёт журнал Наука и жизнь (№11, 2000):
- Сервер нарезает сформированную информацию порциями оговорённой длины. Снабжает посылки заголовком. Порция называется пакетом.
Направление в сети интернете выбирает IP-маршрутизатор. Мобильной связью заведуют базовые вышки. Сменяющиеся поколения пакетной передачи заставляют провайдеров модернизировать оборудование. Относиться легкомысленно нельзя – клиенты заклюют. Так Билайн, имевший подавляющее преимущество, отдал ветку первенства МТС. Мегафон идёт вдогонку. Сегодня выигрывает правильно избравший дорогу.
Структура
Преамбулу, формат определяет протокол. Последовательный порт RS-232 предусматривает наличие стартовых битов. Заголовок иногда содержит адрес абонента, обязательно присутствует полезная информация, опционально – контрольная. Длина пакета (MTU), измеряемая байтами, строго фиксирована. Меж посылками соблюдают интервал молчания. Антонимом называют непрерывную передачу информации последовательностью битов.
Структура слоёв OSI:
- Второй (канальный, связи данных) – кадр.
- Третий (данных) – пакет.
- Четвёртый (транспортный) – датаграмма.
TCP-сегмент, являющийся составной частью датаграммы IP-протокола, содержит несколько пакетов, разбитых кадрами. Представление данных определено стандартом. PPP использует 8-битные байты, специальные элементы выступают разделителями. Эксперты, объясняя новичкам понятие пакета, предлагают модель письма:
- Заголовок – эквивалент конверта.
- Полезная информация – листок бумаги внутри.
Заголовок IP-пакета содержит следующие набор сведений:
- Версия (IPv4, IPv6) – 4 бита.
- Длина заголовка – 4 бита.
- Приоритет (QoS) – 8 бит.
- Длина пакета – 16 бит.
- Слот идентификации группы – 16 бит.
- 3 бита фрагментации:
- Всегда нуль.
- Допустимость разбиения на части.
- Наличие иных частей текущего пакета, идущих следом.
- Смещение фрагмента относительно сборного пакета – 13 бит.
- Время жизни (TTL) – 8 бит.
- Имя протокола (TCP, UDP, ICMP…) – 8 бит.
- Контрольная сумма заголовка – 16 бит.
- Адрес отправителя – 32 бита.
- Адрес получателя – 32 бита.
Адрес
Сетевые пакеты снабжены двумя адресами:
- Отправитель.
- Получатель.
Выявление/коррекция ошибок
Поддерживается различными слоями протокола. Распространённые методики контроля:
- Контрольная сумма.
- Бит чётности.
- Циклический код избыточности.
Иногда возможна модификация битых пакетов промежуточными звеньями передачи.
Счётчик прыжков
Встретив ошибку сети, пакет должен перестать бесцельно грузить сеть. Посланию назначают время жизни. Величина снижается каждой промежуточной точкой. Увидев нулевое время жизни, устройства уничтожают информацию. Сети Ethernet, лишённые возможности контролировать процесс аннулирования, подвергаются широковещательным штормам. Часть вызвана намеренной атакой хакеров.
Длина
Иногда размер указывают прямо, отдельные сети эксплуатируют принцип временного деления канала.
Приоритет
QoS стал притчей во языцех, отнимая 20% полосы пропускания сети, используемой для передачи приоритетных пакетов «срочно».
Полезная нагрузка
Непосредственно информационное сообщение, контрольная информация.
Проблемы с SIM-картой
Одной из самых очевидных и наиболее частых причин возникновения проблем со связью, являются неполадки с «симками». Причем далеко не всегда речь идет о сложностях в работе слотов или их поломках. Зачастую проблема непосредственно в карточке или её установке.
Чтобы понять, действительно ли загвоздка кроется в «симке», необходимо установить её в другое устройство и проверить работоспособность (предварительно очистив её от мусора и пыли, неизбежно накопившихся на её поверхности за время использования).
В случае, если в другом устройстве все работает корректно, нужно вернуть карту на место. Карта не работает после установки обратно — проблему нужно искать дальше.
Если же карточка не работала и в другом девайсе, устранить проблему можно при обращении в офисы вашего оператора, где вам, вероятнее всего, бесплатно заменят старую SIM-карту на новую.
Проблемы с модулем связи
Если перед обнаружением неполадок со связью вы роняли телефон или он был подвержен какому-либо другому механическому воздействию, велика вероятность того, что модуль связи был поврежден или отсоединен. С вашим смартфоном могло произойти следующее:
- Шлейф антенны или слота «симки» физически отключился. Устранить данную проблему можно самостоятельно, но для этого неизбежно придется разбирать телефон. Соответственно, наиболее правильным решением будет обращение в специализированный сервисный центр за помощью;
- Поломка антенны или слота карты. Произойти поломка может по причине падения, или в случае установки в телефоне некачественных деталей. В таком случае обращение в сервисный центр неизбежно.
Что такое передача данных в телефоне, как включить, отключить
Очень часто пользователи мобильных устройств сталкиваются с неведомыми им функциями, которые опасаются активировать. Наш сайт помогает устранить подобные «пробелы» в знаниях, поэтому сегодня рассмотрим тему – «передача данных в телефоне – что это такое?».
Доступ к интернет – не только по WiFi!
Недавно общался со знакомым (ему уже за 50 лет). Сидели в баре, и вдруг ему захотелось узнать, с каким счетом сыграла его любимая футбольная команда в Лиге Чемпионов. На удивление, в заведении не оказалось точки доступа вай-фай. Я предложил посмотреть нужную информацию в сети через мобильный интернет. На что мой собеседник среагировал удивленно, мол, «что это еще за дичь такая?».
Я ему объяснил, сейчас расскажу и Вам. Поскольку в смартфоне используется SIM-карта для звонков, она же позволяет подключаться к интернету посредством «передачи данных» (при условии, что это предусмотрено действующим тарифным планом Вашего оператора). Достаточно позвонить на номер горячей линии для уточнения этой информации.
Если Вам предоставляется определенное количество трафика на месяц или же может сниматься плата за ежедневный вход, то реально активировать интернет в любом месте, где бы Вы не находились. Для этого не нужен WiFi. Нужно только задействовать некоторые настройки девайса.
Как включить передачу данных на телефоне Андроид?
Сразу подчеркну, что версий Android существует несколько, и у каждой определенные особенности внешнего вида, расположения элементов меню. Но я покажу сразу несколько примеров, чтобы максимально удовлетворить Ваши запросы.
- В первую очередь, нужно согласовать все моменты с оператором связи – убедиться, что для Вашего номера активен подходящий тариф (к примеру, у меня предоставляется 2 Гб для 2G/3G/4G на месяц);
- Вполне вероятно, что на устройстве отсутствуют корректные настройки точки доступа (APN, логин и т.д.). Лучше сразу уточнить в службе поддержки Мегафона, МТС, Билайн и т.д. и попросить отправить настройки для Вашего аппарата. Они поступят на устройство в виде специального SMS-сообщения с конфигурацией. Достаточно просто открыть и нажать на команду «Применить/установить»;
- Если на смарте несколько СИМ-карт, то реальна ситуация, когда Вы хотите подключаться к сети через одного оператора, а случайно используете другой профиль. В итоге можно потерять немало денег, находящихся на счету;
- Откройте настройки Андроид (сначала покажу в качестве образца параметры на моем Ксиоми Redmi Note 4 с оболочкой MIUI 10 и Android 7.0) и перейдите в раздел «SIM-карты и мобильные сети». В самом низу обнаружите опции по умолчанию. Выберите для интернета нужную СИМ:
- Если автоматическая конфигурация не работает (такое бывает), то оператор может просто сообщить инфо для ручного ввода. Производить подобные манипуляции следует в этом же окне сверху:
- После этого возвращаемся на главный экран, опускаем «шторку» уведомлений и видим значок, позволяющий включить передачу данных в Андроид смартфоне:
- Но не забывайте, что в таком режиме заряд аккумулятора расходуется интенсивнее. Поэтому, после того как закончили просматривать сайты / пользоваться мессенджерами, следует отключить мобильный интернет, используя тот же значок.
На Xiaomi есть функция экономии, позволяющая задать время простоя, через которое соединение будет разорвано (на случай, если Вы забили его деактивировать).
Далее прикладываю еще несколько скриншотов для более старых версий Android (суть та же, интерфейс немного только отличается):
Это может пригодиться: Большая подборка советов для Android!
Контроль трафика
Чтобы отслеживать ситуацию следует использовать специальный софт. Это позволит видеть расход мегабайт по дням, в общем, чтобы не перерасходовать лимит раньше времени.
На телефоне Сяоми есть приложение «Безопасность», в составе которого присутствует утилита мониторинга:
Но не отчаивайтесь, если у Вас Samsung (Самсунг) или любой другой гаджет, где не предусмотрена встроенная возможность. Хотя на новых моделях практически каждый производитель внедряет подобные фишки. На крайний случай – установите программу из Google Play.
Передача данных не работает – что делать?
Если внимательно читали этот обзор, то могли заметить очевидные причины неисправности:
- На балансе недостаточно средств для предоставления пакета гигабайт по условиям предоплаченной связи (или ушли в «минус» – такое возможно на некоторых тарифах);
- Выбрана неправильная «точка» в параметрах SIM (смотрите выше инструкцию);
- Проблемы со стороны оператора – позвоните в техподдержку и уточните;
- Программный сбой телефона – попробуйте включить/выключить «режим полёта», перезагрузить гаджет:
- Аппаратная неисправность – внутренний модуль поврежден. При этом ые звонки могут работать корректно. Обратитесь в сервисный центр за помощью;
- Нередко причиной дефекта является SIM-карта. Извлеките её, почистите ластиком контакты, верните на место. Вдруг не поможет – замените чип на новый в официальном представительстве провайдера.
Теперь Вы знаете, передача данных в телефоне – что это такое, как включить, отключить, настроить.
Источник: https://it-tehnik.ru/gadgets/mobile-internet.html
Неправильные настройки устройства
Нередко главной причиной сбоя сети на смартфоне может оказаться неправильно введенное одно или несколько значений в разделе с настройками сотовой сети (настройка точки доступа или APN). Для устранения подобной неполадки необходимо выполнить следующее:
- Откройте настройки используемого гаджета.
- Перейдите в раздел «Сотовая связь» (раздел может иметь другое название, аналогичное этому).
- Зайдите в каталог «Мобильные точки доступа» и отыщите настройки установленной «СИМ-карты».
- Просмотрите раздел «Точки доступа» и убедитесь в том, что в нем указана информация, идентичная информации на официальном сайте используемого вами оператора. В случае несовпадения данных, необходимо ввести корректную информацию и сохранить произведенные изменения.
Как полностью запретить доступ к Интернету в Android
Отключить мобильный Интернет (мобильные данные) и WiFi
Потяните вниз строку состояния и откройте панель уведомлений. Отключите WiFi и мобильные данные:
Включить автономный режим
Во многих моделях смартфонов достаточно выполнить долгое нажатие на клавишу питанияи выбрать Автономный режим:
Здесь важно помнить, что вы выключите не только мобильные данные, но и мобильную сеть, т.е. не сможете принимать звонки.
Настроить APN с неверными параметрами
Или выбрать точку доступа (APN) от другого оператора. Для изменения откройте:
- Настройки
- Подключения
- Другие сети
- Мобильные сети
- Точки доступа
- Добавьте новую точку.
- Задайте имя.
- Укажите неверную точку доступа.
- Выберите свежесозданную AP:
После этого мобильный интернет на Android-устройстве работать перестанет полностью.
«Глюк» смартфона
Еще одной возможной причиной может стать некорректная работа всего смартфона, а точнее — его операционной системы. Произойти это может, например, по причине наличия вредоносного программного обеспечения и прочих факторов.
Выручить в данной ситуации может общий сброс настроек до заводских.
Благо, такая функция сегодня присутствует в любом современном девайсе. Найти пункт сброса настроек можно непосредственно в меню «Настройки» как на iPhone, так и на Android-гаджетах.
Проблемы на стороне оператора
Наконец, нельзя забывать и о том, что проблемы со связью могут возникать и по вине оператора. Конечно, такое случается предельно редко. Однако если связи нет по этой причине, её возобновления ждать долго не придется. Наверняка в течение 30 минут/часа доступ к сотовой сети будет восстановлен.
Резюмируя сказанное выше, хочу подчеркнуть, что в большинстве случаев при возникновении проблем с отсутствием сети на современных смартфонах, проблема наблюдается на пользовательской стороне. В свою очередь, в большинстве этих пользовательских случаев «лечится» данная проблема перезагрузкой телефона, очисткой СИМ-карты от мусора и пыли и т.д.
Что делать, если Samsung Galaxy теряет подключение к сети
Если ваш Samsung Galaxy говорит вам, что-то типа «Нет сети» или пишет «Только экстренные вызовы», то позвонить кому-либо, помимо службы спасения, вы не сможете. Ну, и на том спасибо. У вас не будет возможности отправлять сообщения, пользоваться мобильным интернетом и прочими услугами связи. Причины такого поведения смартфона могут быть разными. Либо косяк вашего оператора, либо неисправность самого устройства, или же программная ошибка. В последнем случае решить проблему можно самостоятельно.
Пусть универсального решения проблемы подключения не существует, но есть несколько вариантов, которые мы сейчас и рассмотрим на примере линейки смартфонов Samsung Galaxy. Но эти методы подойдут для любого современного андроид смартфона. Различие будет лишь в настройках и прочих системных фишках. Чаще всего телефон может терять сеть при переключении между 3G и 4G протоколами. Так что для начала не паникуйте и немного подождите. Если же ничего не меняется, читайте статью дальше. Итак, начнем с самых простых и очевидных решений. Вам, конечно, может показаться, что о них знают все, но, как показывает статистика, нет. Так что будем разбираться, начиная с самых азов, чтобы любой пользователь смог решить проблему подключения к сети на смартфоне.
Включение с помощью панели уведомлений
Как на смартфоне Samsung, так и на планшете Prestigio, которые работают под управлением операционной системы Android, предусмотрено несколько способов включить мобильный интернет, однако наиболее быстрый – с помощью панели уведомлений.
Алгоритм действий:
- Вызовите панель уведомлений обычным свайпом (от англ. swipe – проводить, не отрывая) по экрану сверху вниз. Появится меню, где предусмотрено несколько опций для быстрого доступа к основным функциям гаджета.
- Найдите и нажмите на «Мобильные данные» – кнопка, с помощью которой можно подключить доступ к мобильному интернету. В течении нескольких секунд включится передача данных.
Чтобы подчеркнуть индивидуальность своей продукции, некоторые производители устанавливают фирменные оболочки для подобных функций – это может запутать неопытного пользователя
К примеру, на некоторых моделях смартфонов при вызове шторки появляется пустое окно и, чтобы появились необходимые иконки, необходимо активировать квадрат, расположенный в правом верхнем углу. Кнопка «Мобильные данные» на гаджетах от разных производителей может иметь другое названия – к примеру, «Пакетные данные», или графическое обозначение без каких-либо надписей.
Обратите внимание, что на телефоне любого производителя функция передачи данных обозначается двумя стрелками, которые имеют противоположную направленность.
Настройка сети на Андроиде. На сегодняшний день настройка сети на Андроид в большинстве случаев происходит автоматически, но иногда для подключения или выбора параметров сети все-таки может потребоваться участие пользователя.
Настройка сети на Андроид
Для получения доступа к сети зачастую достаточно вставить в устройство сим-карту. Вам нужно убедиться в том, что сим-карта активирована и имеет подключенные услуги сотовой связи. По умолчанию в настройках включен автоматический выбор оператора, смартфон сам найдет сеть и подключится к ней. Если нет — включите этот параметр или выберите вашего оператора из списка доступных самостоятельно.
Как настроить тип сети на Андроид
Современные смартфоны имеют возможность работать в нескольких типах (поколениях) сети: 2G, 3G и 4G (LTE). По умолчанию радиомодуль будет пытаться подключиться к сети высшего поколения, если не получится — будет пытаться подключиться к сети поколением ниже. Такой постоянный поиск лучшей сети негативно отражается на заряде аккумулятора. Если вы знаете, что в вашем регионе преимущественно распространена сеть 3G, можете выбрать соответствующий параметр в настройках, тем самым избавив устройство от лишней нагрузки при поиске 4G. Если же вы не используете интернет для просмотра видео или скачивания больших файлов, можно вообще выбрать сеть 2G. Скорость интернета в данной сети оставляет желать лучшего, но такая настройка сети на Андроид поможет аккумулятору дольше держать заряд.
Настройка интернета на Андроид тоже происходит автоматически, как и настройка сети на Андроид. Однако могут быть исключения:
- Если вы приобрели смартфон от какого-то малоизвестного производителя, для устройств которого нет автоматических настроек, то настройки придется вводить вручную.
- Если смартфон выпущен для другой страны. В таком случае подключение к сети может и вовсе быть невозможным, так как в разных странах для сотовой связи могут использоваться разные частоты.
Для того, чтобы ввести настройки интернета вручную, вам нужно уточнить в технической поддержке вашего оператора необходимые параметры для точки доступа (APN) и создать новую точку доступа.
Почему пропадает сеть на Андроиде
Время от времени у смартфонов на Андроид, как и у всех сотовых телефонов, могут наблюдаться проблемы с качеством подключения к сети. Есть множество факторов, влияющих на уровень сигнала, дело может быть вовсе не в самом устройстве или операторе. Вот некоторые причины, по которым падает качество связи и скорость интернета:
- Большое расстояние до ближайшей вышки АТС (автоматическая телефонная станция) — особенно заметно за пределами крупных населенных пунктов.
- Загруженность вышки сотовой связи — если много абонентов одновременно подключены к одной вышке и используют интернет, то его скорость для каждого абонента падает.
- Погодные условия — во время дождя радиорелейные каналы связи резко теряют свою пропускную способность.
- Плотность застройки и другие преграды на пути сигнала. Бывает так, что из-за преград устройство не может поймать сигнал ближайшей АТС и подключается к более удаленной.
- Качество вашего смартфона — приобретая бюджетное устройство, вы должны понимать, что в нем установлены не самые лучшие компоненты.
- Некоторые чехлы также негативно влияют на качество получаемого сигнала.
Как усилить сигнал на Андроид
Для усиления сигнала в населенных пунктах и за их пределами используются так называемые репитеры GSM/3G. Устройство представляет собой усиленную антенну, которая способна уловить слабый сигнал и усилить его для использования абонентами. Также есть приложения, призванные повысить качество связи. Сам сигнал они не улучшают, но они сканируют ближайшие вышки сотовой связи и подключаются к той, у которой сигнал лучше. Если вы испытываете проблемы со связью, можете попробовать приложение Network Signal Information Pro.
Что делать, если Андроид не видит сеть?
Если у вас установлен тип сети только 4G или 3G, попробуйте поменять его на другой. Бывает так, что какой-то определенный тип сети либо перегружен, либо имеет слабый сигнал, тогда как у других типов сети сигнал стабильный.
Как сделать сброс настроек сети на Андроид?
Для того, чтобы сделать сброс настроек сети к стандартным настройкам сим-карты, нужно:
- Зайти в настройки беспроводных сетей
- Выбрать пункт меню «Мобильные сети»
- Нажать «Сброс на значения по умолчанию»
Источник: androidmir.org
Какие бывают сети для мобильной связи
Существует три поколения сети, главное отличие — в скорости интернета. Чем выше поколение, тем быстрее работает интернет:
-
2G (GSM, на устройстве обозначается буквой G или E) — самый медленный интернет и самое низкое энергопотребление;
-
3G (WCDMA, на устройстве обозначается как 3G, H или H+) — средняя скорость интернета и среднее энергопотребление;
-
4G (LTE, на устройстве обозначается как 4G) — самая высокая скорость интернета и среднее энергопотребление.
Какие бывают режимы сети
Режим сети — это правило (алгоритм) по которому мобильное устройство будет подключаться к сотовой сети. По умолчанию устройство работает в автоматическом режиме:
Если устройство поддерживает 4G и такой сигнал есть — устройство подключится к нему;
Если устройство не поддерживает 4G или такого сигнала нет — устройство подключится к 3G;
Если устройство не поддерживает 3G или такого сигнала нет — устройство подключится к 2G.
Возможность подключиться к тому или иному поколению сети зависит от устройства: если устройство поддерживает только 2G, то подключиться к 3G или 4G не получится. Узнать, какие поколения сети поддерживает ваше устройство, можно в службе поддержки.
Помимо автоматического режима есть и другие:
-
Только 3G — устройство будет искать только сеть 3G. Если сигнал 3G слабый или его нет — устройство ловить сеть не будет.
-
Только 2G — устройство будет искать только сеть 2G. Если сигнал 2G слабый или его нет — устройство ловить сеть не будет.
Режима «Только 4G» нет.
У некоторых операторов (Теле2) нет сети 2G в определенных регионах (Москва). Учитывайте это при покупке телефона — например, Galaxy Star Advance поддерживает только 2G и с Теле2 он просто не будет работать.
В каких случаях меняют режим сети
-
Если не пользуетесь интернетом, включите режим «Только 2G» — устройство будет медленнее разряжаться.
-
Если в месте, где используете устройство, нет сетей 3G или 4G или сигнал очень слабый, включите режим «Только 2G» — устройство будет медленнее разряжаться и связь будет лучше.
Во всех остальных случаях менять режим сети нет смысла.
Как изменить режим сети
Перед изменением посмотрите версию Android на вашем устройстве.
Нет настройки «Режим сети»
-
Устройство поддерживает только 2G, поэтому такая настройка не нужна;
-
В устройстве не установлена SIM-карта.
На смартфоне с двумя SIM-картами одна всегда работает только в сети 2G
Это нормальная работа устройства и изменить ее нельзя.
Смартфон, купленный в другой стране, не работает с моей SIM-картой
В разных странах операторы используют разные частоты для одних и тех же поколений сети. Прежде чем покупать устройство, проверьте, что частоты, на которых работает связь, одинаковы. Если частоты разные, то связь работать не будет.
На чтение 8 мин Просмотров 35.4к.
Сергей Сакадынский
Работал в сфере IT-консалтинга, занимался созданием и администрированием интернет-ресурсов. 10 лет опыта работы по проектированию и обслуживанию компьютерных сетей.
Задать вопрос
Всем знакома неприятная ситуация, когда внезапно перестаёт работать мобильная связь. А вы как раз ждёте важный звонок или самому нужно срочно позвонить. Мобильник может вести себя по-разному. Например, показывать, что сигнал есть, но не звонить. Или же телефон вообще не видит сеть. Причиной может быть поломка или сбой в системе Андроид. Некоторые проблемы легко решаются самостоятельно, а с другими придётся обращаться в сервисный центр.
Содержание
- Основные причины
- Экспресс-способы
- Проверьте или замените SIM-карту
- Проверьте модуль связи
- Уточните у оператора, нет ли сбоя
- Переместитесь в зону с хорошим покрытием
- Проверьте настройки телефона
- Разберитесь с роумингом
- Смените прошивку
- Сбросьте устройство до заводских настроек
- Что делать, если проблема с сетью возникает постоянно
Основные причины
О том, что делать, если телефон не подключается к Wi-Fi, читайте по ссылке. Здесь речь пойдет о мобильной сети.
Распространённые причины проблем:
- SIM-карта не контачит со слотом или вышла из строя.
- В мобильный попала влага. Например, во время дождя.
- Там, где вы находитесь, нет сети или произошёл сбой на стороне оператора.
- Сбились настройки или глючит программное обеспечение.
- Ваш смартфон сломался.
Теперь давайте детальней разберём каждую ситуацию и посмотрим, как с ней разобраться.
Экспресс-способы
Для начала попробуйте выключить и включить смартфон. Перезагрузка чаще всего помогает решить проблему, если произошёл некритичный программный сбой.
Можно подождать и проверить связь через полчаса. Возможно, это сбой в мобильной сети.
Также могла сдвинуться SIM-карта. Не во всех телефонах она жёстко фиксируется и от тряски может сместиться и не доставать до контактов. Выньте карточку из мобильника и снова вставьте.
Проверьте или замените SIM-карту
Если всё равно нет подключения к сети, проверьте SIM-карту. Из-за долгого использования или от того, что карточку часто переставляют из одного телефона в другой, она может выйти из строя.
Посмотрите, определяется ли карта в смартфоне. Откройте настройки и найдите пункт «Сеть и интернет». Нажмите пункт меню «SIM-карты».
Вы увидите что-то подобное.
Если ваша карта не активна или не отображается, значит, проблема в ней.
Переставьте симку в другой смартфон, если есть такая возможность. А в случае, когда ваш телефон оборудован двумя слотами для SIM-карт, воспользуйтесь вторым слотом. Тут сразу всё станет понятно. Если ваш телефон перестал определять карточку и при этом другие устройства её тоже не видят, значит, симке пришёл конец. Выход один – обратиться в сервисный центр оператора для замены на новую.
Проверьте модуль связи
Если на смартфоне нет сети, а карта исправна, проблема может быть в аппаратной начинке смартфона. Конечно вы, не будучи специалистом, полную диагностику выполнить не сможете. Но кое-что проверить можно.
Если мобильник не ловит сеть, вспомните, не роняли ли вы его перед этим, не попадала ли на него вода. Последний момент очень важен. Вам кажется, что вы хорошо высушили смартфон, но достаточно одной капли на печатной плате, чтобы контакты быстро окислились и устройство начало сбоить. В этом случае нужно поскорей отнести мобильник в сервисный центр, чтобы его разобрали, почистили, а испорченные контакты пропаяли.
Из-за удара может отвалиться провод от антенны или шлейф слота SIM-карты. Откройте телефон, вытащите симку и посмотрите, все ли контакты на месте. Если хотя бы один погнулся или сломался, смартфон не будет работать с сотовой сетью.
В некоторых статьях советуют разобрать телефон, проверить на месте ли шлейфы и попытаться исправить поломку. Но я не советую этого делать, если у вас нет опыта. При подозрении на поломку обратитесь к специалистам.
Уточните у оператора, нет ли сбоя
Причиной того, что ваш телефон не находит сеть, могут быть проблемы на стороне мобильного оператора. Свяжитесь со службой поддержки абонентов и уточните, нет ли сбоев в том районе, где вы находитесь. Конечно, когда ваш телефон не звонит, сделать это проблематично. Но, может быть, рядом есть кто-то, у кого связь работает. Или же напишите в поддержку через интернет.
Кстати, если связь пропала только у вас, а на других телефонах работает, это тоже может быть сбой у оператора.
Переместитесь в зону с хорошим покрытием
В некоторых местах могут возникать проблемы со связью. Такие мёртвые зоны бывают даже в центре крупного города. Причиной может быть плотная застройка, неоптимальное размещение сотовых вышек, помехи от высоковольтных линий или других источников электромагнитного излучения. Попробуйте переместиться на несколько десятков метров в сторону. Вполне вероятно, сигнал сети появится.
Проверьте настройки телефона
Бывает, что телефон не ловит сеть из-за неправильных настроек. Первым делом посмотрите, не включили ли вы случайно режим полёта. Обычно в таких случаях в углу, где обычно отображается уровень сигнала сети, горит значок-самолётик. Сдвиньте верхнее меню. Там будет такой же самолёт.
Если он активен (подсвечен) нажмите на него, чтобы отключить этот режим.
Также проверьте, не отключена ли в настройках SIM-карта. Переключатели рядом со значком карточки должны быть в активном положении.
Связь может пропадать из-за настроек сторонних программ, которые блокируют функции телефона. Это могут быть различные примочки для родительского контроля. Вспомните, не устанавливали ли вы что-то подобное. Удалите эти программы или измените их настройки.
Если не работает только мобильный интернет, проверьте, не слетела ли у вас точка доступа. В настройках «Сеть и интернет» перейдите в раздел «Мобильная сеть». Там будет пункт «Точки доступа APN».
Выглядит это так. Если там пусто, значит, нужно создать точку доступа. Инструкция, как это сделать, есть на сайте оператора. Также можно позвонить в службу поддержки и попросить прислать настройки. Они устанавливаются автоматически.
Разберитесь с роумингом
Причина перебоев со связью может быть связана с настройками роуминга. Здесь речь не о выезде за границу (хотя и об этом тоже). Внутри сети тоже есть роуминг. Не вдаваясь в детали, скажу, что он должен быть включен. Делается это в разделе «Мобильные сети».
Когда все эти настройки выставлены верно, а смартфон всё равно не работает, остаётся ещё два варианта – обновить или обнулить прошивку. Кстати, если до поломки вы прошивали ваш смартфон, возможно, вы закачали в него что-то не то или в процессе произошёл сбой. Тогда эти два варианта сто процентов ваши. Оба они связаны с удалением всех данных из памяти смартфона. Так что до того, как начнёте, позаботьтесь о резервных копиях ваших файлов.
Смените прошивку
Вариант первый и самый простой – обновиться до последней версии ПО. Откройте в настройках пункт «Система» и найдите там в самом низу пункт «О телефоне». Откройте его и нажмите «Беспроводное обновление».
Телефон должен быть подключен к интернету не в мобильной сети, а через Wi-Fi. Если есть доступные обновления, появится окно с предложением загрузить их и установить. Соглашайтесь и ждите, пока завершится процесс.
Но, вполне вероятно, что вы увидите вот такое сообщение:
Тогда есть два пути. Первый – найти в интернете прошивку для вашего телефона, скачать и обновить её по USB-кабелю с помощью специальной программы. Делать вы это будете на свой страх и риск, и, если что-то сломаете, вся ответственность ложится на вас.
Второй путь – вернуть смартфон к заводскому состоянию.
Сбросьте устройство до заводских настроек
Здесь вы ничем не рискуете, поэтому можете смело выполнять эту процедуру. Откройте в телефоне настройки, найдите раздел «Система». В нём будет пункт «Сброс настроек». Жмите на него. Вы увидите вот такое меню:
Выберите пункт «Удалить все данные (сброс к заводским настройкам)». После завершения процесса у вас в руках будет аппарат в том состоянии, в каком вы его получили из магазина.
Что делать, если проблема с сетью возникает постоянно
Кратковременные сбои в работе мобильной сети – явление нормальное. Это может быть связано с проблемами у оператора или плохим сигналом в том месте, откуда вы пытаетесь подключиться. Но бывает, что телефон плохо ловит сеть постоянно. Все настройки проверены несколько раз, прошивка обновлена до самой последней версии, а SIM-карта заведомо рабочая. Оператору вы звонили уже двадцать раз, и там говорят, что с их стороны всё нормально.
В этом случае наверняка сеть пропадает из-за того, что ваш смартфон сломался – глючит процессор, вышел из строя передатчик или вообще пришла в негодность плата. Увы, тут вы сделать ничего не сможете. Отнесите аппарат в ремонт. Возможно, его смогут починить. Если же ремонт невозможен или неоправданно дорог, придётся раскошелиться на новый смартфон.
Содержание
- Причина 1: Устройство находится вне зоны покрытия
- Причина 2: Активен режим полёта
- Причина 3: Неправильный режим работы сети
- Причина 4: Неправильные параметры APN
- Причина 5: Установлена неправильная прошивка или её компоненты
- Причина 6: Аппаратные неполадки
- Вопросы и ответы
Причина 1: Устройство находится вне зоны покрытия
Наиболее часто отсутствие сети объясняется выходом из зоны покрытия – например, за городом или в местности со сложным ландшафтом. Также подключение телефона к вышкам затруднено в изолированных помещениях (таких как метро или подвалы). Единственным решением в этом случае будет возвращение в зону покрытия.
Причина 2: Активен режим полёта
Вторая частая причина рассматриваемой проблемы заключается в том, что пользователь по ошибке или невнимательности активировал так называемый режим полёта, в котором выключаются все сетевые модули. Активный режим «В самолёте» обычно отображается соответствующей иконкой в строке состояния.
Для его деактивации следует выполнить следующие действия:
- Самый простой вариант – открыть панель быстрого доступа в шторке, затем тапнуть один раз по кнопке с иконкой самолёта.
Также может потребоваться открытие расширенной панели – в современных версиях Андроид для этого нужно потянуть двумя пальцами сверху вниз.
- Если этой кнопки в указанном месте нет, понадобится воспользоваться настройками – откройте их любым удобным методом.
- Далее перейдите к пункту «Сеть и интернет».
- Обратите внимание на переключатель «Режим полёта» – если он активен, нажмите на него для отключения.
После выполнения этих действий проверьте состояние сети – если проблема была в режиме полёта, устройство должно подключиться к ней.
Причина 3: Неправильный режим работы сети
Современные смартфоны работают в радиосетях нескольких поколений: от второго (2G) и до пятого (5G). Большинство операторов сотовой связи на постсоветском пространстве используют подключения 3G и 4G, однако в некоторых провинциальных регионах доступны только 2G по протоколу GSM. В Android-смартфонах доступна возможность ручной установки предпочтительного типа соединения, поэтому нелишним будет его проверить.
- Повторите шаги 1-2 второго способа, но на этот раз выберите пункт «Мобильная сеть».
- Далее откройте опцию «Предпочтительный тип сети».
- Задайте вариант «Авто» или «2G» (зависит от прошивки телефона).
- На некоторых устройствах для применения изменений потребуется произвести перезагрузку.
Данный метод эффективен для пользователей, которые часто ездят в командировки или по делам.
Причина 4: Неправильные параметры APN
Если же подключение к сотовой связи в целом есть, но не работает мобильный интернет, то одной из причин сбоя является неправильная настройка параметров точки доступа (APN). Обычно конфигурационные данные приходят в виде служебного SMS-сообщения при первом включении устройства, однако у аппаратов без сертификации они могут не работать.
- Первым делом получите все необходимые настройки точки доступа – обычно их можно найти на официальном ресурсе поставщика услуг сотовой связи.
- Откройте сетевые параметры (см. предыдущие способы) и воспользуйтесь пунктами «Дополнительно» – «Точки доступа».
- Если на устройстве уже есть созданное подключение, тапните по нему для редактирования. В противном случае создайте новую нажатием на кнопку «+».
- Заполните все поля информацией, полученной от сотового оператора.
- Перезагрузите гаджет.
В случае, когда все параметры введены верно, но интернет всё равно не появляется, воспользуйтесь инструкцией далее по тексту.
Причина 5: Установлена неправильная прошивка или её компоненты
Нередко трудности с подключениями возникают у пользователей, увлекающихся кастомизацией и сторонними прошивками. Дело в том, что за работу модуля радиосети отвечают отдельные программные компоненты (по сути, драйверы), исходный код которых защищён авторским правом. Это означает, что создатели стороннего системного ПО вынуждены разрабатывать подобные элементы с нуля, отчего они не всегда корректно работают на некоторых устройствах. Следовательно, если вы столкнулись с проблемами в работе сети после инсталляции кастомной прошивки, решением будет откат на сток.
Подробнее: Прошивки устройств
Причина 6: Аппаратные неполадки
Наиболее неприятным источником рассматриваемого сбоя являются дефекты в аппаратной части телефона. Алгоритм проверки выглядит следующим образом:
- Первым делом стоит продиагностировать SIM-карту. Для этого вставьте её в заведомо работоспособное устройство и проверьте состояние соединения. При повторении сбоя замените «симку» в фирменном салоне вашего сотового провайдера. Замена также рекомендуется для старых карт, которым уже 5 и более лет.
- Выйти из строя может и антенна, скрытая в корпусе девайса – на проблемы с ней указывает не столько отсутствие сети, сколько её плохой приём.
- Также вызывать сбой могут неполадки с батареей – например, она значительно потеряла в ёмкости, а существующей уже не хватает для поддержания уровня связи. В этой ситуации поможет только замена.
- Если все вышеприведённые причины исключены, источником является материнская плата или один из её компонентов – лоток для СИМ-карты, встроенный в процессор модем, его обвязка или токопроводящие дорожки. Дефекты «материнки» очень сложно устранить в домашних условиях, поэтому единственным вариантом будет обращение в сервисный центр или замена аппарата.
В целом аппаратные проблемы встречаются реже программных, однако они всё равно относительно распространены.
Еще статьи по данной теме: