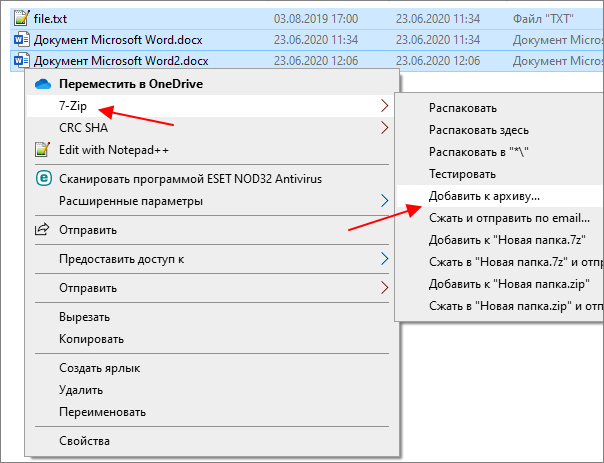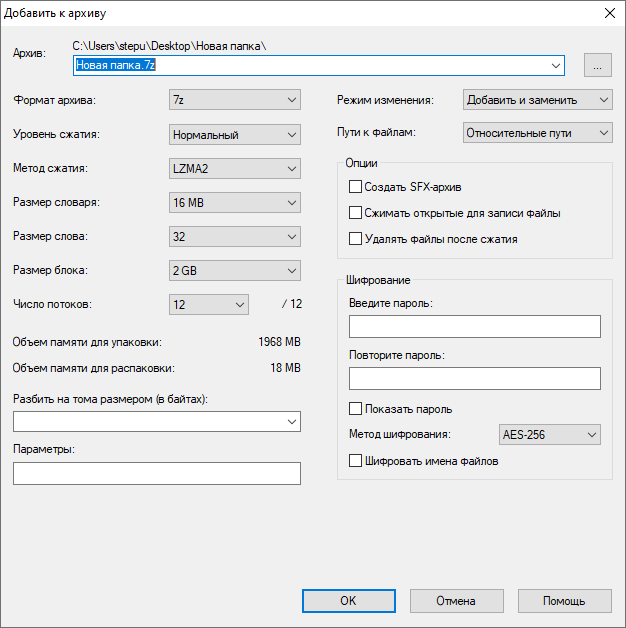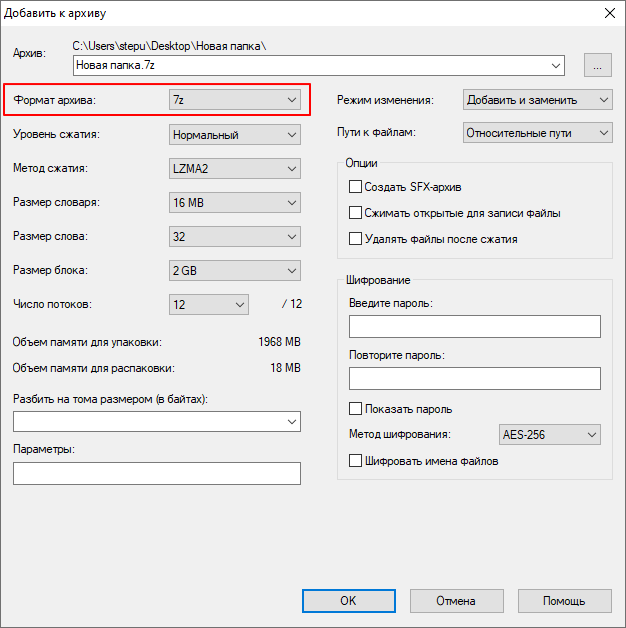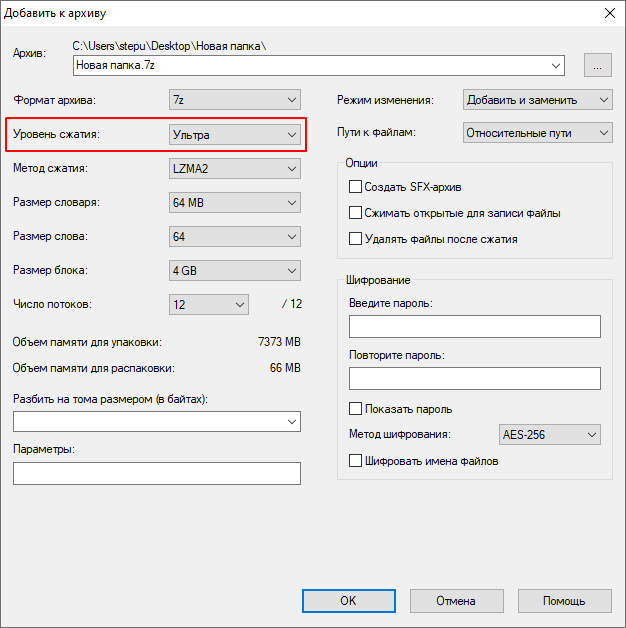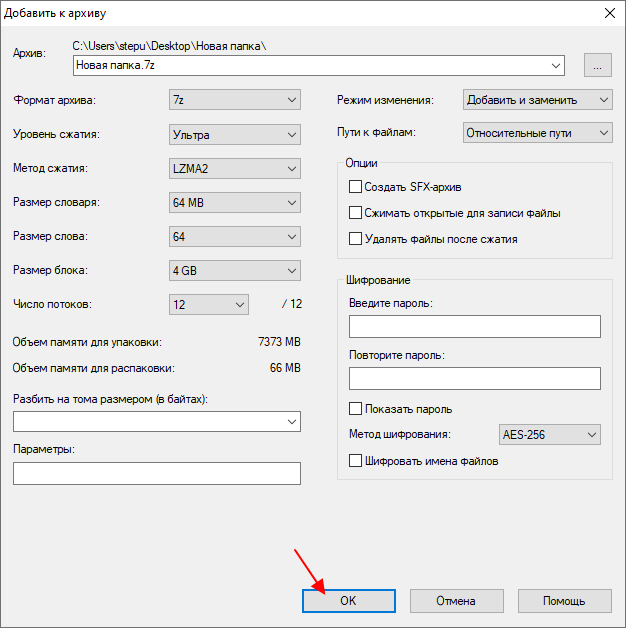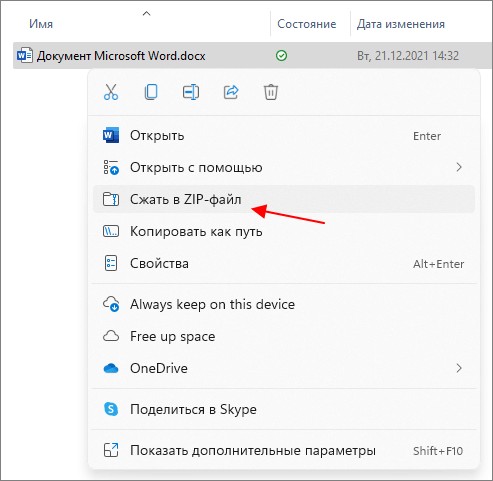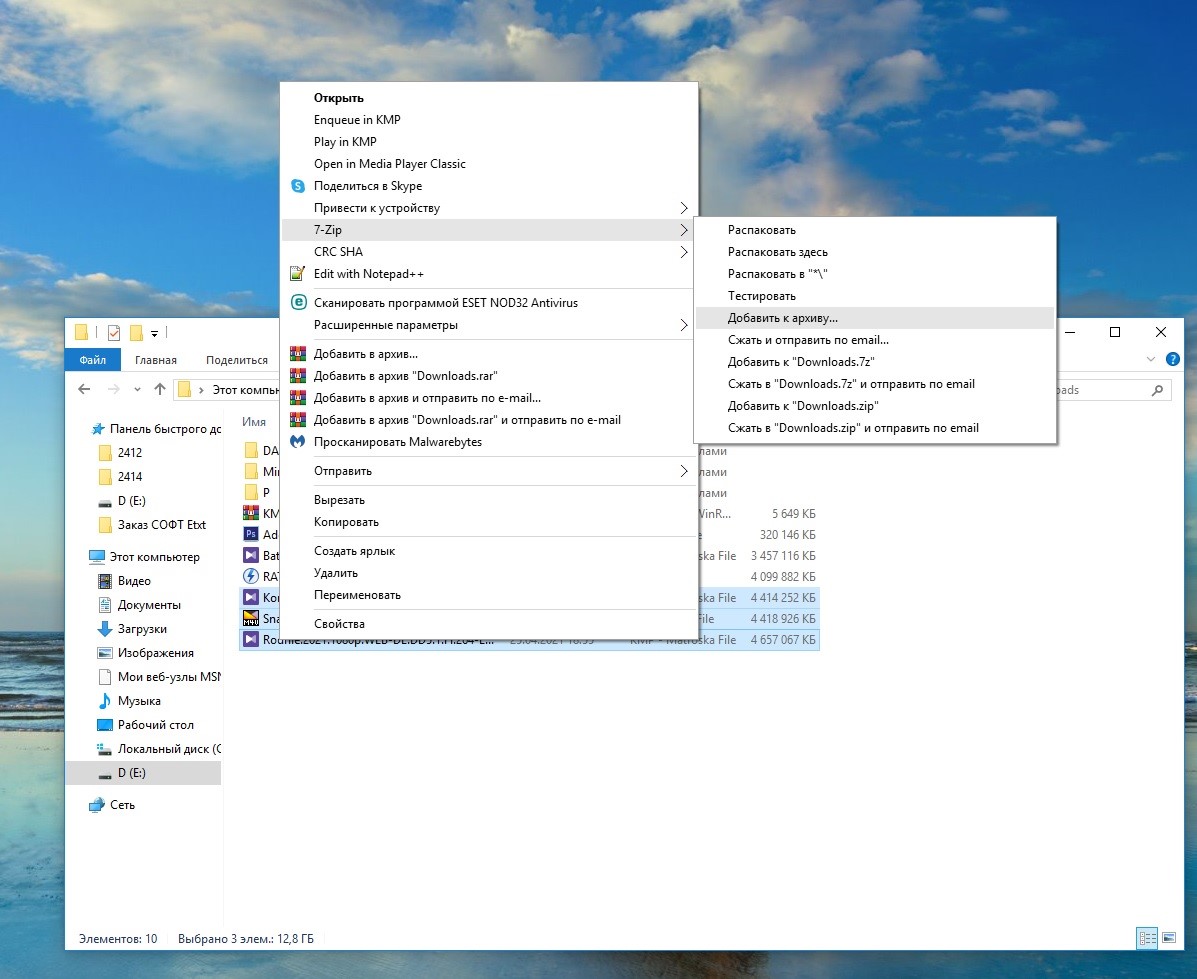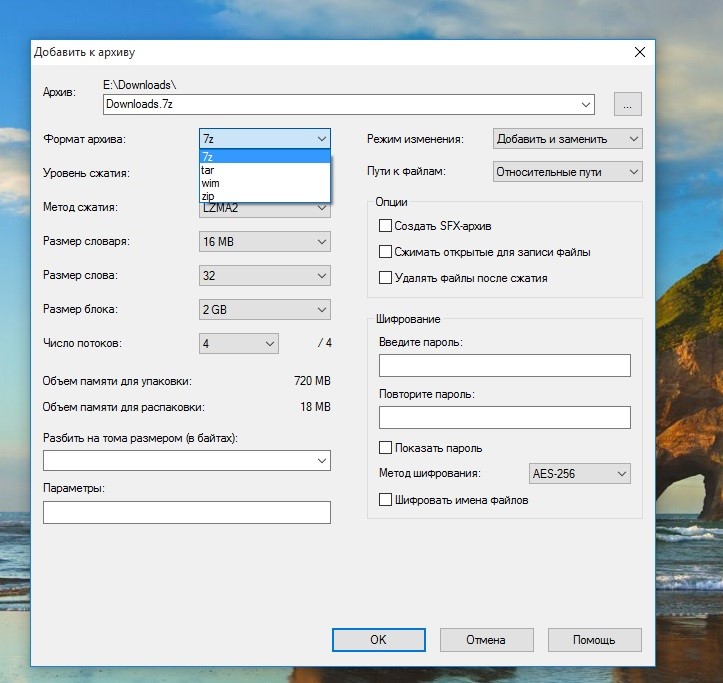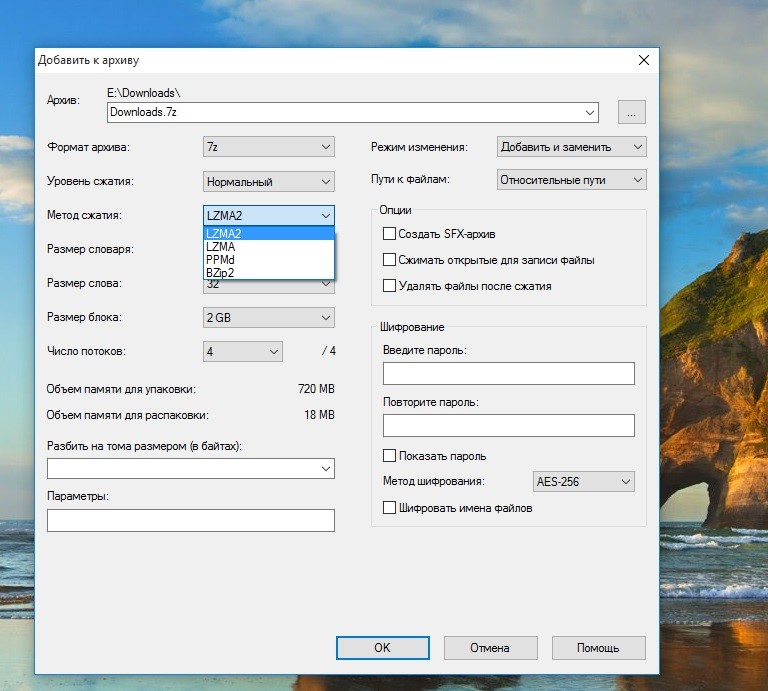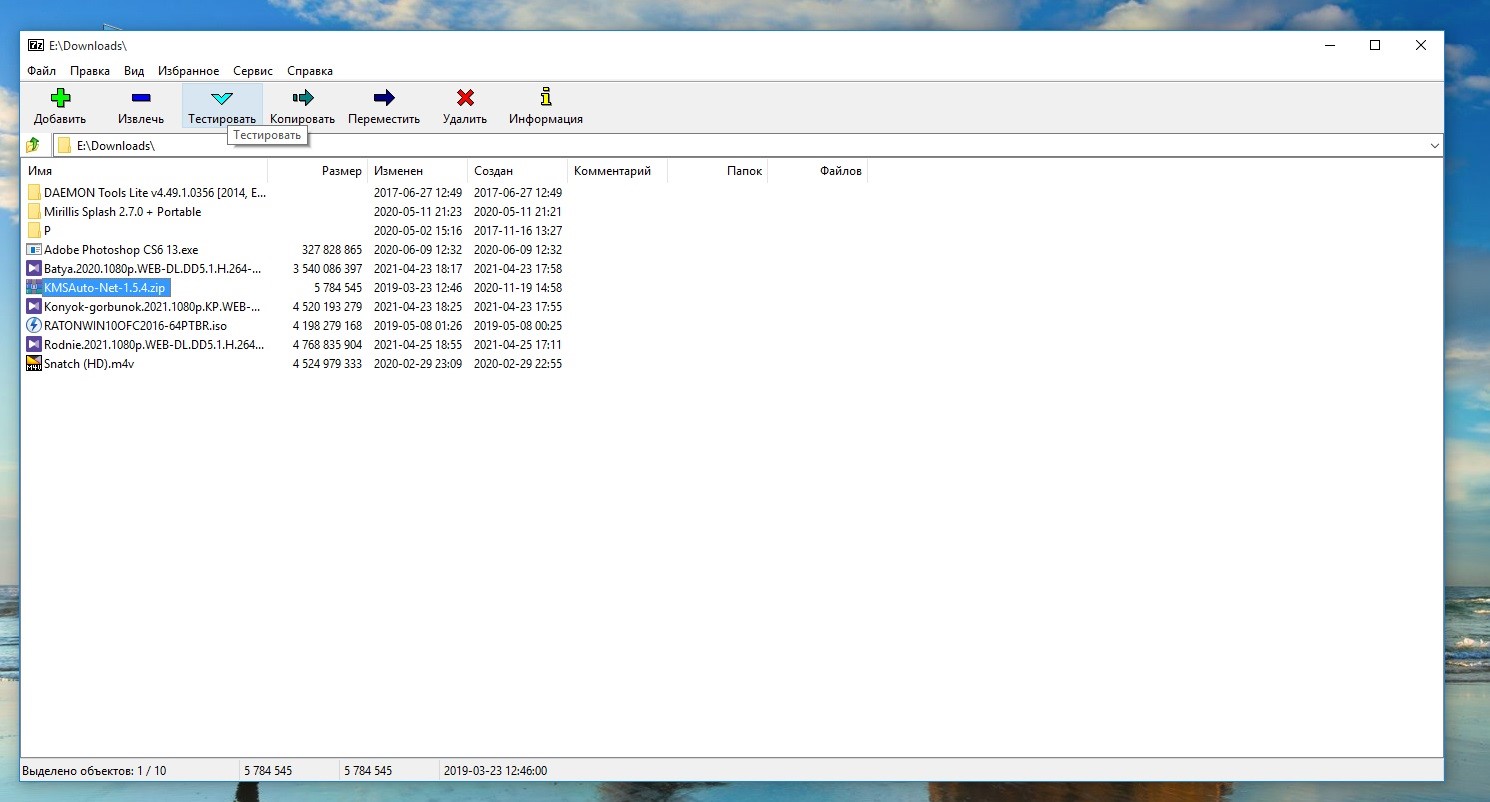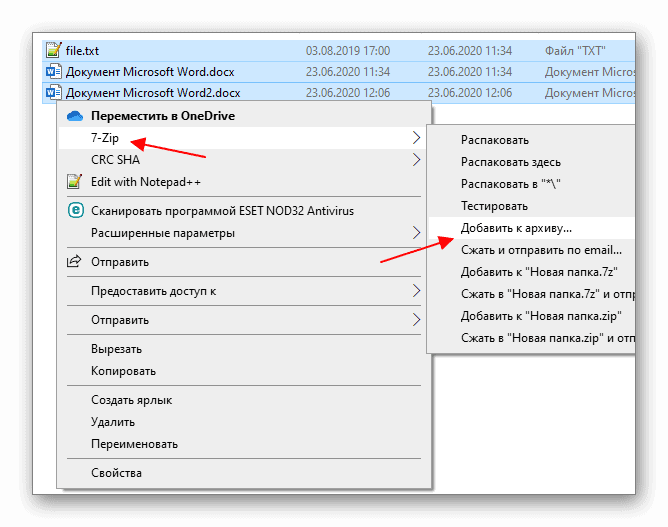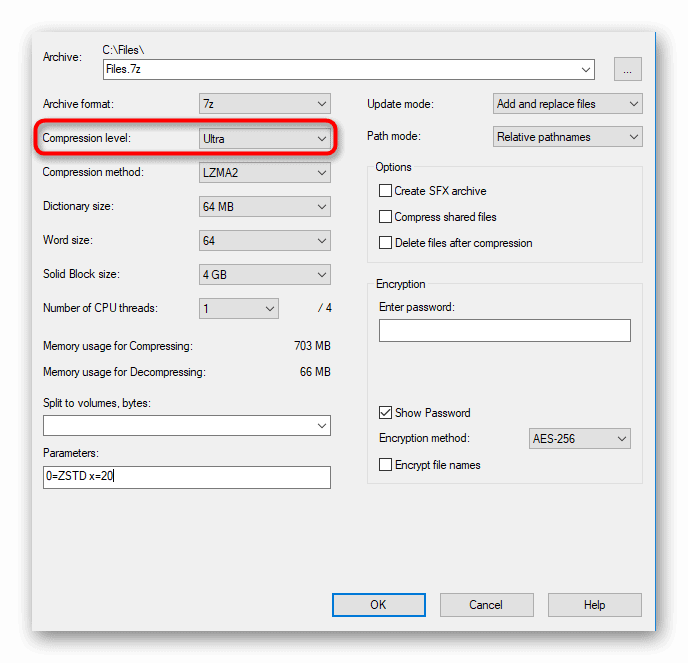Для передачи файлов большого объема обычно используется их сжатие в RAR, ZIP или 7z (7-zip) архив. Это позволяет уменьшить объем передаваемых данных и объединить большое количество файлов в один, что значительно ускоряет и упрощает передачу файлов.
При архивации файлов пользователи часто стремятся достичь максимального сжатия файлов. Такой подход позволяет сэкономить наибольший объем данных, но может привести к сложностям при распаковке архива. В данной статье мы расскажем о том, как максимально сжать файлы в RAR, ZIP или 7z (7-zip) архив, а также когда это необходимо, а когда лучше обойтись менее эффективным способ сжатия.
Какой формат обеспечит максимальное сжатие файлов

При сжатии файлов вам придется выбирать один из указанных форматов архивов. Каждый их них имеет свои преимущества, недостатки и особенности, о которых лучше знать заранее, для того чтобы не столкнутся с неожиданными проблемами.
- ZIP – самый старый, популярный и универсальный формат архивов из всех трех. ZIP архив открывается средствами Windows без использования сторонних программ, поэтому он гарантировано откроется на любом компьютере. Используя ZIP архив вам не нужно переживать о том, что получатель файлов не сможет его открыть. При этом zip работает очень быстро, но не обеспечивает высокой степени сжатия, уступая в этом параметре и RAR и 7zip архивам. Создавать ZIP архивы можно как средствами Windows, так и с помощью сторонних архиваторов, например, с помощью WinZip, WinRar или 7zip.
- RAR – популярный в прошлом формат архивов, который понемногу отмирает. Сжимает данные лучше, чем ZIP, но хуже, чем 7-zip. При этом показывает среднюю скорость работы. Для создания RAR архивов требуется платный архиватор WinRAR, для распаковки подойдет любой сторонний архиватор, например, WinZip, WinRar или 7-zip.
- 7z (7-zip) – набирающий популярность формат архивов. Обеспечивает самую высокую степень сжатия, превосходя ZIP и RAR форматы, но при этом работает медленней всего. Для создания 7z архивов требуется бесплатный архиватор 7-zip, для распаковки подойдет любой сторонний архиватор, например, Win Zip, Win Rar или 7zip.
Таким образом, если вам необходимо максимальная совместимость, то следует выбирать формат ZIP, даже в ущерб сжатию. Архивы в формате ZIP можно открыть на любом Windows компьютере, даже если на нем не установлено никакого архиватора. Если же вы хотите добиться максимального сжатия файлов, то оптимальный вариант – это 7z (7-zip). Но, в этом случае нужно помнить, что получателю ваших файлов придется устанавливать и использовать сторонний архиватор.
Как максимально сжать файлы в архив
Для максимального сжатия файлов вам потребуется архиватор, даже если вы решили использовать формат ZIP. Так вы сможете добиться лучшего сжатия, чем то, которое предлагают встроенные средства Windows.
7-zip – один из лучших архиваторов для таких задач. Это бесплатная программа с открытым исходным кодом, которая поддерживает множество форматов архивов. Для создания архивов поддерживаются форматы 7z, XZ, BZIP2 (BZ2, TB2, TBZ, TBZ2), TAR, GZIP (GZ, TGZ), ZIP (JAR) и WIM, а для распаковки ARJ, CAB, CramFS, DEB, CHM, CPIO, DMG, HFS, FAT, ISO, LZMA, MSI, LZH (LHA), RPM, NSIS, RAR, NTFS, SquashFS, UDF, XAR, VHD и Z (TAR).
Скачать программу 7-zip можно абсолютно бесплатно на официальном сайте разработчика. 7zip поддерживает все версии Windows, начиная с Windows 2000 и заканчивая Windows 11.
После установки программы 7zip можно приступать к архивации файлов. Для этого нужно кликнуть правой кнопкой по файлам или папкам, открыть меню «7-zip» и выбрать пункт «Добавить к архиву».
В результате перед вами появится окно с настройками архивации. По умолчанию, здесь заданы средние настройки, которые позволяют получить неплохой уровень сжатия, но не требуют большого времени на упаковку. Если вы хотите добиться максимального сжатия файлов, то эти настройки нужно изменить.
Для начала нужно выбрать формат архива. Как уже было сказано, для максимального сжатия следует выбирать формат «7z». Если же вам нужна совместимость, то выбирайте «ZIP».
Дальше – уровень сжатия. Для максимального сжатия файлов нужно выбрать вариант «Ультра», как в случае формата 7z, так и в случае ZIP. Но, нужно учитывать, что степень сжатия влияет на скорость архивации. Поэтому если объем данных очень большой, то в режиме «Ультра» процесс может сильно затянутся, возможно есть смысл немного понизить уровень сжатия ради ускорения процесса.
Остальные настройки, которые касаются сжатия, лучше оставить по умолчанию. Но, вы можете изменить имя архива, включить разбиение архива на тома или использовать шифрование. Это не повлияет на итоговый размер файла. Когда все будет готов можно нажимать на кнопку «ОК» и запускать процесс упаковки.
После завершения процесса упаковки, рядом с файлами появится ZIP или 7z архив, в котором будут запакованы выбранные вами файлы.
Как сжать файлы в ZIP без сторонних программ
Если вам не нужно максимальное сжатие, то файлы можно запаковать в ZIP-архив с помощью встроенного в Windows архиватора. Если вы пользуетесь Windows 11, то для этого нужно выделить файлы, кликнуть по ним правой кнопкой мышки и выбрать «Сжать в ZIP-файл». В результате файлы будут заархивированы рядом и в той же папке появится созданный ZIP-файл.
Если у вас Windows 10 или более старая версия Windows, то для архивации в ZIP-архив нужно выделить файлы, кликнуть по ним правой кнопкой мышки и выбрать «Отправить — Сжатая ZIP-папка».
Посмотрите также:
- Как распаковать ZIP файл на компьютере
- Как распаковать архив RAR
- Как открыть файл 7z на компьютере с Windows 11 и Windows 10
- Как создать самораспаковывающийся архив в 7zip, WinRAR или WinZip
- Как открыть файл RAR
Как в 7zip максимально сжать файлы
Архиватор 7-zip позволяет значительно сжать информацию без потери возможности просмотра, распаковки и редактирования извлеченных данных. Инструкция по архивации представлена ниже. Максимальное сжатие данные не требует особых знаний – это простая задача, с которой справится даже начинающий пользователь.
Как правильно сжимать файлы
Выберите файлы на жестком диске, выделите, вызовите контекстное меню, кликнув правой кнопкой мыши, и наведите курсор на строку 7-zip. Нажмите на пункт Добавить в архив. Запустится окно с параметрами – сначала необходимо указать формат, а затем уровень и метод сжатия.
Наиболее высокая компрессия достигается в контейнерах 7z и zip. Далее укажите степень сжатия – выберите Максимальный или Ультра. В первом случае вероятность успешной архивации без ошибок будет выше.
Выберите метод сжатия. Обычно используется LZMA или LZMA2. Далее задайте остальные параметры архивации и нажмите ОК. Продолжительность операции зависит от объема данных.
Изменится ли качество файлов
Не бойтесь сжимать файлы до максимально возможной степени компрессии – если процесс завершился успешно, то с данными ничего не случится. Текстовые документы, фото, видео и другая информация сохранит все свойства и параметры, имевшиеся до архивации.
Если в процессе создания архива возникли ошибки, то процедуру необходимо начать заново. Возможно, потребуется уменьшить степень сжатия (в тех случаях, когда проблема повторяется).
Как проверить работоспособность архива
Иногда извлечение данных невозможно – при попытке доступа к архиву или определенному файлу возникает ошибка. Подобное может произойти, если очень сильно сжать файл. Перед тем как сохранять данные или отправлять их по электронной почте, обязательно протестируйте архив.
Запустите менеджер 7z. Найдите на жестком архив, выделите и нажмите кнопку Тестировать в основном меню. Проверка целостности данных занимает минимум времени. Эта простая процедура избавит получателя архива от неприятных сюрпризов, вроде ошибок при извлечении.
Некоторые пользователи извлекают данные вместо обычного тестирования. Альтернативный способ проверки имеет смысл, когда объем информации в архиве достаточно небольшой – иначе процесс займет много времени.
На нашем портале вы можете скачать 7z для 32-разрядных и 64-разрядных операционных систем. Это мощный бесплатный архиватор, который стал выбором номер один для миллионов пользователей.
Важным преимуществом программы 7-zip является то, что её функциональные возможности доступны не только профессионалам, но и новичкам. Но, стоит учитывать, что у неопытных пользователей может возникнуть ряд проблем, связанных с тем, как сжать архив 7z до максимума. Сразу отметим, что сделать это совершенно легко, так что, приступим к рассмотрению вопроса.
Процесс сжатия архива через файловый архиватор 7-zip состоит из ряда простых действий, которые сможет сделать пользователь любого уровня знаний возможностей ПК. Вам просто необходимо следовать нижеуказанному алгоритму действий:
- При помощи «Проводника» откройте файлы, которые Вы желаете заархивировать. Далее выделите необходимые материалы таким образом, чтобы они были в синей строке. Для начала создания архива кликните на файл правой кнопкой мыши и выберите «Добавить к архиву».
- Перед Вами откроется окно, отображающее настройки сжатия данных. Самое главное – это в строке «Уровень сжатия» отобразите необходимое для Вас значение (желательно, максимальное).
Перед сохранением введённых данных, укажите формат файла и обозначьте название. Если желаете, то можно задать пароль архиву для его полной безопасности.
Важно! Запишите указанный пароль на бумажном носителе для того, чтобы навсегда не утерять доступ к зашифрованным данным.
Теперь Вам известно, как сжать архив 7z до максимума при помощи его программных возможностей. Следуйте расписанному алгоритму и, мы уверены, у вас всё получится.
Вспомогательные советы по сжатию данных
Часто бывает так, что теория кардинально отличается от практического применения полученных знаний. Учтите, что не во всех случаях необходимо указывать максимальное значение сжатия данных, так как, благодаря этому, увеличивается временная продолжительность указанного процесса. Следовательно, стоит обозначить ситуации, при которых это необходимо делать:
- Архивирование видеоматериалов важно в том случае, если они занимают слишком много места на жёстком диске. Именно в данном случае стоит обратиться к максимальному сжатию.
- При скачивании и установке игр можно указать сжатие на max, так как, чаще всего, они состоят из ряда файлов с большим объёмом.
Заключение
Итак, в том случае, если Вы создали архив из малого файла, то можно не обращаться к ручному выставлению значения сжатия. Но если, напротив, архив создан на основе большого количества файлов огромных объемов, то стоит обратиться к ручному выставлению максимального уровня сжатия.
Download Article
Download Article
This wikiHow teaches you how to make a ZIP file as small as possible on your PC or Mac. Although the built-in compression tools on both Windows and macOS can compress files quite well, neither gives you the option to add a higher level of compression. Thankfully, there’s a free, easy-to-use Windows app called 7-Zip that gives you more control over your file’s final size. Although there’s no 7-Zip for macOS, you can use a similar app called Keka to achieve comparable results. Keep in mind that files that are already in compressed formats, such as MP3, AVI, MPG, and JPG files won’t get much smaller than their actual sizes when compressed into a ZIP File.[1]
-
1
Install 7-Zip for Windows. 7-Zip is a free file compression utility that provides more compression options than the standard Windows zip/unzip tool. You can download it for free from https://www.7-zip.org.
- Once downloaded, double-click the installer and follow the on-screen instructions to install 7-Zip.
-
2
Right-click the file or folder you want to compress. If you want to compress multiple files into one ZIP, you can add them to a folder and right-click that, or just hold down the Control key as you click each file, and then right-click the highlighted area.
Advertisement
-
3
Select 7-Zip on the menu. A few options will appear.
-
4
Click Add to archive…. 7-Zip will open to the Add to Archive screen.
-
5
Select an archive format. The ZIP format is the easiest to open on other platforms, but if you choose the 7z format, you’ll typically wind up with a smaller ZIP file.
- If you plan to send a 7z file to someone else, they’ll be able to decompress it without installing additional software on a Mac. If they are using Windows, they’ll need to install 7-Zip, WinZip, or another 7z-compatible archive app.
-
6
Select Ultra from the «Compression level» menu. This will produce the smallest-possible file size.[2]
-
7
Select LZMA or LZMA2 from the «Compression method» menu. LZMA2 is the latest update to LZMA.[3]
Either of these options will provide a faster compression level than the others. -
8
Select a dictionary size (optional). 7-Zip will choose a default dictionary size based on the compression level you selected. If your file is very large, you can increase the dictionary size beyond the 64 MB default to reduce the size of the file, but it will take much longer to compress. The maximum dictionary size is 256 MB.[4]
-
9
Click OK to compress the file(s). When 7-Zip finishes creating your compressed file, it will appear in the same folder as the original files—it’s the file with a .zip or .7z file extension.
- To see the file size of the compressed ZIP, right-click the .7z or .zip file and select Properties.
Advertisement
-
1
Install Keka. Keka is a free, open source file compression tool for macOS that provides more compression options than the built-in zip archive utility.[5]
To download Keka, open the App Store on your Mac (the blue icon with a white «A» inside) and search for keka. When you find it, click the GET button to install the app. -
2
Open Keka. Once Keka is installed, you’ll find it in your Launchpad and the Applications folder.
-
3
Select a compression format. For the best level of compression, go for ZIP, 7z, or GZIP. ZIP is the most common and can be opened on any platform without installing additional tools, but based on benchmark tests, 7Z will actually compress the ZIP to a smaller size than other formats, and at a faster speed.[6]
- You won’t need to install special software on your Mac to decompress a 7z file, but Windows users would need to install 7-Zip (free).
-
4
Drag the slider all the way to the right. When the slider is at the «Slow» position, Keka will compress the file to the smallest size possible.[7]
Because the compression will be so high, the process will take a lot of time, hence the word «Slow.»- Leave the remaining options set to their defaults for the best level of compression at the fastest possible time.
-
5
Drag the file(s) you want to add to the compressed ZIP. If you want to compress multiple files into one ZIP, you can add them to a folder and drag the folder to the app. Alternatively, you could hold down the Command key as you click each file, and then drag the highlighted files to Keka. This will compress the files into a ZIP or 7z, whichever you selected.
- To see the size of the resulting file, click it once in Finder, and then press Command + I to view its file info.
Advertisement
Ask a Question
200 characters left
Include your email address to get a message when this question is answered.
Submit
Advertisement
-
If you need to compress a ZIP file that contains an already-compressed format, begin by reducing the sizes of the files you’re compressing. This could mean cutting off excess of an audio file, or reducing the resolution of a JPG.
-
Both 7-Zip and Keka allow you to split a ZIP or 7z file into smaller files as well as creating one larger file.
Thanks for submitting a tip for review!
Advertisement
About This Article
Article SummaryX
1. Install 7-Zip.
2. Right-click the file(s) you want to zip.
3. Select 7-Zip and click Add to archive…
4. Select ZIP or 7z as the archive format.
5. Choose LZMA2 or LZMA as the compression method.
6. Click OK.
Did this summary help you?
Thanks to all authors for creating a page that has been read 75,731 times.
Is this article up to date?
Download Article
Download Article
This wikiHow teaches you how to make a ZIP file as small as possible on your PC or Mac. Although the built-in compression tools on both Windows and macOS can compress files quite well, neither gives you the option to add a higher level of compression. Thankfully, there’s a free, easy-to-use Windows app called 7-Zip that gives you more control over your file’s final size. Although there’s no 7-Zip for macOS, you can use a similar app called Keka to achieve comparable results. Keep in mind that files that are already in compressed formats, such as MP3, AVI, MPG, and JPG files won’t get much smaller than their actual sizes when compressed into a ZIP File.[1]
-
1
Install 7-Zip for Windows. 7-Zip is a free file compression utility that provides more compression options than the standard Windows zip/unzip tool. You can download it for free from https://www.7-zip.org.
- Once downloaded, double-click the installer and follow the on-screen instructions to install 7-Zip.
-
2
Right-click the file or folder you want to compress. If you want to compress multiple files into one ZIP, you can add them to a folder and right-click that, or just hold down the Control key as you click each file, and then right-click the highlighted area.
Advertisement
-
3
Select 7-Zip on the menu. A few options will appear.
-
4
Click Add to archive…. 7-Zip will open to the Add to Archive screen.
-
5
Select an archive format. The ZIP format is the easiest to open on other platforms, but if you choose the 7z format, you’ll typically wind up with a smaller ZIP file.
- If you plan to send a 7z file to someone else, they’ll be able to decompress it without installing additional software on a Mac. If they are using Windows, they’ll need to install 7-Zip, WinZip, or another 7z-compatible archive app.
-
6
Select Ultra from the «Compression level» menu. This will produce the smallest-possible file size.[2]
-
7
Select LZMA or LZMA2 from the «Compression method» menu. LZMA2 is the latest update to LZMA.[3]
Either of these options will provide a faster compression level than the others. -
8
Select a dictionary size (optional). 7-Zip will choose a default dictionary size based on the compression level you selected. If your file is very large, you can increase the dictionary size beyond the 64 MB default to reduce the size of the file, but it will take much longer to compress. The maximum dictionary size is 256 MB.[4]
-
9
Click OK to compress the file(s). When 7-Zip finishes creating your compressed file, it will appear in the same folder as the original files—it’s the file with a .zip or .7z file extension.
- To see the file size of the compressed ZIP, right-click the .7z or .zip file and select Properties.
Advertisement
-
1
Install Keka. Keka is a free, open source file compression tool for macOS that provides more compression options than the built-in zip archive utility.[5]
To download Keka, open the App Store on your Mac (the blue icon with a white «A» inside) and search for keka. When you find it, click the GET button to install the app. -
2
Open Keka. Once Keka is installed, you’ll find it in your Launchpad and the Applications folder.
-
3
Select a compression format. For the best level of compression, go for ZIP, 7z, or GZIP. ZIP is the most common and can be opened on any platform without installing additional tools, but based on benchmark tests, 7Z will actually compress the ZIP to a smaller size than other formats, and at a faster speed.[6]
- You won’t need to install special software on your Mac to decompress a 7z file, but Windows users would need to install 7-Zip (free).
-
4
Drag the slider all the way to the right. When the slider is at the «Slow» position, Keka will compress the file to the smallest size possible.[7]
Because the compression will be so high, the process will take a lot of time, hence the word «Slow.»- Leave the remaining options set to their defaults for the best level of compression at the fastest possible time.
-
5
Drag the file(s) you want to add to the compressed ZIP. If you want to compress multiple files into one ZIP, you can add them to a folder and drag the folder to the app. Alternatively, you could hold down the Command key as you click each file, and then drag the highlighted files to Keka. This will compress the files into a ZIP or 7z, whichever you selected.
- To see the size of the resulting file, click it once in Finder, and then press Command + I to view its file info.
Advertisement
Ask a Question
200 characters left
Include your email address to get a message when this question is answered.
Submit
Advertisement
-
If you need to compress a ZIP file that contains an already-compressed format, begin by reducing the sizes of the files you’re compressing. This could mean cutting off excess of an audio file, or reducing the resolution of a JPG.
-
Both 7-Zip and Keka allow you to split a ZIP or 7z file into smaller files as well as creating one larger file.
Thanks for submitting a tip for review!
Advertisement
About This Article
Article SummaryX
1. Install 7-Zip.
2. Right-click the file(s) you want to zip.
3. Select 7-Zip and click Add to archive…
4. Select ZIP or 7z as the archive format.
5. Choose LZMA2 or LZMA as the compression method.
6. Click OK.
Did this summary help you?
Thanks to all authors for creating a page that has been read 75,731 times.
Is this article up to date?
Этот материал написан посетителем сайта, и за него начислено вознаграждение.
Предисловие
Разнообразные алгоритмы сжатия информации очень важны и используется повсеместно, а создание архива «одним кликом» стало обыденностью для многих, но мало кто задумывался о более эффективном сжатии информации чем предлагают архиваторы по умолчанию.
По сути есть только три направления в области сжатия данных, самое основное это естественно максимальное сжатие любой ценой, тут время сжатия и затраченные ресурсы не играют особой роли.
рекомендации
-17% на RTX 4070 Ti в Ситилинке
3080 дешевле 70 тр — цены снова пошли вниз
Ищем PHP-программиста для апгрейда конфы
3070 Gainward Phantom дешевле 50 тр
13700K дешевле 40 тр в Регарде
16 видов <b>4070 Ti</b> в Ситилинке — все до 100 тр
3060 дешевле 30тр в Ситилинке
3070 Ti дешевле 60 тр в Ситилинке
3070 Gigabyte Gaming за 50 тр с началом
Компьютеры от 10 тр в Ситилинке
3070 дешевле 50 тр в Ситилинке
MSI 3050 за 25 тр в Ситилинке
3060 Gigabyte Gaming за 30 тр с началом
13600K дешевле 30 тр в Регарде
4080 почти за 100тр — дешевле чем по курсу 60
-19% на 13900KF — цены рухнули
12900K за 40тр с началом в Ситилинке
RTX 4090 за 140 тр в Регарде
3060 Ti Gigabyte за 42 тр в Регарде
Потом идет сбалансированное сжатие данных, тут уже идет упор на максимальную степень сжатия данных при минимальном потреблении ресурсов и затрат времени, это уже в основном пользовательская зона с архивами zip, 7-zip и им подобных.
После уже идет сжатие с упором на максимальную скорость при минимальных затратах вычислительных ресурсов, если можно выиграть хотя бы 10% без потери производительности по сравнению с данными в «сыром виде», то это уже весьма ощутимо для узкоспециализированных устройств, а порой это позволяет даже увеличить общую скорость работы.
Еще можно разделить алгоритмы на аппаратные и программные, аппаратные алгоритмы работают на уровне оборудования в которых они реализованы, а программные хранятся в виде информации и исполняются аппаратно ядрами процессора либо видеокарты.
Те же видеокарты имели много алгоритмов реализованных аппаратно, но с приходом унифицированных шейдерных ядер видеокарты способны аппаратно исполнять разнообразные задачи, те же алгоритмы трассировки лучей могут иметь разнообразные вариации и исполняться даже на старых HD4870 видеокартах аппаратно, было бы желание у разработчика реализовать алгоритм который будет работать на такой старой видеокарте, особенно учитывая что асинхронность вычислений аппаратно адекватно реализована только начиная с видеокарт серии HD7900 и RTX2000 (зачатки в GTX900), но это уже другая тема.
На практике основной массе людей интересен именно вариант программной реализации которые предлагают разнообразные архиваторы, хорошее, но быстрое сжатие при помощи ЦП.
Я же буду искать максимальный уровень сжатия, но обычными пользовательскими инструментами созданными для достижения баланса, в случае с обычными архиваторами просто не выйдет дойти до безумных сроков архивирования как можно получить используя максимальные степени сжатия x265 что специализирован на сжатии видео…
Многие просто сжимают архивы на стандартных параметрах сжатия которые предлагает архиватор, но это не мой путь, в моем случае архивы нужны только для двух целей:
1) Сжать десятки и сотни тысяч файлов максимально быстро с минимальными затратами ресурсов при этом иметь к файлам быстрый доступ, это нужно чтобы не создавать сильную фрагментацию основной файловой системы, вопрос производительности и порядка.
2) Сжать данные на хранение, чтобы освободить место, быстрый доступ к данным не нужен, тут уже вопрос длительного хранения прежде чем удалить данные когда они окончательно потеряют смысл существования.
Сжимать быстро и с легким доступом к файлам можно старым добрым Deflate (ZIP), либо вообще прибегнуть к сжатию NTFS, но работает оно только при размере кластера 4КБ и проблему фрагментации только усугубляет многократно.
Сжимать для экономии места помогает уже LZMA2 (7-Zip), но быстрый доступ к файлам при хорошей степени сжатия не выйдет достичь.
WinRAR я не могу рекомендовать к использованию учитывая лицензионное соглашение данного архиватора, да и преимуществ в степени сжатия я не заметил за RAR относительно LZMA2 (7-Zip), и сравнений прямых с RAR не будет просто потому что у меня нет никакого желания засорять свою операционную систему подобным софтом и наблюдать окошки пробного периода что усердно напоминают какой пользователь плохой не отстегнул разработчикам денег.
RAR конечно предусматривает рудимент под названием «информация для восстановления», но на практике он не имеет никакой практической ценности и не гарантирует восстановление поврежденных архивов, и я не вижу никакого смысла ради этого покупать «лицензию» на использование WinRAR, особенно учитывая что есть 7-Zip с гораздо более адекватными условиями использования.
Есть множество других архиваторов, но в данной статье использовать я буду только 7-Zip, другие архиваторы я не использую.
Если вы впервые слышите про данный архиватор спешу предостеречь от сторонних сайтов на которые обязательно выведет поисковик, чтобы не набраться вирусов и «специальных предложений» софт следует скачивать только с официального сайта разработчика, но это только если разработчик софта не помешан на заработке денег любыми методами, в случае архиватора адрес (7-zip.org), этот адрес указан и в Википедии.
Однако есть еще 7-Zip Zstandart (github.com/mcmilk/7-Zip-zstd), это по сути тот же 7-Zip, но более функциональный, именно такой у меня установлен версии 21.02 ZS v1.5.5 R1 (x64).
Большинству обычных пользователей вряд ли будет интересна такая реализация архиватора, и я бы рекомендовал использовать официальный самый обычный 7-Zip, но тут уже каждый решает сам что использовать.
Я же буду экспериментировать с алгоритмами сжатия, чтобы найти наиболее полезный лично для меня, тем более архиватор 7-Zip так же и под Linux существует в отличие от других поделок, хотя там вообще своя атмосфера.
7-Zip и настройки
Первым делом я определился с данными над которыми буду проводить эксперименты, это мой старый проект на C++ включая скомпилированные версии программы и папка с PSD/PNG файлами.
В общем типичные файлы, что можно запаковать и забыть про них, а после и вовсе удалить если нужно место освободить, я не буду сжимать несжимаемые данные существующими алгоритмами сжатия без потерь, для таких случаев есть алгоритмы сжатия с потерями (JPEG и т.п.).
Настройки архиватора разные в зависимости от алгоритма и контейнера (.zip, .7z и т.п.):
И чтобы самому не ввести себя в заблуждение я буду настройки выводить в название архива:
Zip и нюансы
Прежде всего я решил сделать эталон из Zip архивов чтобы потом сравнивать все остальные результаты, и заодно проверил влияние степени сжатия и размера «слова», хотя заканчивая тесты я сжал отдельно несколько файлов в качестве эталона…
Чем больше размер слова тем меньше размер архива выходит, но разница не является существенной, гораздо существеннее влияет настройка степени сжатия, но степени 1 и 4 сработали одинаково, как и ряд других.
Я не буду тестировать полный диапазон размера слова и степени сжатия с остальными алгоритмами сжатия, то же касается и размера словаря, это просто бессмысленно будет делать.
Сами же архивы я буду делать непрерывными, мне не нужен быстрый доступ к файлам когда я архивирую надолго, потому мне нет необходимости делать архив прерываемым для удобства открытия файлов без распаковки архива целиком.
Восстановление непрерывного архива тоже будет сложнее в случае повреждений, однако резервная копия важного архива на отдельном жестком диске будет многократно надежнее чем любой из видов архива даже с информацией для восстановления.
И пару слов про потоки, чем больше потоков использует архиватор тем больше памяти нужно для работы, и чем больше размер словаря тем больше памяти нужно для работы, используемый объем ОЗУ легко может превышать 200гб при большом размере словаря с 20+ потоками при сжатии большого объёма информации…
Zip
Старый добрый Zip, минимум памяти для распаковки, сжимает посредственно, работает быстро, идеально для быстрой упаковки с последующим быстрым доступом.
LZMA2
Так же как и Deflate при увеличении размера слова размер архива выходит меньше, но разница небольшая.
Используя 4 потока или более архив имеет размер слегка больше чем при использовании 1-3 потоков.
Теперь в названии архива я пишу еще и количество потоков которые были выставлены для работы над архивом…
Режим сжатия из контекстного меню архиватора явно использует последние параметры которые использовал пользователь в ручном режиме, и файл 7z_default был сжат из контекстного меню когда в последних настройках был установлен режим блока по размеру файла.
При сжатии C++ проекта потребовался размер словаря 256МБ для достижения лучшего результата.
Zstandart
Далее я решил проверить Zst алгоритм, настроек немного, но сжимает очень быстро до 11 уровня сжатия включительно, использует только 1 поток даже если указать больше.
Brotli
Почему бы и нет?
Настроек мало, в отличие от LZMA2 количество потоков никак не влияет на результат, феноменального потребления памяти не замечено, как и уровня сжатия.
Тратит очень много вычислительных ресурсов при максимальном уровне сжатия 11.
LZ4 и LZ5
LZ5 сомнительный алгоритм сжатия, настроек никаких, результат не зависит от количества потоков, довольно много вычислительной мощности использует при максимальном уровне сжатия.
LZ4 менее прожорливый в плане вычислительных ресурсов.
С PSD/PNG файлами лучше справился LZ4, но с проектом C++ лучше справился уже LZ5, хотя обеим далеко до уровня LZMA2.
LIZv1
Еще один сомнительный алгоритм для сжатия данных, при «ультра» 29 уровне сжатия размер иногда выходит больше чем при «максимальном» 27 уровне…
PPMd
Работает только в 1 поток, степень сжатия не повлияла на результат, размер слова лучше не трогать…
Весьма нестабильные результаты с данным алгоритмом, а учитывая что он значительно уступил LZMA2 то использовать его смысла нет в моем случае.
BZip2
Еще один аутсайдер при моем наборе исходных данных…
Скорость архивации
Возьму алгоритм LZMA2 так как он показал лучшие результаты сжатия, но с моим небольшим набором данных архиватор не смог использовать более двух потоков, а в режиме быстрого сжатия вовсе работал в один поток.
Сдвинуть ситуацию с мертвой точки удалось, но этого еще недостаточно…
Папка с обоями для рабочего стола позволила задействовать все 12 потоков, главное не увлекаться с размером словаря и количеством потоков, иначе можно не заметить как 32ГБ ОЗУ будут забиты под завязку…
Результаты
Я собирался первым делом сравнить результаты скорости архивирования, но LZMA2 не способен использовать полноценно более двух потоков.
Чтобы алгоритм LZMA2 смог нагрузить 12 потоков мне потребовалось начать архивацию папки в которой почти 10 тысяч файлов, причем не следует ожидать многопоточность при быстром режиме архивации.
В общем реальность оказалась гораздо более сурова чем встроенный бенчмарк, что легко грузит множество потоков выдавая попугаи для измерения «мужского достоинства»…
Если не задалось с производительностью, значит посмотрим что в плане сжатия, да, простое копирование в контейнер «.7z» ничего не сжимает, такой режим полезен для избавления основной файловой системы от сильной фрагментации.
Но перейдем к результатам сжатия разных алгоритмов.
Только LZMA2 и Zstandart хорошо справились с разными данными, Broti Лучше сжимает графику, а PPMd лучше сжал проект C++ и провалился с файлами PSD/PNG.
На один уровень с LZMA2/Zstandart смог выйти только алгоритм Broti, причем только при упаковке C++ проекта.
Заключение
Замену алгоритму LZMA2 к сожалению я не нашел, только Zstandart смог приблизиться по уровню сжатия, но этого алгоритма нет в стандартном 7-Zip, а значит будут сложности с открытием на системах без установленного 7-Zip Zstandart.
Так как требуемый объём памяти зависит от размера словаря и слегка превышает его, по умолчанию 7-Zip использует 16МБ размер словаря, а этого как показала практика недостаточно для эффективного сжатия, оптимальный размер выходит от 64МБ и до 512МБ, больше я не рекомендую использовать ибо для распаковки архива с 512МБ словарем потребуется около 530МБ ОЗУ.
Сжимать на длительное хранение следует в непрерывном режиме, конечно придется весь архив распаковать для открытия одного файла из архива, но разве это критично для архивов созданных ради длительного хранения, особенно если размер архива относительно маленький?
Тем более даже с резервной копией два непрерывных архива вместе взятых могут иметь размер меньше одного архива из которого можно быстро открывать любые файлы…
В любом случае для архивации с быстрым доступом к файлам следует использовать что-то более простое чем LZMA2, например старый добрый Zip (Deflate), а с LZMA2 извращаться не стоит создавая его прерываемым и пытаясь экономить вычислительные ресурсы.
А для важных данных что редко используются можно сжать тем же LZMA2 в непрерывном режиме, сохранить рядом в текстовом файле контрольную сумму и сделать три копии что по размеру будут идентичны одной копии, но сжатой с размером блока по размеру файла.
Восстановить любой архив гораздо сложнее чем взять исправную резервную копию, даже если архив с «информацией для восстановления», не следует питать надежд на восстановление поврежденных архивов, это обходится гораздо дороже как правило чем покупка отдельного жесткого диска надежного с рук который отработал без проблем более 20 тысяч часов.
Даже если нет возможности найти жесткий диск с наработкой более 20 тысяч часов покупка двух новых жестких дисков чисто для резервирования информации многократно дешевле может быть чем потерять ту самую информацию пытаясь извращаться с восстановлением.
Флешки и SSD я не могу советовать для долговременного хранения информации, электрический заряд в полупроводниковых затворах имеет свойство утечки со временем, в отличие от магнитного поля жестких дисков, особенно старых моделей HDD.
Так или иначе я продолжу и дальше использовать 7-Zip и LZMA2 алгоритм, только размер словаря буду использовать 128-256МБ вместо стандартных 16МБ, да и размер слова имеет смысл использовать 256 вместо стандартных 32, по уровню производительности на глаз я не заметил особой разницы, а вот разницу в конечном результате отлично видно.
10-25% сжатия просто за счет оптимальной настройки архиватора лишними не бывают .
На этом все, благодарю за внимание.
Этот материал написан посетителем сайта, и за него начислено вознаграждение.
Максимальное сжатие файлов в архив 7-zip
что нужно изменить в параметрах для максимального сжатия?
vitalik76
Ну так прикол в том что эти же файлы запаковывает по разному год назад бывало что до 90 мб
Вот поэтому я хочу найти хорошую настройку для архиватора
Для этого надо изучать теорию информации, принципы и методы сжатия данных. Без этого вышеуказанные параметры — просто набор букв.
Ну, и как выше уже сказали, что засовывать архив в архив и ожидать от этого каких-то аховых результатов — так себе затея.
Какой архиватор сжимает сильнее и быстрее: WinZIP, WinRAR, или 7-ZIP? Какая программа для сжатия файлов лучше?

Сегодня решил остановиться на довольно интересном вопросе по поводу выбора такой программы, как архиватор .
Разные программы = разные алгоритмы = разная степень сжатия и скорость выполнения операции. Нужно ли говорить о том, что в зависимости от выбранной программы и формата архива — разница может достигать нескольких 10-ков процентов (или ГИГАБАЙТЫ места на диске).
Впрочем, не претендую на истину в последней инстанции. Заметка носит больше информационно-тех. характер для домашней работы (и не подойдет для тех, кто выполняет специфические операции с архивами).
👉 Кстати!
Аналоги WinRAR: бесплатные архиваторы для Windows — самые удобные программы
Определяемся с архиватором
Небольшой тест + табличка
Если определяться с архиватором для повседневных нужд (для дома) — то наиболее логично тестировать программы на файлах разного типа.
Для этого я решил взять самую обычную папку с документами (там было всё: картинки, документы Word и Excel, какие-то старые сохранения от игр, несколько PDF, и т.д., и т.п.). Не сжатый размер 662 МБ.
Система : Windows 10 (64 bit), 16 ГБ ОЗУ 3200 МГц, AMD Ryzen 5 3400G.
Таблица с результатами сжатия в трех популярных архиваторах: WinZIP, WinRAR, и 7-ZIP.
| Название (+ версия) | Формат (+ степень сжатия) | Размер папки (до сжатия) | Размер папки (после сжатия) | Экономия места (в процентах) | Время сжатия (в минутах и сек.) |
| WinZIP v24.0 | ZIP (совместим.) | 662 МБ | 413 МБ | 37,6% | 1 мин. 6 сек. |
| ZIPX (самый выс.) | 662 МБ | 399 МБ | 39,7% | 2 мин. 25 сек. | |
| WinRAR v5.70 | RAR (обычное) | 662 МБ | 392 МБ | 40,8% | 1 мин. 12 сек. |
| RAR (макс.) | 662 МБ | 390 МБ | 41,1% 👍 | 1 мин. 14 сек. | |
| ZIP (обычн.) | 662 МБ | 416 МБ | 37,2% 👍 | 26 сек. | |
| ZIP (макс.) | 662 МБ | 416 МБ | 37,2% | 31 сек. | |
| RAR 4 (макс.) | 662 МБ | 395 МБ | 40,3% | 1 мин. 2 сек. | |
| 7-ZIP v18.05 | 7z (норм.) | 662 МБ | 380 МБ | 42,6% 👍 | 1 мин. 23 сек. |
| 7z (ультра) | 662 МБ | 373 МБ | 43,7% | 2 мин. 20 сек. | |
| ZIP (ультра) | 662 МБ | 412 МБ | 37,8% | 5 мин. 15 сек. |
Примечание : наиболее выигрышные и интересные варианты я пометил знаком «👍».
Краткие выводы:
- самое быстрое сжатие — WinRAR в ZIP-формат (обычный режим компрессии);
- самое сильное сжатие — 7-ZIP в 7Z-формат (при ультра-компрессии);
- наиболее оптимальный вариант — WinRAR в формат RAR (в моем случае обычное и макс. режимы компрессии показывают примерно одинаковые результаты).
WinZIP
WinZIP — главное окно программы
Легендарный архиватор, некогда был самым популярной и известной программой для сжатия файлов! Сегодня, конечно, ситуация уже иная.
Текущая версия программы работает «долго» и обеспечивает далеко не самые лучшие результаты по степени сжатия. Впрочем, нельзя не отметить кучу полезных опций, которые встроили в ПО:
- возможность уменьшения картинок при архивировании (т.е. архиватор сам может изменить разрешение, например, из 4k перегнать в FullHD);
- объединить несколько PDF в один файл (при создании архива);
- возможность шифрования и запароливания архивов;
- возможность автоматического сжатия и отправки файлов по почте (или на облачные диски);
- возможность задавать срок доступа к файлам.
Также не могу не отметить и новый интерфейс программы, сильно-напоминающий типовую версию для Windows 10.
- программа платная (и активно, и постоянно просит приобрести лицензию);
- при работе в полноэкранном режиме — заметны подвисания (особенно при работе с каталогами и перемещению по диску).
WinRAR
Главное окно WinRAR
Судя по тестам — это наиболее оптимальный архиватор для обычного домашнего ПК. Хорошая степень сжатия вкупе с относительно-быстрой работой. По праву считается «базовой» программой для любой системы.
Интерфейс программы выполнен в стиле «минимализма», всё везде на привычных местах (как и 10 лет назад!). Обладает всеми самыми необходимым базовыми функциями архиватора:
- поддержка всех популярных форматов архивов: RAR, ZIP, 7Z, GZ, TAR, WIM, CAB и др.;
- удобное «встраивание» в проводник (любой файл или папку можно отправить в RAR просто сделав 2 клика мышкой);
- возможность запароливания архивов (+ шифрование);
- легкое разбиение архивов на части нужных размеров (например, чтобы записать большой файл на несколько CD/DVD дисков);
- проверка архивов на вирусы;
- тест производительности ЦП;
- проверка целостности файлов в архиве (вдруг при сжатии произошла ошибка и файлы в архиве будут не читаемыми. ).
Примечание : полная версия программы платная. Однако, бесплатная версия на домашнем ПК работает вполне неплохо (если не считать периодически появл. окно. ).
7-ZIP — главное окно архиватора
Обеспечивает наилучшую степень сжатия* при работе с форматом 7Z (среди рассмотренных популярных архиваторов). Разумеется, если у вас много файлов на диске, которые можно отправить в архивы — то выбор 7Z может сэкономить вам весьма неплохую часть диска!
Что касается возможностей и интерфейса — то программа очень похожа на WinRAR: также удобно встраивается в проводник, также позволяет сжимать файлы с различной степенью сжатия, и также может запаролить любой из архивов.
Разве только программа 7-ZIP бесплатна, и при ее использовании не всплывает никаких доп. окон 👌 (как при работе с WinZIP и WinRAR).
Как сжать файл? Архиватор 7 Zip
Всем привет! Не так давно, когда жесткие диски были маленькими, а интернет как «черепаха», то вопроса о том, как сжать файл никто не задавал — все и так все знали, ибо и дискетки были по полтора мегабайта, а флешки в Windows 98 требовали установки драйверов! (да и стоили как чугунный мост)
Однако потребность в сжатии файлов никуда не делась, просто не всегда в этом есть очевидный выигрыш в размере файла. Практическое применение сжатия имеется в использовании электронной почты, ведь интернет не у всех скоростной, а гонять сотни мегабайт информации по интернету нет смысла, если их можно сократить например до несколько десятков!
Как сжать файл архиватором 7 Zip?
Наверняка у многих стоит платный и ломаный архиватор WinRAR, но мы будем использовать бесплатную альтернативу в виде 7 Zip, информацию о установке и настройке которого Вы можете почитать здесь. После того, как вы установили этот архиватор, в контекстном меню (это когда вы кликаете правой кнопкой мыши по файлы) добавилась строчка 7-Zip, именно тут и находятся варианты сжатия.
Вы можете просто кликнуть «Добавит к <ИМЯ ФАЙЛА>.zip» и получите архивированный в zip файлик с дефолтными настройками сжатия, но я хочу показать настройки сжатия. Нам нужно выбрать «Добавит к архиву…»
В строке Архив можем придумать название нашему архиву, по умолчанию оно будет такое же, как и в оригинального файла. Очень важный параметр: «Формат архива». Я рекомендую использовать вам ZIP — этому формату сто лет в обед и работать с ним можно без установки стороннего ПО, однако сжатие у него не всегда радует. Далее можно задать пароль на наш архив (если есть такая потребность)
Наш архив создан, как видите — разница особо не видна, однако представьте что база 1С из 800 мегабайт легко сжимается в 150, а это уже существенно даже в сегодняшних реалиях.
Давайте попробуем еще один распространенный формат сжатия — 7Z. Если выбрать максимальное сжатие, то придется запастись терпением — происходит это все значительно медленнее, если бы мы сжали в Zip.
Однако взглянув на скрин ниже можно заметить существенную разницу между zip и 7z. Формат 7z сжимает значительно лучше, но требует больше ресурсов и установленный архиватор.
Конечно же это не единственный способ сжать файл, существуют еще великое множество вариантов. Просто хочу добавить от себя — не пытайтесь сжать видео или картинки, привычные нам архивы не дадут практически никакого выигрыша в размере файла, зато времени на это уйдет уйма. Ну вот и все, теперь вы знаете как сжать файл архиватором 7 Zip
Содержание
- — Как максимально сжать файл с помощью 7-Zip?
- — Как сжать файлы в архив ZIP?
- — Как сжать файл в архив RAR?
- — Как архивировать файлы с помощью 7 Zip?
- — Как сделать меньше размер файла?
- — Как архивировать файлы в ZIP?
- — Как сжать PDF в ZIP?
- — Как сжать файлы на телефоне?
- — Какие методы сжатия используются в программе Winrar?
- — Как максимально сжать файл PDF?
- — Как сжать файл jpg?
- — Как уменьшить размер файла Word?
- — Как сжать файл с фото?
- — Как сжать файл на телефоне айфон?
Как уже было сказано, для максимального сжатия следует выбирать формат «7z». Если же вам нужна совместимость, то выбирайте «ZIP». Дальше – уровень сжатия. Для максимального сжатия файлов нужно выбрать вариант «Ультра», как в случае формата 7z, так и в случае ZIP.
Как максимально сжать файл с помощью 7-Zip?
- Щелкните правой кнопкой мыши по файлу (или папке), который нужно сжать. …
- Щелкните по 7-Zip. …
- Нажмите Добавить к архиву. …
- Выберите Ультра в меню «Уровень сжатия». …
- В меню «Размер словаря» выберите значение, которое в 10 раз меньше объема установленной памяти. …
- Выберите Непрерывный в меню «Размер блока».
Как сжать файлы в архив ZIP?
Запаковка (сжатие) файла или папки
- Найдите файл или папку, которые нужно запаковать.
- Нажмите и удерживайте (или щелкните правой кнопкой мыши) файл или папку, выберите (или наведите указатель на) Отправить, а затем выберите Сжатая ZIP-папка. Новая ZIP-папка с таким же именем будет создана в том же расположении.
Как сжать файл в архив RAR?
Как сжать файл с помощью WinRAR
- Нажмите правой кнопкой мышки по файлу и выберите пункт Добавить в архив «name. …
- После этого в папке, где находится файл, выбранный для сжатия, появится архив. …
- Размер файла будет указан в появившемся окне (в нашем примере — 2,31 МБ).
- Затем так же узнайте размер файла-архива.
Как архивировать файлы с помощью 7 Zip?
Как упаковать файлы в архив с помощью программы 7-Zip
- Выделите файлы, которые хотите упаковать в архив.
- Нажмите на любой из выделенных файлов правой кнопкой мыши.
- В контекстном меню выберите 7-Zip → Добавить к «. zip».
31 янв. 2019 г.
Как сделать меньше размер файла?
Щелкните правой кнопкой мыши папку, содержащую файл, который вы хотите уменьшить, и нажмите свойства в результирующем контекстном меню. Нажмите на Дополнительно … в генеральный Вкладка. Под Сжать или зашифровать атрибуты установите флажок рядом с Сжатие содержимого для экономии места на диске возможность включить Это.
Как архивировать файлы в ZIP?
Выделите нужный файл или папку и кликните правой кнопкой мышки, чтобы вызвать контекстное меню Windows. Выберите пункт меню «Отправить», в открывшемся суб-меню выберите пункт «Сжатая ZIP-папка». После этого начнется архивирование папки в архив с исходным названием.
Как сжать PDF в ZIP?
Варианты как можно сжать PDF файл
- Выбираем нужный файл, нажатием ПКМ вызываем контекстное меню.
- Находим в списке опций 7-Zip и жмём «Добавить к архиву…».
- В открывшемся окне доступны настройки. Минимальная настройка предполагает выбор формата и уровня сжатия, после чего применяем изменения нажатием «Ок».
Как сжать файлы на телефоне?
Как сжимать и архивировать файлы на Андроиде с помощью ES File Explorer
- Шаг 1: Запустите ES File Explorer и перейдите к файлам, которые необходимо сжать.
- Шаг 2: Нажмите и удерживайте на папке, чтобы сжать всю папку. …
- Шаг 3: После того как вы выбрали все файлы для сжатия, нажмите на «Ещё», затем выберите «Сжать».
1 февр. 2014 г.
Какие методы сжатия используются в программе Winrar?
Для того чтобы сжать файлы, нужно запаковать их в архив.
…
Тут можно выбрать его формат из трех вариантов:
- «RAR»;
- «RAR5»;
- «ZIP».
22 сент. 2019 г.
Как максимально сжать файл PDF?
Опция для уменьшения размера файла PDF нажатием одной кнопки
- Откройте PDF в Acrobat DC.
- Выберите Файл > Уменьшить размер файла или Сжать PDF. Примечание. …
- Выберите местоположение для сохранения файла и нажмите Сохранить. Acrobat DC отображает сообщение об успешном уменьшении размера файла PDF.
Как сжать файл jpg?
Добавьте картинку на страницу документа, затем в появившейся вкладке выберите «Открыть с помощью», и затем приложение MS Picture Manager. В открывшемся окне нажмите на кладку «Изображение» и выберите пункт «Сжать картинку». Чем выше степень сжатия, тем ниже будет размер конечного файла.
Как уменьшить размер файла Word?
Вот три способа уменьшить размер Word-документа.
- Сохраняйте в формате DOCX. Начиная с версии 2007 года актуальным форматом Microsoft Word считается DOCX, а не DOC. …
- Сжимайте картинки Прежде чем вставить изображение в Word-файл, сожмите его в отдельном графическом редакторе. …
- Удаляйте встроенные шрифты
5 окт. 2020 г.
Как сжать файл с фото?
Для уменьшения фотографии нужно открыть файл из папки, в которой хранятся изображения для обработки (Файл -> Открыть) (File -> open). В меню «Изображение» (Image) выбрать «Размер изображения» (image size) — откроется окно настроек расширения и размера. После внесения изменений необходимо кликнуть на «Ок».
Как сжать файл на телефоне айфон?
Откройте приложение «Файлы» и выберите местоположение, например «На моем iPhone» или «iCloud Drive». Нажмите «Выбрать», затем укажите один или несколько файлов. Нажмите «Еще», а затем — «Сжать». Если вы выбрали один файл, в эту папку будет сохранен ZIP-файл с тем же именем файла.
Интересные материалы:
Как стирать белые вещи с отбеливателем?
Как стирать белые вещи с рисунком?
Как стирать белые вещи с цветными вставками?
Как стирать белые вещи в белизне?
Как стирать белые вещи в машинке автомат?
Как стирать белые вещи в ручную?
Как стирать белые занавески в стиральной машине?
Как стирать белый искусственный мех?
Как стирать белый лен?
Как стирать белый пиджак в стиральной машине?
Копирайтинг
Как максимально сжать файлы в архив 7zip
15.02.2022
Комментариев нет
На текущий момент времени существует достаточное количество софта для архивации файлов. Один из наиболее достойных претендентов на звание лучшей программы – 7-Zip.
Это современный и мощный софт, предлагающий достойный функционал. Если вы думаете, как сжать файлы в архив, 7-Zip поможет в решении данного вопроса.
Прежде чем рассматривать инструкцию касательно того, как сжать файлы в 7 Zip, следует кратко описать возможности софта:
- Распаковка архивов. Всё реализуется в пару кликов и предельно быстро за счёт высокой мощности программы.
- Создание архивов. Вы можете экспериментировать с форматами, уровнем сжатия и так далее.
- Добавление пароля к архиву. Удобная опция для защиты личных данных. Установив сложный пароль, доступ к содержимому будет только у того, кто правильно введёт комбинацию при распаковке.
- Разделение архива на части. Характерно для файлов большого размера, всё реализуется предельно просто.
- Обратите внимание. Несмотря на то, что большой фрагмент делится на несколько частей, он всё равно остаётся единым целым после распаковки.
Как пользоваться программой 7зип
Теперь непосредственно к тому, как работать с софтом. Сразу следует отметить тот факт, что программа понятная и простая, любые действия можно реализовать на интуитивном уровне. Будет рассмотрена полезная и эффективная инструкция по получению результата.
Алгоритм для максимального сжатия
Если заинтересованы тем, как сильно сжать файл в 7Zip, просто следуйте представленной инструкции:
- Найдите на ПК тот файл, который хотели бы архивировать.
- Кликните по компоненту правой кнопкой мыши для того, чтобы появилось контекстное меню.
- Среди представленных вариантов найдите строку «7-Zip», нажмите на неё.
- Высветится окно с разными вариантами. Вам потребуется нажать на «Добавить к архиву…».
- Перед вами появится специальное окно, где вы можете настроить ряд различных параметров. Что касается формата архива, рекомендуется оставить «7z».
- Следующий момент – уровень сжатия. Вам предлагают сразу несколько вариантов, среди которых требуется выбрать «Ультра».
- Также потребуется указать ряд дополнительных параметров. Можете повторить всё то же, что изображено на скриншоте ниже. На выходе получится наиболее достойный результат из всех возможных.
Обратите внимание. В ходе выполнения процедуры вы должны понимать, что за все ваши файлы несёте ответственность лишь вы.
Описанный метод позволяет в 2 раза уменьшить размер того, что у вас есть изначально. Вы понимаете, как в 7 Zip максимально сжать файл. Всё, что нужно – выбрать несколько ключевых параметров.
На выходе у вас будет софт для работы с любыми архивами.
Выше была представлена настройка 7Zip для максимального сжатия, при работе с малыми файлами эта процедура не является целесообразной и обязательной. Вы можете пользоваться стандартным способом сжатия, что является достойным решением.
Заключение
Существуют различные методы сжатия 7Zip, однако выше был описан один из наиболее эффективных. В результате всего нескольких действий вы получаете экономию времени.
Взаимодействие с архиватором не вызывает затруднений, спустя время вы сможете узнать, какой метод сжатия лучше в 7Zip, достаточно лишь экспериментировать и искать наилучшие варианты.
1
2
3
4
5
6
7
8
9
10
11
12
Интересное:
кто хочет в группу единомышленников присоединяйтесь к нам
Присоединиться
Несанкционированное использование материалов, размещенных на сайте, запрещено Законом об авторском праве.