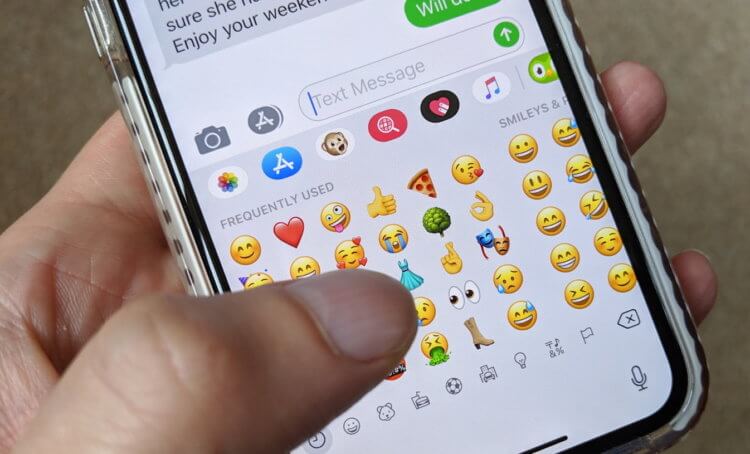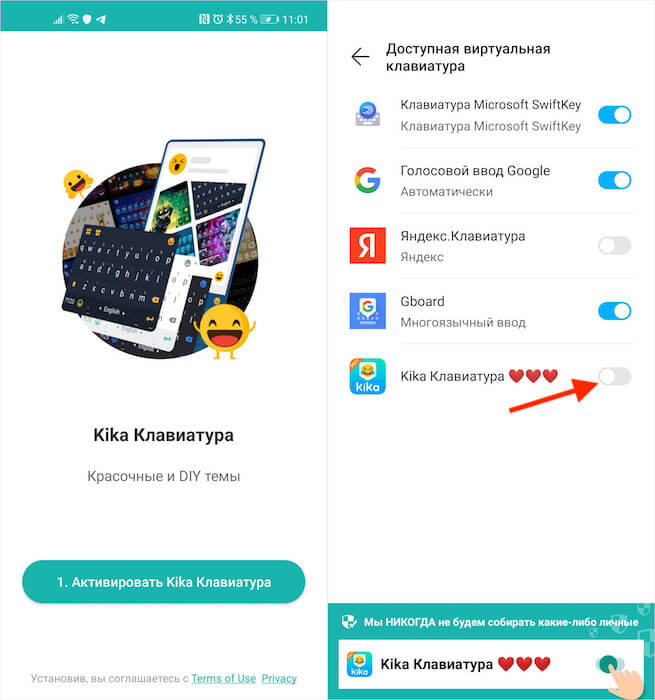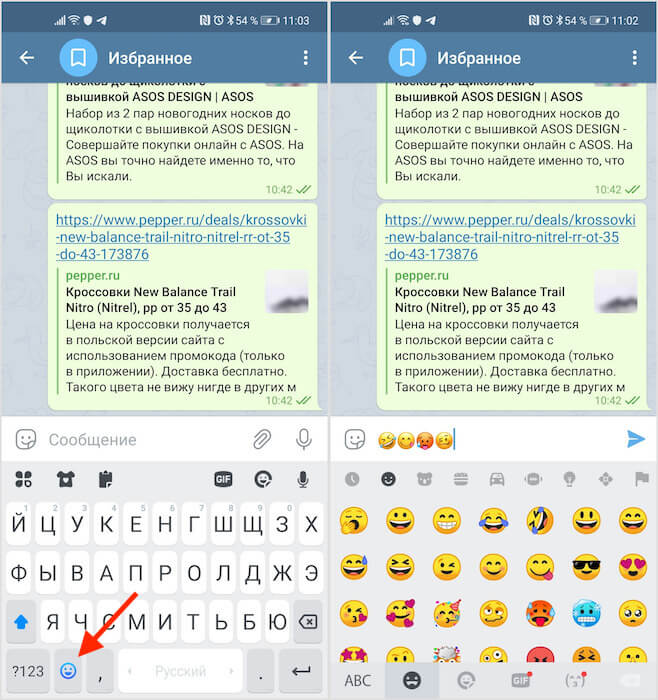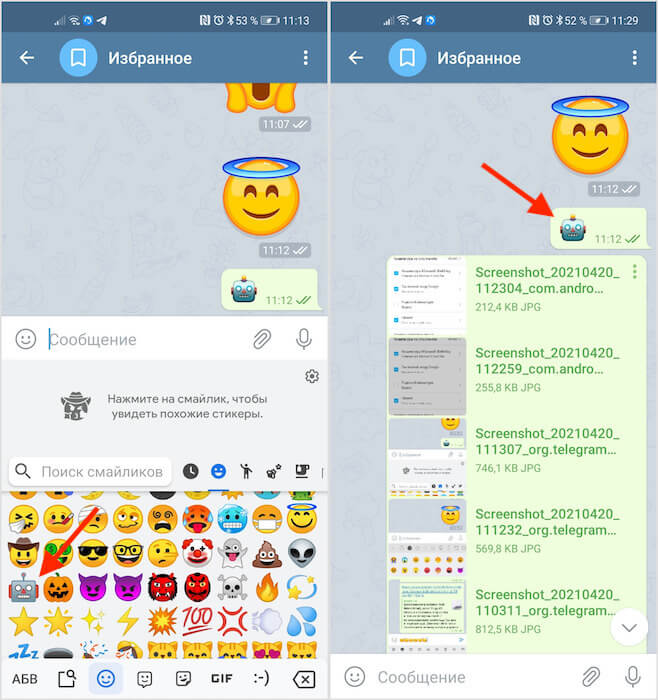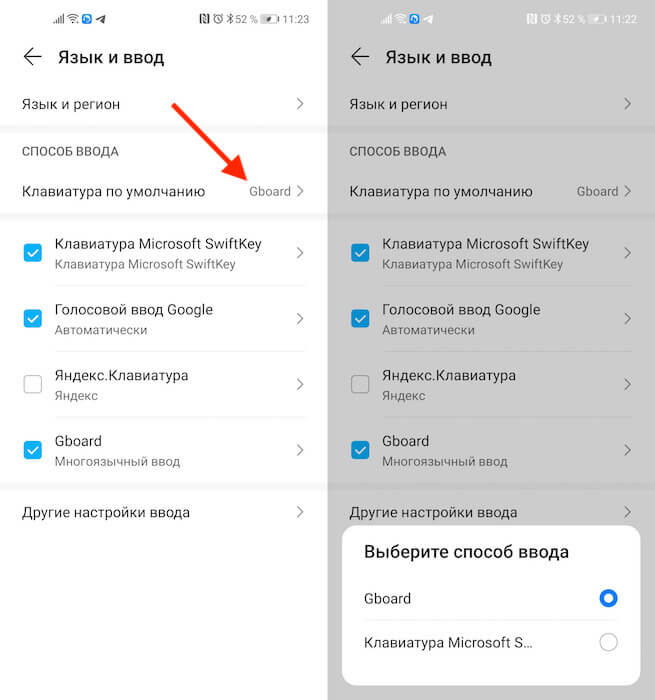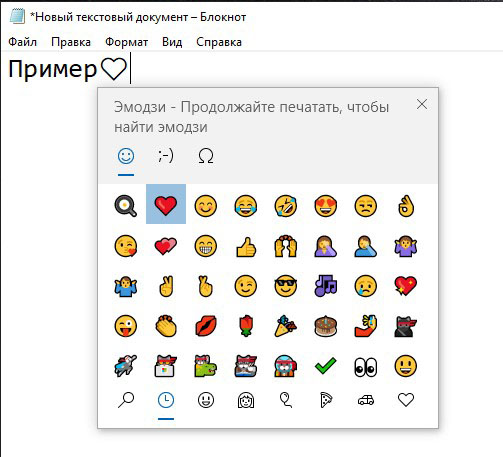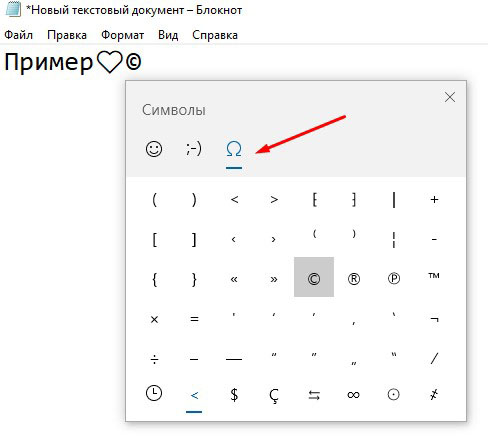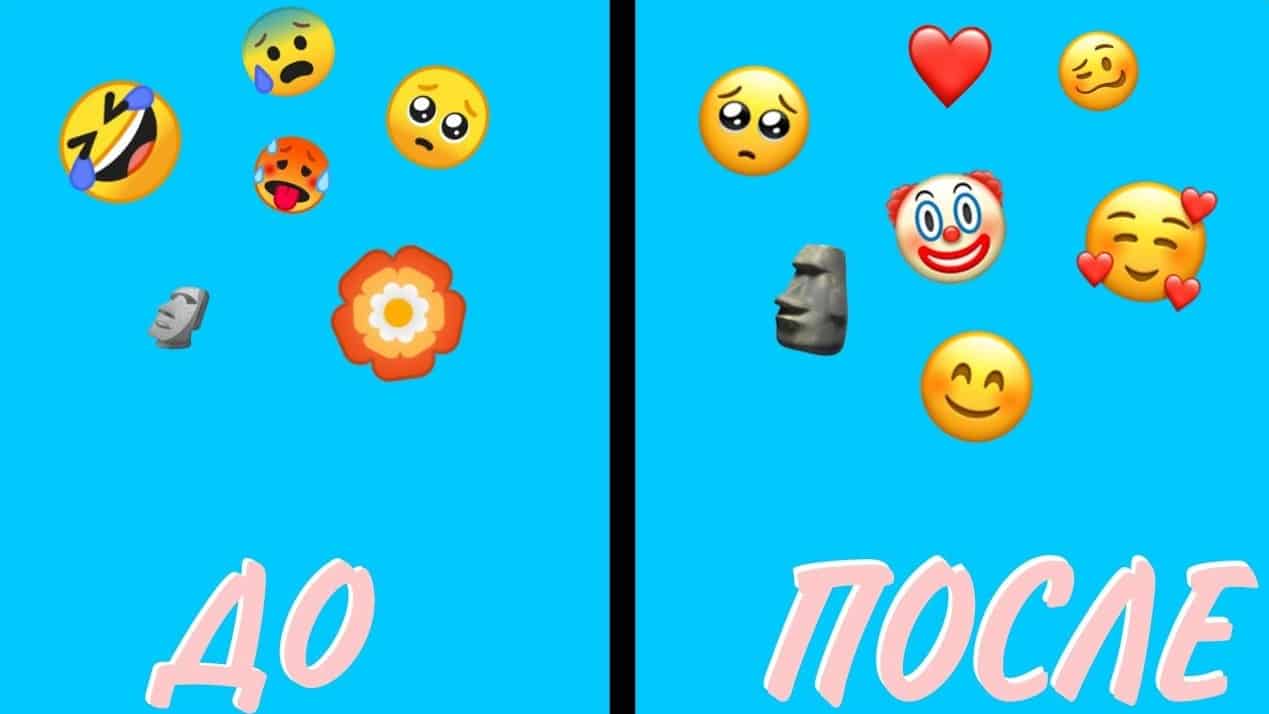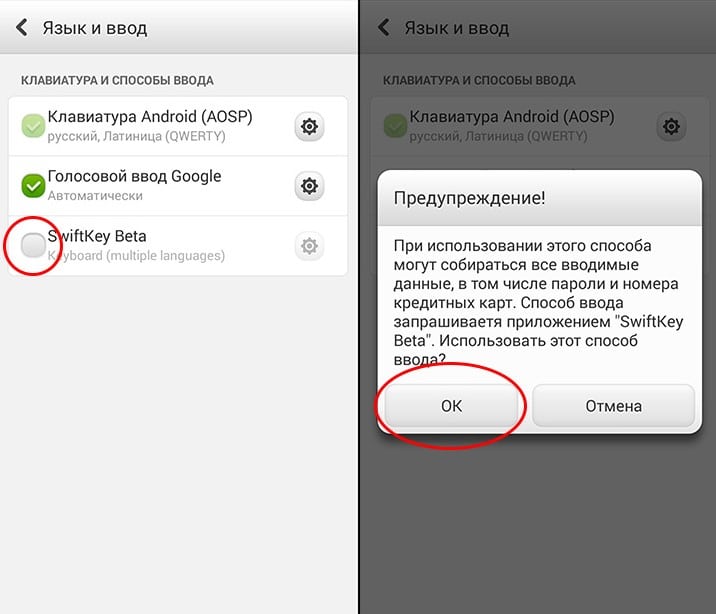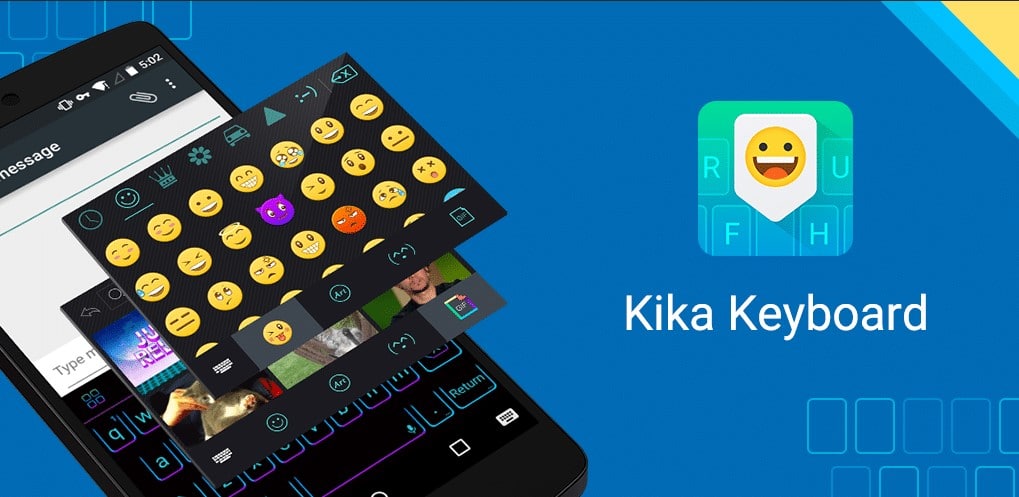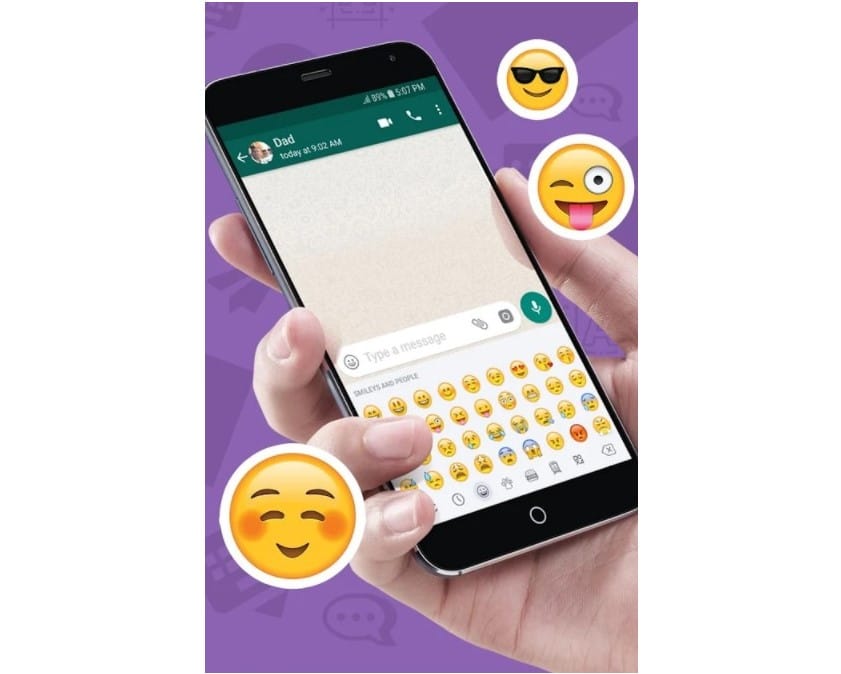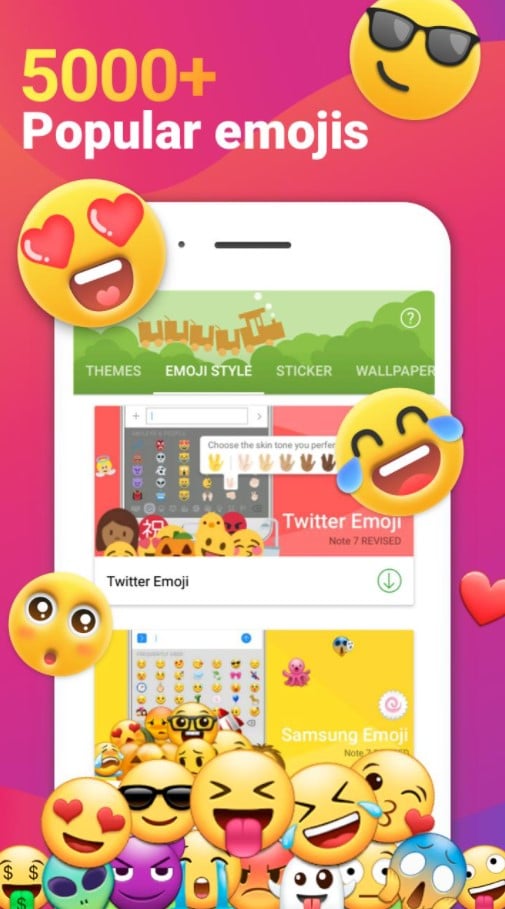В настоящее время эмодзи – это отдельный язык. Можно вообще не использовать слов, а выражать эмоции исключительно картинками. Сейчас наличие смайликов – обязательная функция по умолчанию. Картинки вшиваются в операционную систему (на версиях Андроид от 4.0 и новее).
Чтобы изменить внешний вид emoji, есть несколько способов:
- использовать клавиатуру Гугл;
- настроить дополнительную клавиатуру;
- скачать специальное приложение;
- использовать уникальные картинки в рамках отдельных программ (например, коллекции оригинальных смайлов есть в телеграмме или Вконтакте).
Эмодзи настолько популярны, что ежегодно составляется рейтинг самых часто используемых картинок. Для России это такие вариант, как «рука-лицо», «огонь» и «палец вверх».
Содержание
- Как поменять смайлики на Андроид с помощью клавиатуры Google
- Как изменить смайлы на Андроид с помощью дополнительной клавиатуры
- Как установить эмодзи на Андроид
- Приложения, позволяющие использовать смайлы
Как поменять смайлики на Андроид с помощью клавиатуры Google
Обычно эта опция доступна по умолчанию. Если по какой-либо причине вы не обнаружили это программное обеспечение на своем гаджете, его можно скачать в Плей Маркете
Чтобы использовать эту возможность, нужно выполнить следующее:
- открыть мессенджер и тапнуть на поле ввода текста;
- автоматически появится клавиатура с буквами для набора сообщений;
- в нижнем ряду кнопок будет располагаться клавиша переключения клавиатуры на смайлы (находится на втором месте слева, на ней нарисована запятая и рожица;
- немного удерживаем этот элемент и выбираем панель для ввода эмоджи;
- система сразу выдаст недавно использованные элементы, а также доступ ко всей библиотеке картинок для выражения эмоций.
Среди преимуществ этого способа нужно отметить его бесплатный характер и достаточно широкие возможности. Коллекция смайлов, хоть и ограничена, но достаточно обширна.
Основные тематические разделы, по которым собраны рожицы в стандартной клавиатуре: эмоции; животные, повседневные дела, спорт, транспорт, техника, специальные символы, флаги стран мира.
Как изменить смайлы на Андроид с помощью дополнительной клавиатуры
Когда стандартная клавиатура вас не устраивает, то можно использовать дополнительное приложение, которое облегчит ввод текста, а также будет работать и со смайликами. Вот несколько примеров:
- SwiftKey. Этот инструмент не только открывает широкие границы для изменения параметров ввода (изменения шрифта, размера клавиш, набор по букве или свайпом), но и имеет встроенный интеллектуальный алгоритм-помощник. Программа изучает стиль письма пользователя и в определенный момент начинает предлагать заготовки из слов или целых фраз. Это существенно экономит время на переписку.
Здесь есть не только стандартные стикеры, но и анимированные gif-картинки для остроумного ответа. Все изображения интегрированы в систему Андроид и без искажений отображаются на устройстве ваших адресатов.
- Яндекс. Клавиатура. Здесь также представлена отличная от стандартной коллекция смайликов. Дополнительно имеется авто исправление на основе умных технологий, есть голосовой ввод сообщений, гифки и стикеры также присутствуют. К тому же здесь дополнительно встроен переводчик.
Распространяется бесплатно. Приложение постоянно обновляется. В числе последних изменений – сохранение заряда батареи при активном использовании. Также здесь реализован быстрый переход к сервисам от компании Яндекс. Настройки достаточно понятны и легки в реализации.
- Minuum. Этот сервис имеет необычный вид, так как в нем заложен немного другой принцип ввода. Все клавиши располагаются в один ряд, что экономит рабочее пространство и позволяет использовать большую площадь рабочего окна. Здесь реализован механизм внутренних подсказок, которые позволяют обходиться ограниченным набором клавиш.
Внешний вид смайлов здесь на любителя и больше напоминает «Олд скул», который был в ранних версиях Андроида. Зато все картинки разбиты по тематике и удобно появляются в нужный момент. Это исключает долгий поиск нужного символа по библиотеке.
Смайлики становятся образом жизни. Большую популярность приобрели наборы, которые создаются по мотивам известных фильмов или мультиков. Также любимы пользователям тематические подборки в честь праздников.
Как установить эмодзи на Андроид
Четкая инструкция по тому, как установить эмодзи на Андроид, зависит от версии систему. Однако, общий порядок состоит в следующем:
- через основное меню находим раздел «Настройки», который обычно расположен под иконкой в виде шестеренки;
- здесь нужно найти раздел «О телефоне» и зайти в него;
- в этом блоке нас интересует версия Андроид, которая обозначается двумя или тремя цифрами. Если она от 4.4 и выше, то эмодзи будут цветными; в версии 4.3 с помощью дополнительных программ можно организовать ввод монохромных картинок; 4.1-4.2 отображают смайлы, но их ввод не возможен; более ранние версии не покажут на экране картинку от вашего собеседника вовсе.
После проверки версии системы, можно начинать подбор программы для ввода смайлов. Самый простой способ – системная клавиатура от Гугл, о которой мы писали выше.
В каждую новую версию операционной системы добавляется расширенный набор системных смайлов. Так что, чем новее прошивка, тем большим количеством картинок вы можете пользоваться по умолчанию.
Приложения, позволяющие использовать смайлы
Если вам не дают покоя красивые смайлы, которые есть у владельцев Айфонов, можно обмануть систему и с помощью дополнительных программ установить красивое дополнение себе на Android. Лучше всего в этом вопросе поможет приложение-клавиатура. Примеры ищите ниже.
- Kika Keyboard. Здесь точно есть, где разгуляться тем, кто хочет оформлять свои сообщения нестандартно. Устанавливаемый модуль работает в полях СМС, тестовых записках в мессенджерах, заметках, электронной почте и других случаях, когда нужно отправить необычную рожицу. В комплекте есть словарь и интуитивный подбор эмодзи по теме.
Многие из образцов взяты из популярной социальной сети Твиттер. Для работы и установки не требуется изменение системных настроек или прав администратора.
- iPhone Black Keyboard. Вариант для тех, кого интересует набор картинок точно, как на Айфоне. Чтобы начать использование, нужно включить клавиатуру в разделе «Язык и ввод». При первом включении рекомендуется выбрать раздел Switch input methods и подтвердить эту опцию.
- EmojiOne (root). В этом случае немного меняется принцип работы, так как программа меняет набор стандартных смайлов на более привлекательные. Утилиту нужно скачать и запустить. При установке выйдет запрос на получение рут-привилегий, его нужно одобрить. После этого необходимый контент будет установлен.
Если пользоваться программой бесплатно, периодически будет появляться реклама.
Последний тренд в сфере создания и распространения эмоджи – анимированные изображения, которые могут в движении выразить эмоцию. Также набирают популярность сервисы по разработке смайла под особенности внешности конкретного человека.
Александра
Работаю в сфере ИТ и разработки устройств. Считаю, что хорошая инструкция снимает 90% вопросов. Открыта к вопросам и комментариям
Задать вопрос
Как настроить использование дополнительной, нестандартной клавиатуры?
Для этого нужно зайти в Настройки, выбрать параметр Общие и раздел «Язык и ввод». Там отобразится список из стандартной и дополнительных программ для ввода. С помощью переключателей останется выбрать тот вариант, который вы планируете использовать.
Есть ли программы, которые настроят клавиатуру с визуальными настройками и возможностью реакции на трехмерные сигналы?
Да, вариант такого ПО — Клавиатура Cheetah.
Влияет ли запрос рут прав на безопасность личной информации?
Нет. Рут права – системный формат работы. Он не касается передачи сведений о пользователе третьим лицам.
Почему смайлы не отображаются?
Не все коллекции поддерживаются всеми версиями ОС Андроид. Посмотрите в настройках, на какую систему рассчитан выбранный вами набор или программа. Если есть несоответствия, лучше найти подходящий инструмент, чтобы не было системных ошибок.
Автор
Александра
Работаю в сфере ИТ и разработки устройств. Считаю, что хорошая инструкция снимает 90% вопросов. Открыта к вопросам и комментариям
Проблема редкого выпуска обновлений Android затрагивает не только очевидные вопросы безопасности и отсутствие новых функций, но и смайлики. Дело в том, что сейчас все версии «зелёного робота» (возможно, за исключением Android 12) не могут обновлять каталог эмоджи отдельно от всей системы — изменять этот набор можно только вместе с обновлением прошивки. Учитывая плачевную ситуацию с регулярностью выпуска апдейтов, многие пользователи подолгу остаются без современных смайликов, если вообще хоть когда-либо получают обновление.
Но можно исправить эту ситуацию несколькими способами, а также в случае необходимости не просто добавить новые эмоджи, но и изменить стиль существующих. Всё зависит от того, насколько далеко вы готовы пойти.
Самые простые способы для устройств без ROOT
Нужно чётко понимать, что без ROOT (прав суперпользователя) не получится изменить смайлики на системном уровне. Данные методы подразумевают использование сторонних приложений либо для отправки смайлов, либо для их получения — если вам где-то в случайном месте попадётся эмоджи (например, в интернете), которого нет у вас в каталоге, то смайлик попросту не отобразится.
Если прошивка поддерживает изменение системного шрифта, вам повезло
Некоторые прошивки позволяют изменять системный шрифт. Если это относится и к вашему устройству, то вам повезло — вы можете без ROOT изменить стиль смайликов — но только из того каталога, который есть в смартфоне (добавить новые эмоджи не получится).
Самое популярное приложение для этого — zFont. Оно совместимо со всеми устройствами Xiaomi (на базе MIUI 7–12), Vivo, OPPO, Realme и Huawei, а также с гаджетами от Samsung (полный список совместимости посмотрите в Google Play). Утилита позволяет применить любой из 50 стилей смайлов, среди которых есть варианты из iOS, Windows, Twitter, WhatsApp, Facebook, Samsung, LG, HTC и прочих. Есть даже отдельные наборы комбинированных смайлов с какашкой и черепахой.
Сторонние клавиатуры — чтобы отправлять смайлики, которых нет в системе
Разработчики клавиатур внедряют в них собственные наборы смайликов и обновляют их гораздо чаще, чем производители устройств. Поэтому самый удобной способ иметь возможность отправлять новые смайлики из свежих версий Unicode — использовать стороннюю клавиатуру. Лучше всего для этого подходят Gboard от Google, SwiftKey от Microsoft или Fleksy.
Gboard выделяется на фоне остальных функцией «Кухня эмоджи» — клавиатура позволяет комбинировать некоторые смайлики, отправляя их в мессенджер в виде стикера.
Но стоит помнить, что с помощью клавиатуры вы сможете только отправлять новые смайлики — если в вашем приложении для обмена сообщениями есть своя обработка эмоджи и в нём ещё не появились новые смайлы, то отправленные вами новые эмоджи попросту не отобразятся в диалоге.
Сторонний SMS-клиент — и получать, и отправлять новые смайлики
Если вы часто обмениваетесь SMS-сообщениями, изменить стиль получаемых и отправляемых смайликов (на своём устройстве) проще всего через сторонний SMS-клиент. Одним из лучших в целом и в вопросе обновления эмоджи в частности является Textra.
Это приложение позволяет выбирать стиль эмоджи (пузыри из старых Android, перерисованные эмодзи из новых Android, а также вариант из Twitter, Emoji One и iOS) и даже настраивать тон кожи у людей-смайликов (как по умолчанию, так и непосредственно при отправке путём долгого удержания пальца на смайлике).
Наиболее эффективные методы с ROOT
Если вы получили ROOT на своём устройстве, то вы сможете изменить каталог смайликов на системном уровне — это означает, что вам не потребуется использовать специальные приложения для отправки или получения эмоджи, поскольку все смайлы будут нативно поддерживаться системой. Но это не относится к мессенджерам, которые используют свой каталог эмоджи (а это почти все популярные) — в них по-прежнему можно будет отправлять и получать только те смайлики и в таком виде, как этого хотят разработчики.
Модуль RKBDI Emojis для Magisk
Продвинутым пользователям, которым не понаслышке знакома утилита Magisk, лучше всего подойдёт модуль RKBDI Emojis с несколькими вариантами отображения смайликов. Но он примечателен прежде всего тем, что добавляет стандартный каталог смайликов из Android 12, который регулярно обновляется с релизом новой версии Unicode.
Приложение Emoji Replacer
Созданное членом XDA-Developers приложение Emoji Replacer выделяется большим набором стилей разнообразных вариантов смайлов. Кроме стандартных стилей iOS, Samsung, Twitter, Facebook и других, в утилите есть, к примеру, набор эмоджи в стиле Черепашек-ниндзя.
Наверное, большинство пользователей Android хочет иметь то же самое, что есть у владельцев iPhone. Функции, интерфейс, иконки, приложения и даже смайлики. Да-да, в это может быть сложно поверить, но по количеству прочтений статьи с инструкциями о том, как на Android сымитировать ту или иную особенность iOS, являются одними из самых популярных на нашем сайте. Из этого мы делаем вывод, что вам данная тема интересна, а потому продолжим её развивать и расскажем, где взять смайлики из iOS на Android.
Эмодзи из iOS можно добавить на Android
Какое стекло лучше клеить на телефон
Начнём с того, что смайлики на iOS и Android разные. Это связано с тем, что они являются системным компонентом, который рисуют дизайнеры. А поскольку у Apple и Google они разные, то и результат очень часто получается разным. Да, на iOS смайлики почти всегда получаются лучше – чётче и красочнее, и вам не кажется, что это на самом деле так.
Клавиатура с эмодзи как на айфоне
Просто дизайнеры Apple более ответственно подходят к работе, и не сразу рисуют маленькую картинку эмоции, а сначала создают большую версию, прорисовывая все её элементы до мельчайших деталей, и только потом уменьшают. В результате и уменьшенная версия эмодзи у Apple, как их правильно нужно называть, получается лучше, чем у Google.
Однако у пользователей Android есть возможность перенести эмодзи из iOS себе. Правда, для этого придётся сменить штатную клавиатуру:
- Скачайте приложение Kika Emoji Keyboard из Google Play;
- Запустите приложение и назначьте его как клавиатуру по умолчанию;
Клавиатуру Kika Emoji нужно выбрать клавиатурой по умолчанию
- Авторизуйтесь, чтобы открыть все темы и стили (можно пропустить);
- На странице оформления подписки нажмите крестик в правом верхнем углу;
Выбирайте любой смайлик, который нравится
- Перейдите в любой мессенджер и вызовите клавиатуру;
- Нажмите на кнопку эмодзи и отправьте их собеседнику.
Как в Телеграме отправлять круглые видео
Важно понимать, что эмодзи – это лишь внешнее оформление набора символов юникода, которые iOS и Android хоть и интерпретируют одинаково, но визуализируют по-разному. Поэтому, если вы отправите те эмодзи, доступ к которым получили с помощью Kika Emoji Keyboard, пользователю с Android, он увидит их в том исполнении, в котором они вшиты в прошивку его смартфона. То есть высока вероятность, что он даже не узнает о том, что вы отправили ему смайлики из iOS.
Как изменить клавиатуру на телефоне
Каждая операционка визуализирует эмодзи по-своему
То же самое произойдёт и с пользователями iOS. Даже если вы отправите им эмодзи, характерные для Android, у них они отобразятся именно в стилистике их операционной системы. На скриншотах выше вы можете сравнить, как могут отличаться, например, эмодзи робота до отправки и после. Просто в каждую операционную систему изначально вложен собственный визуализатор, который сам отвечает за интерпретацию полученного смайлика.
При желании вы всегда можете отказаться от Kika Emoji Keyboard и вернуться на стандартную клавиатуру:
- Перейдите в «Настройки» и откройте раздел «Система и обновления»;
- Пролистайте вниз и откройте подраздел «Язык и ввод»;
Менять клавиатуру можно в любой момент
- Во вкладке «Способ ввода» выберите «Клавиатура по умолчанию»;
- В выпадающем меню выберите Gboard или другую клавиатуру, которая вам нужна.
Как в Яндексе включить определитель номера
Впредь вы сможете менять клавиатуры так, как хочется именно вам. Если вдруг вы поняли, что вам нужна клавиатура с эмодзи из iOS, повторите действия из инструкции выше и активируйте её в качестве клавиатуры по умолчанию. Никакие системные настройки от этого не собьются – не бойтесь. Android устроен таким образом, что меняя клавиатуру, вы не нарушите никаких параметров, потому что сама операционная система поделена на множество независимых компонентов, а защита от дурака работает на все 100%.
Download Article
Get new and unique emojis by using third-party messaging apps
Download Article
- Using Gboard Keyboard
- Using Textra SMS
- Using Facemoji Stickers
- Q&A
|
|
|
Do you want to get different styles of emoji on your Android device? While it’s not possible to change all the emojis on your Android phone or tablet, you can use apps such as Gboard or Textra SMS to change your emoji style and theme. You can also use Facemoji to send a variety of stickers. Textra SMS emojis are limited to use within the app itself, while Gboard and Facemoji can work with compatible apps. This wikiHow will show you how to use different emoji styles in Gboard, Textra SMS, and Facemoji for Android.
Things You Should Know
- After enabling Gboard, tap the smiley face at the bottom of the keyboard to open your emoji selection.
- After installing Textra SMS, go to «Settings», «Customize Look», then «Emoji Style» to pick your emojis.
- After installing Facemoji, tap the smiley face at the bottom of the keyboard to access your emojis and stickers.
-
1
Download Gboard from the Google Play Store. Gboard allows you to use and combine emojis with Emoji Kitchen. You can also use glide typing, voice typing, and customize your keyboard with different themes.[1]
- This method will only work with compatible apps.
- Make sure to update your Android device.
- Some Android devices may already have Gboard installed as the default keyboard. If you do not have Gboard on your device, follow the steps below.
-
2
Open the Gboard app. This will have the Google icon on top of a blue keyboard.
Advertisement
-
3
Tap Enable in Settings. To use Gboard, you must add it to your Language & input settings.
- Gboard will redirect you to your settings.
-
4
Toggle on «Gboard». The switch will turn from gray to your default system color.
- A confirmation window will open.
-
5
Tap Use. You will be redirected back to the Gboard app.
-
6
Tap Select Input Method. You will see Gboard along with any other connected keyboards.
-
7
Tap Gboard, then Select keyboard.
-
8
Tap Done. Gboard will be ready to use.
-
9
Open the Messages app. This looks like a text message icon with a blue background.
-
10
Tap the text field to open the keyboard.
-
11
Tap the smiley face. This will be located next to the spacebar. Your emojis will open.
- You can use the search bar to find specific emojis, or you can navigate by using the tabs beside the search bar.
- Scroll up and down to view all available emojis.
- These emojis are only available to use within compatible apps.
Advertisement
-
1
Download Textra from the Google Play Store. Textra is a free messaging app that comes with different emoji styles.[2]
- This method will only change emojis within the Tetra SMS app.
-
2
Open Textra. It’s the blue and white chat bubble icon labeled “Textra” in the app drawer.
- If it’s your first time using the app, tap START USING TEXTRA to access your messages.
- If you want to use Textra as your default SMS app, tap MAKE DEFAULT APP at the bottom of the screen.
-
3
Tap ⁝. It’s at the top-right corner of Textra.
-
4
Tap Settings.
-
5
Tap Customize Look. It’s the first option under the Customize section.
-
6
Tap Emoji Style. It’s the second option under the Styles header. This opens the list of all emoji options.[3]
-
7
Select an emoji style. Examples of each style appear to the left of each style’s name.
-
8
Tap OKAY. Now that you’ve changed the emoji style in Textra, all emoji you send or receive will appear with that style.
- To change the style, go back to Settings → Customize Look → Emoji Style.
- These emojis are only available to use within the Textra SMS app.
Advertisement
-
1
Install the Facemoji Emoji Keyboard from the Google Play Store. Facemoji allows you to send stickers that look like customized emoji in almost any messaging or social media app.
- This method will only work with compatible apps.
-
2
Open the Facemoji Keyboard. This looks like a yellow chat bubble with a smiley face on top of a keyboard.
- If you’re still in the Google Play Store, tap OPEN.
- When using the app for the first time, you’ll be asked to agree to Facemoji’s Privacy Policy and Terms of Use.
-
3
Tap Agree and Continue.
-
4
Tap Enable Facemoji Keyboard. This opens a list of keyboards on your Android.
-
5
Slide the “Facemoji Keyboard” switch to
. A confirmation message will appear.
-
6
Tap OK. Another pop-up message will appear.
-
7
Tap OK. Now that you’ve given Facemoji the appropriate permissions, you’ll return to the setup screen.
-
8
Tap Switch to Facemoji Keyboard. The “Change keyboard” window will appear.
-
9
Tap Facemoji Keyboard. The bubble should fill next to Facemoji Keyboard.
- This sets Facemoji as your default keyboard.
- To customize the background of the keyboard, tap OPEN YOUR GALLERY to select an image. Otherwise, you can close the app.
-
10
-
11
Open a message. You can create a new message or select one you wish to reply to.
-
12
Tap the text field. This brings up the Facemoji keyboard.
-
13
Tap the emoji key. It’s the smiley face near the bottom-left corner of the screen. You’ll see standard emojis along with a series of icons at the bottom of the screen.
-
14
Tap the sticker icon. It’s the smiling square with a turned-up corner at the bottom of the screen.
-
15
Browse for an emoji sticker. Scroll through the options until you see the sticker you wish to send.
-
16
Tap the sticker. The sticker will appear in the conversation.
- Looking to buy a new Android phone soon? Check out our coupon site for Samsung discounts.
Advertisement
Add New Question
-
Question
How do i get the facemoji icon to my text toolbar so I can send when texting?
SnowflakeProductions10
Community Answer
You could download a extension or app. Some keyboard extensions don’t allow other features onto your toolbar.
Ask a Question
200 characters left
Include your email address to get a message when this question is answered.
Submit
Advertisement
Thanks for submitting a tip for review!
References
About This Article
Article SummaryX
To use different emoji on your Android while texting, download an alternative texting app like Textra, which comes with a variety of emoji styles.
Did this summary help you?
Thanks to all authors for creating a page that has been read 62,032 times.
Is this article up to date?
Download Article
Get new and unique emojis by using third-party messaging apps
Download Article
- Using Gboard Keyboard
- Using Textra SMS
- Using Facemoji Stickers
- Q&A
|
|
|
Do you want to get different styles of emoji on your Android device? While it’s not possible to change all the emojis on your Android phone or tablet, you can use apps such as Gboard or Textra SMS to change your emoji style and theme. You can also use Facemoji to send a variety of stickers. Textra SMS emojis are limited to use within the app itself, while Gboard and Facemoji can work with compatible apps. This wikiHow will show you how to use different emoji styles in Gboard, Textra SMS, and Facemoji for Android.
Things You Should Know
- After enabling Gboard, tap the smiley face at the bottom of the keyboard to open your emoji selection.
- After installing Textra SMS, go to «Settings», «Customize Look», then «Emoji Style» to pick your emojis.
- After installing Facemoji, tap the smiley face at the bottom of the keyboard to access your emojis and stickers.
-
1
Download Gboard from the Google Play Store. Gboard allows you to use and combine emojis with Emoji Kitchen. You can also use glide typing, voice typing, and customize your keyboard with different themes.[1]
- This method will only work with compatible apps.
- Make sure to update your Android device.
- Some Android devices may already have Gboard installed as the default keyboard. If you do not have Gboard on your device, follow the steps below.
-
2
Open the Gboard app. This will have the Google icon on top of a blue keyboard.
Advertisement
-
3
Tap Enable in Settings. To use Gboard, you must add it to your Language & input settings.
- Gboard will redirect you to your settings.
-
4
Toggle on «Gboard». The switch will turn from gray to your default system color.
- A confirmation window will open.
-
5
Tap Use. You will be redirected back to the Gboard app.
-
6
Tap Select Input Method. You will see Gboard along with any other connected keyboards.
-
7
Tap Gboard, then Select keyboard.
-
8
Tap Done. Gboard will be ready to use.
-
9
Open the Messages app. This looks like a text message icon with a blue background.
-
10
Tap the text field to open the keyboard.
-
11
Tap the smiley face. This will be located next to the spacebar. Your emojis will open.
- You can use the search bar to find specific emojis, or you can navigate by using the tabs beside the search bar.
- Scroll up and down to view all available emojis.
- These emojis are only available to use within compatible apps.
Advertisement
-
1
Download Textra from the Google Play Store. Textra is a free messaging app that comes with different emoji styles.[2]
- This method will only change emojis within the Tetra SMS app.
-
2
Open Textra. It’s the blue and white chat bubble icon labeled “Textra” in the app drawer.
- If it’s your first time using the app, tap START USING TEXTRA to access your messages.
- If you want to use Textra as your default SMS app, tap MAKE DEFAULT APP at the bottom of the screen.
-
3
Tap ⁝. It’s at the top-right corner of Textra.
-
4
Tap Settings.
-
5
Tap Customize Look. It’s the first option under the Customize section.
-
6
Tap Emoji Style. It’s the second option under the Styles header. This opens the list of all emoji options.[3]
-
7
Select an emoji style. Examples of each style appear to the left of each style’s name.
-
8
Tap OKAY. Now that you’ve changed the emoji style in Textra, all emoji you send or receive will appear with that style.
- To change the style, go back to Settings → Customize Look → Emoji Style.
- These emojis are only available to use within the Textra SMS app.
Advertisement
-
1
Install the Facemoji Emoji Keyboard from the Google Play Store. Facemoji allows you to send stickers that look like customized emoji in almost any messaging or social media app.
- This method will only work with compatible apps.
-
2
Open the Facemoji Keyboard. This looks like a yellow chat bubble with a smiley face on top of a keyboard.
- If you’re still in the Google Play Store, tap OPEN.
- When using the app for the first time, you’ll be asked to agree to Facemoji’s Privacy Policy and Terms of Use.
-
3
Tap Agree and Continue.
-
4
Tap Enable Facemoji Keyboard. This opens a list of keyboards on your Android.
-
5
Slide the “Facemoji Keyboard” switch to
. A confirmation message will appear.
-
6
Tap OK. Another pop-up message will appear.
-
7
Tap OK. Now that you’ve given Facemoji the appropriate permissions, you’ll return to the setup screen.
-
8
Tap Switch to Facemoji Keyboard. The “Change keyboard” window will appear.
-
9
Tap Facemoji Keyboard. The bubble should fill next to Facemoji Keyboard.
- This sets Facemoji as your default keyboard.
- To customize the background of the keyboard, tap OPEN YOUR GALLERY to select an image. Otherwise, you can close the app.
-
10
-
11
Open a message. You can create a new message or select one you wish to reply to.
-
12
Tap the text field. This brings up the Facemoji keyboard.
-
13
Tap the emoji key. It’s the smiley face near the bottom-left corner of the screen. You’ll see standard emojis along with a series of icons at the bottom of the screen.
-
14
Tap the sticker icon. It’s the smiling square with a turned-up corner at the bottom of the screen.
-
15
Browse for an emoji sticker. Scroll through the options until you see the sticker you wish to send.
-
16
Tap the sticker. The sticker will appear in the conversation.
- Looking to buy a new Android phone soon? Check out our coupon site for Samsung discounts.
Advertisement
Add New Question
-
Question
How do i get the facemoji icon to my text toolbar so I can send when texting?
SnowflakeProductions10
Community Answer
You could download a extension or app. Some keyboard extensions don’t allow other features onto your toolbar.
Ask a Question
200 characters left
Include your email address to get a message when this question is answered.
Submit
Advertisement
Thanks for submitting a tip for review!
References
About This Article
Article SummaryX
To use different emoji on your Android while texting, download an alternative texting app like Textra, which comes with a variety of emoji styles.
Did this summary help you?
Thanks to all authors for creating a page that has been read 62,032 times.
Is this article up to date?
Как печатать смайлики и специальные символы в Windows 10
Приветствую, уважаемые читатели и гости блога! Продолжаем узнавать полезные настройки на компьютере. Сегодня разбираем, как при печатании текста в Windows 10 вставлять смайлики, эмодзи и специальные символы, не используя сторонние сервисы.
Зачем вообще может понадобиться вставлять смайлы или эмодзи на ПК? Дело в том, что при написании поста, например, в соцсети, такие вставки привлекают больше внимания и соответственно набирают больше просмотров, лайков, и т. д.
Но, чтобы вставить в текст смайлик, нужно писать пост непосредственно в профиле социальной сети или копировать смайлы в специальных сервисах, а это не всегда удобно.
Для вставки специальных символов в обычном режиме на компьютере, нужно знать определённые комбинации клавиш или использовать экранную клавиатуру.
Мы же с вами разберём простой способ вставки символов и смайликов непосредственно на компьютере, чтобы уже готовый пост со всеми необходимыми атрибутами использовать в соцсетях.
Да, друзья, есть такая возможность в Windows 10! Давайте будем разбираться.
Смайлики и специальные символы в Windows 10
Итак, создаём новый документ в обычном блокноте через правую кнопку мыши “Создать” > “Текстовый документ”.
Далее начинаем писать текст. Затем переводим ввод текста на английскую раскладку, кликаем мышью в начале или конце текста (зависит от того, где нужен смайлик или символ), и жмём комбинацию клавиш Win (значок Windows) + русскую букву Ю или точку на английской раскладке.
Если не сработала раскладка, жмём Win + русская Ж
Откроется окно с эмодзи и смайликами. Жмите любой смайлик, чтобы вставить его в текст. Есть большой выбор.
Если нужно вставить специальный символ, то в этом же окне переходим на символы и выбираем из списка.
На английскую раскладку необходимо перейти лишь первый раз для запуска окна, потом можно не переключаться.
Вот такая полезная штука для вставки символов и разных смайликов есть в Windows 10. Пользуйтесь!
Ну а если инструкция была вам полезна, поделитесь с друзьями и поставьте оценку. До связи!
Источник
«Смайликов всем» — 2 шага, как включить смайлики в Windows
Приветствую вас на канале «Ты ж программист!«✨
По просьбе читателей, сегодня рассмотрим отдельно тему смайликов в системах Windows 7/8/8.1/10.
Так сложилось исторически, что для семейства семёрки, восьмёрки и 8.1 смайлики отсутствуют. Но это не означает, что нет ни одного способа хоть как-то улучшить ситуацию.
Способ есть и сейчас мы его рассмотрим
Те люди, что по любой причине до сих пор сидит на Windows 7, могут так же поставить себе смайлики, но с некоторыми нюансами.
Если вы устали от вида непонятных кракозябр или квадратиков на экране вместо смайликов, то Welcome. Поискав решения — я нашёл выход в связке, о которой сейчас пойдёт речь. Вам так же может понадобиться установленный MS Office 2016 для полностью корректного отображения смайлов в цветном виде.
💾Ставим смайлики на Windows 7/8/8.1
Первое действие, которое мы предпримем — установка пакета исправлений, который добавляет шрифт в систему и создаёт его поддержку.
Скачать обновление для Windows 7 можно здесь.
скачается файл windows6.1-kb2729094-v2. msu
Выбираете нужную вам версию и нажимаете загрузить. Далее, после загрузки, запускаете файл, ждём установку и всё готово.
Если вы не уверены, какая у вас версия windows, то проверить это вы сможете, открыв Мой компьютер или проводник -> правой кнопкой мыши по Мой компьютер -> свойства и там уведите Тип системы. Или нажмите сочетание WIndows + pause на клавиатуре.
Если смайлики всё еще не появляются у вас, то перезагрузите компьютер и приступаем к следующему шагу.
Загрузите с GitHub небольшую утилиту WinEmoji, которая будет эмитировать вызов смайликов в Windows 10. Располагаться она после установки будет в трее в свёрнутых значках левее часов и языковой панели.
Скачать программу WinMoji можно здесь. Прокрутите страницу чуть вниз, пока не увидите это:
Нажимаем по строке «winMoji-Setup-2.3.0.exe» (эта версия последняя на момент написания статьи), запускаем. Делаем 2 клика для установки и на рабочем столе увидите ярлык с рожицей.
Запускаем его, откроется окно со смайликами и поиском. Хотя эмодзи и будут чёрно-белые, а не цветные, но в данном случае, лучше что-то, чем ничего совсем.
Для размещения в тексте смайлика, нажмите на него ЛКМ. Он скопируется в буфер обмена.
Далее, в тексте нажмите ПКМ -> вставить или сочетание ctrl + v. Еще можно сделать drag-and-drop: удерживайте мышкой смайлик и не отпуская левой кнопки, перетащите в текст.
В основном, работать будет в редакторах текста с поддержкой html и веб ресурсах. Блокнот и простые редакторы не смогут определить смайлики.
Дополнительно, укажу, где можно скачать шрифт. Скачать шрифт можно здесь. С этой версией лично в моей тестовой среде квадратиков стало меньше.
Необходимо отрыть загруженный файл и нажать кнопку установить, или просто поместить шрифт на системном диске, у меня это С по пути: C:Windowsfonts
Дополнительно, если у вас есть установленный Microsoft office 2016, вы можете поставить патч KB3203471 для того, чтобы сделать их цветными.
💾Смайлики в Windows 10
Для использования в Windows 10 смайликов, ничего ставить не нужно. Используйте сочетания win+;(ж) или win+.(ю) на ваш выбор на любой раскладке (рус / eng).
Вот и всё. Так просто и легко использовать любимые эмодзи в системе.
Источник
Как добавлять короткие заметки прямо на «Рабочий стол» Windows 10
Необязательно писать важную информацию на обычных стикерах и наклеивать их на экран компьютера. Можно использовать виртуальные стикеры. Виртуальные заметки выглядят как обычные — они квадратной формы и разных цветов. Помещать их можно прямо на «Рабочий стол» «Виндовс» как виджеты на телефоне.
Если ничего не хочется устанавливать: встроенные виджеты-заметки на Windows 10
В «десятку» разработчики уже встроили программу для добавления заметок на «Рабочий стол». Называется она Sticky Notes. Интерфейс у неё интуитивно понятный и современный.
Где находятся эти стикеры-заметки
Чтобы приступить к созданию заметок, нужно открыть вышеупомянутую утилиту:
- Для этого открываем «Пуск» и в перечне доходим до буквы S. Щёлкаем по Sticky Notes.
Отыщите в меню «Пуск» Sticky Notes
Щёлкните по «Не сейчас», если у вас нет аккаунта Outlook
Как добавлять заметки, редактировать их и закреплять на экране в Sticky Notes
Расскажем подробно, как пользоваться Sticky Notes:
- Чтобы создать первый стикер, кликните по плюсу в левом верхнем углу окошка.
Нажмите на плюс вверху
Наберите текст в заметке
В Sticky Notes можно добавлять изображения с жёсткого диска
Если нужно, смените цвет стикера
Распределите стикеры по «Рабочему столу»
В настройках можно установить тёмный фон
Если вы хотите, чтобы ваши стикеры открылись на «Рабочем столе» при следующем запуске «Виндовс», добавьте программу Sticky Notes в автозагрузки. Для этого:
- Зажмите «Виндовс» и R. Введите shell:Startup и кликните по ОК.
Выполните команду shell:Startup
Закрепите программу в правой части «Пуска»
Перетащите ярлык программы в «Проводник»
Сторонние программы для записок на Windows 10 — где скачать, как установить и использовать
Конечно, Sticky Notes — далеко не единственный вариант программы для заметок на «Виндовс» 10. Есть ещё и софт от сторонних разработчиков.
Lim Stickers
У этой программы простой русский интерфейс. Так же как и в Sticky Notes, здесь можно быстро разобраться:
- Переходим на официальный ресурс разработчика и щёлкаем по «Скачать».
Загрузите утилиту с официального сайта
Добавьте стикер на «Рабочий стол»
Наберите текст для заметки
Выберите ненужную заметку и щёлкните по «Удалить»
Выберите один из пунктов в перечне меню
Настройте при необходимости прозрачность стикера
Как видим, функционал у Lim Stickers слабый (нельзя даже менять цвета заметок), зато программа бесплатная и способна настроить прозрачность заметок, чтобы, если что, было видно ярлыки программ, расположенные под стикерами.
Hott Notes
Ещё одна бесплатная утилита — Hott Notes. Она уже предлагает больше вариантов для оформления стикеров, чем предыдущая. Здесь можно нарисовать что угодно или, к примеру, создать маркированный список, пункты которого можно впоследствии отмечать галочками, когда они будут выполнены.
Как работать с программой:
- Откройте официальный сайт разработчика и кликните по Download.
Скачайте установщик Hott Notes
Настройте сразу запуск программы вместе с компьютером
Выберите в меню тип заметки
Измените прозрачность стикера в третьей вкладке
В главном меню будет весь перечень заметок, созданных ранее
Если вы не собираетесь устанавливать программу для стикеров, вам подойдёт встроенный вариант Sticky Notes — здесь и цвета стикеров можно настроить, и списки сделать, и картинки добавить. Если хотите более широкий функционал, выбирайте Hott Notes — там вы сможете настроить шрифт, нарисовать что-либо как в Paint или же составить интерактивный список, где выполненные пункты можно самостоятельно отмечать галочками.
Источник
8 приложений для стикеров на Рабочем столе Windows 10 и как сделать заметки
Задумайтесь, сколько всего важного мы пропускаем из-за того, что забываем о каком-либо деле, работая за компьютером. Избежать подобной проблемы помогут стикеры на Рабочий стол в операционной системе Windows 10.
Это специальные заметки, которые располагаются на главном экране и не дают забыть о встрече или другом деле. Функция может быть реализована при помощи специальных программ. О них далее и пойдет речь.
Lim Stickers
Небольшая программа для заметок, которая позволит добавить ваши записки на Рабочий стол. Интерфейс представлен на русском языке, благодаря чему вам не составит труда разобраться в возможностях приложения и принципе добавления стикеров.
А если в процессе создания напоминания у вас возникнут проблемы, то обратитесь к инструкции:
- Скачайте дистрибутив Lim Stickers с официального сайта и установите программу на компьютер.
- Запустите приложение.
- Нажмите на кнопку «Добавить новый стикер».
- После этого на Рабочем столе появится небольшое окно. Кликните по нему левой кнопкой мыши, чтобы добавить текст напоминания.
Получившийся стикер легко перемещается по пространству главного экрана удержанием ЛКМ за край окна. Также допускается назначение дополнительных настроек, как через приложение Lim Stickers, так и через кнопку шестеренки в самом окне:
- Откройте Lim Stickers.
- Щелкните ПКМ.
- Выберите пункт «Настроить прозрачность».
- Установите удобное для вас значение для распознавания текста на Рабочем столе.
- Если решите избавиться от одного из стикеров, то кликните по нему ЛКМ и нажмите на кнопку «Удалить».
Среди доступных опций также выделяется возможность убирать записи без их удаления. Внутри приложения рядом с каждым стикером отображается значок в виде глаза. Если он выделен, то показ заметки активирован. Кликом по нему напоминание можно временно отключить.
Как бы то ни было, Lim Stickers – довольно примитивная программа. Она располагает минимумом возможностей кастомизации стикера. Зато приложение распространяется бесплатно и не требует оформления подписки.
Hott Notes
Более функциональное приложение. Его главным недостатком является отсутствие русского языка и немного отличающийся от Lim Stickers алгоритм взаимодействия. Для добавления заметок средствами Hott Notes действует следующая инструкция:
- Скачайте и установите программу.
- По окончании инсталляции значок Hott Notes появится в Панели задач. Щелкните по нему ПКМ.
- Наведите курсор мыши на меню «New», а затем выберите «Note» или другой тип стикера.
- Отредактируйте внешний вид напоминания, изменив цвет, шрифт и другие настройки текста. Введите необходимое сообщение.
- Во вкладке «Set Alarm» настройте время демонстрации стикера.
- Нажмите на кнопку «Done» для добавления записи на экран.
На заметку. Если у вас не получается найти значок приложения в Панели задач, то кликните сначала по значку в виде стрелочки, направленной вверх. Программа будет скрываться здесь.
Также вы можете открыть главное меню настроек приложения, кликнув по его иконке ЛКМ и выбрав «Show Tittle Bar». Здесь, по аналогии с Lim Stickers, будет представлен список добавленных напоминаний, которые поддаются изменению.
Sticky Notes
А это уже стандартное средство Windows 10, позволяющее сделать напоминание в виде стикера. С функциональной точки зрения оно очень похоже на Lim Stickers, в связи с чем не требует дополнительных пояснений. Найти Sticky Notes можно при помощи поисковой строки.
Нотезилла
Еще одно приложение из категории «Заметки», которое можно рассматривать в качестве альтернативы стандартным Sticky Notes. Программа распространяется бесплатно, но в версии со свободным доступом сильно ограничен функционал. Практически полностью он копирует рассмотренные ранее утилиты, а для получения доступа к широкому спектру настроек требуется заплатить почти 30 $. Принцип взаимодействия с Нотезиллой такой же, как и в случае с Lim Stickers.
Простые стикеры
Отличительной особенностью этой утилиты является возможность отображения стикеров поверх всех окон. Разумеется, от использования дополнительной опции можно отказаться. Перед поиском дистрибутива обратите внимание, что в некоторых версиях программа называется не «Простые заметки», а «Simple Sticky Notes». Все зависит от того, на какой язык переведена ваша сборка.
Приложение распространяется бесплатно, но имеет ограниченный список функций. В частности, через Simple Sticky Notes нельзя открыть изображения.
Наклейки
Очередная незамысловатая программа с большим набором опций создания стикеров. Эта записная книжка подходит для решения разных задач. Например, она позволяет создать пользовательскую сеть, чтобы обмениваться заметками, или добавить напоминание при помощи горячих клавиш. Доступ к утилите предоставляется бесплатно, благодаря чему Наклейки заслуживают звания самой продуманной и доступной программы со стикерами.
Блокнот Zoho
Напоминания, которые делаются через Zoho, сложно в полной мере назвать стикерами. Однако в программе есть несколько настроек кастомизации, позволяющих привести заметку в должный вид. Приложение работает в связке с другим ПО. К примеру, можно установить TurboTop, чтобы записи отображались поверх других окон компьютера.
Очевидным плюсом Zoho в сравнении с другими утилитами подобного толка является возможность точечно настраивать текст, так что при всех недостатках эту программу тоже стоит рассмотреть в качестве инструмента создания напоминаний.
Google Keep
По умолчанию утилита, создающая закладки, работает в рамках браузера Google Chrome. Но ее можно установить на компьютер, выполнив несколько простых действий:
- Запустите Chrome.
- Перейдите в «Настройки».
- Поочередно откройте «Дополнительные инструменты», «Создать ярлык», «Включить открытие как Windows», «Создать».
- После этого на Рабочем столе появится приложение Google Keep.
Запустив программу, вы получите возможность создания заметок. Для них настраивается время отображения и точечные параметры текста. Конечно же, Google Keep распространяется бесплатно.
Источник
“От предложений до аватара”
Выразите свои эмоции с помощью стикеров!
Они подходят для любой ситуации и оживляют переписку.
Отправьте предлагаемый стикер и создайте собственный аватар, используя клавиатуру Samsung.
Настройка предложений стикеров
Предложения помогут быстро найти подходящий к разговору стикер!
Как это работает?
1. Включите предложения
Нажмите на иконку смайлика в голубом кружочке на «клавиатуре Samsung»
Выберите источник стикеров и нажмите «Начать»
Предложения стикеров включены!
※ При первоначальной активации требуется согласие на сбор личной информации.
Вы можете включать и выключать функцию предложений стикеров при вводе в настройках клавиатуры Samsung.
2. Включите/Выключите функцию предложений
Нажмите на иконку настроек на панели инструментов клавиатуры Samsung
※ Активируйте панель инструментов в пункте «Стиль и раскладка» настроек клавиатуры Samsung.
Нажмите на пункт «Интеллектуальный набор» и выберите Вкл./Выкл. «Предложения стикеров при вводе».
※ Стикеры предоставляются сервисами Bitmoji и Mojitok. Для использования стикеров Bitmoji требуется установка приложения Bitmoji.
3. Выберите источник стикеров
Нажмите на пункт «Предложения стикеров при вводе», чтобы выбрать источник стикеров — Bitmoji или Mojitok.
※ Сервис поддерживает 8 языков.
※ Bitmoji: английский, корейский, французский, испанский, немецкий, португальский (Бразилия), японский, арабский.
※ Mojitok: английский, корейский.
Используйте стикеры Bitmoji
Создайте свой образ с головы до пят! Сделайте аватар, который выглядит в точности как вы, с помощью Bitmoji. Используйте различные стикеры, сделанные на основе вашего аватара, прямо с клавиатуры Samsung.
Нажмите на квадратный смайлик стикеров на панели инструментов клавиатуры Samsung.
Кликните на иконку загрузки Bitmoji (см. выше)
Зарегистрируйтесь или войдите в учётную запись Bitmoji
Попробуйте 14 различных категорий стикеров с вашим аватаром
※ Необходимо подключение к интернету.
Всё, что нужно — слово
Анимируйте беседу подходящими стикерами. Вот, как вы можете использовать различные стикеры, предложенные Galaxy:
Интересно использовать, легко выражать эмоции. Добавьте веселья в разговор с клавиатурой Samsung и предложенными стикерами.
※ Изображения показаны только в иллюстративных целях.
На iPhone есть довольно много «фирменных» смайлов. Они качественно прорисованы и сами по себе эмодзи указывают на то, что у вас Apple техника. Не все знают, но на самом деле можно сделать смайлики на Android, как на iPhone. Они не будут на 100% идентичными, но очень сильно похожими. Некоторые будут точно такими же, другие – с легкими отличиями. После несложной процедуры, через которую мы вас проведем, вы сможете использовать emoji на Android в любых приложениях: в Instagram, Whatsapp, ВК и др.
Что нужно, чтобы использовать смайлики с iPhone с Android?
Сложных условий нет, достаточно иметь любой смартфон на Android с относительно свежей операционной системой (от Android 4.4). Подойдет Xiaomi Redmi, и Realme, Huawei, Honor, Samsung и остальные. Лишь бы версия ОС была достаточной для инсталляции приложений, дальше уже дело техники. Да, нам придется устанавливать дополнительный софт, преимущественно речь идет о сторонних клавиатурах. Другой путь – добавлять на устройство надстройки клавиатур и темы (не все клавиатуры поддерживают модификации).
Как изменить основную клавиатуру?
В основном процесс добавления эмоджи с iOS завязан на использовании дополнительной клавиатуры с расширенным набором смайликов или возможностью их добавления с какого-то магазина. Приложений для реализации задуманного можно подобрать довольно много, у всех из них есть собственные фишки. Чтобы не повторяться каждый раз, мы опишем общий процесс изменения штатной клавиатуры. Эти действия нужно будет выполнять для разных приложений. Сами же советы по выбору клавиатуры вы найдете ниже.
Как сделать смайлики как на iPhone заменой клавиатуры:
- Устанавливаем клавиатуру любым удобным способом, например, с сайта Play Market.
- Открываем «Настройки» на телефоне.
- Ищем элемент «Язык и ввод», очень часто он скрывается в блоке «Расширенные настройки» или «Общие настройки».
- На странице «Язык и ввод» нажимаем на «Управление клавиатурами» и активируем ту, которую установили только что.
- Возвращаемся на шаг назад и жмем на «Текущая клавиатура», выбираем нужную.
Важно! Очень часто для получения memoji нужно включать дополнительные наборы смайлов. Новые пакеты эмодзи уже доступны в настройках клавиатуры, чаще всего есть шестеренка или другой элемент для перехода на ее страницу настроек. Один из блоков должен быть emoji, смайлики, наборы наклеек или подобный. В обзоре конкретных клавиатур будем подсказывать, как в них получать такие же смайлы, как на iPhone или очень похожие.
Лучшие приложения для использования iOS смайликов на Android
Пользователь должен понимать, что точно такие емодзи не всегда удастся получить, так как фирменные стикеры защищены авторским правом. В стандартном виде их запрещено включать в свои клавиатуры. Эти ограничения обходятся добавлением новых элементов. Плюс некоторые клавиатуры позволяют создавать даже свои смайлы. В общем ограниченными в выборе вы себя точно не почувствуете.
Лучше всего имитируют смайлы с iPhone на Android следующие клавиатуры:
- Kika Emoji Keyboard. Известная клавиатура с запоминающимся названием и стабильной работой. Для получения доступа ко всем темам и стилям придется авторизоваться. Эмодзи уже предустановлены в данной клавиатуре, многие из них такие же самые, как на iOS, но по желанию можно добавить дополнительные наборы.
- zFont. Работает без рут, но изредка появляется реклама. После запуска на первой же вкладке можно выбрать Emoji (в любой момент можно открыть из списка). Из списка доступных наборов нужно найти IOS, подобрать оптимальные версии. Сейчас начинаются рекламные ролики, после завершения которых появляется кнопка «Download». После установки можно будет отправлять смайлики, которые очень сильно похожи на iPhone.
- Apple Keyboard. Еще несколько месяцев назад мы бы не порекомендовали эту клавиатуру, но теперь в ней появился русский язык. После установки нужно открыть приложение и выбрать в нем тему. Клавиатура поставляется сразу с Emoji от iOS 14.
- iOS emoji Magisk module. Необычный способ. С одной стороны, требует рут, а значит более сложный. С другой стороны, позволяет вшить эмодзи в любую клавиатуру, поэтому не требует ее изменения. Нужно только через Magisk Manager указать путь к файлу Emoji.zip (можно скачать с сети по запросу emoji zip file download с указанием версии iOS).
- iMore Cute Emojis Keyboard. Мы не проверяли, но разработчики утверждают, что здесь доступно более 160 тыс. эмодзи. Нужно всего лишь запустить приложение (через ярлык на рабочем экране) и перейти во вкладку «EMOJI STYLE». Здесь будут доступны разные наборы смайликов, можно выбирать любые. Среди них есть и кое-что поинтереснее тех, что на iPhone. Но если нужно, можно легко поставить именно эмодзи с iOS.
Важно! Замененные обычные смайлики с помощью приложений могут отличаться на устройствах получателя. Они будут показываться в том виде, в котором их «понимает» интерпретатор внутри смартфона. Это работает и в обратном направлении. Если кто-то отправляет вам обычные смайлы, но у вас они заменены нестандартными, вы увидите измененные. Новые, а не переделанные смайлики, должны отображаться правильно.
Есть еще много других вариантов приложений с огромным набором эмодзи. Мы же выбрали из всего списка неработающих, засоренных рекламой, неудобных и даже хороших вариантов – лучшие клавиатуры, которые позволяют сделать смайлики на Android, как на iPhone.
Зайдите в «Настройки»> «Общие», затем прокрутите вниз и нажмите «Клавиатура». Ниже нескольких параметров переключения, таких как автоматический ввод заглавных букв, находится настройка клавиатуры. Коснитесь этого, затем коснитесь «Добавить новую клавиатуру». Там между клавиатурами не на английском языке находится клавиатура Emoji. Выберите это.
Если вы не уверены, поддерживает ли ваше устройство смайлы, вы можете легко узнать, открытие веб-браузера и поиск «эмодзи» в гугле. Если ваше устройство поддерживает смайлики, в результатах поиска вы увидите несколько смайликов. Если этого не произойдет, вы увидите кучу квадратов.
Куда делись все мои смайлы?
Во-первых, откройте Настройки приложения на главном экране. Нажмите на «Общие». … Оттуда вы можете закрыть приложение настроек и вернуться в любое приложение, использующее клавиатуру. Оттуда вы увидите, что кнопка смайликов вернулась на клавиатуру.
Как получить эмодзи на андроиде?
Не беспокойтесь, добавить эмодзи в сообщения очень просто.
- Откройте приложение «Сообщения» и создайте новое сообщение.
- Коснитесь поля «Введите сообщение», и появится экранная клавиатура.
- Коснитесь значка стикеров (квадратный смайлик), а затем коснитесь значка эмодзи внизу.
- Вы увидите GIF-изображения своего собственного аватара.
Как вернуть мои эмодзи на мой Samsung?
Как включить клавиатуру Samsung Emoji Keyboard
- Зайдите в Настройки на вашем телефоне.
- Выберите язык и ввод.
- Выберите По умолчанию.
- Выберите вашу клавиатуру. Если на вашей стандартной клавиатуре нет опции эмодзи, выберите клавиатуру, которая есть.
Как мне вернуть свои эмодзи на Facebook?
Как вернуть старые смайлы Facebook, если вы не чувствуете последнее обновление
- Откройте приложение Facebook Messenger на своем iPhone или iPad (и на Android, когда проблема будет устранена).
- В правом нижнем углу нажмите вкладку «Я».
- Выберите опцию «Фото и мультимедиа».
- Нажмите «Messenger Emoji», чтобы отключить новые смайлы.
Как мне вернуть клавиатуру эмодзи?
Вы хотите пойти в Настройки> Общие, затем прокрутите вниз и нажмите «Клавиатура». Ниже нескольких параметров переключения, таких как автоматический ввод заглавных букв, находится настройка клавиатуры. Коснитесь этого, затем коснитесь «Добавить новую клавиатуру». Там между клавиатурами не на английском языке находится клавиатура Emoji. Выберите это.
Как избавиться от нежелательных эмодзи?
Выберите виртуальную клавиатуру, которую вы используете (например, Gboard, а не «Голосовой ввод Google»), а затем «Настройки». (Также есть ярлык для этого места: при отображении виртуальной клавиатуры нажмите и удерживайте клавишу запятой [,], пока не увидите небольшую шестеренку настроек.) Теперь отключите опция «Показать клавишу переключения смайлов«.
Как мне избавиться от эмодзи на моем телефоне?
Вот как это делается:
Нажмите кнопку «Изменить» в углу настроек клавиатуры. Теперь коснитесь (-) красная кнопка «минус» рядом с «Emoji» Нажмите на кнопку «Удалить» рядом с Emoji.. Нажмите «Готово» или выйдите из настроек.