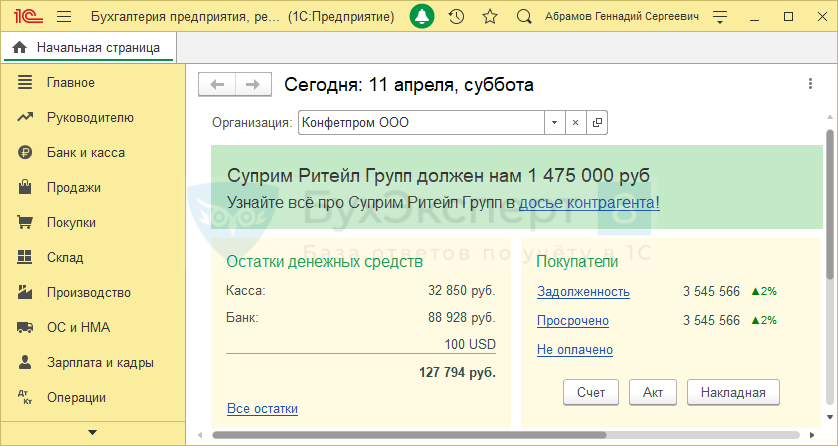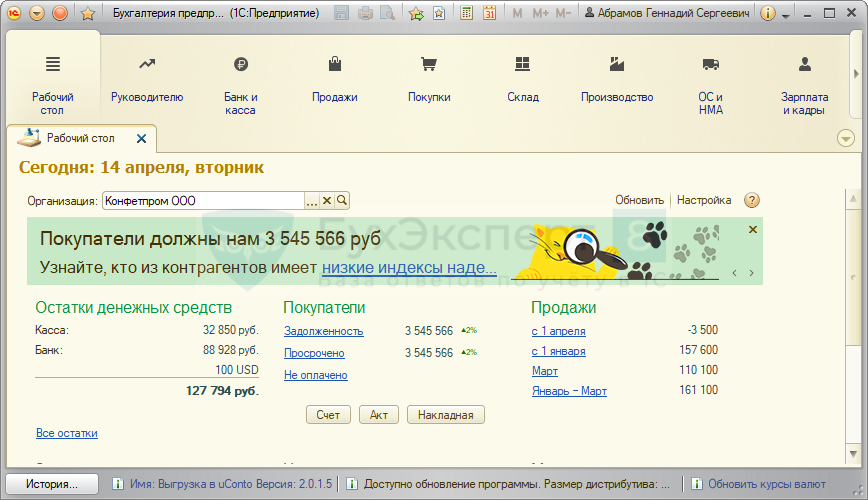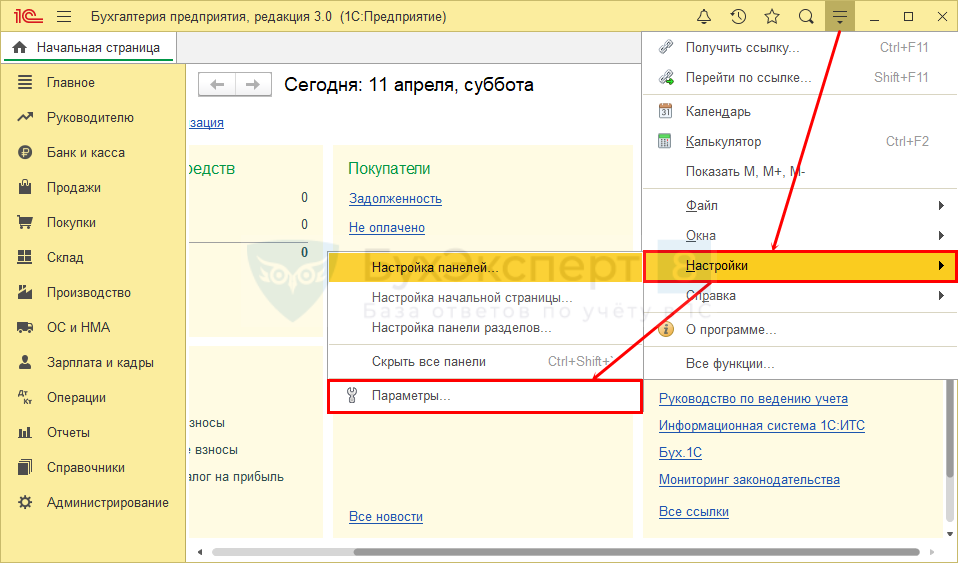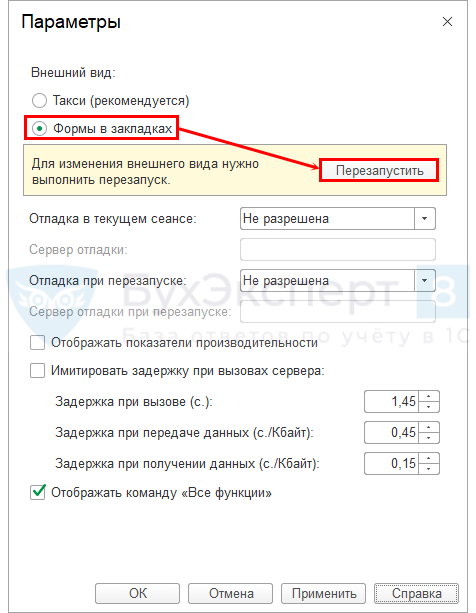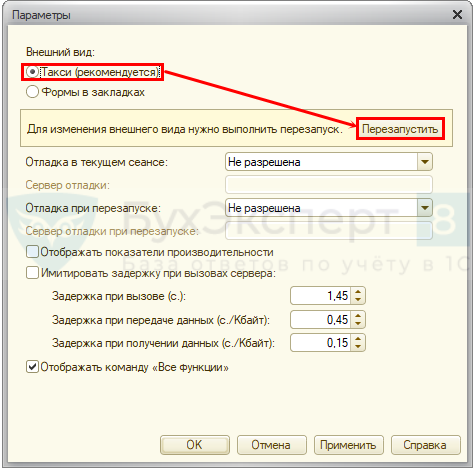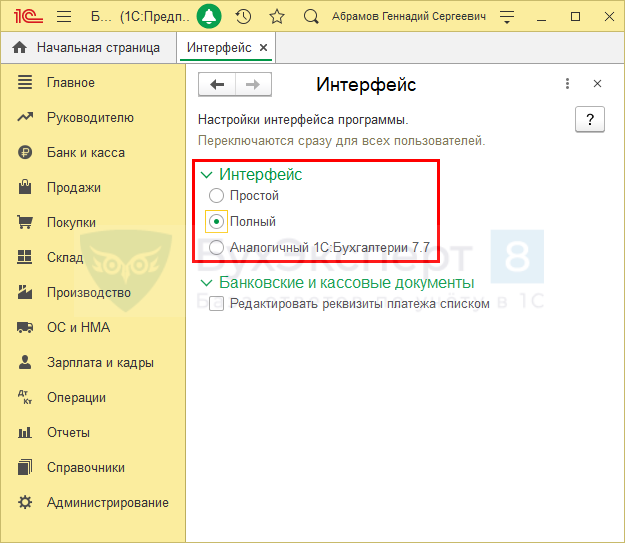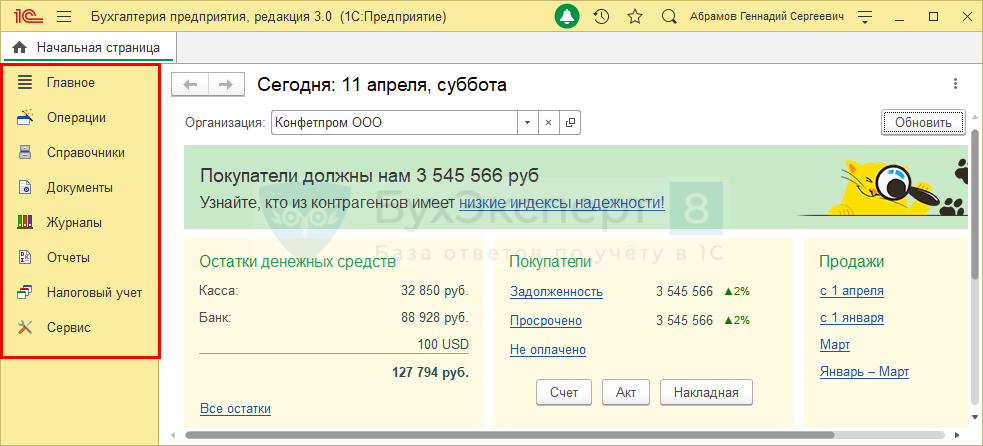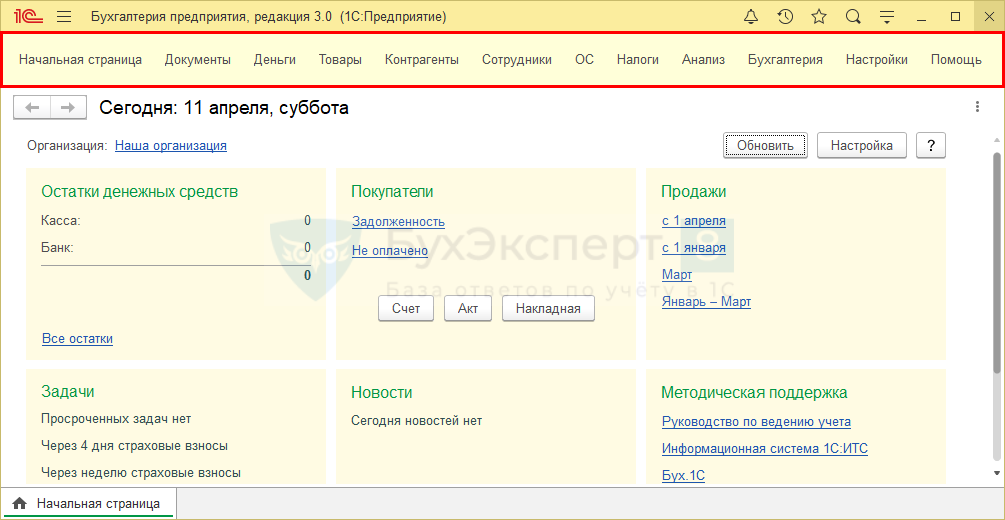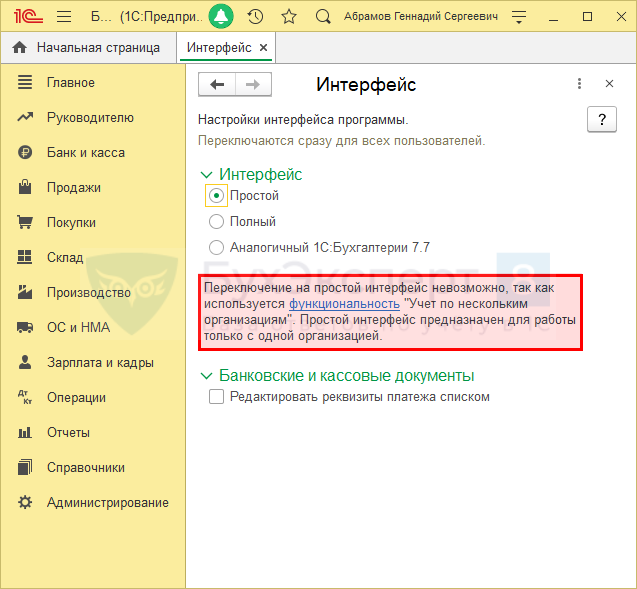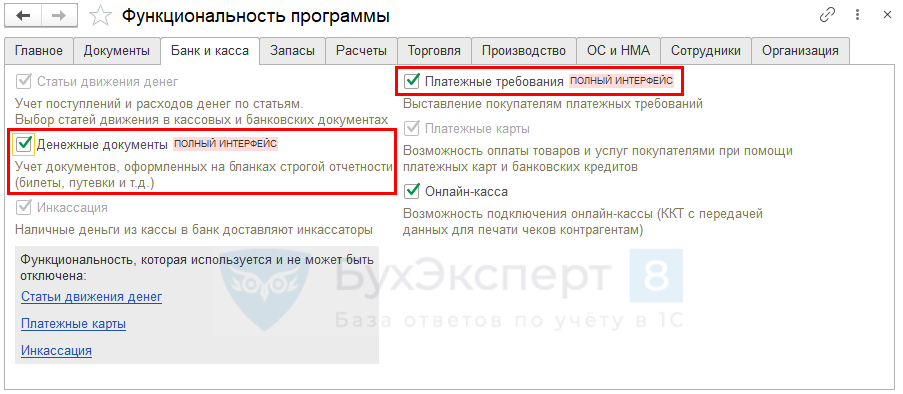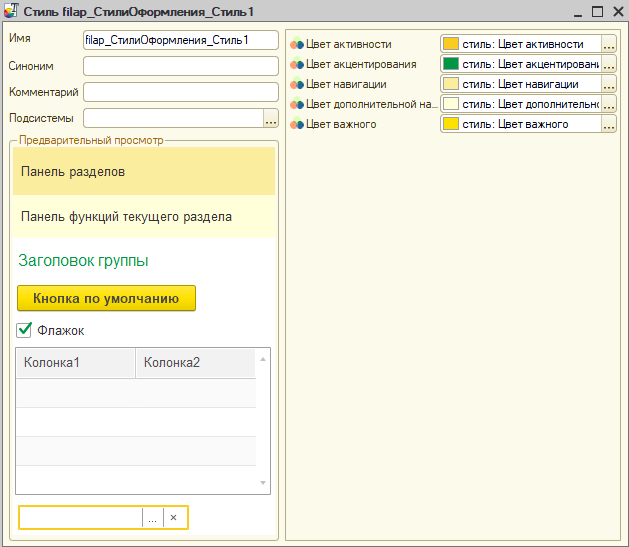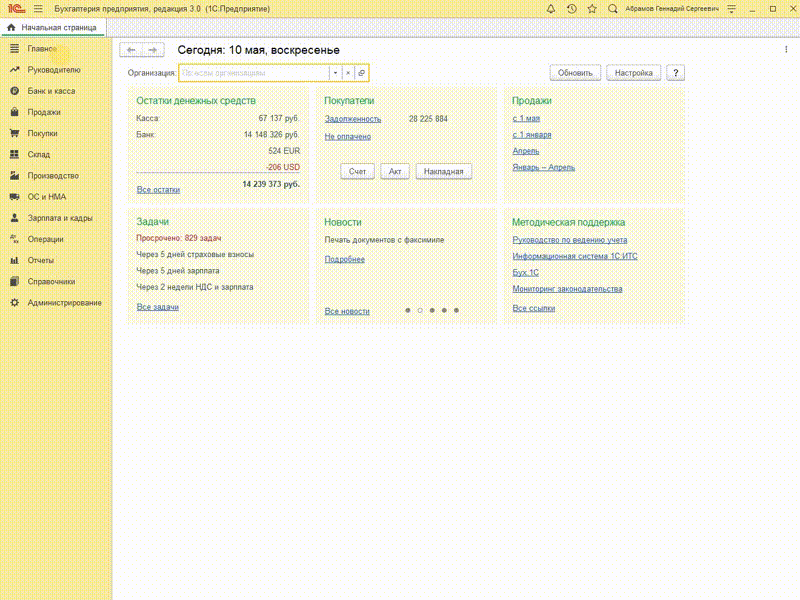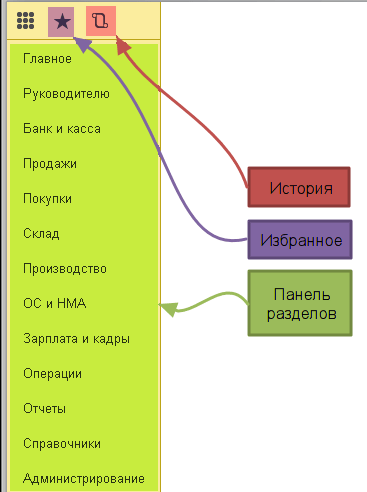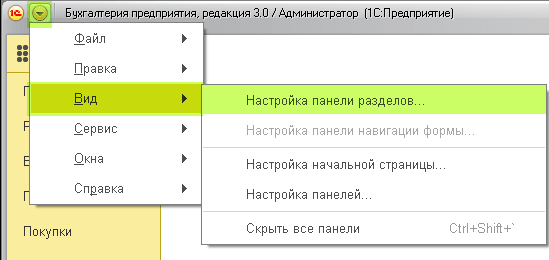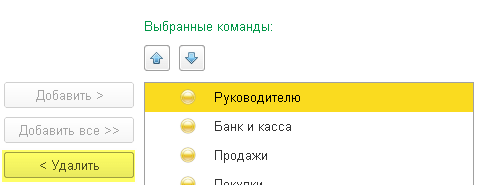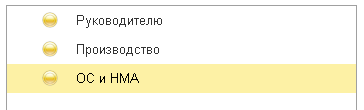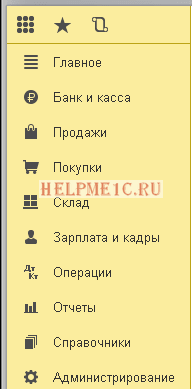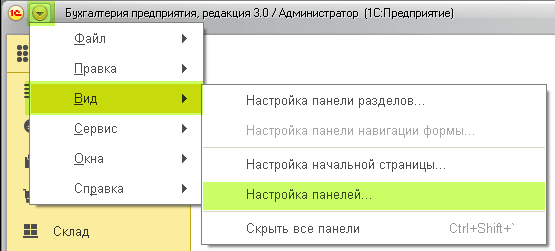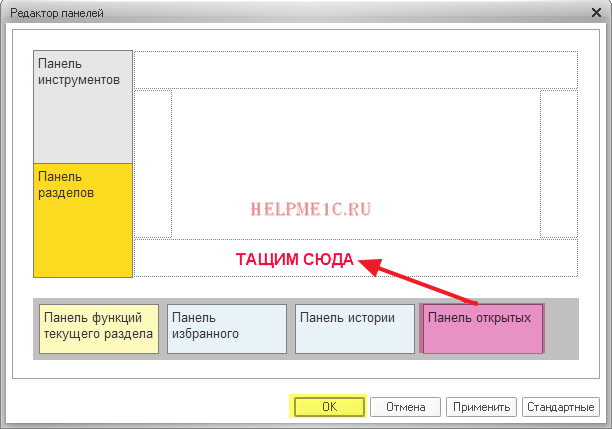В программе 1С используется два вида интерфейса: Такси и Формы в закладках. Они влияют на общий дизайн программы. Дополнительно можно задать упрощенный внешний вид, а также интерфейс для пользователей, которые привыкли работать в 1С 7.7. Рассмотрим подробнее интерфейс 1С Бухгалтерия 8.3 и узнаем, как его изменить.
Подробнее смотрите в онлайн-курсе: «Бухгалтерский и налоговый учет в 1С:Бухгалтерия 8 ред. 3 от А до Я»
Структура интерфейса Такси (ПЛ.15 и выше)
Содержание
- Интерфейс в 1С 8.3 Предприятие
- Как изменить интерфейс в 1С 8.3 Предприятие на Формы в закладках
- Как включить интерфейс Такси 1С 8.3
- Как поменять простой, полный интерфейсы и интерфейс 7.7
- Полный интерфейс
- Интерфейс, аналогичный 1С: Бухгалтерии 7.7
- Простой интерфейс
Для начала разберем внешний вид интерфейсов Такси и Формы в закладках.
Такси — это современный удобный интерфейс, адаптированный к мобильным устройствам. Выглядит он так:
Подробнее про интерфейс Такси:
- Как правильно настроить интерфейс ТАКСИ для успешной работы
- Изменения в интерфейсе Платформы 8.3.16
- Изменения в интерфейсе Платформы 8.3.15
Интерфейс Формы в закладках выглядит так:
Как изменить интерфейс в 1С 8.3 Предприятие на Формы в закладках
Для изменения интерфейса на Формы в закладках:
- Зайдите в меню Сервис и настройки – Настройки — Параметры.
- Установите внешний вид Формы в закладках и нажмите кнопку Перезапустить.
После перезапуска программы интерфейс поменяется.
Как включить интерфейс Такси 1С 8.3
Для изменения интерфейса на Такси:
- Зайдите в меню Главное меню – Сервис — Параметры.
- Установите внешний вид Такси и нажмите кнопку Перезапустить.
Как поменять простой, полный интерфейсы и интерфейс 7.7
Кроме настроек внешнего вида в 1С:Бухгалтерия предприятия есть простой и полный интерфейсы, а также интерфейс версии 7.7.
Для просмотра текущего интерфейса зайдите в меню Администрирование – Настройки программы – Интерфейс.
Здесь отображается действующий интерфейс программы.
Для изменения установите другой вариант и нажмите кнопку Перезапустить.
Полный интерфейс
Полный интерфейс — это стандартный вариант, в нем есть все возможности программы. Доступен для Такси и Формы в закладках. Состав разделов зависит от настроек функциональности в меню Главное – Настройки – Функциональность.
Во вкладках отмечаются функции, которые нужны в программе.
Интерфейс, аналогичный 1С: Бухгалтерии 7.7
Возможности те же, что и для полного интерфейса. Отличие в том, что разделы такие, какие были в 1С:Бухгалтерия предприятия 7.7. Подойдет, если вы работали в старой версии и привыкли к ней.
Простой интерфейс
Доступен для Такси. Подойдет для небольших организаций: в интерфейсе есть только самые необходимые возможности. Выглядит он так:
Выбрать этот интерфейс можно не всегда. Например, если в программе ведется учет по нескольким организациям, простой интерфейс использовать нельзя. При попытке переключить интерфейс программа сообщит об этом.
Кроме этого есть и другие функции, которые не поддерживаются в простом интерфейсе. Для просмотра списка таких функций зайдите в настройки функциональности.
Здесь вы увидите возможности, которые доступны только в полном интерфейсе. Если вы установите хотя бы одну такую функцию, переключиться на простой интерфейс не получится.
См. также:
- Простой интерфейс
- Знакомство с интерфейсом ТАКСИ
- Изменения в интерфейсе Платформы 8.3.15
- Как создать пустую базу 1С
- Как поменять название базы
- Как настроить в 1С двустороннюю печать
- Учебная версия 1С 8.3 предприятие: где скачать и как установить
Если Вы еще не подписаны:
Активировать демо-доступ бесплатно →
или
Оформить подписку на Рубрикатор →
После оформления подписки вам станут доступны все материалы по 1С:Бухгалтерия, записи поддерживающих эфиров и вы сможете задавать любые вопросы по 1С.
Подписывайтесь на наши YouTube и Telegram чтобы не пропустить
важные изменения 1С и законодательства
Помогла статья?
Получите еще секретный бонус и полный доступ к справочной системе БухЭксперт8 на 14 дней бесплатно
Как известно, в основе всех прикладных решений 1С находится платформа, поэтому все они имеют однотипное оформление. На сегодняшний день, используется так называемый интерфейс «Такси». Любой пользователь без труда узнает привычный желтый дизайн. Его получится разглядеть даже издалека, стоя на кассе в магазине.
С другой стороны, преобладание желтого цвета в интерфейсе 1С для кого-то может являться недостатком. Кому-то больше нравится другая палитра цветов, а для кого-то общее оформление 1С выходит за рамки «корпоративного стиля» и сильно выделяется на фоне других приложений.
Для исправления этой проблемы, начиная с версии 8.3.13.1513, в конфигурациях 1с на управляемых формах включена поддержка стилей оформления.
Как добавить свой стиль оформления.
Для того что бы задать свой стиль, необходимо добавить новый стиль оформления в конфигурации и настроить его цветовые схемы. Затем можно назначить этот стиль основным. Сделать это можно либо отредактировав конфигурацию (если у вас включена возможность изменения), либо создав несложное расширение. После этого для конфигурации можно будет выбрать другой стиль.
Что точно можно поменять.
Приведем выдержку из справочной системы: на данный момент платформа предлагает следующие варианты настройки:
- Цвет навигации устанавливает цвет фона панели разделов;
- Цвет дополнительной навигации устанавливает цвет фона панели функций текущего раздела;
- Цвет активности применяется к следующим элементам интерфейса:
- рамка текущего элемента формы,
- фон текущего элемента меню,
- фон текущей строки и ячейки таблицы
- Цвет важного устанавливает цвет фона кнопки по умолчанию;
- Цвет акцентирования применяется к следующим элементам интерфейса:
- текст заголовка группы,
- отметка флажка, переключателя и полосы регулирования,
- индикатор текущей формы в панели открытых.
Фирма 1С
Также, в конфигурации могут быть определены отдельные элементы стиля для различных кнопок и команд. Их тоже можно переопределить, добавив в расширение. Сделать это достаточно просто. Необходимо в ветке основной конфигурации найти нужный элемент стиля, кликнуть по нему правой клавишей мыши и выбрать пункт добавить в расширение. Далее система предложит вам выбрать расширение для изменение. После этого вы увидите что теперь в стиле можно редактировать и этот пункт меню. Но, по большому счету, для полного изменения хватит и ключевых параметров.
Минусом такого решения является то, что данный стиль устанавливается для всей конфигурации в целом, и не позволяет пользователям выбрать цветовую схему «под себя» или попросить перенастроить тот стиль оформления, который ему больше нравится.
Как установить персональный стиль для каждого пользователя.
Решить проблему общего стиля можно с помощью нашего расширения. Принципиально подход к реализации не отличается от предыдущего. За исключением того, что в нем добавлены функции, которые позволяют пользователям выбрать понравившуюся им схему оформления. При желании можно самостоятельно в конфигураторе отредактировать стили на свое усмотрение.
На данный момент расширение содержит 6 предопределенных стилей оформления и форма для выбора и установки цветовой схемы программы.
Вызов формы настройки производится из меню Сервис раздела Главное. При этом каждый пользователь может выбрать свой стиль и изменить его при необходимости в любой момент.
Также расширение подойдет и для нетиповых решений, написанных на базе БСП. Хотя это тоже необязательно и после небольшой корректировки прав доступа можно подключать к любой конфигурации, главным условием является использование платформы 8.3.13 и режима совместимости не ниже 8.3.12
Ознакомится с возможностями и ограничениями данного продукта вы можете на странице расширения.
Подписывайтесь на наши группы в социальных сетях, чтобы не пропустить новые публикации.
Поделитесь ссылкой, если Вам понравилась эта статья.
05.04.2018
Поддержка корпоративного стиля
Данная статья является анонсом новой функциональности.
Не рекомендуется использовать содержание данной статьи для освоения новой функциональности.
Полное описание новой функциональности будет приведено в документации к соответствующей версии.
Полный список изменений в новой версии приводится в файле v8Update.htm.
Реализовано в версии 8.3.13.1513.
Благодаря тому, что в основе всех прикладных решений 1С:Предприятия находится платформа, прикладные решения имеют однотипный интерфейс, они привычны для пользователей и выглядят узнаваемо. В то же время на крупных внедрениях такая узнаваемость может являться недостатком, если вместе с 1С:Предприятием заказчик использует сторонние программные продукты, выполненные в другой палитре или в определенном корпоративном стиле, принятом в компании.
Поэтому в версии 8.3.13 мы решили сделать несколько доработок, которые позволят вам подстроить внешний вид прикладного решения под эстетические требования заказчика, под тот стиль, который используется в большинстве его программных продуктов.
Такая возможность, безусловно, будет полезна вам при внедрении корпоративных типовых решений, потому что позволит учесть корпоративный стиль заказчика.
Также эта возможность будет полезна для нетиповых решений, тесно интегрированных со сторонними продуктами заказчика. Например, когда глобальная навигация реализована в стороннем приложении, а 1С:Предприятие должно запускаться в нужные моменты и сразу переходить на требуемую точку навигации. При этом очень желательно, чтобы запуск происходил без заставки и стартовых диалогов, а само 1С:Предприятие было бы похоже на то стороннее приложение, из которого оно запускается.
Основной стиль в управляемом приложении
Все изменения, о которых пойдёт речь, мы реализовали с помощью хорошо известных вам объектов конфигурации Стиль. Они существовали в прошлых версиях платформы, они использовались в обычном приложении. Но с появлением управляемого приложения и интерфейса Такси, необходимость в этих объектах, как в инструменте «раскрашивания» интерфейса исчезла. И сейчас мы возвращаем лишь некоторые их возможности.
Во-первых, мы вернули свойство конфигурации ОсновнойСтиль. То есть вы можете указать, какой из имеющихся стилей является основным для вашего прикладного решения.
Естественно, мы вернули и сами объекты конфигурации Стиль. Теперь вы можете видеть их в дереве конфигурации. Однако в управляемом приложении вам будет доступна настройка только пяти стилевых цветов, которые используются в интерфейсе Такси:
- Цвет навигации устанавливает цвет фона панели разделов;
- Цвет дополнительной навигации устанавливает цвет фона панели функций текущего раздела;
- Цвет активности применяется к следующим элементам интерфейса:
- рамка текущего элемента формы,
- фон текущего элемента меню,
- фон текущей строки и ячейки таблицы;
- Цвет важного устанавливает цвет фона кнопки по умолчанию;
- Цвет акцентирования применяется к следующим элементам интерфейса:
- текст заголовка группы,
- отметка флажка, переключателя и полосы регулирования,
- индикатор текущей формы в панели открытых.

Для облегчения вашей работы платформа берёт на себя некоторые дополнительные действия, связанные с выбранными вами цветами. Например, если для фона вы выбираете достаточно тёмный цвет, то платформа самостоятельно инвертирует цвет текста так, чтобы он хорошо читался на этом фоне. Кроме этого часть цветов платформа рассчитывает от стилевых (выбранных вами), например цвет рамки кнопок, цвет текущей строки неактивной таблицы и тому подобное.

Кроме непосредственного указания основного стиля в Конфигураторе, вы можете сделать это и с помощью встроенного языка. В контекст управляемого приложения мы вернули свойство глобального контекста ГлавныйСтиль. Устанавливать это свойство вам нужно в обработчике события УстановкаПараметровСеанса().
Основной стиль в мобильном клиенте
Аналогичные изменения мы выполнили и в мобильном клиенте. Однако из-за специфики мобильного интерфейса в нём используется меньшее количество стилевых цветов:
- Цвет активности применяется к следующим элементам интерфейса:
- фон заголовка формы,
- фон текущего элемента меню,
- фон текущей строки и ячейки таблицы,
- индикатор,
- иконки рабочего стола;
- Цвет акцентирования применяется к следующим элементам интерфейса:
- текст заголовка выбранной страницы,
- отметка флажка, переключателя и полосы регулирования,
- фон кнопок;
- Кроме этого при работе в операционной системе Android цвет акцентирования применяется:
- к полосе в поле ввода в режиме редактирования,
- к полоскам на барабане при выборе даты;
Цвет навигации, цвет дополнительной навигации и цвет важного в мобильном клиенте не используются.
Так же, как и в «обычных» клиентских приложениях, платформа автоматически адаптирует цвет текста под цвет фона (на светлом фоне черный цвет, на темном фоне белый текст). Кроме этого фон кнопок контекстного меню строки таблицы рассчитывается исходя из выбранного вами цвета активности.
Отключение заставки при запуске
Как мы уже упоминали в начале, на крупных внедрениях с тесной интеграцией возникает потребность запускать прикладные решения 1С:Предприятия без заставки и стартовых диалогов. Возможность отключать стартовые диалоги и сообщения существует давно, для этого используются параметры командной строки DisableStartupDialogs и DisableStartupMessages.
Теперь мы добавили к ним ещё один параметр – DisableSplash. На корпоративных внедрениях этот параметр позволяет не показывать при запуске собственную заставку 1С:Предприятия, замена которой была согласована с фирмой 1С.
Расширение стилей и картинок
Возможность изменения стиля приложения мы вынесли и в расширения. То есть, применяя то или другое расширение, вы тоже можете менять стиль прикладного решения, не меняя саму конфигурацию.
В расширениях вы можете теперь, например, создавать собственные стили, переопределять основной стиль конфигурации, а также заимствовать и переопределять стили конфигурации.
Кроме этого в расширении вы можете переопределять свойства конфигурации, содержащие картинки. Это такие свойства, как:
- Картинка основного раздела;
- Логотип;
- Заставка.
При этом происходит полное замещение картинки, то есть используется только картинка из расширения. Если одно и то же свойство переопределяют сразу несколько расширений, то в результате будет использоваться картинка из расширения, применённого последним.
Брендирование расширений
Применительно к расширениям хочется сказать ещё об одной новой возможности. Она не связана непосредственно со стилем прикладного решения, но позволяет вам обозначить авторство своего расширения, и дать ссылки на подробную информацию, связанную с ним.
Непосредственно в расширение конфигурации мы добавили поля с информацией о поставщике и о самом расширении:
- Краткая информация;
- Подробная информация;
- Авторские права;
- Адрес информации о поставщике;
- Адрес информации о конфигурации.
Эти поля имеют то же назначение, что и одноимённые свойства конфигурации, но описывают расширение. Информация из этих полей отображается в окне О программе для каждого из установленных расширений. Например, так:

Мы надеемся, что новые возможности помогут вам осуществлять более качественные внедрения, и адаптировать внешний вид приложений к корпоративным стилям.
Теги:
UI
Такси
8.3.13
С 2013 года, кажется, прошло уже довольно много времени, но до сих пор многие пользователи различных конфигурация на платформе 1С:Предприятие не перешли на управляемые формы и в частности на интерфейс «Такси». Многих пугает кажущаяся сложность и постоянные изменения. На самом деле ничего страшного в этом интерфейсе нет. Наоборот это нововведение разрабатывалась специально для улучшения юзабилити (удобство использования).
В этом материале мы расскажем вам как настроить элементы интерфейса «Такси» под себя. Ведь теперь как никогда вашей программе 1С можно придать индивидуальность, используя многочисленные инструменты настройки.
Многие пользователи спрашиваю: «Почему интерфейс называется такси?». На этот вопрос нет однозначного ответа. Есть несколько мнений:
- Такси — быстро и комфортно
- 1С пошла по стопам компании Microsoft с их интерфейсом — Metro
Но это не столь важно. Важно другое, что нам дает данный интерфейс в качестве пользователей:
- Улучшение возможностей навигации по приложению;
- Настраиваемое пользователем рабочее пространство;
- Улучшение юзабилити отдельных элементов интерфейса;
- Новый дизайн.
Итак, садимся в «такси» поудобнее и поехали!
Весь экран программы 1С в интерфейсе можно разделить на две условные области: различные панели и рабочую область.
Кратко опишем все существующие объекты.
- Панель разделов
Включает в себя все подсистемы первого уровня, описанные в конфигурации. Каждый элемент представляет собой отдельную кнопку. В любой конфигурации вы найдете пункт «Главное». Остальные разделы можно настраивать по своему усмотрению, показывать картинки или только текст — название раздела (подсистемы).
- Панель функций текущего раздела
Здесь вы найдете команды, которые относятся к выбранному разделу в панели разделов,т.е. это некое подменю. При нажатии на кнопку в панели функций непосредственно выполняется определенная команда, например создание документа «счет на оплату» или открытие журнала документов, открытие отчета.
- Панель инструментов
Под инструментами здесь понимаются следующие:
- Меню функций (горячая клавиша для вызова — F10)
- Избранное (Ctrl+Shift+B)
- История (Ctrl+Shift+H)
- Полнотекстовый поиск (Ctrl+Shift+H)
Также для части этих инструментов предусмотрены отдельные панели.
- Панель избранного
Для пользователей, которые не первый день работают в браузере такой инструмент как «избранное» довольно привычен и они пользуются им регулярно. Действительно, что может быть удобнее добавить несколько списков, отчетов в избранное и больше не надо искать нужную команду в обширном меню системы. Щелкните по картинке звездочки слева от конкретного документа, к которому хотите в скором времени вернуться и он сохранится в избранное. Это может быть важная реализация или поступление, а также отчеты, которые используются каждый день.
- Панель истории
История тоже знакома пользователям интернета. Любой веб-браузер имеет данный фунцкционал. В такси все также удобно и привычно. Забыли какой документ так долго заполняли с утра — вы без проблем найдете его в истории. Создали недавно контрагента и не можете его теперь найти — самый быстрый способ открыть историю и посмотреть последние действия.
- Панель открытых
Все открытые в данный момент окна, формы отображаются на панели открытых. Открыли оборотно-сальдовую ведомость, потом какой-то конкретны документ. Хочется вернутся в ОСВ — посмотрите в открытых и перейдите в отчет одним кликом.
Как говорится лучше один раз увидеть, поэтому на изображении ниже мы отметили для вас все названия непосредственно в конфигурации УНФ.
Самое приятное заключается в том, что все это великолепие вы можете настроить для себя: оставить только нужные панели, скрыть ненужные, переместить в другую область используемые, отредактировать состав разделов и многое другое.
Первое на чем мы остановимся — настройка панелей. Не все они выведены по умолчанию. Также некоторые панели выведены в непривычное для пользователя место. Поэтому это следует сделать прежде всего при начале работы с новым интерфейсом.
Настройка панелей
Чтобы перейти к настойка необходимо выполнить команду: Главное меню —> Вид —> Настройка панелей.
После этого перед вами откроется редактор. Внизу на сером фоне расположены незадействованные панели. Если вам не нужна какая-то панель, вы можете переместить ее туда. И наоборот, если вы желаете использовать в работе панель переместите ее зажав левую кнопку мыши в любую область, выделенную штрихами. Не бойтесь что-то «испортить», экспериментируйте! Всегда есть кнопка «Стандартные», которая позволяет вернуть все к настройкам по умолчанию.
Настройка панели разделов
Для того чтобы настроить состав разделов, выводимых на экране выполним похожую команду меню, что и в предыдущем пункте: Главное меню —> Вид —> Настройка панели разделов.
Здесь все довольно просто: в левом окне доступные разделы, в правом выбранные разделы, которые уже отображаются на экране. Переместите в левое окно лишние, а в правом оставьте необходимые для работы.
Также вы можете выбрать показывать ли картинку раздела (подсистемы) и ее месторасположение относительно текста. Совет Do-1c: отключите картинку при низкой скорости соединения.

Настройка начальной страницы
Внизу панели открытых первой всегда располагается «Начальная страница». Эту форму нельзя закрыть и на ней располагаются, как правило, основные и полезные инструменты, предусмотренные разработчиками. Часто вы можете там встретить диаграммы, графики показывающие текущее состояние дел предприятия.
Перейдем к настройке. Главное меню —> Вид —> Настройка начальной страницы.
В крайней левой колонке находятся доступные формы. Справа от нее расположены две колонки непосредственно страницы. Можете перетащить любую форму в одну из колонок.
Настройка панели навигации и панели действий
В панели навигации расположены непосредственно пункты меню, отвечающие за открытие списков, отчетов, обработок, сгруппированные по подразделам. Чтобы открыть настройку навигации (действий) необходимо нажать на изображение шестеренки справа от поля поиска.
Настройка аналогична: доступные команды, выбранные команды.
Скрыть все панели
Не все даже опытные пользователи знают об этой очень удобной функции. Если у вас очень много объектов, выведенных на экран, а диагональ монитора не позволяет комфортно работать иногда бывает полезно скрыть все панели, например, для ввода какого-то документа или работы с отчетом, чтобы не внимание не рассеивалось. Причем это можно делать довольно быстро, также быстро восстановить все обратно — показать все выбранные панели. Записывайте комбинацию горячих клавиш: Ctrl+Shift+` (последняя клавиша располагается слева от единицы, там же где буква Ё)
Другой способ скрыть/показать все: Главное меню —> Вид —> Скрыть все панели
Открытие одновременно нескольких окон
Нельзя не сказать о функционале, которые появился не в первых версиях интерфейса «Такси», но которые очень ждали первые пользователи, перешедшие на последние релизы конфигураций. Речь идет о возможности одновременно открыть несколько окон, форм, например для сравнения данных.
В интерфейсе такси появилась возможность открыть одновременно два окна: горизонтальное или вертикально. Можно также закрепить слева или справа, сверху, снизу определенное окно.
Для этого можно нажать справа от заголовка формы либо найти на области системных команд кнопку «Показать вместе с другим окном или закрепить».

Мы рассказали, пожалуй, о самых первоначальных вариантах настройки интерфейса такси. Конечно же отдельной статьи достойна работа со списками документов, справочников. В платформе 8.3.10 появилась возможность увеличивать масштаб форм одной кнопкой. Это значит, что интерфейс продолжает развиваться и с каждым днем становится все удобнее и удобнее. Поэтому смело переходите на конфигурации на управляемых формах и включайте интерфейс ТАКСИ.
В этой статье я расскажу о том, как сделать работу в новом интерфейсе 1С:Бухгалтерия 8.3 «Такси» по-настоящему удобной и комфортной для бухгалтера.
Выполните всего 4 шага, чтобы настроить интерфейс «Такси» для себя и оценить все его преимущества. Если вы ещё сомневаетесь: переходить или не переходить, то моё мнение однозначно — переходить. Такси лучше. Такси удобнее. И перестроиться на него очень легко.
Оглавление
- Шаг №1. Включаем такси.
- Шаг №2. Настраиваем панель разделов.
- Шаг №3. Настраиваем панель открытых окон
- Шаг №4. Включаем меню «Функции для технического специалиста…».
Шаг №1. Включаем такси.
Если интерфейс «Такси» у вас ещё не включен — включаем:
Выбираем вариант «Такси» и нажимаем кнопку «Перезапустить»:
Затем обязательно заходим в раздел «Администрирование» пункт «Интерфейс»:
И выставляем здесь также вариант «Такси» и снова нажимаем кнопку «Перезапустить»:
Готово:
Шаг №2. Настраиваем панель разделов.
Здесь выделяем в правой части окна разделы, которыми мы пользуемся редко или не пользуемся вовсе и нажимаем кнопку удалить:
Чаще всего такими «нелюбимыми» разделами оказываются «Руководителю», «Производство» и «ОС и НМА»:
И, наконец, в нижней левой части окна устанавливаем показывать «Картинка и текст», если с картинками вам легче находить разделы:
Нажмите ОК и панель разделов преобразиться:
Результат: осталось только необходимое, появились картинки.
Шаг №3. Настраиваем панель открытых окон
В новом интерфейсе нельзя переключаться между открытыми окнами, потому что панель открытых окон по умолчанию скрыта. Давайте отобразим её.
После перетаскивания нажмём ОК и теперь в нижней части главного окна 1С будут отображаться открываемые нами окна:
Результат: в нижней части главного окна отображаются открываемые нами справочники, документы, журналы и прочее.
Шаг №4. Включаем меню «Функции для технического специалиста…».
Очень полезная возможность, когда вы пытались найти какой-то отчет или документ, но не смогли этого сделать через панель разделов. В этом случае вас выручит меню «Функции для технического специалиста…» из которого можно открывать все отчеты, документы, справочники и прочее.
По умолчанию эта опция скрыта, но отобразить её легко.
Вот инструкция для этого: ссылка.
Результат: появилась возможность открывать отчеты, документы, журналы, справочники и обработки, которые не смогли найти в главном меню системы.
Мы молодцы, на этом всё
Кстати, подписывайтесь на новые уроки…
Как помочь сайту: расскажите (кнопки поделиться ниже) о нём своим друзьям и коллегам. Сделайте это один раз и вы внесете существенный вклад в развитие сайта. На сайте нет рекламы, но чем больше людей им пользуются, тем больше сил у меня для его поддержки.