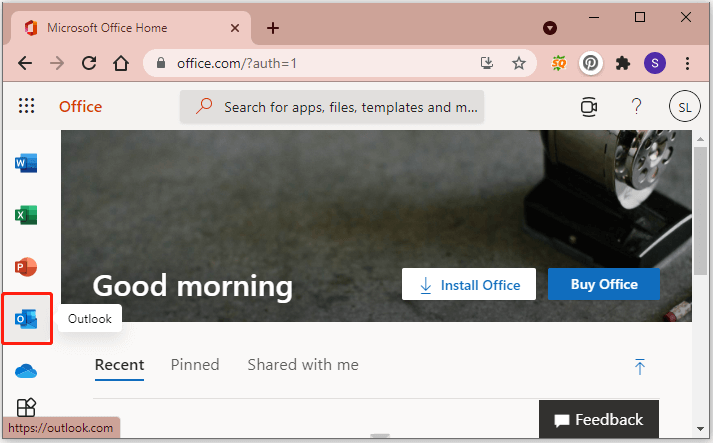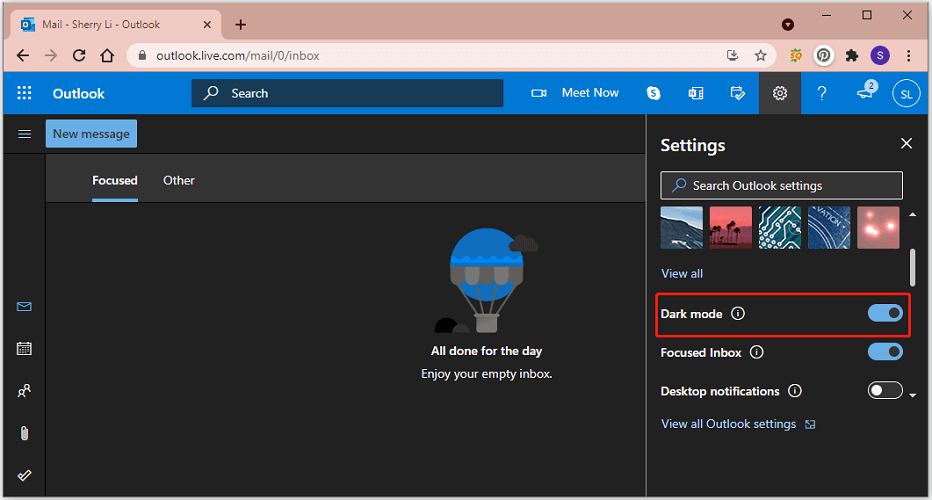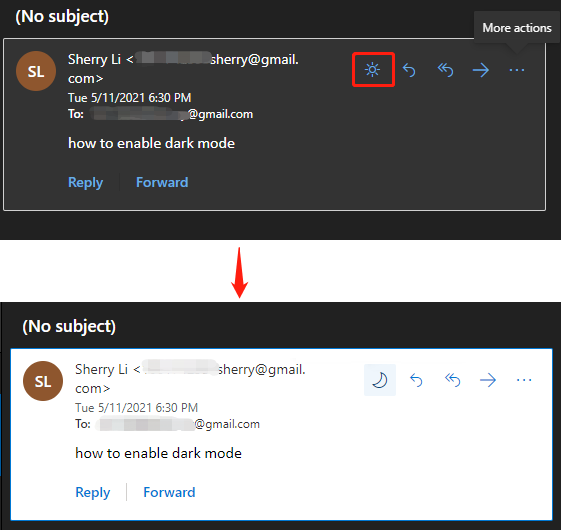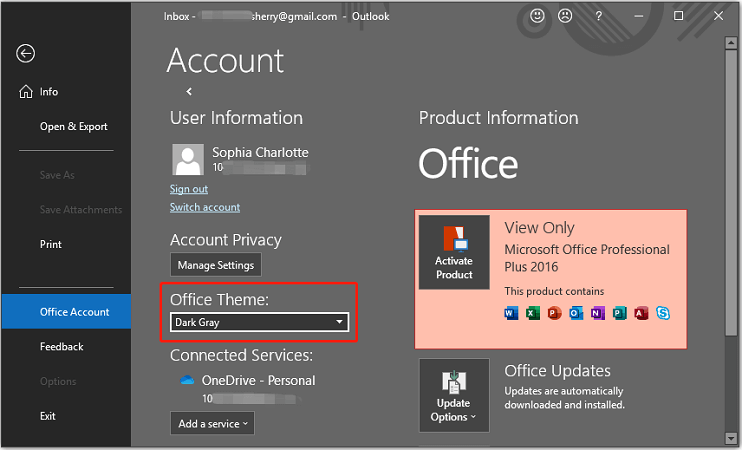Outlook для Microsoft 365 Access для Microsoft 365 Outlook 2021 Access 2021 Outlook 2019 Access 2019 Outlook 2016 Access 2016 Outlook 2013 Access 2013 Еще…Меньше
Изменение темы или цветовой схемы документа может привести к путанице. Чтобы изменить текущую тему, переключиться на другую или создать новую, вы можете использовать несколько разные команды в зависимости от того, какое приложение вы используете:
-
Вкладка «Параметры» в Outlook сообщения
-
Вкладка «Конструктор» в форме Access
В этой статье:
-
Изменение цветов темы
-
Outlook
-
Access
-
-
Подробнее о темах
Изменение цветов темы
Outlook
-
Откройте новое сообщение. На вкладке Параметры нажмите кнопку Цветаи выберите нужный цвет.
Совет: В первой группе цветов представлены цвета текущей темы.
-
Чтобы создать собственную коллекцию цветов, выберите Настроить цвета.
-
Нажмите кнопку рядом с цветом темы, который вы хотите изменить (например, Акцент 1 или Гиперссылка), а затем выберите цвет в разделе Цвета темы.
-
Чтобы создать собственный цвет, нажмите кнопку Другие цвета, а затем выберите нужный цвет на вкладке Обычные или введите число на вкладке Спектр.
Совет: В разделе Образец (на рисунке выше), можно увидеть эффект от вносимых изменений.
-
Повторите эти действия для всех цветов, которые необходимо изменить.
-
В поле Имя введите имя нового набора цветов темы и нажмите кнопку Сохранить.
Совет: Чтобы вернуться к использованию исходных цветов темы, перед нажатием кнопки Сохранить нажмите кнопку Сброс .
Access
-
На вкладке Конструктор в форме Access нажмите кнопкуЦвета и выберите нужный цвет.
Совет: В первой группе цветов представлены цвета текущей темы.
-
Чтобы создать собственную коллекцию цветов, выберите Настроить цвета.
-
Нажмите кнопку рядом с цветом темы, который вы хотите изменить (например, Акцент 1 или Гиперссылка), а затем выберите цвет в разделе Цвета темы.
-
Чтобы создать собственный цвет, нажмите кнопку Другие цвета, а затем выберите нужный цвет на вкладке Обычные или введите число на вкладке Спектр.
Совет: В разделе Образец (на рисунке выше), можно увидеть эффект от вносимых изменений.
-
Повторите эти действия для всех цветов, которые необходимо изменить.
-
В поле Имя введите имя нового набора цветов темы и нажмите кнопку Сохранить.
Совет: Чтобы вернуться к использованию исходных цветов темы, перед нажатием кнопки Сохранить нажмите кнопку Сброс .
Подробнее о темах
Тема документа — это уникальный набор цветов, шрифтов и эффектов. Темы используются приложениями Office совместно, поэтому все ваши документы могут иметь стандартный вид.
Вы также можете изменить тему Office. Тема Office — это цветовая схема для всей программы Office, в то время как темы документов более конкретные (они будут доступны в отдельных Outlook Access).
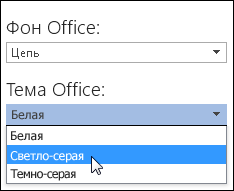
Кроме того, вы можете добавить шаблон в программу Office,
изменение фона Office .
Нужна дополнительная помощь?
Измените внешний вид почтового ящика в Outlook.com и новом Outlook в Интернете
Вы можете быстро изменить внешний вид списка сообщений и области чтения вOutlook, чтобы он выглядел и вел себя так, как вы хотите.
Примечания:
-
Если вам не удается войти в учетную запись Outlook.com, см. статью Вход в Outlook.com.
-
Если у вас возникли проблемы со входом в рабочую или учебную учетную запись, см. раздел Вход в Outlook в Интернете.
Изменение порядка сортировки почты
-
В верхней части списка сообщений выберите элемент Фильтр.
-
Щелкните Сортировать и выберите способ сортировки электронной почты.
Открытие панели «Параметры»
Чтобы найти наиболее часто используемые параметры почты, выберите Параметры 
Чтобы изменить параметры, не включенные в область Параметры, выберите Просмотреть все параметры Outlook в нижней части панели Параметры.
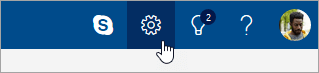
Тема
В разделе Темы выберите одну из предложенных тем. Вы также можете выбрать Просмотреть все , чтобы выбрать один из дополнительных параметров.
Темный режим
Темный режим переключает цветовую схему со светлого фона на темный. Включение темного режима может уменьшить нагрузку на глаза в условиях низкой освещенности.
Дополнительные сведения о темном режиме см. в статье Темный режим в Outlook.com и Outlook в Интернете.
Сортировка почты
Когда включена папка «Фокусированные входящие» ,Outlook автоматически сортирует сообщения в папке «Входящие» на вкладки «Фокусированные» и «Другие», чтобы помочь вам сосредоточиться на том, что важнее всего. Если вы предпочитаете просматривать все сообщения электронной почты в одном месте, а не отсортировать их по фокусам и другим, выберите переключатель, чтобы отключить его.
Примечание: Сортировка папки «Входящие» применяется только к папке «Входящие». Он не сортирует сообщения в других папках.
Уведомления рабочего стола
Уведомления на рабочем столе позволяют узнать, когда вы получили новое сообщение или у вас есть предстоящее событие календаря, даже если окно браузера свернуто. Для использования уведомлений на рабочем столе вOutlook может потребоваться включить уведомления в браузере .
Плотность отображения
Плотность отображения позволяет настроить интервал между сообщениями в списке сообщений. Выберите Полный для просмотра изображений отправителей, предварительного просмотра вложений и текста предварительного просмотра сообщений (отправитель, тема и часть первой строки текста). Средний отображает только текст предварительного просмотра сообщений с некоторыми интервалами между сообщениями, а в режиме Compact — только текст предварительного просмотра сообщений с минимальным интервалом между сообщениями.
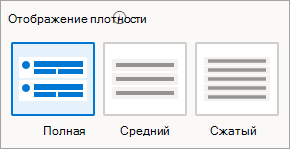
Представление беседы
Представление беседы группируйте сообщения по беседе. Вы можете просматривать беседы с новыми сообщениями в верхней части или новыми сообщениями внизу. При желании можно отключить представление беседы.
Область чтения
Панель чтения можно настроить, выбрав Показать справа или Показать внизу. Если вы не хотите использовать область чтения, выберите Скрыть.
Другие параметры
Чтобы найти другие способы персонализации Outlook.com илиOutlook в Интернете взаимодействия, прокрутите до нижней части области Параметры и выберите Просмотреть все параметры Outlook.
Есть дополнительные вопросы?
Получение справки по Outlook.com
Получение справки по Outlook в Интернете
|
Чтобы получить поддержку в Outlook.com, щелкните здесь или выберите Чтобы связаться с нами в Outlook.com, необходимо войти в систему. Если не удается войти, щелкните здесь. |
||
|
Дополнительные сведения об учетной записи Майкрософт и подписках см. в разделе Справка по учетной записи и выставлению счетов. |
||
|
|
Чтобы получить справку и устранить неполадки с другими продуктами и службами Майкрософт, укажите свою проблему здесь. |
|
|
Публикуйте вопросы, следите за обсуждениями и делитесь знаниями в сообществе Outlook.com. |
См. также
Изменение размера шрифта и внешнего вида электронной почты в Outlook.com
Создание и добавление подписи электронной почты в Outlook.com
Изменение своей фотографии или имени в Outlook.com
Нужна дополнительная помощь?
Если вы хотите украсить свои электронные письма, вы можете использовать тему Microsoft Outlook. Иногда называемая «канцелярскими принадлежностями», тема может включать в себя стили шрифтов, цвета, фоны и изображения, которые вы можете настроить по своему желанию.
Вы можете выбрать тему, которая применяется ко всем новым электронным письмам, которые вы составляете, чтобы сделать ваши сообщения более привлекательными. Применив его, вы можете легко изменить тему Outlook для одного сообщения или просто удалить ее.
Если вы готовы добавить стиля своим сообщениям, вот как изменить тему в электронных письмах Outlook.
Используйте формат почты HTML
Чтобы использовать тему в Outlook, вы должны использовать HTML в качестве формата для новых сообщений.
- Чтобы подтвердить или изменить этот формат, откройте Outlook, перейдите на вкладку «Файл» и выберите «Параметры».
- В окне «Параметры Outlook» выберите «Почта» слева.
- Справа под надписью «Составлять сообщения» выберите HTML в раскрывающемся списке «Составлять сообщения в этом формате».
- Нажмите OK, чтобы сохранить изменения, или продолжите ниже, чтобы выбрать тему.
Применение темы электронной почты по умолчанию в Outlook
Хотите ли вы яркий фон с различными цветами, тонкий цвет фона с успокаивающими шрифтами или даже темную или черную тему, у вас есть из чего выбрать в Outlook.
- Откройте Outlook и выберите Файл > Параметры.
- В окне «Параметры Outlook» выберите «Почта» слева.
- Справа под надписью «Создать сообщения» нажмите кнопку
«Канцелярские товары и шрифты».
- В следующем всплывающем окне подтвердите, что вы находитесь на вкладке
«Личные бланки». - Выберите Тема вверху, под Темой или канцелярскими принадлежностями для нового сообщения электронной почты в формате HTML.
- С левой стороны вы увидите большую коллекцию тем. Выберите один, чтобы увидеть его предварительный просмотр справа.
- В левом нижнем углу, под темами, вы увидите три параметра, которые вы можете настроить. К ним относятся яркие цвета, активная графика и фоновое изображение. Установите или снимите флажок, чтобы увидеть предварительный просмотр с этой функцией или без нее.
- Когда вы найдете нужную тему и настроите эти дополнительные параметры, оставьте ее выбранной и нажмите «ОК» в этом окне и в следующих двух.
Настройка темы электронной почты Outlook
По умолчанию в новых сообщениях, ответах и пересылаемых сообщениях используется шрифт темы. Однако вы можете изменить их, если хотите.
В окне «Подписи и канцелярские принадлежности» выберите раскрывающийся
список «Шрифт» и выберите один из следующих вариантов.
Используйте мой шрифт для ответов и пересылки
Если вы выберете «Использовать мой шрифт при ответе и пересылке сообщений», кнопка «Шрифт» станет доступной в разделе «Ответы и пересылка сообщений».
Нажмите эту кнопку, выберите шрифт, который хотите использовать, и нажмите OK.
При желании вы можете установить флажок Выбрать новый цвет при ответе или пересылке. Этот параметр автоматически изменяет цвет шрифта, когда вы отвечаете или пересылаете сообщение.
Всегда использовать мои шрифты
Если вы выберете «Всегда использовать вместо этого мои шрифты», станут доступны
кнопки «Шрифт» для «Новые почтовые сообщения» и «Ответы и переадресация сообщений».
Нажмите кнопку для шрифта сообщения, который вы хотите изменить, выберите новый и нажмите OK.
Удалить тему электронной почты Outlook по умолчанию
Если позже вы решите удалить примененную тему, вы вернетесь в ту же область параметров Outlook и измените параметр по умолчанию для темы.
- Откройте Outlook и выберите Файл > Параметры.
- В окне «Параметры» выберите «Почта» слева.
- С правой стороны выберите кнопку
Канцелярские товары и шрифты. - В следующем всплывающем окне подтвердите, что вы находитесь на вкладке
«Личные бланки». - Выберите Тема вверху, под Темой или канцелярскими принадлежностями для нового сообщения электронной почты в формате HTML.
- В верхней части списка тем выберите (Нет темы) и нажмите OK в этом и последующих окнах.
Применить или удалить тему из одного письма
Возможно, вы предпочтете выбрать тему на лету, в зависимости от типа создаваемого вами электронного письма, или просто удалить установленную вами тему по умолчанию. Вы можете сделать и то, и другое для одного электронного письма.
Изменить тему Outlook
- Чтобы выбрать тему для определенного электронного письма, перейдите на вкладку
Главная страница Outlook. - Выберите раскрывающееся меню «Новые элементы», наведите курсор на «Сообщение электронной почты с помощью» и выберите «Дополнительные канцелярские принадлежности» во всплывающем меню.
Примечание. Во всплывающем окне вы увидите все последние использованные темы в качестве доступных для выбора параметров.
- Выберите тему, которую вы хотите использовать во всплывающем окне, при необходимости установите или снимите флажки цветов, графики и изображений и нажмите «ОК».
Затем вы увидите новую тему в окне создания сообщения.
Удалить тему Outlook
Если вы просто хотите удалить тему, которую вы применили по умолчанию, из нового сообщения, вы также можете сделать это на вкладке
«Главная».
Выберите раскрывающееся меню «Новые элементы», наведите курсор на «Сообщение электронной почты с помощью» и выберите «Обычный текст», «Форматированный текст» или «HTML» по своему усмотрению.
Затем вы увидите, что ваше новое электронное письмо появляется без темы и с исходным белым фоном.
Если вам нужен сезонный цвет темы, цвет, соответствующий вашей отрасли, или просто привлекательная цветовая схема, вы можете легко выбрать и изменить тему электронной почты Outlook.
В почтовом клиенте Outlook черная тема подразумевает наличие темного режима, предоставляющего черный фон (вместо белого) для окна сообщения. Если у вас возникнет желание вновь вернуться к белому фону для окна сообщения, вы сможете это сделать в несколько щелчков мыши.
Как переключиться на черную тему?
Темный режим активируется по умолчанию в тот момент, когда вы начинаете использовать черную тему. Для переключения на черную тему в инфо-ассистенте Outlook выполните следующую последовательность действий:
- Поместите курсор на главную панель инструментов в верхней части рабочей области Outlook и перейдите в секцию “Файл”, после чего выберите опцию “Учетная запись Office”.
- В категории “Тема Office” выберите вариант “Черная”.
- Нажмите на кнопку “Назад” в верхней части рабочей области для возврата в предыдущее меню.
Замечание: Выбранная в настройках тема будет применена ко всем компонентам пакета Microsoft Office для настольных ПК на базе Windows.
Как переключиться между темным и светлым режимом в инфо-ассистенте Outlook, входящем в состав подписки Microsoft 365?
Вы можете активировать или отключить темный режим во время чтения сообщения, нажав на соответствующую иконку в верхней части формы сообщения. Вот, как это можно сделать:
- щелкните на иконку с солнышком для изменения фона формы сообщений на белый.
- нажмите на пиктограмму с луной для мгновенного переключения фона формы сообщений на черный.
Во время создания сообщения, вы можете деактивировать или включить снова темный режим на главной панели инструментов, нажав на иконку темного режима. В результате, цвет окна сообщения будет изменен на белый или черный соответственно.
Методика отключения темного режима в приложениях Office
Если возникнет желание, вы в любой момент времени можете деактивировать темный режим, в результате чего в случае применения черной темы окно сообщения всегда будет иметь белый оттенок. В случае отключения темного режима иконки, которыми предлагается воспользоваться для перехода в темный режим и возврата снова к светлому, лишаются какого-либо эффекта.
- Открыв инфо-ассистент Outlook, выберите в главном меню секцию “Файл” -> “Параметры”
- Перейдите на вкладку “Общие” и найдите в ней раздел “Личная настройка Microsoft Office”
- В поле “Тема Office” установите опцию “Черная” и выставьте галочку рядом с параметром “Не изменять цвет фона сообщения”
- Нажмите на кнопку ОК для подтверждения и сохранения изменений.
Кастомизация темы Office
В состав офисного пакета MS Office входит 4 основных темы, применимых в разное время суток, в зависимости от ваших персональных предпочтений и обычного времени рабочей активности:
- Цветная тема. В данной теме цвета лент приложений Office соответствуют базовым оттенкам их современных значков.
Пример для Word:
Пример для Excel:
- Темно-серая тема. Эта оригинальная тема несомненно будет оценена теми пользователями, которые предпочитают более мягкую версию визуальных контрастных элементов. Ниже вы можете посмотреть на образец темно-серой темы, применимой к редактору презентаций PowerPoint.
- Черная тема. Этому скину присущи визуальные элементы с максимальной контрастностью. Ниже вы можете оценить пример черной темы, активной в редакторе презентаций PowerPoint.
- Белая тема. Классическое оформление Office. Пример белого скина доступен ниже.
Как изменить фон в Office?
Изменение фона необходимо для кастомизации фоновой картинки в правом верхнем углу составных приложений Office 2019.
Для изменения фона:
- Перейдите в раздел “Файл” -> “Учетная запись” в верхнем меню утилит Outlook, PowerPoint, Word или Excel.
- Выберите в перечне параметров опцию “Фон Office” и укажите требуемый фон из списка.
При использовании той же самой учетной записи (аккаунта) Office на другом компьютере будет использован аналогичный, выбранный фон.
-
Partition Wizard
-
Partition Magic
- How to Enable Outlook Dark Mode? Here Is the Guide – New Update
By Sherry | Follow |
Last Updated January 05, 2023
Outlook is one of the most popular email services around the world. In addition to email service, it also provides many other services and features. Today, MiniTool Partition Wizard introduces how to enable Outlook dark mode. You can have a try if you are interested.
Microsoft Outlook is a personal information manager software system provided by Microsoft Corporation. It is a part of the Microsoft Office suite available on Windows PCs. It includes primarily an email service. Besides, it also provides some other features, such as calendaring, task managing, contact managing, note-taking, etc.
Like many other services, Outlook also provides dark mode. It changes the default bright background color to a black background, which protects eyes in low-light environments. If you often work in such environments, this feature would be quite useful for you.
As you know, Microsoft Outlook can be accessed via various ways, such as the client or its official website. It is also available on most mobile platforms, including iOS, Android, and Windows Phone devices. And the methods to set dark mode vary from platforms. In the following contents, you can learn about how to enable and disable Outlook dark mode on the web and the client.
How to Turn on Dark Mode Outlook Web
Outlook on the web allows users to access the service in a web browser, which enables them to deal with emails at home, on the go, and everywhere in between without installing the client. And it is available on most web browsers, such as Google Chrome, Microsoft Edge, etc.
How to turn on dark mode on the Outlook web service? Here are the detailed steps.
Step 1: Open your favorite web browser and visit the official website of Outlook and sign in with your account. You can also open the Microsoft Office 365 Login page and sign in, and then select Outlook from the left pane.
Step 2: When you get into Outlook on the web, you can click the Settings button from the upper right corner.
Step 3: Toggle on the button for Dark mode, and then your Outlook background will be changed to black.
Step 4: If you think the dark mode is too monotonous, you can select a theme under the Theme section to do some decoration. The main page will still be dark.
Now the reading pane has a dark background. If you want to read an email with brighter background, you can click the sun icon (View with a light background) to change the background of the current email.
When you don’t need Outlook dark mode, you just need to go to Settings and toggle off the Dark mode button.
How to Enable Outlook Dark Mode on the Client
In the Outlook client for Microsoft 365, four themes are provided: Colorful, Dark Gray, Black, and White.
Step 1: Open the Outlook client and log in.
Step 2: Click the File option from the top toolbar.
Step 3: In the following window, select Office Account from the left pane. Then select Dark from the drop-down menu under the Office Theme. You can also go to Options > General and select Black for the Office Theme.
Tip: The Black theme is only available for Microsoft 365 subscription holders. If you are not a subscriber, you can choose the Dark Grey theme alternatively.
If you want to exit the dark mode, you can go to the Office Account settings and change the Office Theme to Colorful or White.
About The Author
Position: Columnist
Sherry has been a staff editor of MiniTool for a year. She has received rigorous training about computer and digital data in company. Her articles focus on solutions to various problems that many Windows users might encounter and she is excellent at disk partitioning.
She has a wide range of hobbies, including listening to music, playing video games, roller skating, reading, and so on. By the way, she is patient and serious.
-
Partition Wizard
-
Partition Magic
- How to Enable Outlook Dark Mode? Here Is the Guide – New Update
By Sherry | Follow |
Last Updated January 05, 2023
Outlook is one of the most popular email services around the world. In addition to email service, it also provides many other services and features. Today, MiniTool Partition Wizard introduces how to enable Outlook dark mode. You can have a try if you are interested.
Microsoft Outlook is a personal information manager software system provided by Microsoft Corporation. It is a part of the Microsoft Office suite available on Windows PCs. It includes primarily an email service. Besides, it also provides some other features, such as calendaring, task managing, contact managing, note-taking, etc.
Like many other services, Outlook also provides dark mode. It changes the default bright background color to a black background, which protects eyes in low-light environments. If you often work in such environments, this feature would be quite useful for you.
As you know, Microsoft Outlook can be accessed via various ways, such as the client or its official website. It is also available on most mobile platforms, including iOS, Android, and Windows Phone devices. And the methods to set dark mode vary from platforms. In the following contents, you can learn about how to enable and disable Outlook dark mode on the web and the client.
How to Turn on Dark Mode Outlook Web
Outlook on the web allows users to access the service in a web browser, which enables them to deal with emails at home, on the go, and everywhere in between without installing the client. And it is available on most web browsers, such as Google Chrome, Microsoft Edge, etc.
How to turn on dark mode on the Outlook web service? Here are the detailed steps.
Step 1: Open your favorite web browser and visit the official website of Outlook and sign in with your account. You can also open the Microsoft Office 365 Login page and sign in, and then select Outlook from the left pane.
Step 2: When you get into Outlook on the web, you can click the Settings button from the upper right corner.
Step 3: Toggle on the button for Dark mode, and then your Outlook background will be changed to black.
Step 4: If you think the dark mode is too monotonous, you can select a theme under the Theme section to do some decoration. The main page will still be dark.
Now the reading pane has a dark background. If you want to read an email with brighter background, you can click the sun icon (View with a light background) to change the background of the current email.
When you don’t need Outlook dark mode, you just need to go to Settings and toggle off the Dark mode button.
How to Enable Outlook Dark Mode on the Client
In the Outlook client for Microsoft 365, four themes are provided: Colorful, Dark Gray, Black, and White.
Step 1: Open the Outlook client and log in.
Step 2: Click the File option from the top toolbar.
Step 3: In the following window, select Office Account from the left pane. Then select Dark from the drop-down menu under the Office Theme. You can also go to Options > General and select Black for the Office Theme.
Tip: The Black theme is only available for Microsoft 365 subscription holders. If you are not a subscriber, you can choose the Dark Grey theme alternatively.
If you want to exit the dark mode, you can go to the Office Account settings and change the Office Theme to Colorful or White.
About The Author
Position: Columnist
Sherry has been a staff editor of MiniTool for a year. She has received rigorous training about computer and digital data in company. Her articles focus on solutions to various problems that many Windows users might encounter and she is excellent at disk partitioning.
She has a wide range of hobbies, including listening to music, playing video games, roller skating, reading, and so on. By the way, she is patient and serious.
На чтение 4 мин. Просмотров 13.8k. Опубликовано 25.06.2019
Содержание
- У вас есть много вариантов для изменения шрифта, размера, цвета и стиля текста
- Изменение шрифтов в Outlook 2019, 2016, 2013, 2010 и Outlook для Office 365
- Изменить шрифты в Outlook 2007 и 2003
- Изменить шрифт нового сообщения по умолчанию на Outlook.com
У вас есть много вариантов для изменения шрифта, размера, цвета и стиля текста
Шрифт Microsoft Outlook по умолчанию для создания и чтения сообщений установлен на маленький шрифт Calibri или Arial. Если это не ваши предпочтения, вы можете изменить шрифт по умолчанию для сообщений в Outlook на любой другой. Меньшие, причудливые, большие или обычные шрифты – вы ограничены только шрифтами, установленными в вашей системе.
Инструкции в этой статье относятся к версиям Outlook 2019, 2016, 2013, 2010, 2007, 2003 и Outlook для Office 365, а также к веб-сайту Outlook.com.
Изменение шрифтов в Outlook 2019, 2016, 2013, 2010 и Outlook для Office 365
Выполните следующие действия, чтобы изменить шрифт по умолчанию в Outlook 2016, 2013 и 2010.
Если вы работаете в Outlook 2010, ваши экраны будут отличаться по внешнему виду, но параметры меню, расположение и функции будут одинаковыми.
-
Перейдите в меню Файл > Параметры .
-
Выберите категорию Почта с левой стороны.
-
Выберите Канцелярские товары и шрифты .
-
Выберите Шрифт в каждом из разделов, которые вы хотите изменить:
- Новые почтовые сообщения изменяет шрифт по умолчанию в электронных письмах.
- Ответ или пересылка сообщений изменяет шрифт, используемый при ответе или пересылке электронного письма.
- Составление и чтение текстовых сообщений изменяет внешний вид текстовых сообщений только для вас; текстовые сообщения, отправленные другим пользователям, остаются в виде простого текста для получателей.
Если у вас уже есть тема или канцелярские принадлежности, вы можете выбрать Тема , а затем параметр (Без темы) , чтобы отключить его.
-
Выберите нужный шрифт, стиль, размер, цвет и эффект.
-
Выберите ОК один раз, чтобы завершить, а затем еще два раза, чтобы закрыть окно Подписи и канцелярские принадлежности и параметры Outlook.
Изменить шрифты в Outlook 2007 и 2003
Изменение шрифтов по умолчанию в Outlook 2007 и 2003 – очень похожий процесс. Снимки экрана ниже для Outlook 2007, и любые различия в Outlook 2003 будут отмечены.
-
Перейдите в меню Инструменты > Параметры .
-
Нажмите на вкладку Формат почты .
-
Нажмите Канцелярские товары и шрифты .
-
Нажмите Шрифт в разделе Новые почтовые сообщения , Ответ или пересылка сообщений и Составление и чтение текстовых сообщений , чтобы выбрать желаемые стили шрифта, размеры и цвета.
В Outlook 2003: нажмите Выбрать шрифт для При создании нового сообщения , При ответе и пересылке и При составлении и чтении простого текста .
-
Нажмите ОК .
В Outlook 2003: если для канцелярских товаров установлено значение по умолчанию в разделе Использовать эти канцелярские товары по умолчанию , указанный в нем шрифт может переопределить только что выбранный шрифт. Вы можете изменить бланк так, чтобы он включал ваш любимый шрифт, или настроить Outlook на игнорирование шрифтов, которые вообще указаны в бланке.
-
Нажмите ОК , чтобы закрыть меню параметров.
Если вы установили цвет по умолчанию для ответов и переадресованных писем, но Outlook отказывается его использовать, попробуйте установить подпись по умолчанию.
-
Ваши функции шрифта по умолчанию теперь должны быть постоянно изменены.
Изменить шрифт нового сообщения по умолчанию на Outlook.com
Вы можете изменить шрифты исходящих сообщений на Outlook.com, выполнив следующие действия. К сожалению, вы не можете изменить шрифт по умолчанию для сообщений, отображаемых на Outlook.com, так же, как в версиях программного обеспечения Outlook.
-
Выберите Настройки > Просмотреть все настройки Outlook .
-
Выберите Почта > Создать и ответить .
-
В разделе Формат сообщения выберите шрифт раскрывающегося списка и выберите новый шрифт по умолчанию, который вы хотите использовать. Вы также можете изменить размер шрифта по умолчанию ; установите жирный шрифт, курсив и подчеркивание для текста; и выберите свой цвет шрифта по умолчанию .
-
Когда у вас настроен выбор шрифта, выберите Сохранить .
-
Новые сообщения, созданные на Outlook.com, теперь будут использовать выбранные вами шрифты по умолчанию.
Если вы хотите изменить параметры шрифта только для одного сообщения, вы можете сделать это при составлении письма. В нижней части окна, в котором вы пишете сообщение, вы найдете множество вариантов изменения внешнего вида вашего текста. Эти настройки будут применяться только к этому письму.



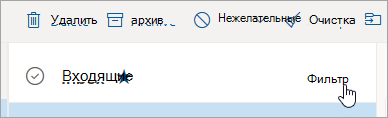
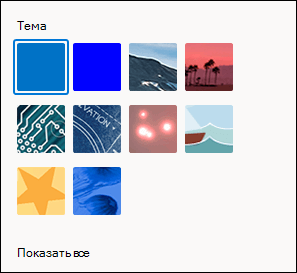


 в строке меню и введите запрос. Если вам не удастся решить проблему самостоятельно, прокрутите страницу вниз до надписи Все еще нужна помощь? и выберите Да.
в строке меню и введите запрос. Если вам не удастся решить проблему самостоятельно, прокрутите страницу вниз до надписи Все еще нужна помощь? и выберите Да.